Windows 10のハードディスク上に不要なファイルが溜まりすぎたときにはPCのクリーンアップが必要である。この記事では、Windows 10のPCのディスクやデスクトップをクリーンアップする方法と、PCをクリーニングするときの注意点について解説する。
【Windows 10】PCを「クリーンアップ」する方法
Windows 10のディスク容量がいっぱいになってしまったり、デスクトップにファイルを貼り付けすぎてゴチャゴチャとわけがわからないような状態になってしまったときには、クリーンアップが必要である。
Windows 10のクリーンアップ方法には、Windows 10標準搭載の機能を使う方法と、容量の大きいファイルやプログラムをクリーンアップする方法、デスクトップをクリーンアップする方法がある。
この記事では、Windows 10のPCをクリーンアップする方法とクリーンアップするときの注意点について詳しく解説する。
【方法①】ディスクのクリーンアップを行う
Windows 10にはディスククリーンアップという機能が搭載されている。WindowsのディスククリーンアップはWindows 98から搭載されているツールなので、インターフェースが少し古臭い。しかし、PCのドライブ上に保存されているインターネット一時ファイルやゴミ箱のファイルなどの、削除してもPCの動作に問題が起こらないファイルだけを安全に抽出して削除することができる。
確実に安全に削除できるファイルだけをクリーンアップしてPCの容量を確保したいのなら、Windows 10に標準搭載されているディスククリーンアップを利用するのがおすすめだ。
ディスククリーンアップの利用方法は次のとおりだ。
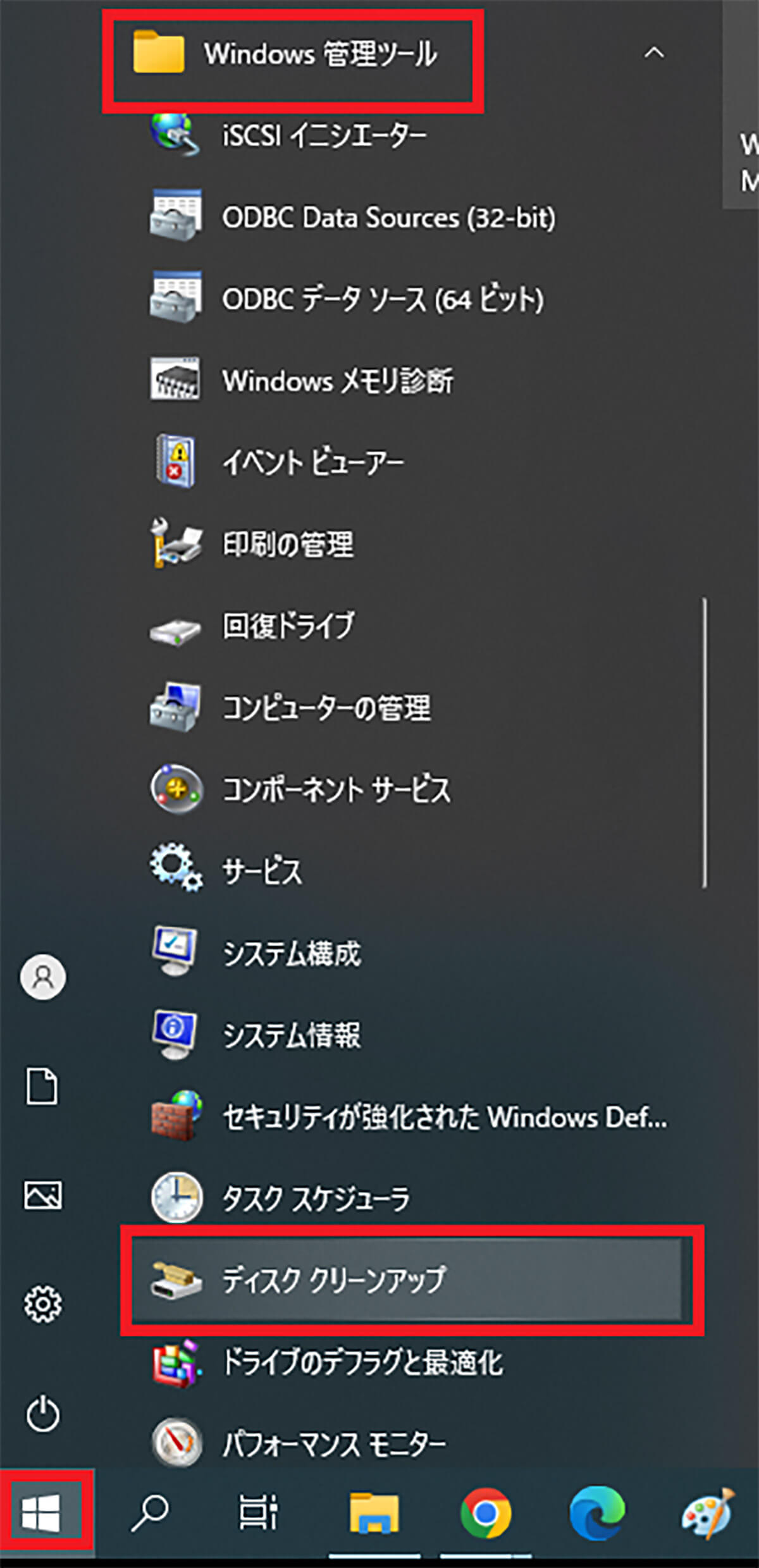
Windows 10の「スタート」>「Windows管理ツール」>「ディスククリーンアップ」とクリックする
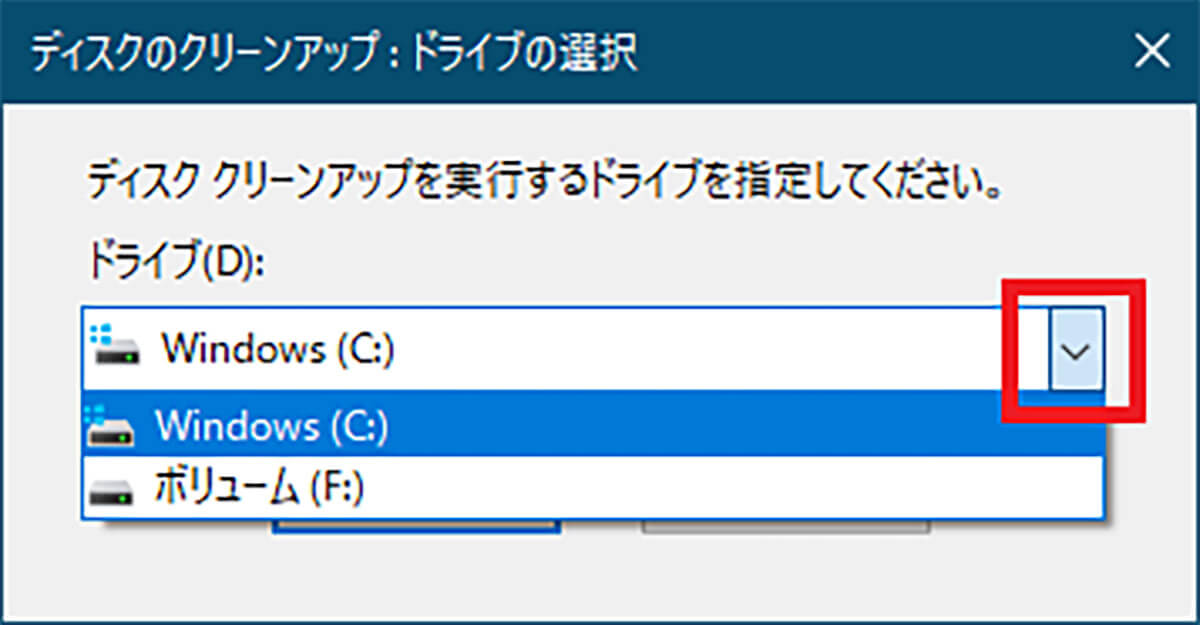
クリーンアップするドライブを選択する。「ドライブ」の右側の「∨」をクリックするとドライブを選択できる。ドライブを選択したら「OK」をクリックする
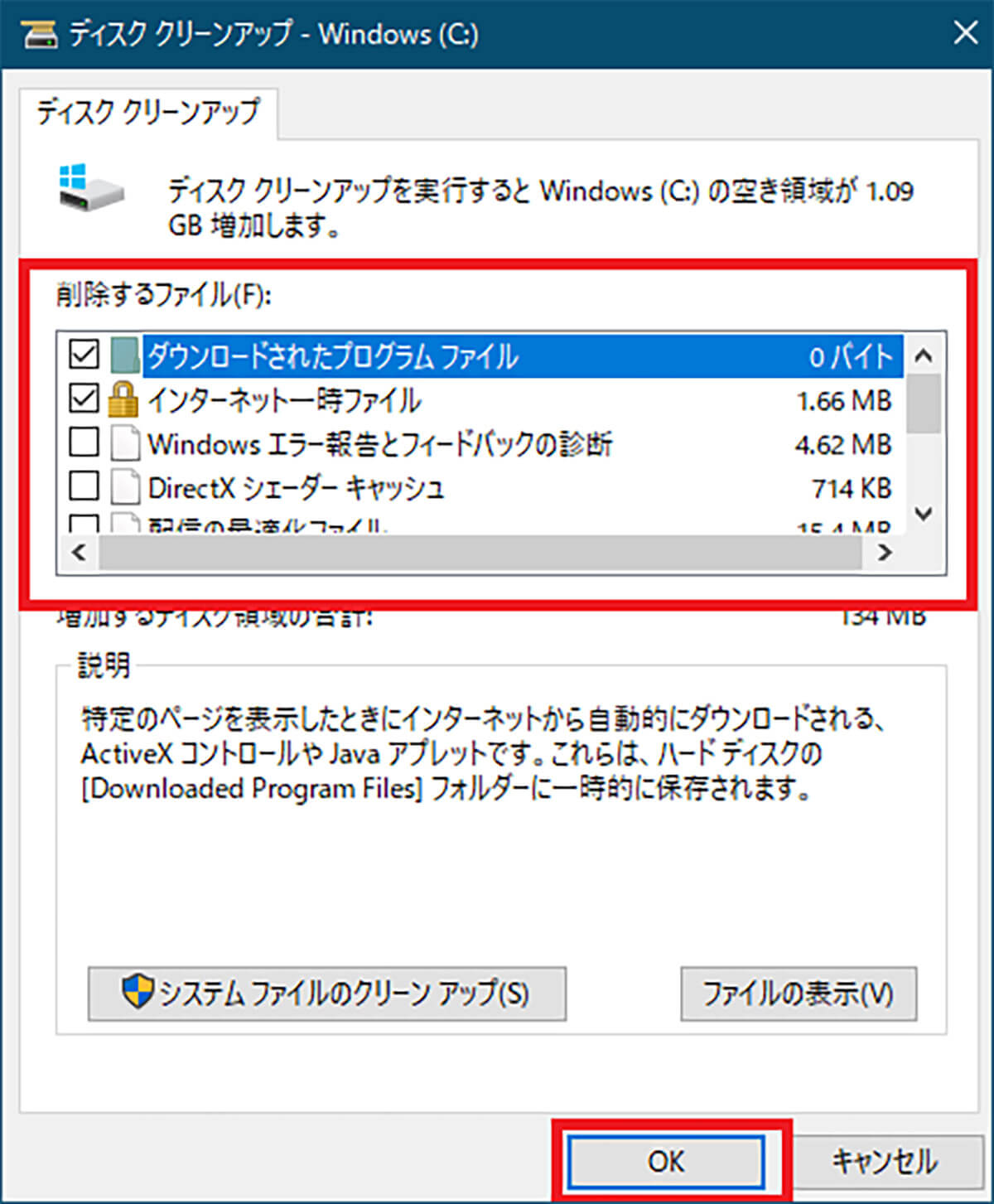
ドライブに保存されているファイルがスキャンされて削除しても問題ないものが表示される。容量やファイルの種類を見ながらクリーンアップするものにチェックを入れる。チェックを入れたら「OK」をクリックする
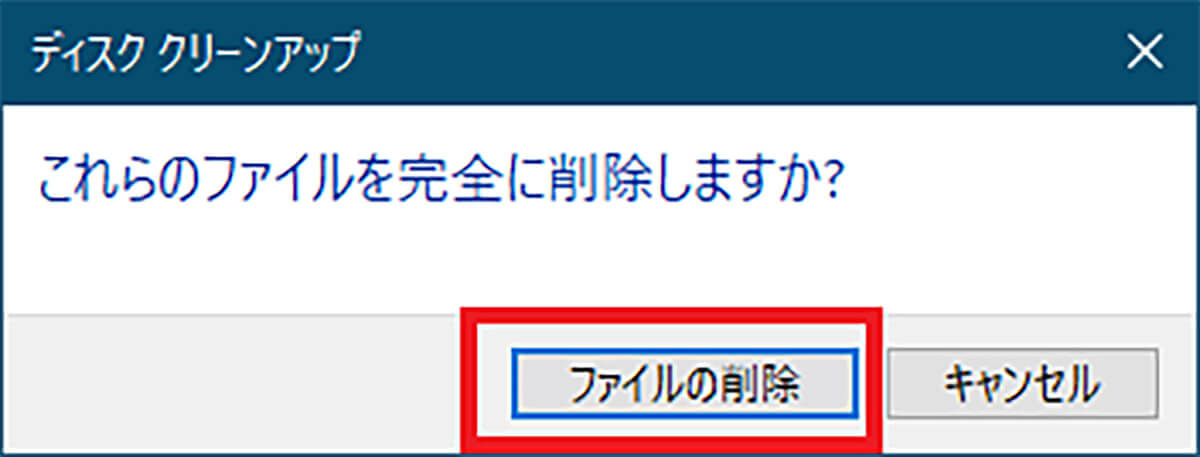
削除の確認が表示される。「ファイルの削除」をクリックする
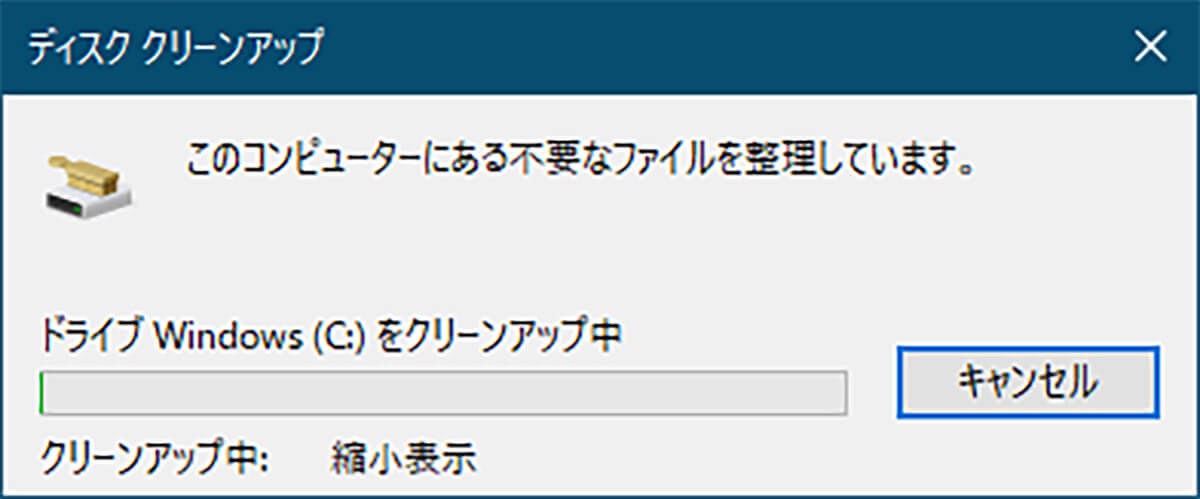
ドライブのクリーンアップが始まる
ディスククリーンアップには完了画面は表示されない。ディスククリーンアップの表示が画面上から消えたらクリーンアップ完了である。
【方法②】容量の大きいファイルを削除する
画像や動画の容量の大きなファイルがPCのディスク容量を圧迫していることも多い。一時ファイルのフォルダやゴミ箱などのフォルダごと削除するのではなく、容量の大きなファイルだけを選択してクリーンアップしたいときには、容量の大きなファイルだけを削除する方法を使ってみよう。
どのファイルの容量が大きいのか調べてクリーンアップする方法は次のとおりである。Windows 10の「エクスプローラー」で容量が大きなファイルが保存されている場所を開いておこう。
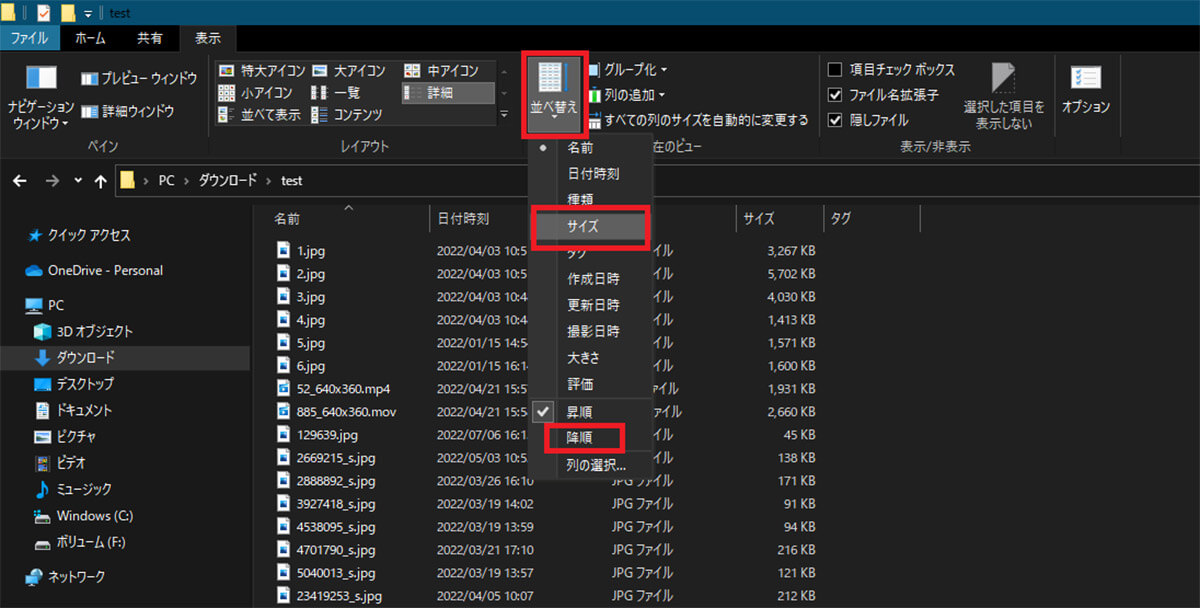
「エクスプローラー」の「表示」のタブを開く。「並べ替え」の「▼」をクリックして「サイズ」と「降順」を選択する
するとファイルがサイズが大きい順に並ぶ。「詳細」の表示にすると、ファイルごとの具体的なサイズまでエクスプローラーに表示される。
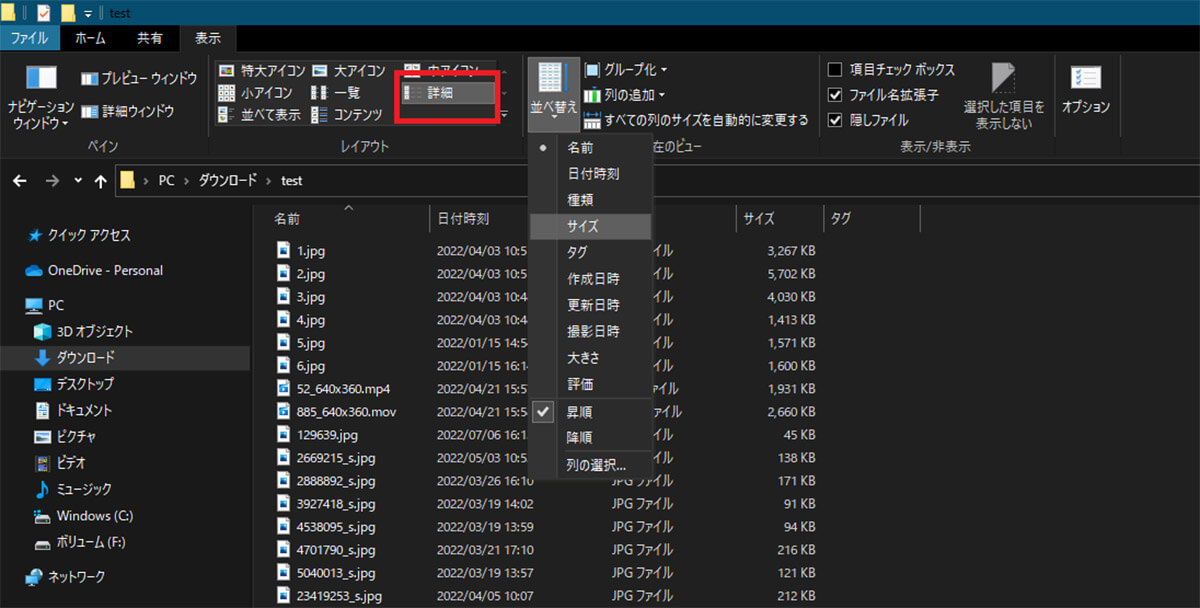
「詳細」の表示を選択するとファイルごとのサイズまでわかる
ファイル容量が大きく、ディスク容量を大きく圧迫しているファイルがある場合には、削除したり、外付けHDDやクラウドへ移動するなどすればディスクの空き容量を増やすことができる。
【方法③】容量の大きいプログラムをアンインストールする
PCのディスク容量を圧迫するのはファイルだけではない。アプリなどのプログラムにも容量の大きなものがある。現在使っているアプリであればプログラムをアンインストールしてしまうとPCの使用に支障をきたすだろう。
しかし、以前は使っていたけれども現在はもう利用していないプログラムや、お試しでダウンロードしたけれども有料版の購入には至らなかったプログラムなど、PCの中には不要なプログラムがかなりある。
特にゲームのプログラムはインストールしてみたけれども、あまりプレーしなかったというものもあるだろう。
現在は使っていない容量の大きなプログラムをアンインストールすることで、ディスクをクリーンアップしてみよう。容量の大きなプログラムを見つけてアンインストールする方法は次のとおりである。
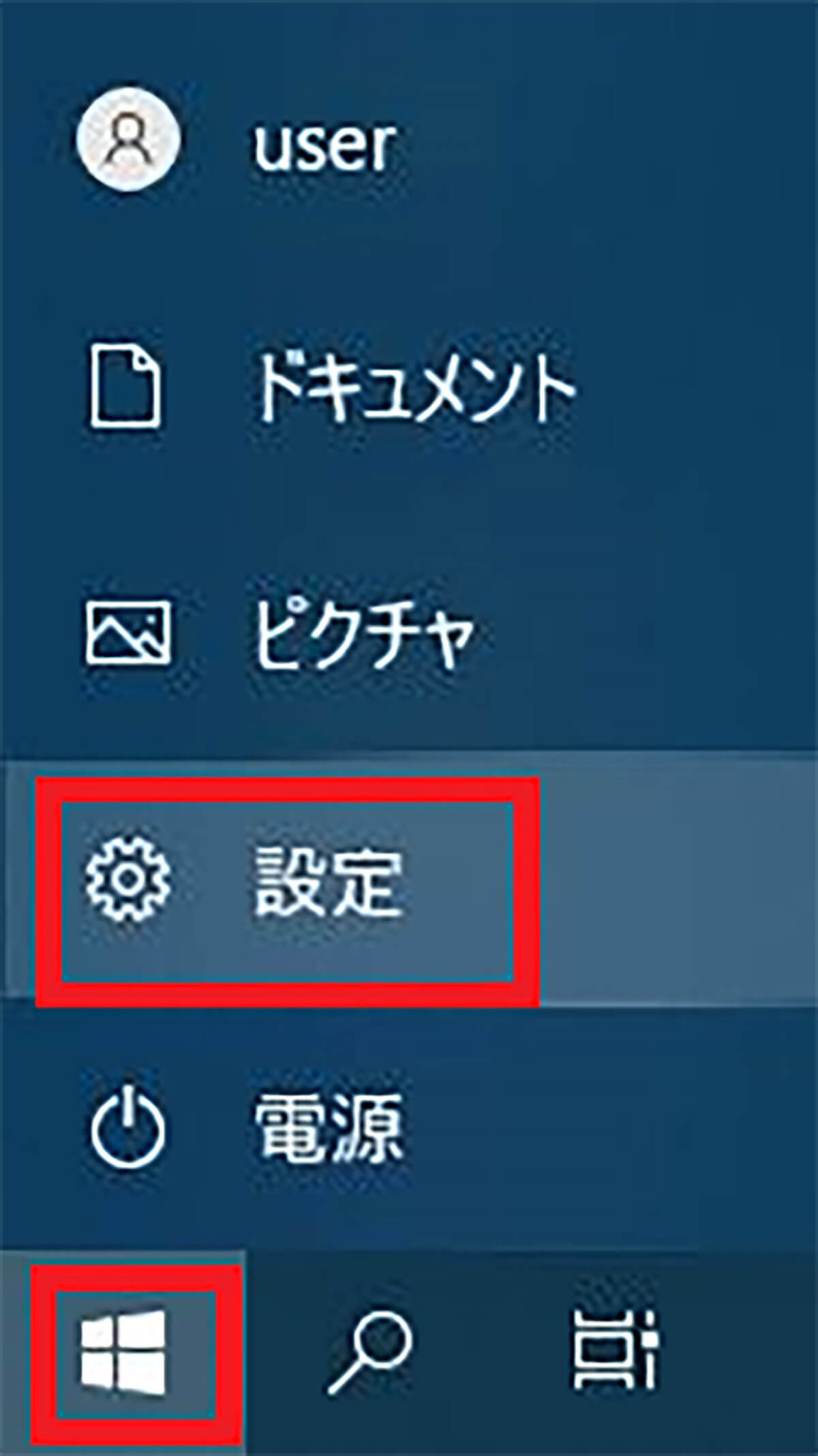
Windows 10の「スタート」から「設定」を開く
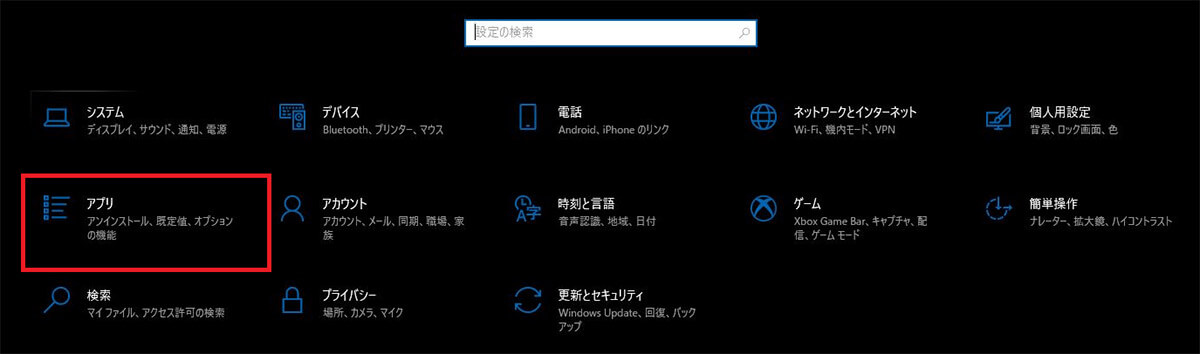
「アプリ」をクリックする
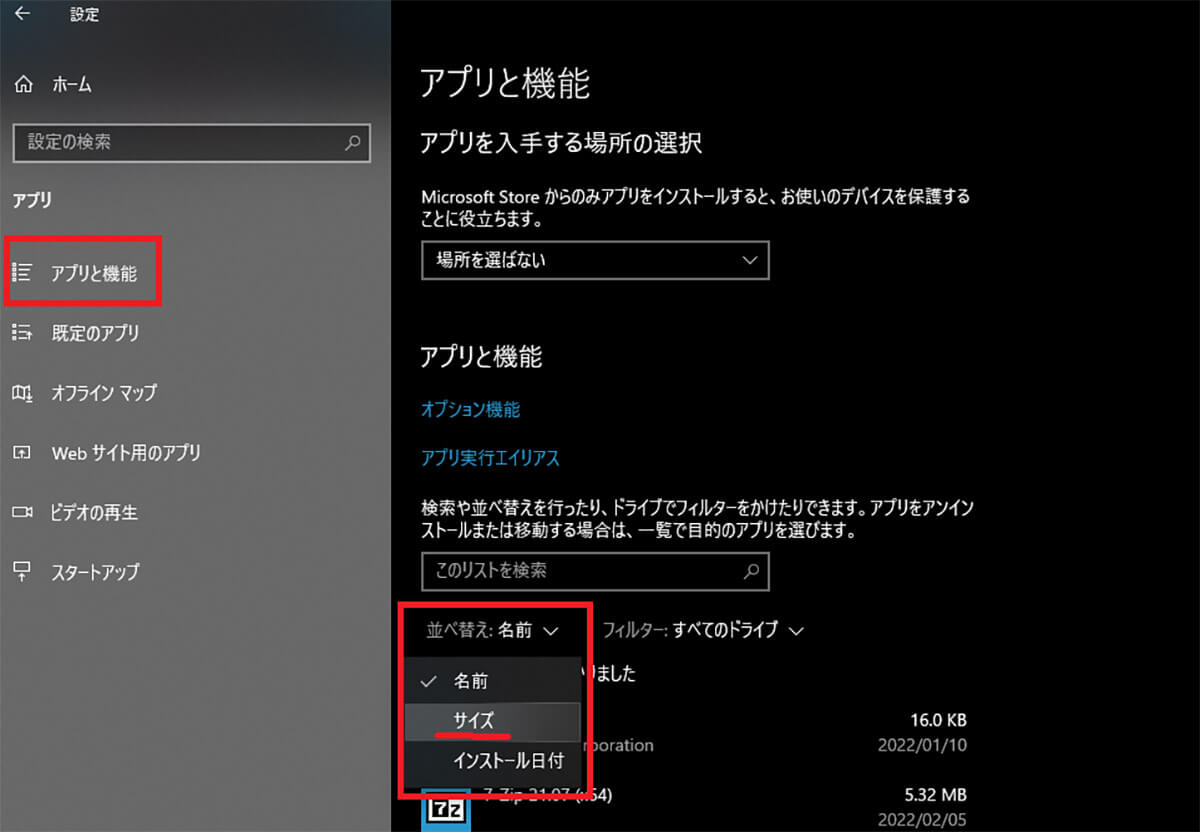
左ペインで「アプリと機能」をクリックする。右ペインの「アプリと機能」の「並び替え」で「サイズ」を選択する
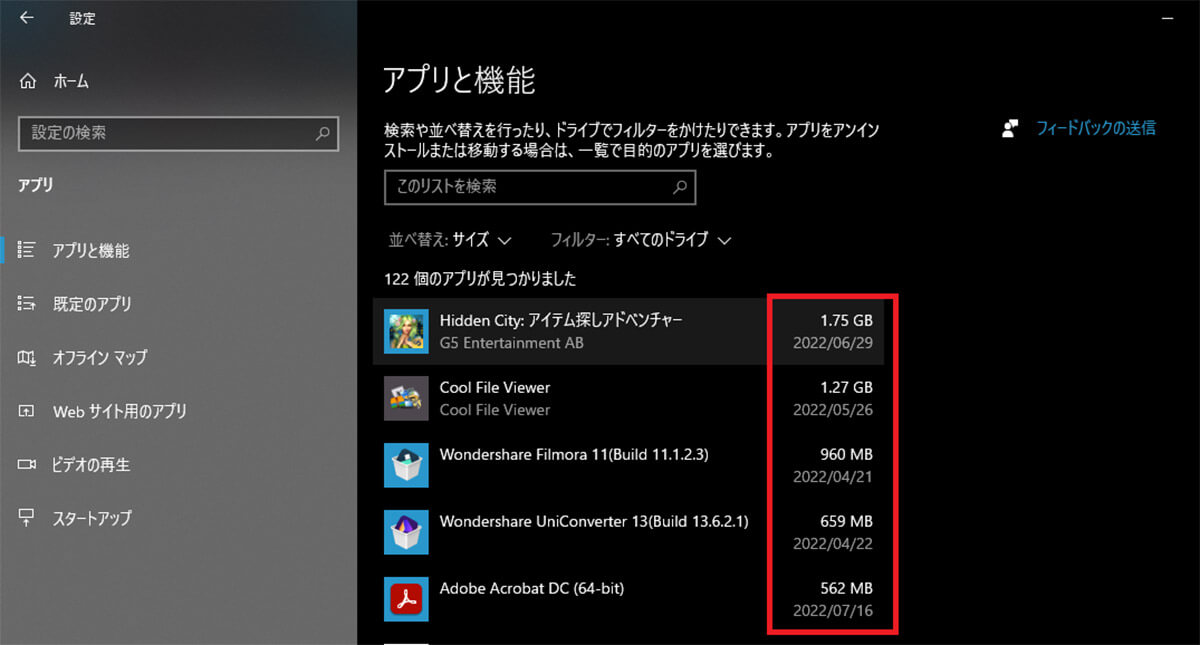
するとサイズの大きい順でプログラムが並ぶ。サイズの大きなプログラムで現在使っていないものをクリックする
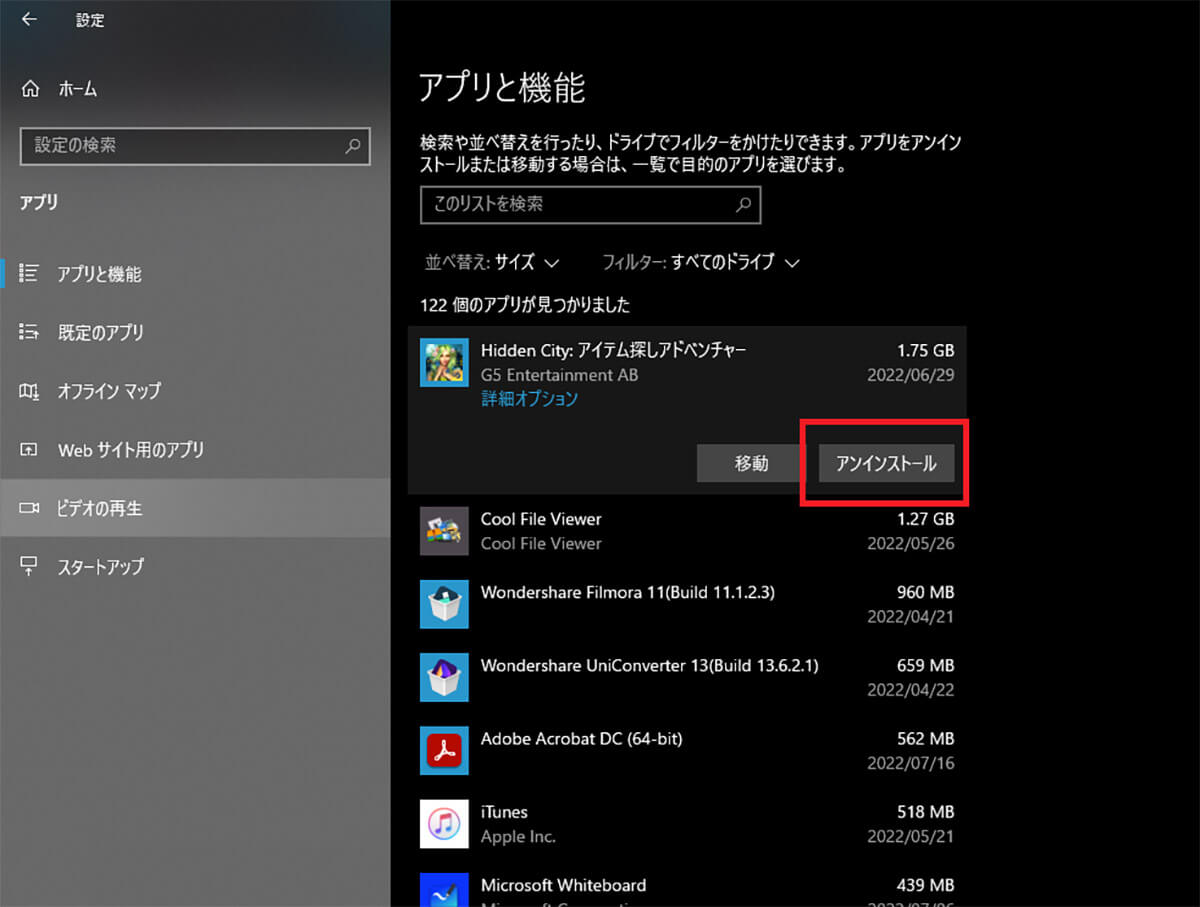
「アンインストール」をクリックする
すると選択したプログラムをPCからアンインストールできる。
【方法④】Windows 10のブロートウェアをクリーンアップする
ブロートウェアとは、メーカーがプリインストールしているプログラムのことである。メーカーがプリインストールしたプログラムは、通常のプログラムのアンインストール方法ではアンインストールできない。
Windows 10のOSはMicrosoft社が開発しているので、Microsoftがプリインストールしているソフトがたくさん入っている。その中には不要なものも多い。Windows 10のブロートウェアをアンインストールすることで、ディスクをクリーンアップしてPCの容量を確保しよう。
ブロートウェアのアンインストール方法には、Windows 10の「設定」からアンインストールできるものと、PowerShellを利用しなければいけないものがある。Windows 10からブロートウェアをアンインストールする方法は次のとおりである。
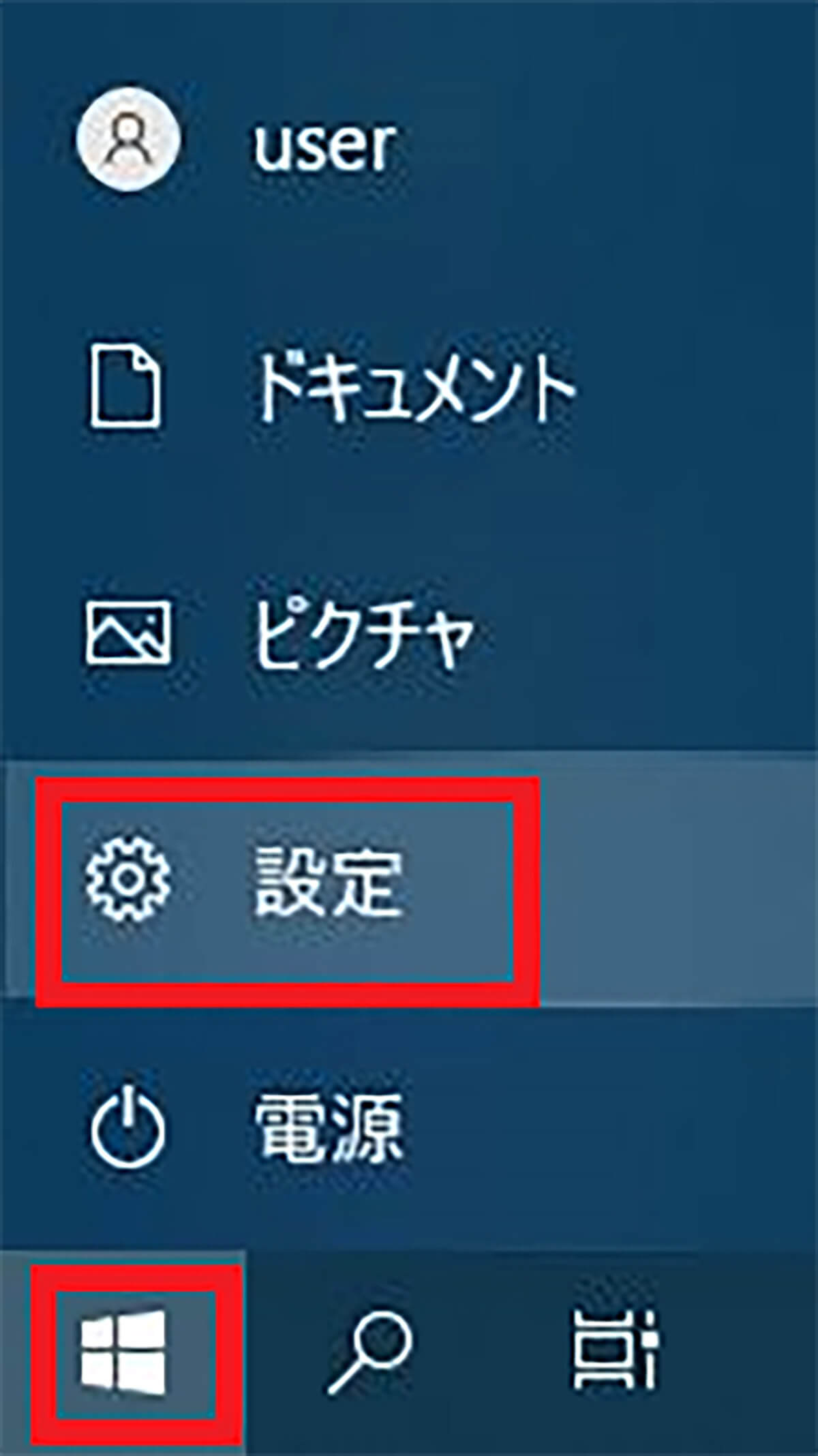
Windows 10の「スタート」から「設定」を開く
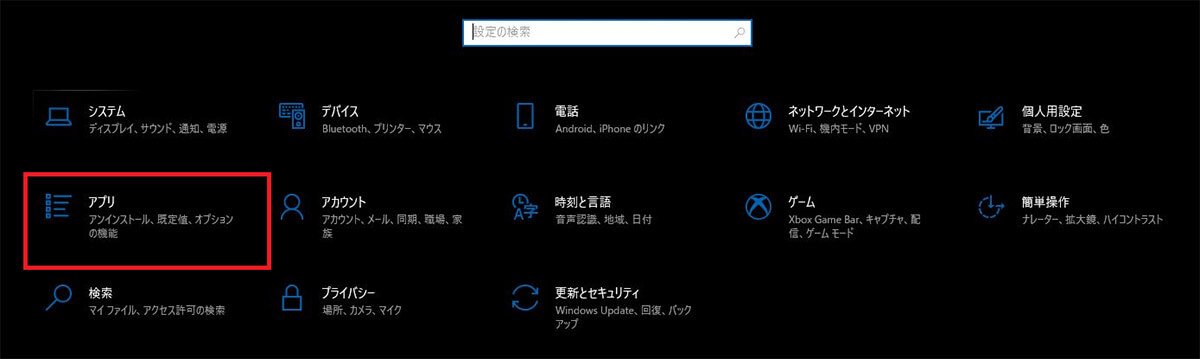
「アプリ」をクリックする
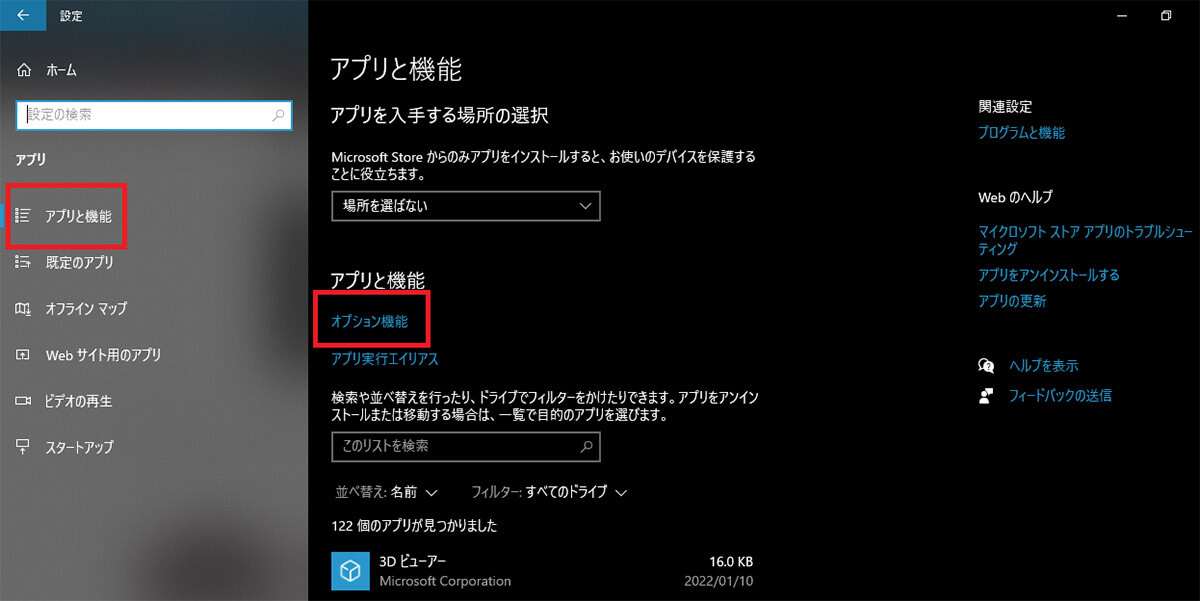
左ペインで「アプリと機能」をクリックする。右ペインの「アプリと機能」の「オプション機能」を選択する
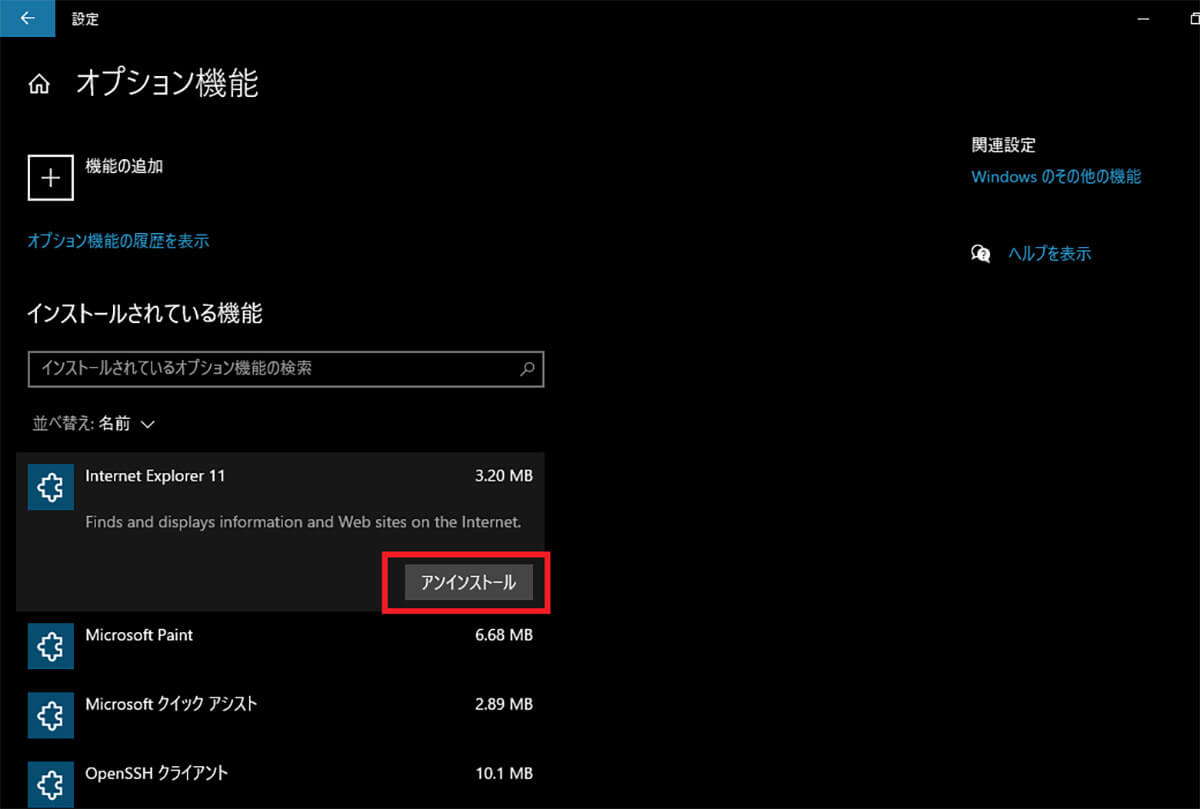
ここからアンインストールできるブロートウェアアプリが表示されている。アンインストールするものをクリックして「アンインストール」をクリックする
すると選択したアプリのプログラムがWindows 10からアンインストールされる。しかし、ブロートウェアの中には、こちらに表示されていないものもある。ここに表示されていないブロートウェアはPowerShellからコマンドを入力して削除する。
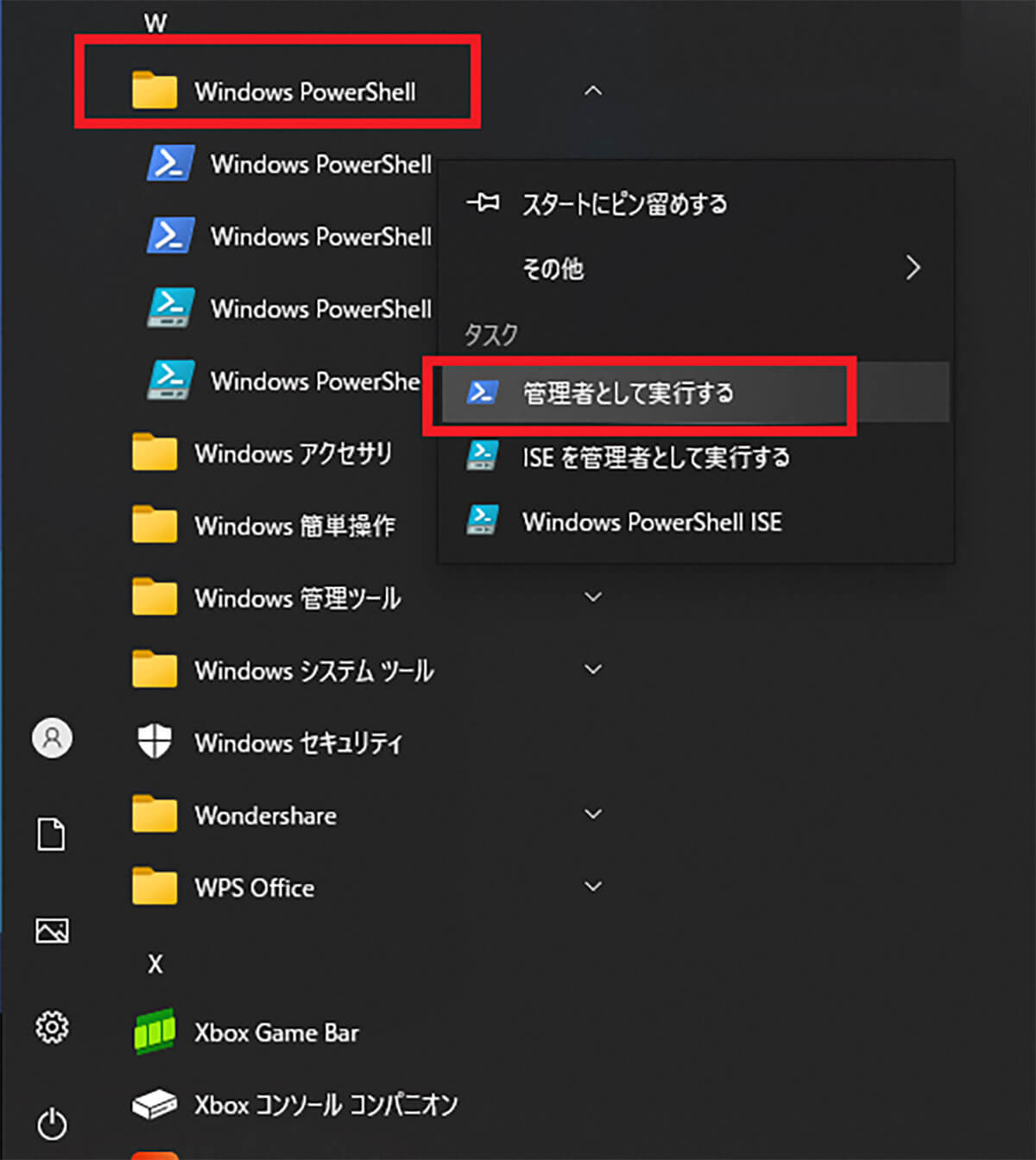
Windows 10の「スタート」から「Windowsシステムツール」>「Windows PowerShell」>「Windows PowerShell」と開き、右クリックする。「管理者として実行する」をクリックする
次のコマンドを実行してブロートウェアのリストを表示する。
DISM /Online /Get-ProvisionedAppxPackages | select-string Packagename

ブロートウェアのリストを表示するコマンドを入力する
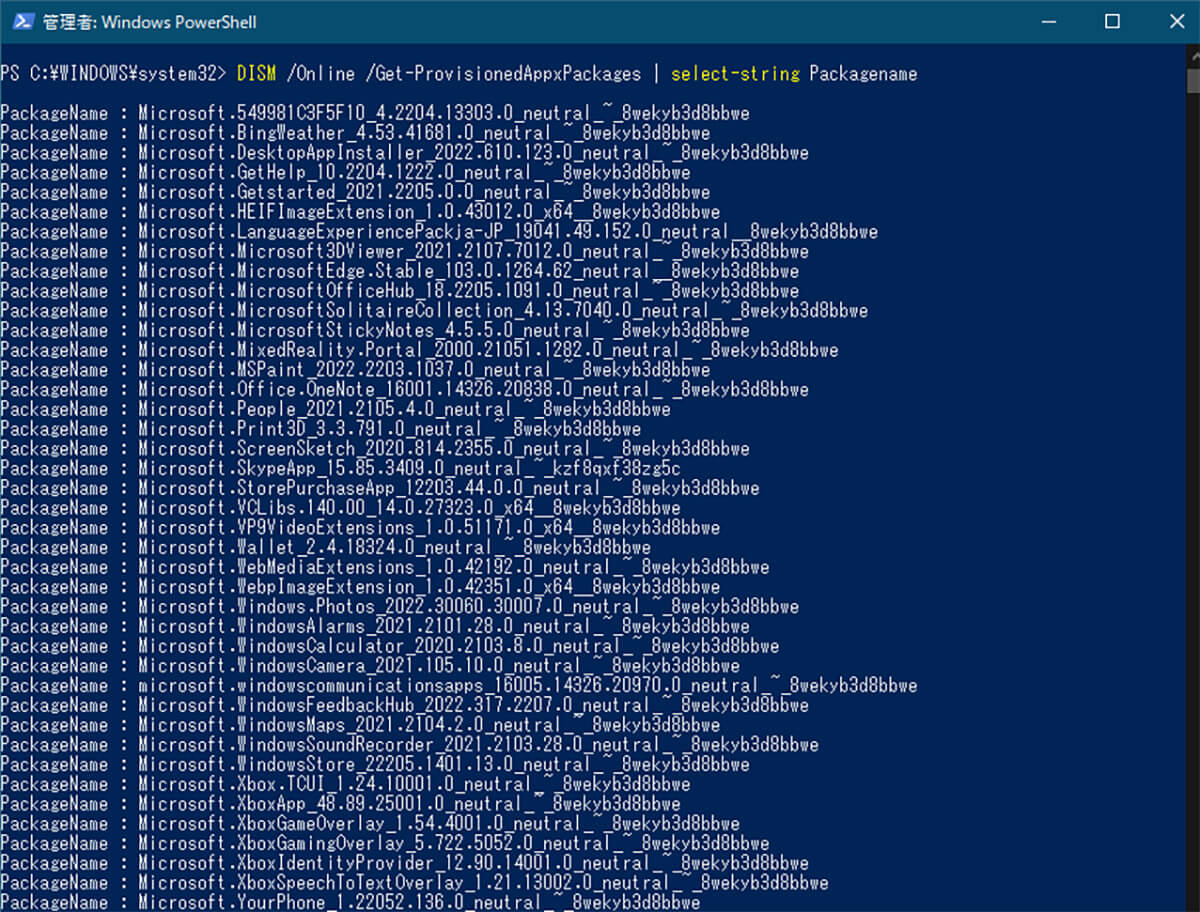
リストが表示された画面
アンインストールしたいプログラムのパッケージ名を見つけて次のコマンドでアンインストールする。
DISM /Online /Remove-ProvisionedAppxPackage /PackageName:(パッケージ名)
例えば、「天気」をアンインストールする場合には、天気のパッケージ名を「(パッケージ名)」のところに入力した次のコマンドを実行する。
DISM /Online /Remove-ProvisionedAppxPackage /PackageName:Microsoft.BingWeather_4.53.41681.0_neutral_~_8wekyb3d8bbwe
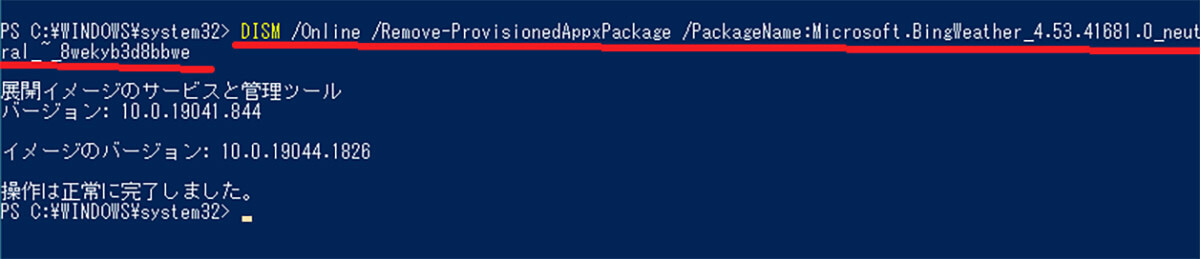
「天気」をアンインストールするためのコマンドを実行する
不要なブロートウェアを一つずつ削除していこう。
【方法⑤】デスクトップを整理する
Windows 10のPCを使っていると、「とりあえずデスクトップに保存」してしまうということが案外多い。後でしっかりとフォルダ分けをして整理するつもりでも、整理しきれないファイルがデスクトップに数多く残ってしまい、デスクトップがゴチャゴチャになってしまうことがよくある。
ディスク整理というよりも、デスクトップの整理のほうが大切だということもあるだろう。デスクトップに並んだアイコンは一つずつ整理していくほかない。
不要なファイルは削除して、必要なものは「ドキュメント」や「ピクチャ」などにフォルダを作ってデスクトップから移動しよう。どうしてもデスクトップからアクセスする必要があるものは、ファイルをデスクトップに置くのではなく、ショートカットを配置するといい。
デスクトップには必要最小限のアイコンだけを表示するようにすると、使いやすくわかりやすい整理されたデスクトップになる。
Windows 10でディスクをクリーンアップするときにはいくつか注意するべき点がある。ディスクのクリーンアップでの注意点について解説する。
・偽物のクリーンアップアプリに注意
今回ご紹介した方法以外にも、Windows 10のPCを簡単にクリーンアップできるアプリがいろいろと出回っている。無料で使えるフリーソフトの中にも使い勝手のいいものがたくさんある。
しかし、中にはクリーンアップ機能がなく、情報を得るために単にPC内をスキャンするだけのものもある。フリーソフト等を使うときには、長い期間利用されていて信頼できるレビューの多いものを選ぶなど、偽物のアプリを間違えても使わないように注意しよう。
・Windows 10のバージョンに注意
Windowsに標準搭載されているディスククリーンアップでクリーニングするときには、Windows 10のバージョンに気をつけよう。最新版のバージョンを利用しているのなら問題はないが、古いバージョンをアップデートしていないときには注意が必要だ。
古いバージョンのWindows 10では、ダウンロードフォルダ内のファイルがすべて削除されてしまうものがある。ディスククリーンアップはゴミ箱に一時的に移動する削除ではなく、PCから完全に削除されてしまうので、クリーニングされてしまったファイルを取り戻すことはできない。
Windows 10を早めにバージョンアップするか、古いバージョンを使い続ける場合には、ディスククリーンアップのクリーニング対象からダウンロードフォルダを除くように注意しよう。
・クリーンアップのやり過ぎに注意
PCのディスクやデスクトップは定期的なクリーニングが必要だ。しかし、クリーンアップのやり過ぎには注意しよう。
よくわからない名前のフォルダやファイルだからと言って削除してしまったら、Windowsやアプリを動かすための重要なシステムプログラムだった、ということはよくある。システムファイルを削除してしまうと、OSやアプリが動かなくなってしまう。
PCやアプリの利用に支障が出る場合があるので、自分が理解できない場所のクリーンアップはやらないように注意しよう。
※サムネイル画像(Image:tomeqs / Shutterstock.com)




