Windows 10には電卓が標準搭載されているが、起動するにはどのような方法があるのだろうか。この記事では、Windows 10の電卓の起動方法を、スタートメニューからの起動方法やファイル名で検索で起動する方法など、4つの操作方法を解説する。
【Windows 10】標準搭載の「電卓」の起動方法
Windows 10には電卓が標準搭載されている。
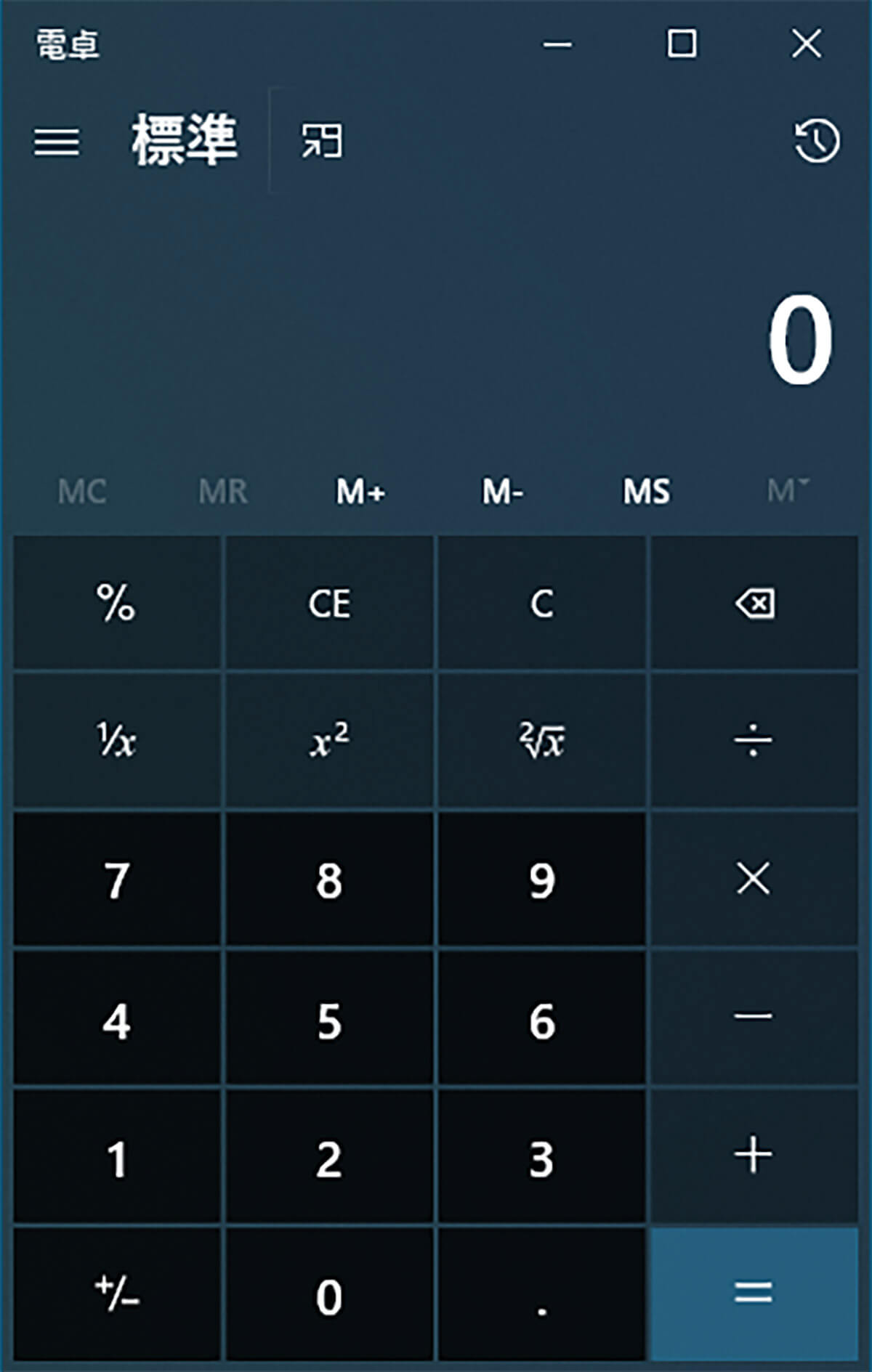
Windows 10に標準搭載されている電卓
作業中やゲーム中に何か計算する必要がある時に、PCの操作の中で計算できるのでとても便利だが、起動方法がわからないというユーザーも多いようだ。この記事では、Windows 10標準の電卓の起動方法について解説する。
【操作①】Cortanaの検索から起動する
Windows 10の画面の下部に常時表示されているタスクバーには、初期状態ではCortanaの検索ボックスもしくは検索アイコンが表示されている。タスクバーの検索からWindows 10標準の電卓を起動することができる。
タスクバーのCortanaの検索から電卓を起動する方法は次のとおりだ。
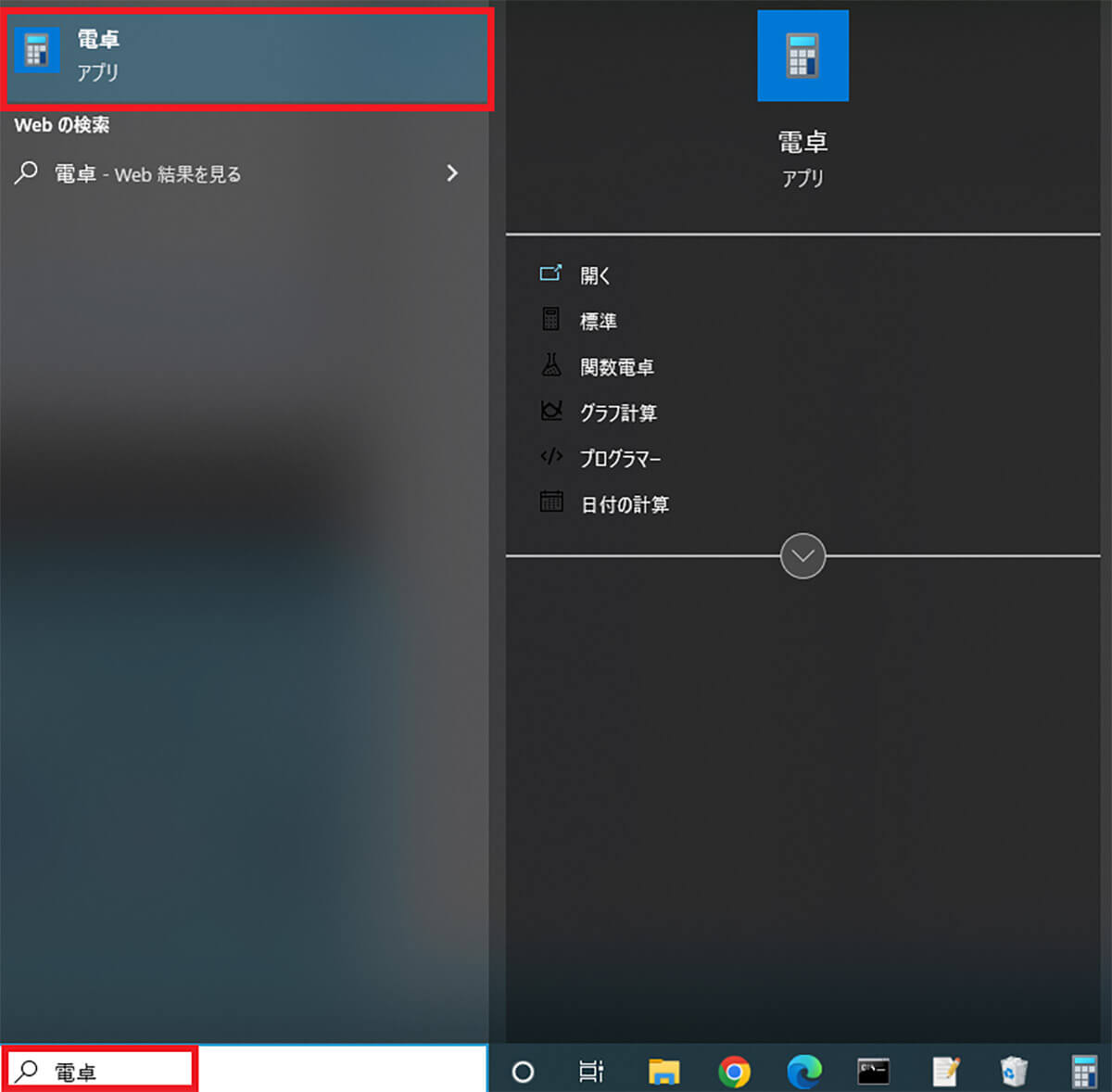
Windows 10のタスクバーの検索ボックスに「電卓」と入力する。すると検索結果に標準の「電卓」が表示されるのでクリックすれば電卓が起動する
【操作②】「ファイルを指定して実行」から起動する
「ファイル名を指定して実行」とは、通常はドライブやフォルダーを正しい手順で一つずつ開いていかなければたどり着けないアプリや設定項目を、簡単に起動できるようにするための、Windows 10の標準機能である。
「ファイル名を指定して実行」からでもWindows 10標準の電卓を起動することができる。「ファイル名を指定して実行」から電卓を起動する方法は次のとおりである。
まずは、「ファイル名を指定して実行」の起動方法は2つある。1つ目はWindows 10のスタートボタンの右クリックから起動する方法である。
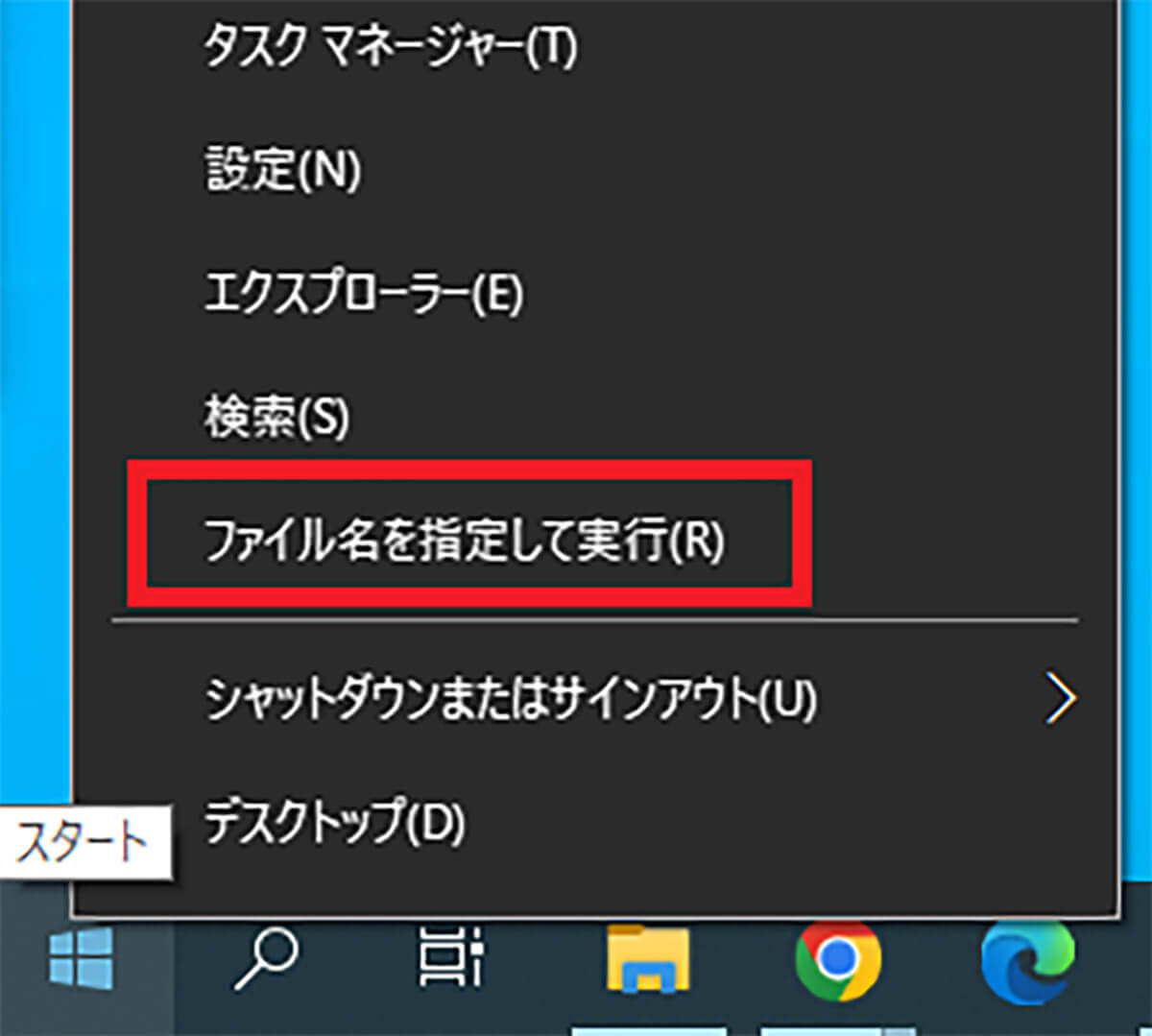
Windows 10の「スタート」を右クリックする。表示されたメニューの中から「ファイル名を指定して実行」をクリックする
2つ目の「ファイル名を指定して実行」の起動方法は、キーボードのショートカットキーを使う方法である。
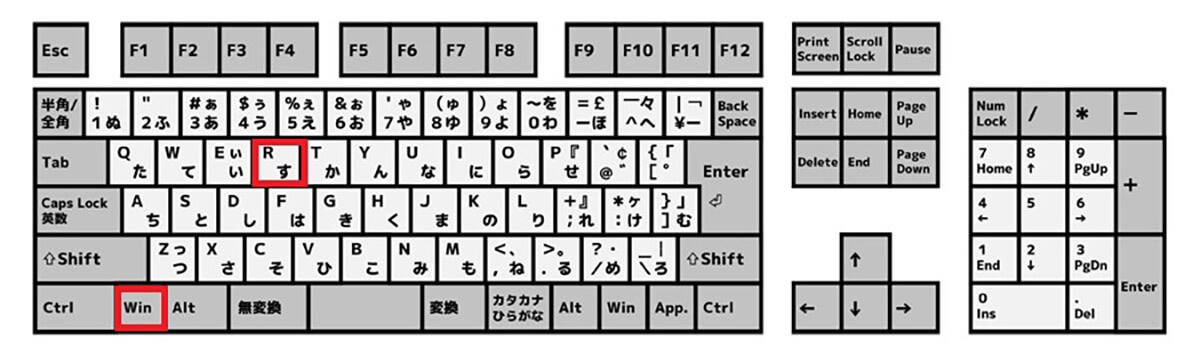
Microsoftのロゴの「Windowsキー」と「R」を同時に押す
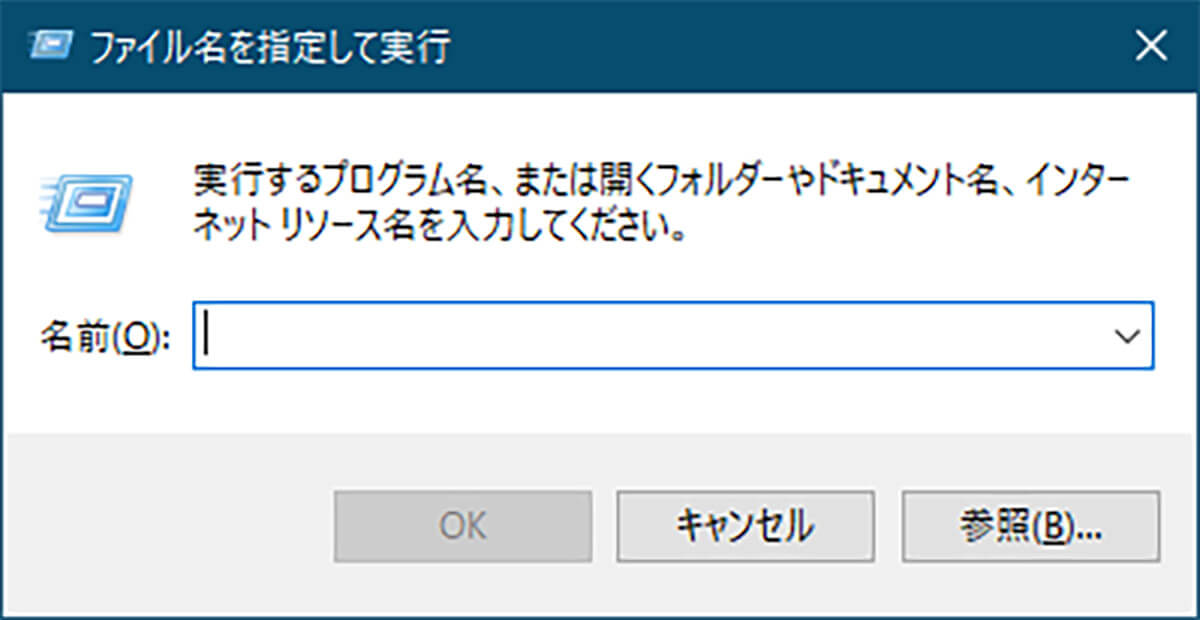
Windows 10のスタートの右クリックからでもショートカットキーからでも「ファイル名を指定して実行」が起動する
「ファイル名を指定して実行」が起動したら「calc」のコマンドを入力して電卓を起動する。
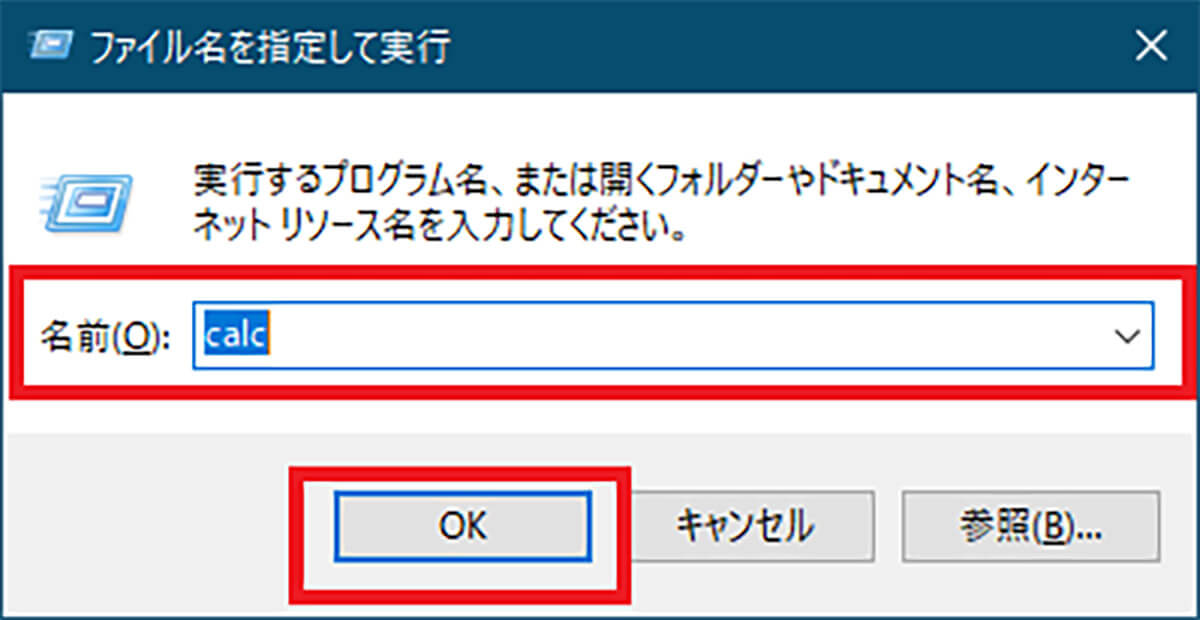
「ファイル名を指定して実行」の「名前」に「calc」と入力して「OK」をクリックする
【操作③】スタートメニューから起動する
Windows 10の「スタート」をクリックすると、スタートメニューが開き、Windows 10にインストールされているアプリを起動することができる。電卓もWindows 10のスタートメニューから起動することができる。
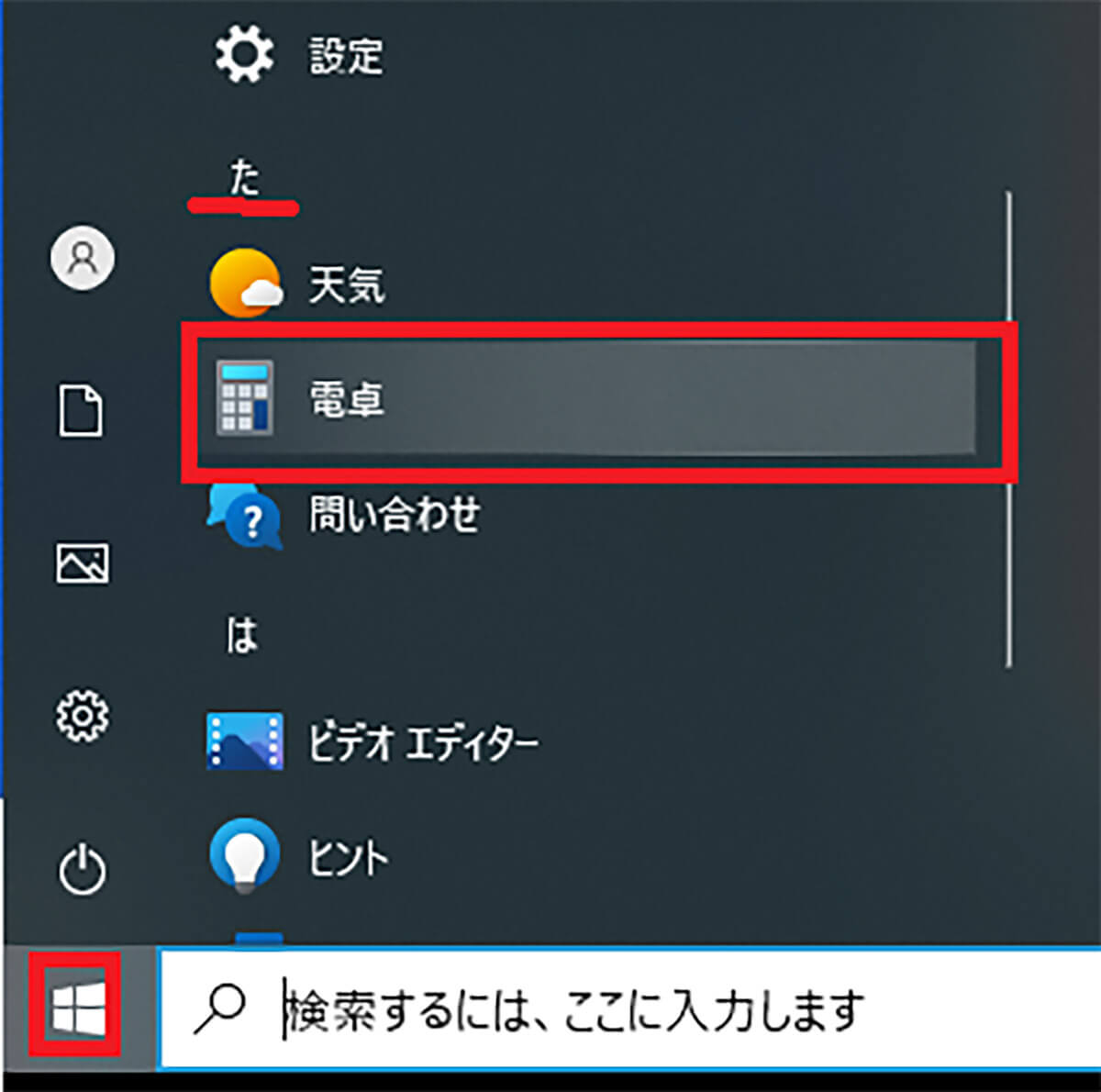
Windows 10の「スタート」をクリックする。スタートメニューが開いたら「た」行のところまで下にスクロールすると「電卓」がある
【操作④】コマンドプロンプトから起動する
Windows 10にはさまざまな操作や設定をコマンドで実行するためのコマンドプロンプトが搭載されている。電卓はコマンドプロンプトからのコマンド操作でも起動できる。
まずはコマンドプロンプトを起動してみよう。コマンドプロンプトの起動方法には、Windows 10の「検索」から起動する方法と、スタートメニューから起動する方法がある。
タスクバーの検索から起動する方法は次のとおりである。
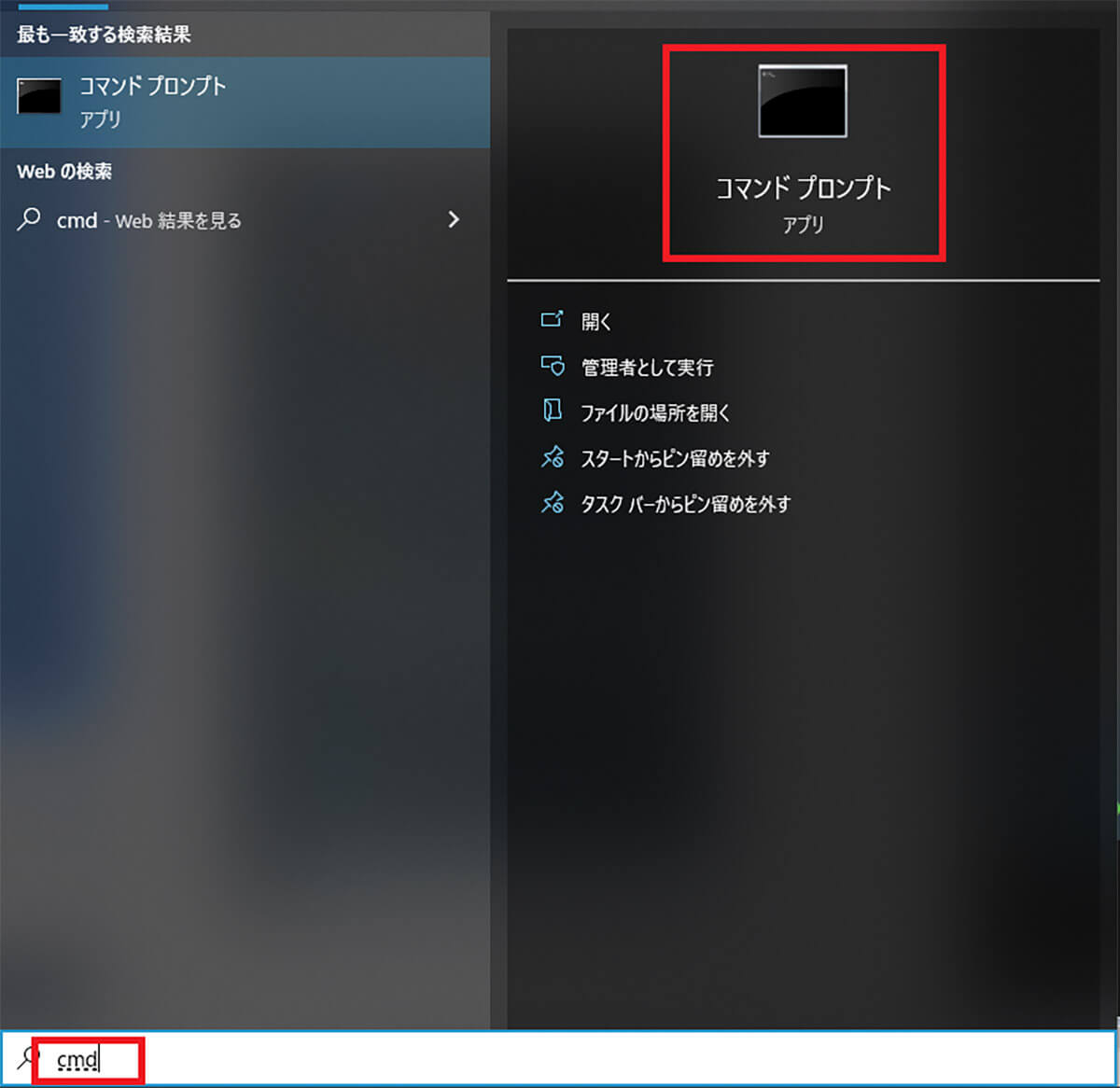
検索に「cmd」と入力する。検索結果に表示された「コマンドプロンプト」をクリックする
スタートメニューからコマンドプロンプトを起動する方法は次のとおりである。
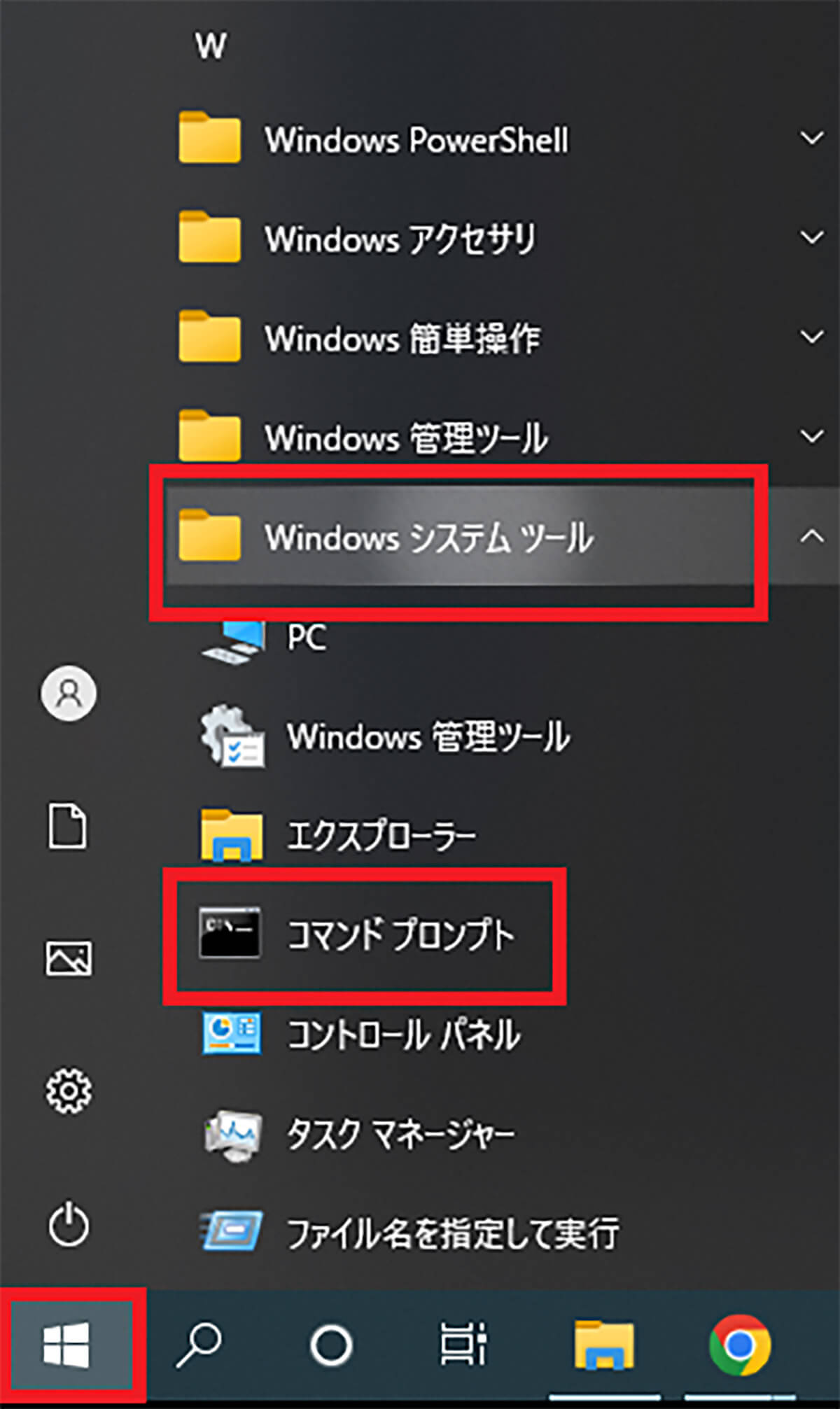
Windows 10の「スタート」から「Windowsシステムツール」>「コマンドプロンプト」と開く
コマンドプロンプトが起動したら電卓を起動するためのコマンド「calc」を入力する。
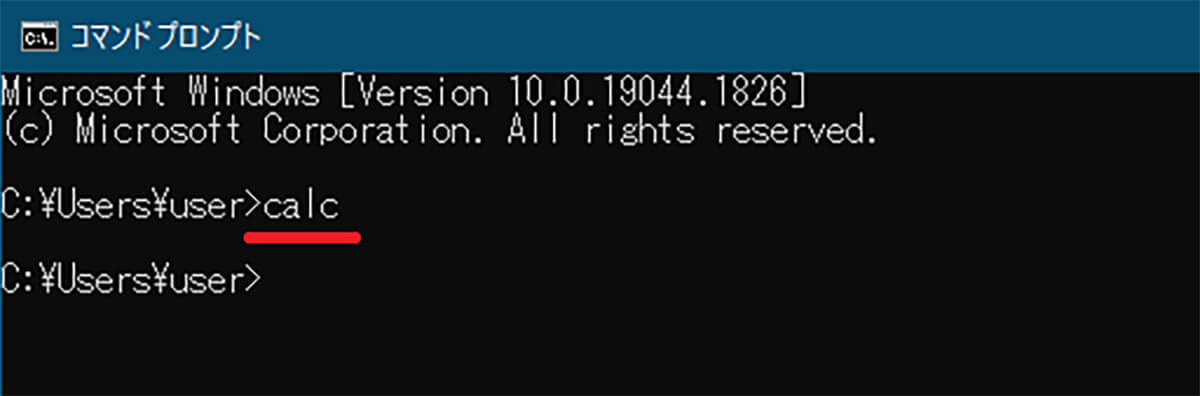
コマンドプロンプトに「calc」と入力してEnterキーを押すと電卓が起動する




