iPhoneの「メール」アプリは、iCloudメールのほかにGmailなども追加できる便利なツール。プライベートはもちろん、ビジネスでも活用している人も多いことでしょう。しかし、たまにメールの送受信ができないときもあります。そこで今回は、iPhoneの「メール」アプリでメールが送受信できなくなる原因と、その対処法を7つ紹介しましょう。
【対処法1】iPhoneのネット接続状況を確認する
iPhoneの「メール」アプリでメールが送受信できないときは、どうすればいいのでしょうか? 原因はいろいろ考えられますが、まず確認したいのはiPhoneのネット接続状況です。
データ通信やWi-Fiなどのネット接続ができない(オフライン)、あるいは不安定な状態だと、メールはサーバーに止まったままで受信できません。
したがって、メールが送受信できないときは、最初にiPhoneのデータ通信やWi-Fiがオンになっており、ネットにきちんとつながっている(オンライン)かどうか確認してみましょう。SafariでWebサイトがきちんと表示&更新されればオンライン状態にあります。
もし、メールが受信ができないなら、一度、ネットの接続をやり直してみましょう。「設定」から「モバイル通信」を選択し、「モバイルデータ通信」をオフ→オンにすることで、オンラインに戻る場合もあります。
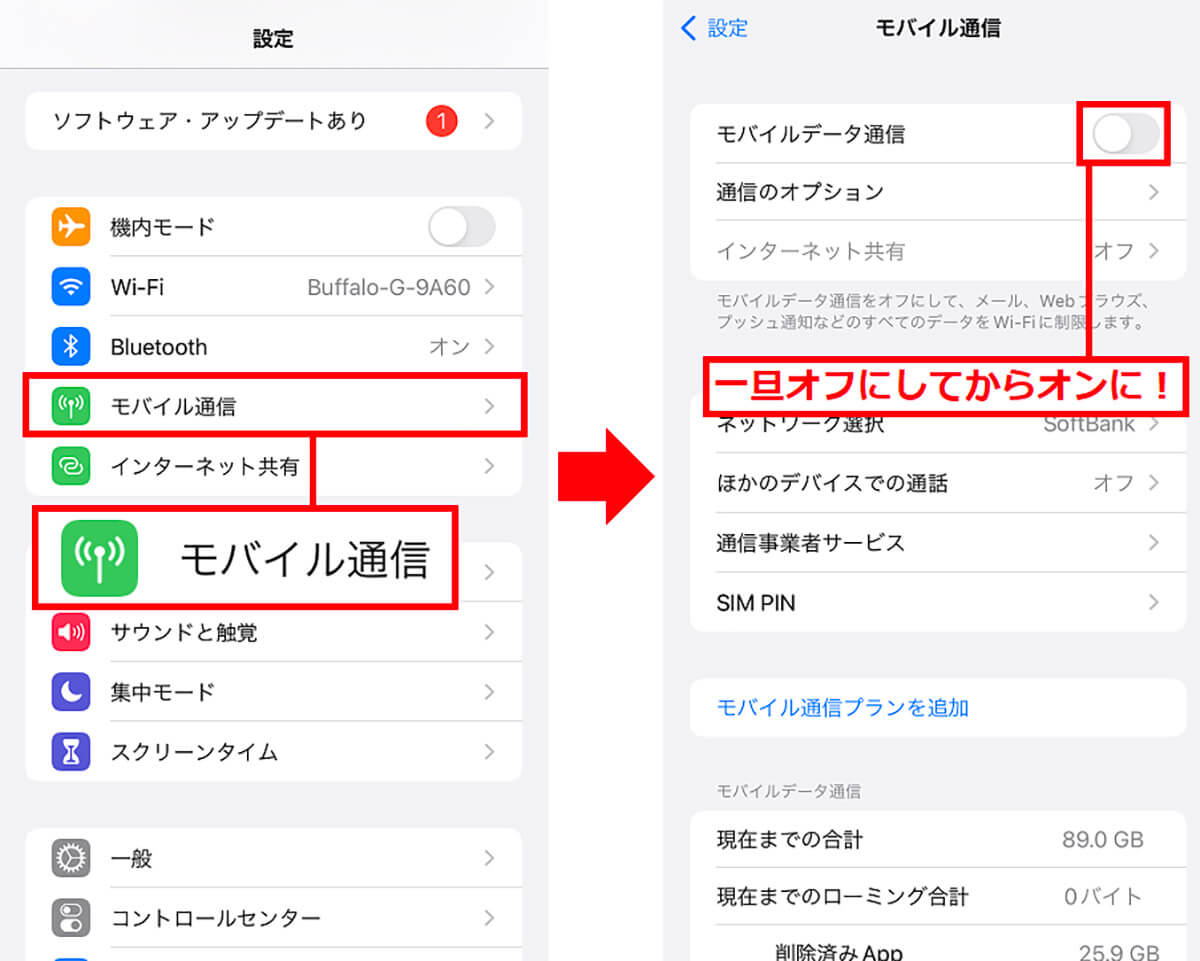
データ通信の確認はiPhoneの「設定」から「モバイル通信」を選ぶ(左写真)。そのなかにある「モバイルデータ通信」を一度オフにし、再度オンにすればネットの再接続ができる(右写真)
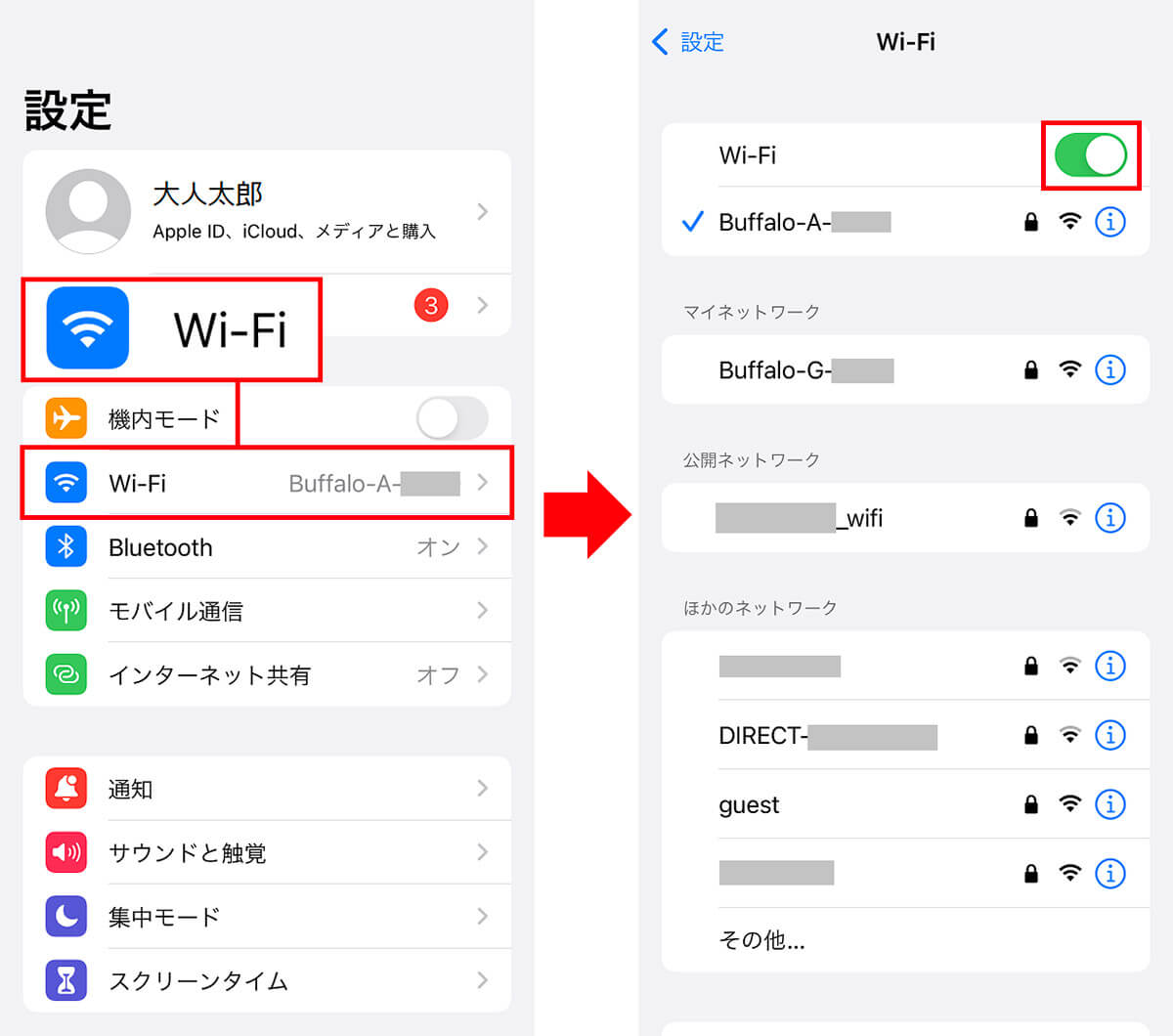
Wi-Fi接続の確認はiPhoneの「設定」から「Wi-Fi」を選び(左写真)、「Wi-Fi」を、一旦オフにしてから再度オンにしてみよう(右写真)
データ通信もWi-Fiも正しく接続されているのに、メールの受信ができないときは、データ通信やWi-Fiの電波が弱い可能性があります。別の場所に移動してアンテナの状況を確認しましょう。
もし、ネット接続が不安定な場合は、自動的に受信しづらくなっている場合もありますので、メール画面を下にスワイプして更新してみましょう。これで新たなメールが受信できる場合があります。
●Apple「iPhone や iPad に「圏外」または「検索中」と表示される場合」→こちら
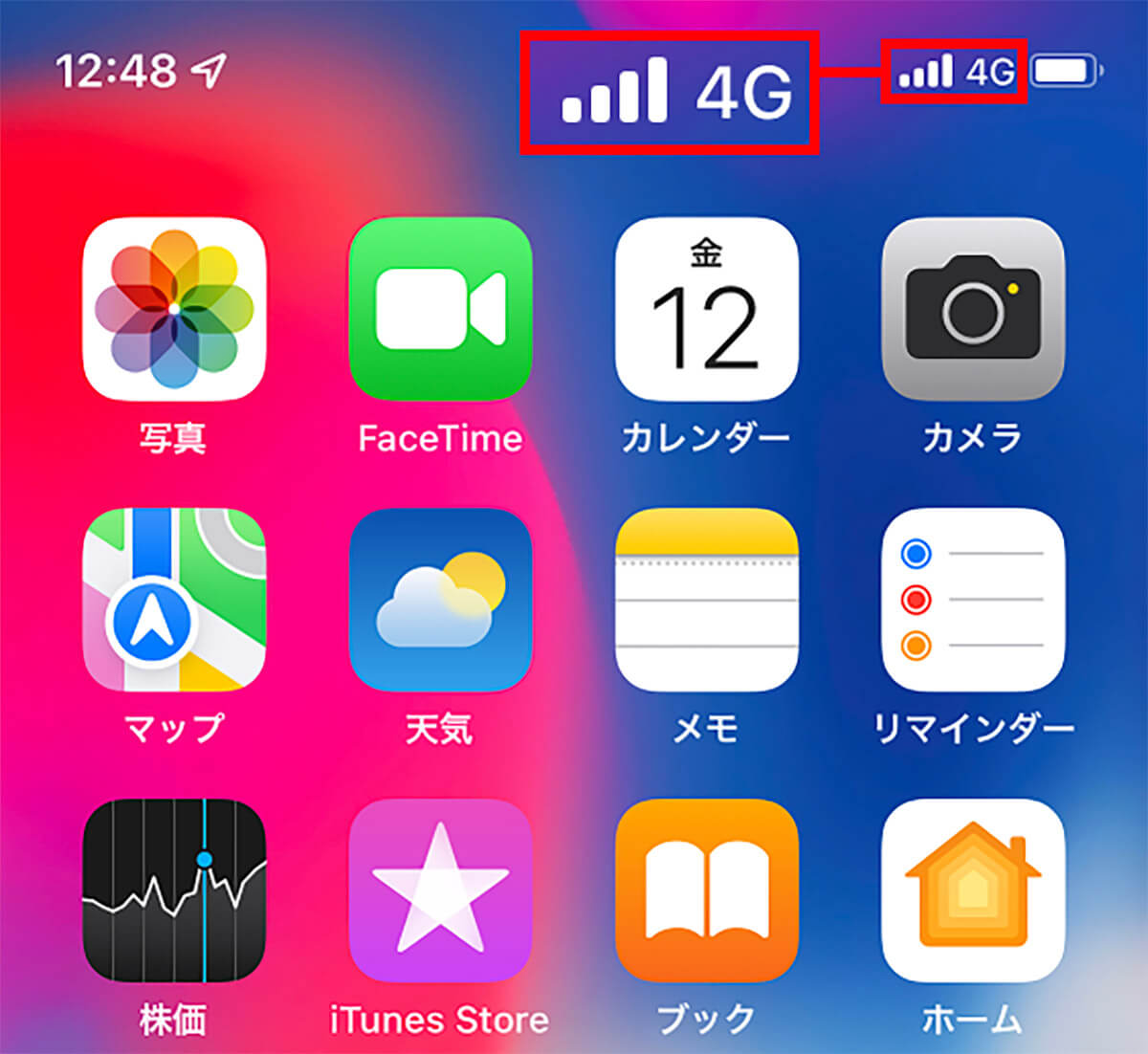
データ通信の場合、アンテナがきちんと立っているか確認しよう。もし「圏外」や「検索中」ならメールは送受信できない
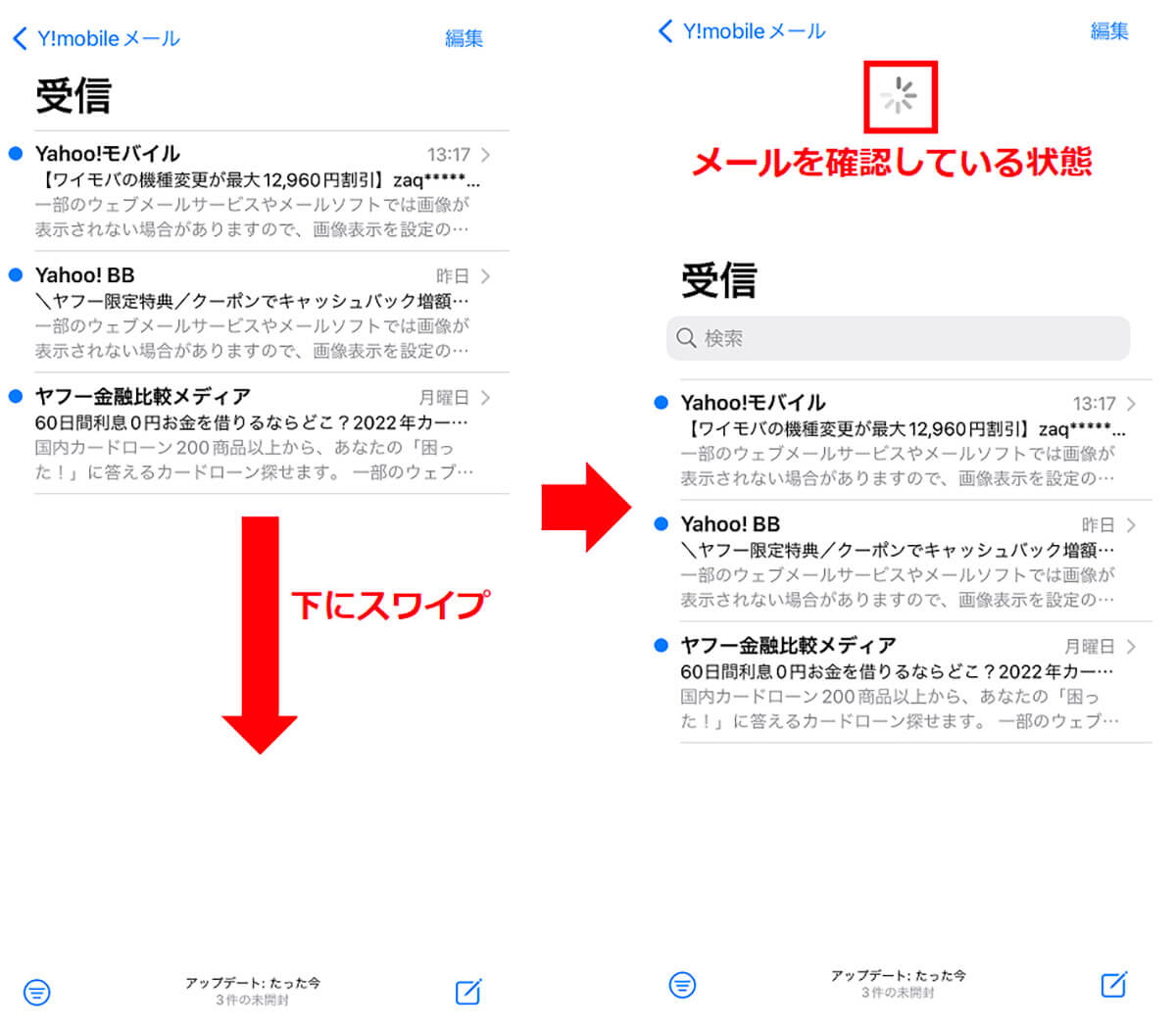
受信ボックスの画面を開いて、画面を下にスワイプする(左写真)。すると、リロード状態になるので、サーバー止まりのメールがあれば受信できるはずだ(右写真)
【対処法2】「迷惑メール」フォルダを確認する
iPhoneがオンラインなのに特定のメールだけが見当たらないときは、メールボックスの「迷惑メール」フォルダを確認してみましょう。
実は、iPhoneでは登録していない相手からのメールなどは、設定によって自動的に「迷惑メールフォルダ」に振り分けられてしまうことがあります。
すべてのメールを確実に受信したいなら、メールの通知設定や迷惑メールの設定の見直しを行いましょう。
迷惑メール設定は、キャリアメールなら各キャリアのページで確認できますし、GmailなどフリーメールはWebでメールサーバーに接続して設定を確認できます。
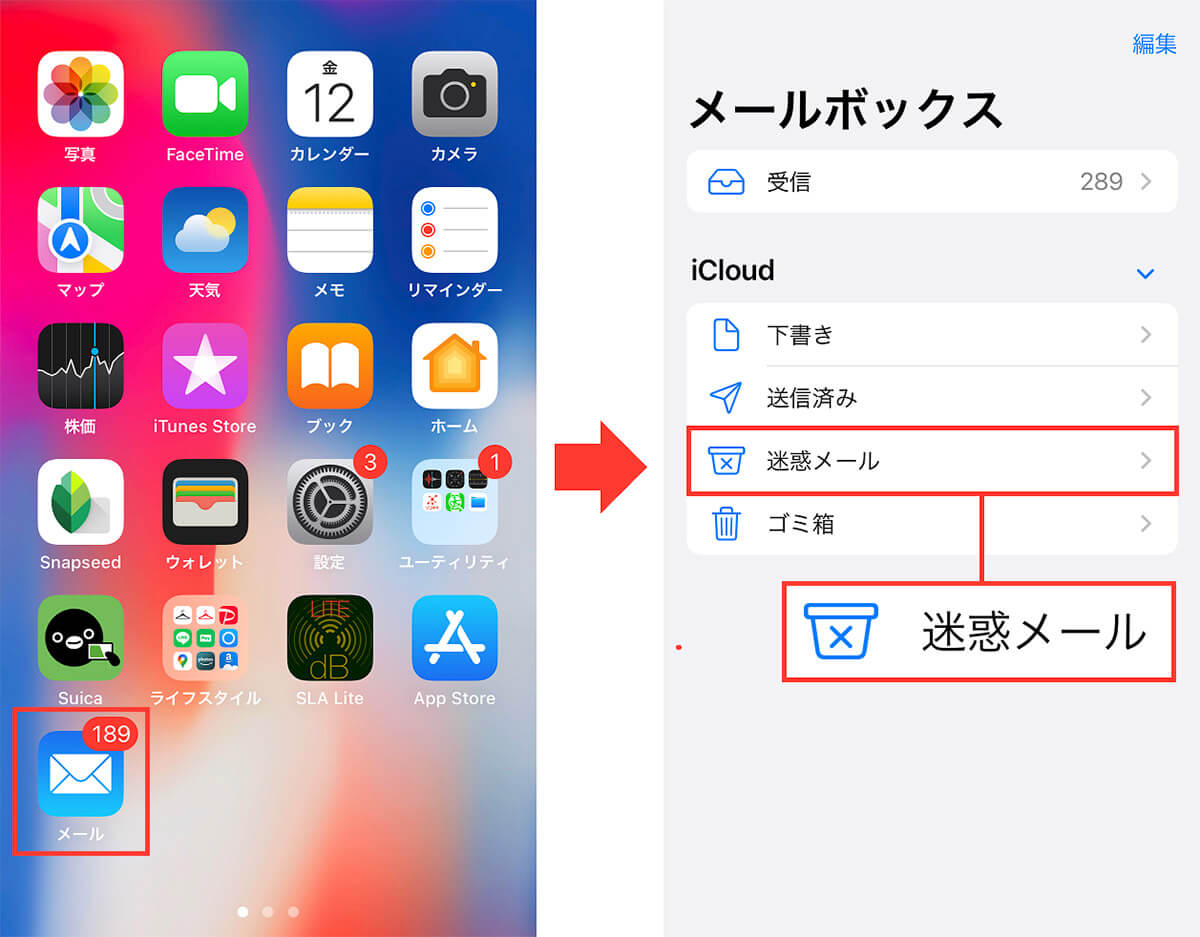
特定のメールだけ受信できない場合はメールを開いて(左写真)、「メールボックス」の「迷惑メール」フォルダを開いてみよう(右写真)
「機内モード」は、飛行機に乗るときに通信機能(データ通信・Wi-Fi・Bluetooth)をすべて切る便利な機能です。しかし、ワンタッチでオン・オフができるので、知らず知らずのうちに機内モードがオンになっていることもあります。
機内モードがオンになっているとオフライン状態ですので、【1】で説明したとおりメールの送受信は一切できません。iPhoneの「コントロールセンター」を開いて、機内モードをオフにしましょう。
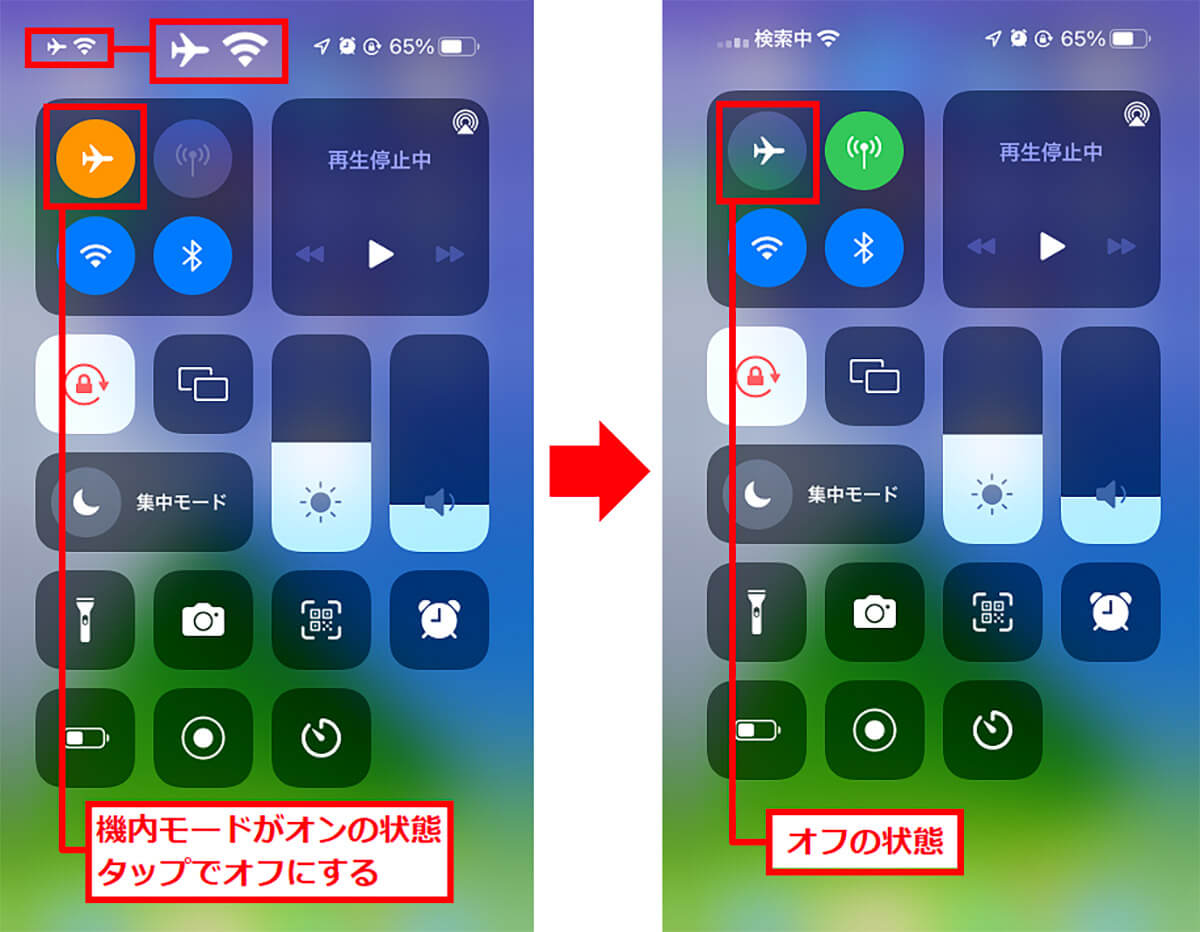
iPhoneの画面を下にスワイプして「コントロールセンター」を開いたら、飛行機アイコンがオンになっていないか確認しましょう。左写真がオンなので、タップして右写真のようになればオフです
【対処法4】SIMカードを挿し直してみる
もし、iPhoneのデータ通信に不具合がある場合は、可能性は低いですが、SIMカードに問題があるかもしれません。
iPhoneの電源をオフにして、本体側面のSIMカードスロットを開いてSIMカードを一旦抜き、もう一度同じようにiPhoneに差し込んで電源を入れ直してみましょう。これでデータ通信が正常に戻る場合もあります。
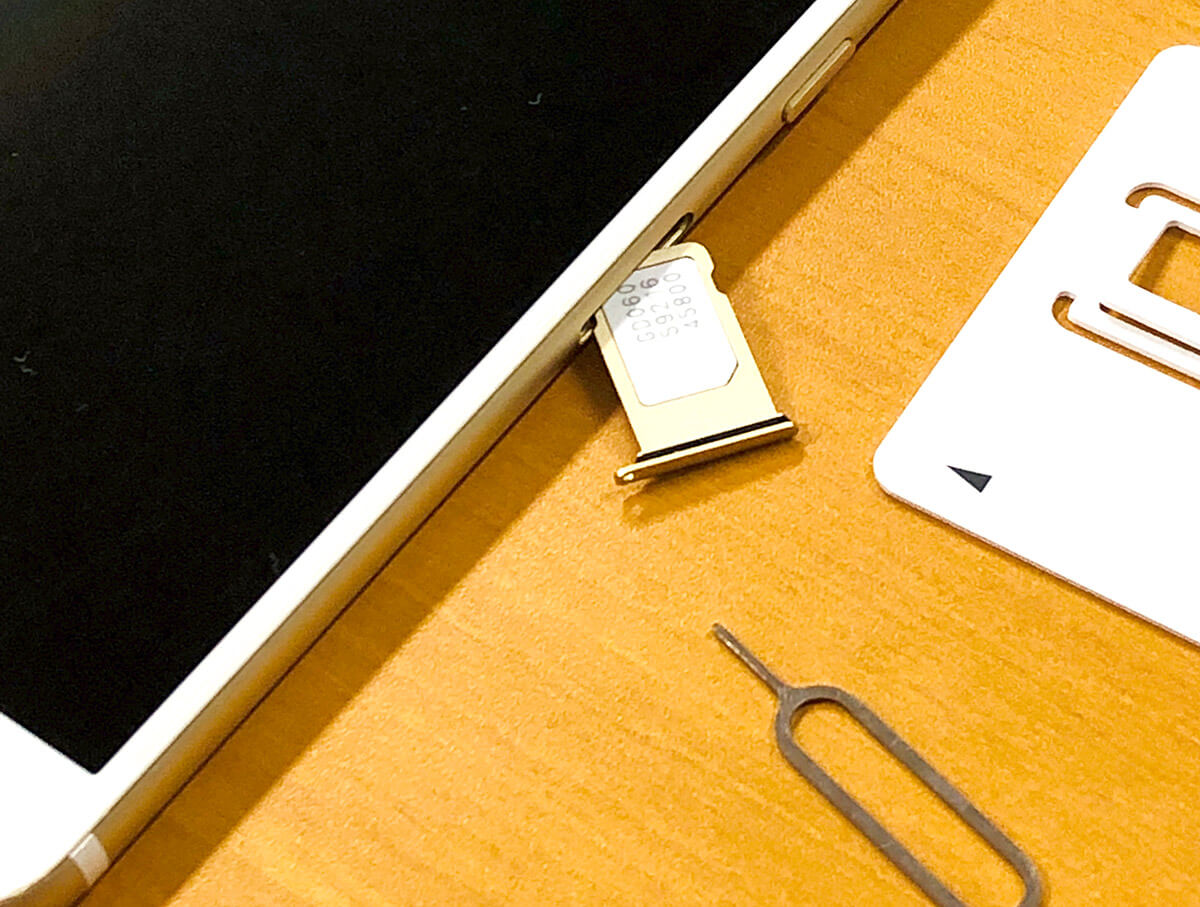
iPhoneの側面にはSIMカードスロットが装備されている。小さい穴に付属のSIMピンを挿し込みSIMカードトレイを出す。ただし、この作業は必ず電源を落としてからにしよう(筆者撮影)
【対処法5】メールボックス全体の容量を軽くする
iPhoneでメールが受信できないのは、メールボックス(保存場所)の容量が満杯になっているのが原因かもしれません。
通常、ドコモは2GB、Gmailは15GB、iCloudは5GBのように、メールアカウントによってメールボックスの容量は決まっています。
有料のクラウド(ネットストレージ)容量を増やすという手もありますが、無料で使い続けたいなら不要なメールを積極的に削除するようにしましょう。
とくに、何年も前のメールや、写真などの添付ファイルがある大容量のメールなどは、定期的にメールボックスを点検して削除するのがオススメです。
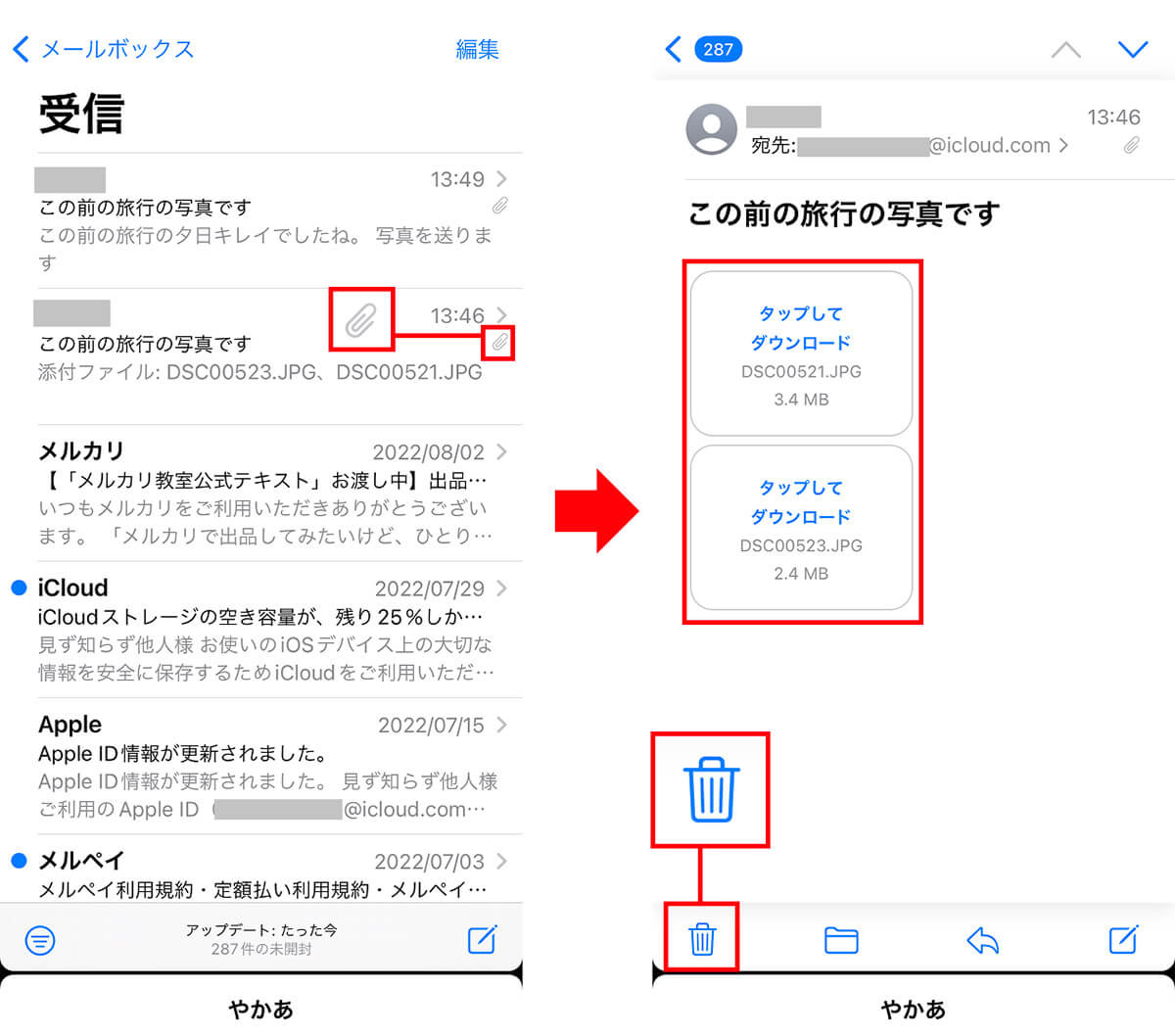
メールボックスの「受信」を開いたら、添付写真などがある容量の大きいメールを探す(左写真)。写真をバックアップしたら画面左下のゴミ箱アイコンを押して削除しよう(右写真)
iPhoneでメールを受信しているとき、特定のメールが届かない理由のひとつに、メールの容量が大きすぎる場合があります。
実は、キャリアメールを使っている場合、ドコモは10MB、auは2MB、ソフトバンクは3MBまでと、一通のメールの容量には制限があるのをご存じでしょうか?
文字(テキスト)だけのメールでこの容量を超えることはまずありませんが、添付されている写真ファイルなどが大きすぎる場合もあります。
もし、大容量の写真ファイルが添付されていた場合は、送信相手にファイルを軽くしてもらうか、クラウドなどを利用してファイルを再送信してもらうようにしましょう。
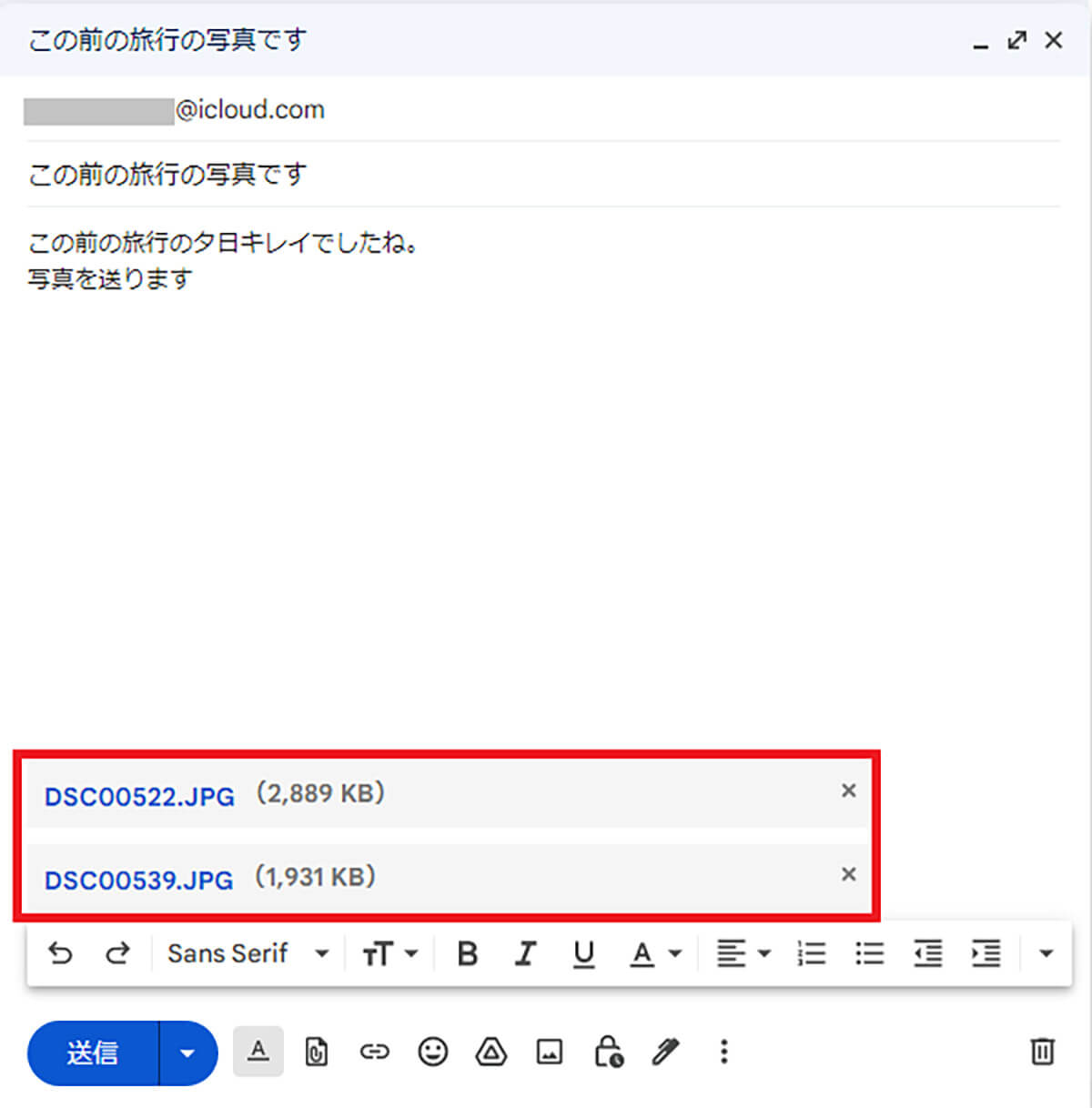
最近のスマホは高性能なので、1枚で10MBを超えるような高画質写真も撮影できてしまうが、メールに添付するなら2MB以下にしておきたい
【対処法7】iPhone本体を再起動してみる
ここまで紹介した対処方法をすべて試してもダメな場合は、iPhoneの再起動を行ってみましょう。
24時間電源を入れっぱなしのiPhoneは、少しずつ動作が重くなって、メールの受信がうまくできない場合も考えられます。
ただし、iPhoneは機種によって再起動の方法が異なりますので、こちらの記事を参考にしてください。
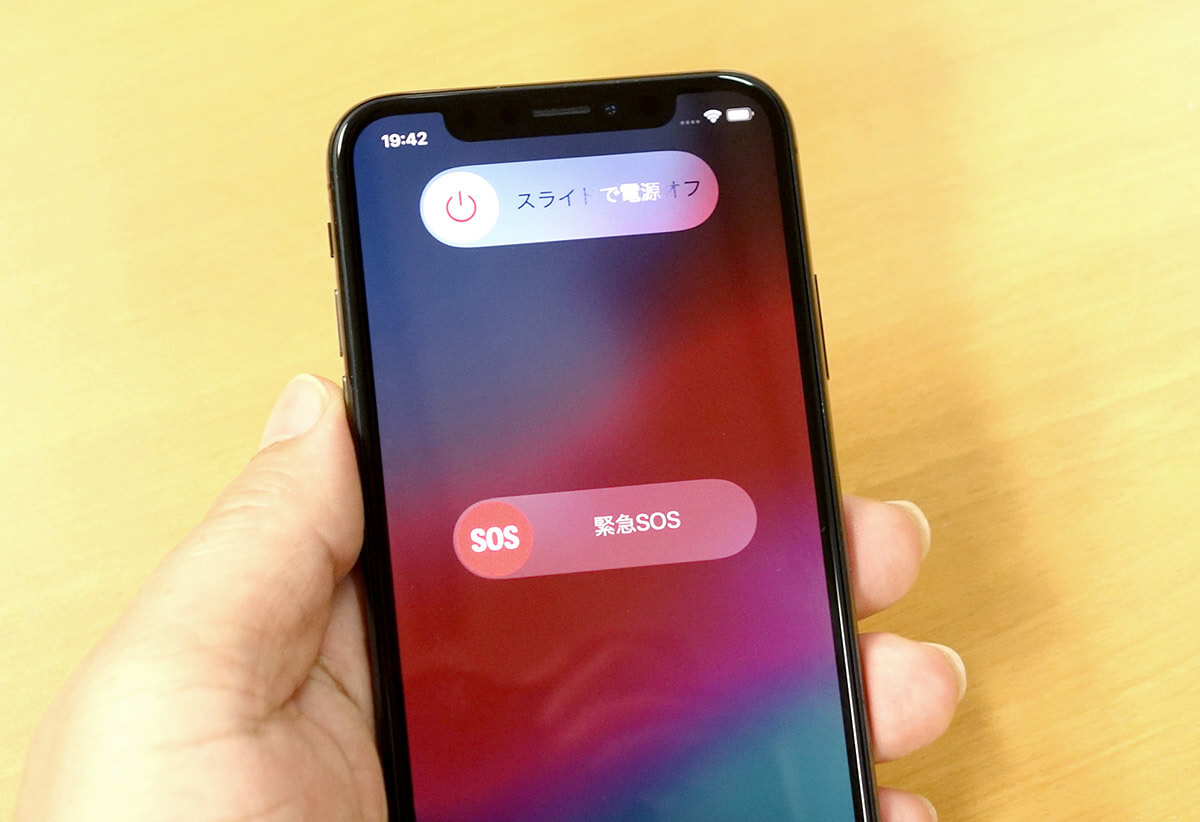
メールの送受信に限らず、iPhoneに不具合があるときはとりあえず再起動してみよう。これで意外と解決できる場合も多い(筆者撮影)
まとめ
いかがでしょうか、メールをきちんと送受信できるようになりましたか? iPhoneでメールが送受信できないときは、まず、その原因を探ることが大切です。原因に応じた対処法を行えば、きちんとメールを送受信できるようになるでしょう。
なお、今回紹介した対処方法をすべて試してもメールが送受信できないなら、iPhone本体やアプリに問題がある可能性もあります。
近くにあるApple Storeやサポートセンター、あるいは各キャリアのショップなどに行って相談してみましょう。
※サムネイル画像(Image:Radu Bercan / Shutterstock.com)





