Windowsのパソコンでは、Windowsの新機能を提供前に試すことができる「Windows Insider Program」がある。そこでここでは「Windows Insider Program」に登録/参加する方法/やめる方法ついて解説していく。
「Windows Insider Program」に登録/参加する方法
Windowsのパソコンでは、Windowsの新機能を提供前に試すことができる「Windows Insider Program」がある。「Windows Insider Program」に登録/参加することで、Windowsの新機能が提供前にお試しできるので、いち早く新機能を試したいという人には非常に有効な手段だと言える。
また、「Windows Insider Program」の登録/参加は、無料なので気軽に利用できるようになっている。そこでここでは「Windows Insider Program」に登録/参加する方法について解説していく。
【手順①】「Windows Insider Program」にアクセスし「登録」をクリック
「Windows Insider Program」に登録/参加する方法①は「Windows Insider Program」にアクセスし「登録」をクリックすることだ。「Windows Insider Program」は、Microsoft公式の「https://insider.windows.com/ja-jp/」からアクセスできる。
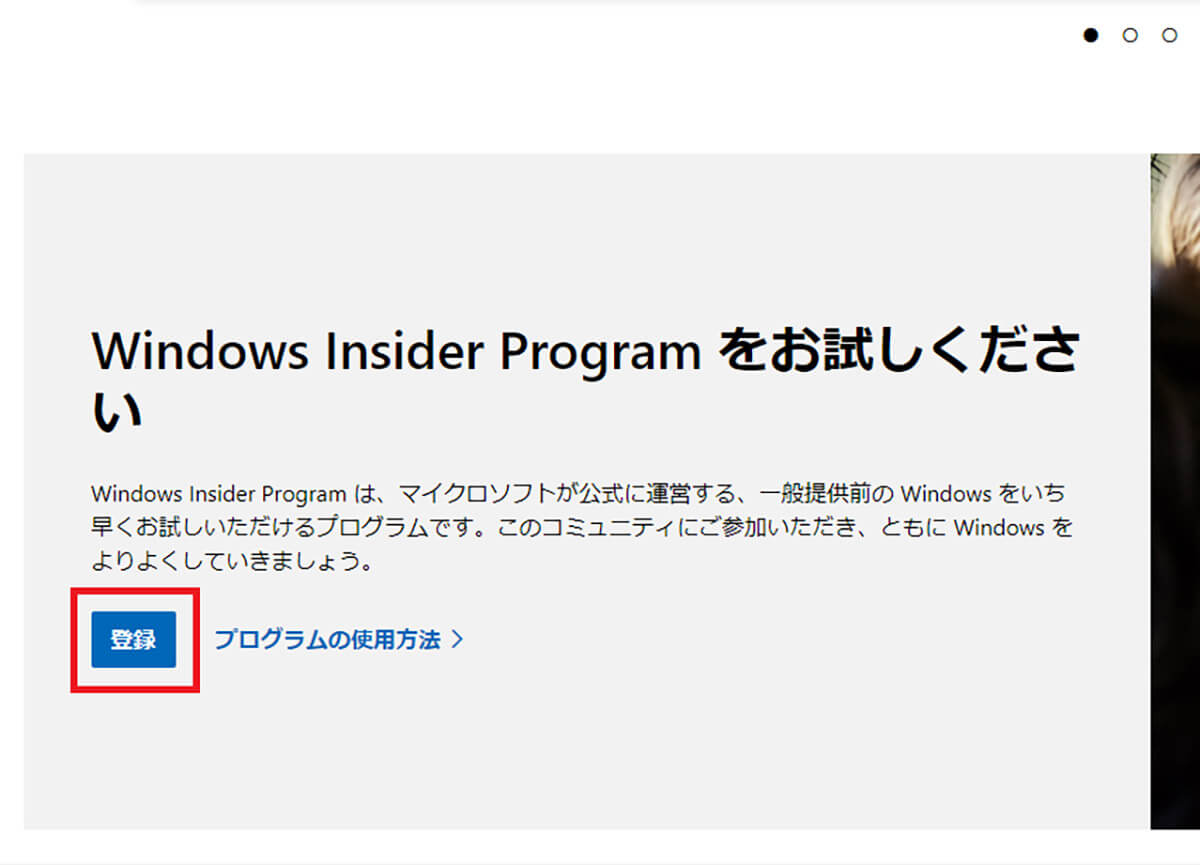
「Windows Insider Program」にアクセスしたら、画面を下にスクロールして「登録」を選択する
【手順②】「今すぐサインイン」をクリックしサインイン
「Windows Insider Program」に登録/参加する方法②は、「今すぐサインイン」をクリックしサインインすることだ。「登録」を選択すると、「Windows Insider Programに登録する」という画面が表示されるので、「今すぐサインイン」を選択する。そうすると、Microsoftアカウントのサインイン画面が表示されるので、「アカウント」と「パスワード」を入力してサインインする。
【手順③】「重要なお知らせ」を閲覧し「プログラム規約」にチェックを入れ「今すぐ登録」をクリック
「Windows Insider Program」に登録/参加する方法③は、「重要なお知らせ」を閲覧し「プログラム規約」にチェックを入れ「今すぐ登録」をクリックすることだ。Microsoftアカウントにサインインすると、「重要なお知らせ」が表示されるので、内容を確認して、「プログラム規約のところにある「この契約の条項に同意します」のところにチェックを入れて、「今すぐ登録」を選択する。
【手順④】「Windows Insider Programへようこそ」表示にある「今すぐフライトする」をクリック
「Windows Insider Program」に登録/参加する方法④は「Windows Insider Programへようこそ」表示にある「今すぐフライトする」をクリックすることだ。「今すぐ登録」を選択すると、「Windows Insider Programへようこそ」という画面が表示されるので、「今すぐフライト」を選択する。
【手順⑤】画面をスクロールし「設定を開く」をクリック
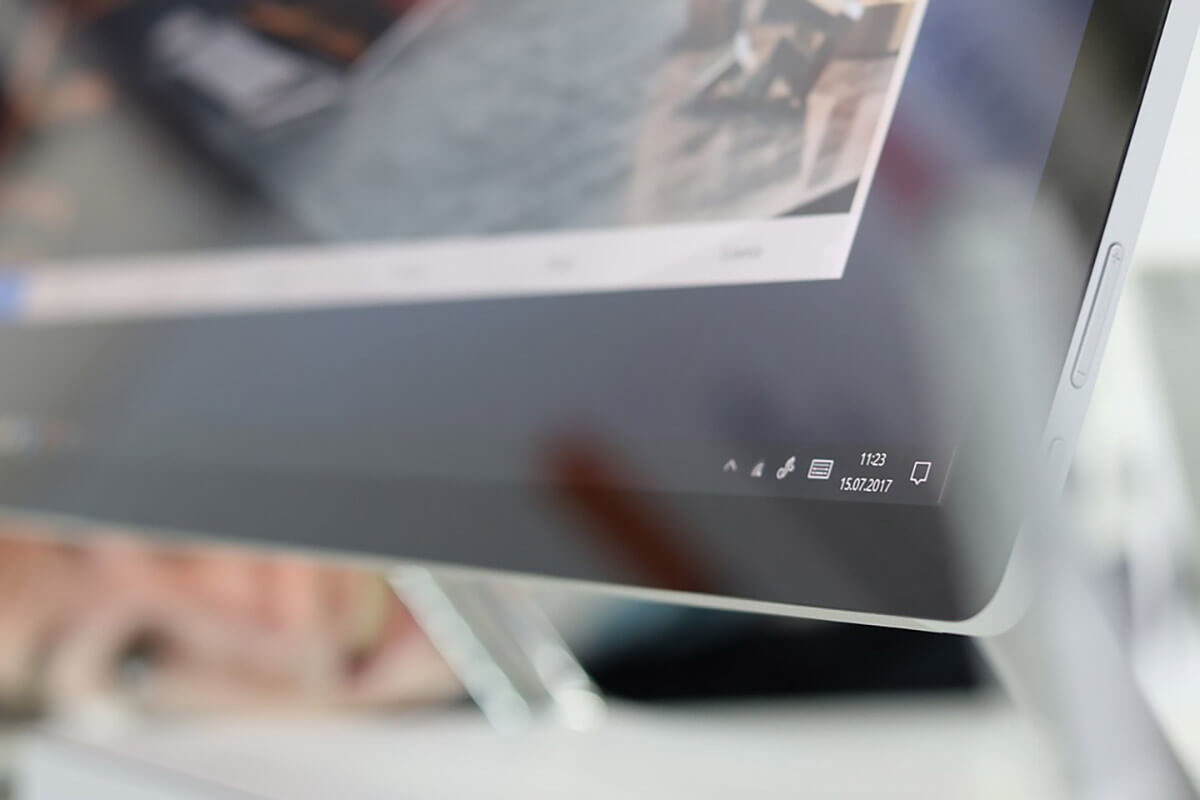
「Windows Insider Program」に登録/参加する方法⑤は、画面をスクロールし「設定を開く」をクリックすることだ。「今すぐフライト」を選択すると、「Windows Insider Programを始める」という画面が表示されるので、「フライトタブ」の画面を下にスクロールして、「設定を開く」を選択する。
【手順⑥】「Windows Insider Program」の「開始する」をクリック
「Windows Insider Program」に登録/参加する方法⑥は「Windows Insider Program」の「開始する」をクリックすることだ。「設定を開く」を選択すると、設定画面が表示されるので、「Windows Insider Program」→「開始する」をクリックする。
【手順⑦】「アカウントをリンクする」をクリック
「Windows Insider Program」に登録/参加する方法⑦は、「アカウントをリンクする」をクリックすることだ。「開始する」をクリックすると、「アカウントを選んで開始」という画面が表示されるので、「アカウントをリンクする」を選択する。
【手順⑧】「使用するアカウント」を選択し「続行する」をクリック
「Windows Insider Program」に登録/参加する方法⑧は、「使用するアカウント」を選択し「続行」をクリックすることだ。「アカウントをリンクする」を選択すると、「サインインする方法」という画面が表示されるので、「使用するアカウント」を一覧から選択して、「続行」をクリックする。
【手順⑨】「Insiderの設定」を選択し「確認」をクリック
「Windows Insider Program」に登録/参加する方法⑨は、「Insiderの設定」を選択し「確認」をクリックすることだ。「Insiderの設定」では、登録/参加するチャネルを選択できるようになっている。ここで設定できるチャネルは、「Devチャネル」・「ベータチャネル」・「リリースプレビューチャネル」の3つになっている。推奨されているのは、「ベータチャネル」だが、後から変更することも可能だ。そして、「登録/参加するチャネル」を選択したら、「確認」をクリックする。
【手順⑩】「今すぐ再起動」をクリック
「Windows Insider Program」に登録/参加する方法⑩は、「今すぐ再起動」をクリックすることだ。「確認」をクリックすると、「あと1ステップです」という画面が表示されるので、「今すぐ再起動」を選択する。
【手順⑪】スタートメニューにある「歯車」アイコンをクリック

「Windows Insider Program」に登録/参加する方法⑪は、スタートメニューにある「歯車」アイコンをクリックすることだ。「今すぐ再起動」を選択してパソコンが再起動したら、Windowsの画面左下にある「スタートメニュー」→「歯車アイコン」を選択する。
【手順⑫】Windows設定画面の「更新とセキュリティ」をクリック
「Windows Insider Program」に登録/参加する方法⑫は、Windows設定画面の「更新とセキュリティ」をクリックすることだ。「歯車アイコン」を選択すると、Windowsの設定画面が表示されるので、その中から「更新とセキュリティ」をクリックする。
【手順⑬】「更新プログラムのチェック」をクリックし「今すぐ再起動する」をクリック
「Windows Insider Program」に登録/参加する方法⑬は、「更新プログラムのチェック」をクリックし「今すぐ再起動する」をクリックすることだ。「更新とセキュリティ」をクリックすると、「Windows Update」の画面が表示されるので、「更新プログラムのチェック」をクリックして「今すぐ再起動」を選択する。
「Windows Insider Program」の設定を変更する方法
「Insiderの設定」で、登録/参加するチャネルを選択したが、設定を変更することもできるようになっている。設定できるチャネルは、「Devチャネル」・「ベータチャネル」・「リリースプレビューチャネル」の3つになっている。
「Windows Insider Program」の設定を変更する方法は、Windowsの画面左下にある「スタートメニュー」→「歯車アイコン」→「更新とセキュリティ」→「Windows Insider Program」をクリックする。そして、画面右側にある「Insiderの設定を変更してください」の下にある「チャネル」を選択して、「Devチャネル」・「ベータチャネル」・「リリースプレビューチャネル」のいずれかにチェックを入れて、設定を変更する。
「Windows Insider Program」の参加をやめる方法

Windowsのパソコンでは「Windows Insider Program」に登録/参加することで、Windowsの新機能が提供前にお試し利用できる。しかし、「Windows Insider Program」の参加をやめる方法はないのかと思う人もいるだろう。そこでここでは「Windows Insider Program」の参加をやめる方法について解説していく。
「Windows Insider Program」の参加をやめる方法は、Windowsの画面左下にある「スタートメニュー」→「歯車アイコン」→「更新とセキュリティ」→「Windows Insider Program」をクリックする。そして、画面右側にある「プレビュービルドの受信を停止する」をONに設定する。
「プレビュービルドの受信を停止する」をONに設定したら、一旦画面を閉じて、再度Windowsの画面左下にある「スタートメニュー」→「歯車アイコン」→「更新とセキュリティ」→「Windows Insider Program」をクリックする。そして、「今すぐ再起動」を選択する。パソコンが再起動したら、「Windows Insider Program」の参加をやめることができたか確認していく。
「Windows Insider Program」の参加をやめることができたか確認するには、Windowsの画面左下にある「スタートメニュー」→「歯車アイコン」→「更新とセキュリティ」→「Windows Insider Program」をクリックする。そして、画面上に「開始する」と表示されていれば、「Windows Insider Program」の参加をやめることができている。
このように、「Windows Insider Program」の参加をやめる方法は簡単なので、気軽に「Windows Insider Program」を試してみよう。
※サムネイル画像(Image:rawf8 / Shutterstock.com)




