Windows 11のスタートメニューには最近開いた項目が「おすすめ」として表示されるが非表示にすることはできないのだろうか。この記事では、Windows 11のスタートメニューでおすすめを確認する方法と、非表示や項目を個別に削除する方法について解説する。
【Windows 11】おすすめを非表示/削除する方法
Windows 11では、タスクバーのスタートボタンをクリックしてスタートメニューを表示すると、「ピン留め済み」の下に「おすすめ」が表示される。Windows 11の「おすすめ」は特に必要ないという声も多い。
この記事では、Windows 11のおすすめではどのようなものが確認できて、スタートメニューから非表示にする方法や項目を個別に削除する方法などについて詳しく解説する。
・Windows 11のスタートメニューのおすすめ表示を確認するには?
Windows 11のスタートメニューに表示されるおすすめを確認する方法は次のとおりだ。
1.Windows 11のタスクバーの「スタート」をクリックする。
2.表示されたスタートメニューの下に「おすすめ」が表示されている。
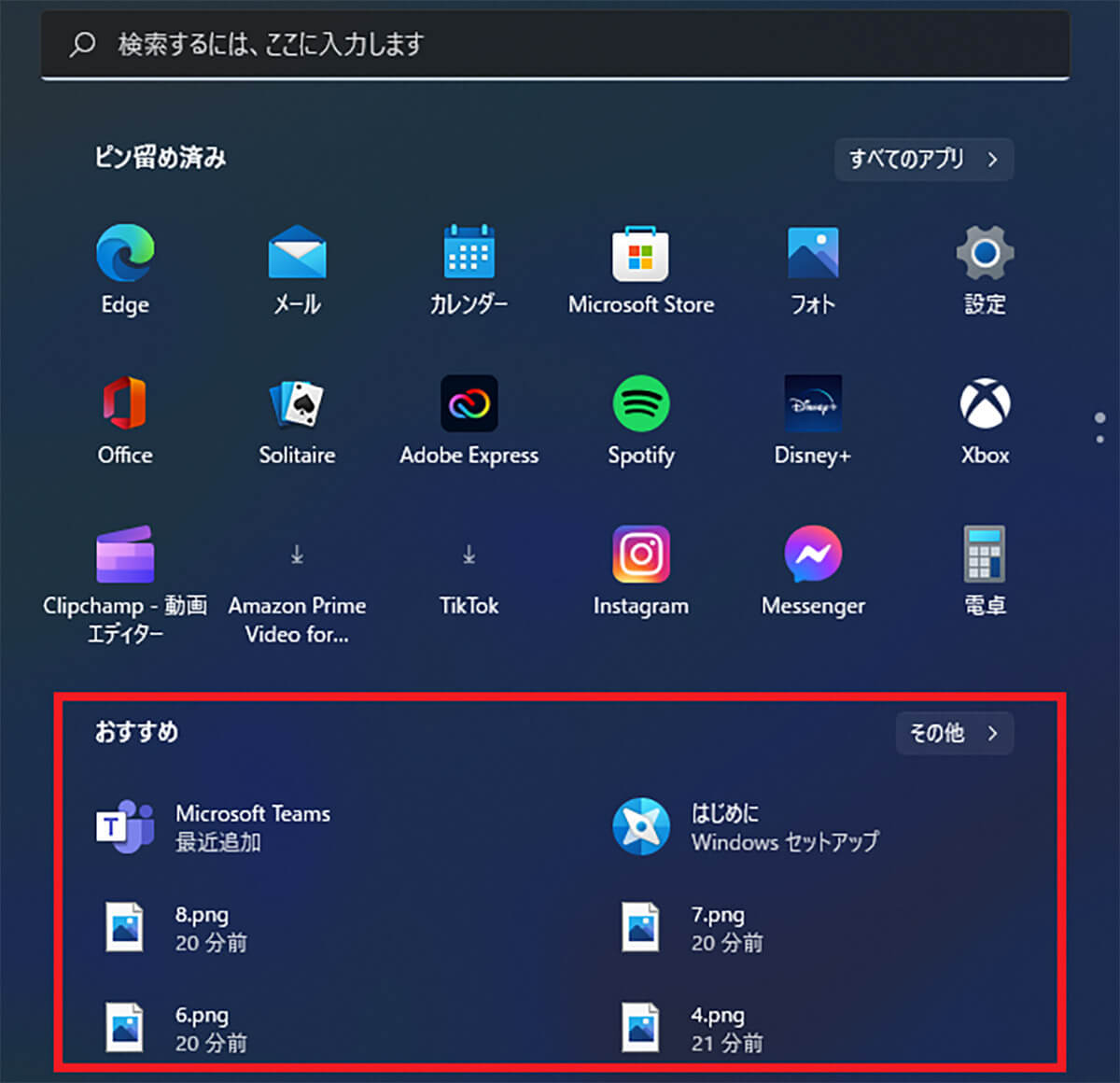
スタートメニューの「ピン留め済み」の下に「おすすめ」が表示されている
Windows 11にあるスタートメニューの「おすすめ」には、最近使った項目やファイルが表示されている。この「おすすめ」の表示はあまり必要ないという声もあるが、最近使ったファイルをどこに保存したのかわからなくなってしまったときなどにとても便利だ。
「おすすめ」に表示されていれば、表示されている項目をクリックするだけで該当するファイルを開くことができる。右クリックメニューから「ファイルの場所を開く」をクリックすれば保存場所を確認することもできる。
おすすめの他に最近使った項目を確認したい場合には、「おすすめ」の右側にある「その他」をクリックすると表示される。
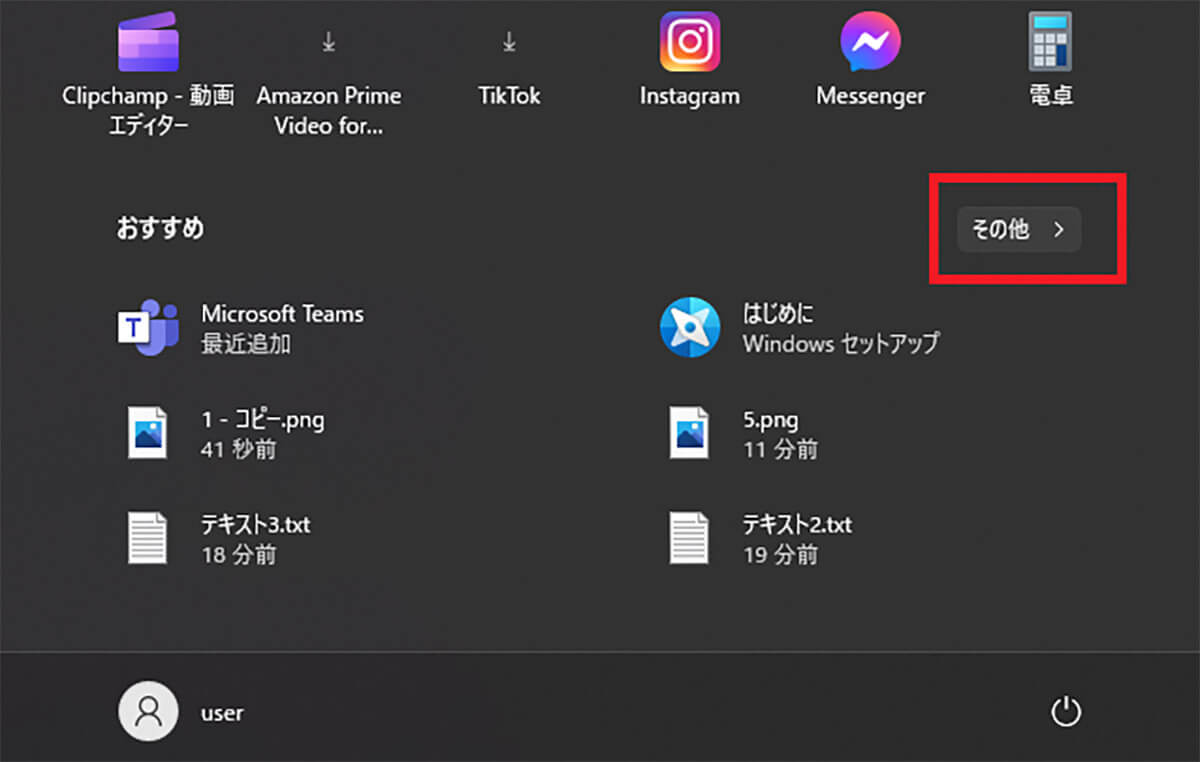
「おすすめ」の「その他」をクリックするとおすすめに表示されていない他の項目を確認することができる
・Windows 11のスタートメニュー設定からおすすめを非表示にする方法
Windows 11にあるスタートメニューの「おすすめ」が必要ないという声も多い。おすすめを非表示にする方法は次のとおりである。
1.Windows 11の「スタート」から「設定」を開く
2.「個人用設定」から「スタート」を開く
3.「最近追加したアプリを表示する」と「最近開いた項目をスタート、ジャンプリスト、ファイルエクスプローラーに表示する」のところをオフにする
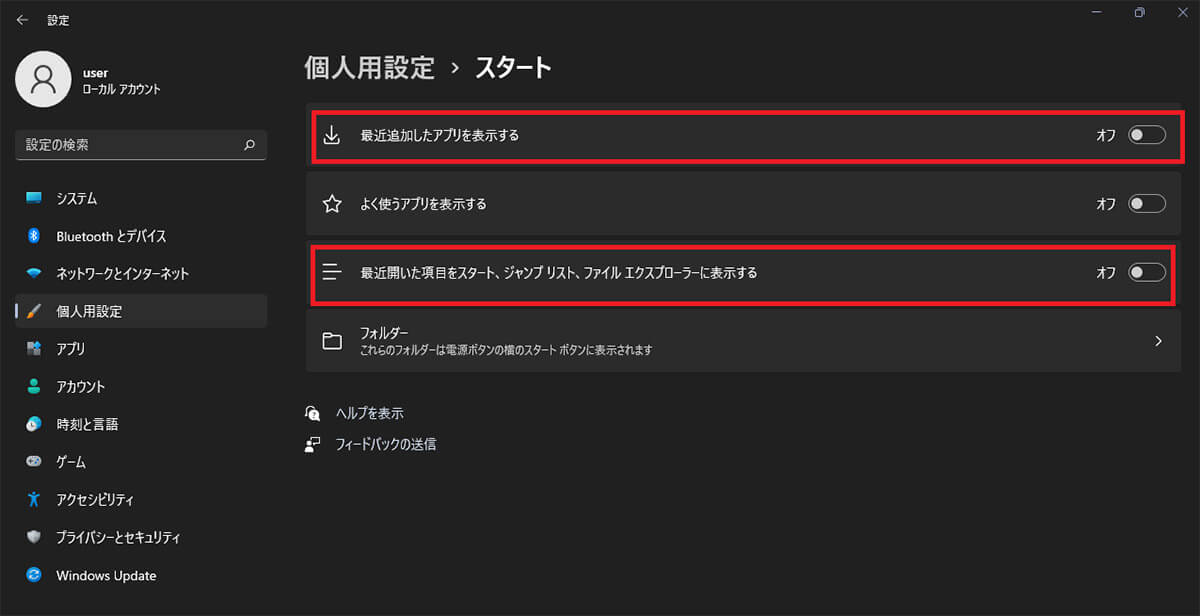
Windows 11の「設定」の「個人用設定」から「スタート」を開いておすすめから非表示にする項目をオフにする
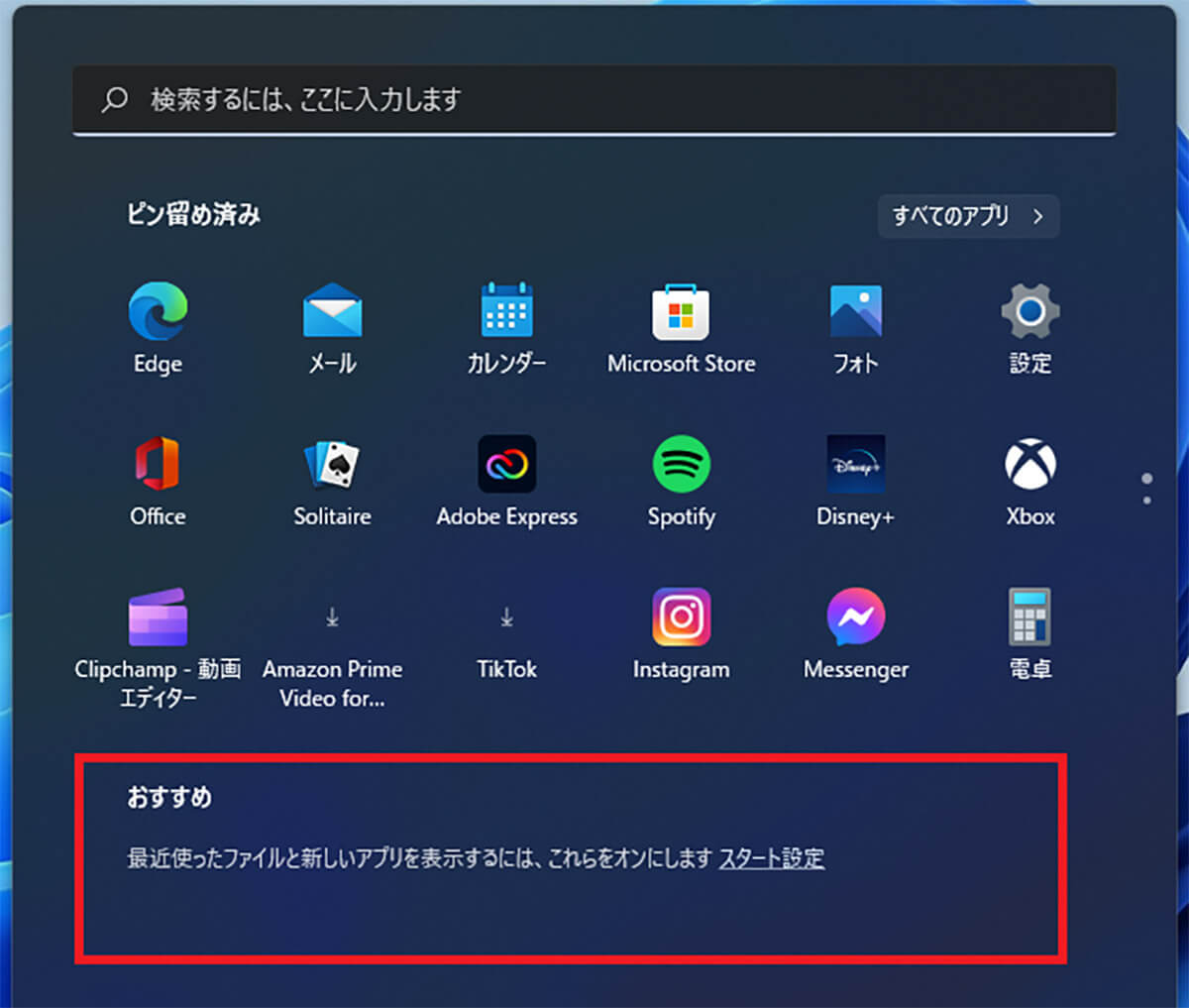
おすすめに表示されていた項目が非表示になった
・Windows 11のスタートメニューのおすすめを個別削除する方法
Windows 11のスタートメニューからは、「おすすめ」をすべて非表示にする方法の他に、項目を個別で削除することもできる。Windows 11の「おすすめ」を個別に削除する方法は次のとおりである。
1.Windows 11の「スタート」から「スタートメニュー」を開く
2.「おすすめ」に表示されている項目の削除するものを右クリックする
3.右クリックメニューの「リストから削除」をクリックする
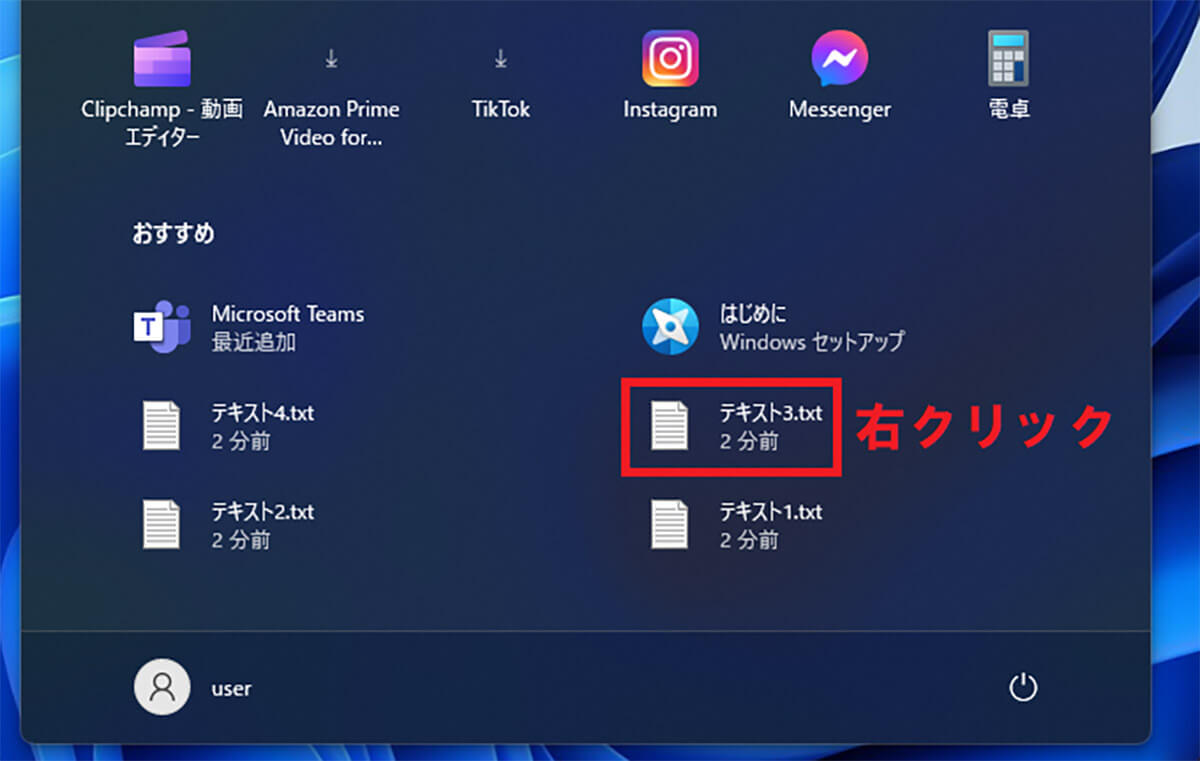
Windows 11の「スタート」をクリックしてスタートメニューを開く。「おすすめ」の削除する項目を右クリックする
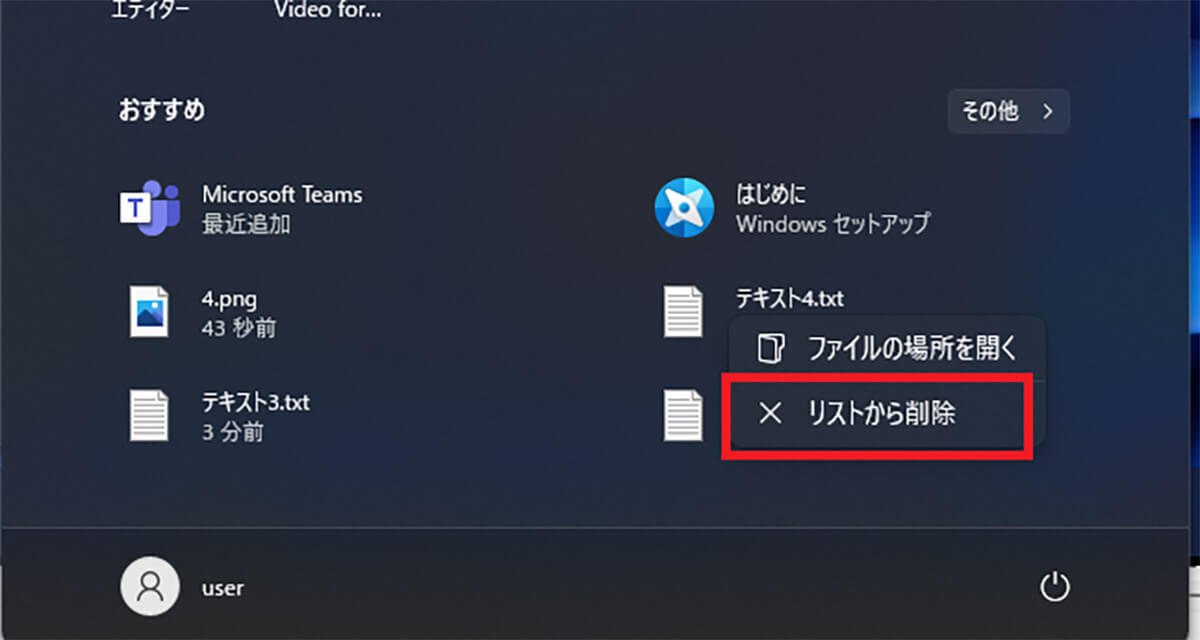
右クリックメニューの「リストから削除」をクリックする
・Windows 11でおすすめに履歴を残さないようにする設定
Windows 11には最近開いた項目の履歴が表示される。画面共有する場合には、スタートをクリックした時におすすめに履歴が残ると不都合があるというユーザーもいるだろう。
Windows 11のおすすめに履歴を残さないようにするにはどうしたらいいのだろうか。Windows 11のおすすめに履歴を残さないようにするためには、Windows 11のおすすめを非表示にすればいい。
この記事の「Windows 11のスタートメニュー設定からおすすめを非表示にする方法」で解説した方法で、おすすめに表示する項目を非表示設定にすれば、おすすめに履歴が残さないように設定できる。
ゲーム配信などで画面共有する機会が多いユーザーは、ぜひスタートメニューのおすすめを非表示設定にして、履歴を残さない、表示させないようにしておこう。




