Windows 11にはエクスプローラーが搭載されている。エクスプローラーとはどのようなものなのだろうか。この記事では、エクスプローラーとはどのようなアプリで、何ができるのか、開き方はどうすればいいのか、詳しい使い方などについて詳しく解説する。
【Windows 11】エクスプローラーとは
Windowsにはエクスプローラーというアプリが以前から搭載されている。Windowsユーザーは「エクスプローラー」という言葉を頻繁に目にするだろうが、実際にどのようなものなのだろうか。
この記事では、Windows 11のエクスプローラーとはどのようなアプリで、どのような開き方、使い方をするものなのか解説する。
・Windows上のフォルダ/ファイルを管理するプログラム
Windows 11に必ず搭載されているアプリ「エクスプローラー」とは、Windows上に保存されているファイルやフォルダを管理するためのアプリである。Windowsを起動するとエクスプローラーは自動で起動し、デスクトップの表示やアプリの起動、ファイルを関連付けられたアプリで起動するように指示管理などを実行している。
エクスプローラーはバックグラウンドでファイル管理やアプリ管理をしているだけではない。ユーザーがエクスプローラーのアプリへアクセスすることで、ファイル管理やファイル検索などに利用することもできる。
・エクスプローラーでできること
Windows 11のエクスプローラーでできることはどのようなことがあるのだろうか。Windows 11のエクスプローラーでできることについて詳しく見ていこう。
エクスプローラーを開くと、左ペインに次のフォルダが表示される。
●クイックアクセス
●PC
●ライブラリ
●ネットワーク
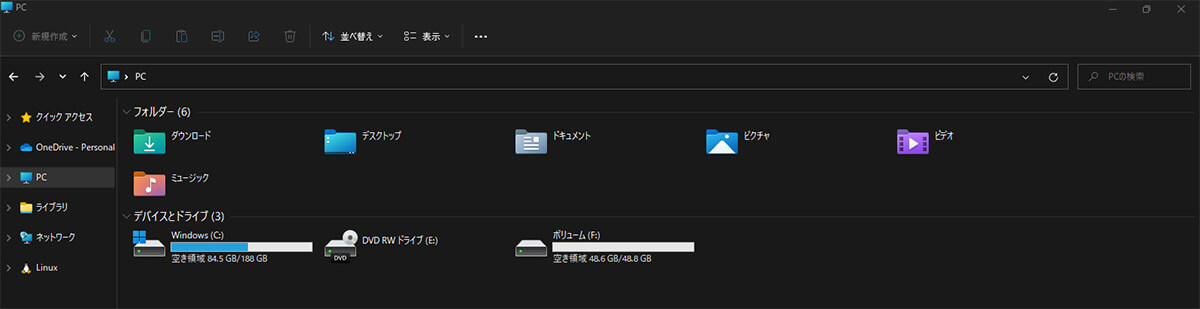
Windows 11のエクスプローラー
この他にLinuxを使える環境にしている場合には「ネットワーク」の下に「Linux」というフォルダも表示される。それぞれのフォルダでできることや使い方について詳しく見ていこう。
ーファイル・フォルダの管理
Windows 11のエクスプローラーではファイルとフォルダを管理することができる。保存したファイルやフォルダを確認したり、削除したり、保存場所を移動したりといったファイル管理を行うことができる。
ファイルとフォルダの管理でよく使うのが、エクスプローラーの左ペインの「PC」と「ライブラリ」である。
エクスプローラーの右ペインで「PC」をクリックすると、「フォルダー」と「デバイスとドライブ」の2つの大きなカテゴリがあり、その下に更にフォルダーがある。
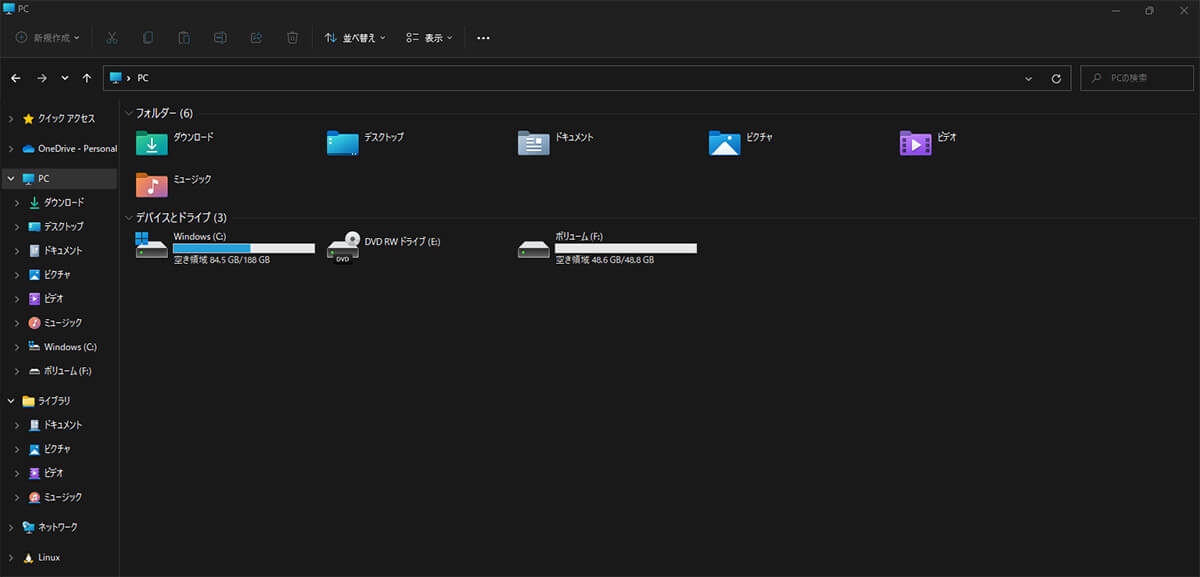
エクスプローラーで「PC」を開いたところ
「フォルダー」の下にあるのは「ライブラリ」からもアクセスできるもので、PCを利用する上で頻繁に使うフォルダーが表示されている。
ダウンロード:インターネット上からダウンロードしたファイルが保存されるフォルダー
デスクトップ:デスクトップに配置したアプリやファイルなどを確認できる
ドキュメント:ドキュメントファイルを保存するためのフォルダー
ピクチャ:画像ファイルを保存するためのフォルダー
ビデオ:動画ファイルを保存するためのフォルダー
ミュージック:音楽ファイルを保存するためのフォルダー
エクスプローラーの「デバイスとドライブ」には、Windows 11のPCに搭載されていたり接続されているストレージやUSBメモリ、外付けHDDなどの記憶媒体が表示されている。それぞれのストレージや記憶媒体に保存されているファイルを確認したいときには、こちらからアクセスして確認できる。
ーOneDriveとのファイルの同期
Windows 11のエクスプローラーからはOneDriveとのファイルの同期もできる。
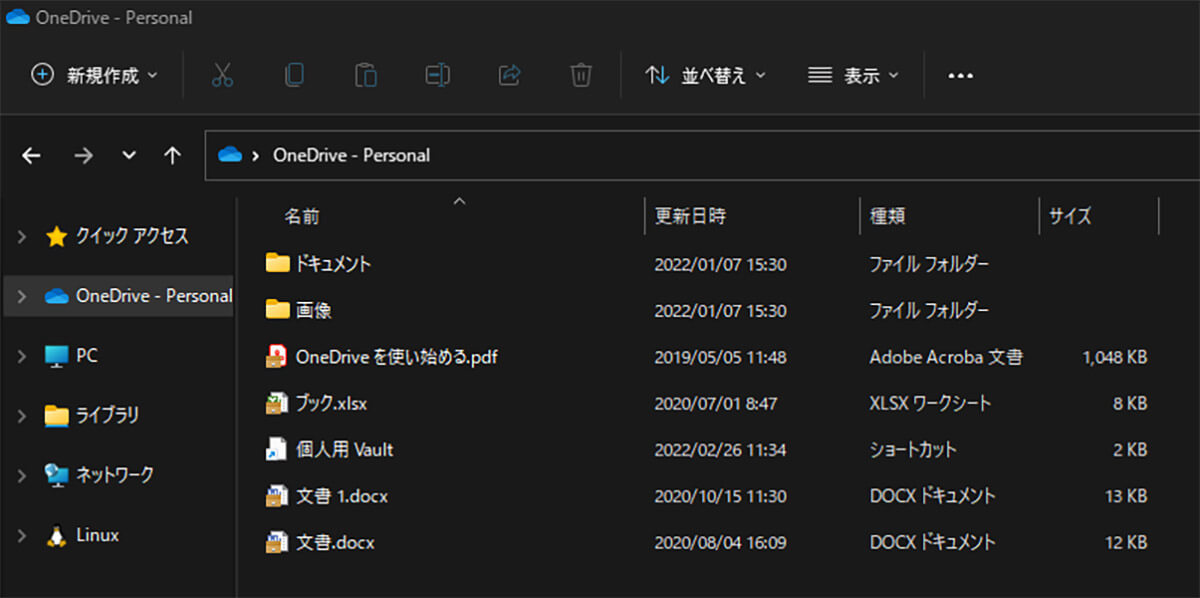
Windows 11のエクスプローラーからOneDiveへのアクセスも可能である
OneDriveとは、Microsoftから提供されているクラウドストレージサービスである。OneDriveに保存したファイルは、同じMicrosoftアカウントにサインインしている他のPCやスマホ、タブレットと同期可能だ。また、共有設定していれば他のユーザーとファイルを共有することもできる。
OneDriveに保存したいときには、Windows 11のエクスプローラーのOneDriveにファイルを保存するだけでファイルがクラウドに同期される。
ークイックアクセスの利用
Windows 11のエクスプローラーではクイックアクセスを利用することもできる。
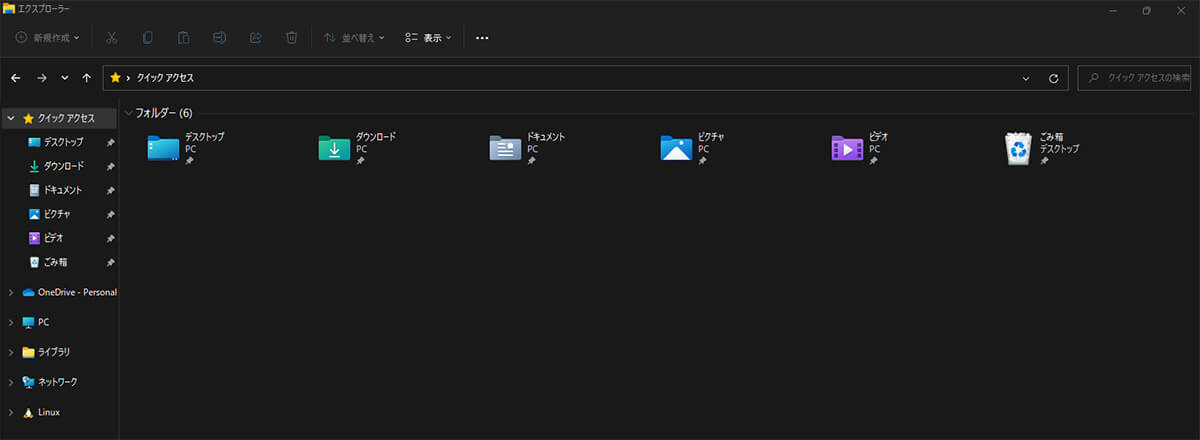
Windows 11のエクスプローラーではクイックアクセスも利用できる
クイックアクセスとは、頻繁に利用するファイルやフォルダを自動で表示させる機能である。エクスプローラーを開くと最初に表示されるのがクイックアクセスである。
クイックアクセスによく使うファイルやフォルダや最近使ったファイルやフォルダを表示するように設定しておけば、保存されている場所を開かなくても、クイックアクセスから簡単にアクセスできるのでとても便利だ。
ーファイル検索
Windows 11には多くのフォルダがある。また、自分でフォルダを作成することもできる。しばらくWindows 11を使い続けていると、必要なファイルをどこに保存したのかわからなくなってしまうこともよくある。そのような場合でも、エクスプローラーからファイル検索できるのでとても便利だ。
エクスプローラーでのファイル検索の使い方はエクスプローラーの画面上部のアドレスバーの右側に検索ボックスがある。この検索ボックスからキーワード検索をすればいい。
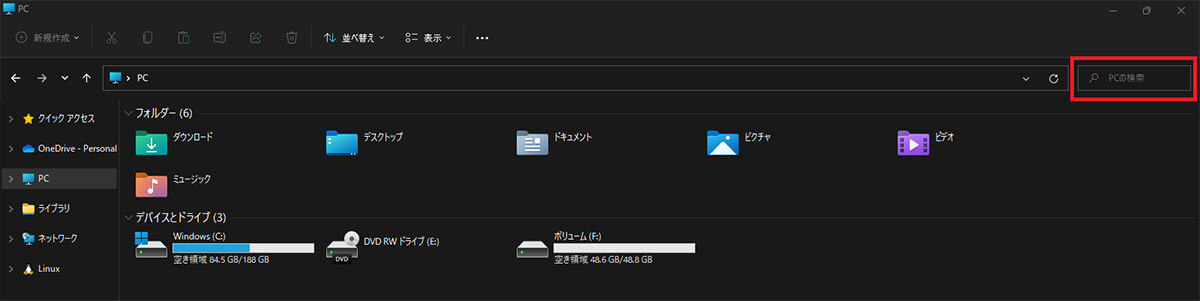
エクスプローラーの検索ボックス
ー同一ネットワーク上のデバイスの確認
Windows 11のエクスプローラーからは、同一ネットワーク上のデバイスを確認することもできる。企業や学校などの組織でPCを利用する場合には、PCやプリンター、サーバーなどを同一ネットワーク上で接続してファイル共有や共有するプリンターなどの利用をしやすくすることが多い。
Windows 11ではエクスプローラーで「ネットワーク」を開くだけで、共有ネットワーク上に接続されているデバイスを確認できる。
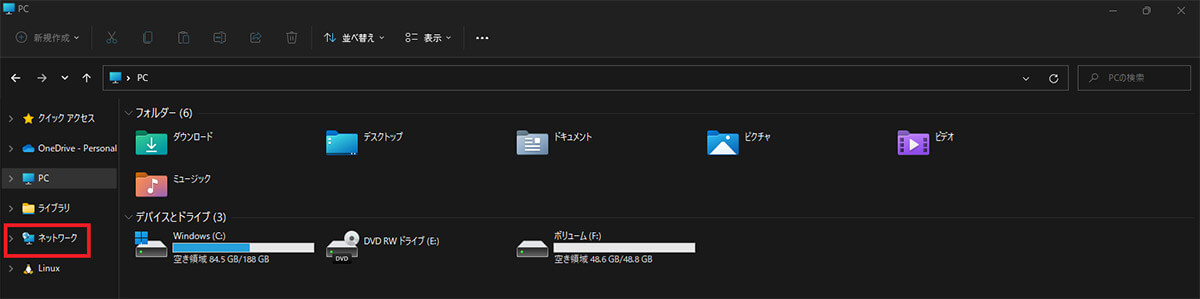
左ペインの「ネットワーク」をクリックすれば同一ネットワーク上のデバイスを確認できる
Windows 11でのエクスプローラーの開き方はどのようにすればいいのだろうか。初期設定ではタスクバーにフォルダのアイコンでエクスプローラーが表示されているので、開き方がわからなくてもタスクバーのアイコンをクリックすれば簡単に開くことができる。
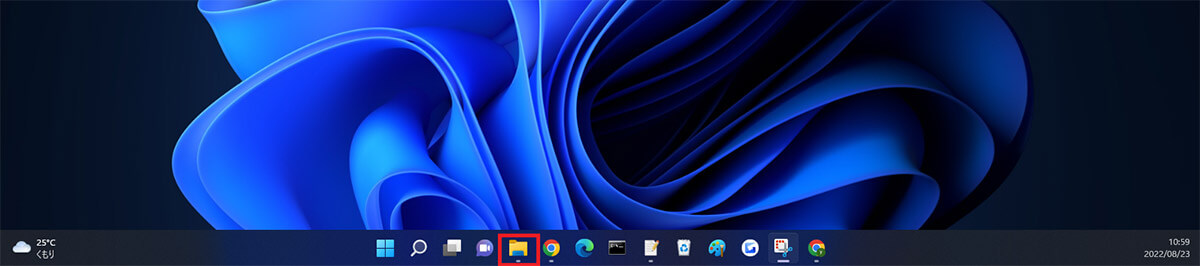
タスクバーの「エクスプローラー」のアイコンをクリックする開き方
しかし、タスクバーに配置されているアイコンは非表示にできる。非表示にしてしまった場合の開き方はどうしたらいいのだろうか。こちらでは、タスクバーから開く方法以外のエクスプローラーの開き方を解説する。
・Windowsマークをクリックしてスタートメニューを表示
エクスプローラーは「スタートメニュー」からアクセスすることができる。
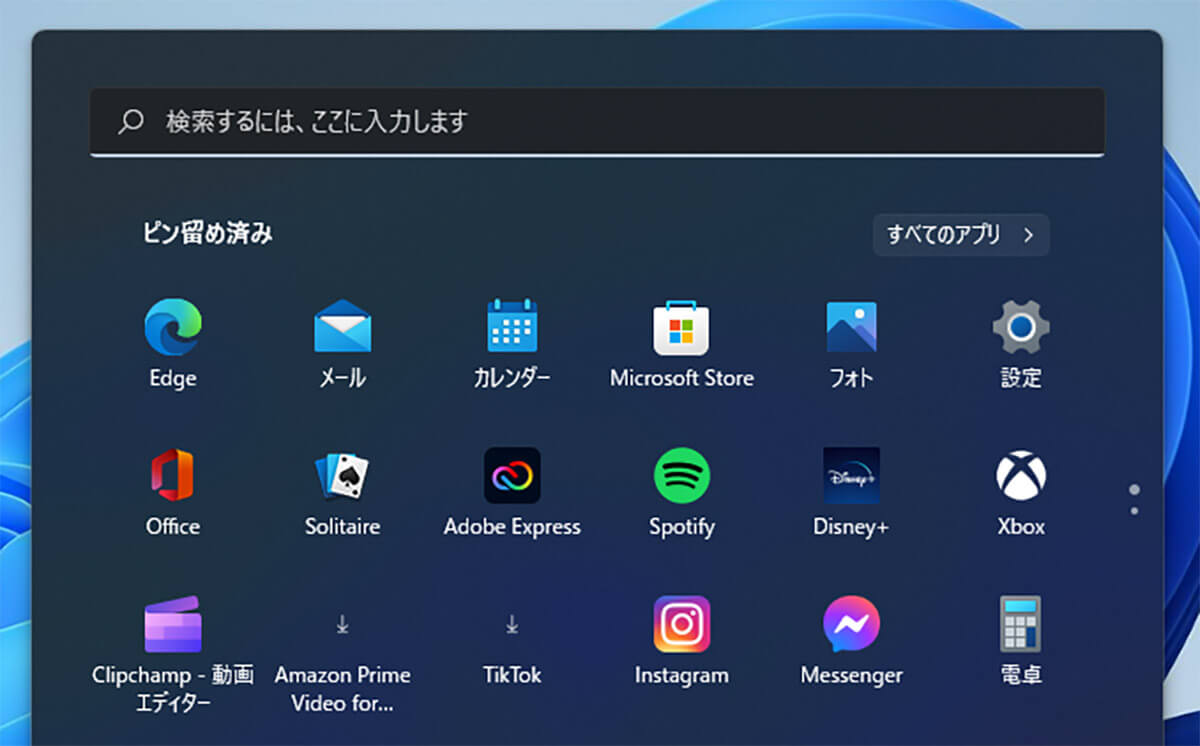
Windows 11の「スタート」をクリックして「スタートメニュー」を表示する
・右上の「すべてのアプリ」をクリック
スタートメニューを表示したら「すべてのアプリ」をクリックしよう。
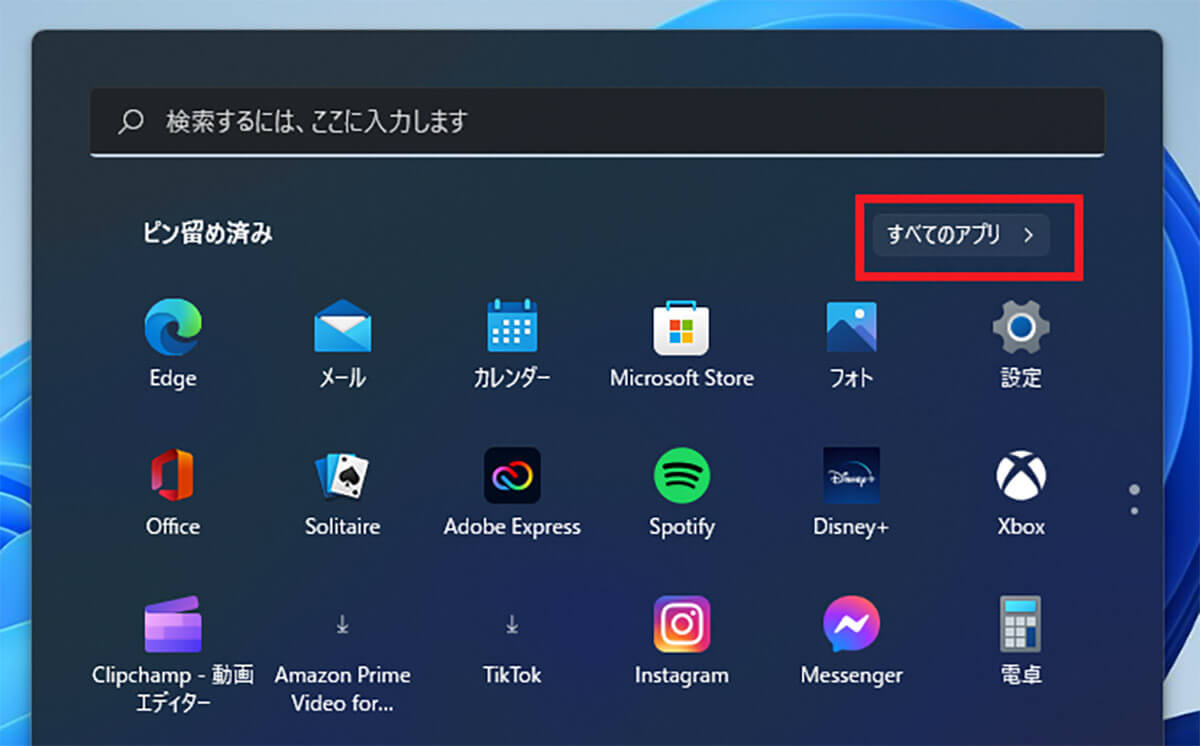
スタートメニュー」の右上にある「すべてのアプリ」をクリックする
・「あ」行まで下にスクロール
すべてのアプリの一覧が表示されるので「あ行」までスクロールする。
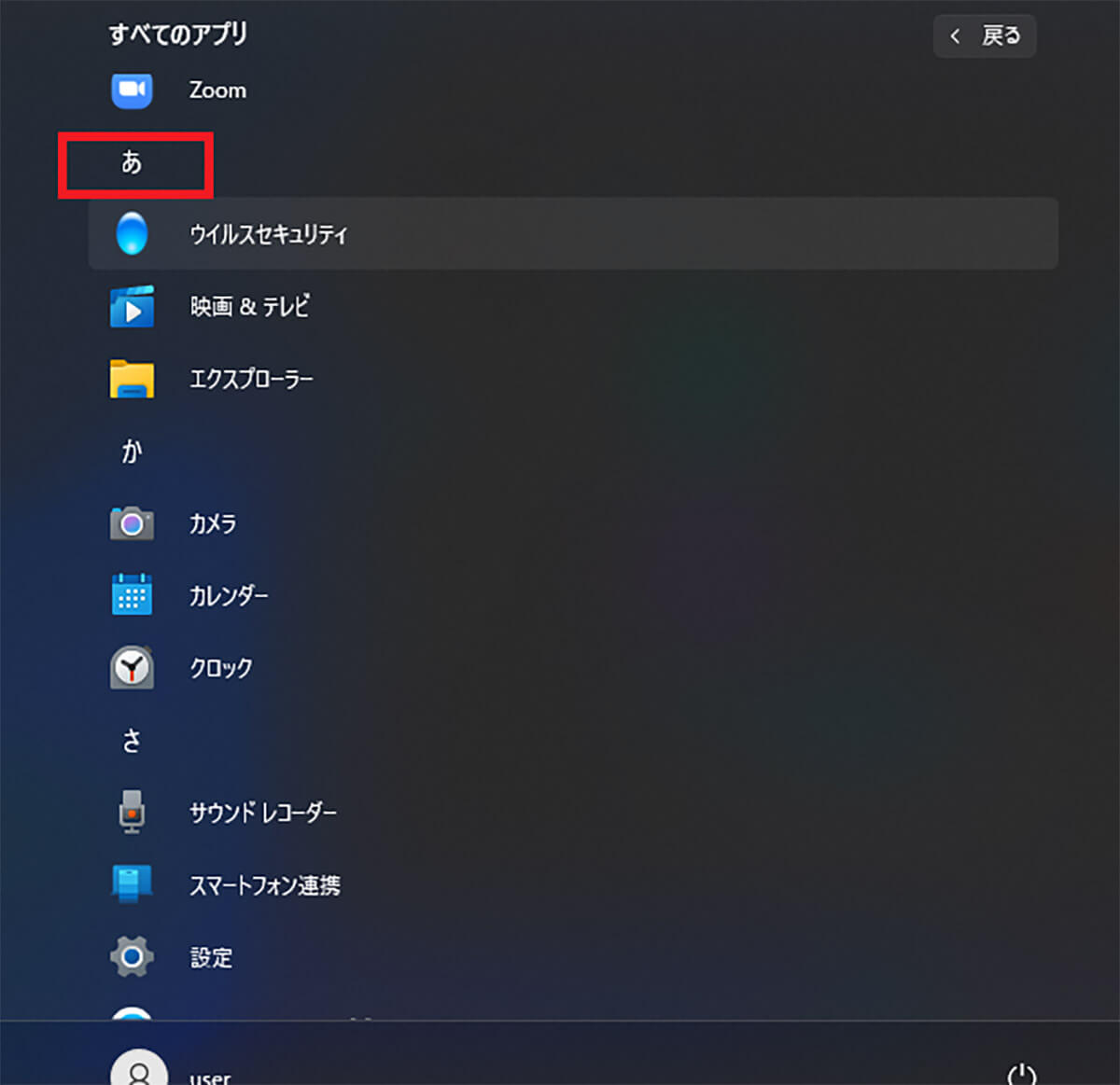
すべてのアプリの一覧を下にスクロールして「あ行」を表示する
・「エクスプローラー」のフォルダがあるのでクリックして開く
すべてのアプリの一覧の「あ行」のところに「エクスプローラー」がある。フォルダのアイコンの「エクスプローラー」をクリックすればエクスプローラーが開く。
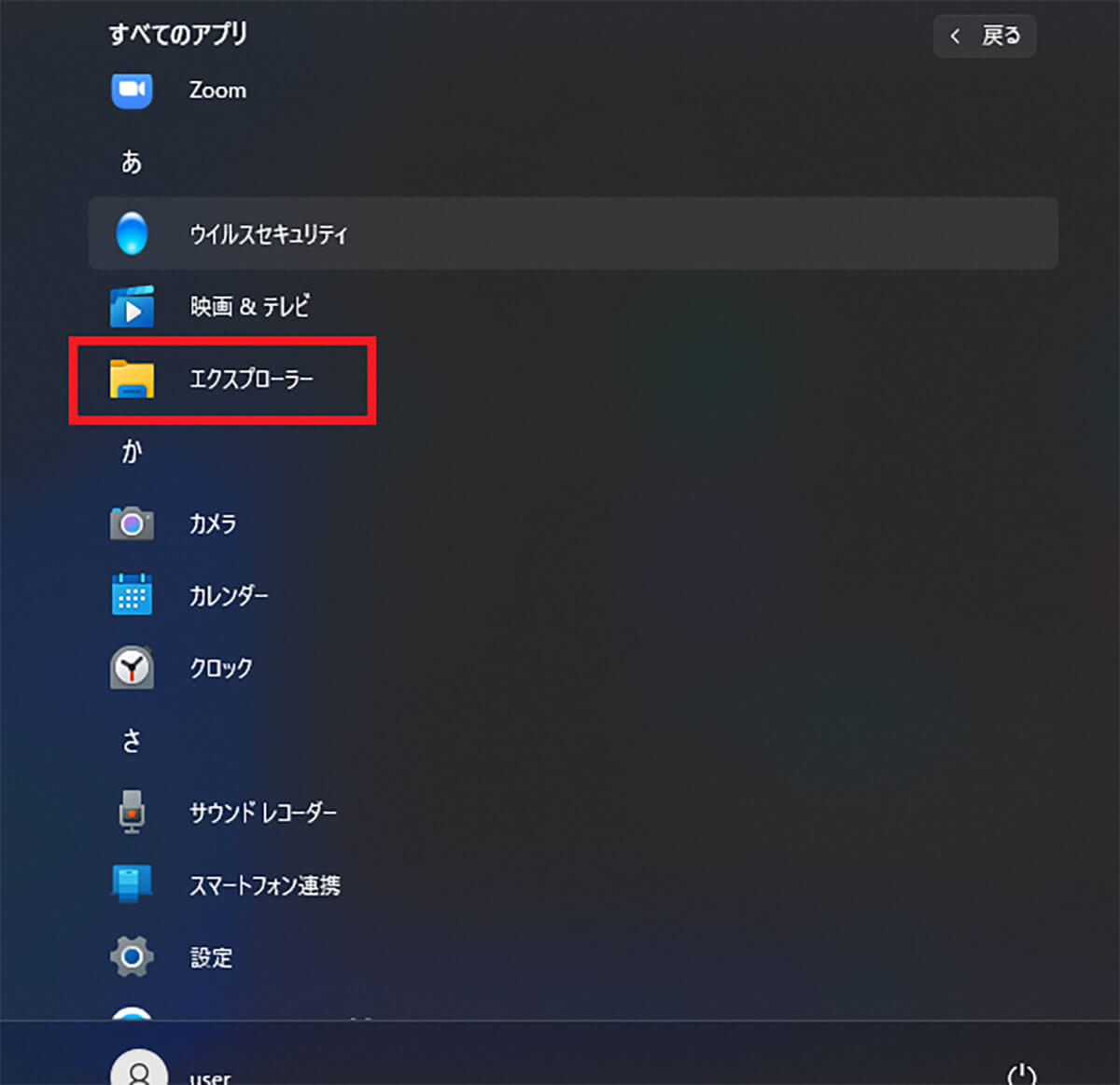
「あ行」の下にある「エクスプローラー」をクリックする




