Windows 11ではよく使うファイルやアプリ、Webのショートカットをデスクトップに作成することができる。この記事では、Windows 11のデスクトップにショートカットを作成する方法と、ショートカットのアイコン設定を変更する方法について解説する。
Windows 11でファイルのショートカットを作成する方法
Windows 11では多くのファイルを作成したりダウンロードしたりする。Windows 11に保存するファイルは、種類や用途に応じてフォルダを作成してそれぞれの場所へ保存するが、頻繁に使うファイルはデスクトップなどのわかりやすい場所にショートカットを作成しておくと、保存されている場所をその都度開かずにすむのでとても便利だ。
また、よく使うアプリやWebサイトのショートカットもWindows 11では簡単に作成することができる。この記事では、Windows 11でショートカットを作成する方法や設定を変更する方法について解説する。
まずはWindows 11でファイルのショートカットを作成する方法についてみていこう。Windows 11でファイルのショートカットを作成する方法は5つある。それぞれの方法の手順について詳しくみていこう。なお、これらの方法はフォルダでも同じ操作でショートカットを作成することができる。
・デスクトップに作成する手順
Windows 11のデスクトップにファイルのショートカットを作成する手順は次のとおりである。
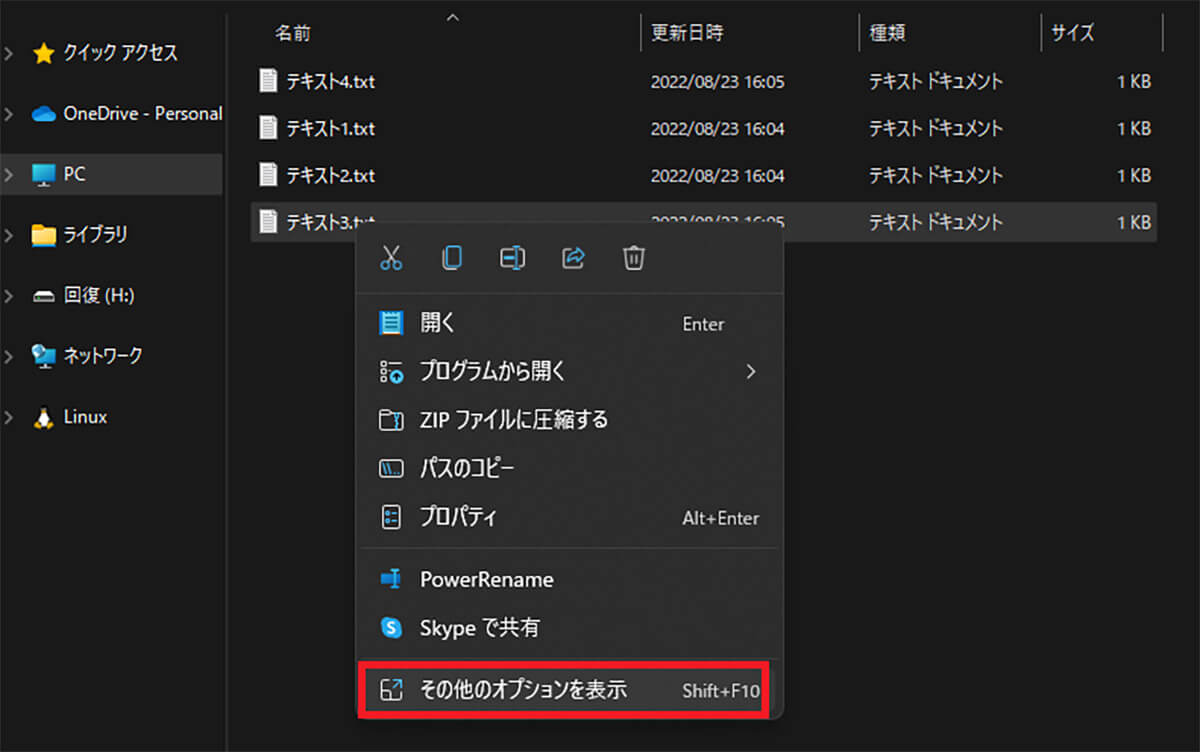
エクスプローラーでショートカットを作成したいファイルが保存されている場所を開き、そのファイルを右クリックして「その他のオプションを表示」をクリックする
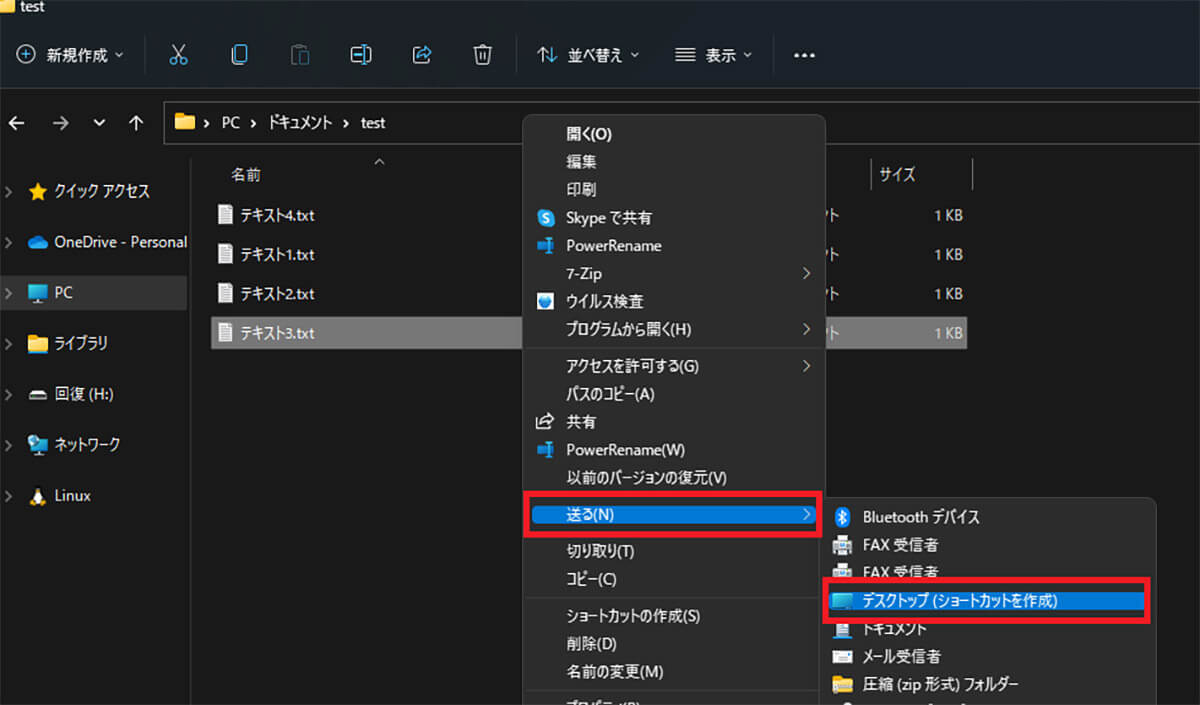
「送る」にマウスホバーして「デスクトップ(ショートカットを作成)」をクリックする
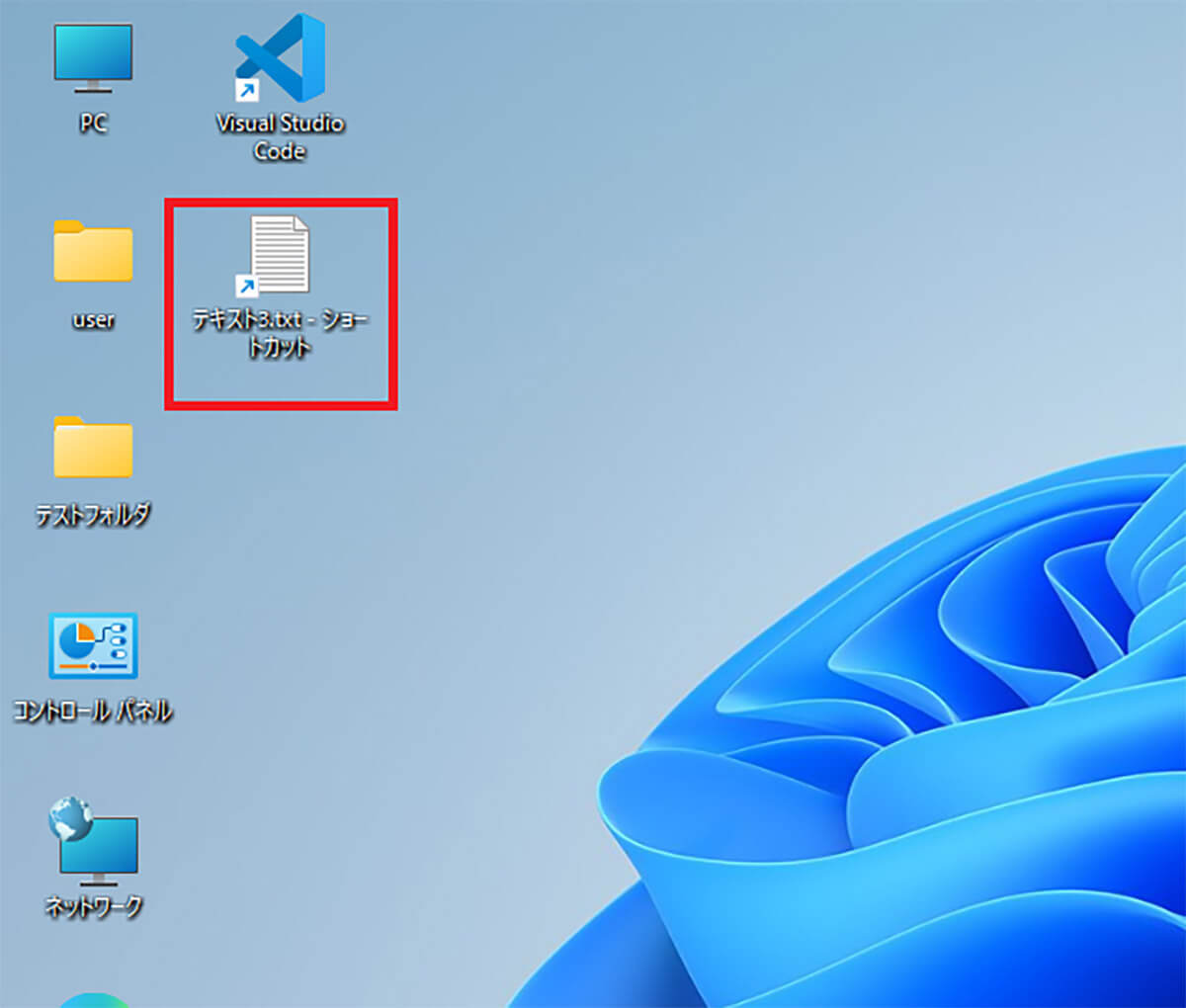
するとデスクトップにショートカットが作成される
・右クリックで作成する手順
ファイルが保存されているのと同じ場所にショートカットを作成する方法もある。
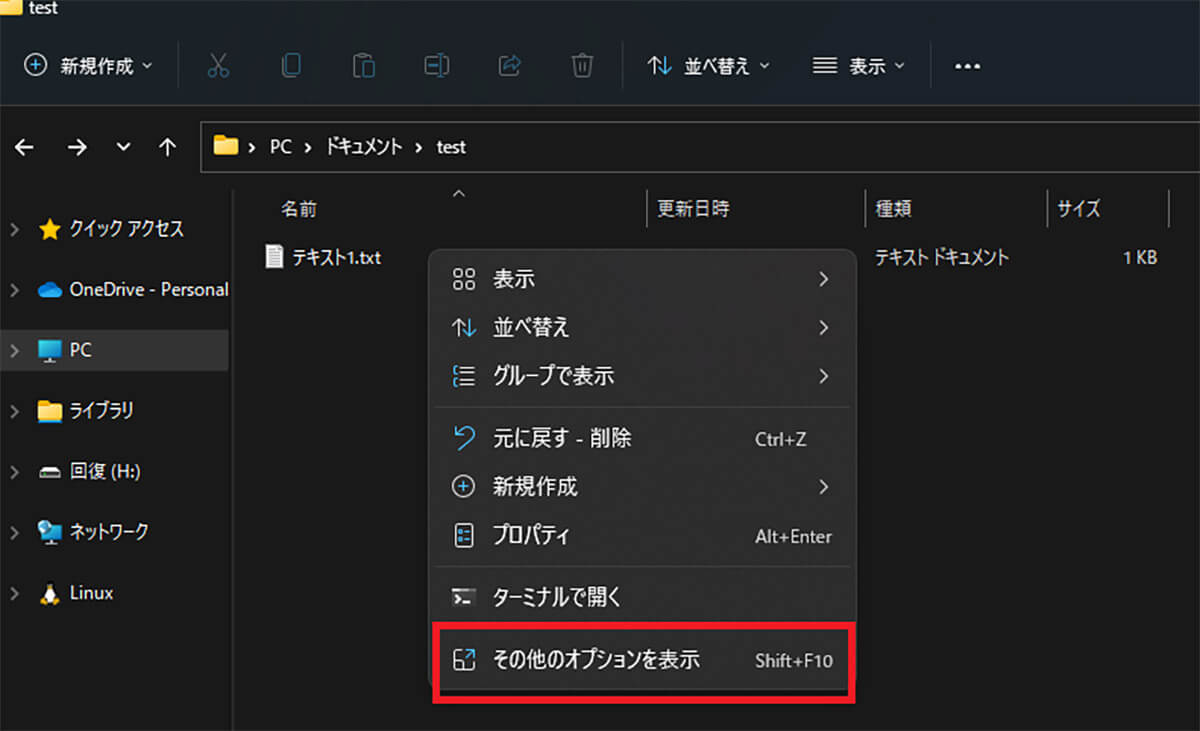
エクスプローラでショートカットを作成したいファイルが保存されている場所を開き、そのファイルを右クリックして「その他のオプションを表示」をクリックする
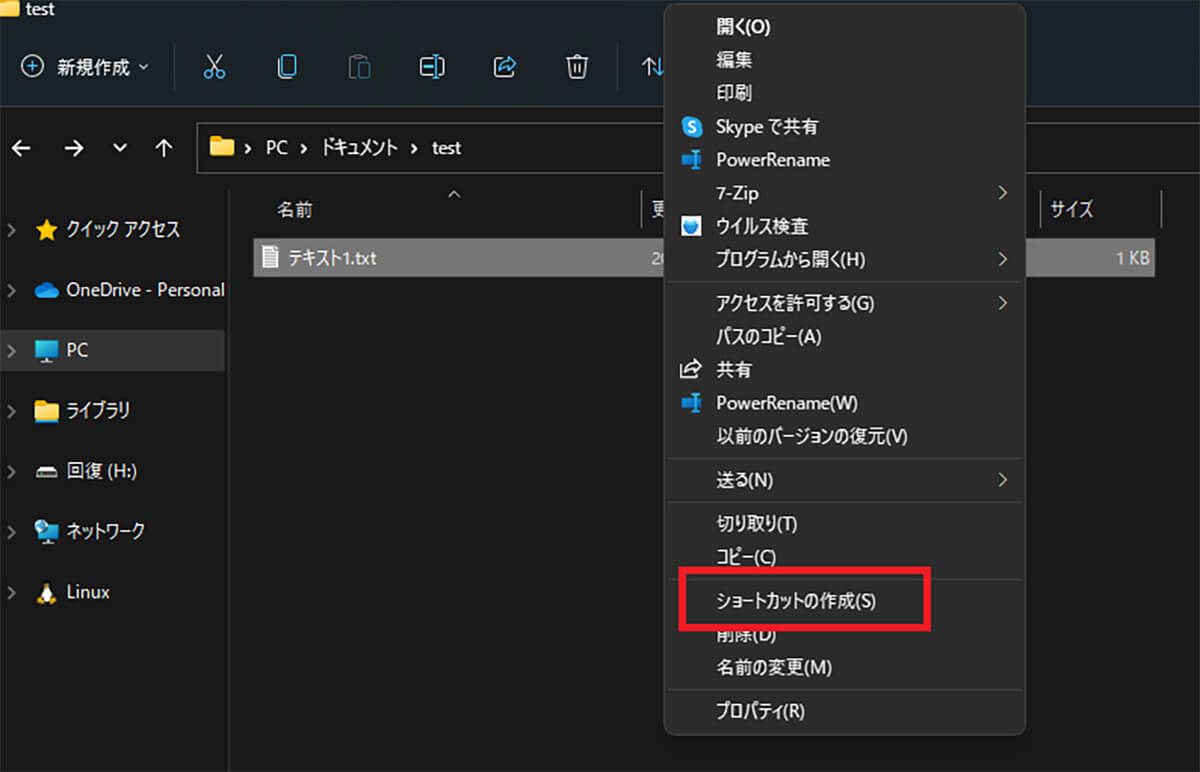
「ショートカットの作成」をクリックする
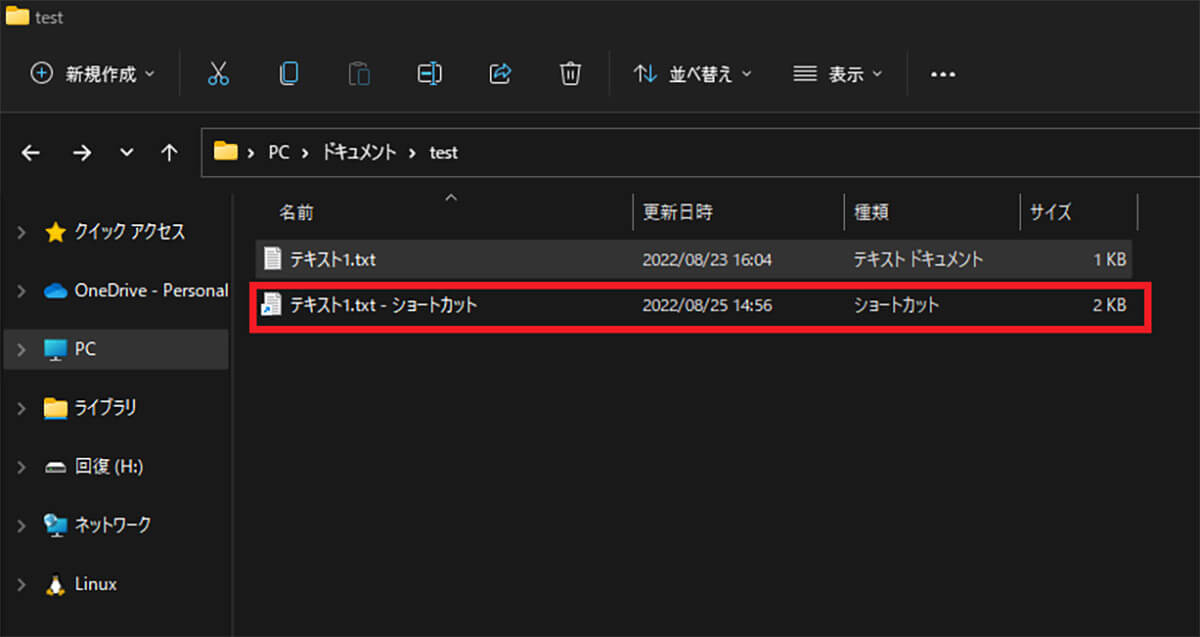
すると同じ場所にそのファイルのショートカットが作成される
・コピーから作成する手順
ファイルやフォルダのコピーからショートカットを作成することもできる。コピーからショートカットを作成する手順は次のとおりだ。
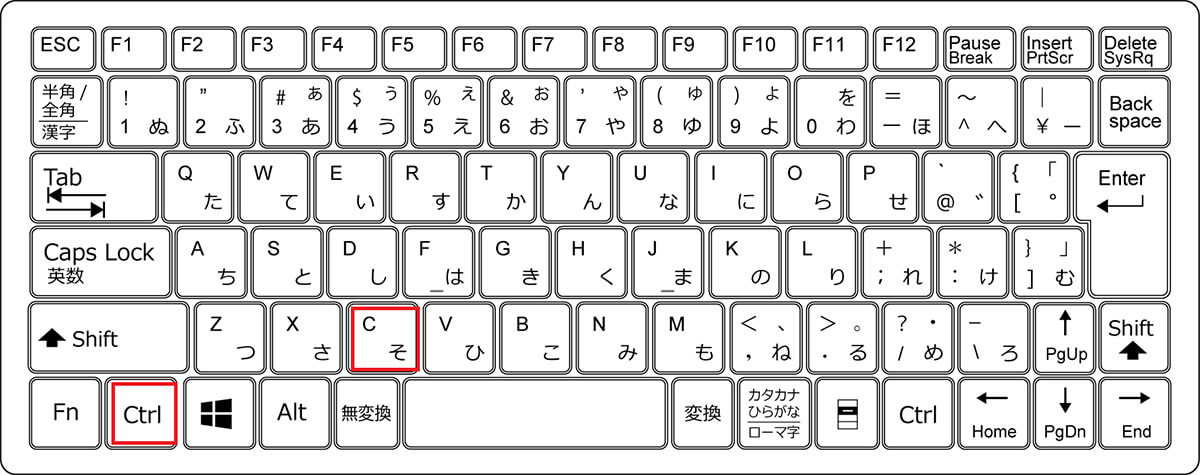
エクスプローラーなどでショートカットを作成したいファイルが保存されている場所を開き、キーボードで「Ctrl + C」のコピーのショートカットキーを押す。もしくは右クリックから「コピー」を選択する
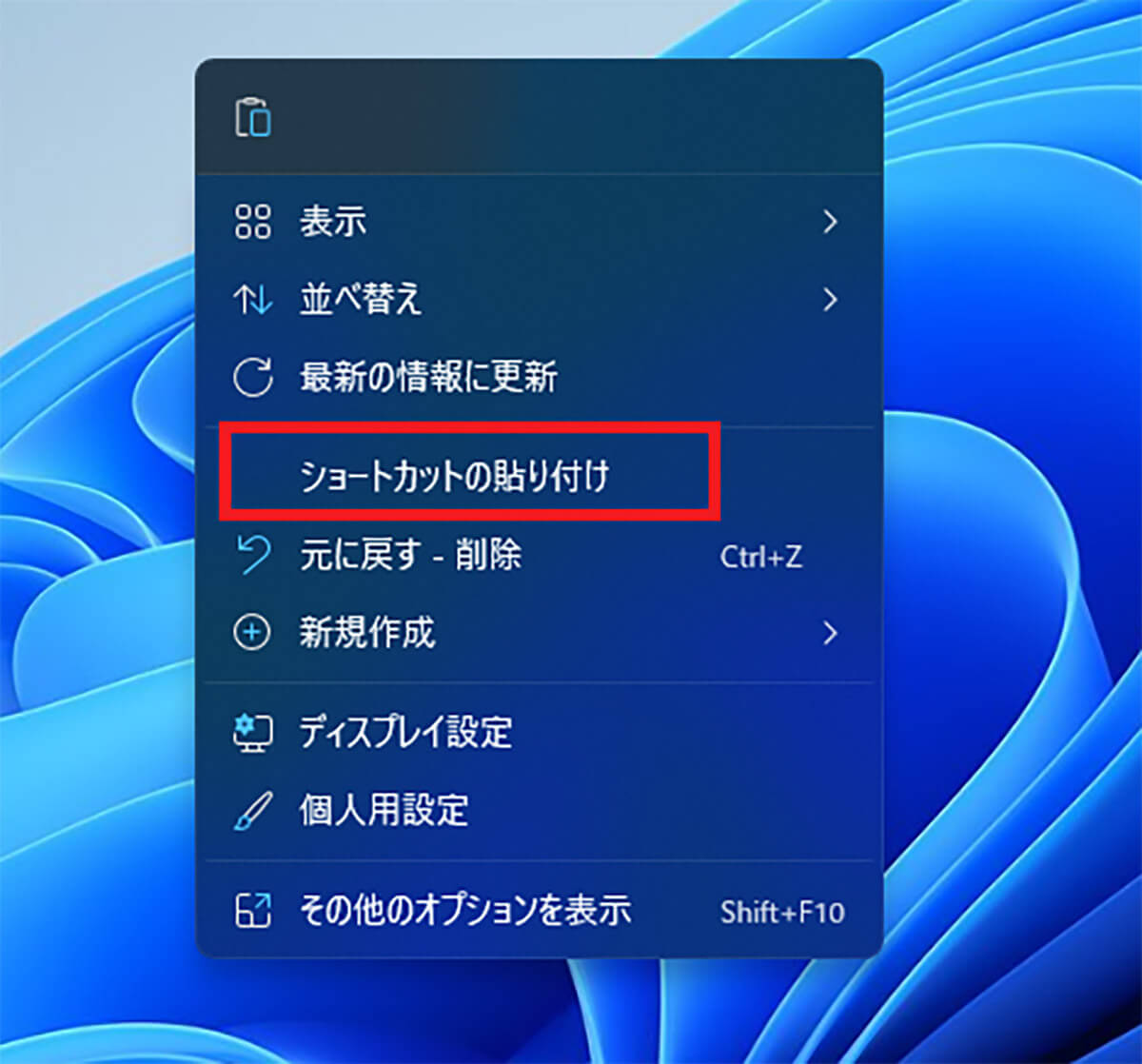
ショートカットを作成したい場所へ移動して右クリックする。「ショートカットの貼り付け」をクリックする
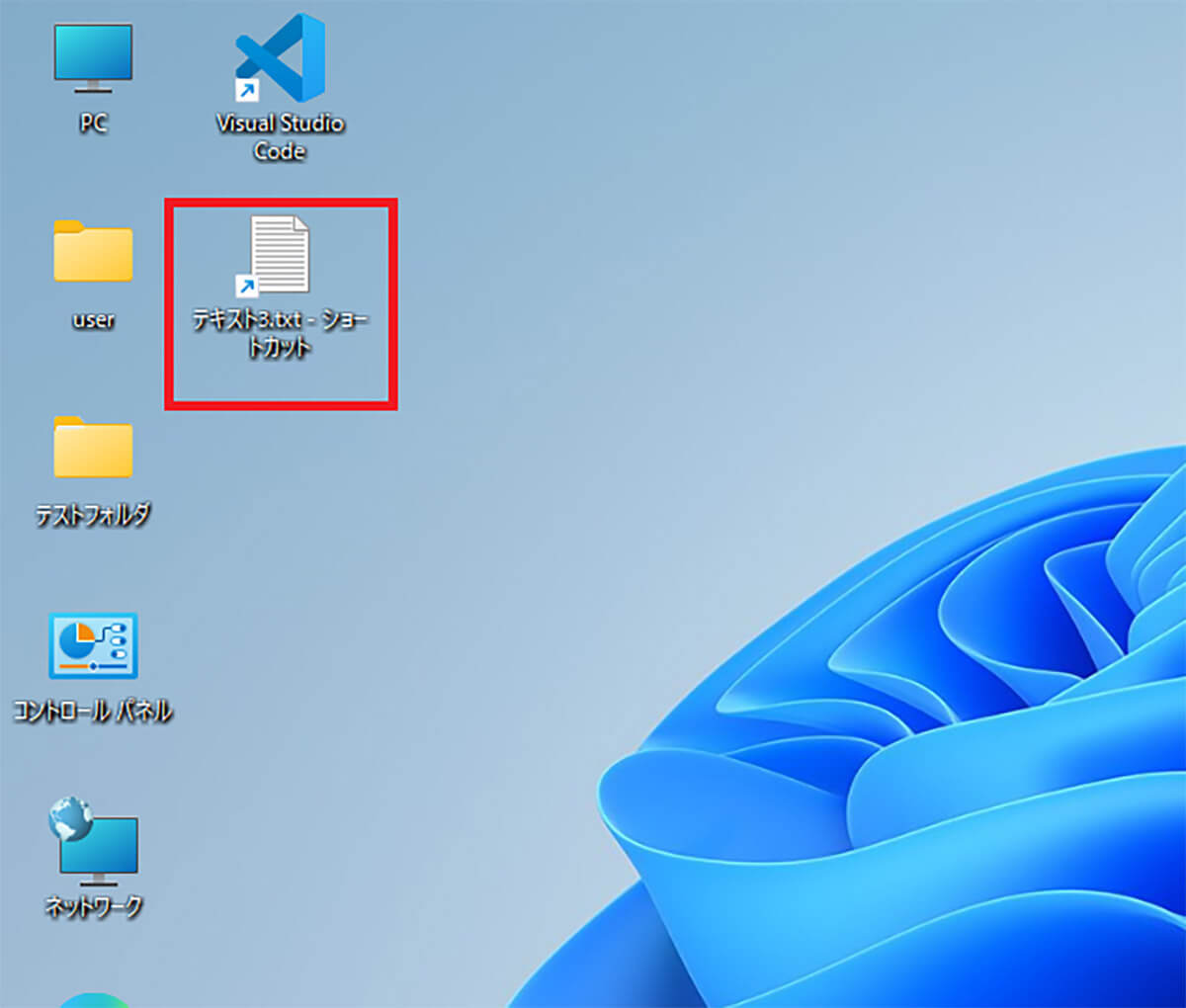
するとその場所にコピーしたファイルのショートカットが作成される
・ドラッグして作成する手順
Windows 11ではファイルをドラッグしてショートカットを作成することができる。ファイルのドラッグでショートカットを作成するときには、ドラッグする時にキーボードの「Alt」キーを押しながらドラッグする。
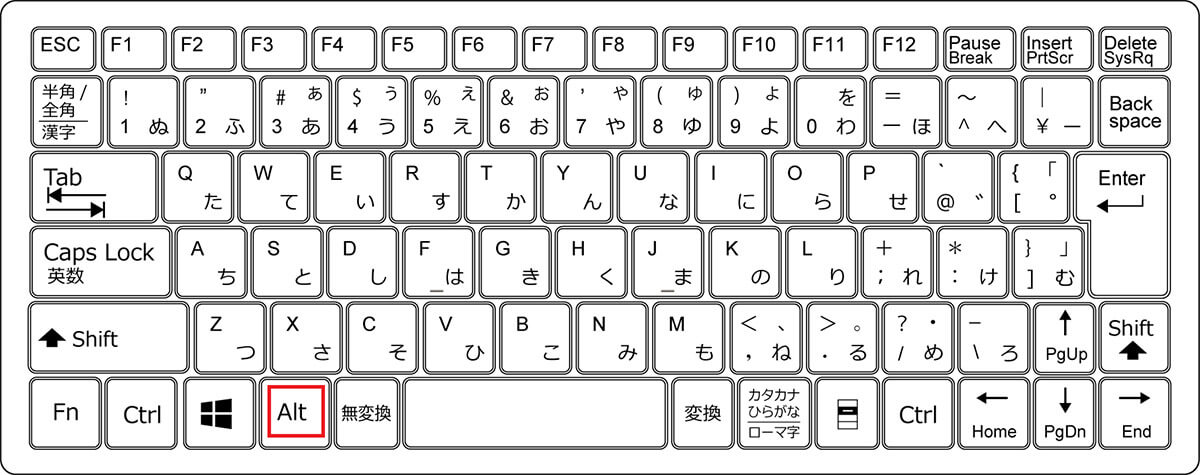
キーボードのAltキーを確認
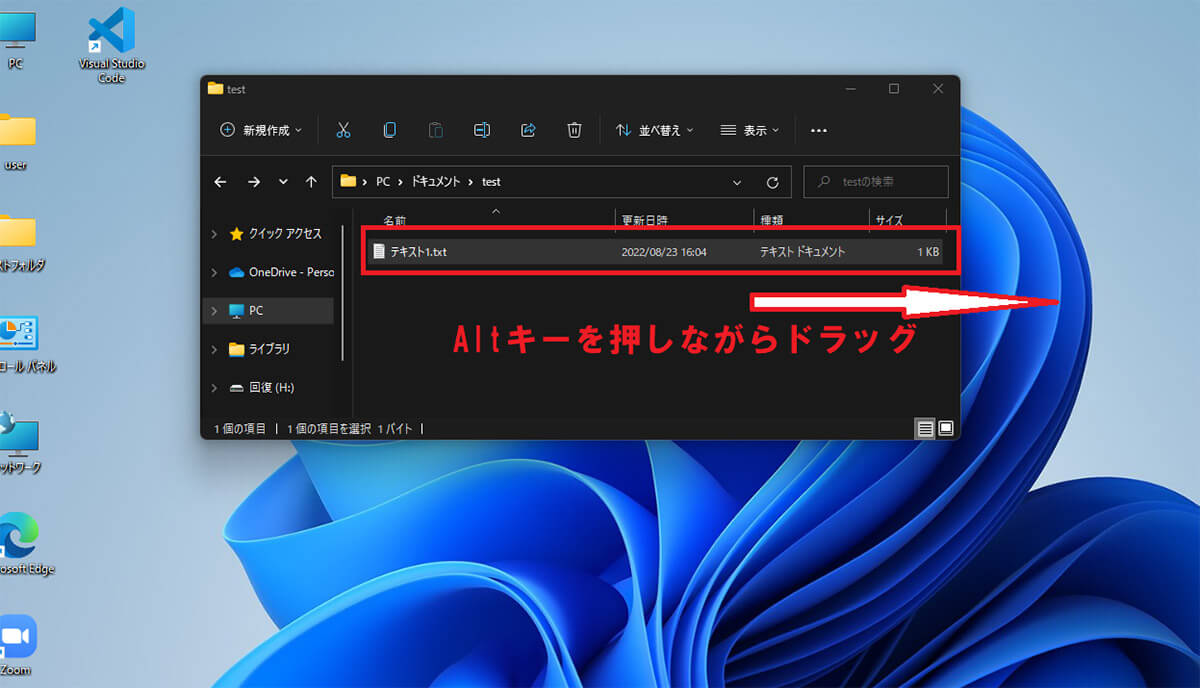
キーボードのAltキーを押しながらショートカットキーを作成したい場所へドラッグする
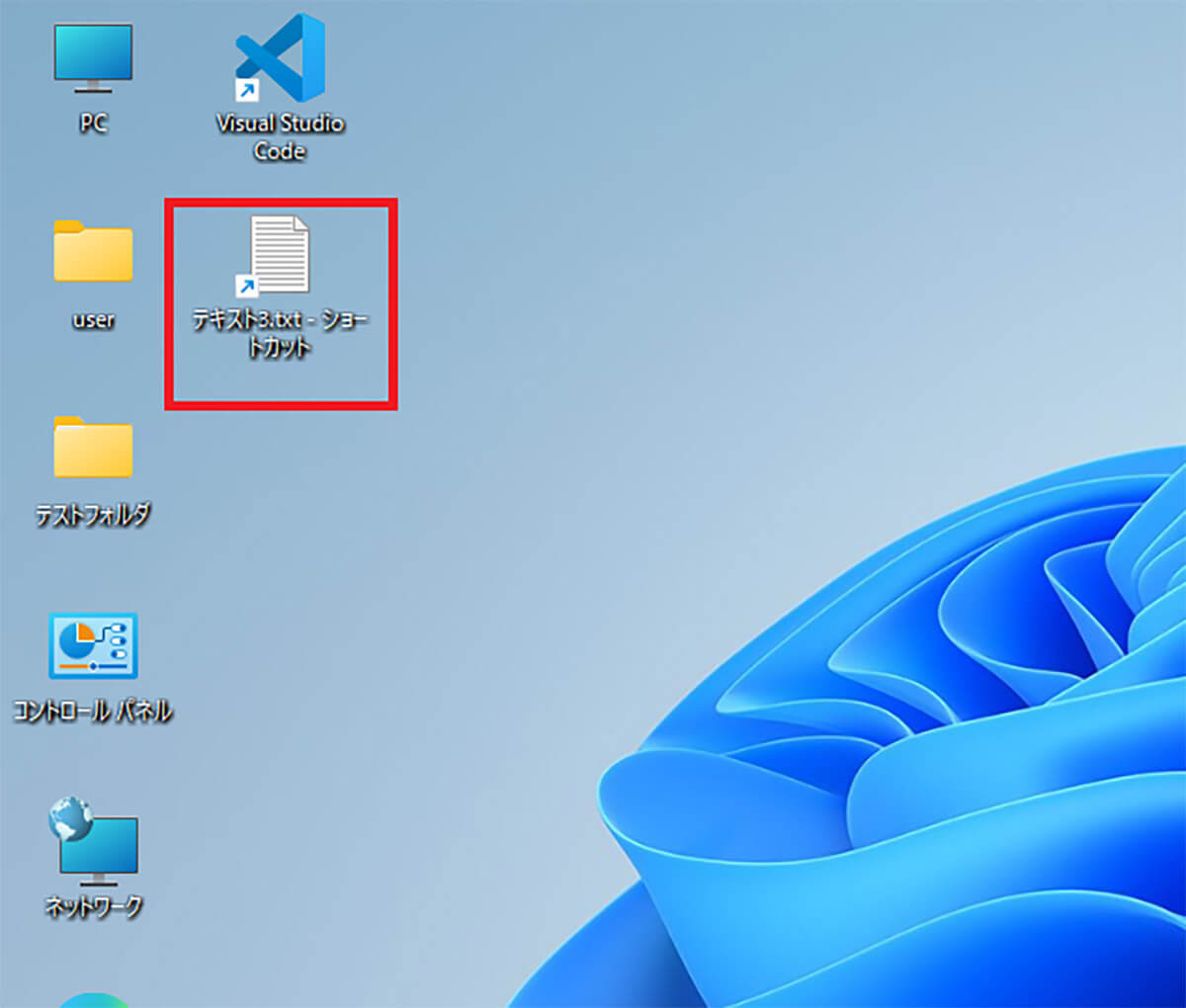
ドラッグした先へファイルのショートカットが作成される
・パスやコマンドから作成する手順
ファイルの場所を表すパスやファイルを実行するためのコマンドからショートカットを作成する方法もある。ショートカットを作成する前に、パスやコマンドを調べておこう。
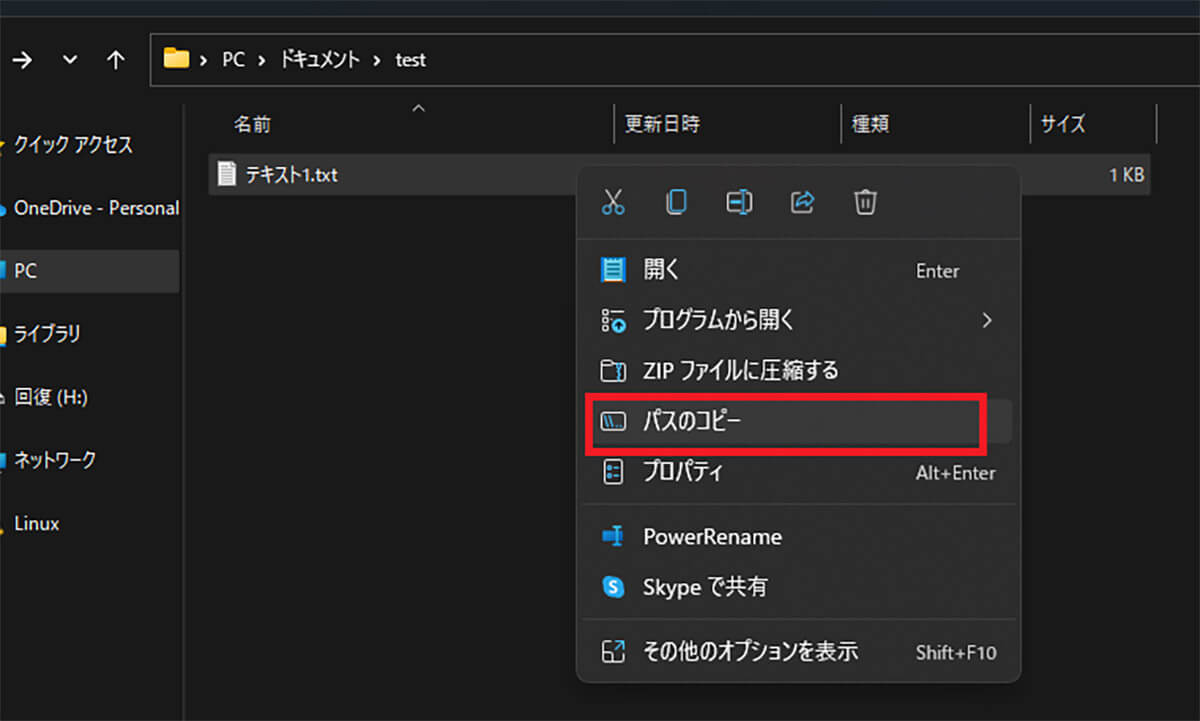
ファイルのパスは右クリックして「パスのコピー」をクリックすればコピーできる
パスやコマンドをコピーしたら次の手順でファイルのショートカットを作成していこう。
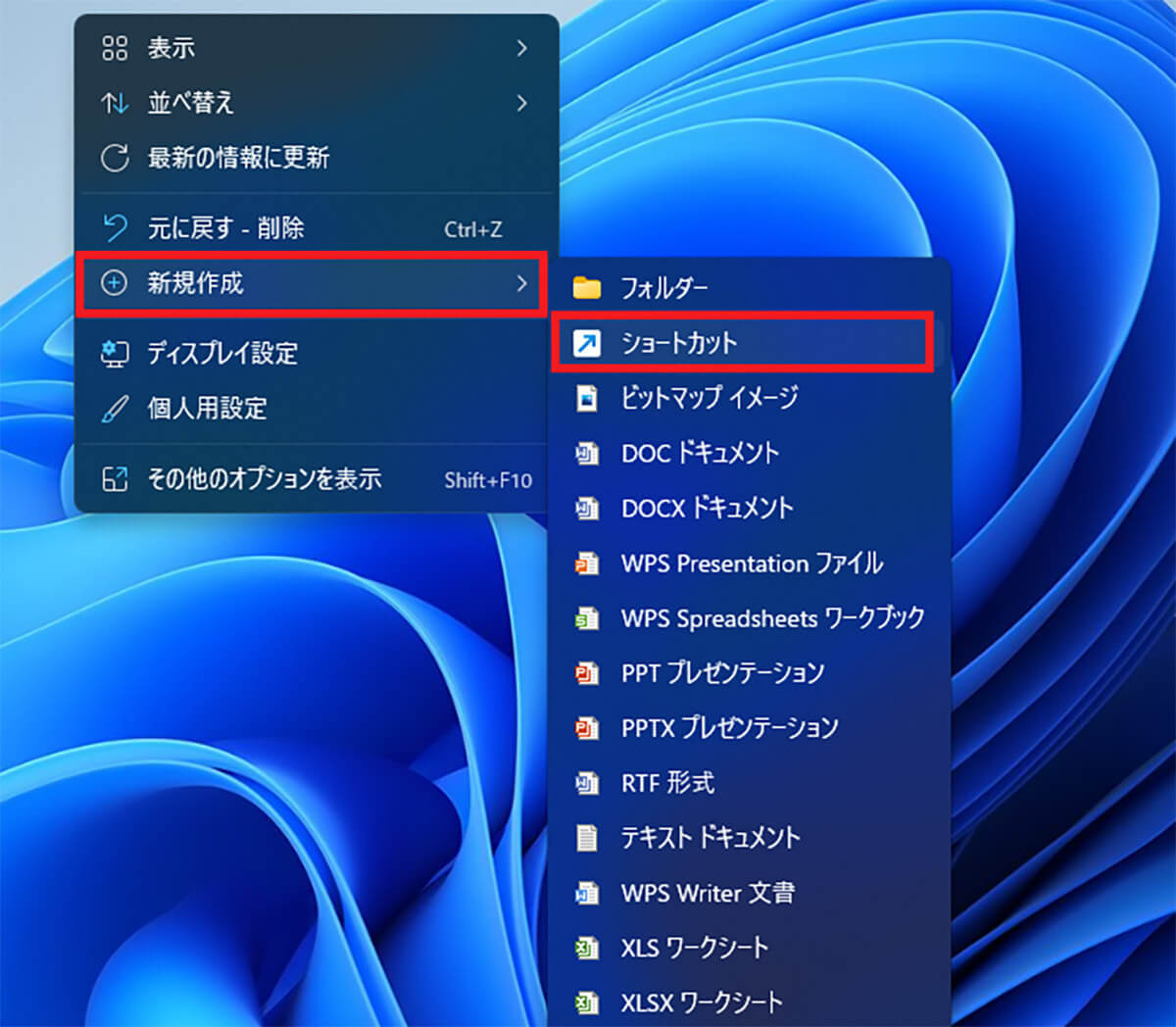
ショートカットを作成する場所で右クリックして「新規作成」から「ショートカット」をクリックする
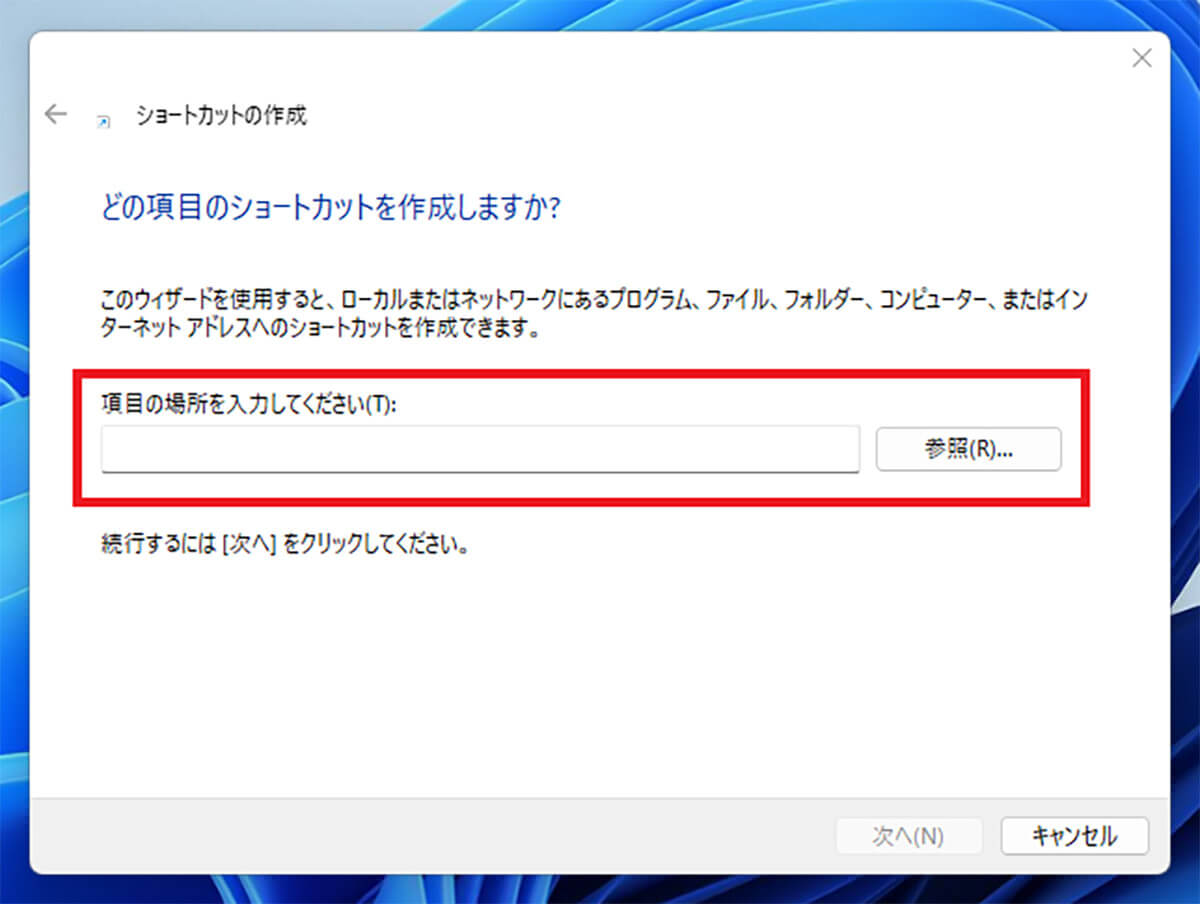
ショートカットの作成画面が開く。先程コピーしたパスもしくはコマンドを入力する。もしくは「参照」をクリックしてショートカットを作成するファイルを選択する
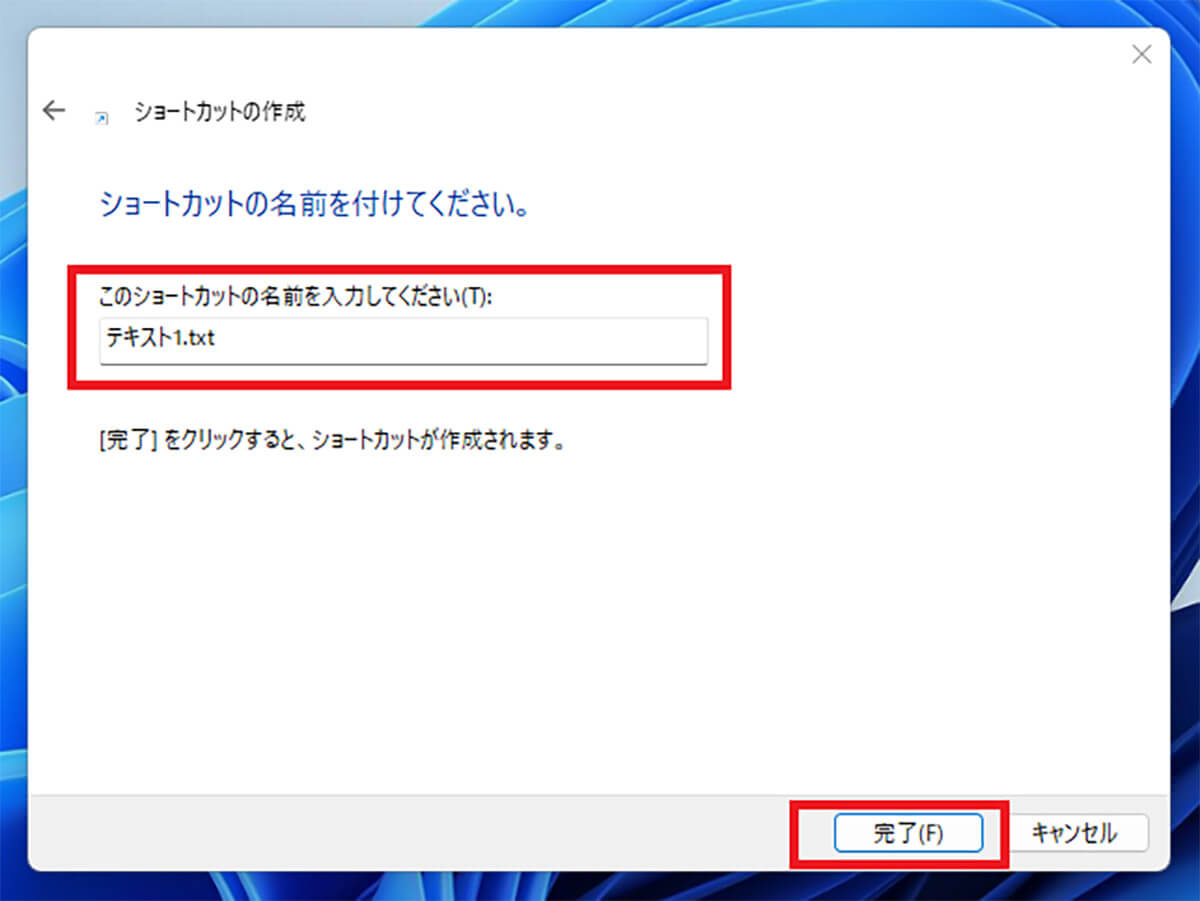
ショートカットのアイコンに名前を付けて「完了」をクリックする
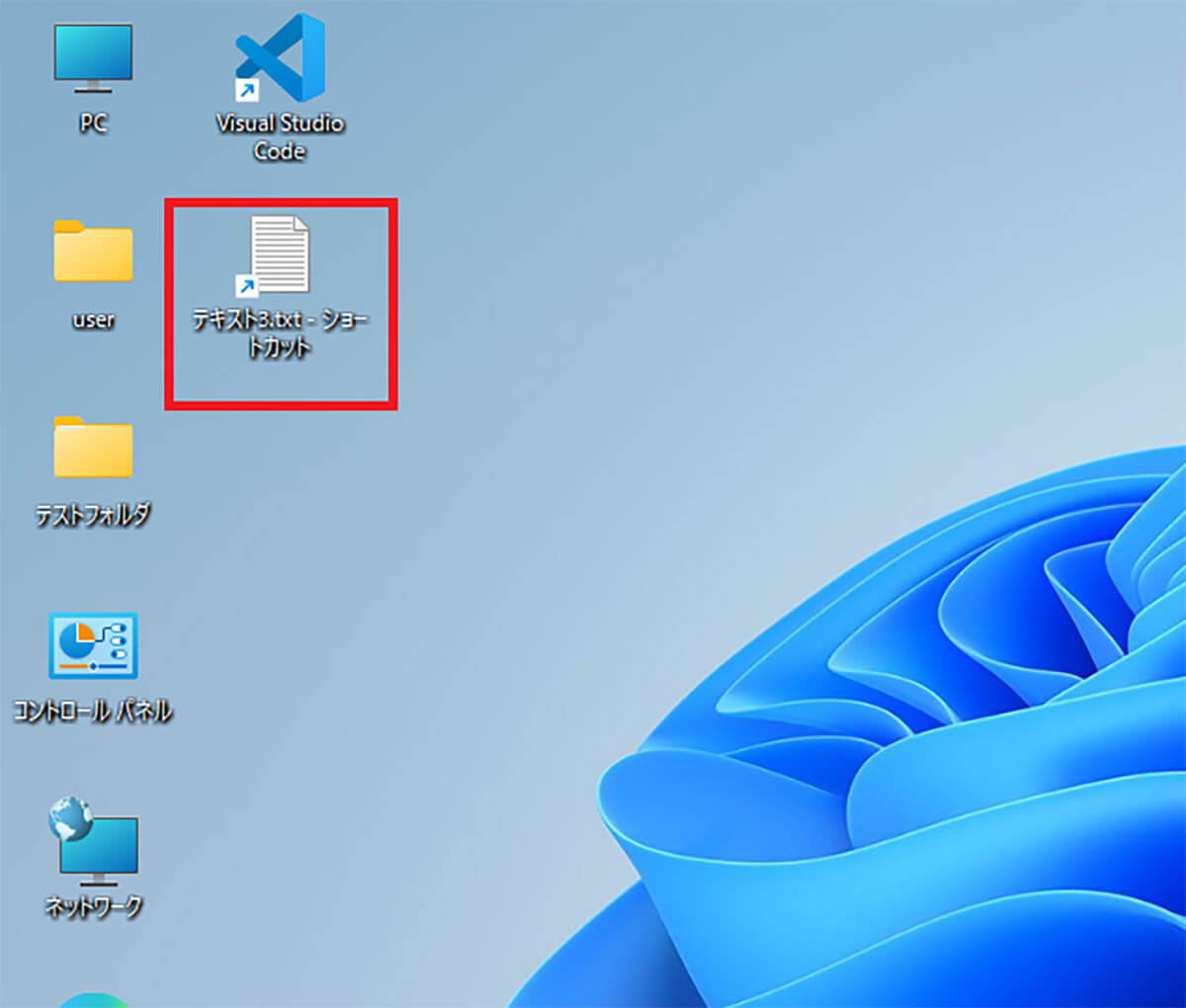
するとそのショートカットが作成される
Windows 11でアプリを開くときには、使いたいアプリをスタートメニューのアプリの一覧から選択して開く必要がある。しかし、よく使うアプリをその都度スタートメニューから探して開くのは少し面倒だ。
Windows 11ではアプリのショートカットを作成することもできる。よく使うアプリはデスクトップにショートカットを配置したり、一緒に使うことが多いファイルと同じフォルダにショートカットを配置したりしておけば、その都度アプリやファイルを探す手間を省くことができるだろう。
Windows 11でアプリのショートカットを作成する方法は次のとおりである。
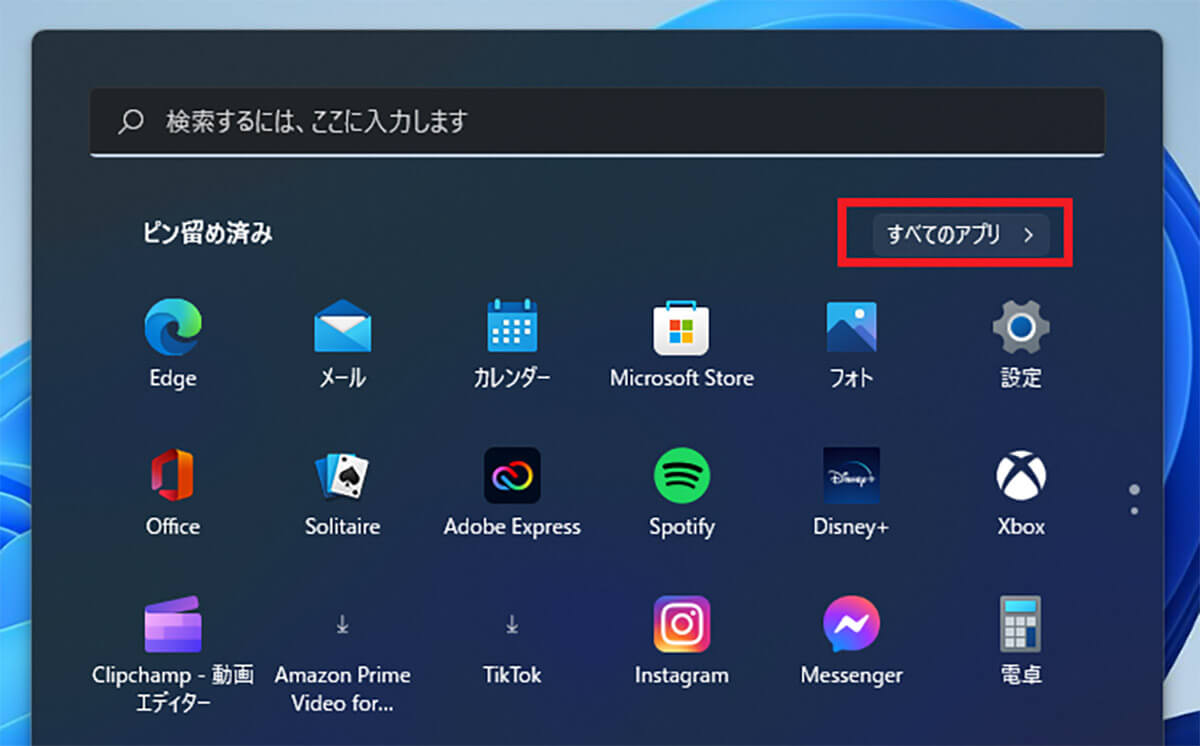
Windows 11の「スタート」から「スタートメニュー」を表示して「すべてのアプリ」をクリックする
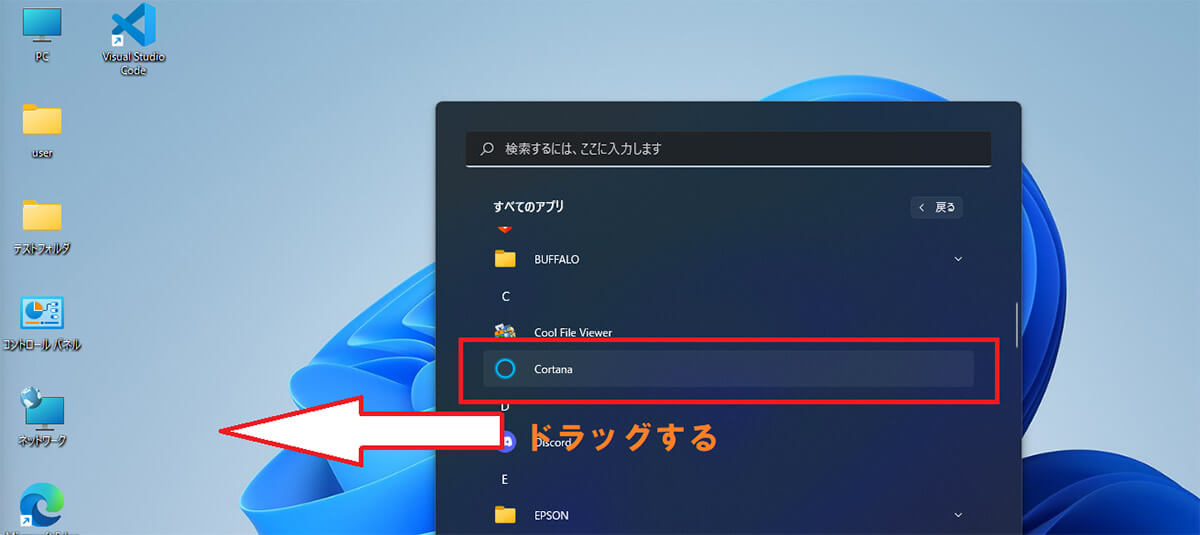
アプリの一覧でショートカットを作成したいアプリを表示する。ショートカットを作成する先の場所へアプリのアイコンをドラッグする

デスクトップへドラッグするとデスクトップにアプリのショートカットアイコンが配置される
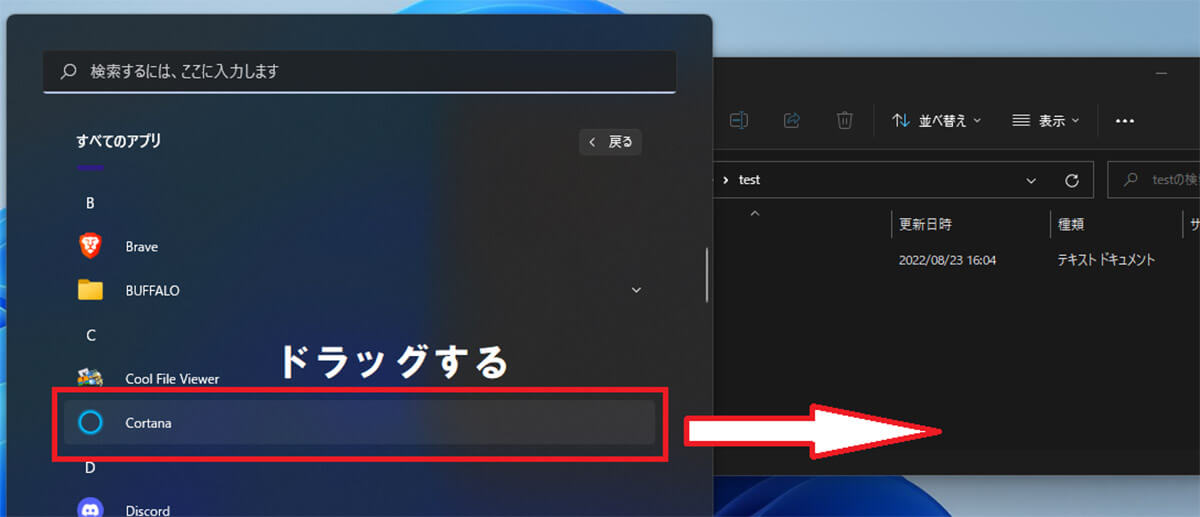
フォルダにドラッグすることもできる
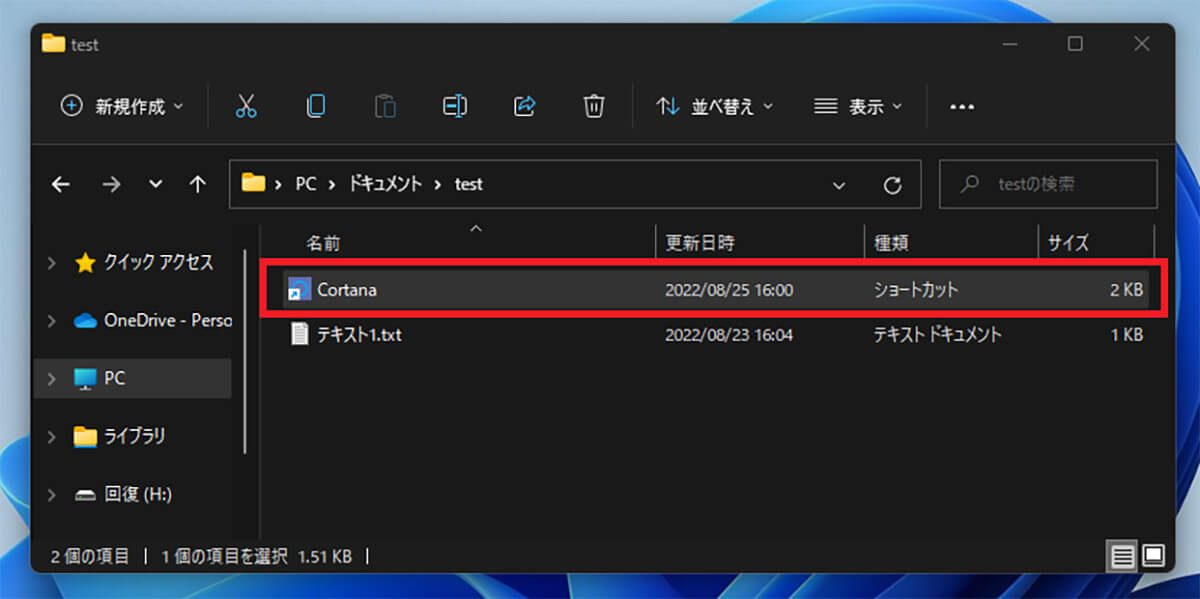
フォルダにドラッグするとそのフォルダの中にアプリのショートカットアイコンが配置される
Windows 11でWebのショートカットを作成する方法
Windows 11ではWebサイトをよく使うという人もいるだろう。Webサイトを開くためには、通常はまずブラウザを起動してから、ブックマークからよく使うWebサイトを開く事が多い。
しかし、Windows 11ではWebサイトのショートカットをデスクトップやフォルダに作成することもできる。よく使うWebサイトはデスクトップやフォルダにショートカットを作成しておけば、ブラウザを開かなくてもショートカットのクリックだけでWebサイトを開くことができる。Webサイトのショートカットをデスクトップやフォルダに作成する方法は次のとおりだ。
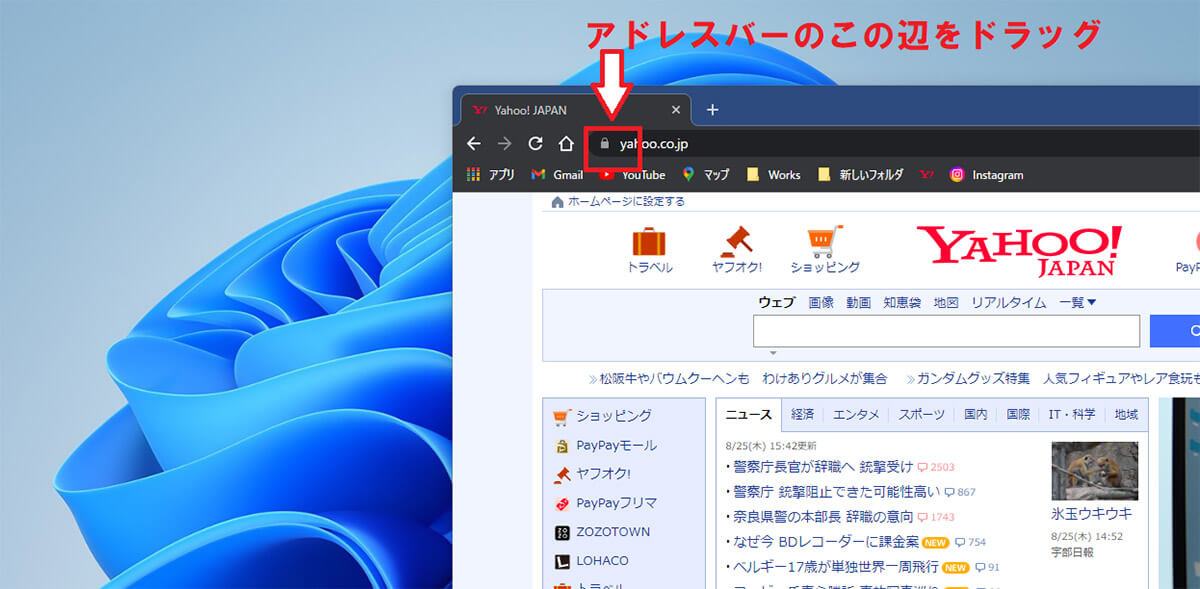
ブラウザでショートカットを作成するWebサイトを開く。アドレスバーのURLの左端のあたりでマウスの左ボタンを押しながらショートカットを作成する先へドラッグする
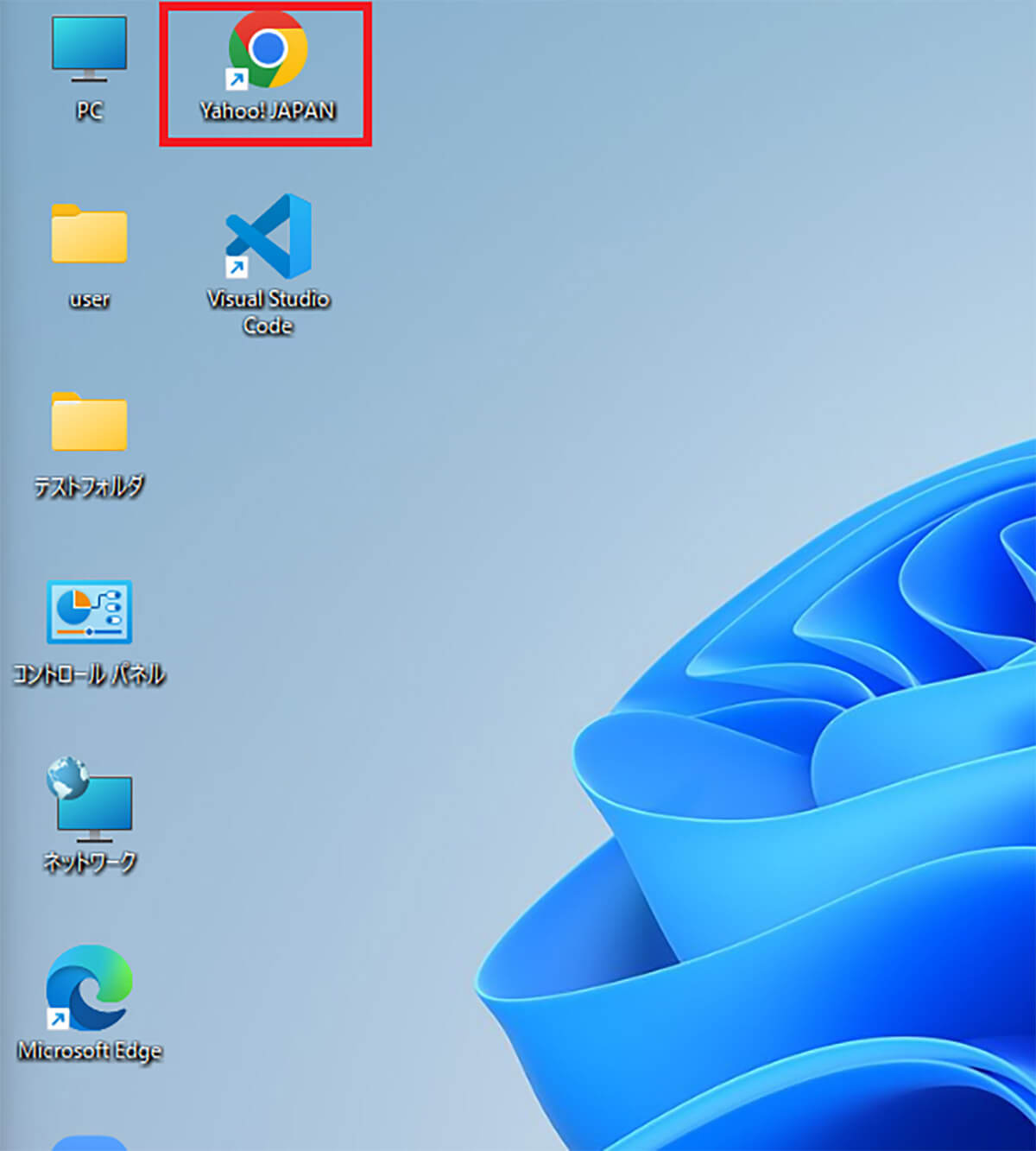
ドラッグした先にそのWebサイトのショートカットが作成される
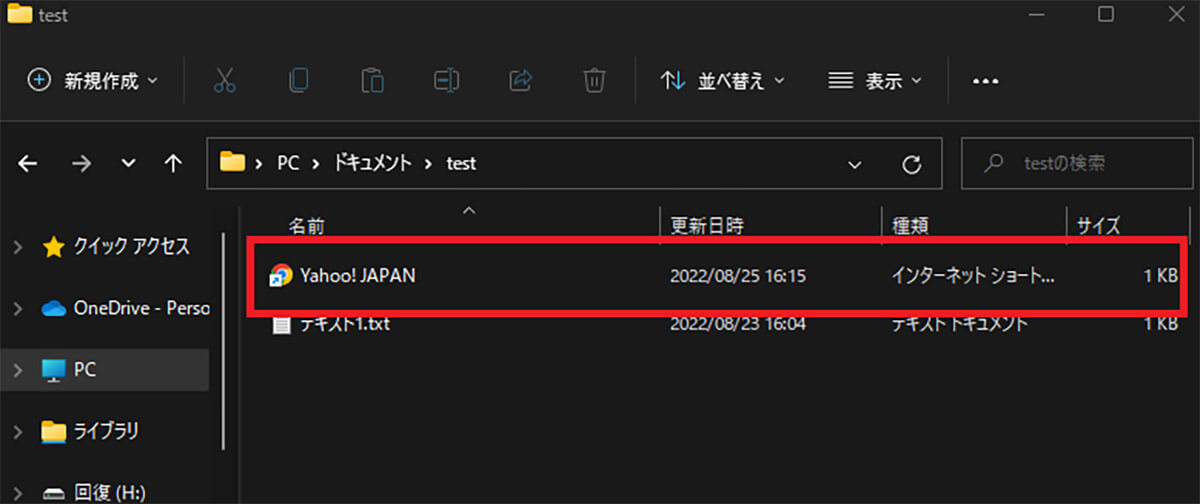
フォルダの中にWebサイトのショートカットを作成することもできる
デスクトップやフォルダに作成したショートカットのアイコンは、無味乾燥なアイコンであったり、紐づけされているアプリのアイコンであったりする。ショートカットのアイコンの設定は、ショートカット作成後に変更することができる。
ひと目見て何のショートカットかわかりやすくしたい場合には、ショートカットアイコンをショートカットの設定から変更してみよう。
ショートカットアイコンの設定を変更する方法は次のとおりである。
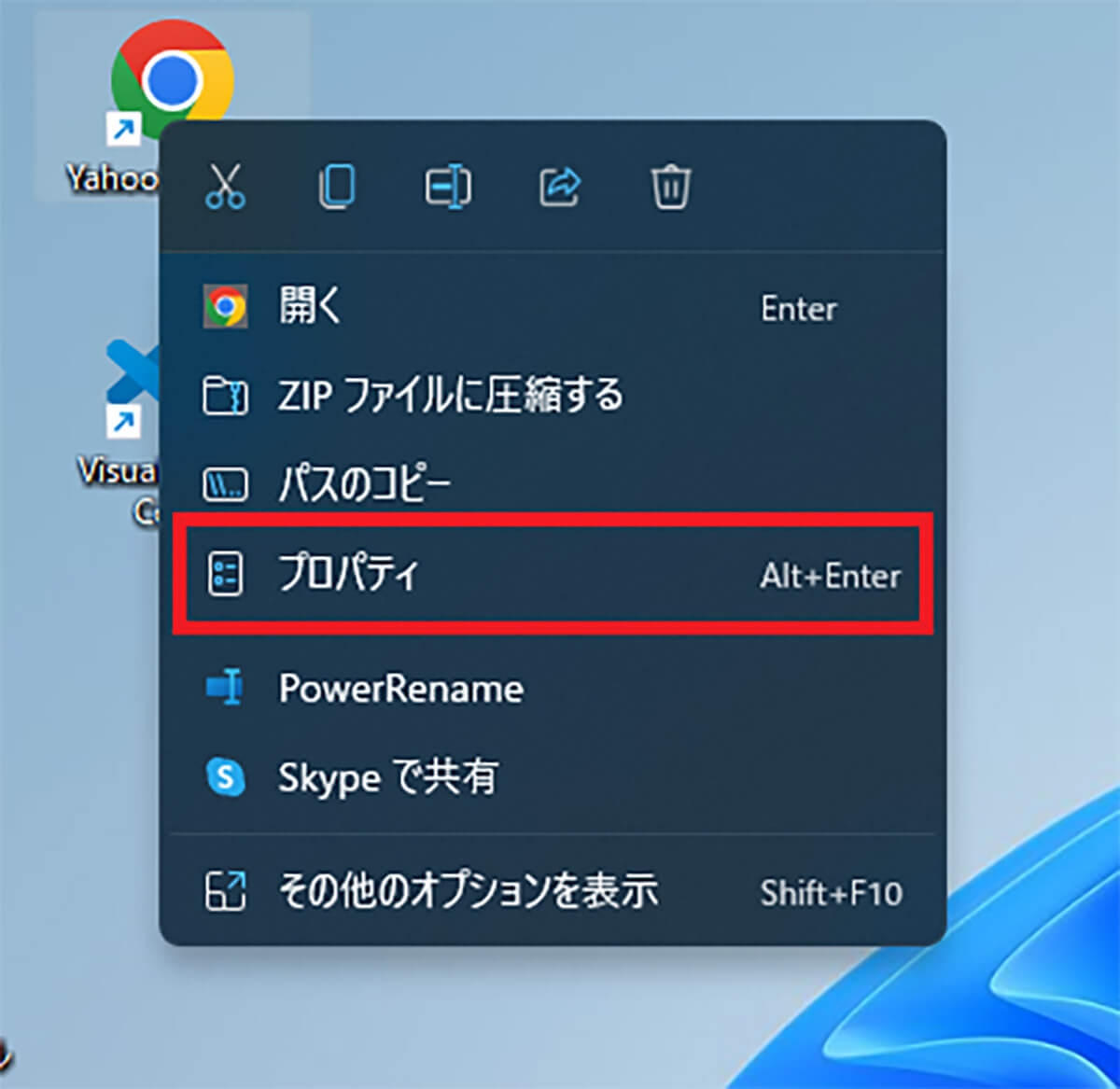
アイコン設定を変更したいショートカットを右クリックして「プロパティ」を開く
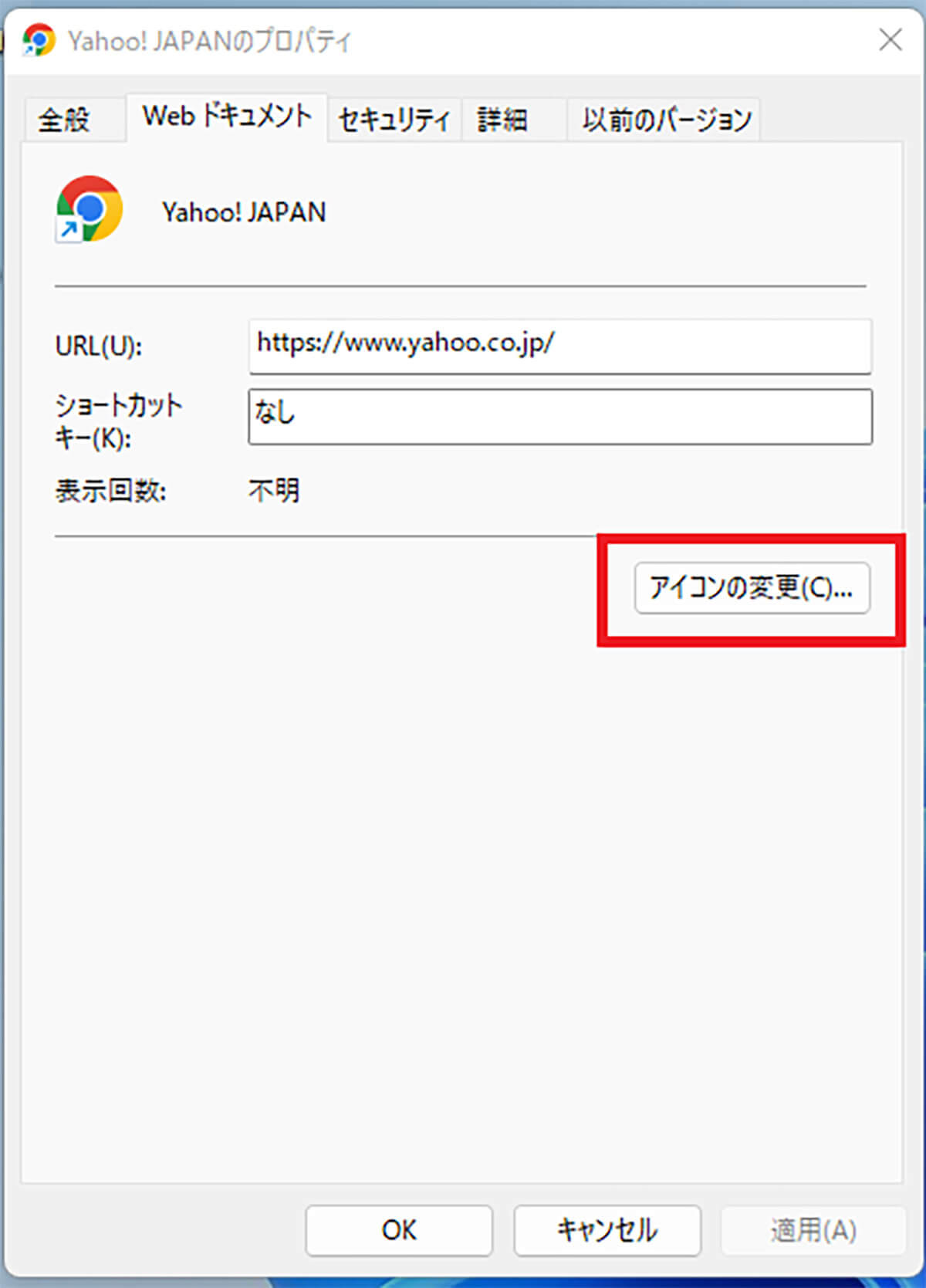
「アイコンの変更」をクリックする
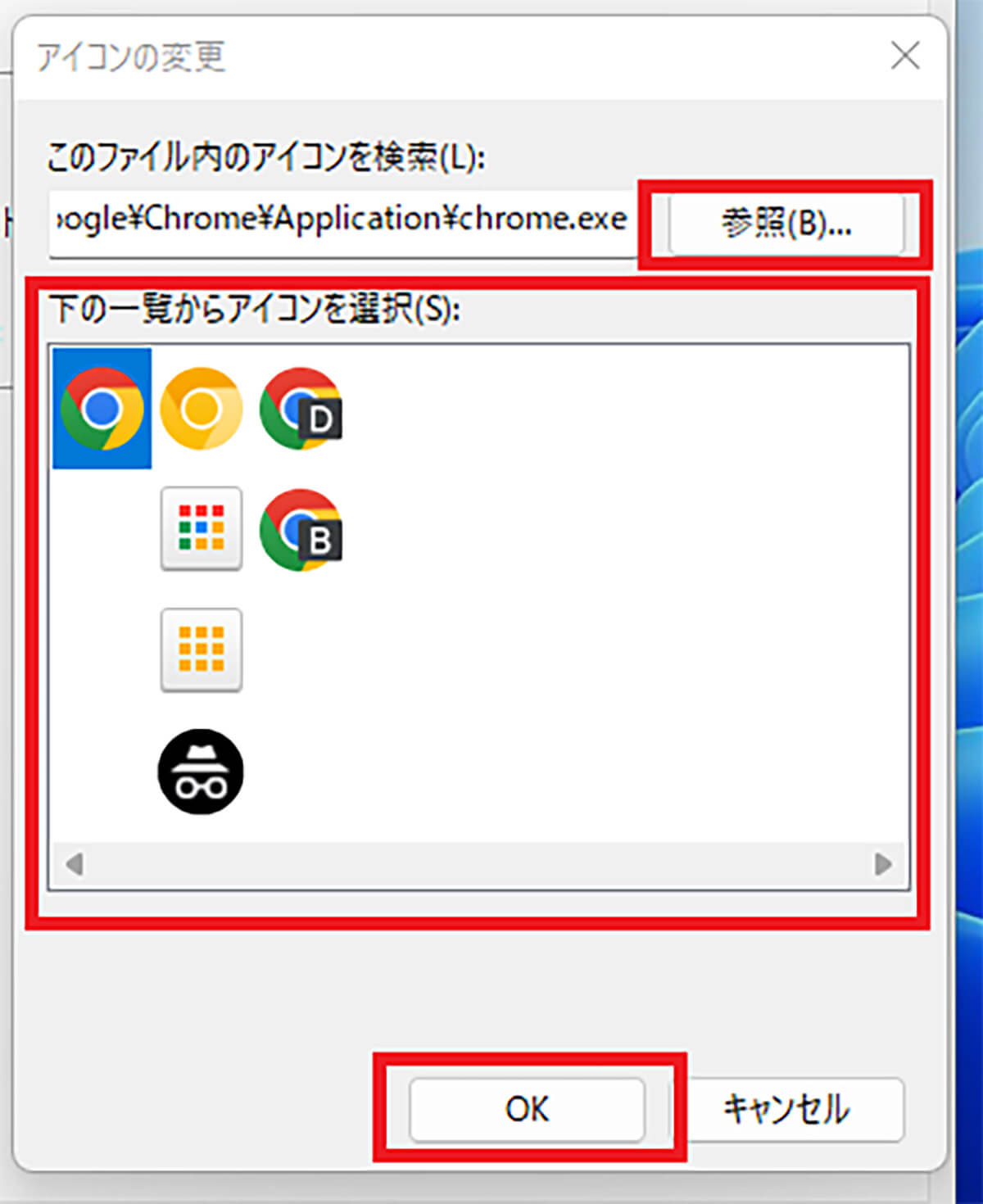
アイコンを選択する画面が開く。一覧からアイコンを選択するか、「参照」から他のアイコンが保存されている場所を開いて選択して「OK」をクリックする
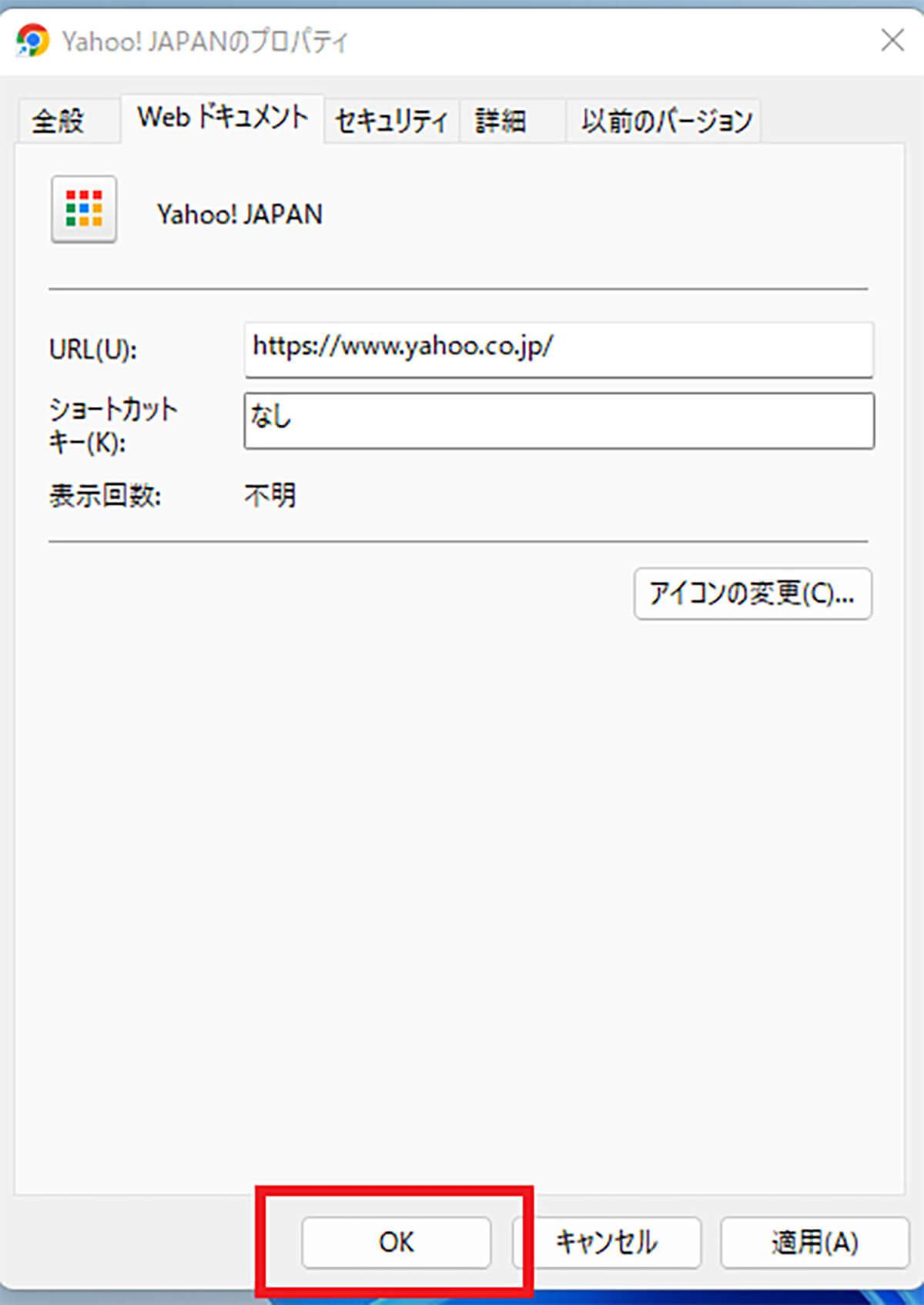
前のショートカットの設定画面に戻るので「OK」をクリックする
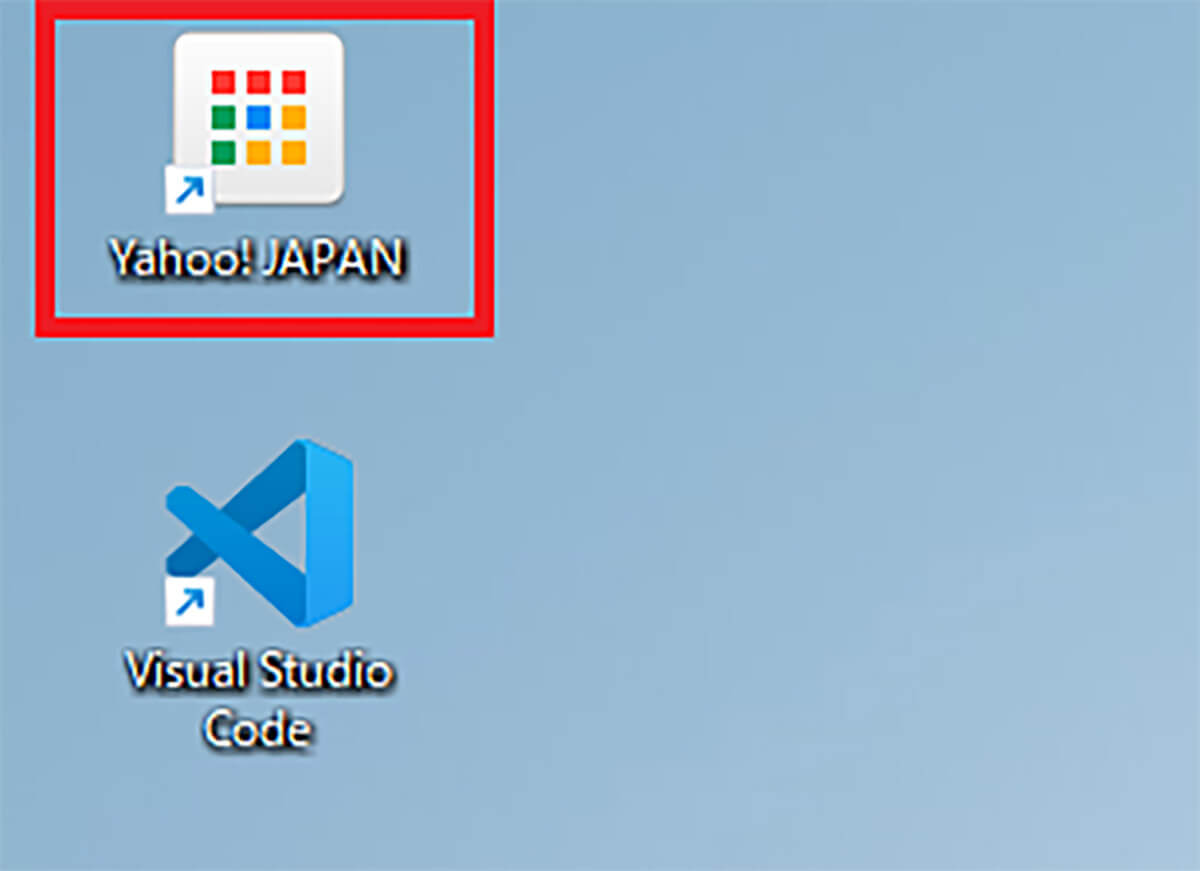
すると選択したアイコンに変更されている




