2022年9月13日、iPhoneの最新OS「iOS 16」がリリースされました。すでにアップデートした人も多いと思いますが、何らかの理由でiOS 16にアップデートできない人もいるようです。そこで今回は、iOS 16へのアップデートが上手くいかない6つの原因と対処方法を紹介しましょう。
なぜ、iOS 16へのアップデートができないのか?
2022年9月13日、iPhone 14の発売に合わせて最新のiOS 16がリリースされました。
iOS 16は年に1回行われるメジャーアップデートなので、不具合の修正だけでなく新機能が追加されるため、早くアップデートしたい人も多いことでしょう。iOS 16の新機能については、こちらの記事を確認してください。
しかし、iPhoneの「設定」の「ソフトウェア・アップデート」画面にiOS 16アップデートが表示されない。あるいは、iOS 16にアップデート中にトラブルに見舞われてしまう場合もあります。
そこで今回は、iOS 16のアップデートができない6つの原因を紹介するとともに、その対処方法を詳しく解説していきます。
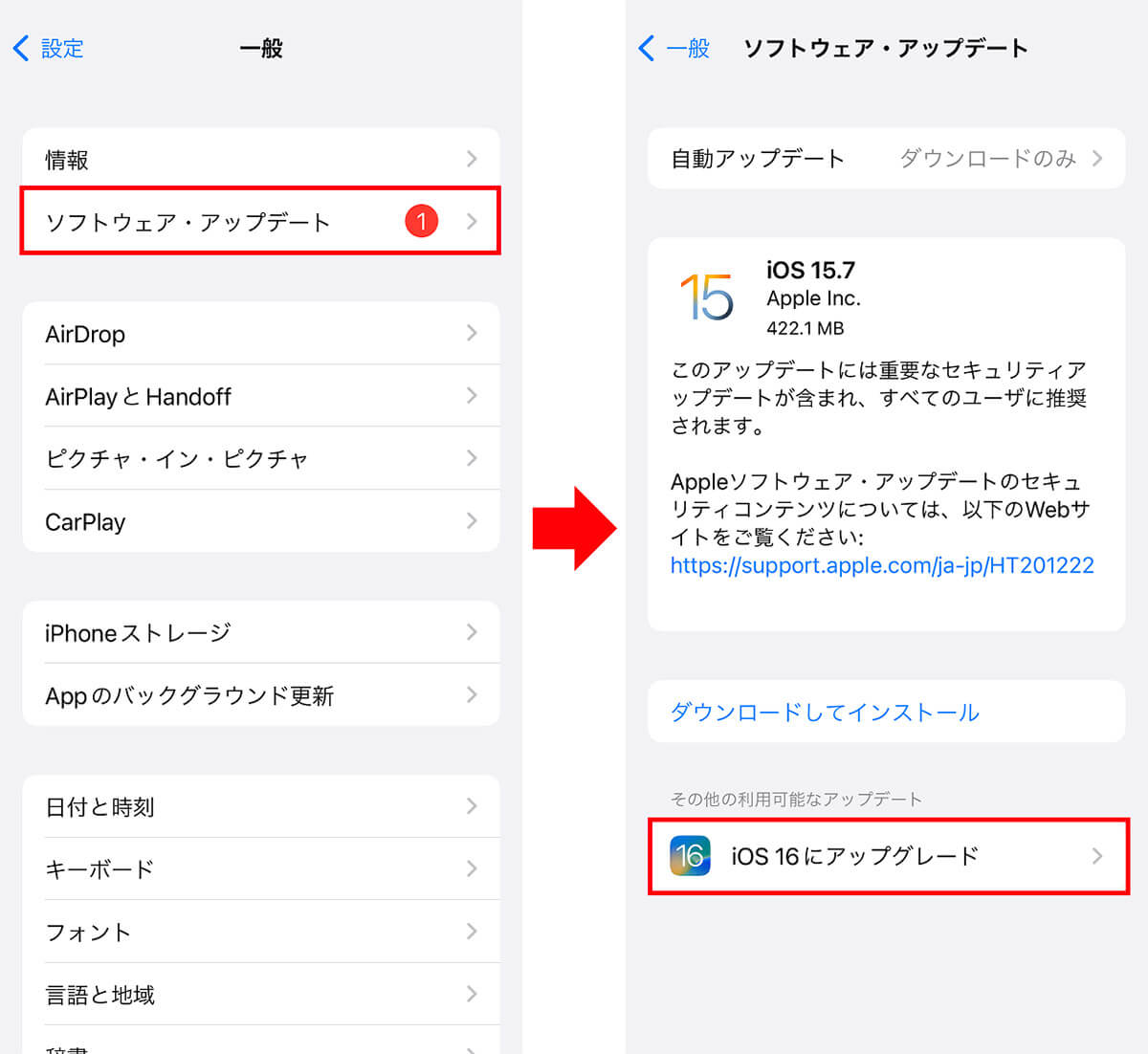
通常、iOS 16へのアップデートは「設定」→「一般」→「ソフトウェア・アップデート」を開き(左写真)、画面下に表示された「iOS 16にアップグレード」をタップすればいい(右写真)
【原因1】そもそもiPhoneがiOS 16に非対応の機種である
そもそもiOS 15のiPhoneであっても、必ずしもiOS 16にアップデートできるとは限りません。
まずは、自分のiPhoneがiOS 16へのアップデートに対応しているかどうか確認してみましょう。非対応機種の場合は「iOS 15.7」にしかアップデートできません。
【対処方法1】iOS 16対応機種か確認する
iOS 16に対応するのはiPhone 8以降の機種です。iPhone 7や6s、SE(第1世代)などは、iOS 16にはアップデートできません。
どうしてもiOS 16を利用したいなら、iPhoneを「8」以上の新しい機種に買い替えるしかないでしょう。
■iOS 16に対応する機種
iPhone 14 / 14 Plus / 14 Pro / 14 Pro Max
iPhone 13 / 13 mini / 13 Pro / 13 Pro Max
iPhone 12 / 12 mini / 12 Pro / 12 Pro Max
iPhone 11 / 11 Pro / 11 Pro Max
iPhone XS / XS Max / XR / X
iPhone 8 / 8 Plus
iPhone SE(第2世代/第3世代)
※iPhone 14 Plusは2022年10月7日発売予定
■iOS 16に非対応な機種
iPhone 7 / 7 Plus / 6s / 6s Plus / SE(第1世代)など

iOS 16は2017年9月発売のiPhone 8 / 8 Plusまでサポートされるが、iOS 15対応のiPhone 7やiPhone 6s / 6s Plus、iPhoneSE(第1世代)などは、非対応となっている(写真はApple公式サイトより転載)
iOS 16にアップデートするには安定したWi-Fi接続が必要になり、そうでない場合は、iOS 16 アップデートが表示されない場合があります。
そのようなときは、現在利用しているWi-Fi接続の設定を確認して、もし接続が不安定な場合は、別のWi-Fiに接続してみましょう。
Wi-Fi接続がどうしても安定しない場合は、最後の手段としてiPhoneのすべてのネットワーク設定をリセットしてみましょう。
ただし、この場合はすべてのネットワーク設定が工場出荷状態に戻ってしまうので、ネットワークの設定を事前にメモしてから実行することをオススメします。
【対処方法2-1】ネットワーク設定をリセットする
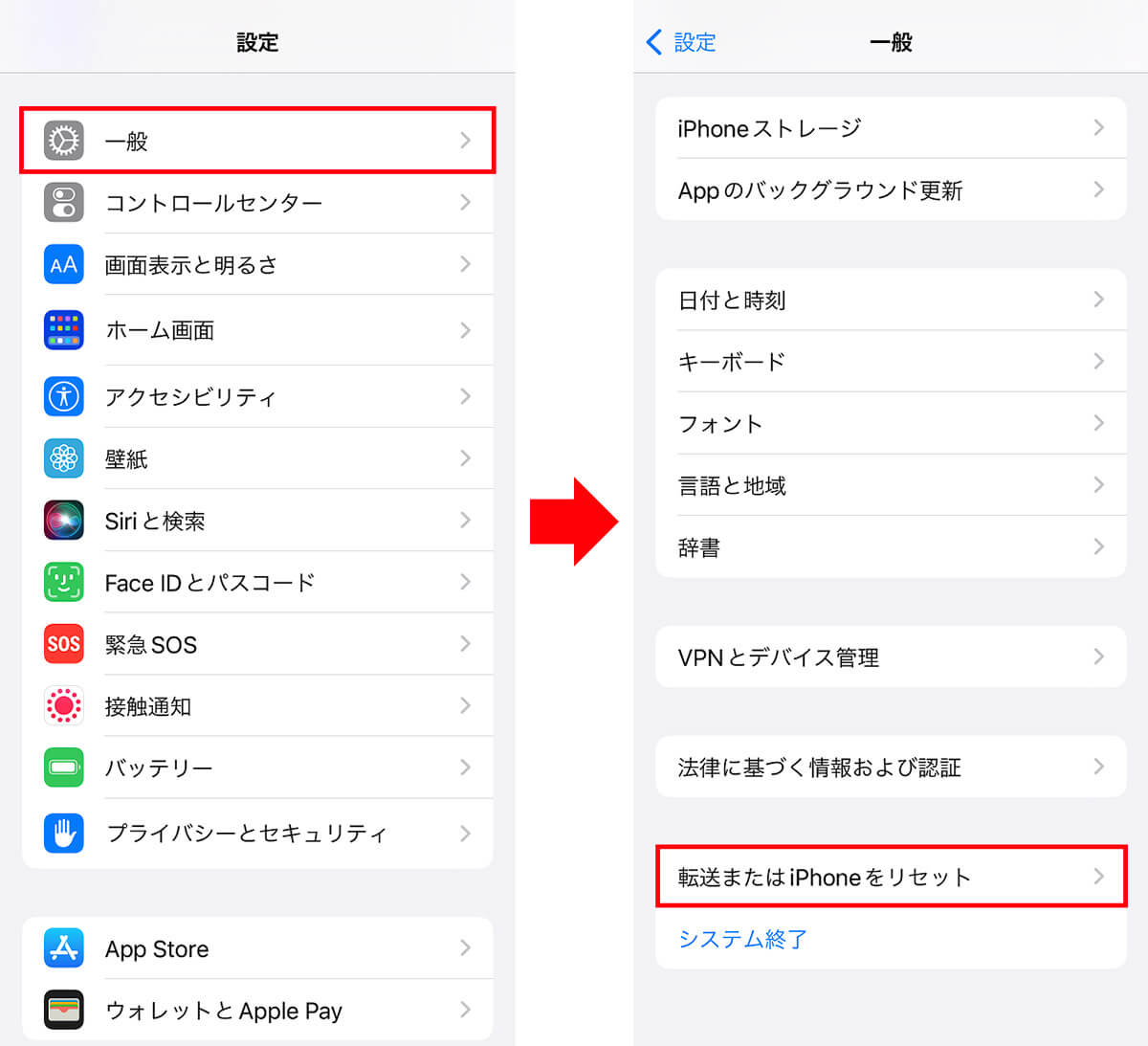
ネットワークをリセットするには、まずiPhoneの「設定」→「一般」を選択(左写真)。次に「転送またはiPhoneをリセット」をタップする(右写真)
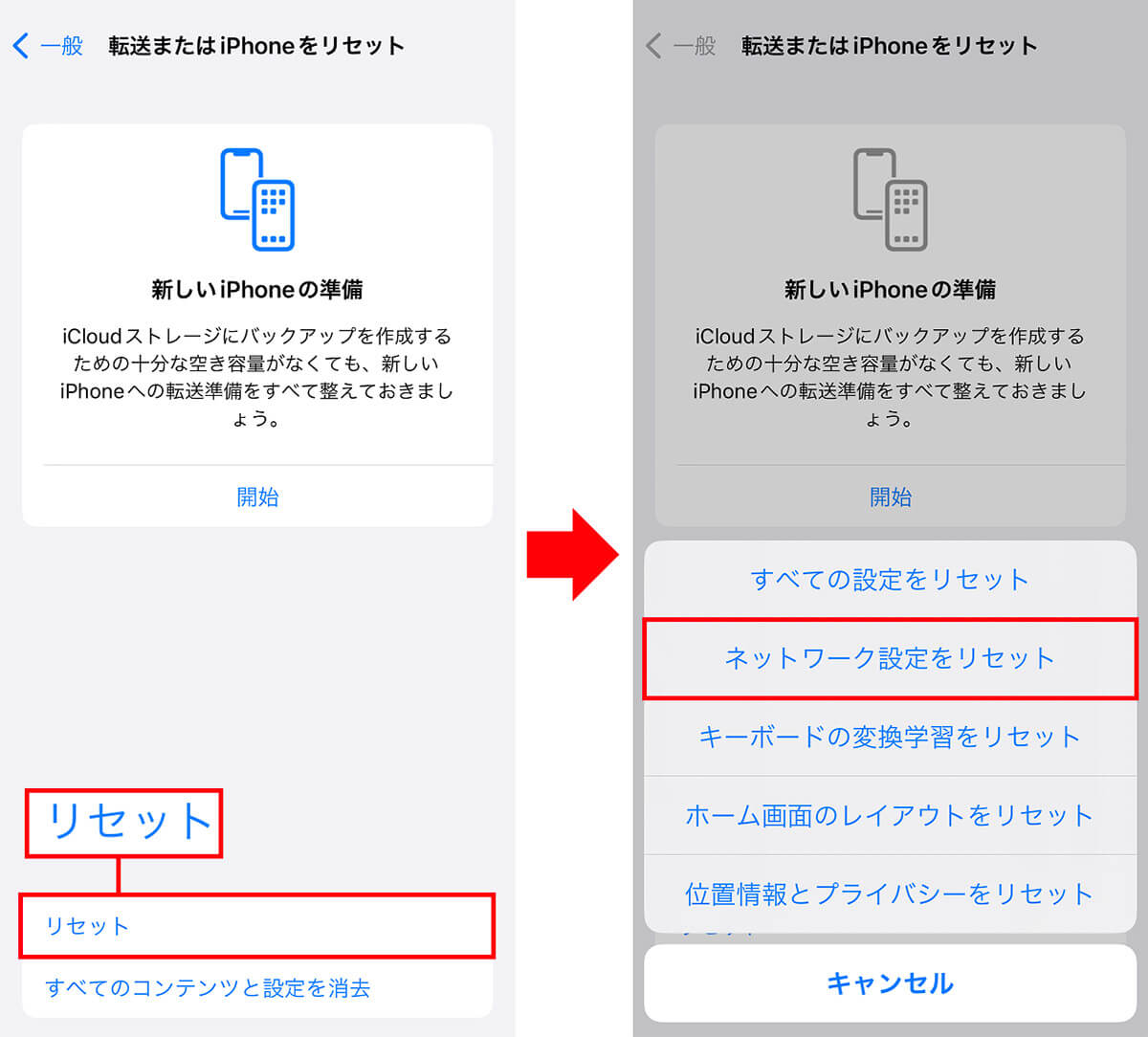
次の画面では画面下にある「リセット」をタップする(左写真)。メニューから「ネットワーク設定をリセット」を選択しよう(右写真)
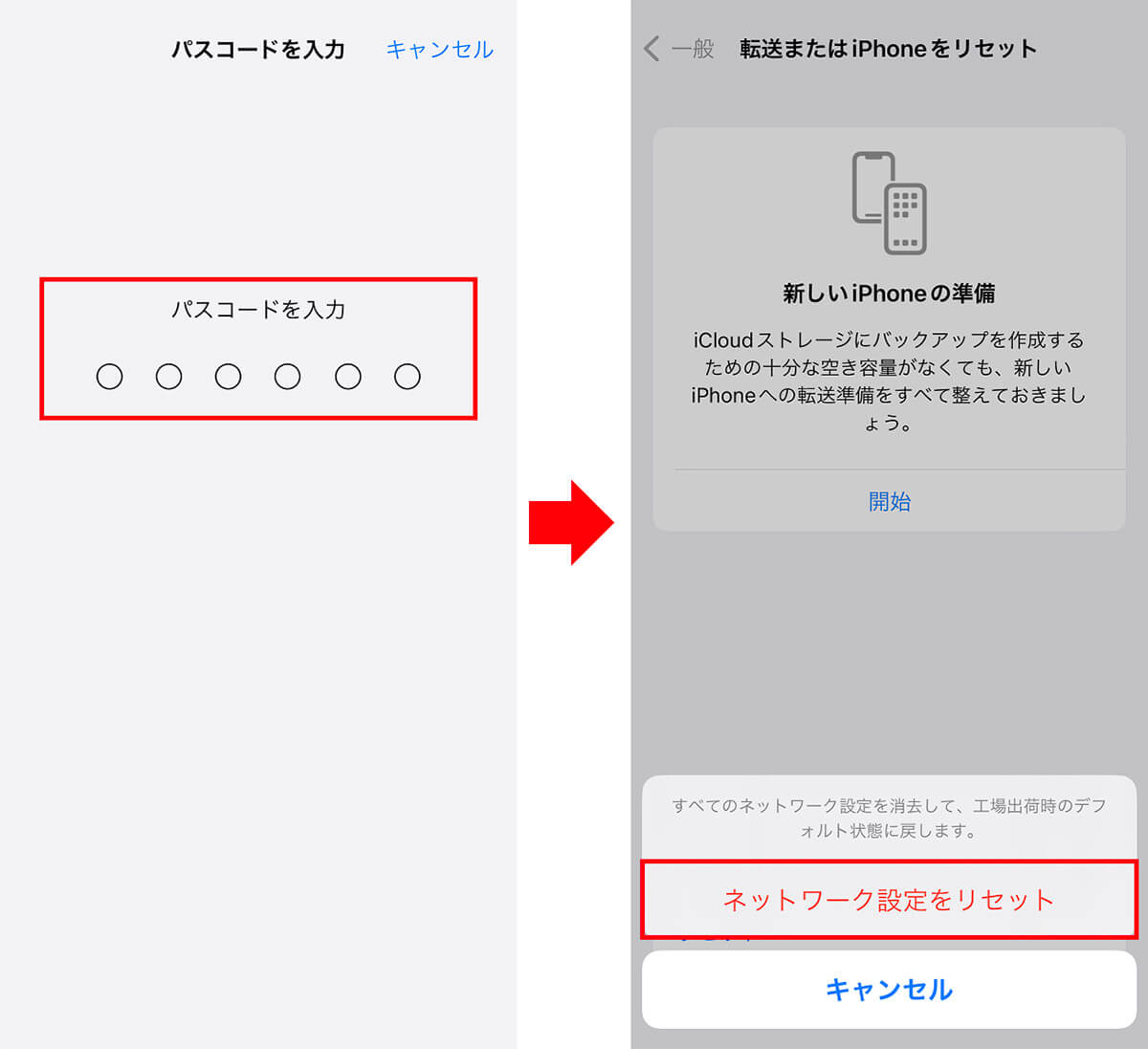
iPhoneのパスコードを入力する(左写真)。「ネットワーク設定をリセット」をタップしよう(右写真)。これでネットワーク設定が消去され、工場出荷時状態に戻る
Wi-Fiのネット接続が不安定な場合は、iPhone本体の問題ではなく自宅のWi-Fiルーター側にエラーが出ている場合も考えられます。
もし、自宅のWi-Fiを利用しているなら、Wi-FiルーターのAC電源を抜いて、電源を入れ直してみましょう。意外とこれでWi-Fi接続のトラブルが解決する場合も多いのです。
【対処方法2-2】Wi-Fiルーターをリセットする
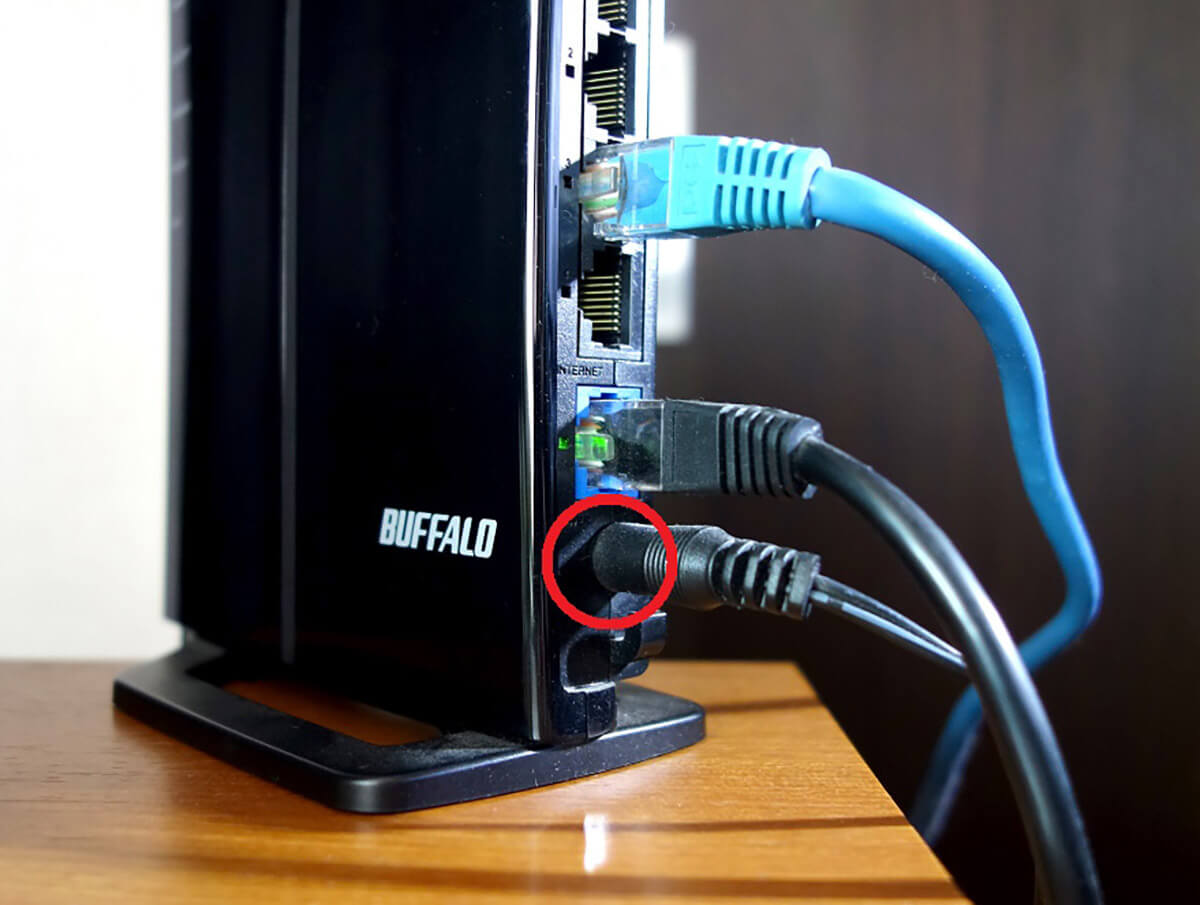
自宅のWi-Fiに接続している場合は、Wi-Fiルーターにエラーが出ている場合も考えられる。その場合は、Wi-Fiルーターの電源を入れ直してみよう(筆者撮影)
【原因3】なぜかiOS 16のアップデートが表示されない
もし、iPhoneの設定の「ソフトウェア・アップデート」で、いつまでたってもiOS 15.7までしか表示されない場合は、iPhoneを再起動してみましょう。これでiOS 16のアップデートが表示されるようになるかもしれません。
iPhoneを再起動する方法は、ホームボタンがある機種なら本体右側のサイドボタンを長押し。ホームボタンがない機種ではサイドボタンと本体左側の音量-ボタンを同時に長押しします。
次に、表示されたスライダをドラッグして電源をオフにしたら、その後、サイドボタンをもう一度長押して電源を入れればOKです。
【対処方法3】iPhoneを再起動する
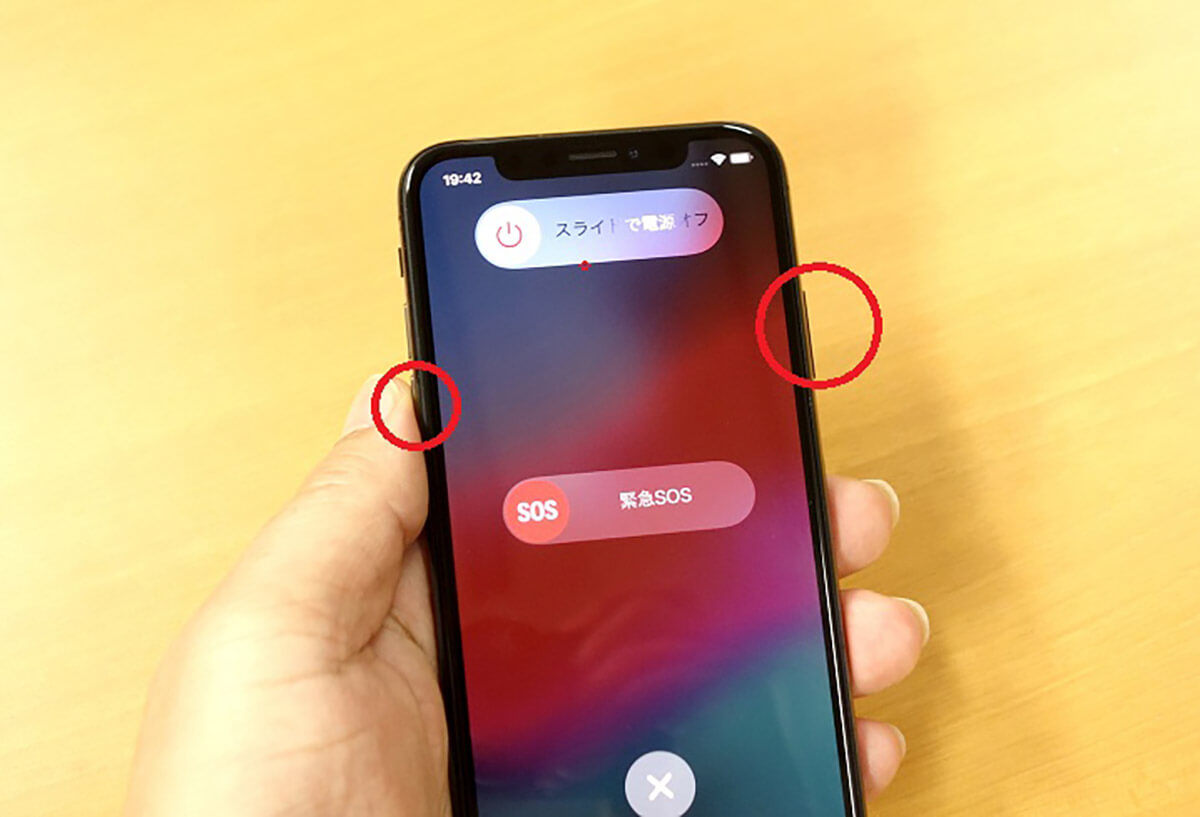
iPhone X以降の機種では本体右側のサイドボタンと、本体左側の音量-ボタンを同時押しして、スライダをドラッグして電源をオフに。その後、サイドボタンを長押して電源を入れればよい(筆者撮影)
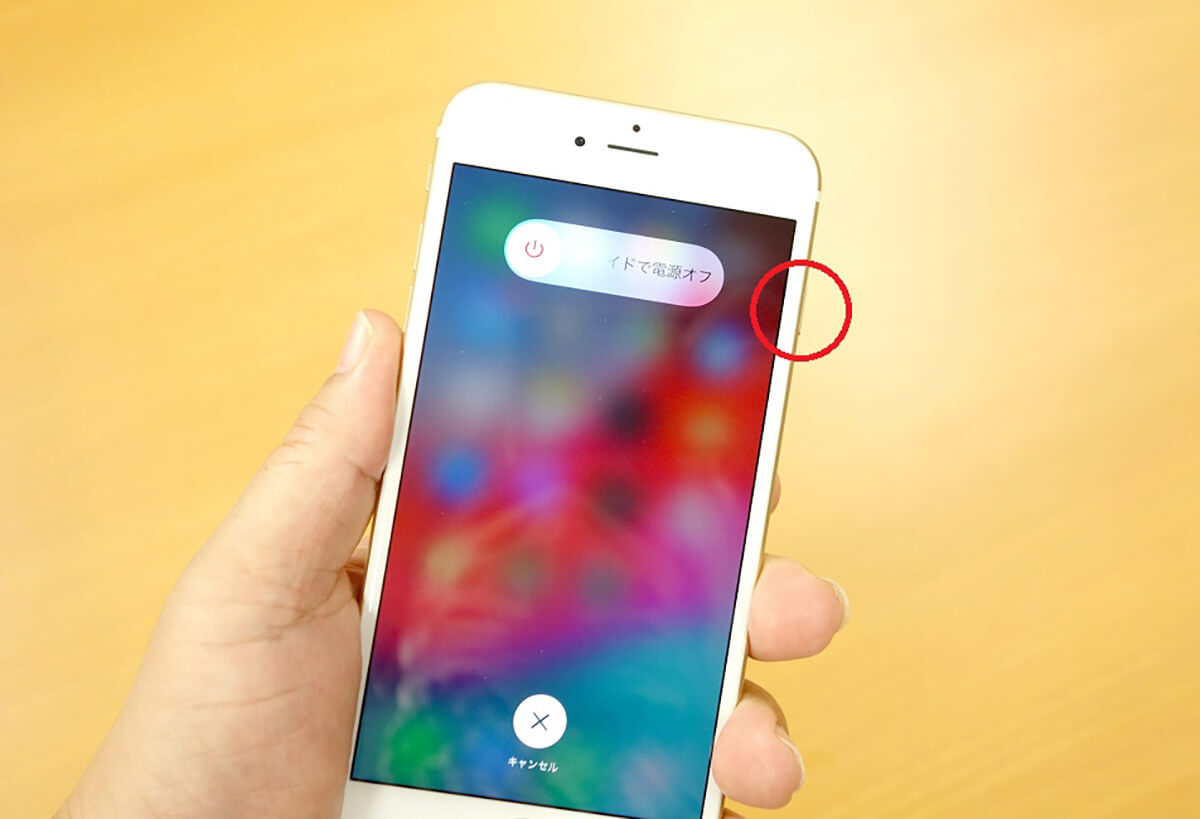
ホームボタンのあるiPhone SE(第2世代)は、本体右側のサイドボタンを長押しして、スライダをドラッグして電源をオフに。その後、サイドボタンを長押しすればOKだ(筆者撮影)
【原因4】iPhoneのストレージ容量が不足している
iOS 15からiOS 16へアップデートするには、iPhoneのストレージ容量に1~2GB程度の空が欲しいところです。
もし、iPhoneのストレージがパンパンになっているなら、不要なアプリや写真などを削除して事前に空き容量を確保しておきましょう。
アプリの削除には2通りの方法があります。「Appを取り除く」を選択するとアプリを削除しても設定は残るので、あとで再度アプリをインストールすればOKです。
しかし、「Appを削除」を選んでしまうとアプリの設定もすべて失われるので注意してください。
【対処方法4】不要なデータを消してiPhoneのストレージを空ける
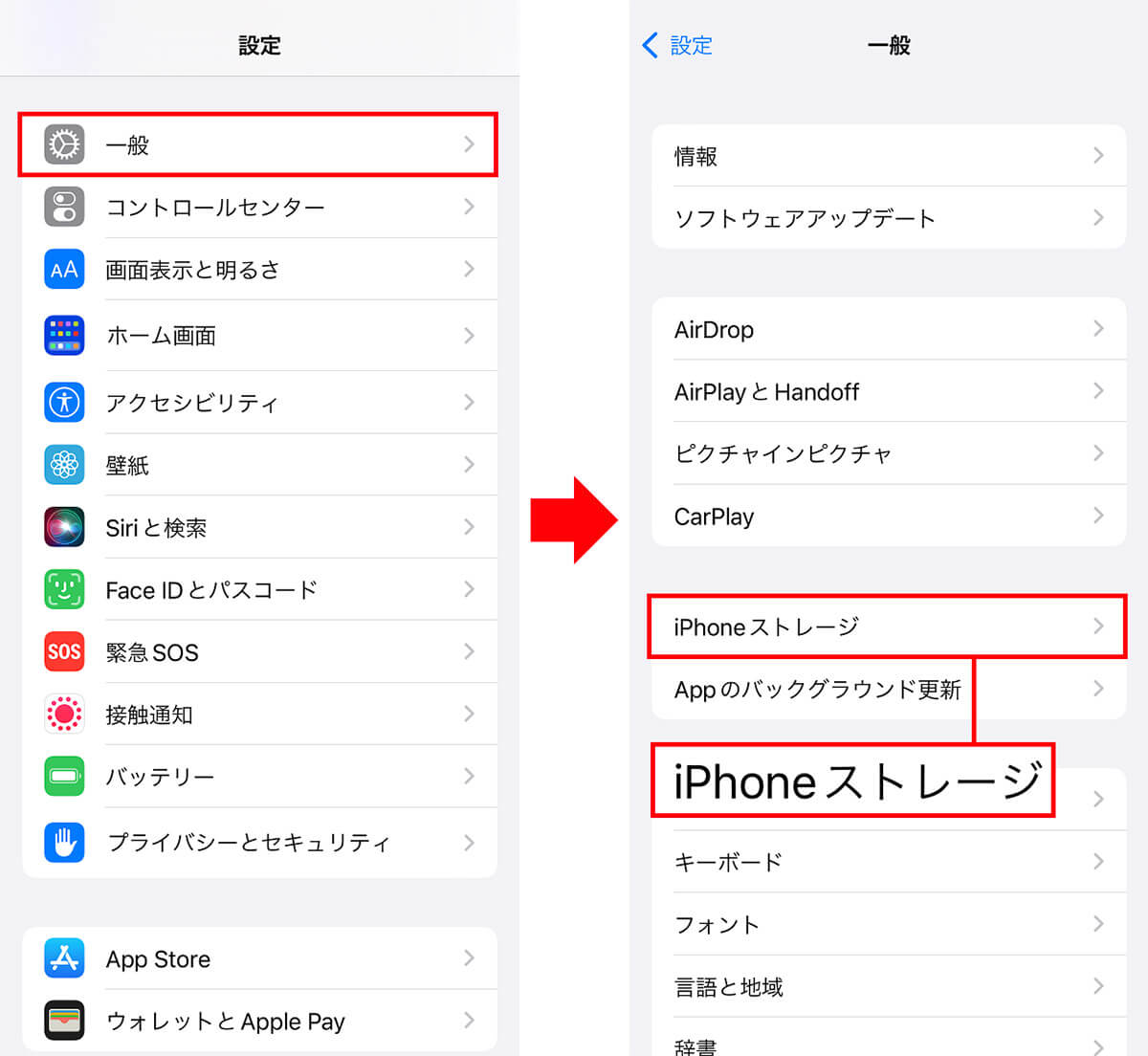
iPhoneのストレージ容量を確認するには、「設定」→「一般」を選択し(左写真)、「iPhoneストレージ」をタップする(右写真)
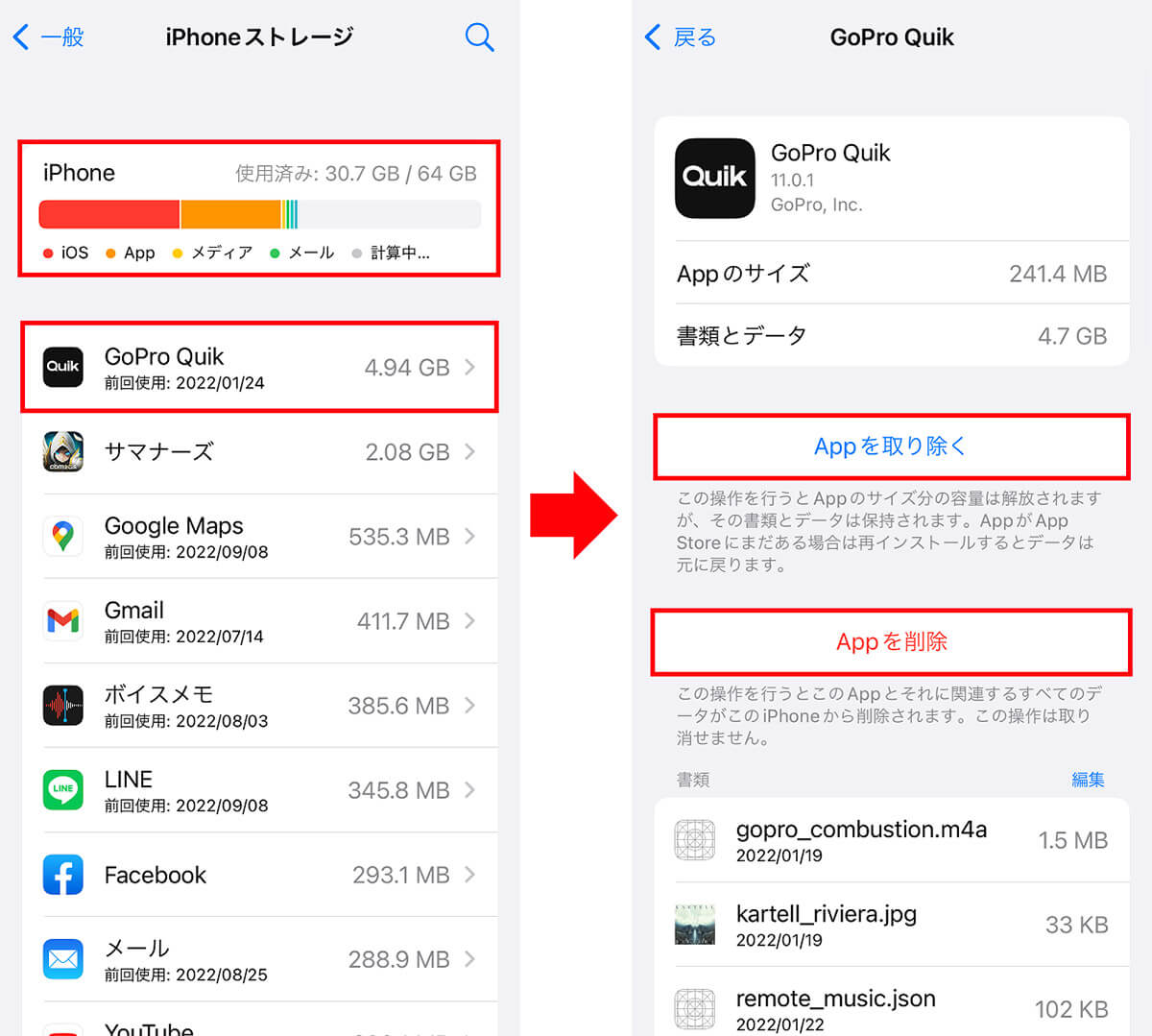
いちばん上のゲージで空き容量を確認する。もし、空き容量が少ないなら不要なアプリなどを削除しよう(左写真)。「Appを取り除く」を選択するとアプリを削除しても設定は残るが、「Appを削除」を選ぶと設定もすべて失われる(右写真)
iOS 16にアップデートするとき、「アップデートを確認できません」「アップデートをインストールできません」といったメッセージが出ることがあります。
この場合は、ネット接続が不安定だったりネットに接続されていないことが考えられます。現在のWi-Fi接続状況を確認して、異なるWi-Fiに接続してアップデートを再度試してみましょう。
iPhoneのWi-Fi接続については「対処方法2」を確認してみてください。
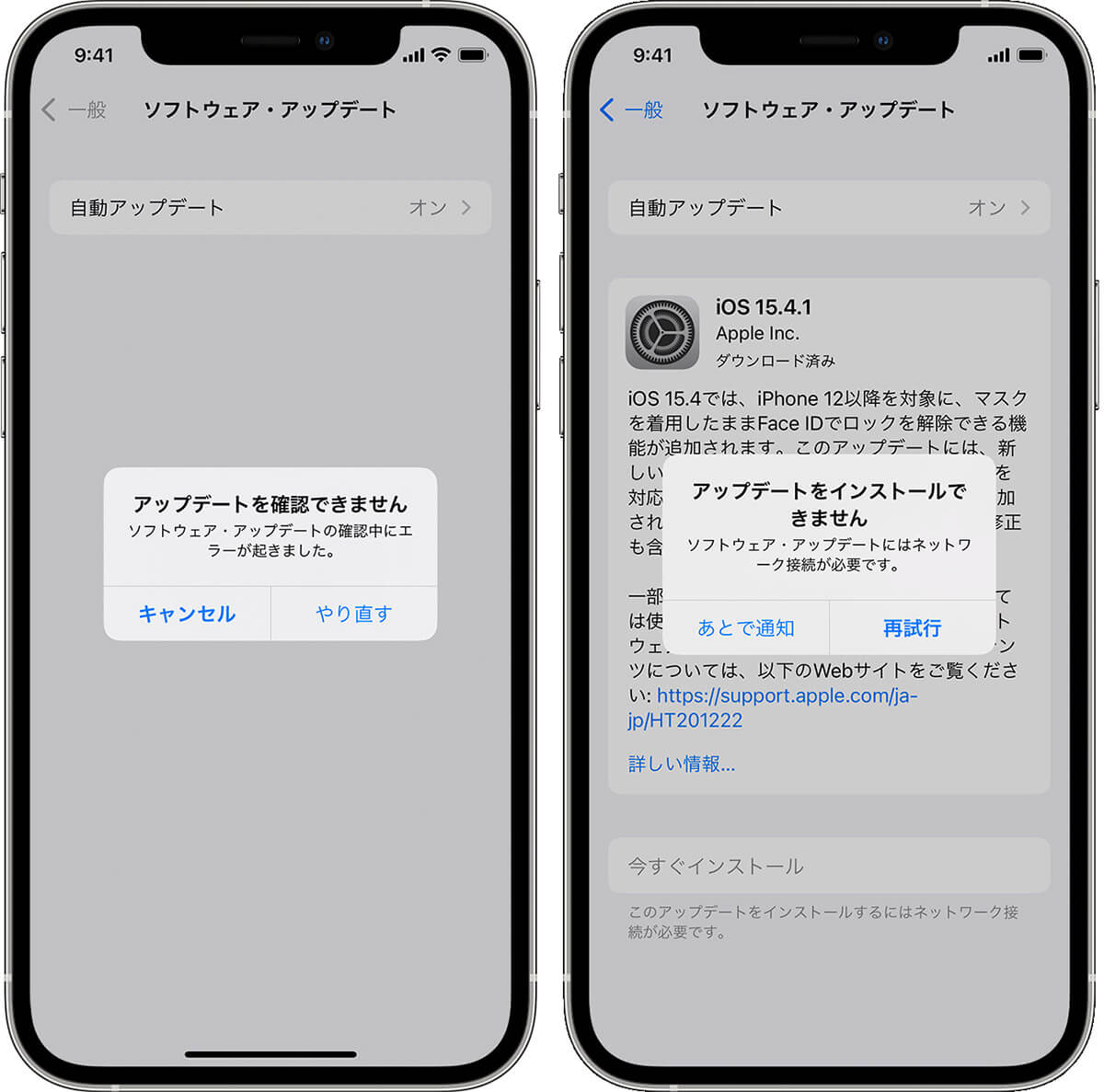
iOS16のアップデート時に「アップデートを確認できません」「アップデートをインストールできません」といったメッセージが出る場合がある(写真はApple公式サイトより転載)
もし、Wi-Fi接続を変更してもアップデートできない場合は、ソフトウェアアップデートのデータをいったん削除して、アップデートを再度ダウンロードし直してみましょう。これで上手くいく場合もあります。
【対処方法5】アップデートを削除してやり直す
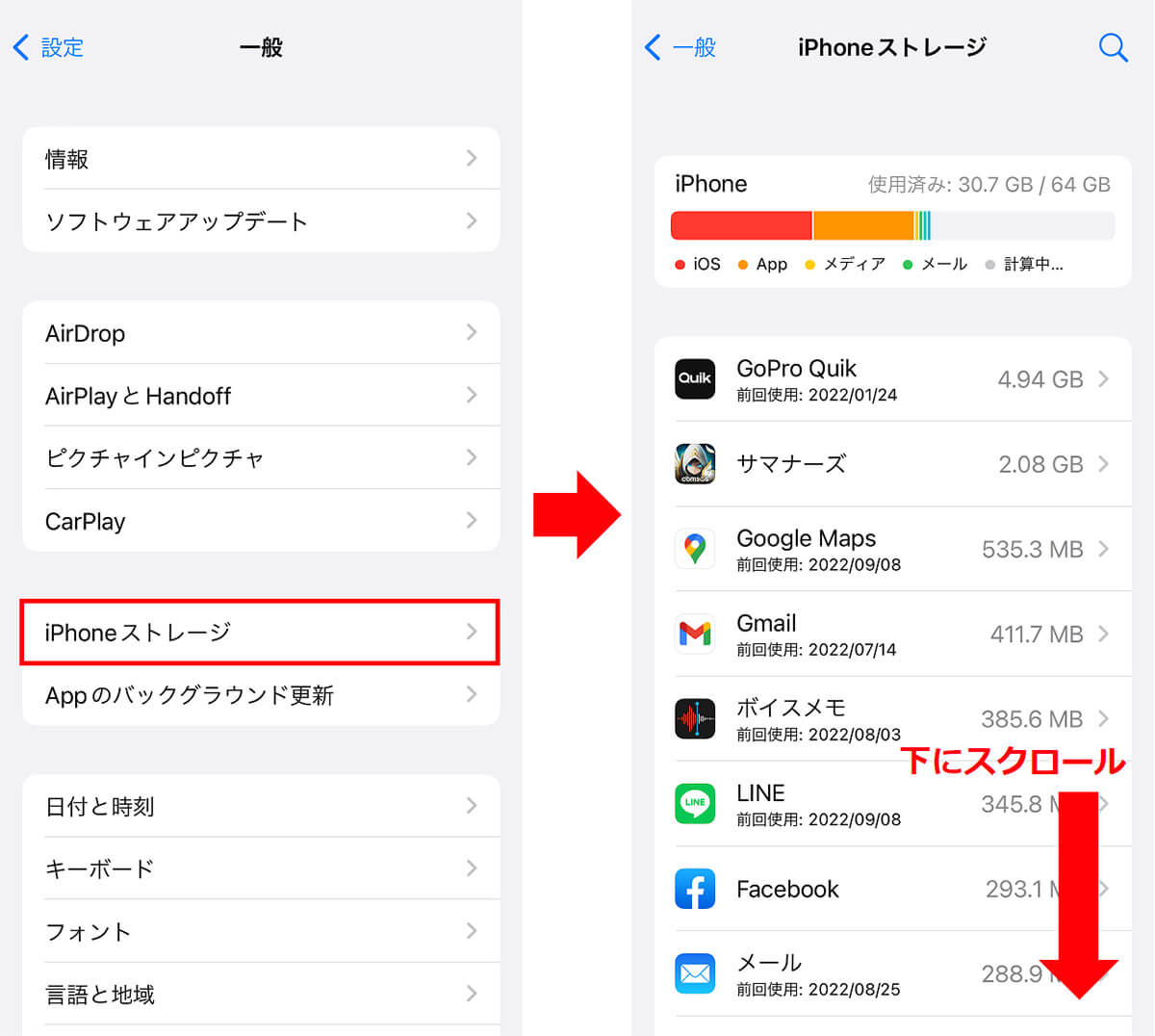
「設定」→「一般」→「iPhoneストレージ」を選択する(左写真)。次の画面が表示されたら下にスクロールしてソフトウェアアップデートを探そう(右写真)
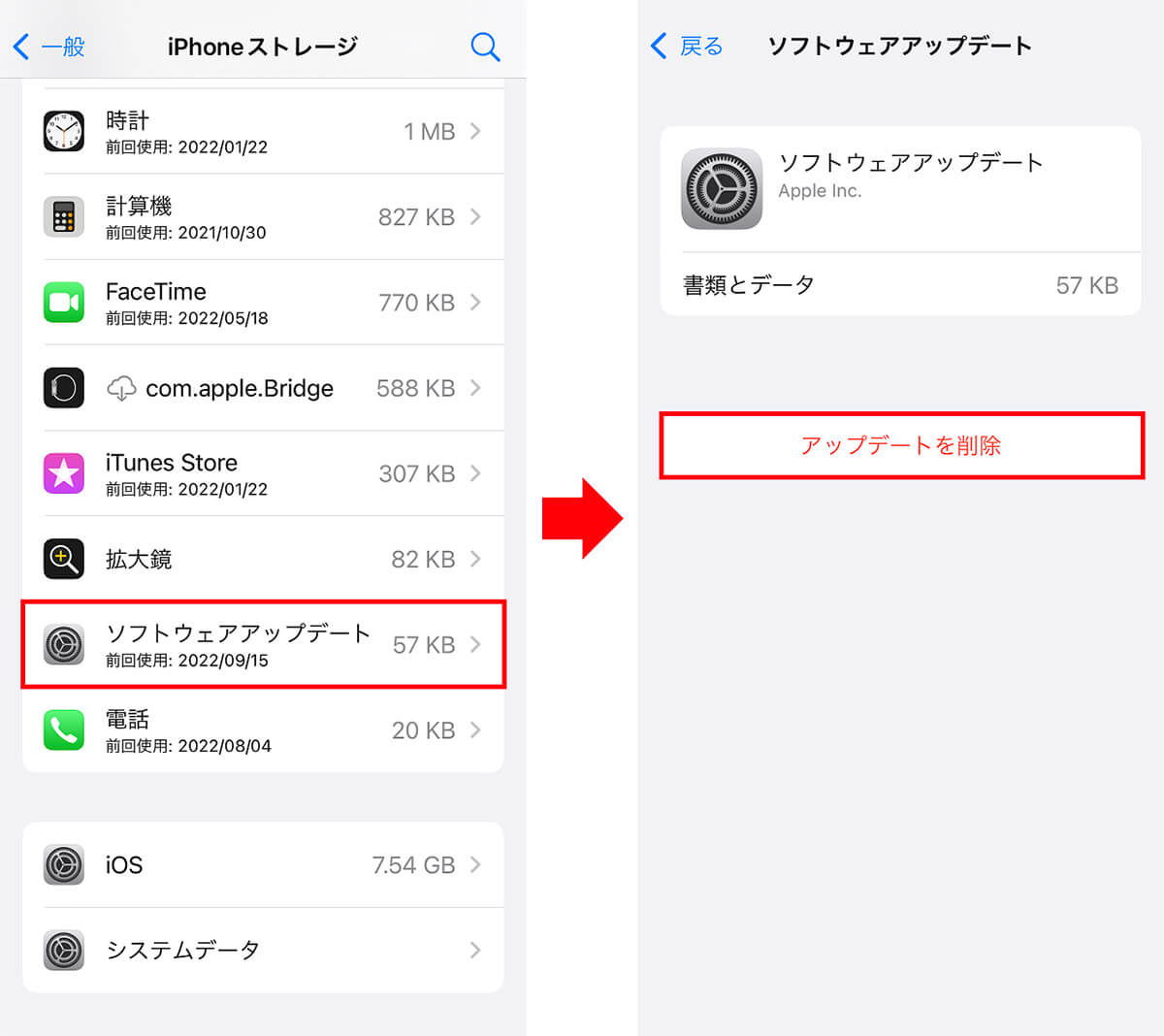
ソフトウェアアップデートを見つけたら、それを選択して(右写真)、「アップデートを削除」をタップしよう。その後、iOS 16のアップデートを再度ダウンロードしてみよう
【原因6】アップデートのダウンロードがなかなか終わらない
iPhoneでiOS 16にアップデートするには、基本的にWi-Fiで接続する必要がありますが、ダウンロード時間は接続しているSSID(Wi-Fi回線)で異なります。
事前に、できるだけ高速で安定したWi-Fi回線に接続した状態で、iOS 16のアップデートを行うほうがいいでしょう。
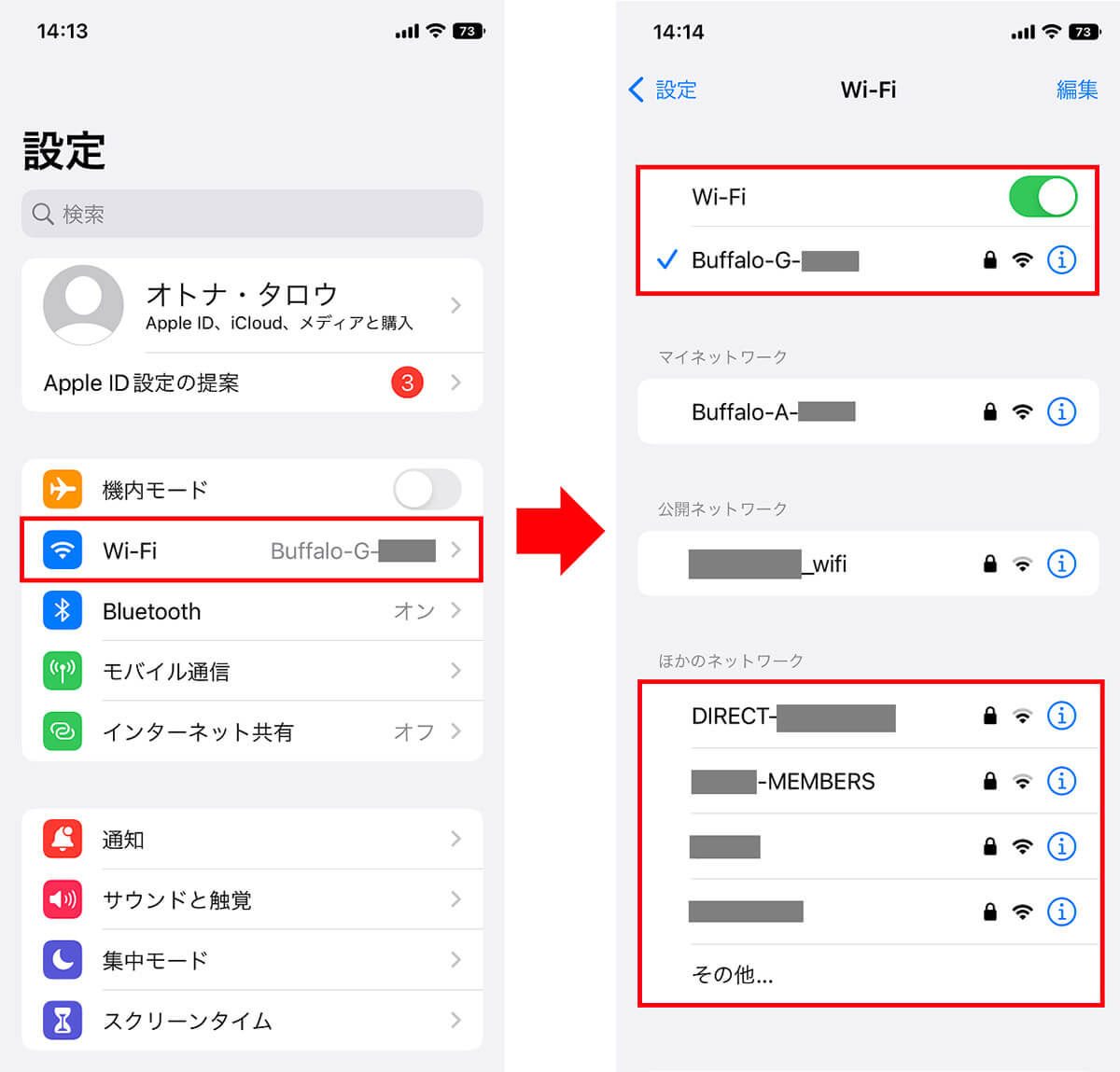
iPhoneの設定で「Wi-Fi」を選択し(左写真)、事前にできるだけ高速で安定したSSID(Wi-Fi回線)に接続されているか確認しておこう(右写真)
また、自宅のWi-Fiを利用しているとき、iOS 16アップデータのダウンロードがなかなか終わらないときは、Wi-Fi回線が混み合っていることが原因かもしれません。
もし、ほかの端末(タブレットやパソコン)などで大容量コンテンツをダウンロードしたり、動画共有サイトなど利用している場合は、それらの作業を一旦止めてみましょう。
【解決方法6】ダウンロードや動画共有サイトの視聴を止める
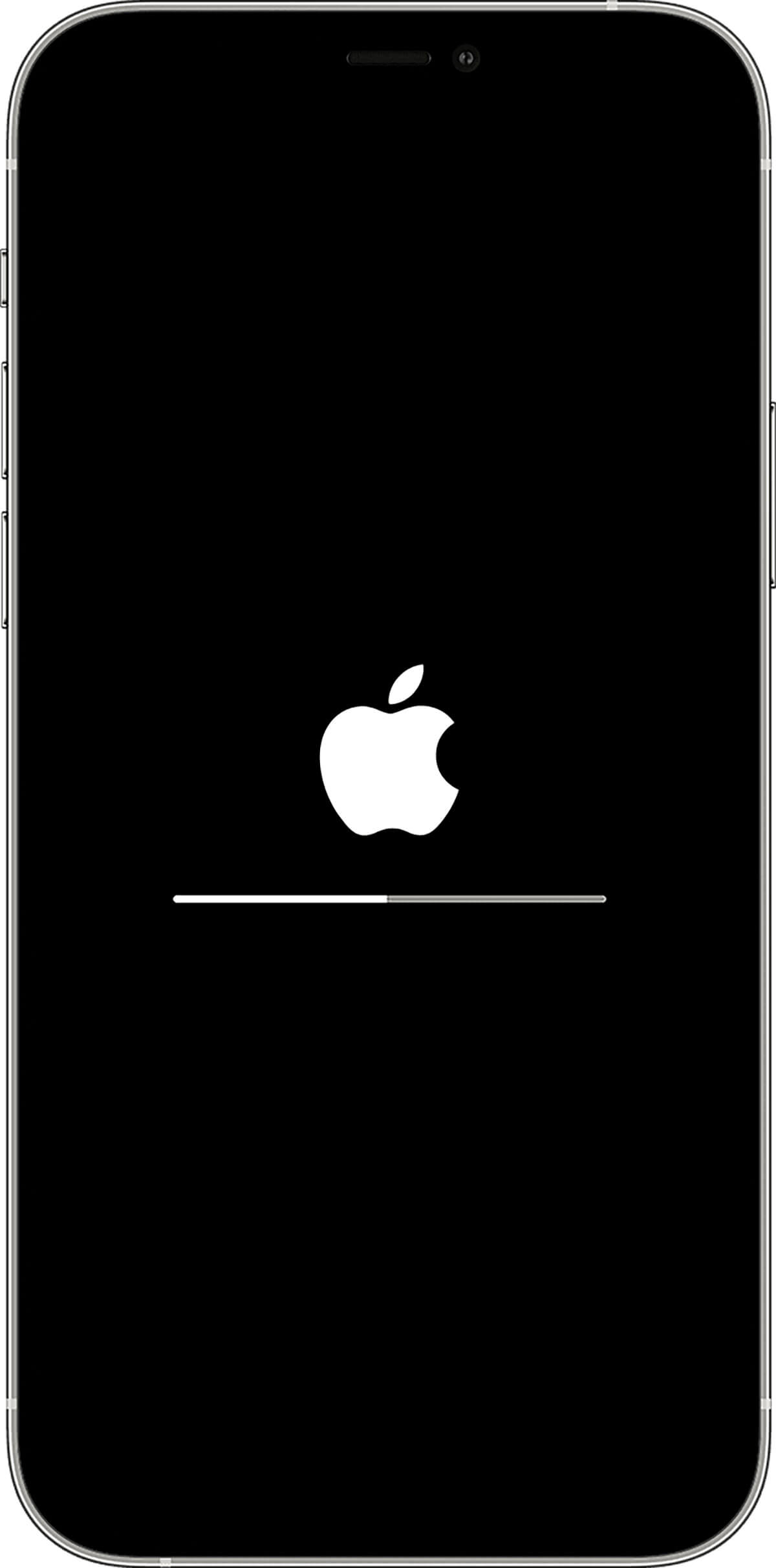
iOS 16のダウンロードは数分かかることもありますが、いつになっても終わらないようなら、ほかのデバイスでのダウンロードや動画共有サイトの視聴を止めてみよう(写真はApple公式サイトより転載)
まとめ
いかがでしょうか? ここで紹介したiOS 16のアップデートができない原因に、思い当たる部分があれば対応方法もおのずと分かるはずです。
現状、iOS 16にアップデートすることでさほど不具合は見られないようですが、気になる人は不具合が修正されたiOS 16.01がリリースするのを待つという手もあります。
iOS 16の不具合についてはこちらの記事で詳しく解説していますので、参考にしてみてください。






