Windowsを新規でインストールする場合は、必ずプロダクトキーの入力が必要になり、ライセンス認証をしなければならない。そこで今回は、Windows 11でプロダクトキーを確認する方法や、ライセンス認証されているか確認する方法について解説します。
【Windows 11】プロダクトキーとは
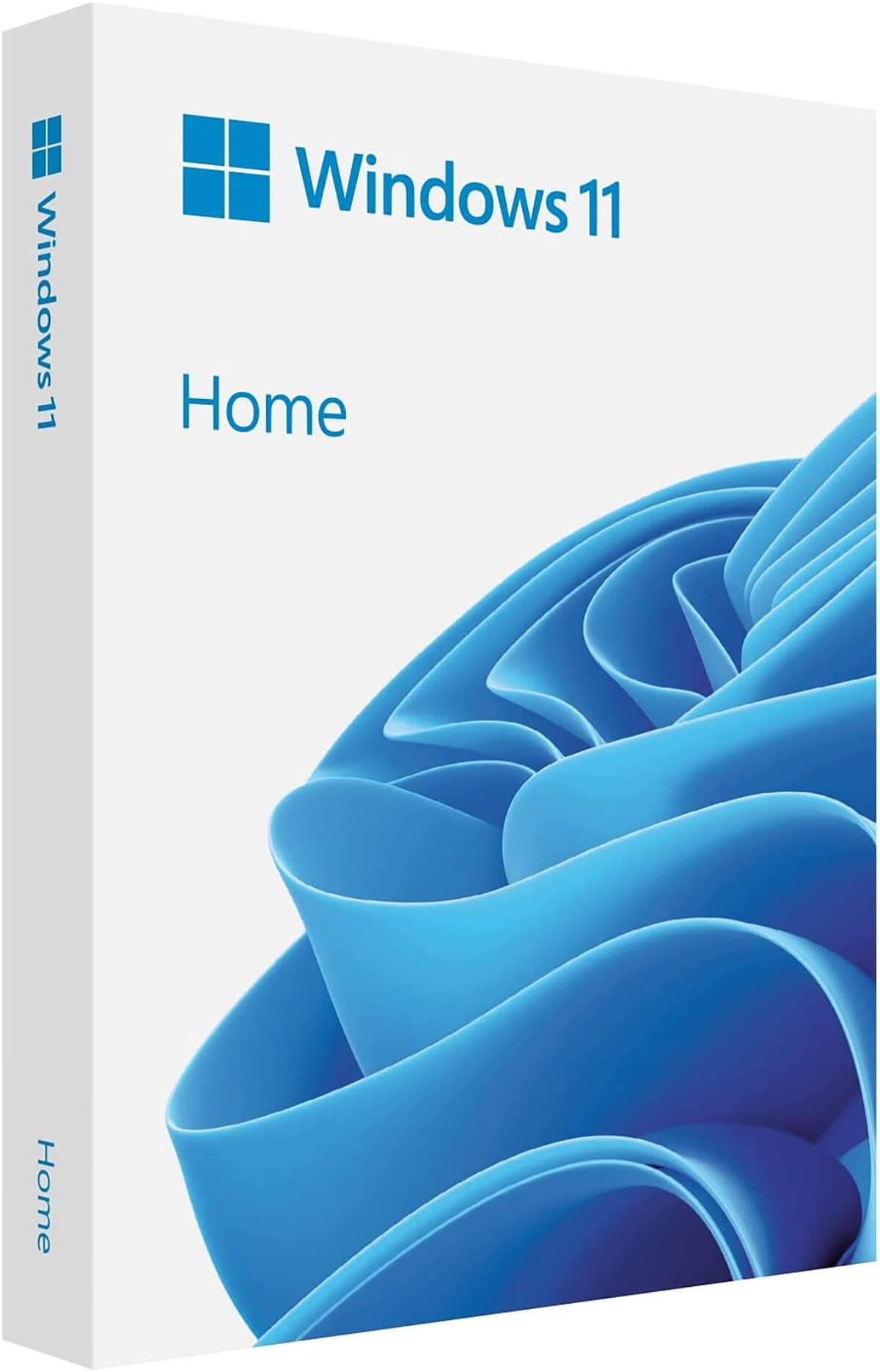
Windowsを新規でインストールする場合は、必ずプロダクトキーの入力が必要になり、ライセンス認証をしなければならない。では、Windows 11のプロダクトキーとは一体何なのだろうか。そこでここでは、Windows 11のプロダクトキーとは何かや、Microsoftのライセンス認証されているか確認する方法について解説していく。
・Microsoftのライセンス認証や製品の識別などに用いられる番号や文字列
Windows 11のプロダクトキーとは、Microsoftのライセンス認証や製品の識別などに用いられる番号や文字列のことである。そして、Windows 11のプロダクトキーは購入したWindows 11のライセンスのパッケージに表示されている文字と番号が組み合わされたものになっている。
また、プロダクトキーはインストールする際にのみ使用するものなので、記載したメモなどを紛失してしまうことも多い。しかし、新規でWindowsをインストールする場合には、必ずプロダクトキーが必要になるため、パソコンでプロダクトキーを確認しなければならない。
・Microsoftのライセンス認証の状態を確認する方法
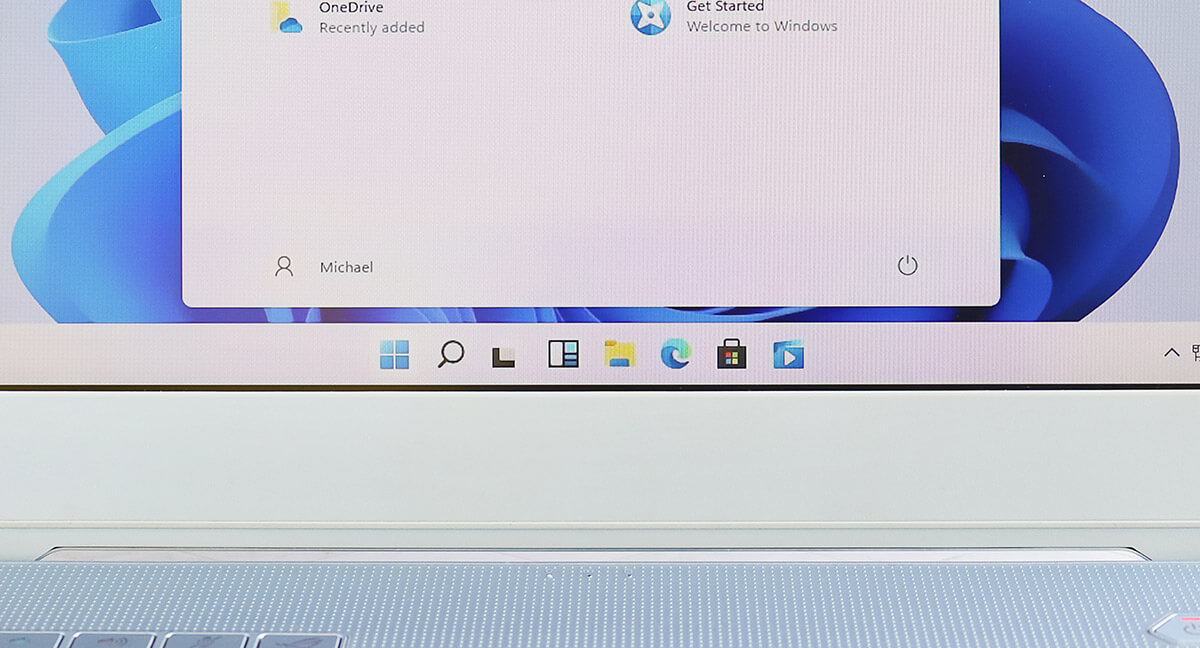 (Image:A9 STUDIO / Shutterstock.com)
(Image:A9 STUDIO / Shutterstock.com) まずは、使用しているWindows 11がMicrosoftのライセンス認証されているか確認していく。Microsoftのライセンス認証の状態を確認する方法は、Windows 11のタスクバーの中央にある「スタートボタン」をクリックし、表示されたメニューの中から「設定」を選択する。次に、画面左側にある「システム」をクリックし、「ライセンス認証」を選択する。
そして、「ライセンス認証の状態」のところに、「Windowsは、Microsoftアカウントにリンクされたデジタルライセンスによってライセンス認証されています」と表示されていれば、ライセンス認証されているということが確認できる。もしも、「Windows はライセンス認証されていません」と表示されている場合は、ライセンス認証を行う必要がある。
ライセンス認証を行う方法は、「スタートボタン」をクリックし、表示されたメニューの中から「設定」を選択する。次に、画面左側にある「システム」をクリックし、「ライセンス認証」を選択する。そして、「プロダクトキーを変更する」のところにある「変更」をクリックする。次に、「プロダクトキー」を入力して、画面の指示に従ってライセンス認証を行う。
【Windows 11】プロダクトキーの確認方法
Windows 11で、プロダクトキーを確認する方法について解説していく。
・プロダクトキーをPowerShellで確認する手順
Windows 11で、プロダクトキーを確認する方法①は、PowerShellだ。プロダクトキーをPowerShellで確認する方法は、Windows 11のタスクバーの中央にある「スタートボタン」を右クリックして、「Windowsターミナル(管理者)」を選択する。次に、「ユーザーアカウント制御」画面が表示されるので、「はい」をクリックする。
そして、PowerShellが起動したら、「(Get-WmiObject -query ‘select * from SoftwareLicensingService’).OA3xOriginalProductKey”」と入力し、「Enterキー」を押す。すると、「XXXXX-XXXXX-XXXXX-XXXXX-XXXXX」形式でプロダクトキーが表示される。
・コマンドプロンプトでプロダクトキーを確認する手順
Windows 11で、プロダクトキーを確認する方法②は、コマンドプロンプトだ。コマンドプロンプトでプロダクトキーを確認する方法は、Windows 11のタスクバーの中央にある「スタートボタン」をクリックし、検索ボックスに「cmd」と入力する。次に、検索結果に表示されている「コマンドプロンプト」を選択する。
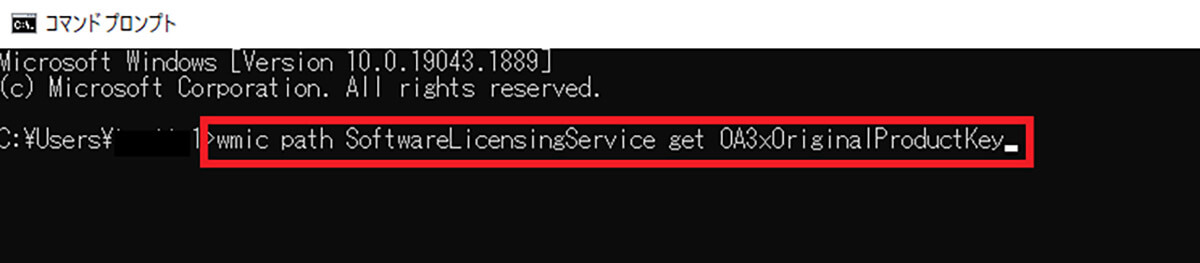
コマンドプロンプトが起動したら、「wmic path SoftwareLicensingService get OA3xOriginalProductKey」と入力し、「Enterキー」を押す
そうすると、「XXXXX-XXXXX-XXXXX-XXXXX-XXXXX」形式でプロダクトキーが表示される。
・下5桁のみを設定から確認する方法
Windows 11で、プロダクトキーを確認する方法③は、下5桁のみを設定から確認することだ。下5桁のみを設定から確認する方法は、Windows 11のタスクバーの中央にある「スタートボタン」をクリックして、「設定」を選択する。次に、画面左側にある「システム」をクリックし、「ライセンス認証」を選択する。そして、「プロダクトキー」のところにある「下5桁」を確認する。
・レジストリエディターでプロダクトキーを確認する手順
Windows 11で、プロダクトキーを確認する方法④は、レジストリエディターだ。レジストリエディターでプロダクトキーを確認する方法は、Windows 11のタスクバーの中央にある「スタートボタン」をクリックし、検索ボックスに「regedit」と入力する。
次に、検索結果に表示されている「レジストリエディター」を選択する。すると「ユーザーアカウント制御」画面が表示されるので、「はい」をクリックする。
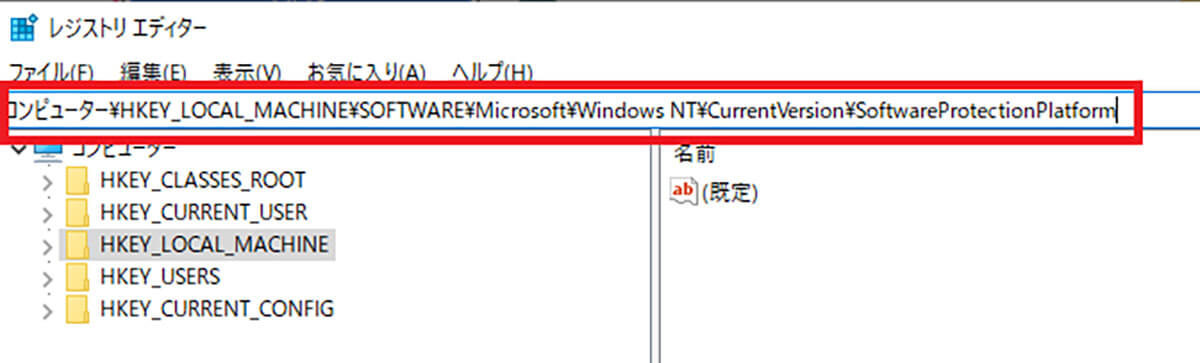
レジストリエディターが起動したら、アドレスボックスに「コンピューター\HKEY_LOCAL_MACHINE\SOFTWARE\Microsoft\Windows NT\CurrentVersion\SoftwareProtectionPlatform」と入力して、「Enterキー」を押す
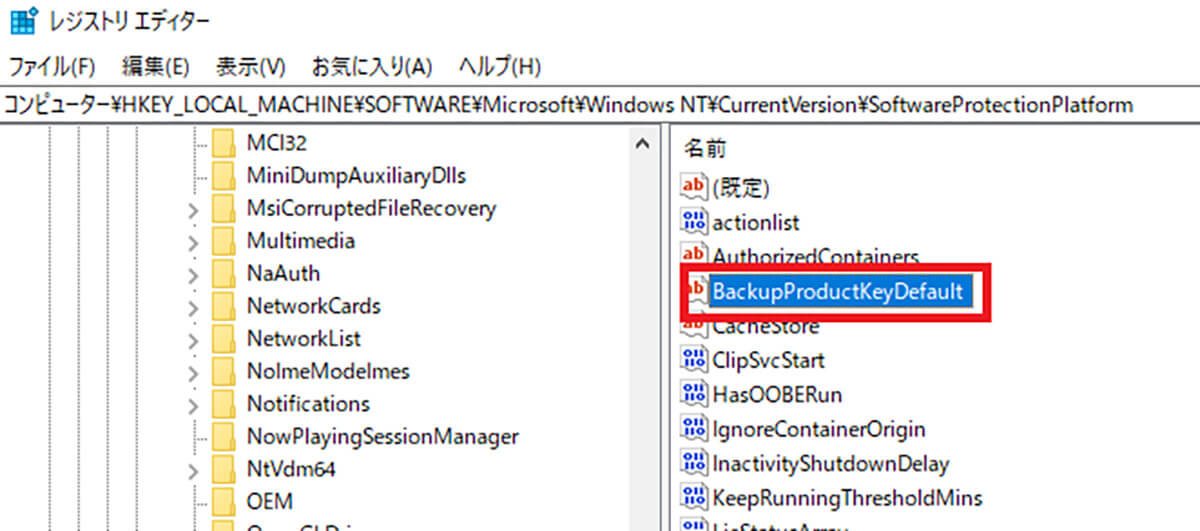
「BackupProductKeyDefault」をダブルクリックして、プロダクトキーを確認する
※サムネイル画像(Image:amazon.co.jp)




