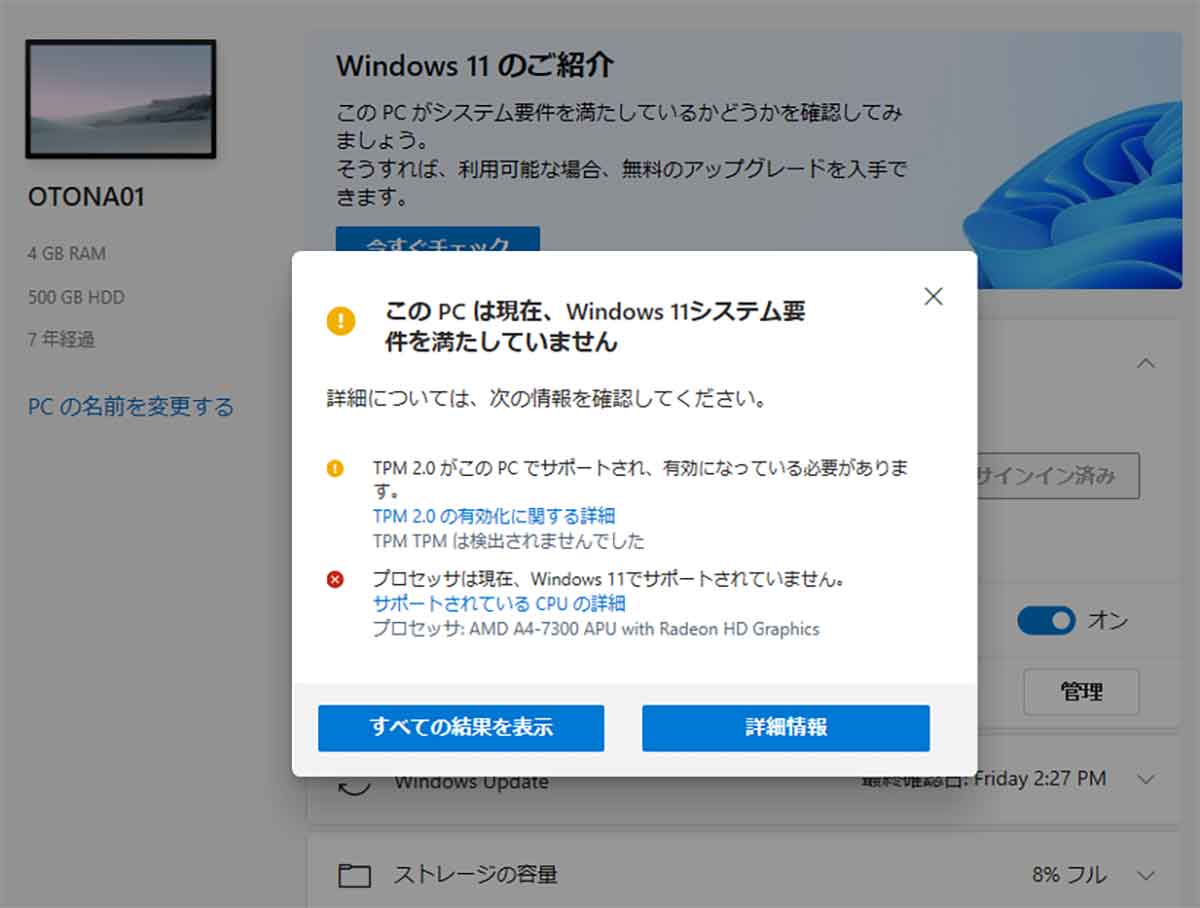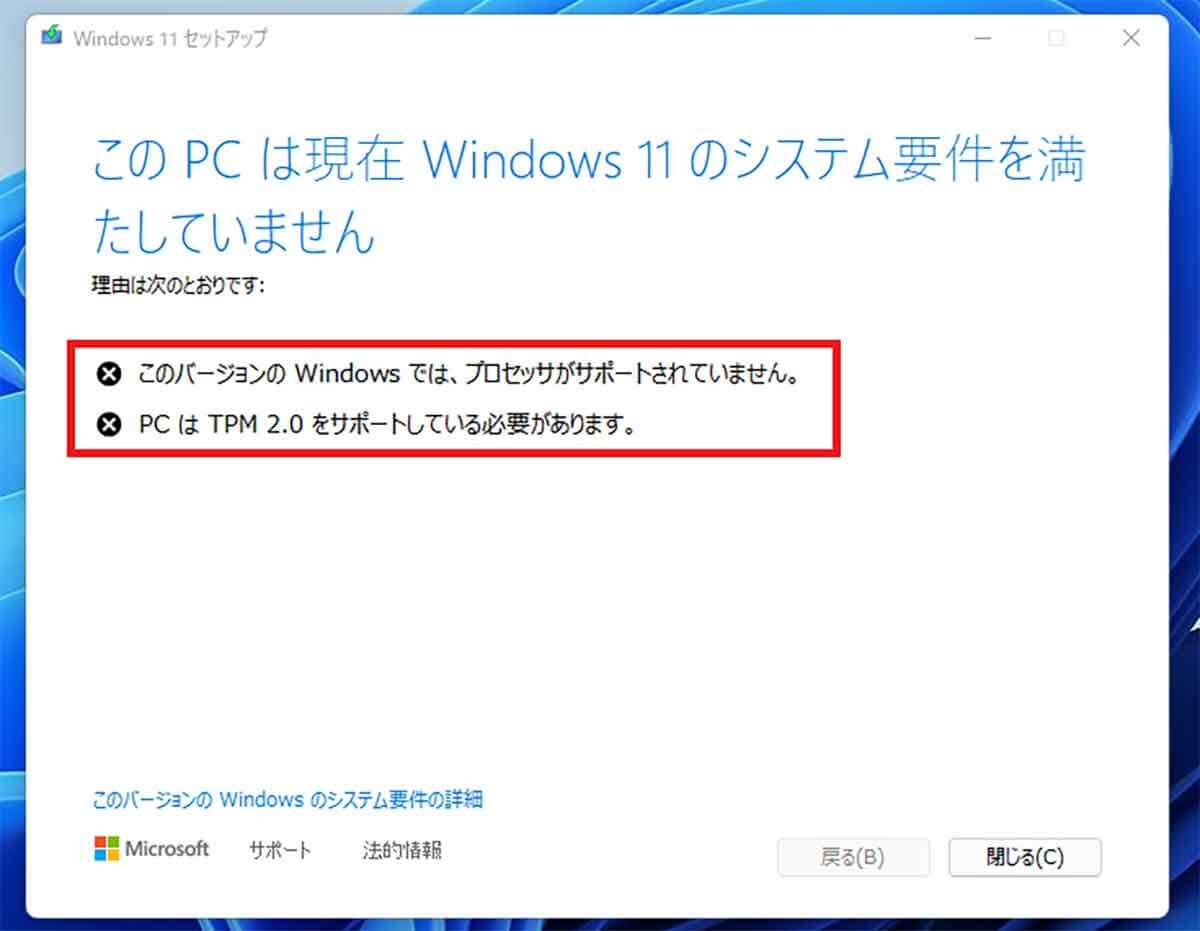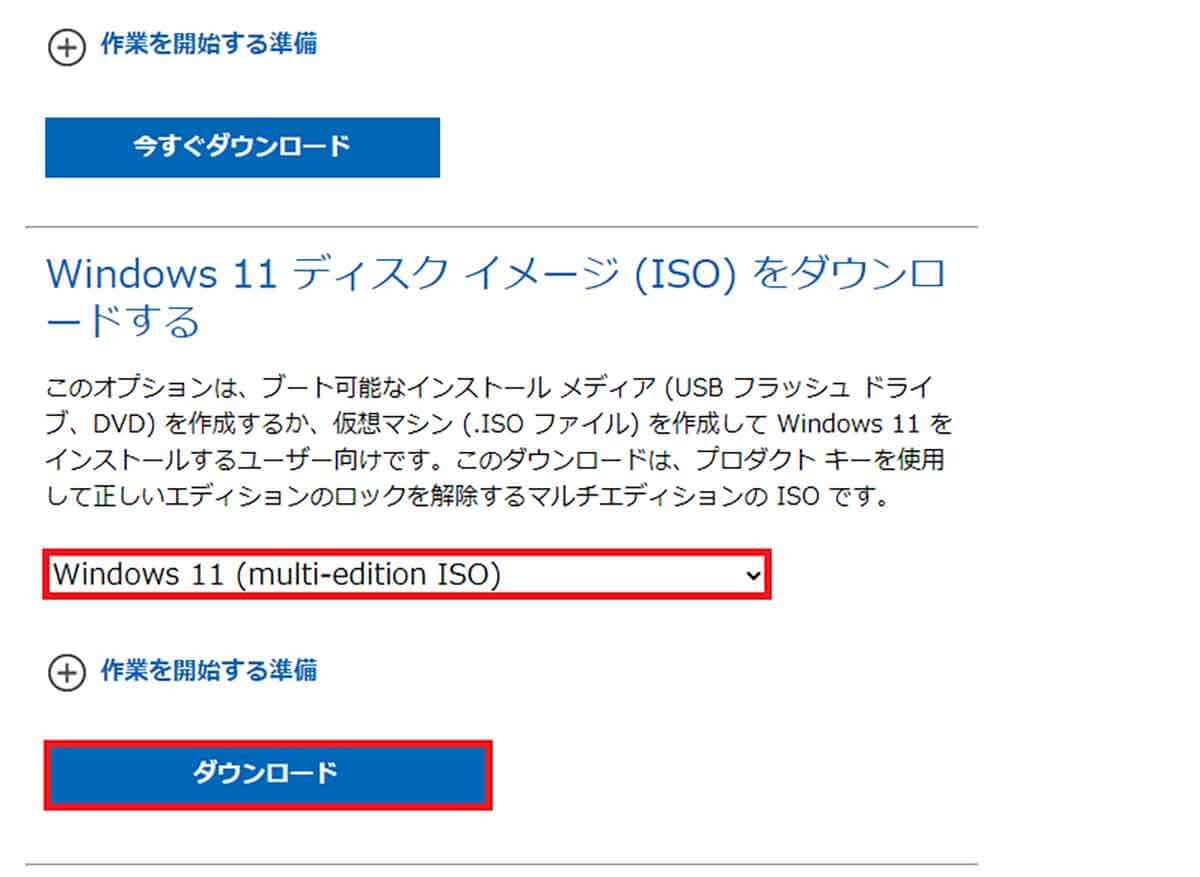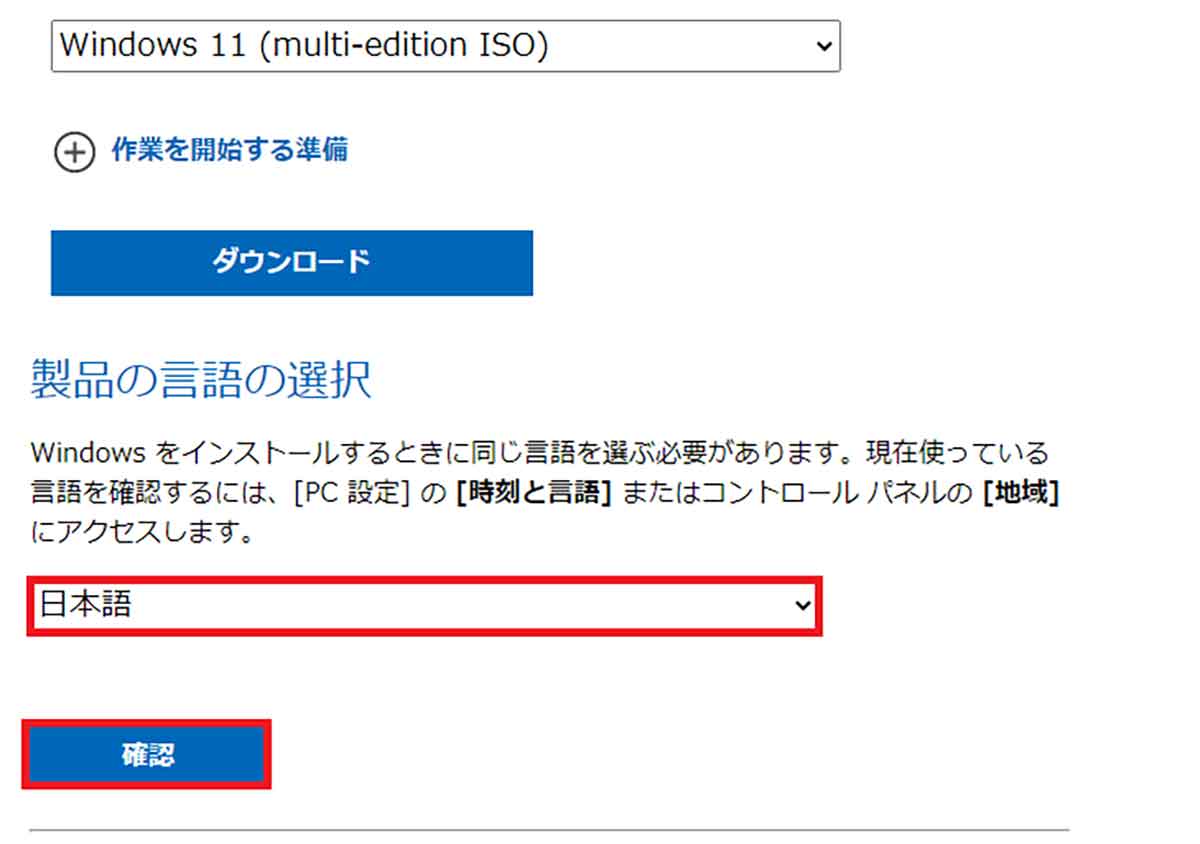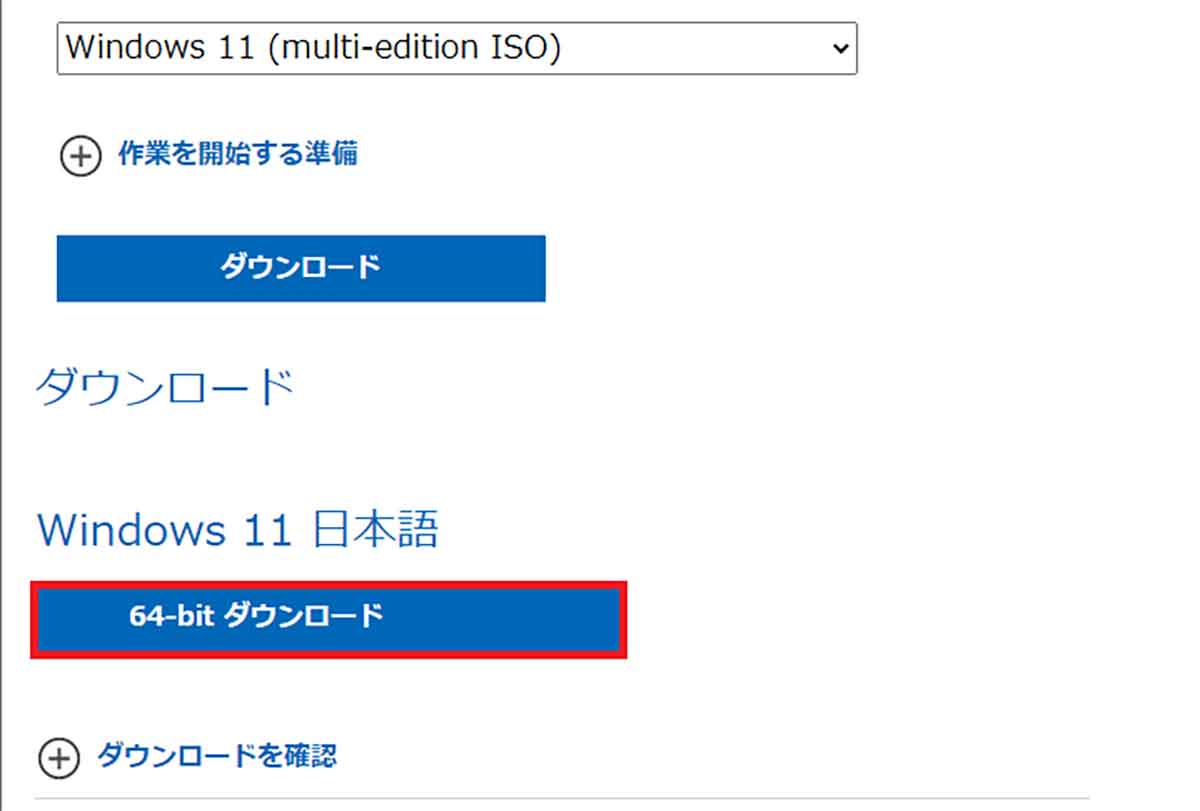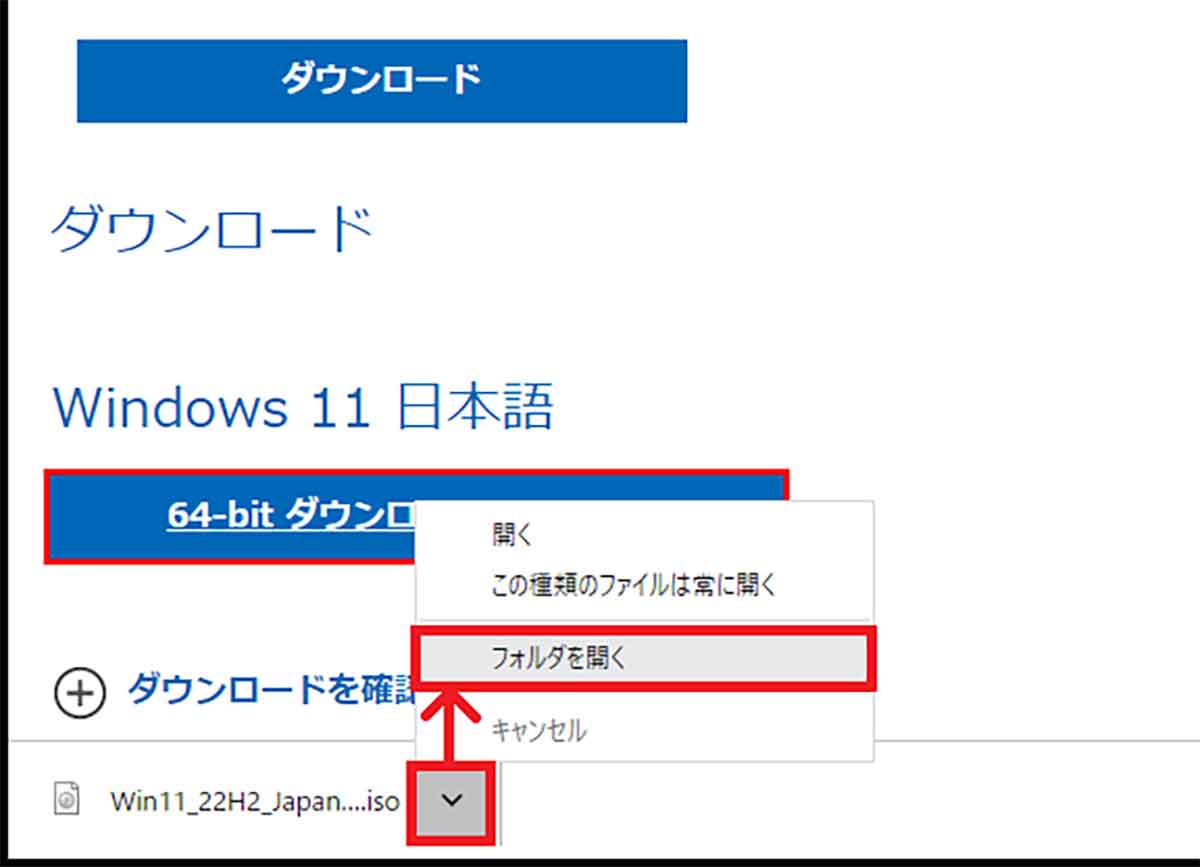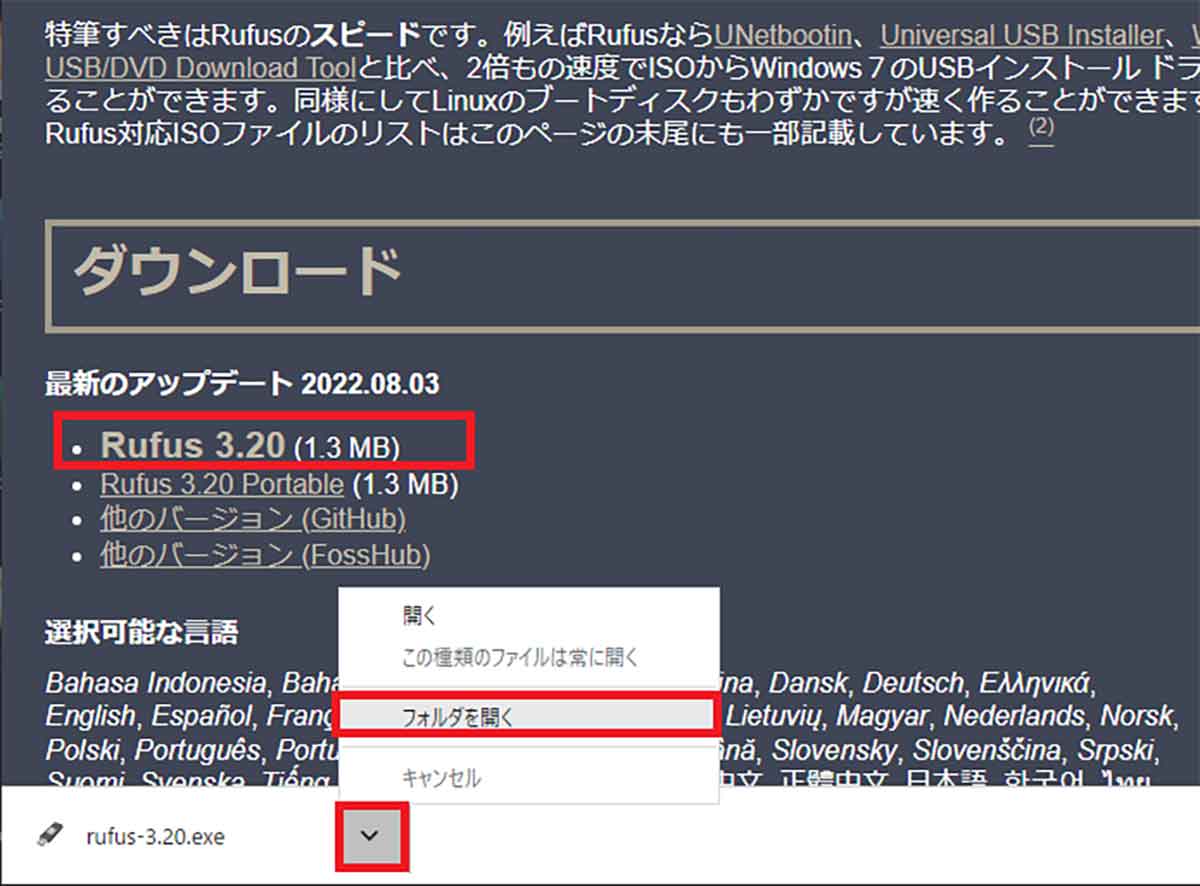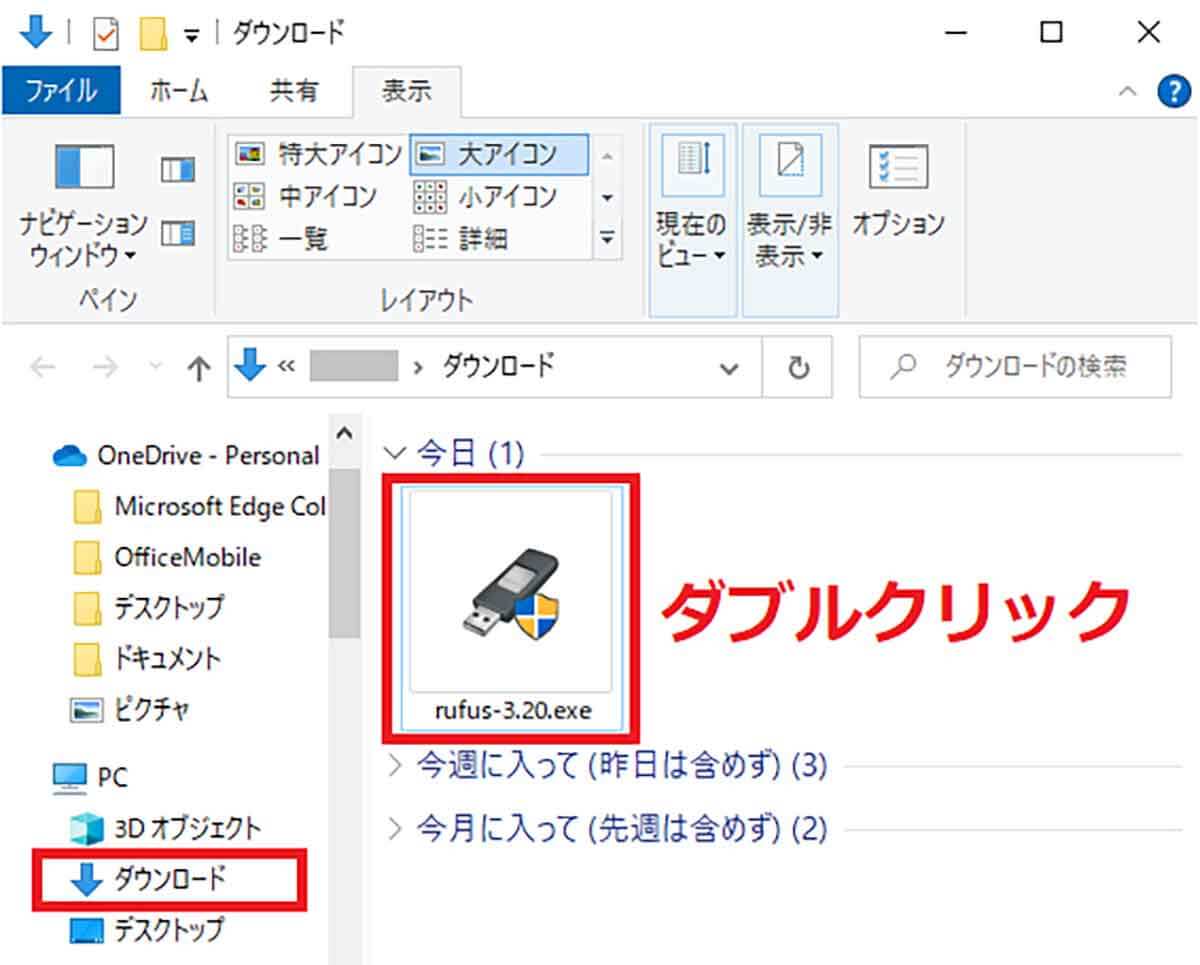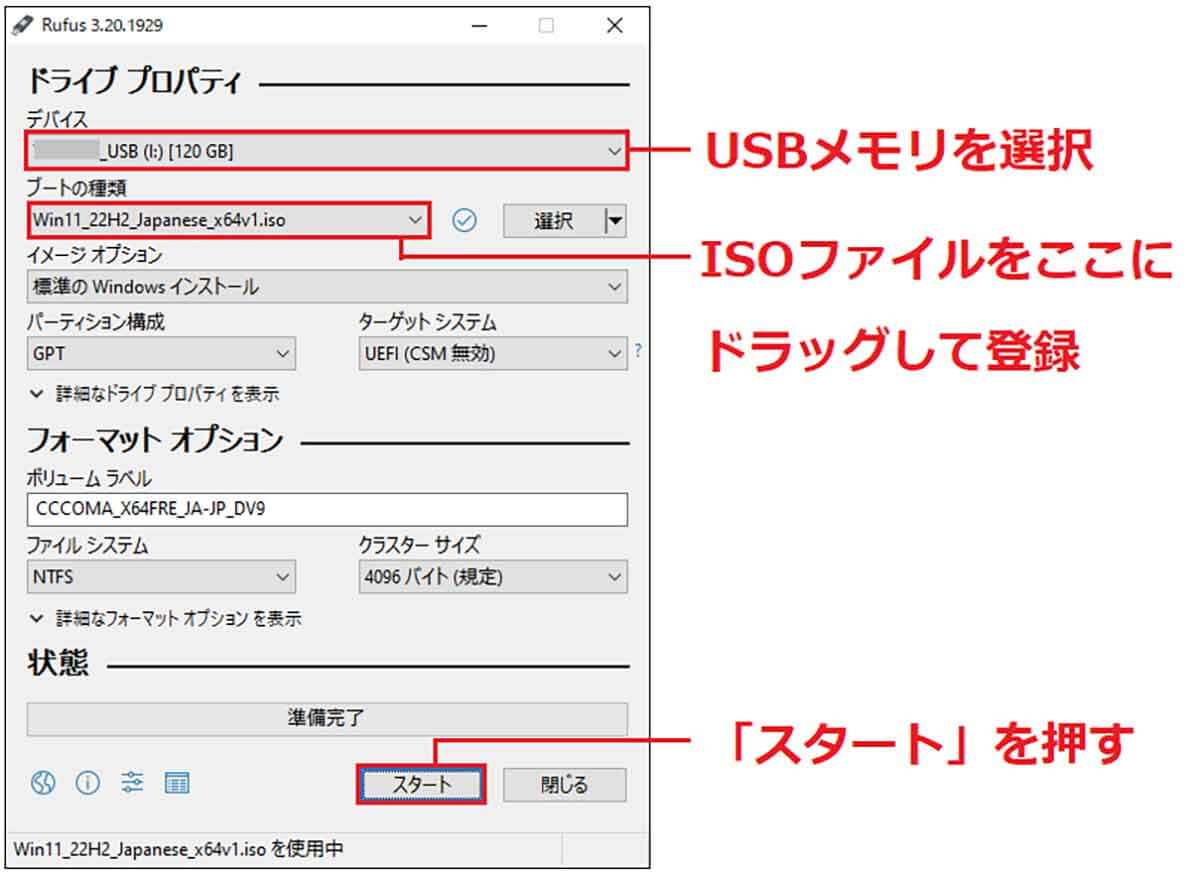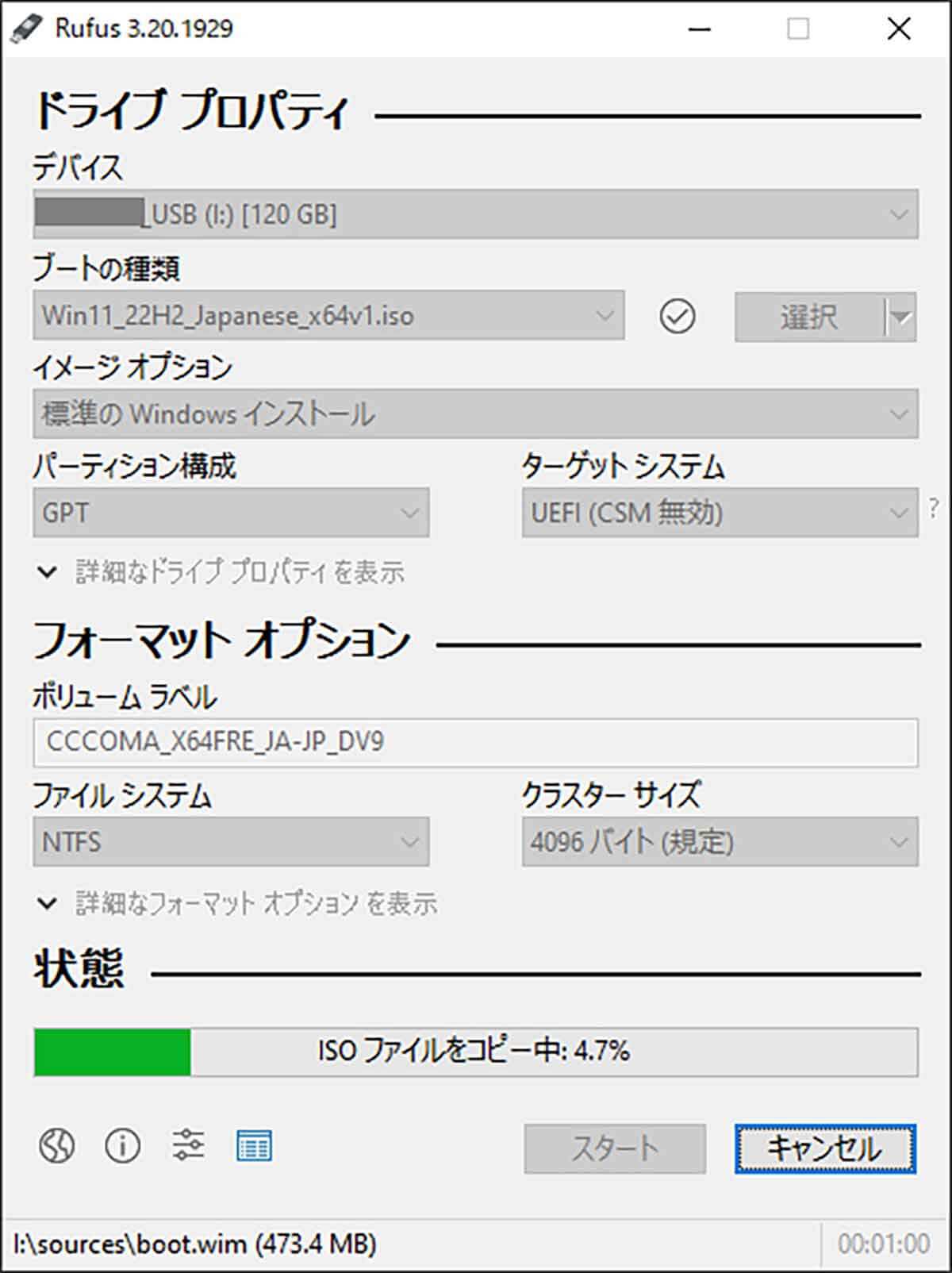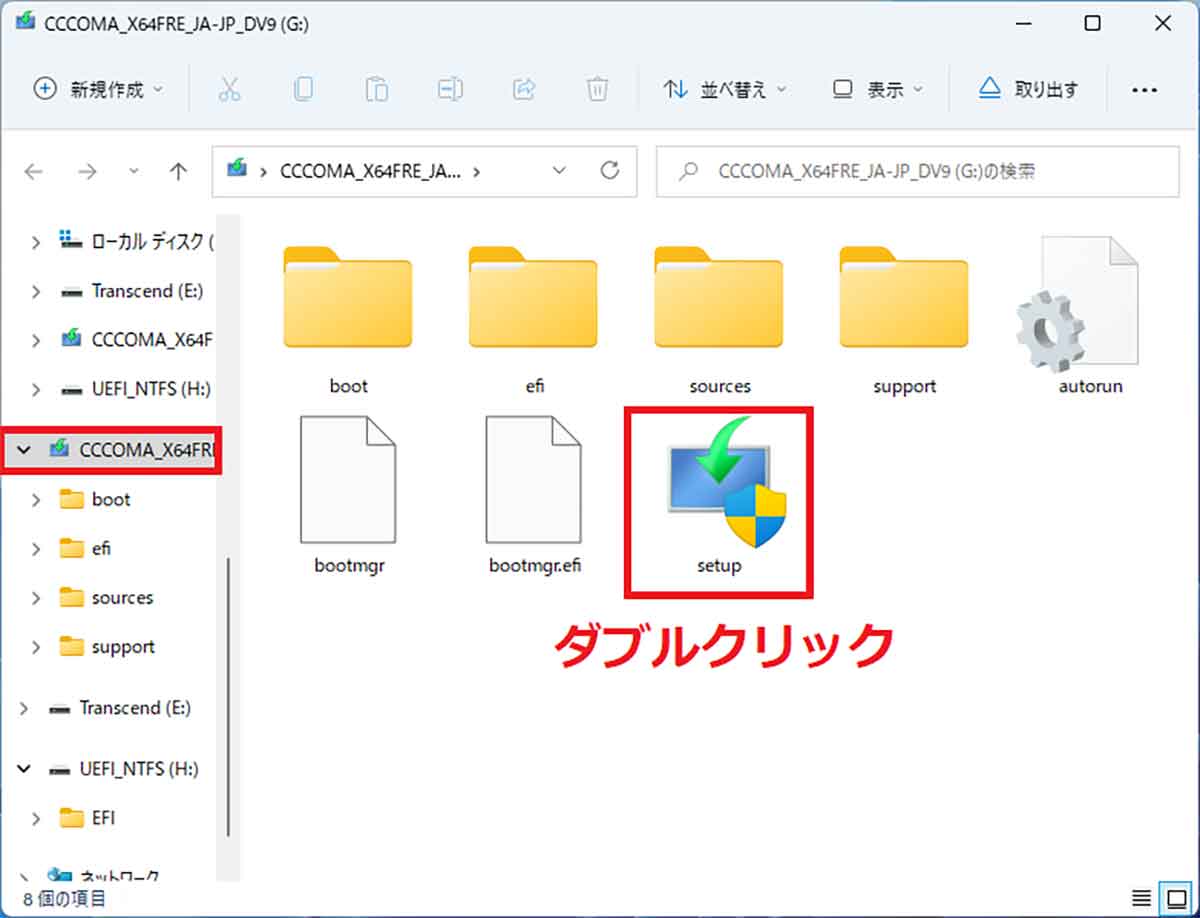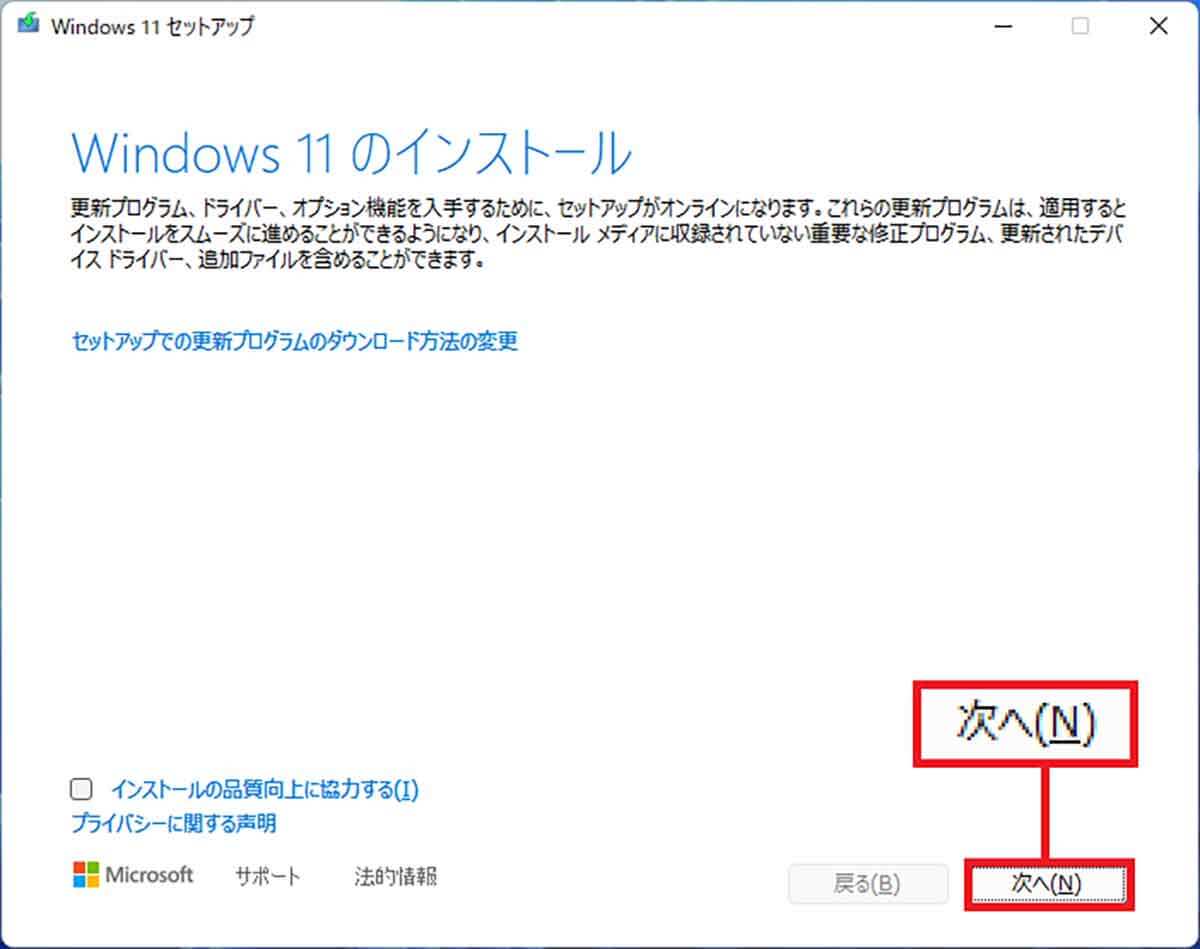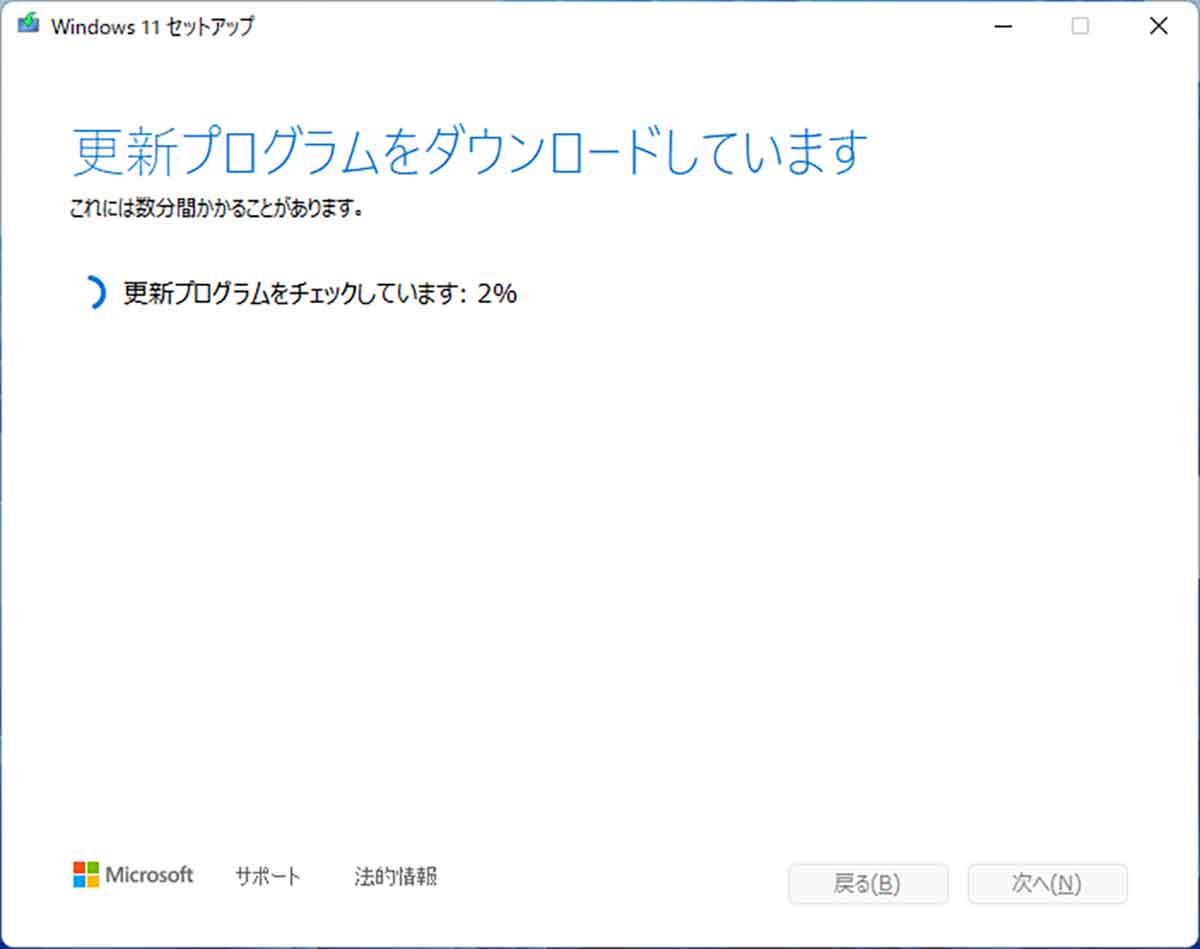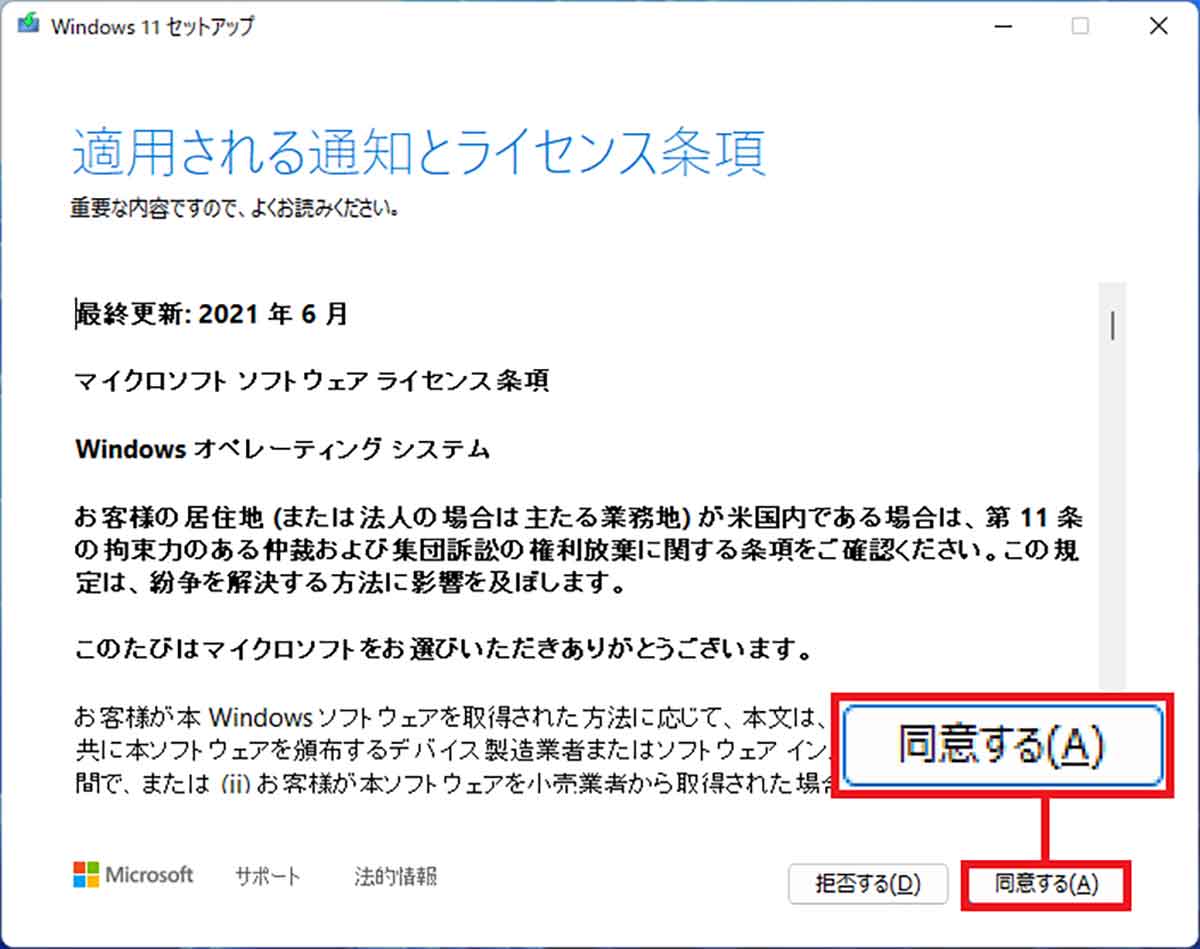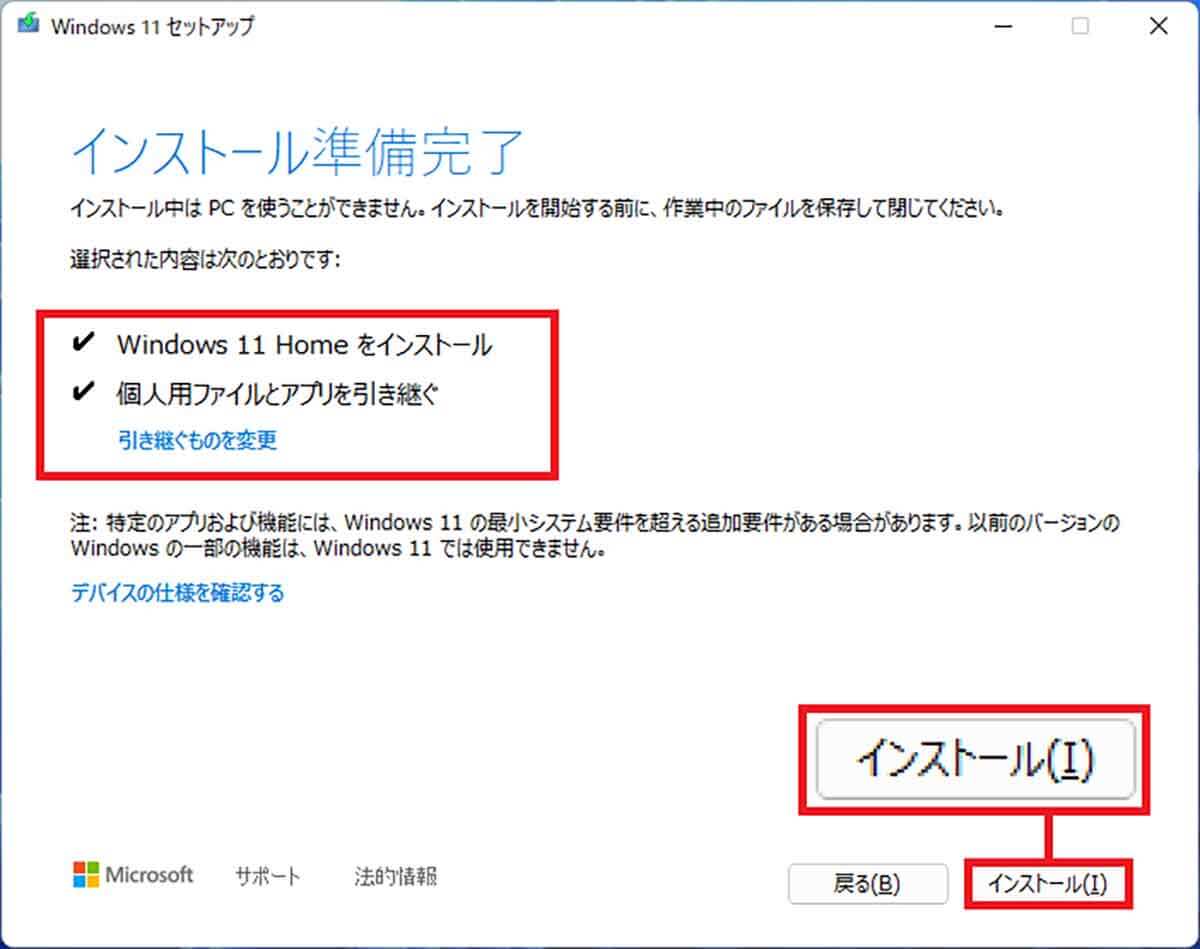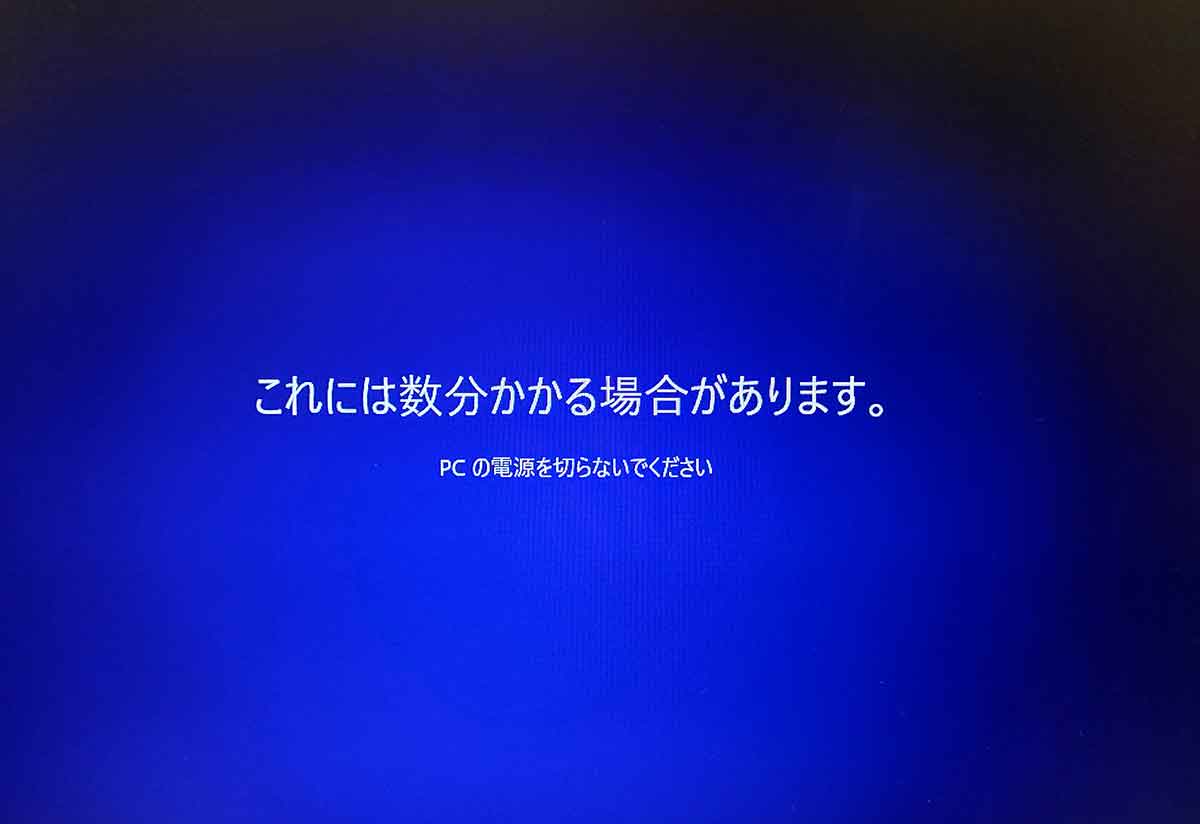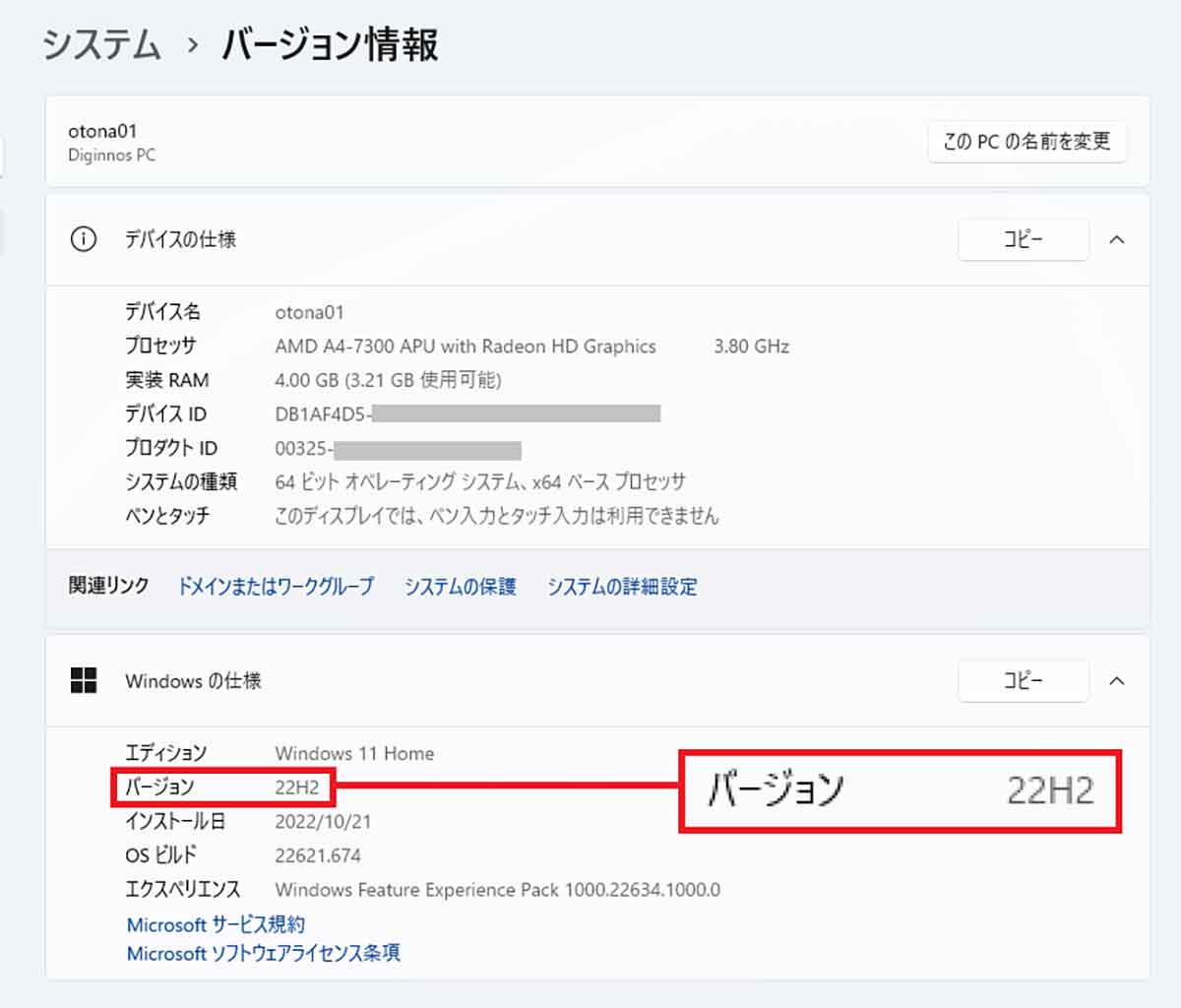Windows 11はシステム要件を満たしていないパソコンでも、アップグレードできる裏技があります。ところが、そのパソコンではメジャーアップデートの「22H2」が適用できません。一度Windows 11にアップグレードしてしまった以上、やはり、最新の22H2を適用させたいと思う人も多いでしょう。そこで今回は、システム要件を満たしていないパソコンでも22H2を適用させる方法を紹介したいと思います。
システム要件を満たさないパソコンでもWindows 11にアップグレードできるが……
2021年10月にリリースされたWindows 11ですが、意外とシステム要件が厳しく、4~5年前に購入したパソコンでもアップグレードできないことがあります。
しかし、「Rufus」という無料のUSB書き込みツールを利用すれば、わりと簡単にWindows 11のシステム要件チェックを回避して、非対応のパソコンにインストールすることが可能となっています。
このシステム要件を回避する方法はMicrosoftが公式サイトで公開しており、「Rufus」はそれを自動的に行ってくれる便利なツールなのです。
そこで筆者は、Rufusを利用してシステム要件を満たしていない古いパソコンをWindows 11にアップグレードしてみました。詳しい手順はこちらで確認してください。
それから半年が経過し、2022年9月20日にメジャーアップデート「22H2」が公開されました。この22H2ではセキュリティの向上はもちろん、数多くの新機能が搭載されています。22H2の便利機能や仕様変更された部分に関してはこちらの記事が参考になるでしょう。
ところが、システム要件を満たしていないのにWindows 11へアップグレードしてしまったパソコンは、最新のメジャーアップデート「22H2」を適用できないのです。
一旦、Windows 11にした以上、今後も安全に使い続けるには、22H2の適用が欠かせません。そこで今回は、システム要件を満たしていないパソコンでもWindows 11の22H2にアップデートする方法を紹介したいと思います。
Windows 11「22H2」のIS0イメージファイルを入手する
それでは、どうすればWindows 11の最新版22H2を、システム要件を満たさないパソコンにインストールできるのでしょうか?
その答えは簡単です。やはり「Rufus」を利用して、システム要件のチェックを回避できる22H2対応Windows 11インストール用USBメモリを作成すればいいのです。
まずは、Microsoft公式サイトの「Windows 11 をダウンロードする」ページを開いたら、画面を下にスクロールして、「Windows 11 ディスクイメージ(ISO)をダウンロードする」からISOイメージファイルを入手しましょう。
●Microsoft「Windows 11 をダウンロードする」は→こちら
■Windows 11 2022 UpdateのISOファイルをダウンロードする手順
Microsoft「Windows 11 をダウンロードする」ページを開いたら下にスクロール。「Windows 11ディスクイメージ(ISO)をダウンロードする」の「ダウンロードを選択する」から、「Windows 11(multi-edition ISO)」を選択しよう(画像はMicrosoft公式サイトより転載)
次に「ダウンロード」をクリックしたら、「製品の言語の選択」で「1つ選択」のタブから「日本語」を指定して「確認」を押そう(画像はMicrosoft公式サイトより転載)
「Windows 11 日本語」の「64-bit ダウンロード」をクリックすると、ISOファイルのダウンロードが始まるはずだ(画像はMicrosoft公式サイトより転載)
このISOファイルは5GB以上あるのでネット環境によってはかなり時間がかかる。ダウンロードが完了したらChromeの場合は「フォルダを開く」を押してダウンロードフォルダ内に「Win11_22H2_Japanese_x64v1.iso」があることを確認しよう(画像はMicrosoft公式サイトより転載)
「Rufus」を利用して「22H2」インストール用USBメモリを作成する
22H2対応のWindows 11のISOファイル(Win11_22H2_Japanese_x64v1.iso)をダウンロードしたら、次に「Rufus」を公式サイトでダウンロードします。2022年10月時点でのファイル名は「rufus-3.20exe」です。
●Rufusは→こちら
なお、この作業で利用するUSBメモリは容量が「8GB」以上のものでないとダメなので事前に用意しておきましょう。
8GB以上のUSBメモリをパソコンに挿したら、「rufus-3.20exe」をダブルクリックして起動します。Rufusはパソコンにインストールする必要はないので、そのままアプリが起動するはずです。
Rufauが起動したら「デバイス」はUSBメモリ、ブートの種類はISOファイルをドラッグして登録しましょう。準備ができたら「スタート」を押します。これで、22H2対応Windows 11のインストールUSBメモリが作成されます。
■「Rufus」でインストールUSBメディアを作成する手順
次にRufusの公式サイトを開いたら画面を下にスクロールして、「Rufus3.20」をクリックする。ダウンロードが終わったら「フォルダを開く」を押して「rufus-3.20exe」があるのを確認しよう(Chromeの場合)
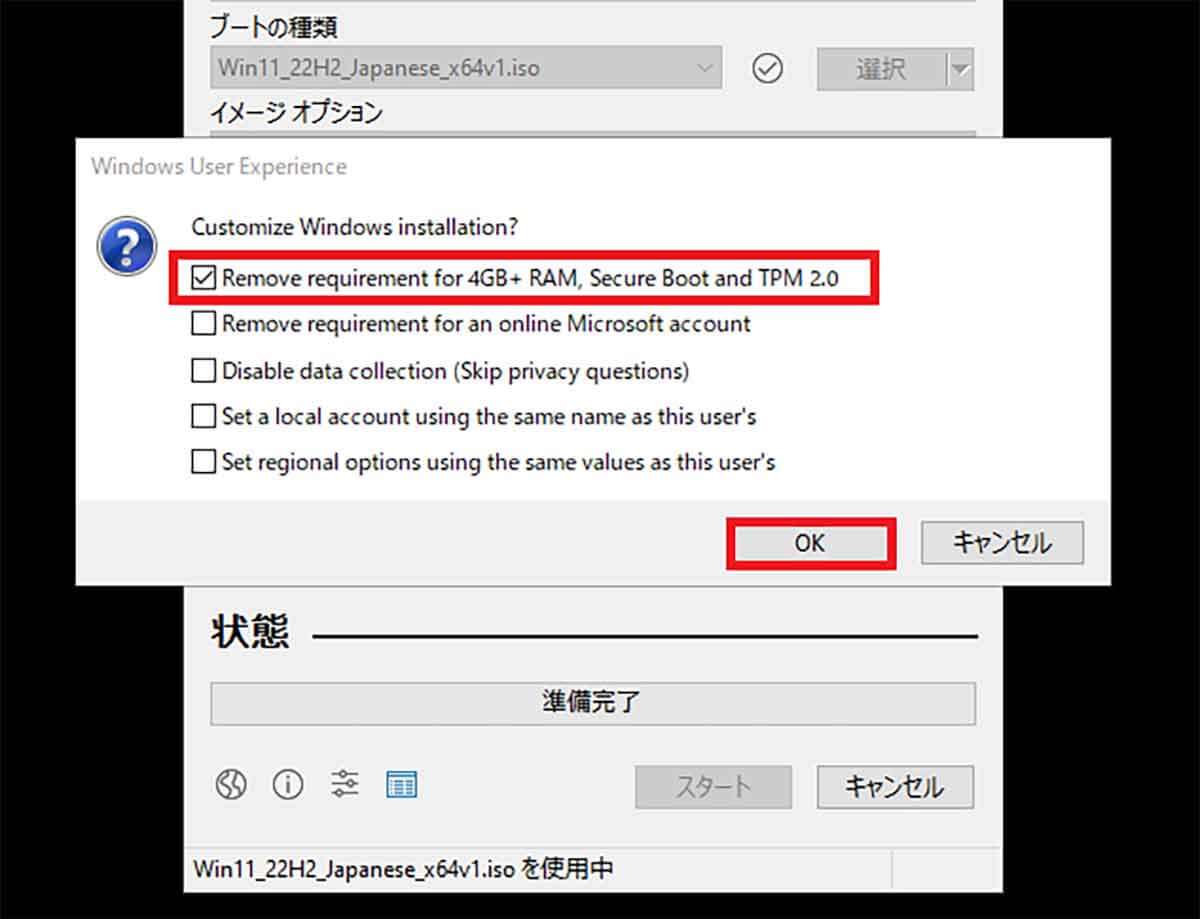
カスタム画面が表示されたら、「Remove requirement for 4GB+ RAM,Secure Boot and TMP 2.0」にチェックを入れて「OK」を押す。このあと警告画面が表示されるが、USBメモリの中身はすべて消去されるので、くれぐれもデバイスを間違えないように注意したい
USBメモリから「22H2」対応Windows 11をインストールする
Rufusで作成したインストール用USBメモリを、対象のパソコンに挿すと自動的にWindows 11のISOファイルがマウントされます。
エクスプローラーにある「CCCOMA_X64FRE_JA-JP_DV9」というドライブを開くと、そのなかに「setup.exe」があるので、ダブルクリックして起動しましょう。
すると、「Windows 11のインストール」ウインドウが表示されるので「次へ」をクリックしてインストールを開始します。
もちろん「このPCは現在Windows 11のシステム要件を満たしていません」といった警告などは表示されることはなく、普通にインストール作業を行えるはずです。
あとは、ウィザード画面に従ってクリックしていくだけ。最後に「インストール」をクリックすると青い画面になって「Windows 11をインストールしています」と表示されればOKです。
途中、何度か再起動されログイン画面が表示されたら、Microsoftアカウントでログインしましょう。パソコンによってはインストール作業に1時間以上かかる場合もありますが、気長に作業完了を待ちましょう。
■USBメモリから22H2をインストールする手順
まとめ
いかがでしょうか? システム要件を満たしていない古いパソコンでも、Rufusを利用することでWindows 11の最新版22H2を適用できることが、お分かりいただけたと思います。
筆者が今回の手順でアップデートしたあと、パソコンの設定でシステムを開いて確認したところ、しっかりWindows 11のバージョンは「22H2」になっていました。
もし、パソコンでさほど重い作業をしないなら、6~7年前の古いパソコンでも十分現役で使えるでしょうから、是非試してみてください。