同じApple製品であるiPhoneを使ってMacを遠隔操作することが可能なことはご存じだろうか。実はMacでWindows搭載のPCをリモートデスクトップ接続して遠隔操作することも可能なのだ。MacでのWindowsへのリモートデスクトップ接続方法を解説する。
【Mac】Windowsにリモートデスクトップ接続する方法
仕事やプライベートでパソコンを2台使っている人は多くいると思います。Windows搭載のパソコンを会社のオフィスで使用し、自宅ではMacを使用している人が読者の皆さんの中にもおられるのではないだろうか。
仕事では会社が支給するパソコンを使わなければならないためWindowsを使用しているものの、自宅ではiPhoneやiPadと互換性があり、デザイン性や操作性さらに使いやすさの面で優れたMacを使い、動画の編集や写真の管理などをしている人は意外といるようだ。
仕事とプライベートでWindowsとMacを使い分けていてもとくに問題が生じることはないが、休暇や出張でオフィスを離れMacを操作しているときに、会社のオフィスにあるWindowsにアクセスして作業をしたいと思うシーンはないだろうか。
たとえば顧客や取引先からの変更事項を、遠隔操作で会社のWindowsにアクセスし、Macを使ってアップデートできれば大変便利である。あるいは仕事のミスを遠隔操作で修正できれば大きな心配をしなくてすむはずである。
しかしMacとWindowsには互換性がないので、標準機能を使って遠隔操作を行うことはできない。だがMacでWindowsを遠隔操作する方法がないわけではない。Mac対応のアプリ「Microsoft Remote Desktop」を使えば遠隔操作が行えるのだ。
この記事では、Macの「Microsoft Remote Desktop」アプリのダウンロード/インストール方法と、「Microsoft Remote Desktop」アプリを使ってWindowsへのリモートデスクトップ接続をする方法を解説する。
Windows搭載のパソコンとMacの両方を仕事やプライベートで利用しているならぜひ注目してほしい。
【手順①】設定前の準備
MacでWindowsをリモートデスクトップ接続するには、設定前に準備すべきことがある。搭載されているOSが条件を満たしたものでなければならないので確認してほしい。リモートデスクトップ接続が行えるWindowsのエディションは以下の3つである。
●Windows 10 Pro
●Windows 10 enterprise
●Windows 10 education
Windows 10 Homeではリモートデスクトップ接続は使用できないので、自分のWindowsが上記のエディションに該当しているかどうかを確認してみよう。
なお、Windows 10 Proにアップグレードするには、13,824円でプロダクトキーを購入する必要がある。確認方法を紹介する。
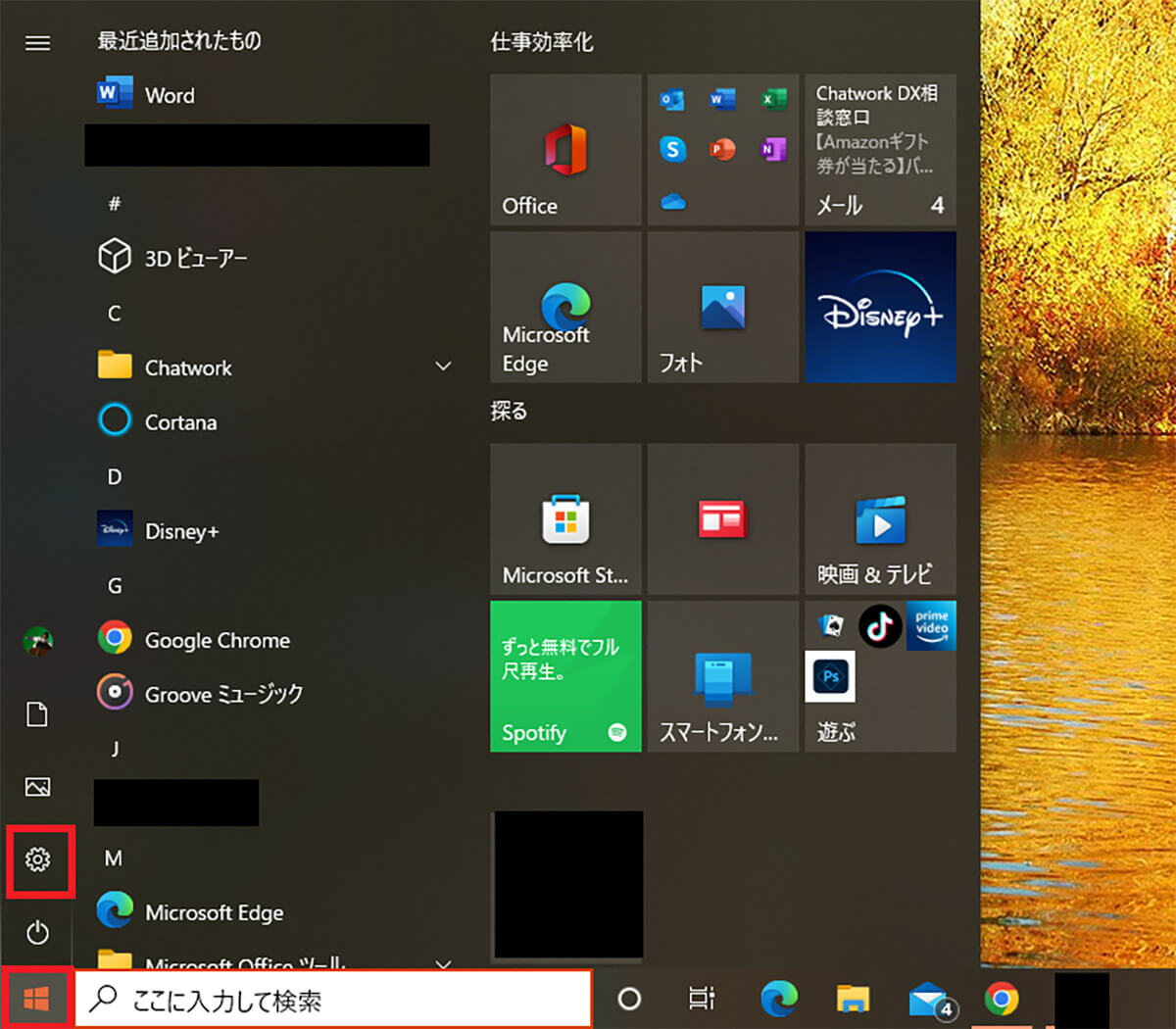
デスクトップ画面左下にある「スタート」ボタンをクリックするとメニューが表示されるので「設定」アイコンをクリックする
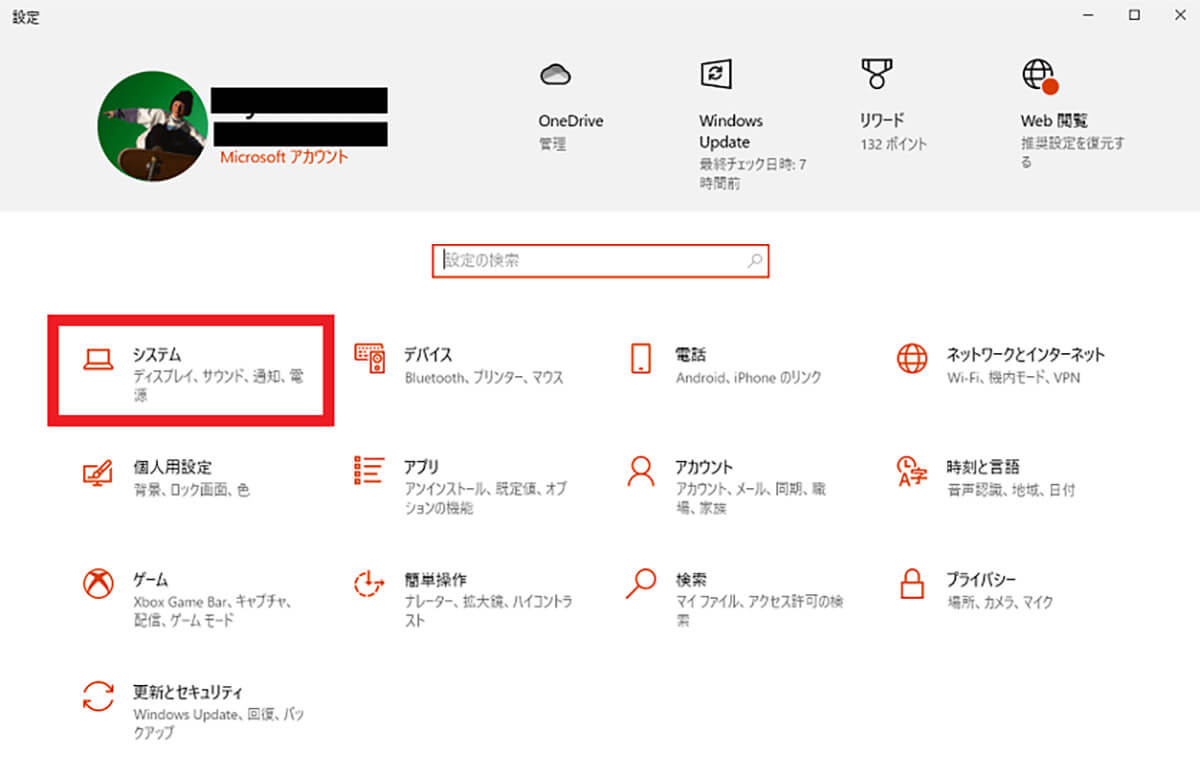
Windowsの設定画面が立ち上がり、メニューが表示されるので「システム」を選択しクリックする
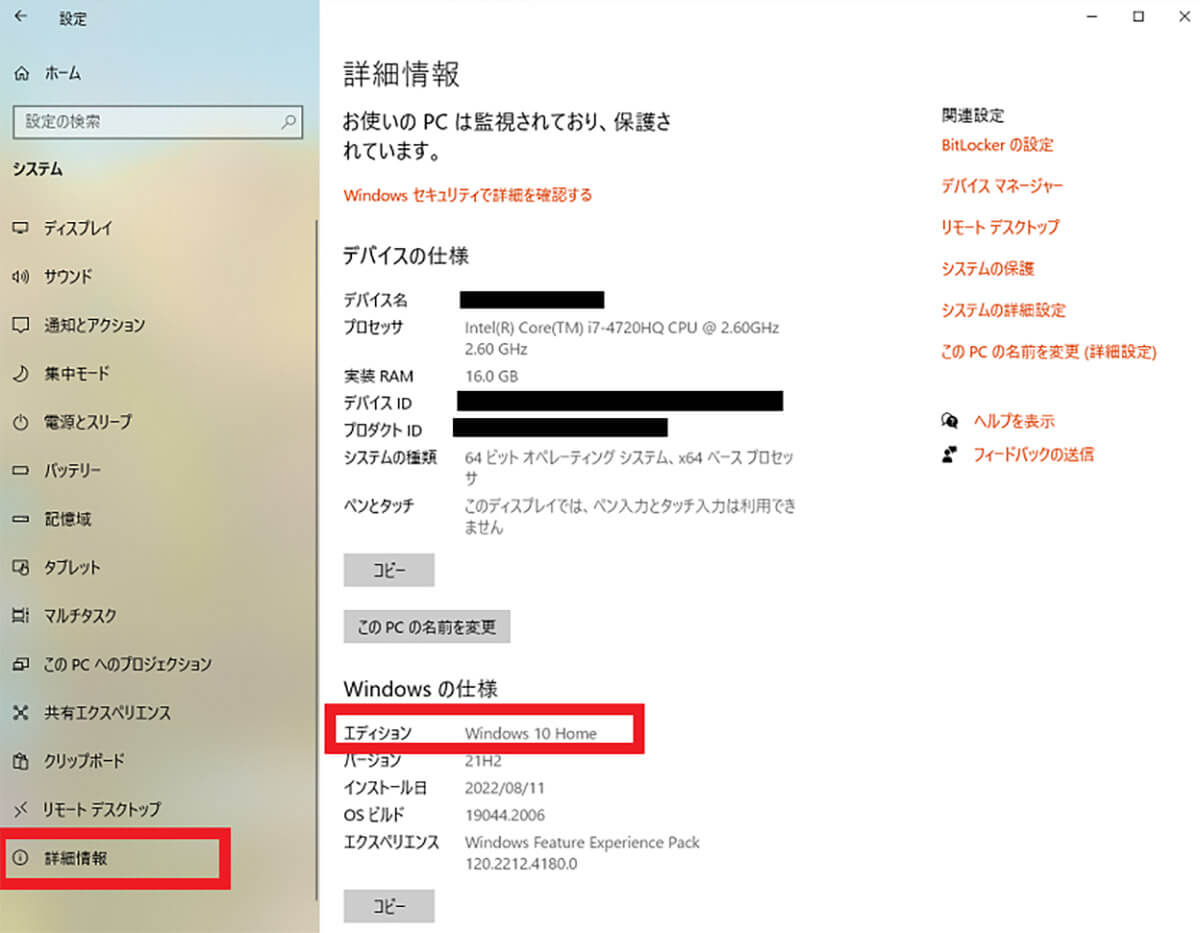
システム画面の右メニューの中にある「詳細情報」をクリックすると、画面の右側にWindowsの詳細情報が表示される。「Windowsの仕様」の中に「エディション」があり、その中に搭載されているWindowsが記載されている
ーIPアドレスやMacのOSバージョンなどを確認
MacでWindowsにリモートデスクトップ接続をするために必要なWindowsのバージョンについて紹介したが、条件を満たさなければならないのはWindowsだけではない。Macのバージョンにも満たすべき条件がある。
Macのバージョンが10.14よりも古いとリモートデスクトップ接続ができないので、搭載されているMacのOSとバージョンを必ず確認するようにしよう。Macのバージョンを確認する方法を紹介する。
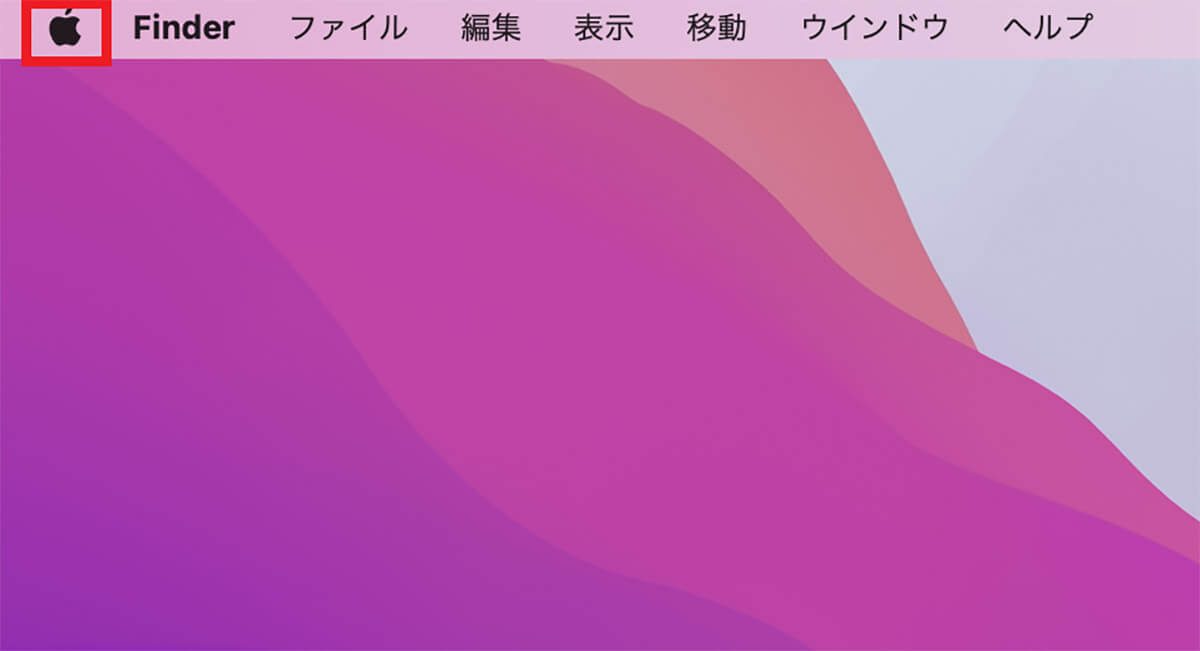
デスクトップ画面上部にあるメニューバーの中に「Appleロゴ」があるのでクリックする
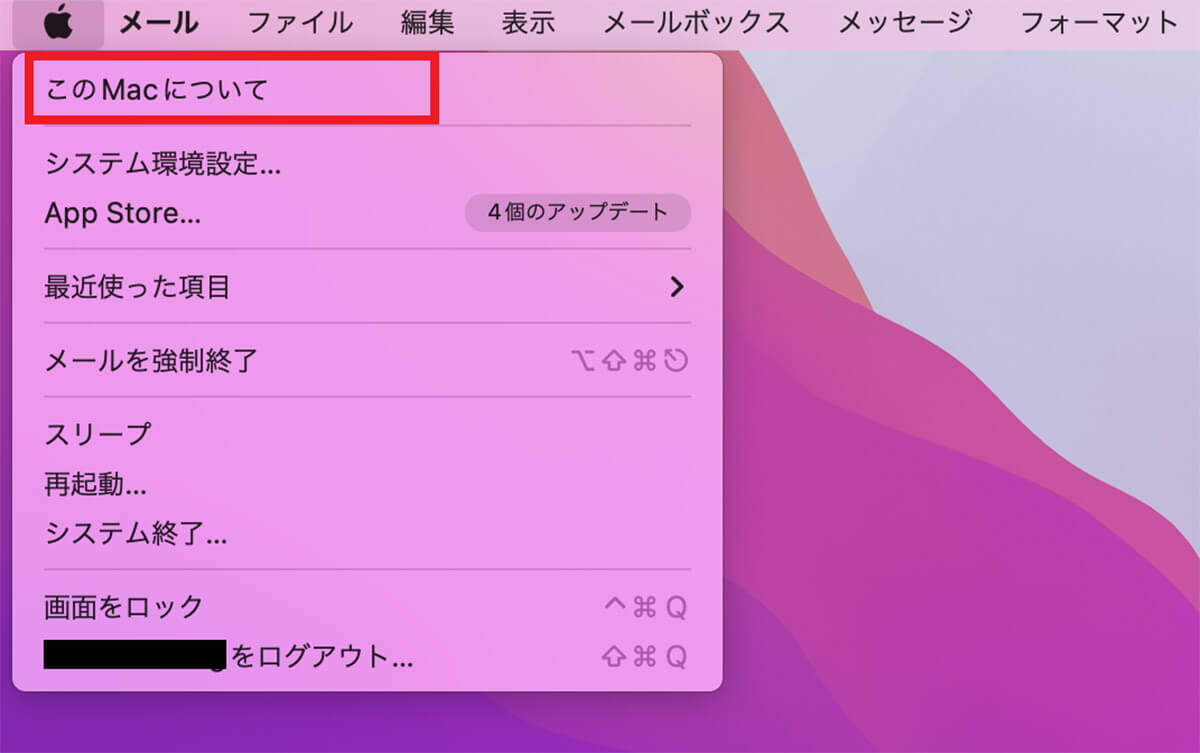
プルダウンメニューが表示されるので、「このMacについて」を選択しクリックする
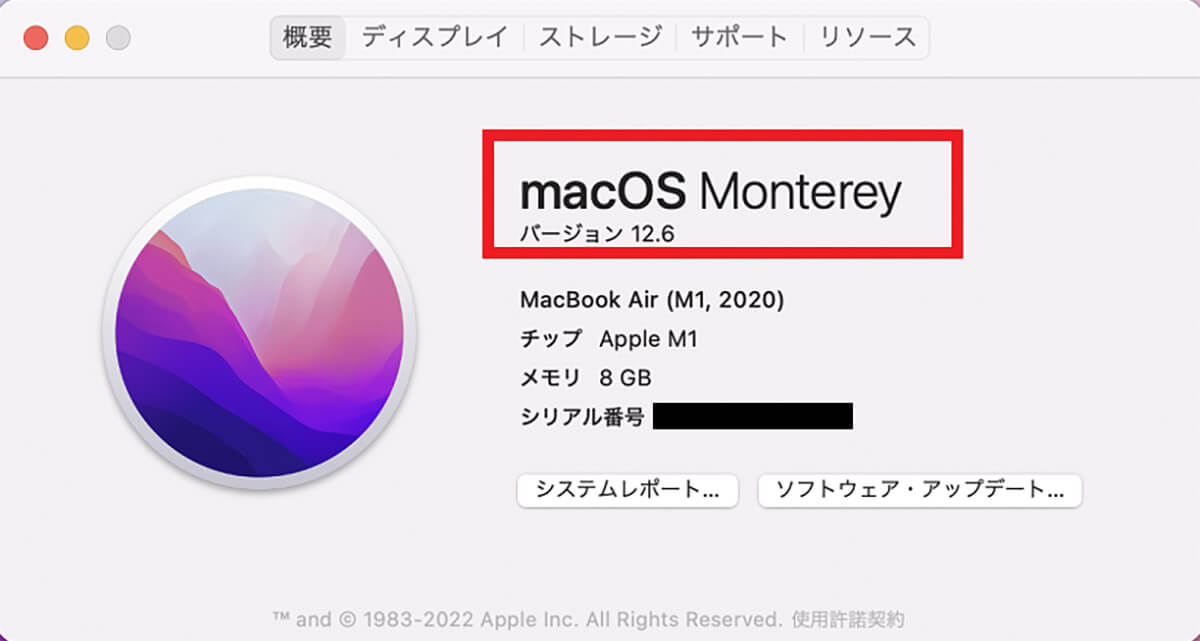
macOSの種類とバージョンが表示されるので、バージョン10.14以降かどうかをチェックしよう
WindowsとMacのバージョンが条件を満たしていることを確認したら、MacでWindowsにリモートデスクトップ接続するための準備を行っていこう。Macでリモートデスクトップ接続をするために、Windowsで準備すべきことは2つある。
行うべき2つの準備とは、IPアドレスの確認とリモートデスクトップの有効化である。IPアドレスとは、PCでネットワーク上のデバイスに割り当てられるインターネット上の住所のことだ。
Macでリモートデスクトップ接続を行うには、接続先となるWindowsの住所(IPアドレス)を識別しなければならない。識別されたIPアドレスは、Macでリモートデスクトップ接続する際に、接続先のパソコン名として入力する。
使用しているWindowsのIPアドレスを検索し確認する方法を見てみよう。
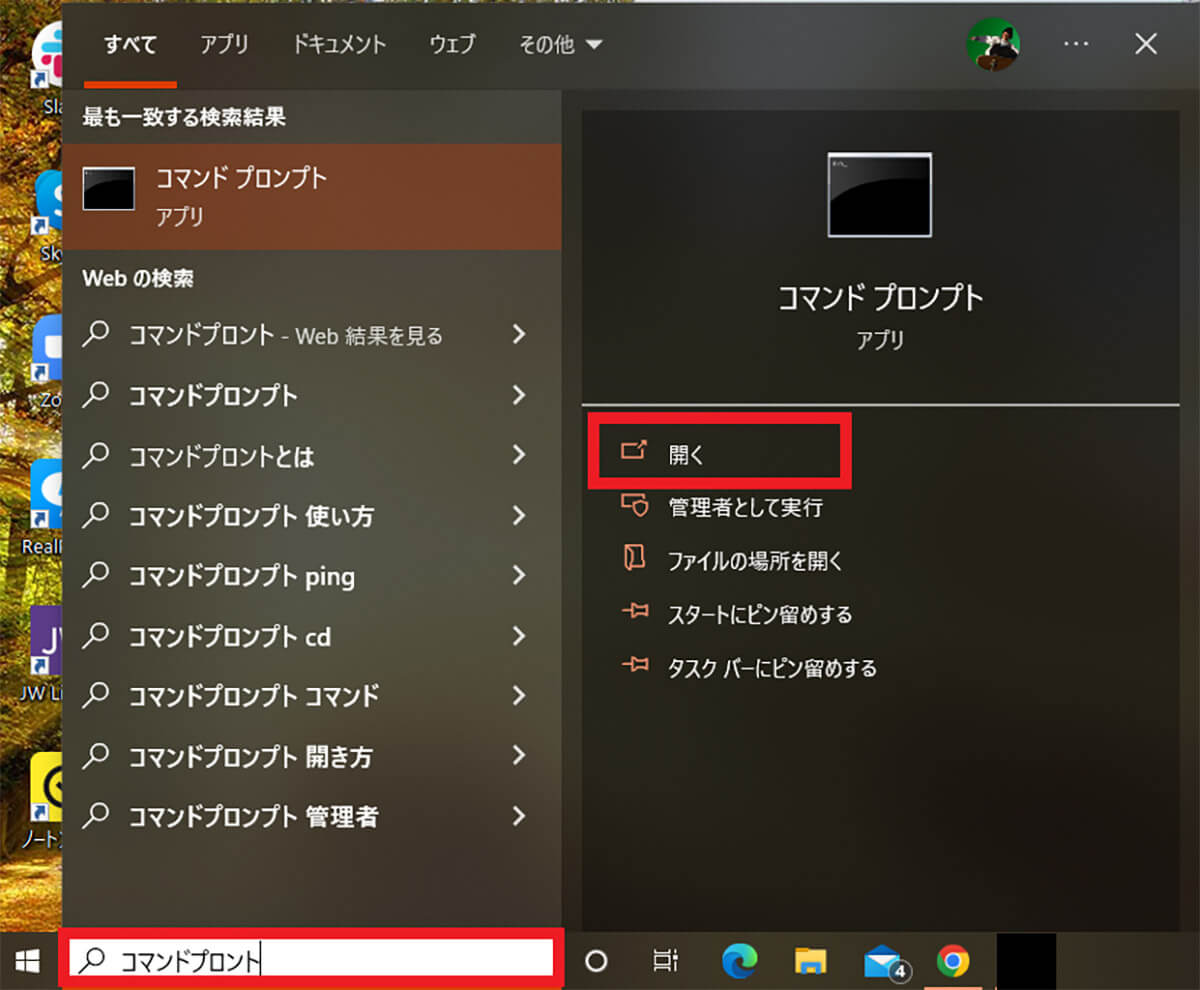
デスクトップ画面の下にある検索ボックスに「コマンドプロンプト」と入力する。画面の左側に候補一覧が表示され、画面の右側に「コマンドプロンプト」のメニューが表示されるので「開く」をクリックする
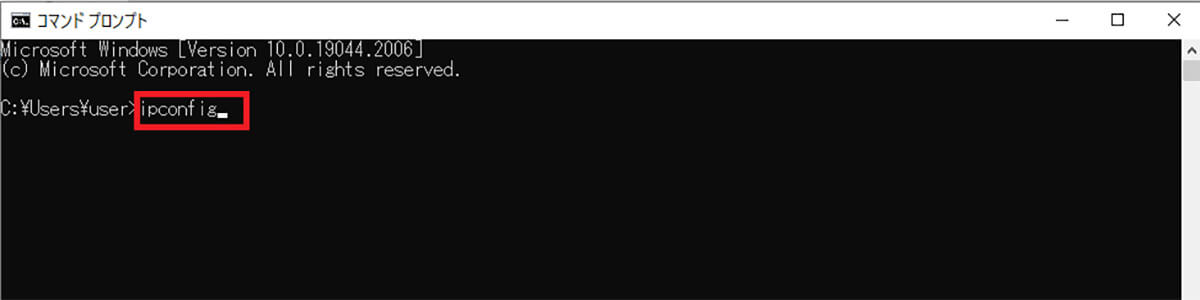
「コマンドプロンプト」が立ち上がったら、「C:¥Users¥user>」の後に「ipconfig」と入力する
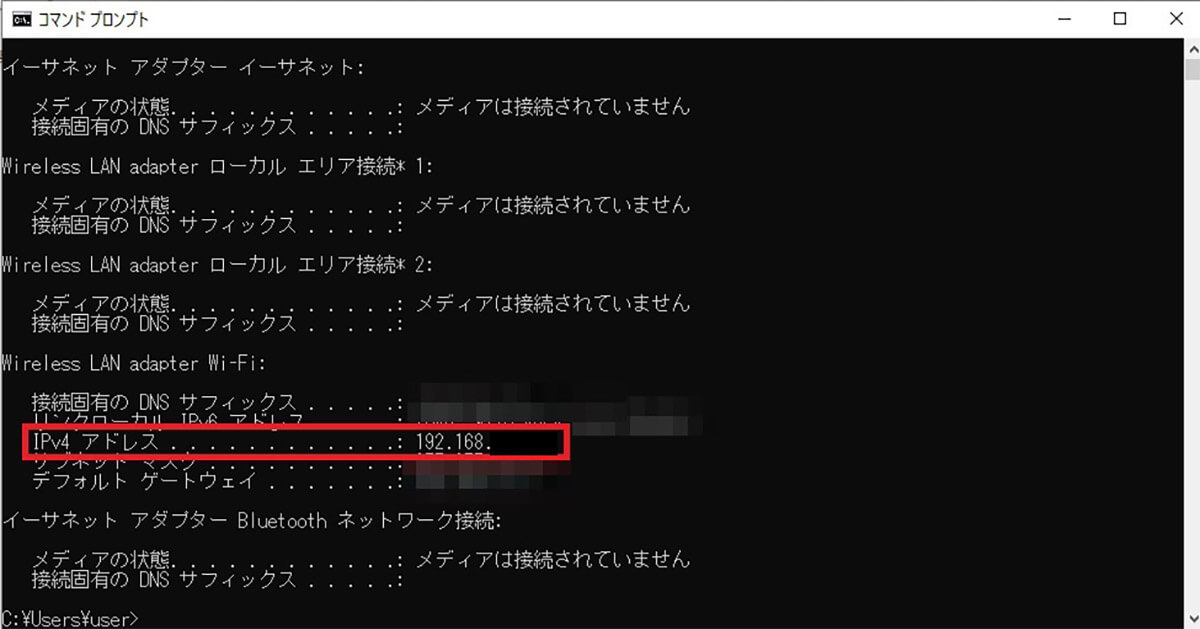
「Windows IP 構成」が表示され、その中に「Wireless LAN Adapter Wi-Fi」がある。「IPv4」に書かれているのがIPアドレスなので、紙に書いて保管しよう
ーリモートデスクトップの許可設定
リモートデスクトップ接続をするために行わなければならないWindowsのもう1つの準備は、リモートデスクトップの許可設定である。
リモートデスクトップの許可を行わないと、IPアドレスを入力してもWindowsに接続できないので、リモートデスクトップ接続は行えない。
先ほど紹介したWindows 10 Pro、Windows 10 enterprise、Windows 10 educationでなければ、リモートデスクトップの許可設定画面が表示されないので、設定は行えないので注意しよう。
設定方法を紹介する。この記事ですでに紹介した手順を参考に「スタートボタン」→「設定」→「システム」と進もう。
システム画面の右メニューの中にある「リモートデスクトップ」をクリックすると、画面の右側に「リモートデスクトップを有効にする」が表示されるのでオンに設定する。
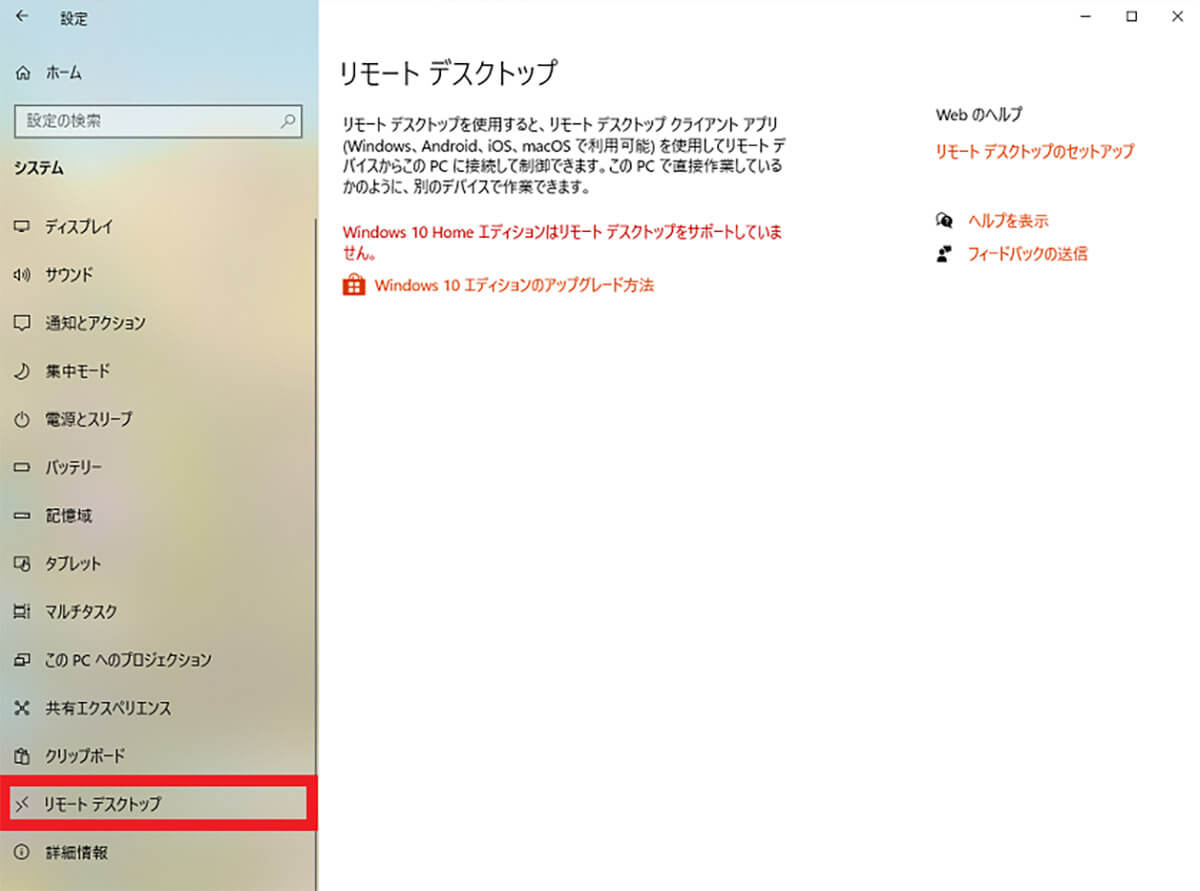
Windows 10 Homeの場合、「リモートデスクトップを有効にする」は表示されず「Windows 10 Homeエディションはリモートデスクトップ接続をサポートしていません」と表示される。「Windows 10エディションのアップグレード方法」をクリックすればWindows 10 Proにアップデートするページに進める
【手順②】「Microsoft Remote Desktop」をMac側にダウンロード/インストール
Windows側でリモートデスクトップ接続の準備ができたら、次はMac側での準備をしよう。最初のステップは「Microsoft Remote Desktop」をMac側にダウンロード/インストールすることだ。
「Microsoft Remote Desktop」のダウンロード/インストールの方法を見てみよう。
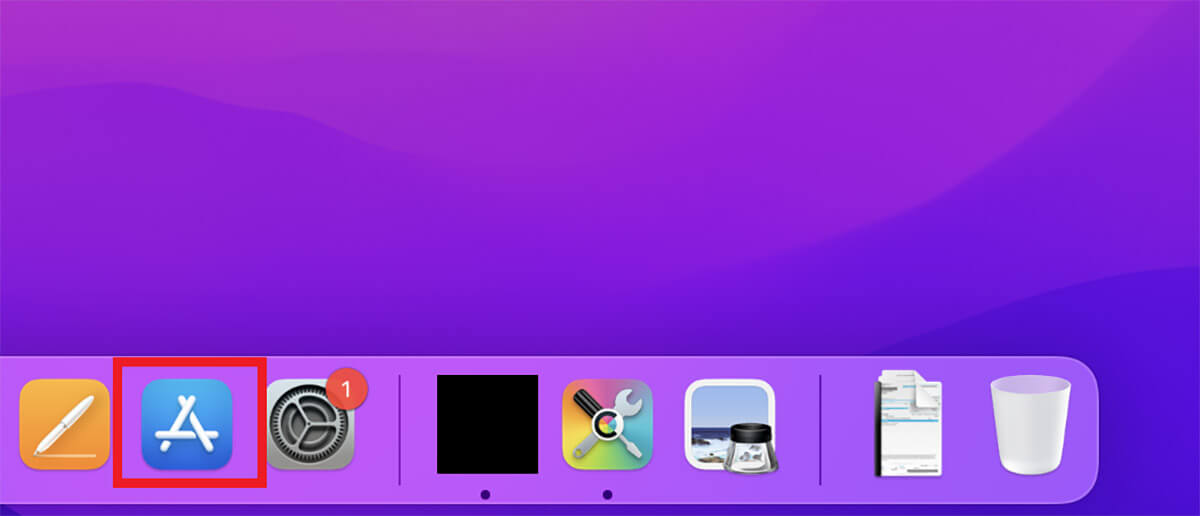
Macのデスクトップ画面下にあるDockに「App Store」があるのでクリックする
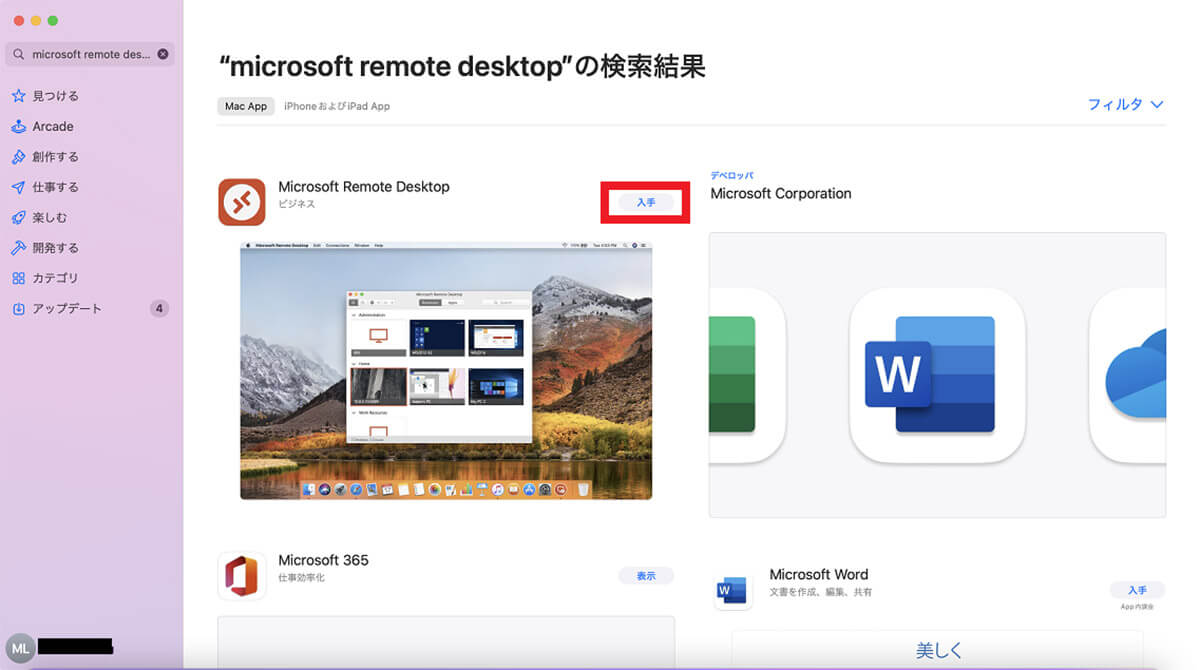
検索ボックスに「Microsoft Remote Desktop」と入力すると候補一覧に「Microsoft Remote Desktop」が表示されるので「入手」をクリックする
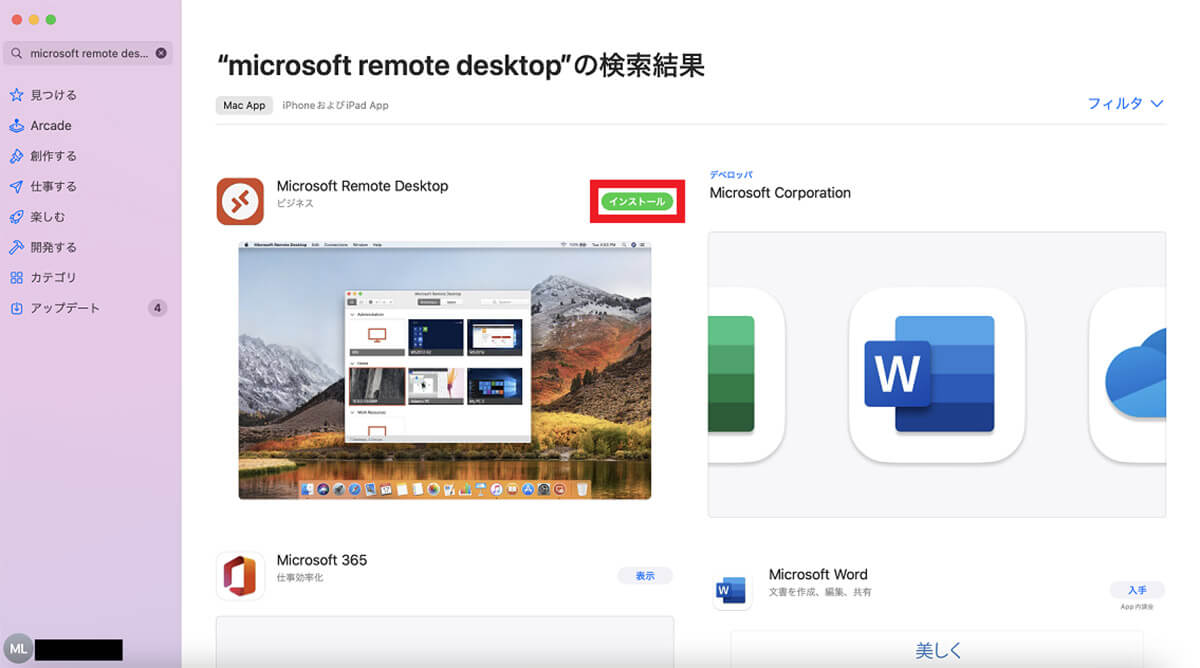
「インストール」をクリックする
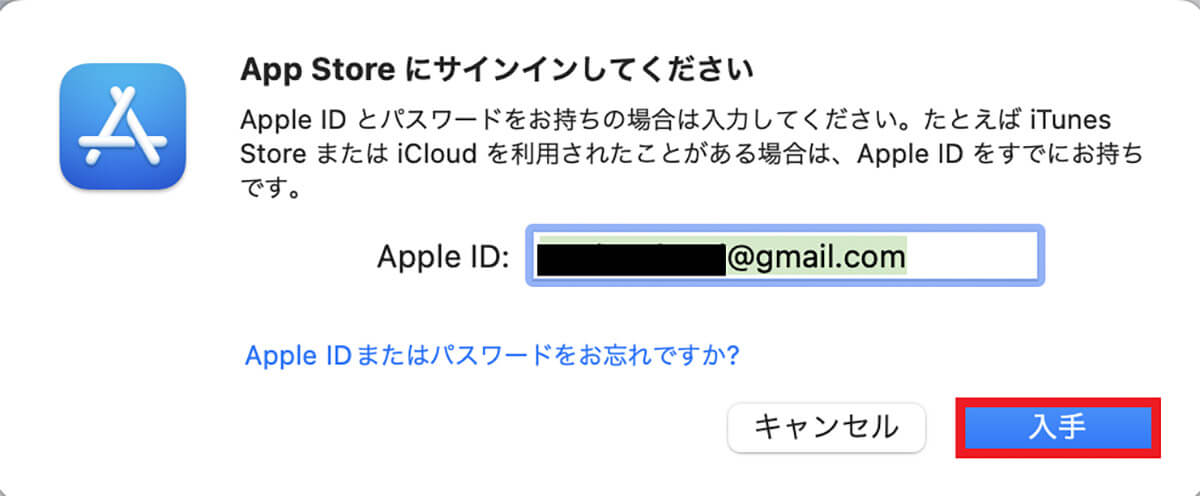
App Storeにサインインするためのポップアップが表示されるので「入手」をクリックする
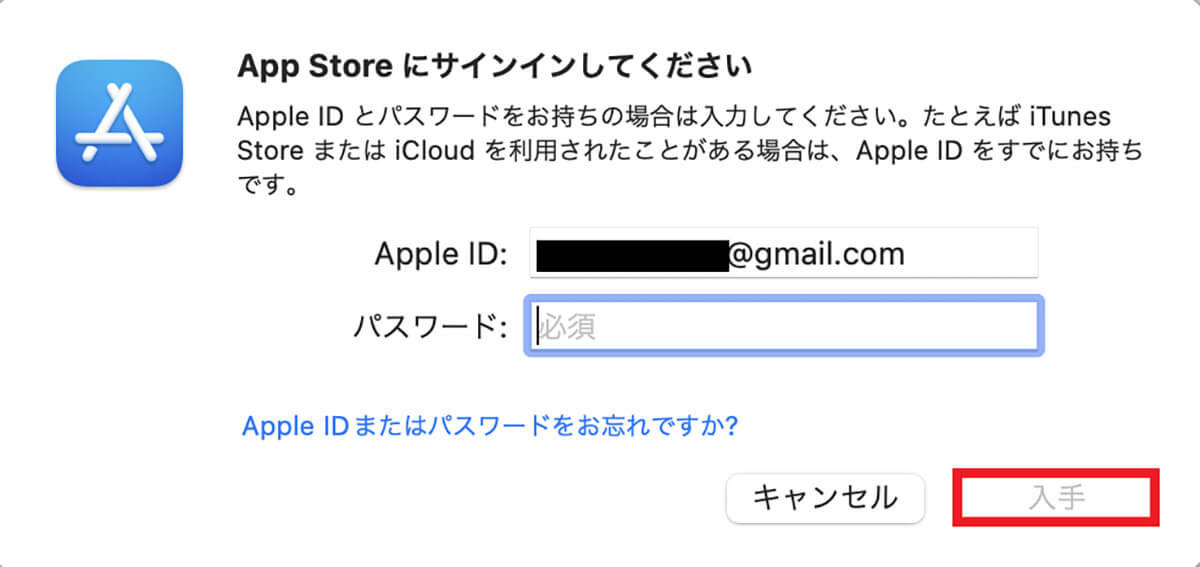
Apple IDのパスワードを入力し「入手」をクリックする
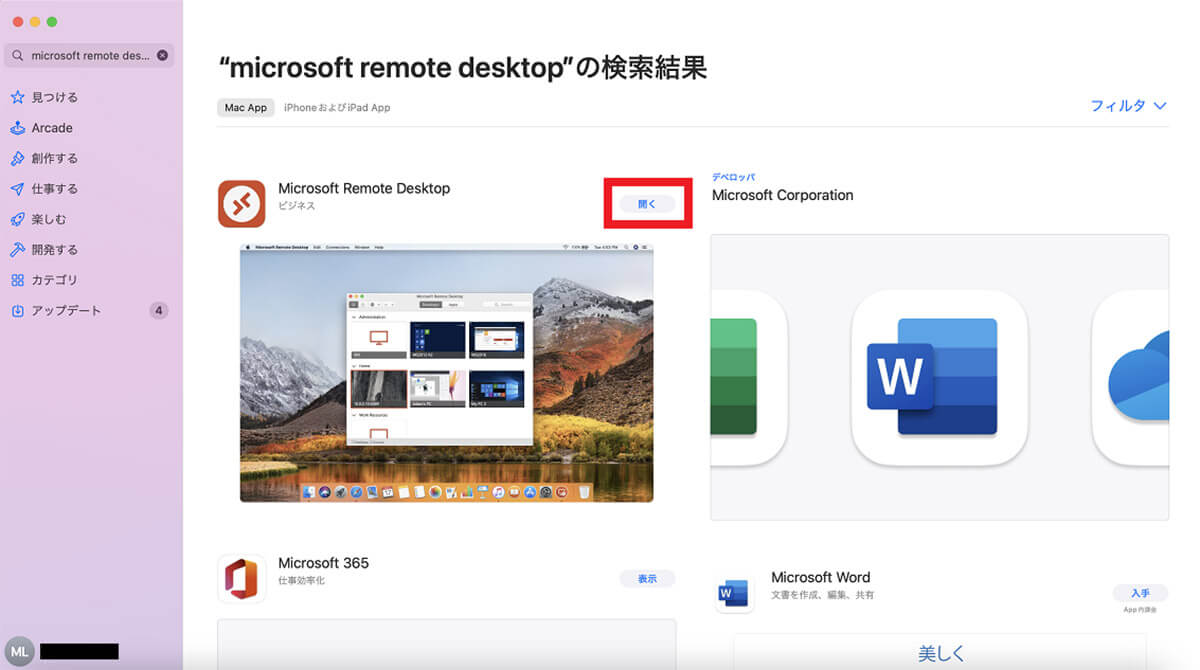
アプリのダウンロード/インストールが終了したら「開く」をクリックする
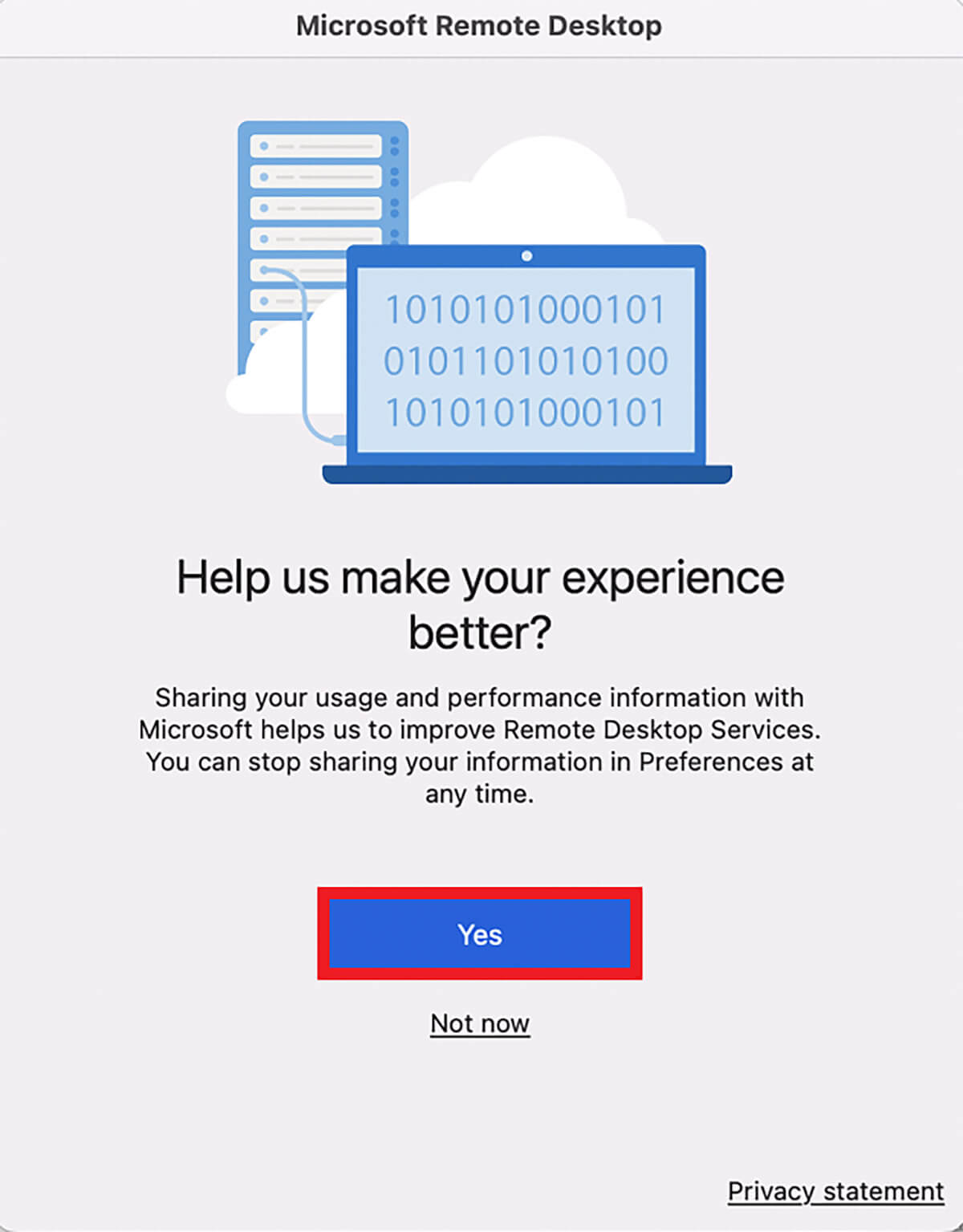
「Microsoft Remote Desktop」の品質向上のためのポップアップが表示されるので「Yes」をクリックする
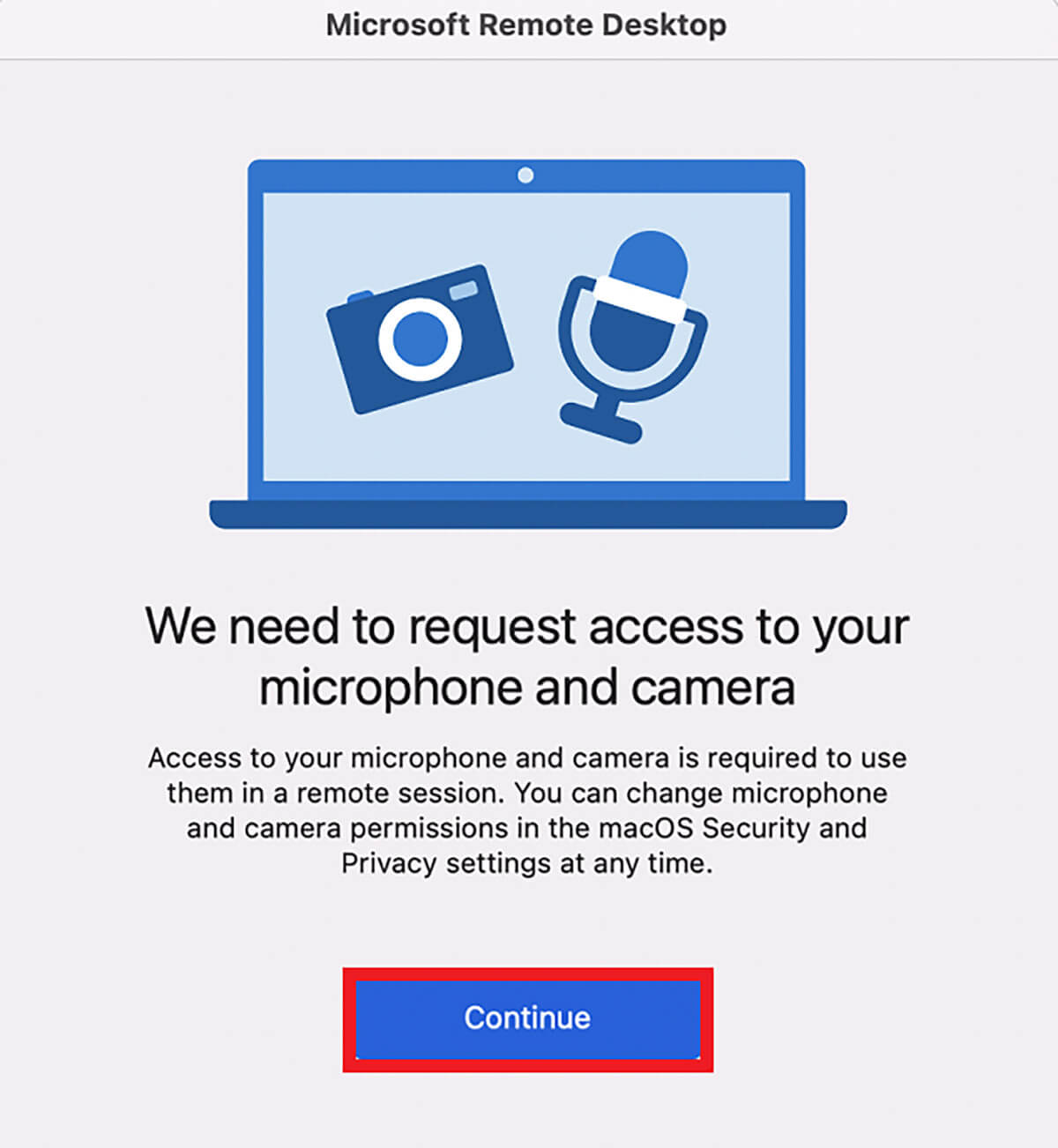
マイクとカメラへのアクセスを求めるポップアップが表示されるので「Continue」をクリックする
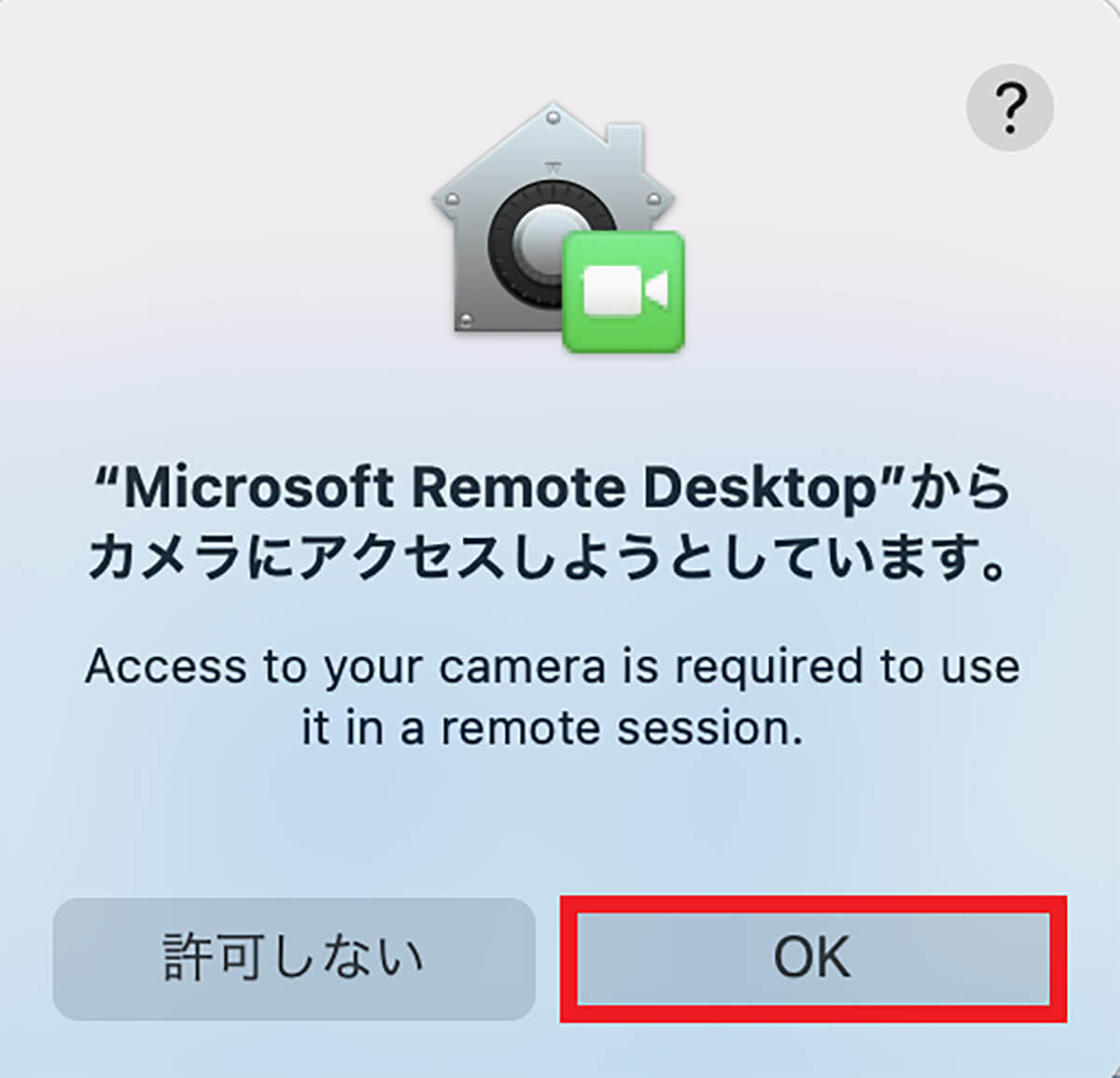
「Microsoft Remote Desktop」がカメラにアクセスしようとしていることを警告するポップアップが表示されるので「OK」をクリックする。これでダウンロード/インストール完了だ
【手順③】リモートデスクトップ接続の使い方
「Microsoft Remote Desktop」のダウンロード/インストールができたら、次の準備はリモートデスクトップ接続と操作だ。
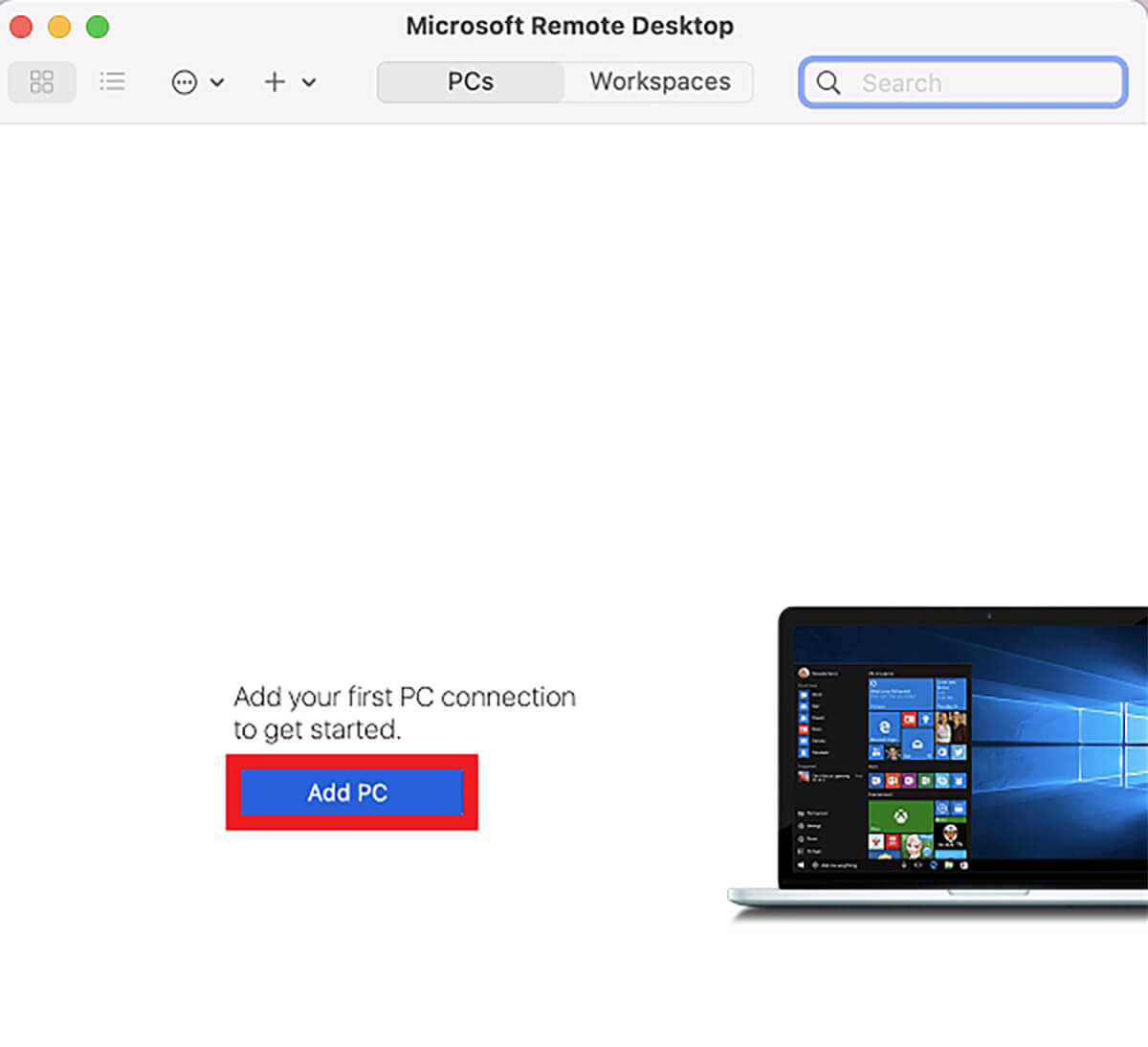
「Microsoft Remote Desktop」のダウンロード/インストールが終了すると、自動的にデスクトップ上に立ち上がるので「Add PC」をクリックする
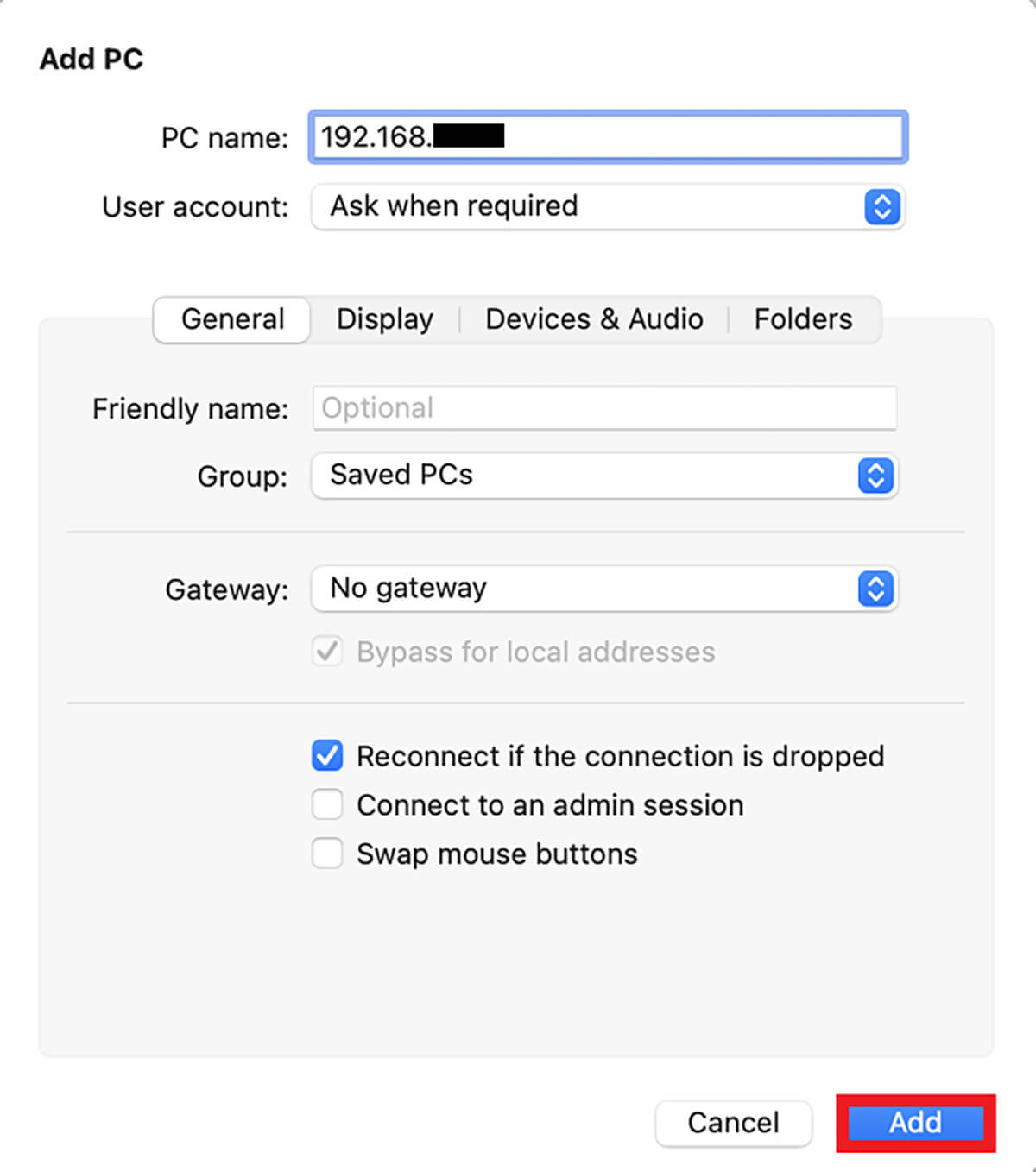
「Add PC」画面が表示されるので、先ほど紙に書き留めたIPアドレスを「PC name」に入力し「Add」をクリックする
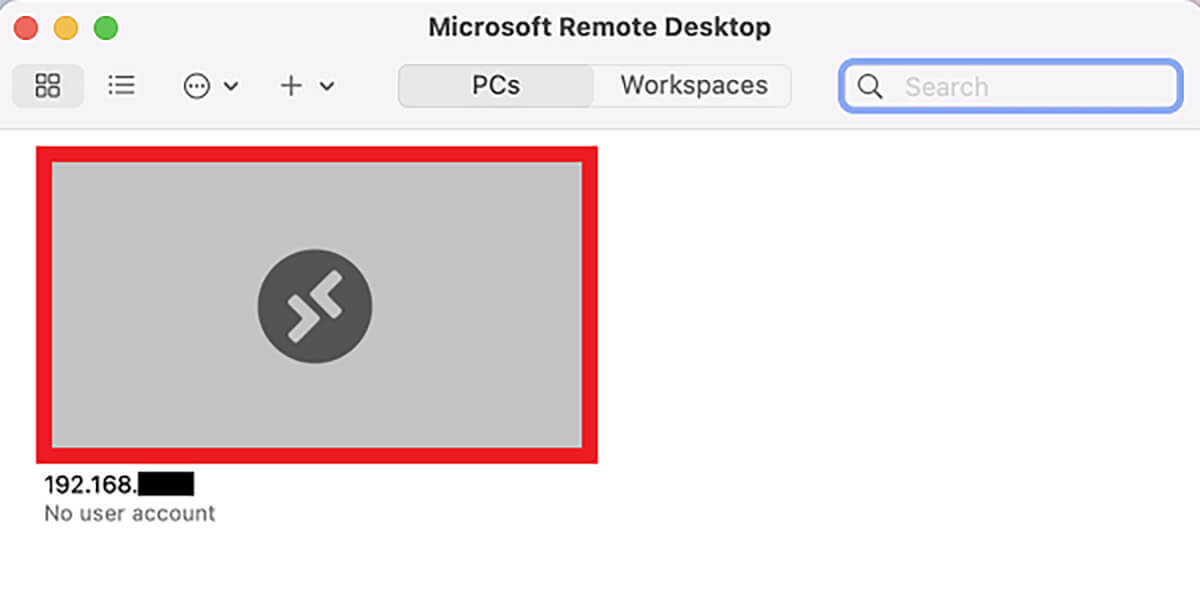
IPアドレスを持つPCが表示されるのでクリックする
この後「Enter Your User Account」画面が表示されるので、ユーザー名とパスワードを入力し「Continue」をクリックすれば、Windowsのデスクトップ画面がMacに表示される。
ダウンロード/インストールされた「Microsoft Remote Desktop」でMacのデスクトップ画面上に表示されるWindowsの画面は、Windowsで設定している解像度に準じるようだ。
Windowsのリモートデスクトップ画面が大きいようならサイズを変更し、自分が最も見やすいと感じる大きさにサイズダウンしよう。サイズを変更する方法は、メニューにある「Window」を選択し「Fit to Window」と進めば行える。
※サムネイル画像(Image:Hadrian / Shutterstock.com)




