Macで作業していて、頻繁に使用するワードをまとめて保存し、いつでも呼び出してコピペできれば便利だと思うことはないだろうか。
「Clipy」を使えばMacのコピー履歴を保存しコピペできるので、Macの作業を高速化できる。「Clipy」のMacでの使い方やインストール方法を紹介します。
【Mac】「Clipy」とは
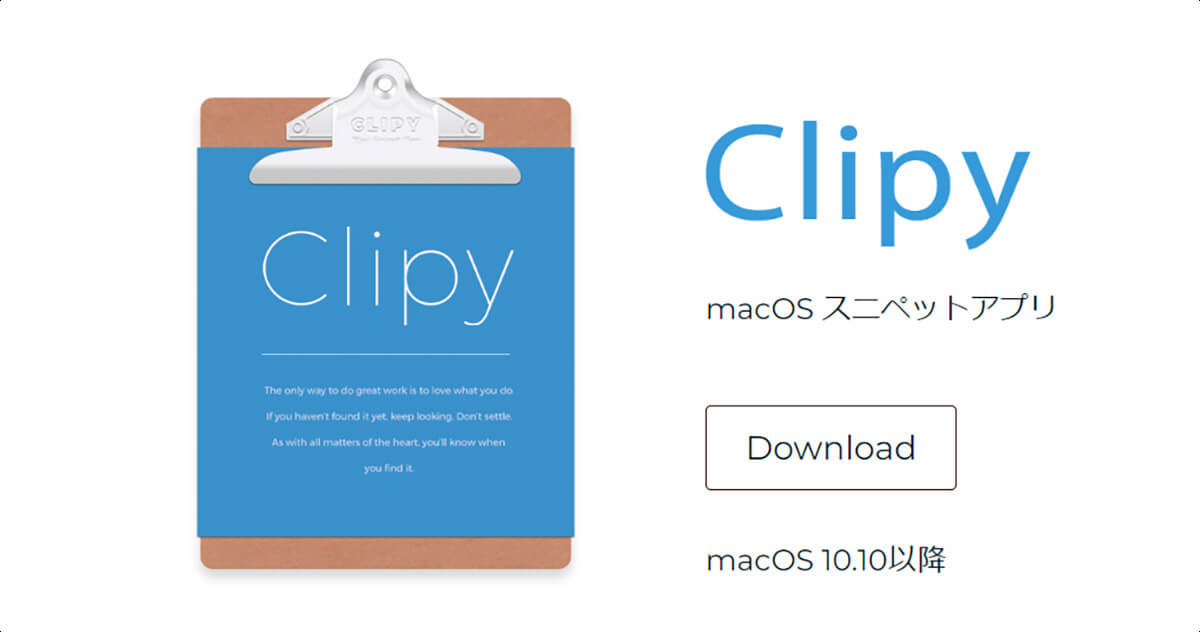
MacはWindowsと同じように入力文字の予測変換機能があるので、文字を入力すれば過去の入力履歴をベースにワードの候補一覧が表示される。
しかし問題なのは、Macが日本語入力に特化しているわけではないので、お目当てのワードを常に表示できないことだ。
仕事やプライベートで作業する際、頻繁に使用するワードが予測変換機能に反映されて候補一覧に表示されれば作業効率は確実に向上するが、Macの標準機能ではそれがうまくできない場合がある。
あらかじめよく使うと分かっているワードを登録して表示できれば、すぐにコピペして入力できるので、作業をサクサク行えて大変便利だ。
この記事で紹介する「Clipy」を使えば、予測変換機能でお目当てのワードが表示されなくても作業をスムーズに行えるので、Macユーザーには必見である。
「Clipy」とは、コピー履歴を登録してリスト化し、必要な時にコピペを行えるクリップボードの拡張機能のことだ。クリップボードとは、コピーしたテキストを一時的に保存する領域のことである。
クリップボードだとテキストを1つしかコピーできないが、「Clipy」を使えばコピー履歴をいつまでも保存できるので消失することはない。デフォルトでは30回分のコピー履歴を保存でき、保存するコピー履歴の上限は自由に変更できる。
・「Clipy」でできること/機能
「Clipy」とは何かが分かったら、コピー履歴を保存できる「Clipy」でどのようなことができるかを次に紹介したい。「Clipy」で保存できるのはテキストのコピー履歴だけではない。画像の履歴も保存可能だ。
画像の履歴は個々に「Clipy」で保存できるだけでなく、複数の画像履歴を一緒に保存することも可能だ。Macの写真をフォルダ分けして整理する際に活用すれば、写真の整理と管理が素早く行えて大変便利である。
「Clipy」の機能でもう1つ紹介したいのは「スニペット」機能だ。「スニペット」機能とは、再利用可能なテキストの小さな領域のことをいう。「Clipy」に関していえば「スニペット」とは、定型文の履歴を保存することをいう。
「スニペット」機能を使うと過去に入力した定型文の履歴をリサイクルでき、長々とした文章を何度も入力する必要がなくなるので便利だ。マニュアルなどの翻訳作業をしているユーザーであれば、「スニペット」機能は大変重宝するはずだ。
ただ「スニペット」機能を効果的に使うには、「スニペット」の事前入力が必要になる。「スニペット」機能のスムーズな操作感を考えれば、手間をかける価値はあるといえよう。
【Mac】「Clipy」の導入方法
「Clipy」とは何か、「Clipy」にはどんな便利な機能があるかをここまで紹介したが、ここからはMacで「Clipy」をインストールして導入する方法や「Clipy」の使い方について詳しく解説していく。
・「Clipy」のダウンロード/インストール手順
Macで「Clipy」を使うために最初に行わなければならないことは、「Clipy」をMacにダウンロード/インストールすることだ。これからMacを実際に開き、「Clipy」をダウンロード/インストールする方法を紹介するので参考にしてもらいたい。
●Clipyは→こちら
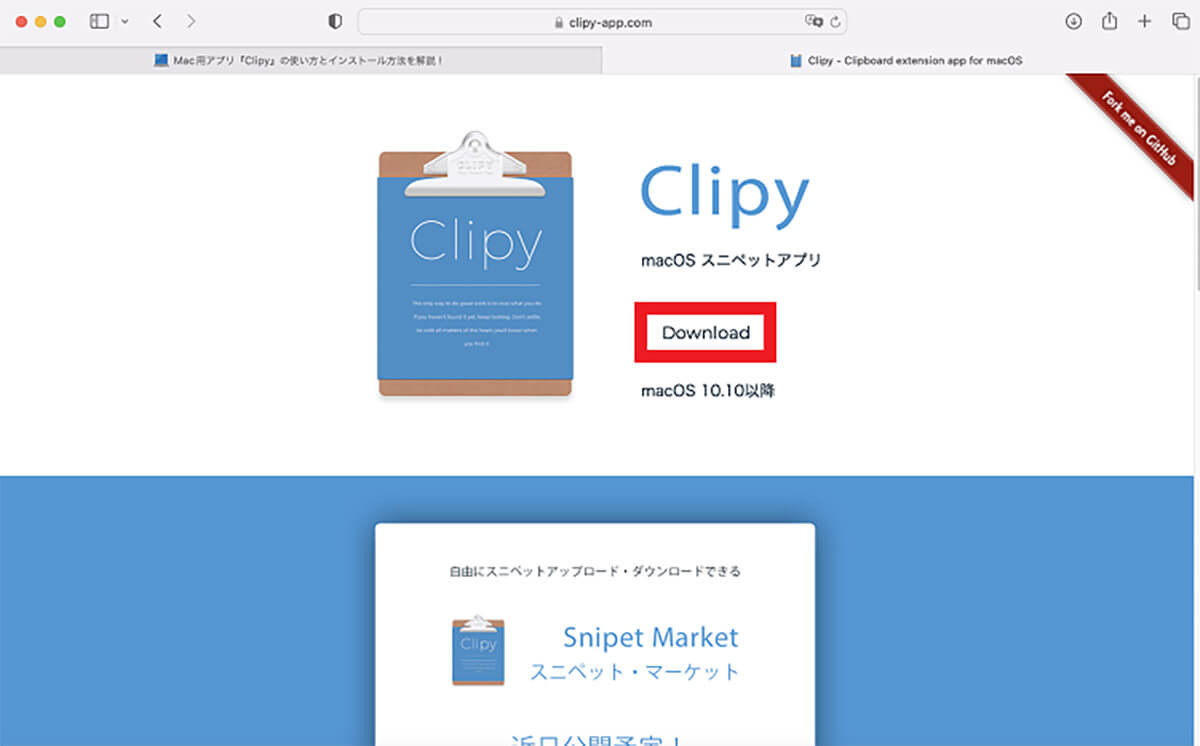
上記のリンクにアクセスし「Clipy」のインストール画面を表示させたら「Download」をクリックする
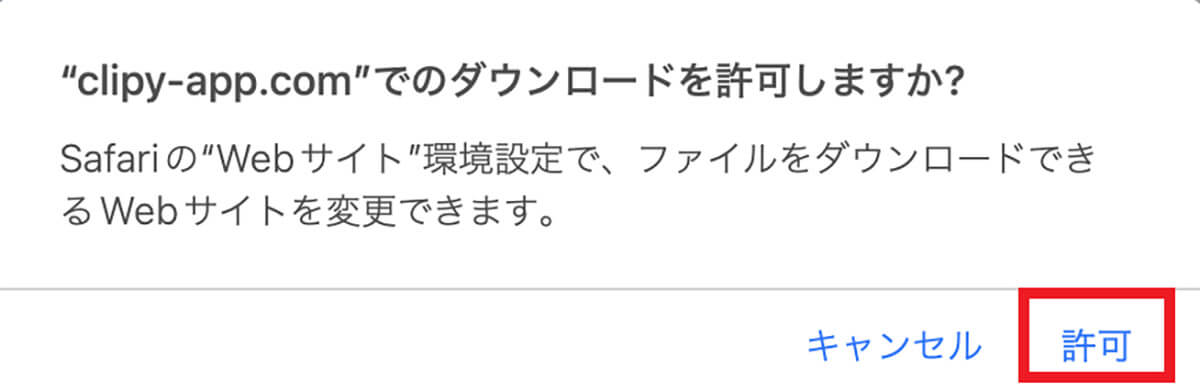
「clipy-app.com」でのダウンロードの許可を求めるポップアップが表示されるので「許可」をクリックする
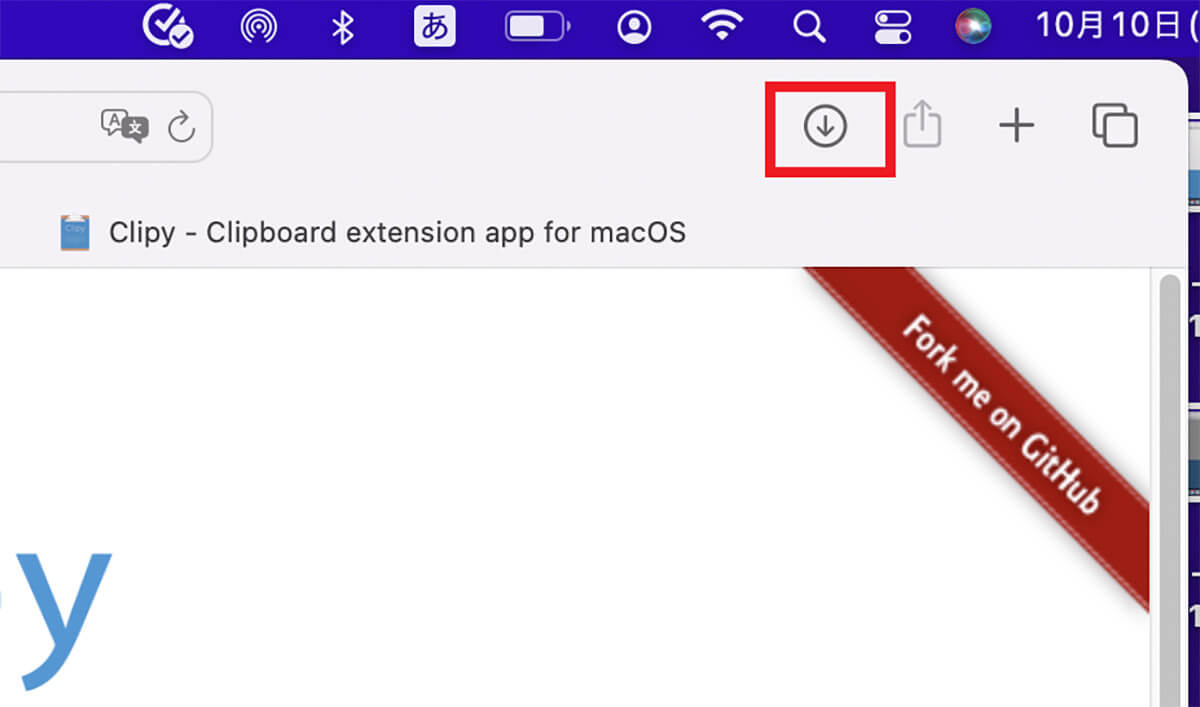
「Clipy」のダウンロードが終了すると、画面の右上にアイコンが表示されるのでクリックする
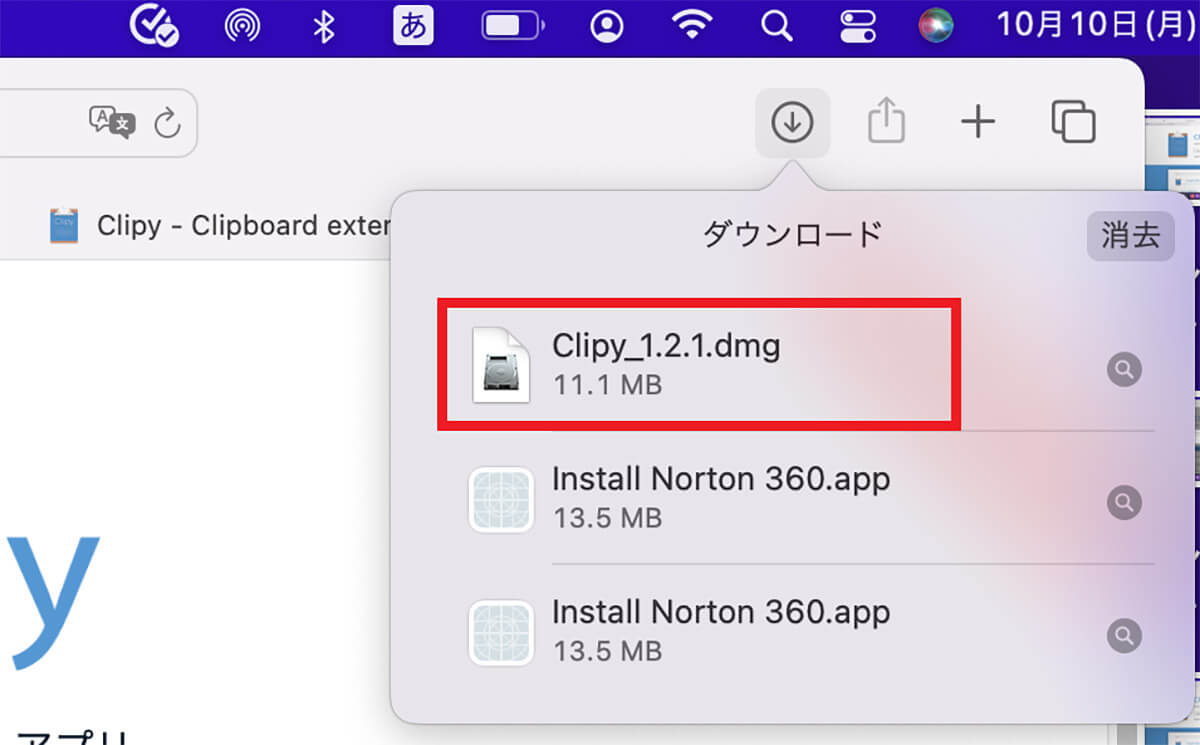
ダウンロードされたファイルが表示されるので「Clipy_1.2.1.dmg」を選択しクリックしてインストールする
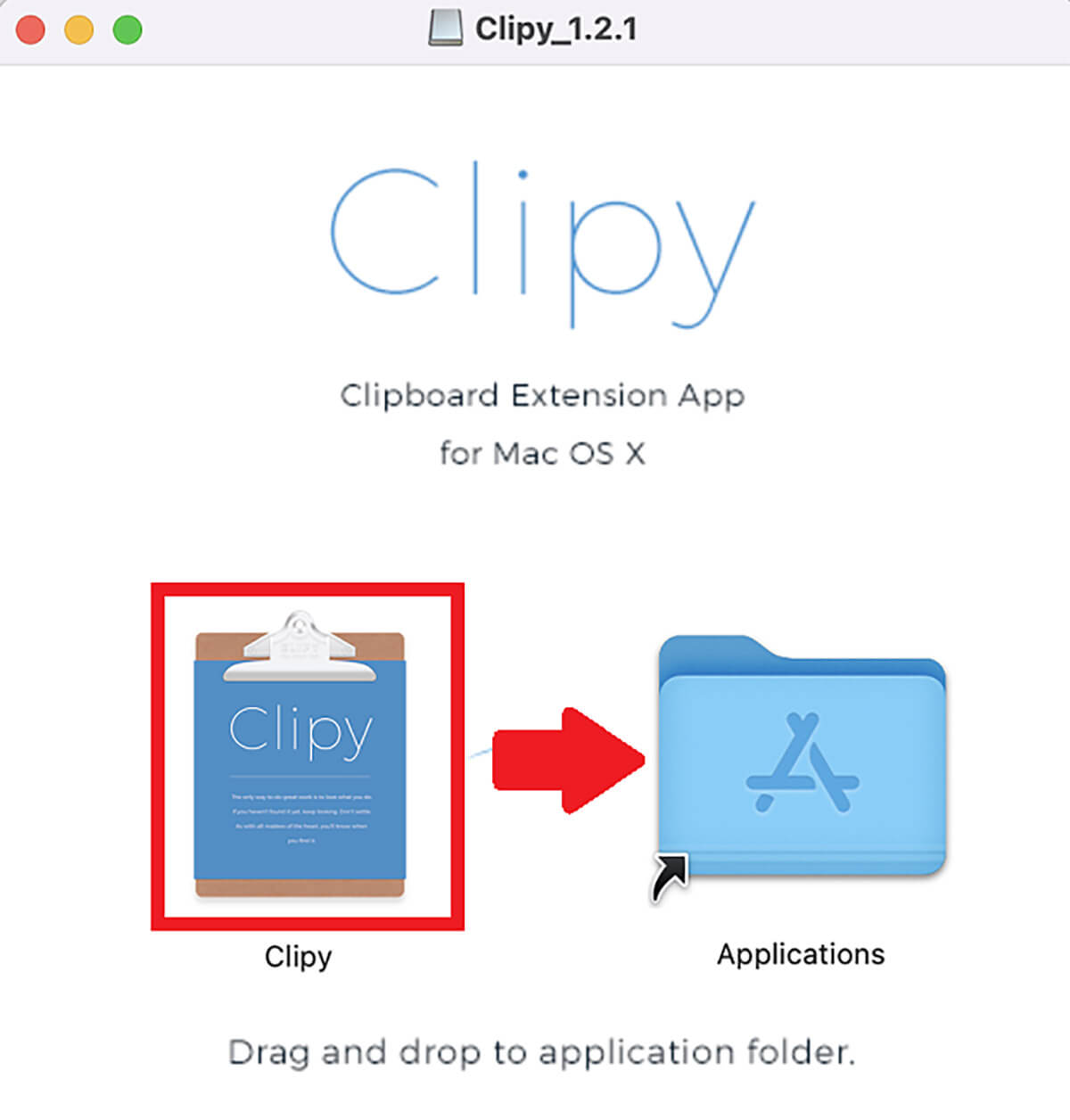
「Clipy」がインストールされたら「Clipy」アイコンを「Applications」アイコンにドラッグ&ドロップする
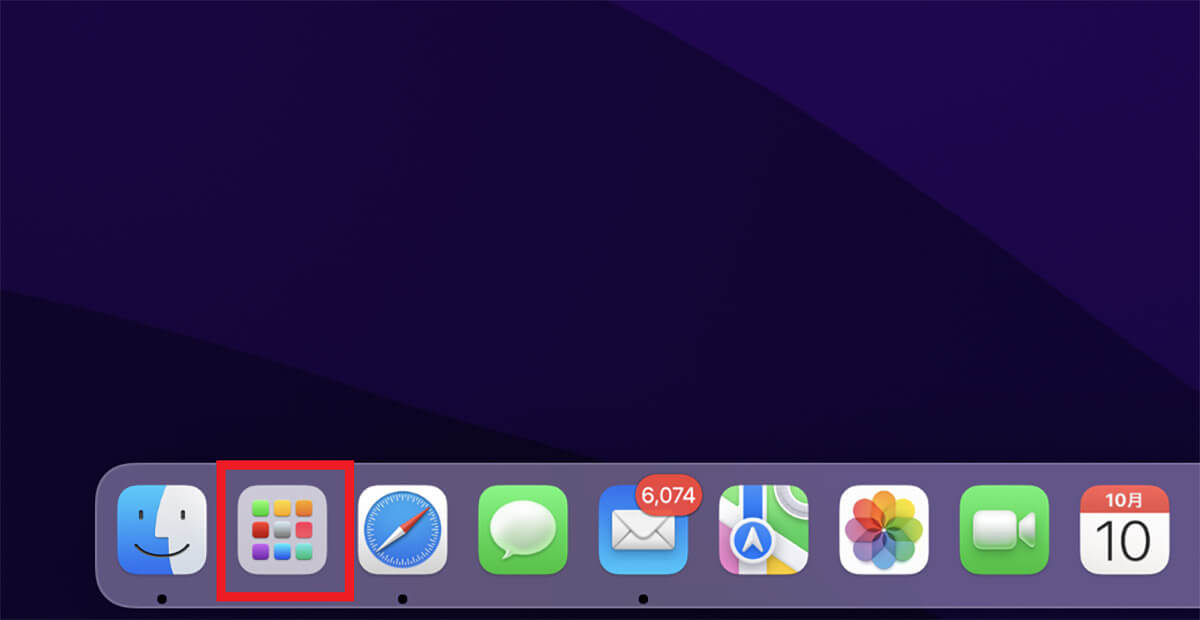
「Clipy」がインストールされたことを確認するため、デスクトップ画面のDockにある「Launchpad」をクリックする
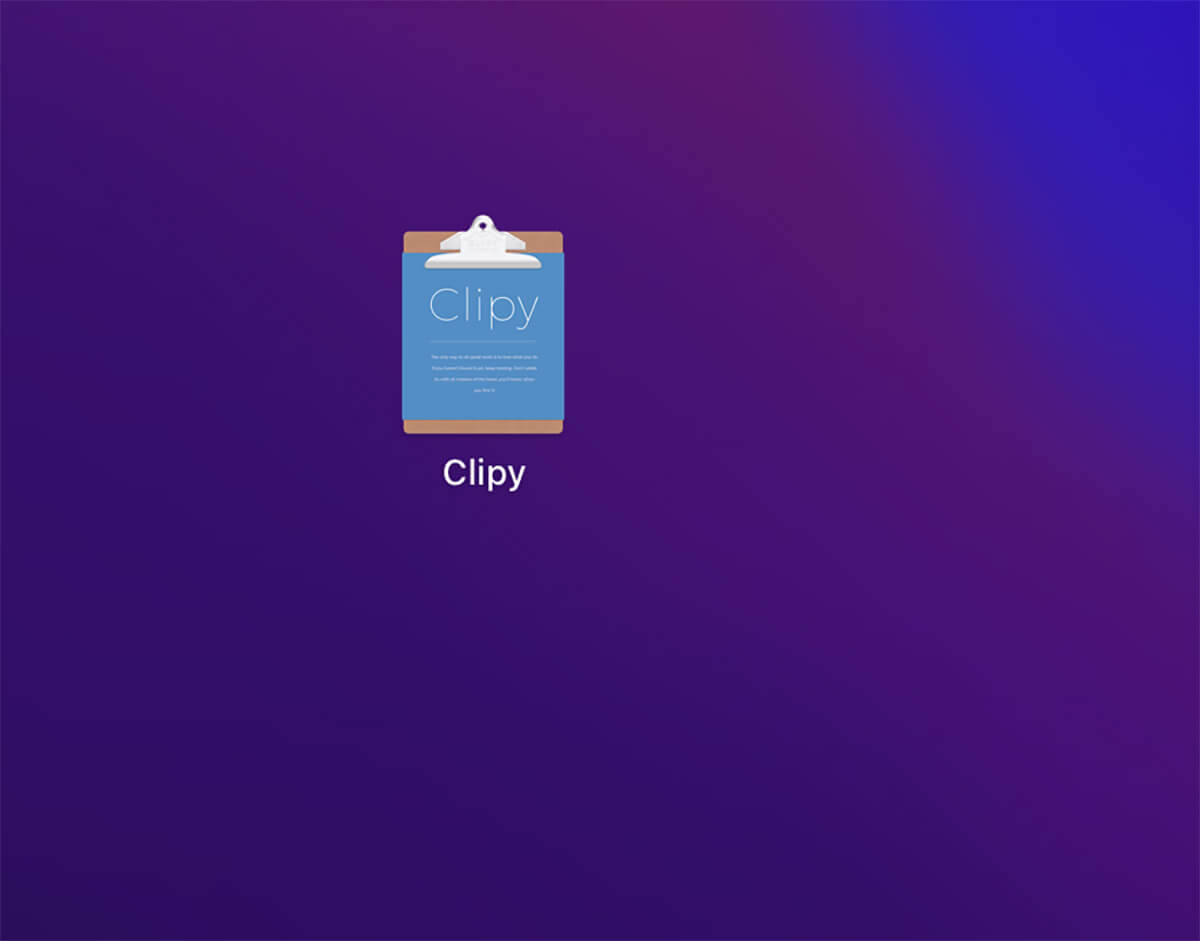
「Clipy」がインストールされ、デスクトップ画面に表示されているのが確認できる
・「Clipy」の設定方法
「Clipy」がインストールできたら、Macで使えるようにするための設定を行う必要がある。どのように「Clipy」の設定を行うのか、設定方法を見てみよう。
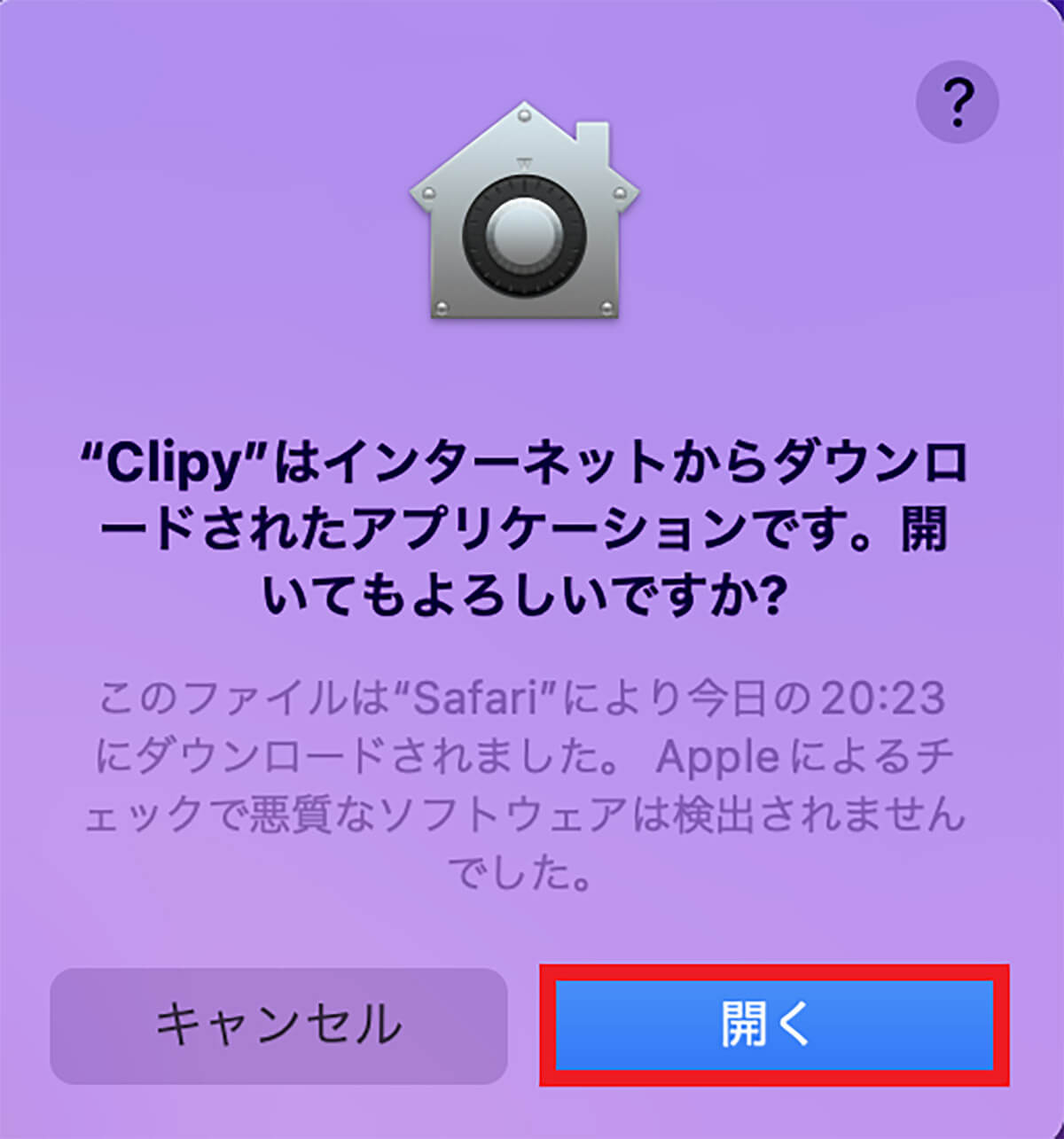
先ほどデスクトップ画面上に表示させた「Clipy」をクリックする。「Clipy」を開く許可を求めるポップアップが表示されるので「開く」をクリックする
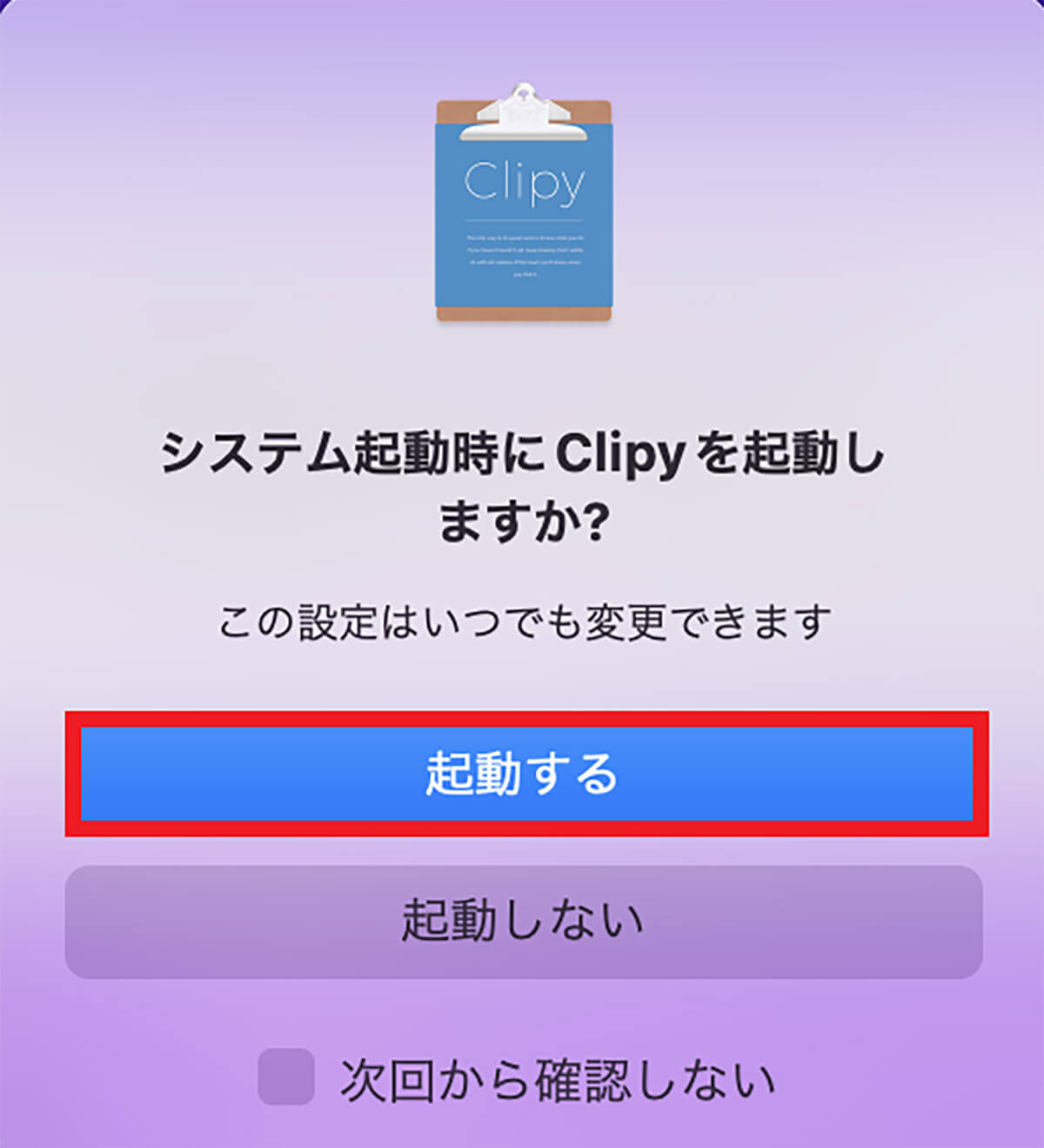
システム起動時に「Clipy」を起動する許可を求めるポップアップが表示されるので、「起動する」をクリックする
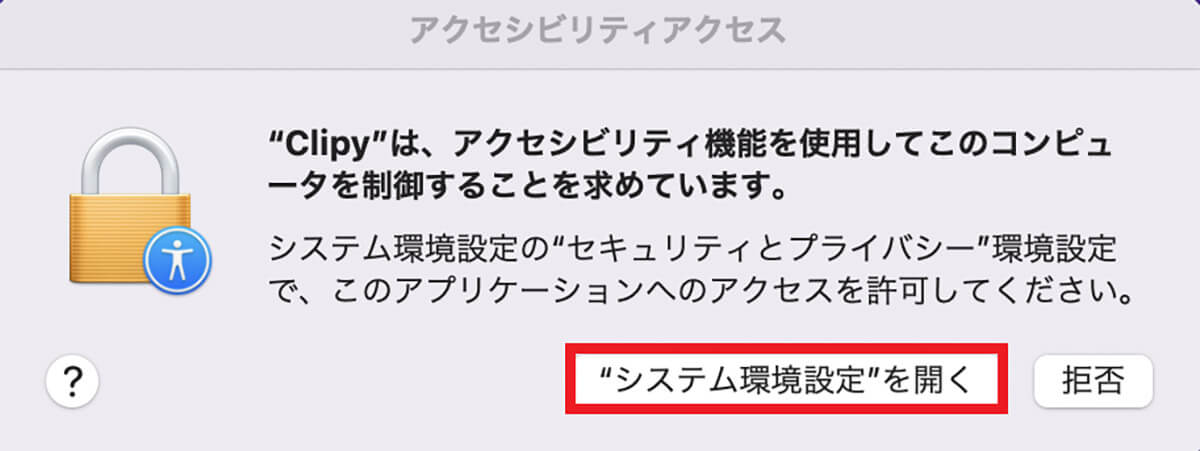
「システム環境設定」へのアクセス許可を求めるポップアップが表示されるので、「システム環境設定を開く」をクリックする
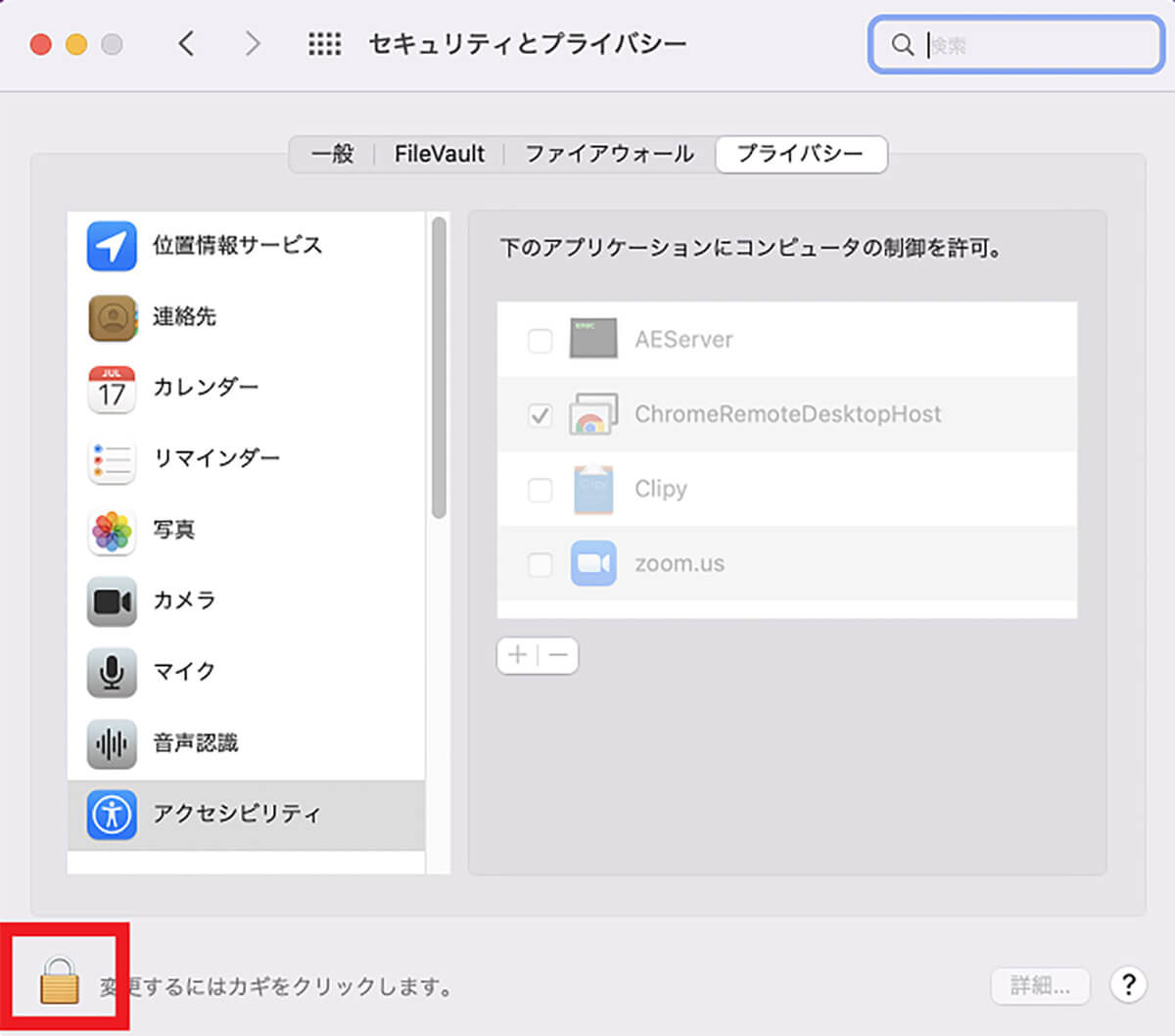
「セキュリティとプライバシー」画面が立ち上がるので、画面左下にある「南京錠」アイコンをクリックする
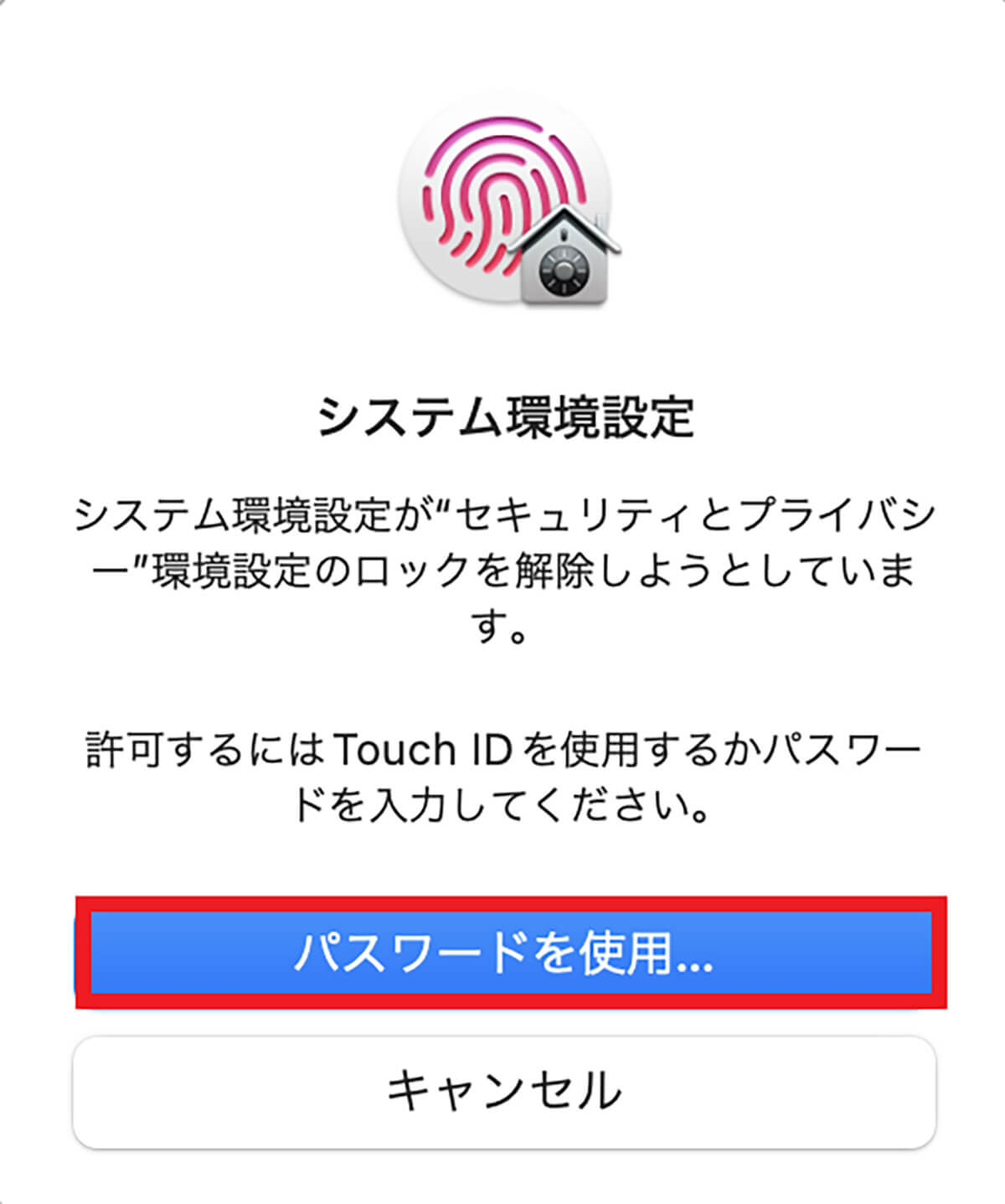
「システム環境設定」のポップアップが表示されるので「パスワードを使用」をクリックする
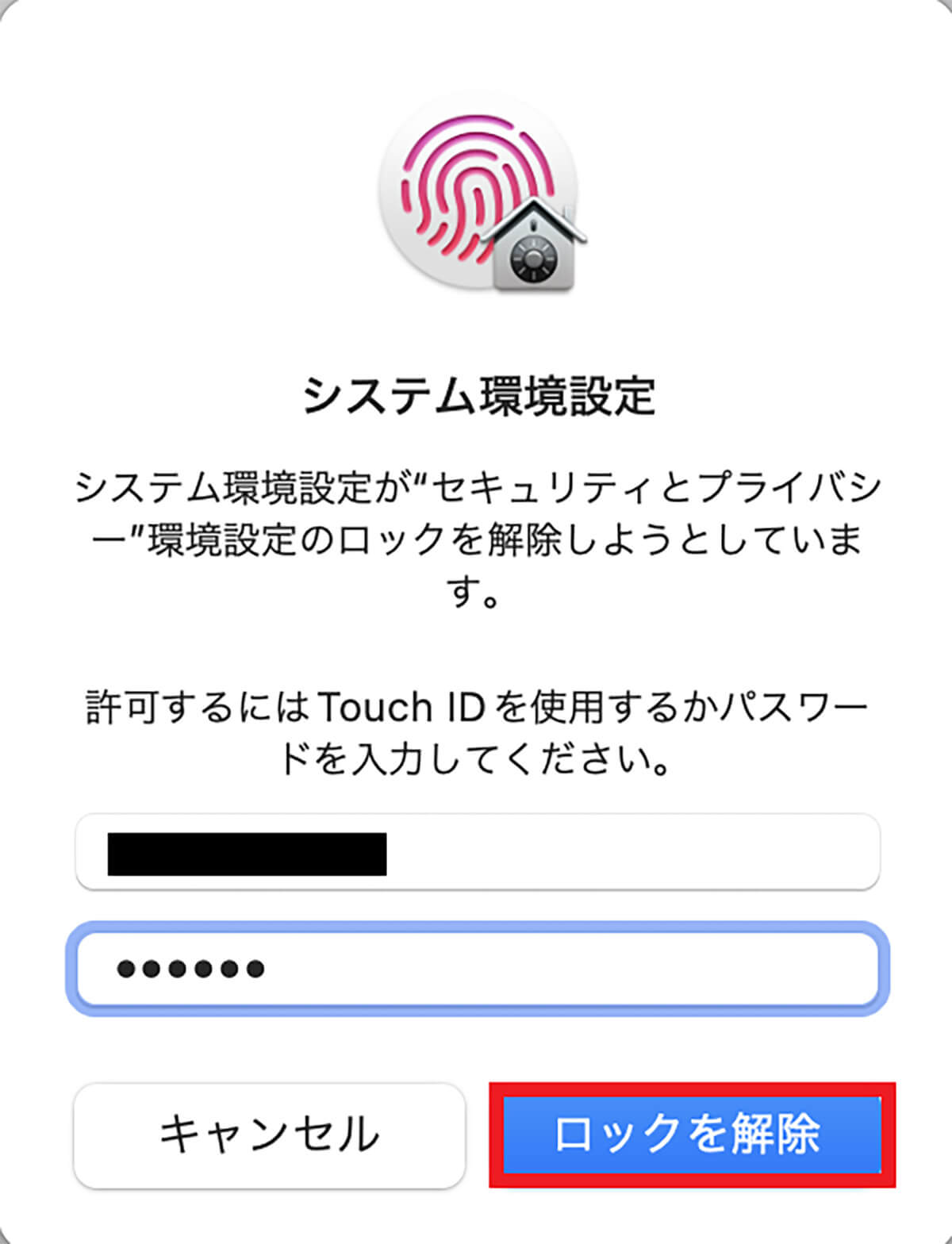
ログインパスワードを入力したら「ロック解除」をクリックする
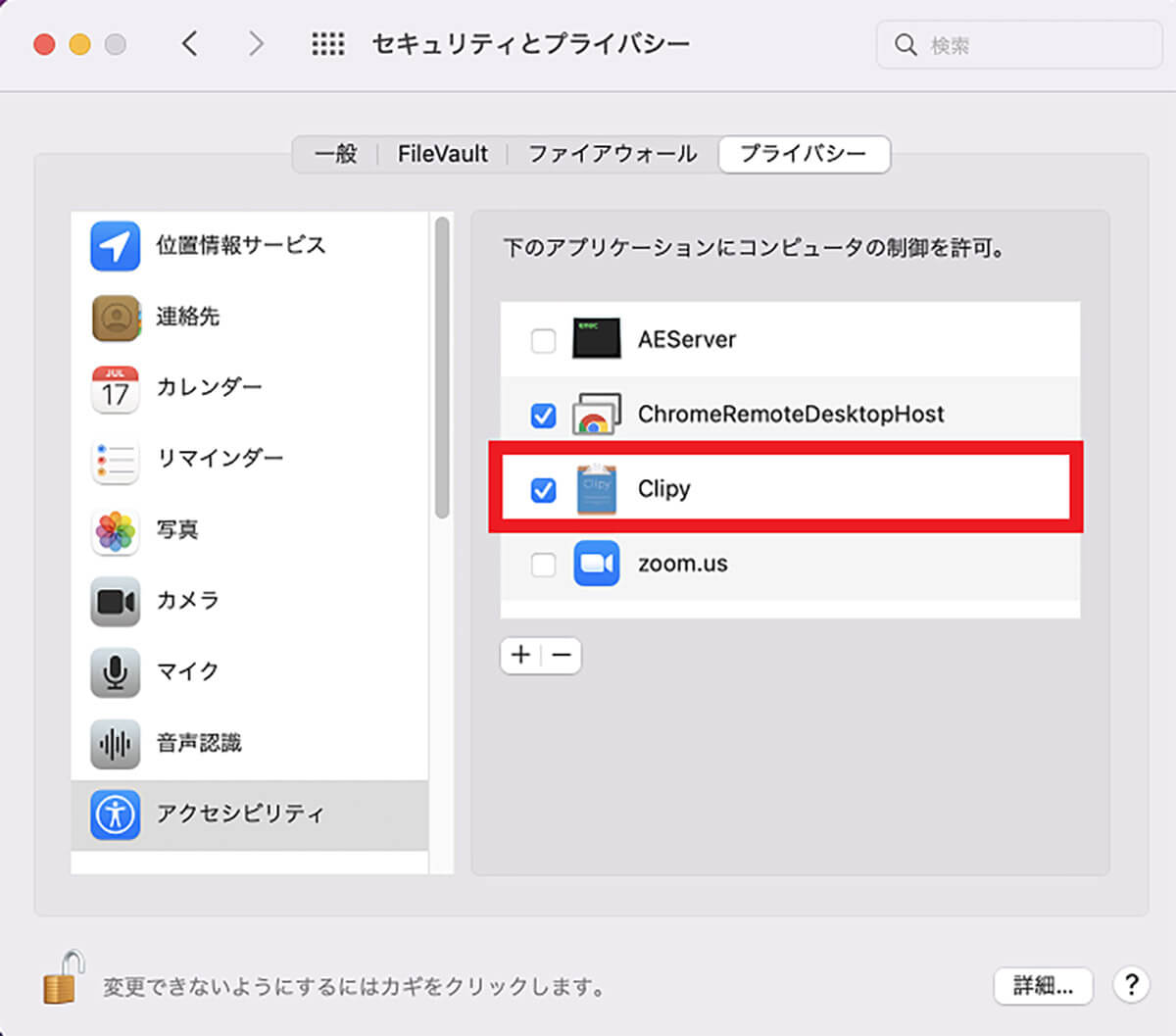
「セキュリティとプライバシー」画面右側に表示されている「Clipy」に「チェック」を入れる
【Mac】「Clipy」の使い方
「Clipy」をMacで使えるように設定できたら、次は「Clipy」の使い方を紹介する。順序としては「Clipy」をまず呼び出し、その後「Clipy」にテキストをコピーして保存する。
・Clipyを起動/呼び出す方法
「Clipy」を呼び出す方法は2つあるので順番に紹介したい。最初の方法は、ショートカットキーを使って呼び出す方法だ。
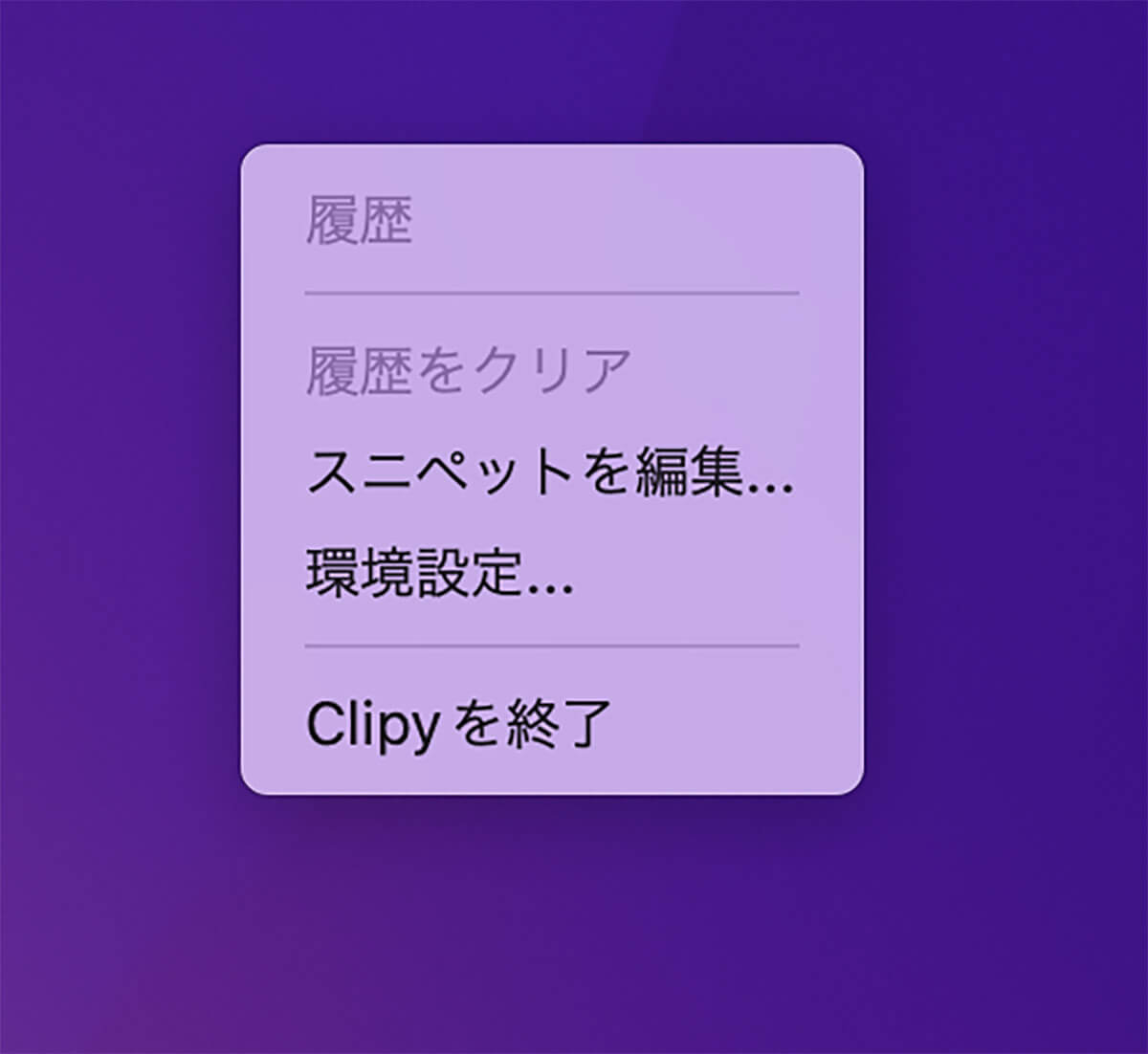
「shift」キー+「command」キー+「V」キーを同時に押してみよう。
「Clipy」が呼び出され表示される
「Clipy」を呼び出すもう1つの方法は、「Clipy」アイコンをクリックする方法だ。
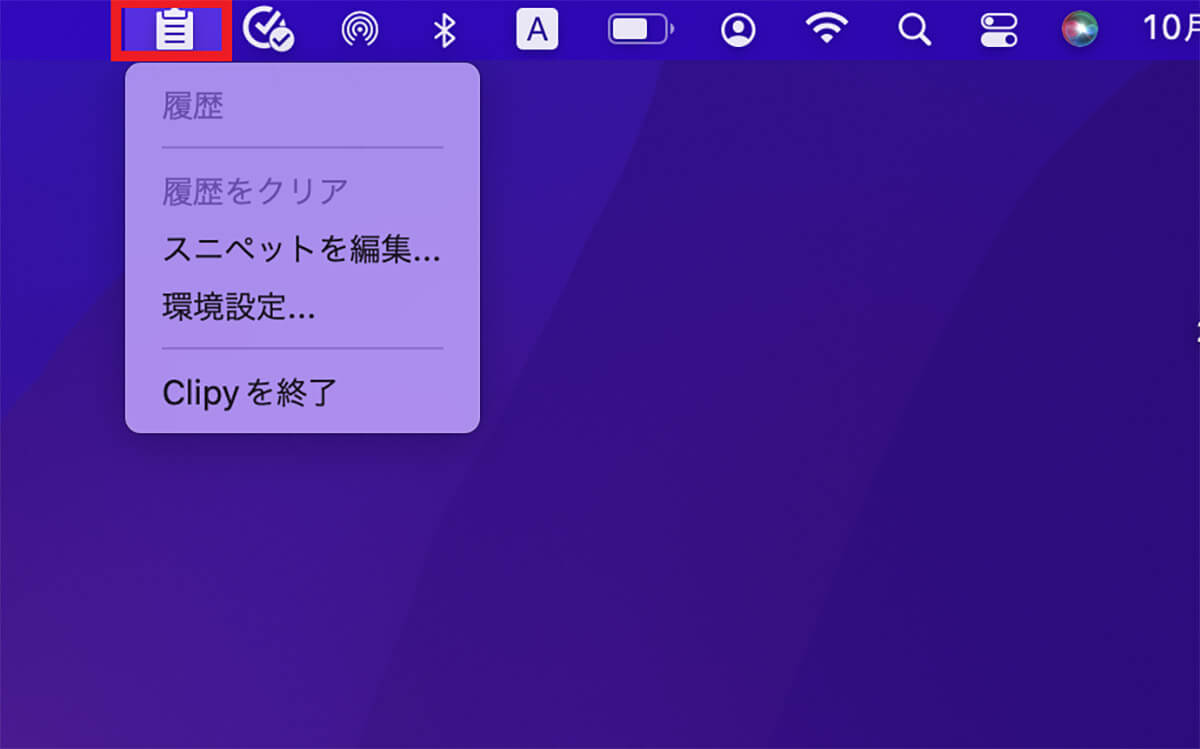
デスクトップ画面上部のメニューバーにある「Clipy」アイコンをクリックする。「Clipy」が呼び出され表示される
・「コピー履歴」を残す方法
続いて「Clipy」にテキストをコピーして保存する方法を紹介する。この記事では「メモ」アプリを使って使い方を紹介していく。「メモ」アプリを開いたらテキストを入力しよう。
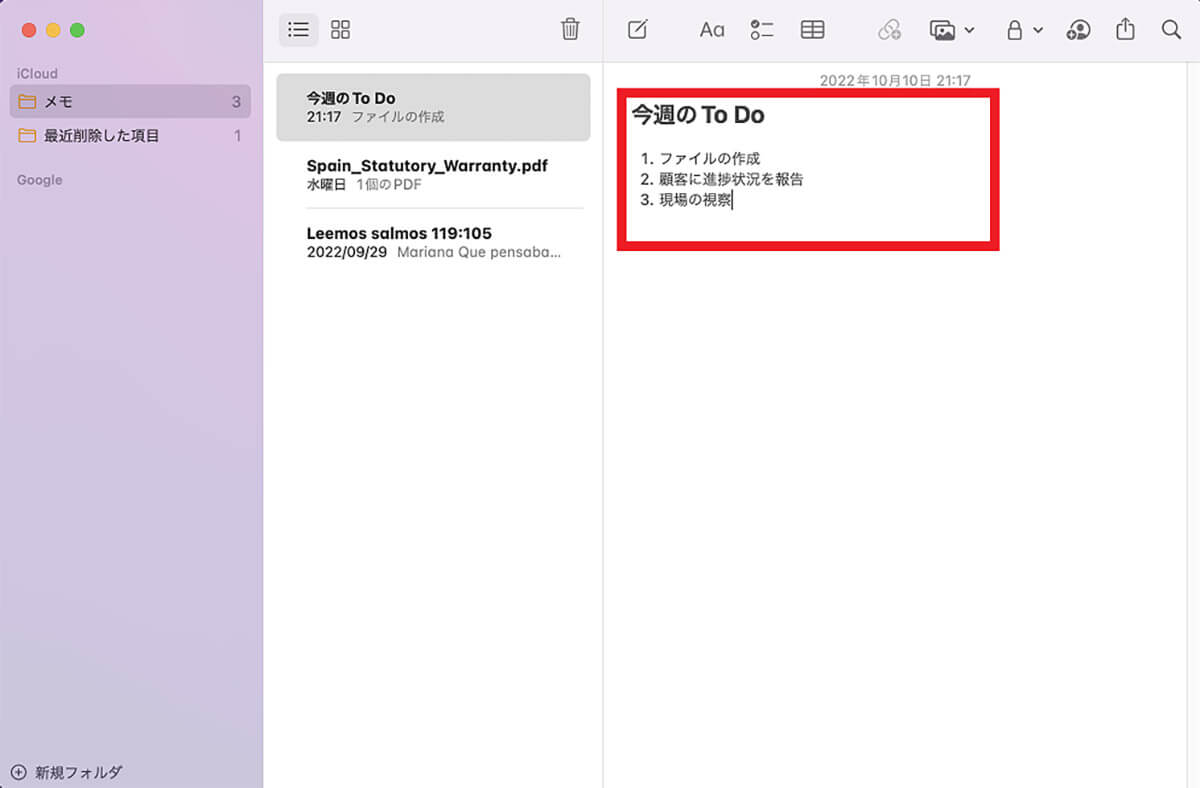
テキストの入力が終わったら範囲指定をし、右クリックする
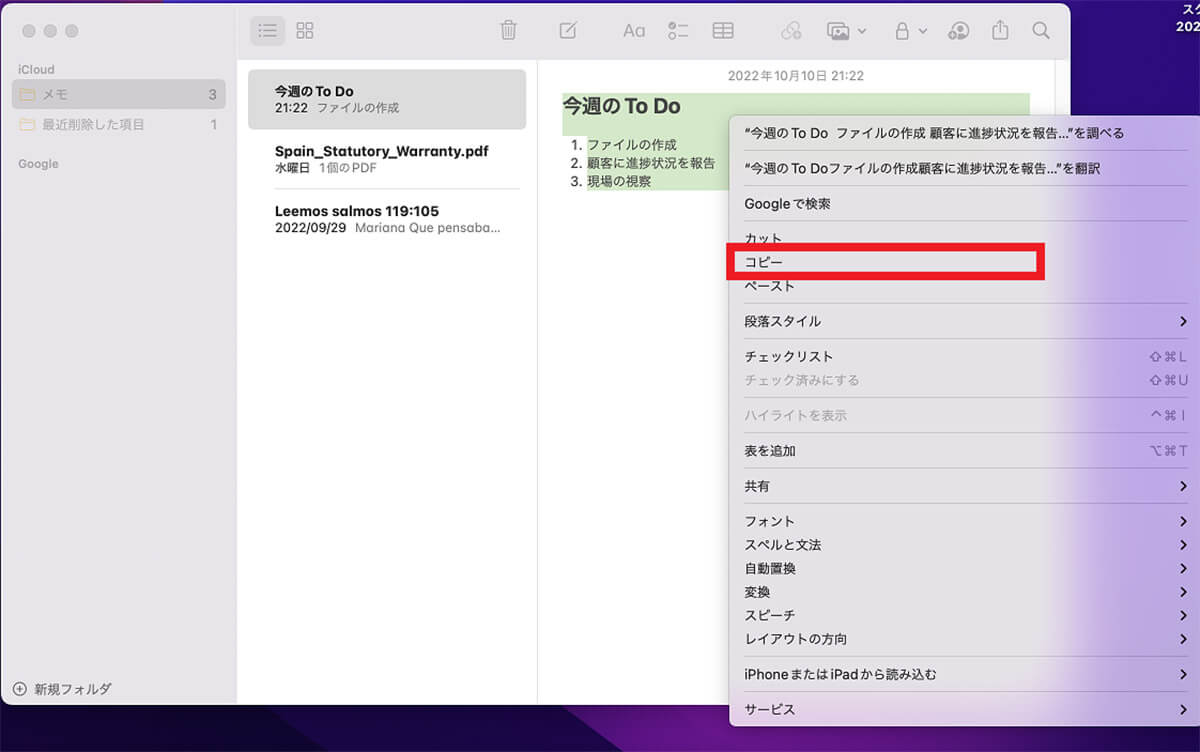
プルダウンメニューが表示されるので「コピー」を選択しクリックする
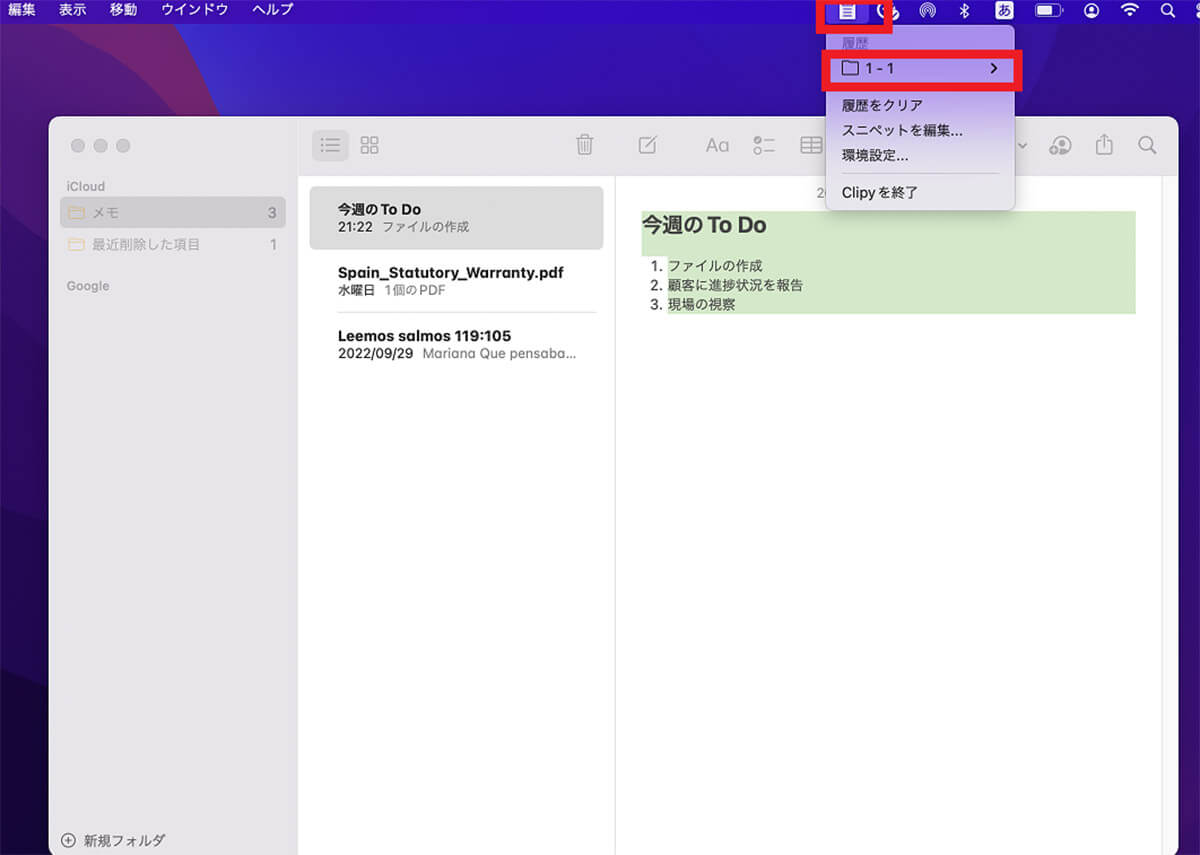
「Clipy」にコピー履歴が保存されたかどうかを確認しよう。メニューバーにある「Clipy」アイコンをクリックし、「履歴」をクリックする
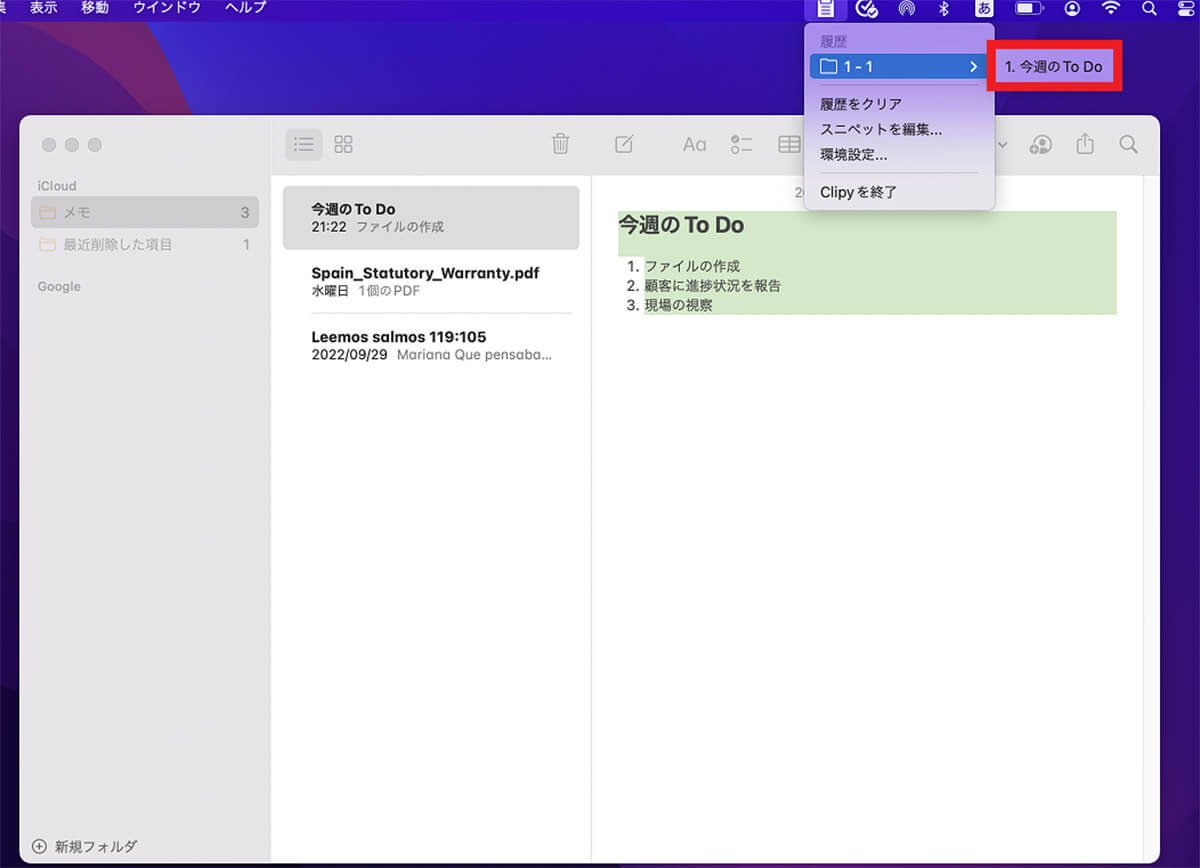
先ほどコピーしたテキストが表示される
・テキストや画像をClipyの履歴からコピペする方法
ここからは「Clipy」の具体的な使い方を紹介する。まず保存したテキストのコピー履歴をコピペする方法を見てみよう。
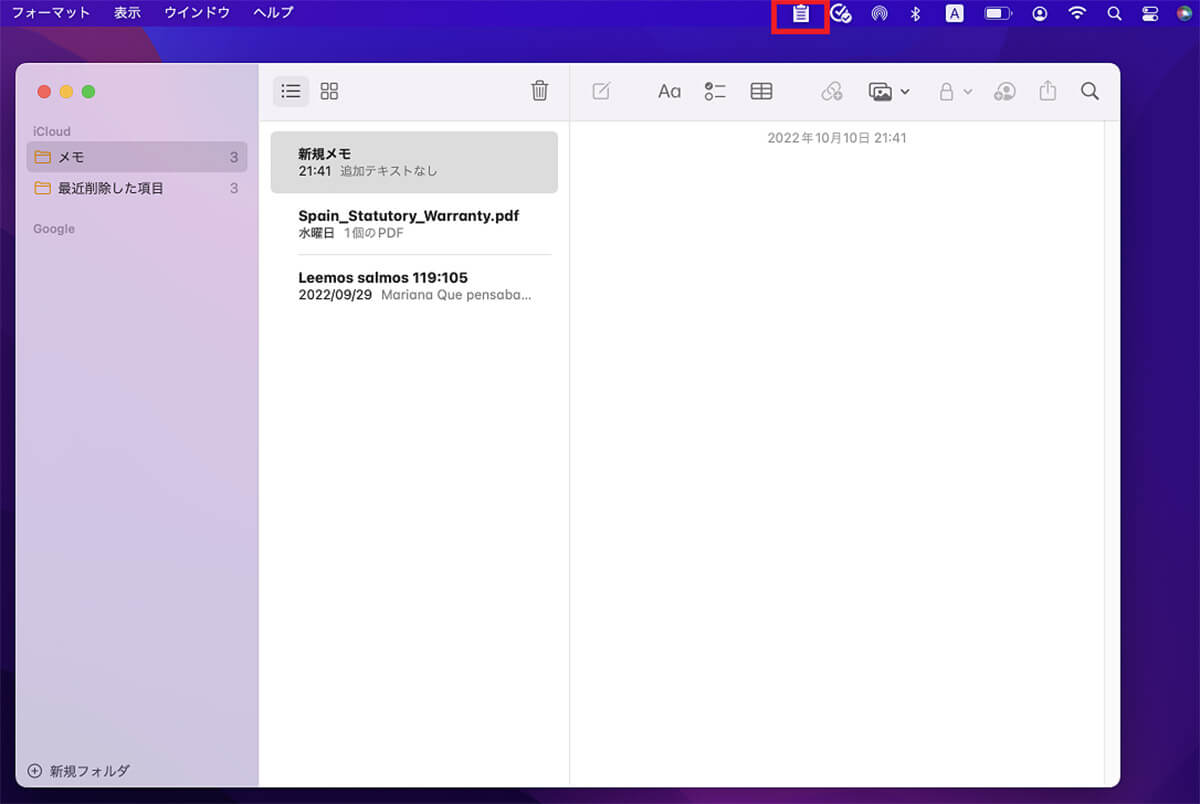
「メモ」アプリの新規作成画面を表示させたら、「Clipy」アイコンをクリックする
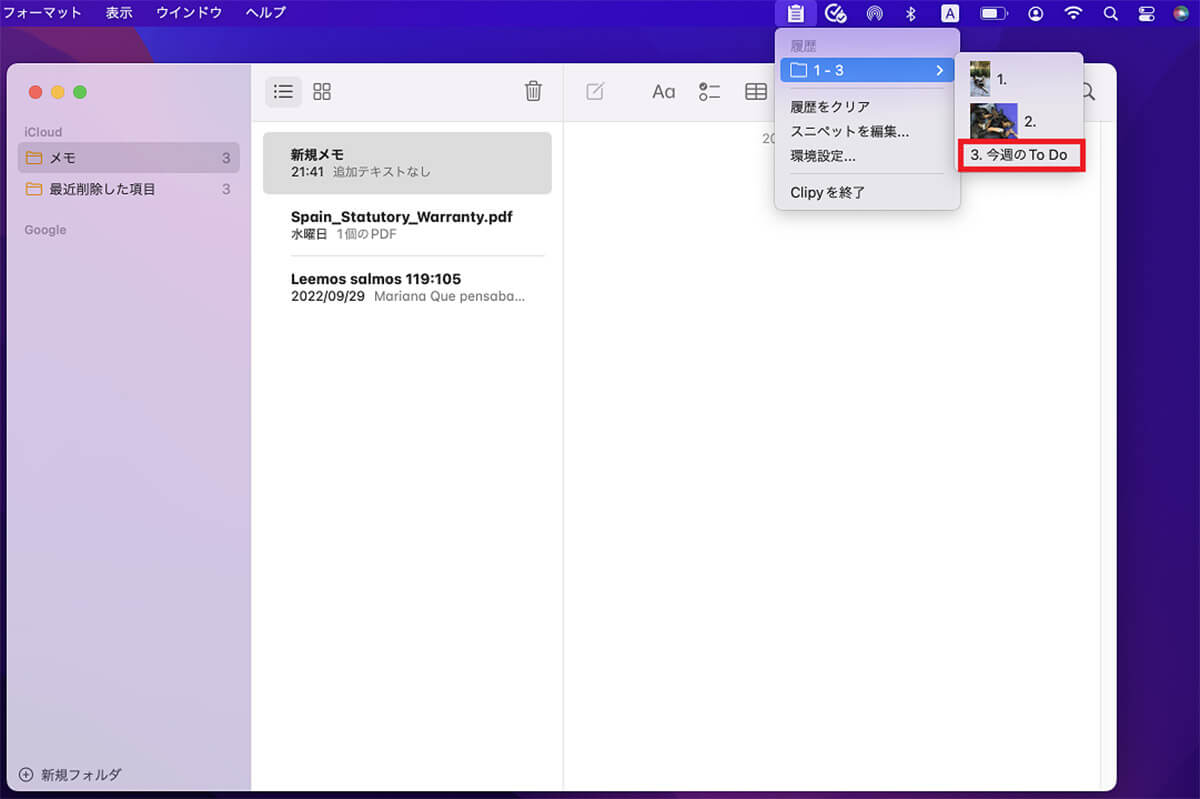
「履歴」を選択し、コピペしたいテキストを選択しクリックする
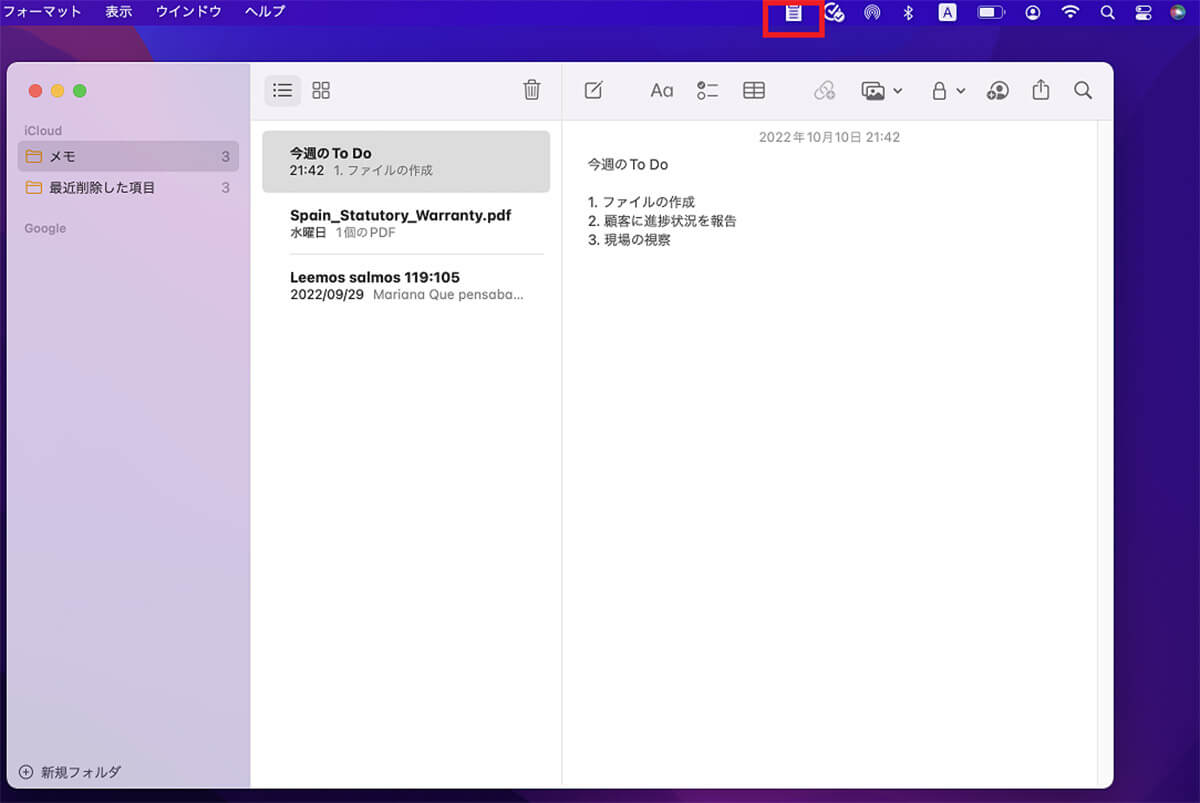
選択したテキストが「メモ」アプリの新規作成画面にコピペされた
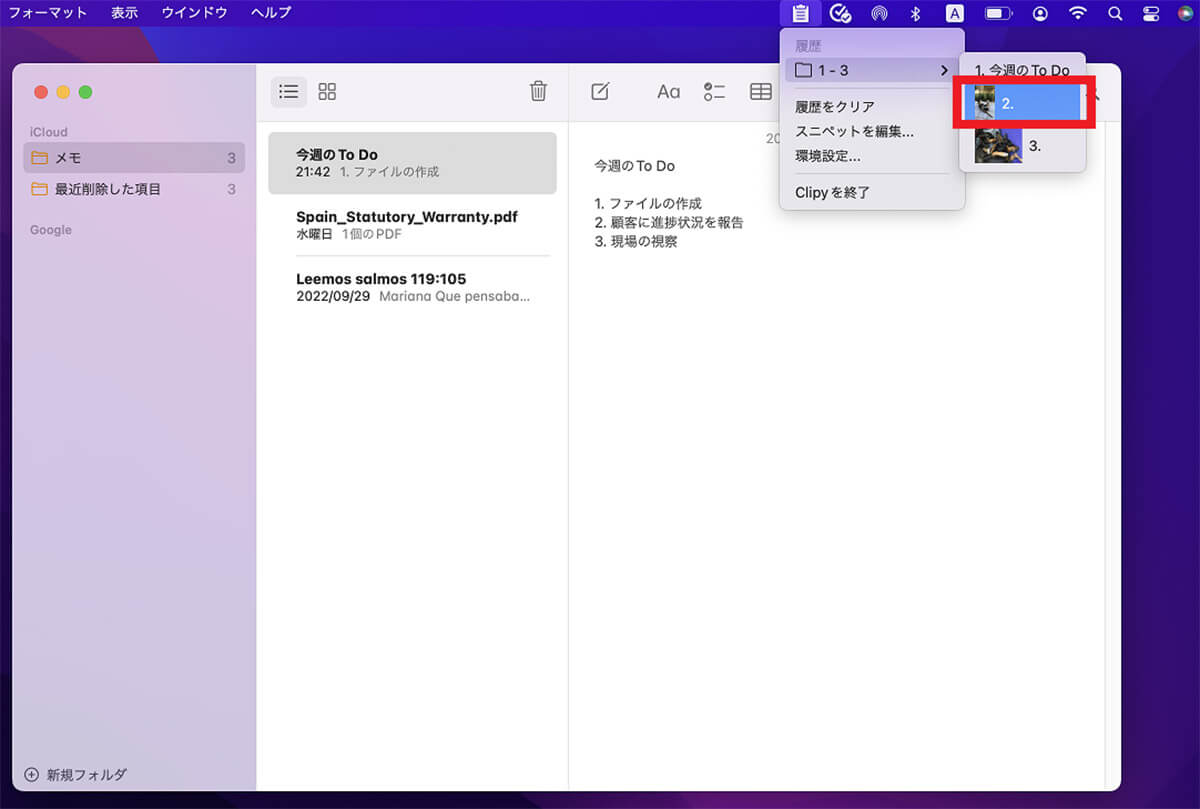
「履歴」を選択し、今度はコピペしたい画像を選択しクリックする
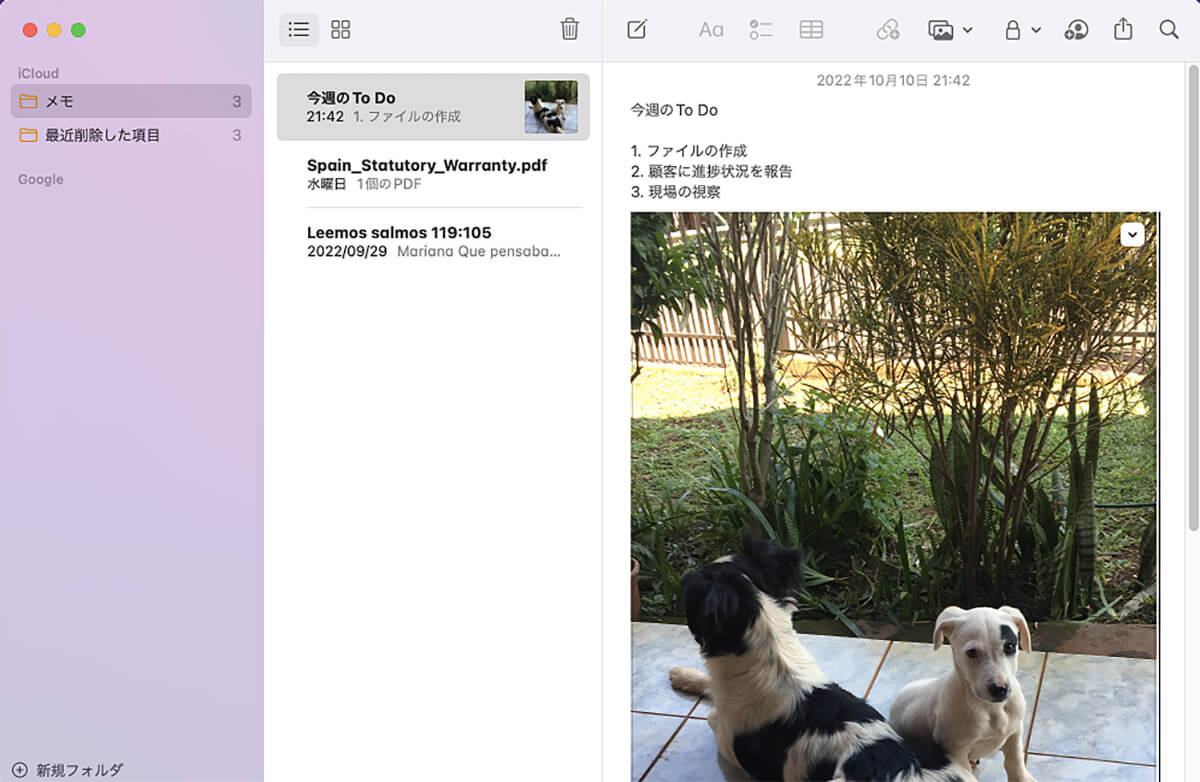
選択した画像が「メモ」アプリの新規作成画面にコピペされた
・スニペットを登録する方法
次に「スニペット」機能の使い方を紹介する。使い方の最初のステップは、「スニペット」の登録だ。登録方法を見てみよう。
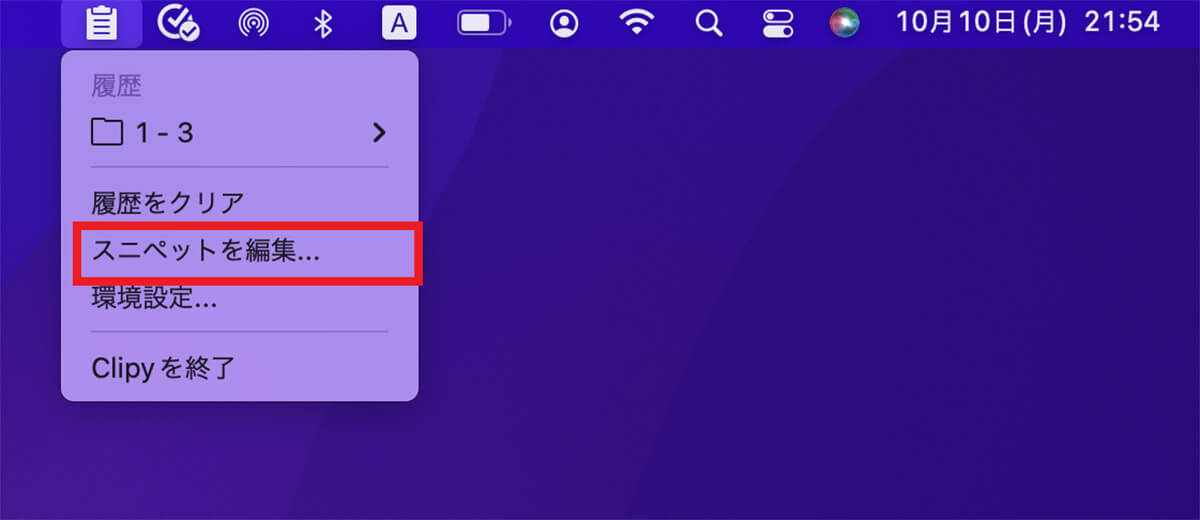
メニューバーにある「Clipy」アイコンをクリックし、「スニペットを編集」をクリックする
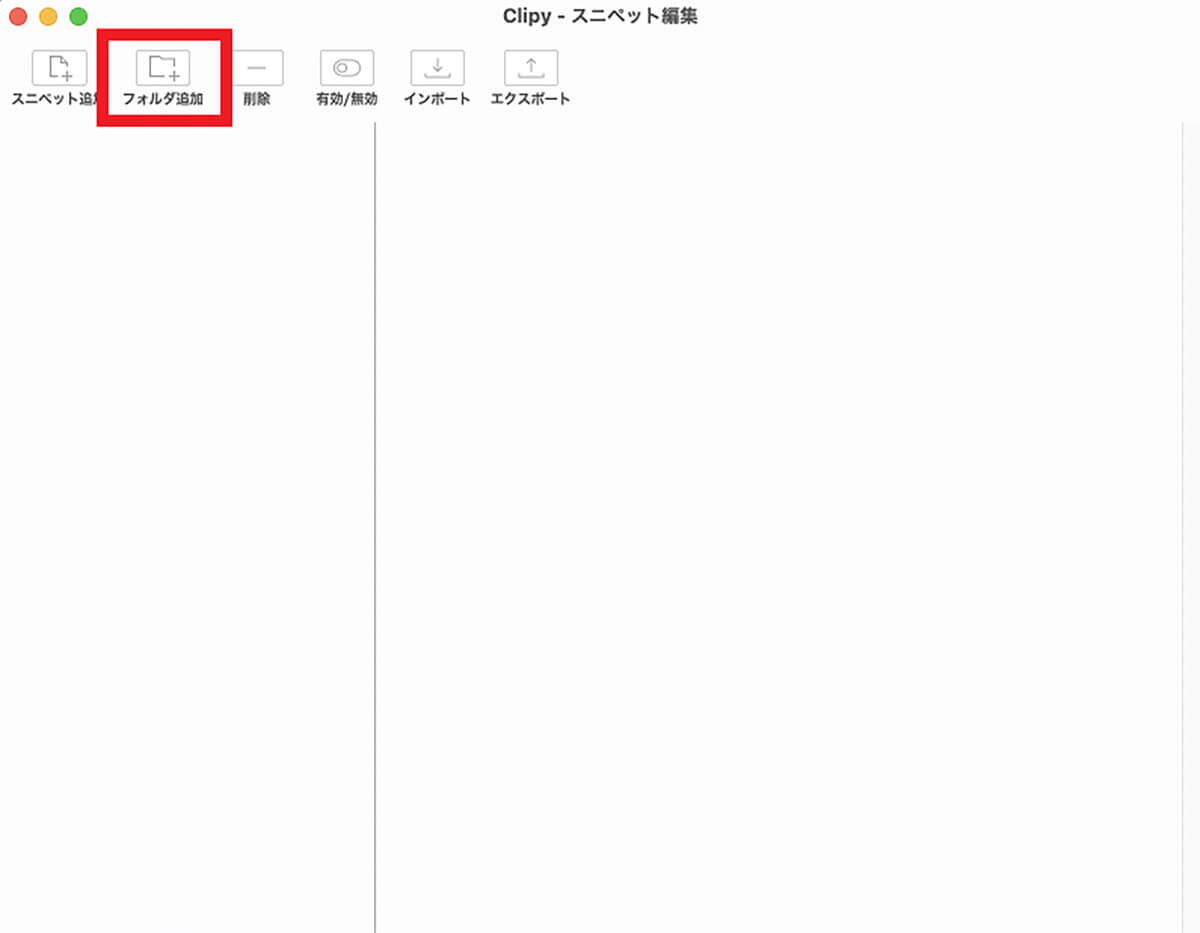
「フォルダを追加」をクリックする
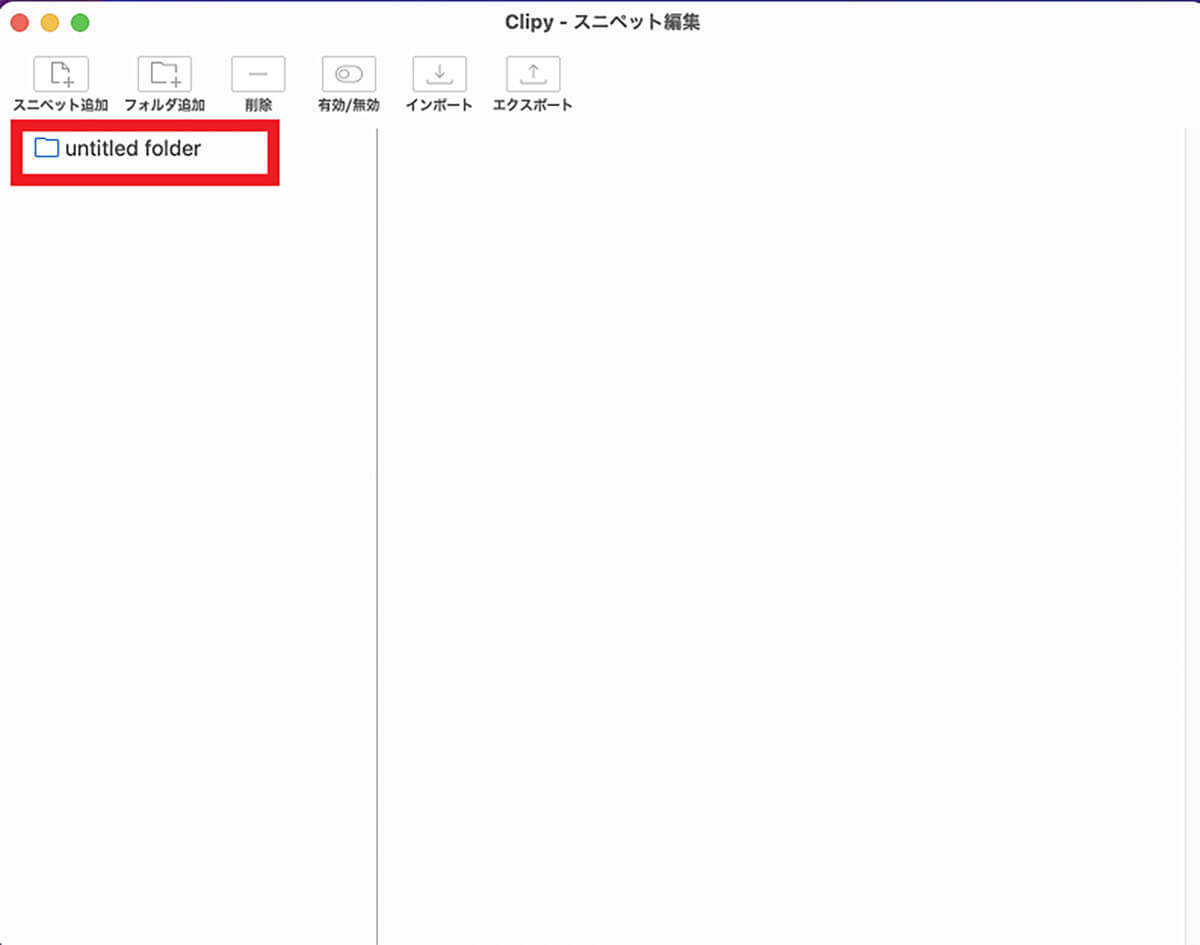
作成された新規フォルダをクリックする
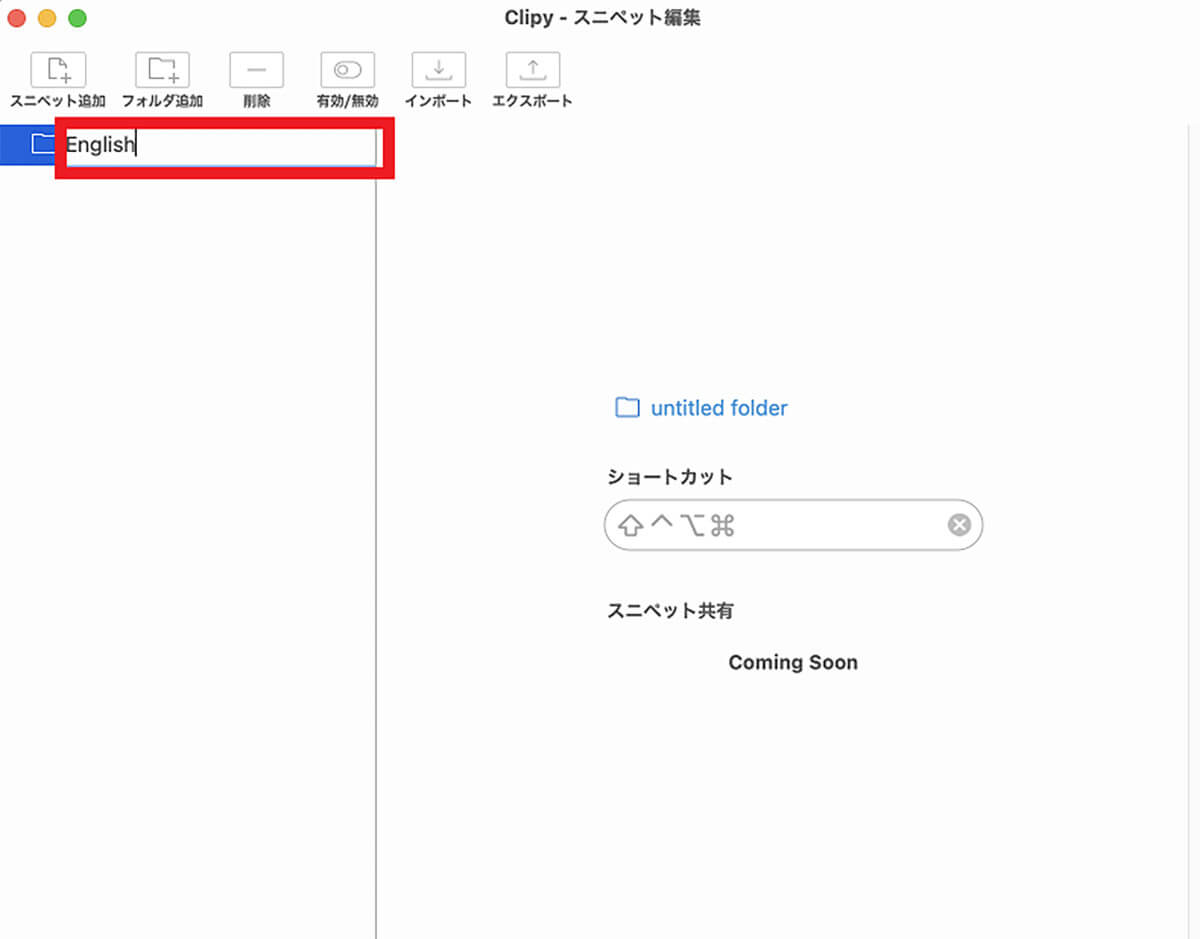
フォルダ名を考えて入力する
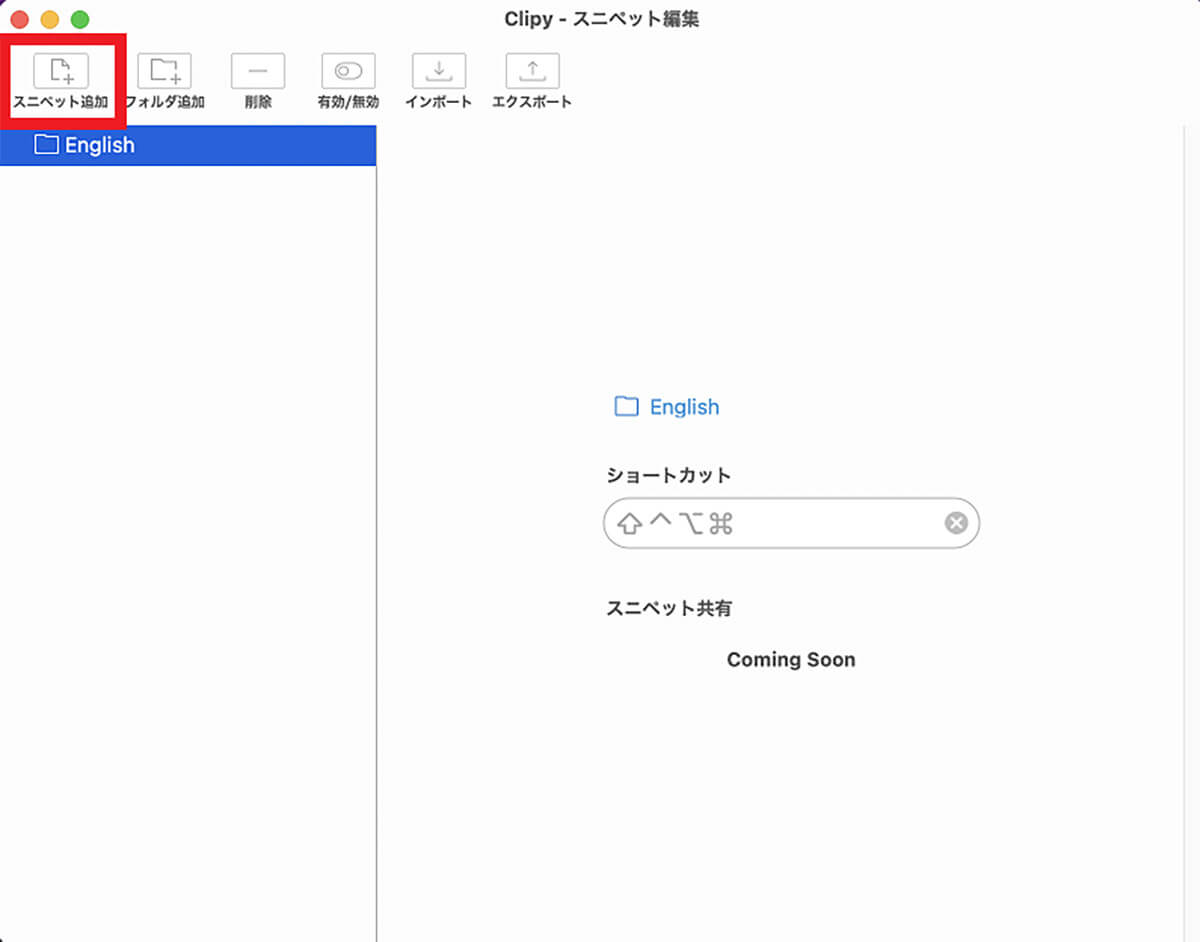
「スニペット追加」をクリックする
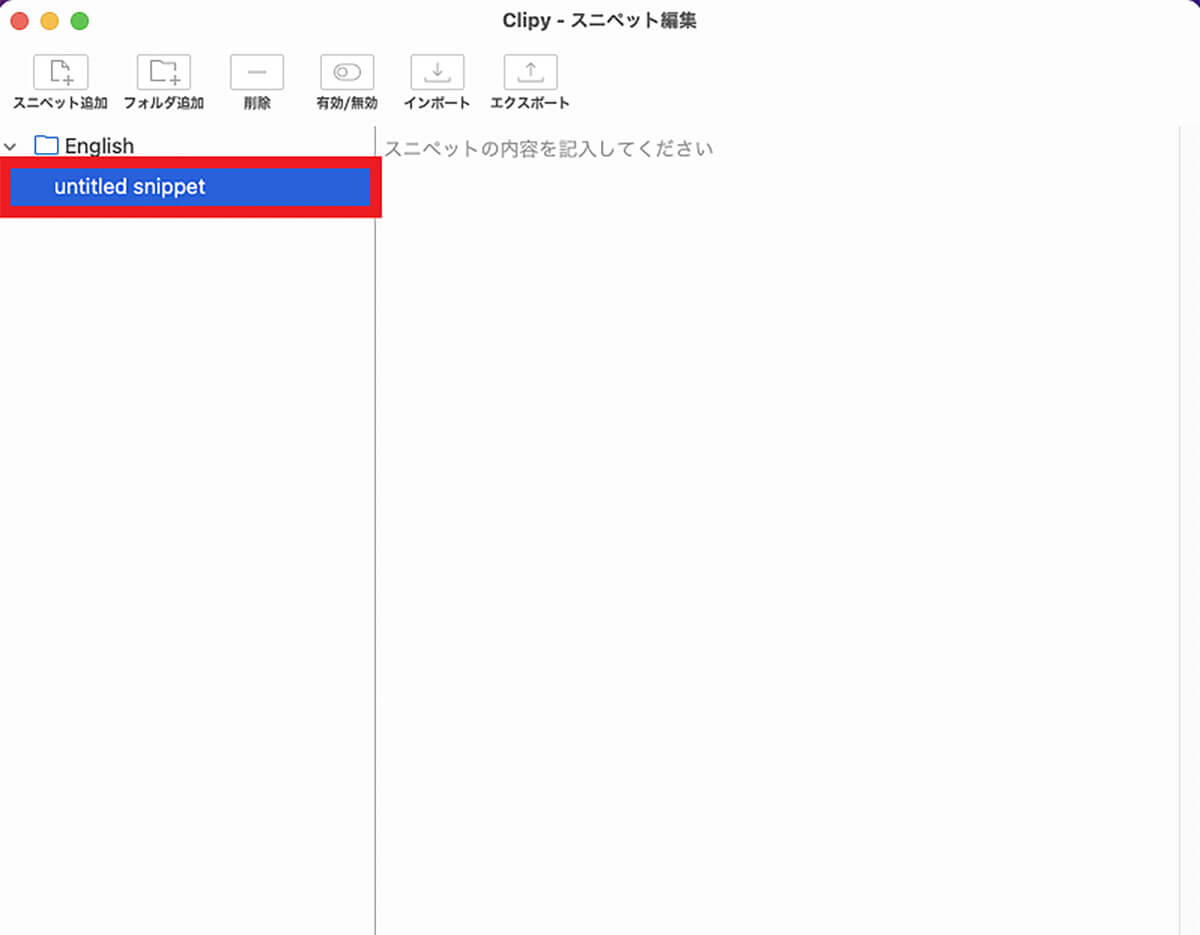
新規スニペットが表示されるのでクリックする
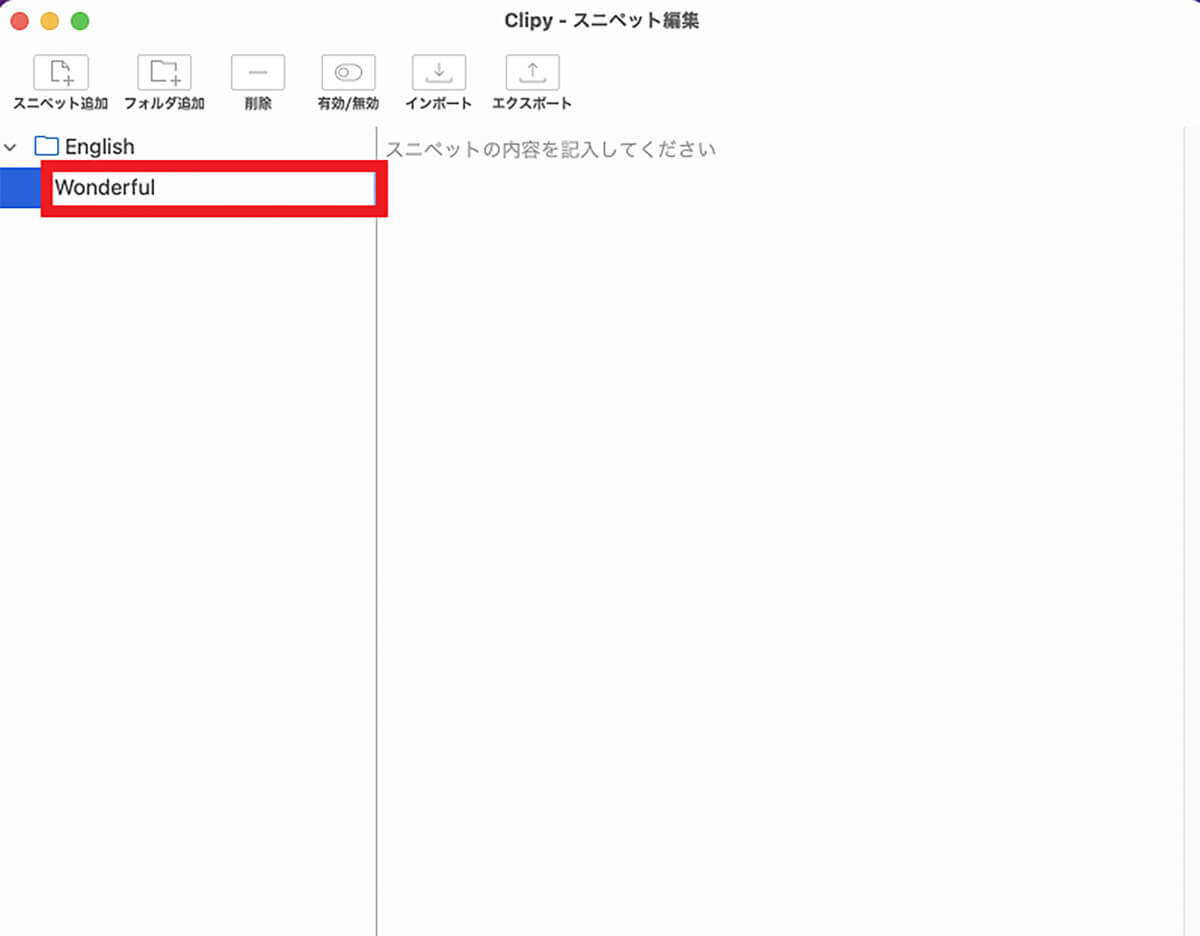
追加したいスニペットを入力する
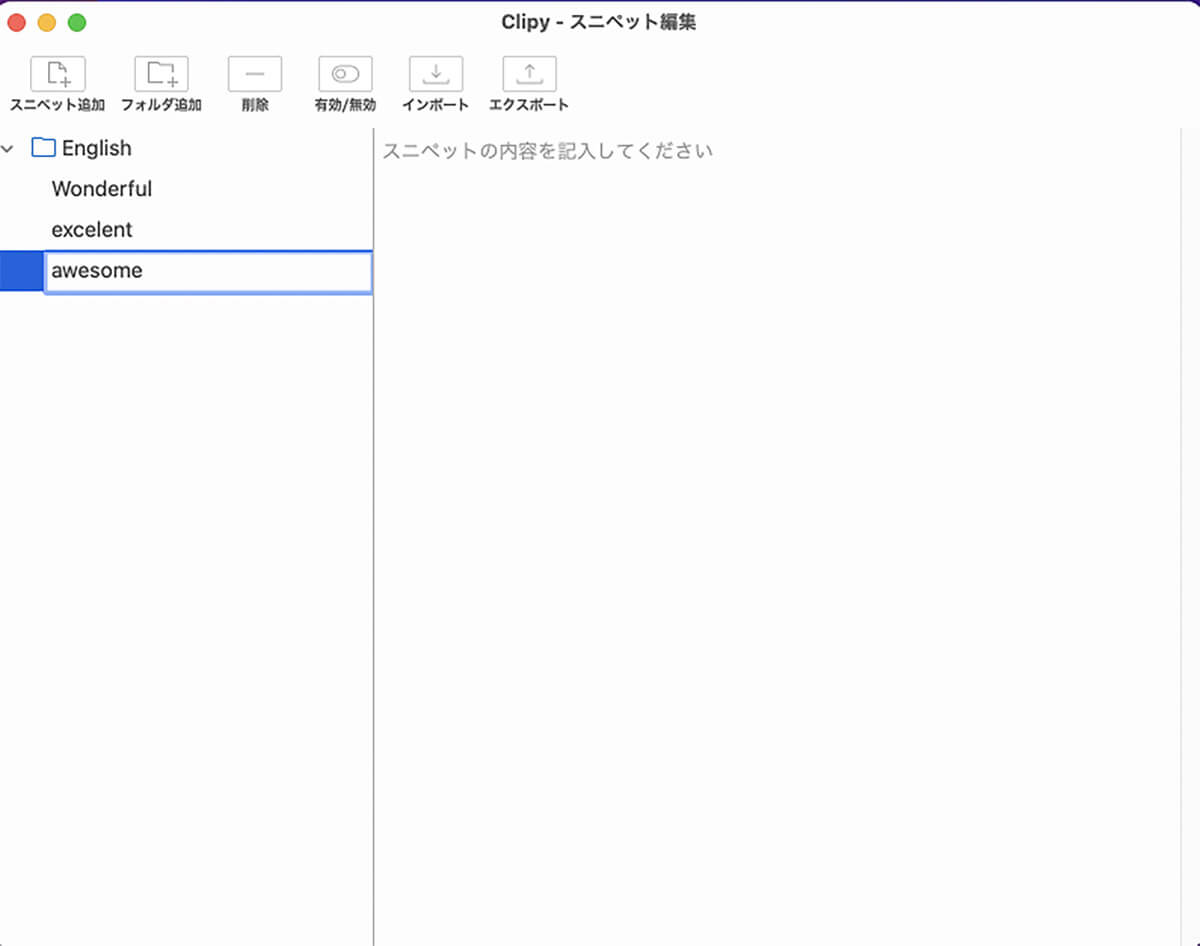
追加したいスニペットすべてを保存する
・スニペットを貼り付ける方法
「スニペット(定型文)」の追加をすべて行えたら、保存した「スニペット」の使い方を見てみよう。
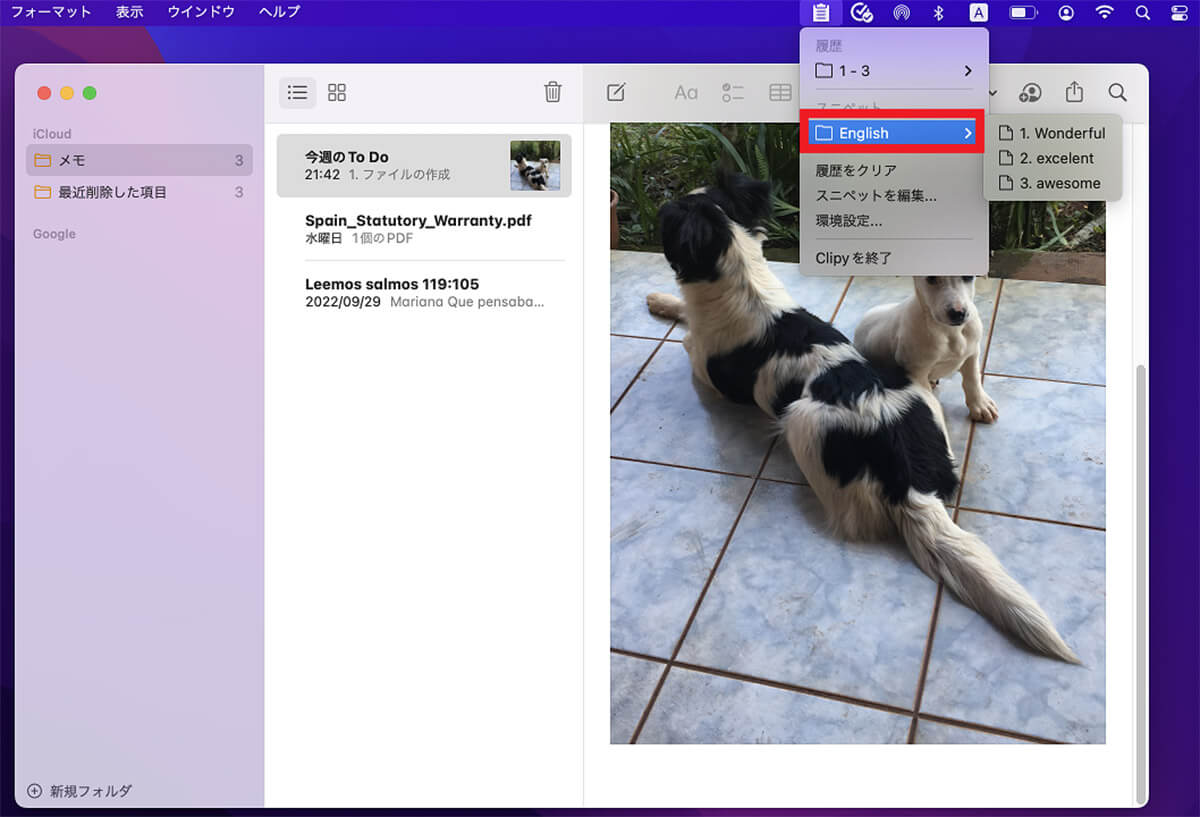
デスクトップ画面上部のメニューバーにある「Clipy」アイコンをクリックする。プルダウンメニューが表示されたら「スニペット」をクリックする。追加された「スニペット」が一覧になって表示されるので、コピペした「スニペット」を選択しクリックする




