Chromecast with Google TVは大画面テレビにHDMI端子で接続して、動画共有サービスを楽しめるデバイスですが、スマホの「Google Home」アプリと連携すれば、さらに便利な機能が利用できます。たとえばスマホをリモコン代わりに使ったり、スマホの画面を大画面テレビに簡単に映し出すことも可能になります。そこで今回は、Androidスマホの画面をChromecast with Google TVのミラーリング機能を使って、大画面テレビに表示する方法を写真付きで詳しく解説します。
そもそも「Chromecast with Google TV」ってどんなデバイス?
最近、スマホで動画共有サービスを視聴する機会が増えてきました。でも、迫力のあるアクション映画やアニメなどは、リビングの大画面テレビでじっくり楽しみたいですよね。
そこで今注目されているのが「Chromecast with Google TV」です。これは自宅のテレビに接続することで、Netflix、Amazonプライム・ビデオ、TVer、YouTubeといった動画配信サービスを手軽に楽しめるデバイスです。
Chromecast with Google TVを大型テレビに接続して、実際にTVerやAmazonプライム・ビデオを視聴する方法については、こちらの記事を参考にしてください。
●Amazon「Google グーグル GA01919-JP [Chromecast with Google TV](4Kモデル)」は→こちら(Amazon)

こちらがChromecast with Google TVを実際にテレビに接続したところ。これで動画共有サービスの動画を大画面テレビで視聴することができる(筆者撮影)
Chromecast with Google TVには、動画共有サービスの動画を大画面テレビで視聴すること以外にも、さまざまな機能が含まれています。
たとえば、スマホをChromecast with Google TVのリモコン代わりに使ったり、スマホの画面を大画面テレビに映し出す「ミラーリング」機能などが利用できます。
そこで、今回はChromecast with Google TVを使って、Androidスマホの画面を大画面テレビにミラーリングする方法を紹介しましょう。
まずはスマホにGoogle HomeをインストールしてChromecastと連携する
それでは、さっそくAndroidスマホをミラーリングする方法を紹介しましょう。
最初にChromecast with Google TVを大画面テレビに接続してオンにしておきます。次に、スマホ側でGoogle Play(Playストア)を開いて「Google Home」をインストール&起動します。
●Google Play「Google Home」は→こちら
●App Store「Google Home」は→こちら
Chromecast with Google TVと同じGoogleアカウントでログインしたら、Google HomeアプリでChromecast対応デバイスを指定します。あとは、ペア設定を行ってChromecast with Google TVとGoogle Homeアプリを連携させておきましょう。
これだけで、すぐにAndroidスマホがChromecast with Google TVのリモコンとして使えるようになります。音声検索も使えてなかなか便利ですよ。
■Google Homeの導入とChromecastとの連携手順
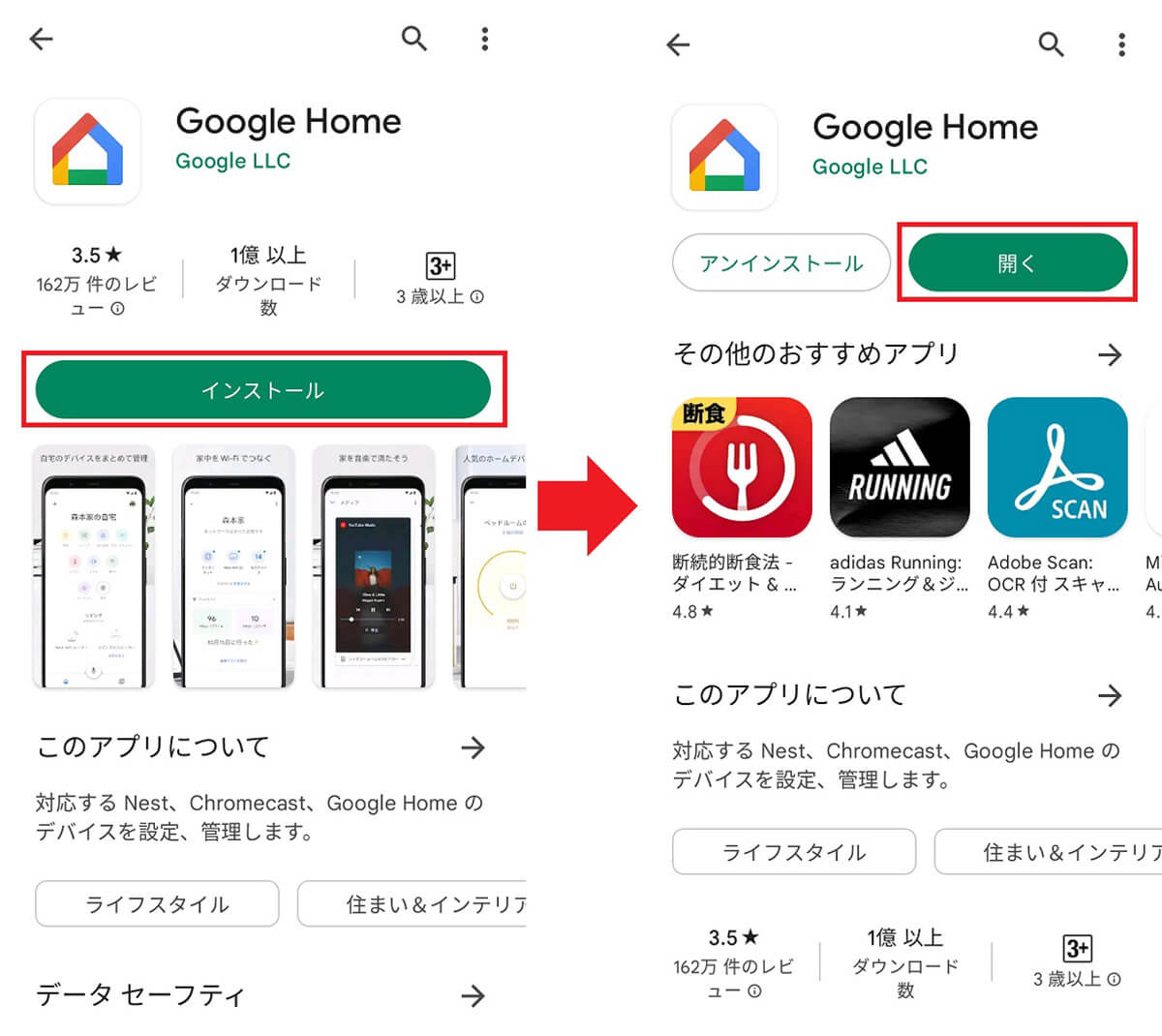
まず、スマホでGoogle Play(Playストア)を開いて「Google Home」を検索したら、「インストール」を押す(左写真)。インストールが終わったら「開く」を押してGoogle Homeを起動しよう(右写真)
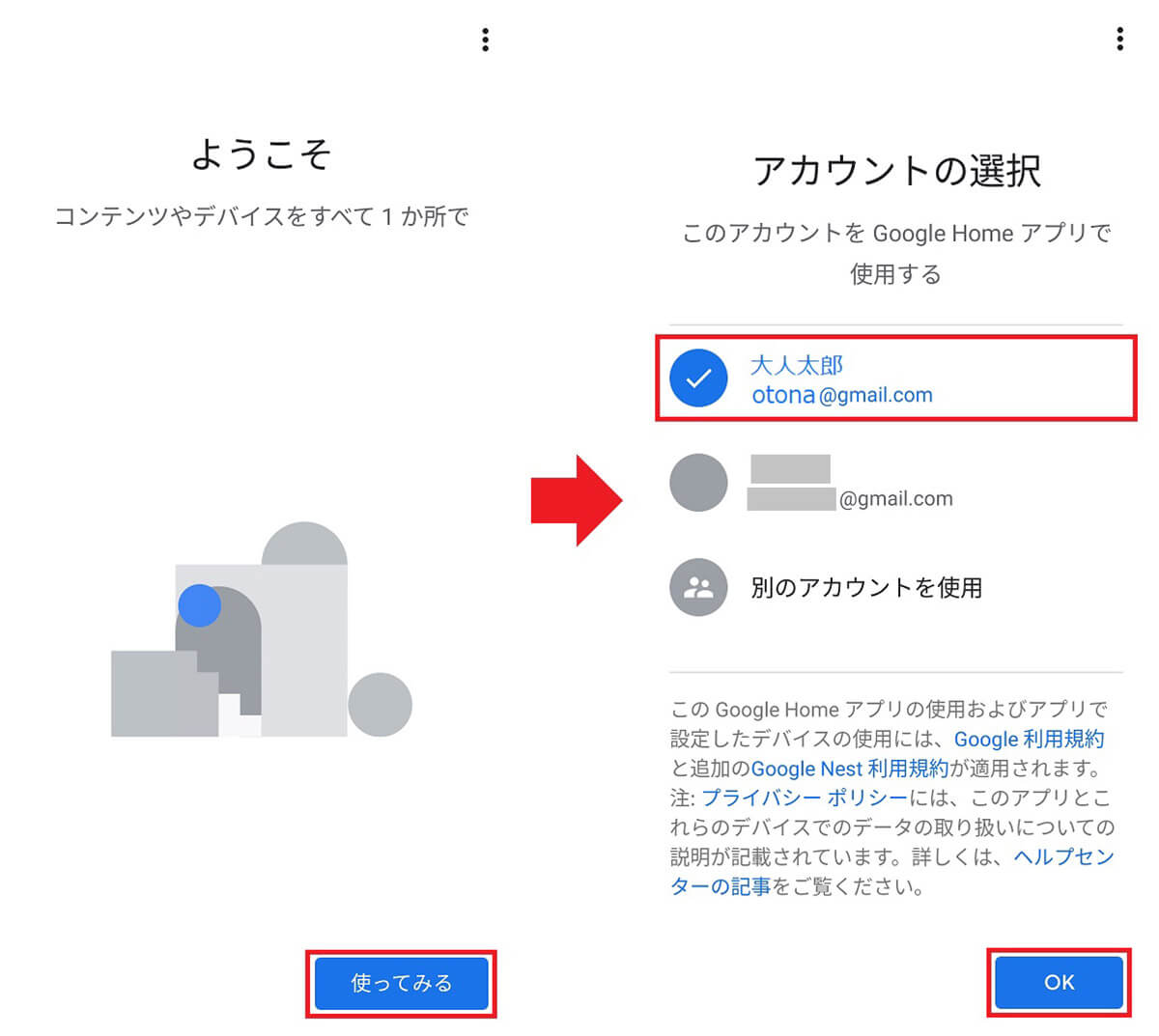
「ようこそ」画面が表示されたら「使ってみる」を押す(左写真)。次に、Chromecastで使用しているGoogleアカウントを選んで「OK」をタップしよう(右写真)
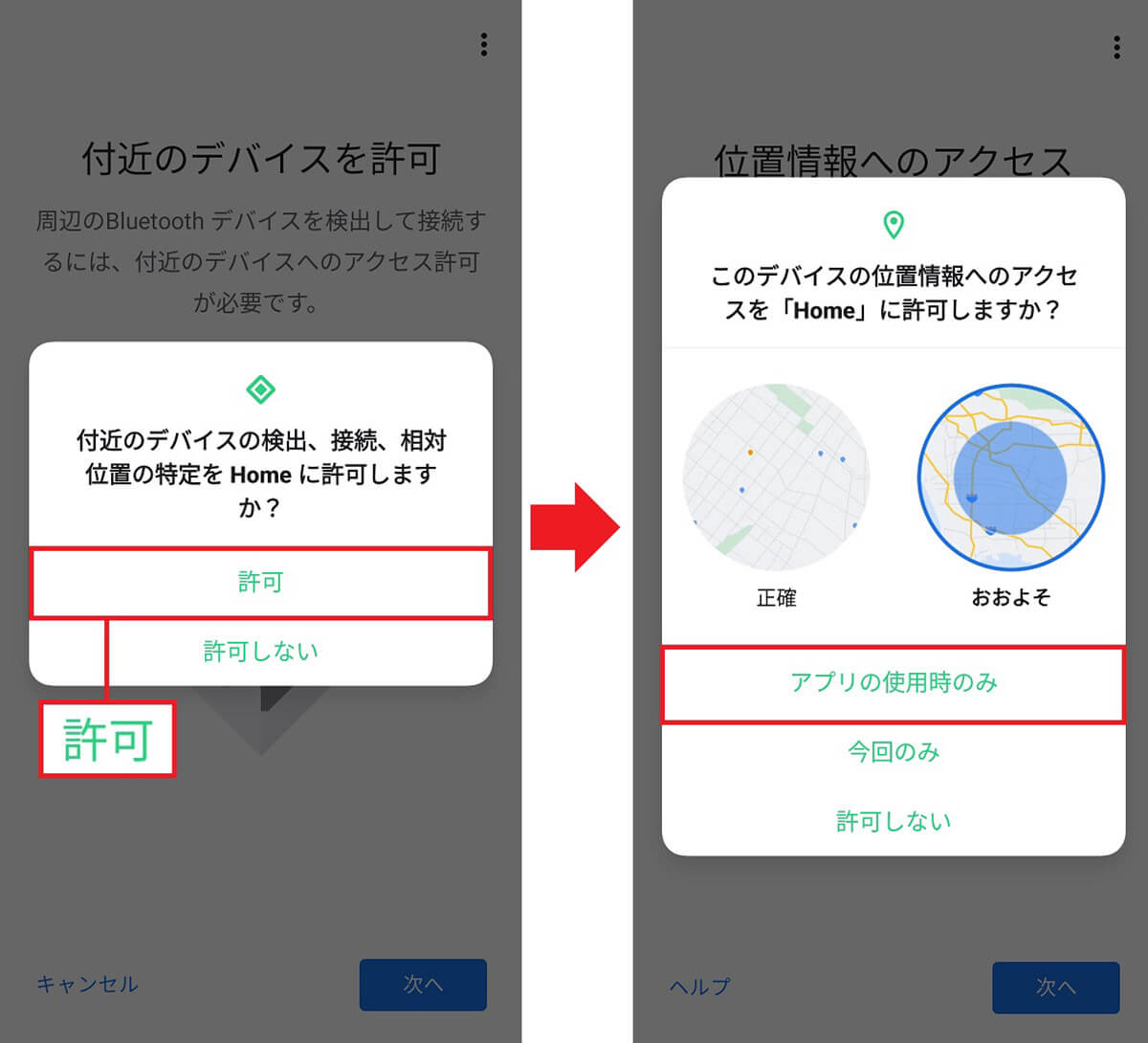
Google Homeが近くにあるデバイスを検索することを求めてくるので「許可」を押す(左写真)。次に、位置情報へのアクセスを求められるので「アプリの使用時のみ」を選択しておこう(右写真)
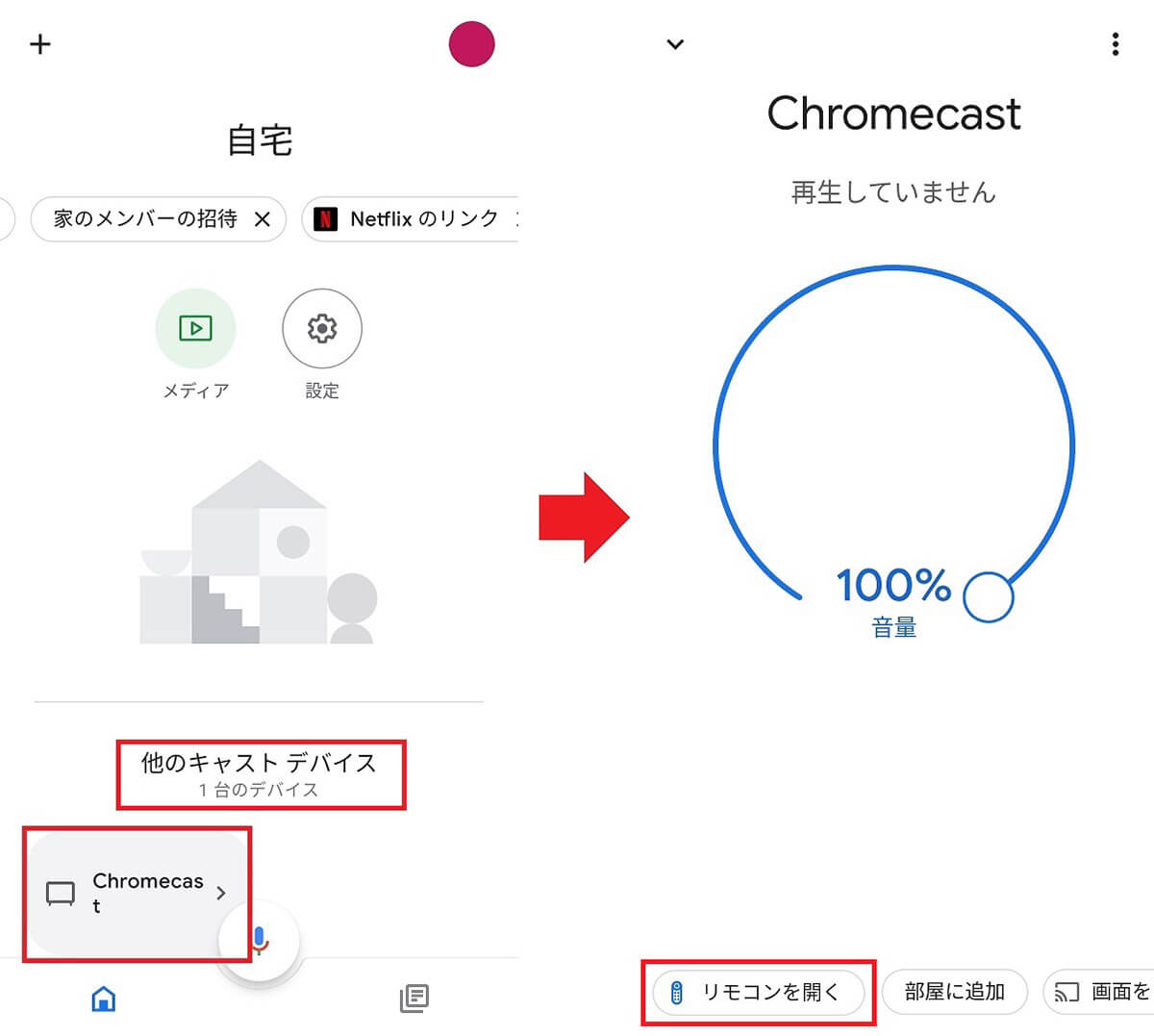
Google Homeのホーム画面左下に「Chromecast」が表示されるのでこれを選択する(左写真)。次に、Chromecastの画面の右下にある「リモコンを開く」を押す(右写真)
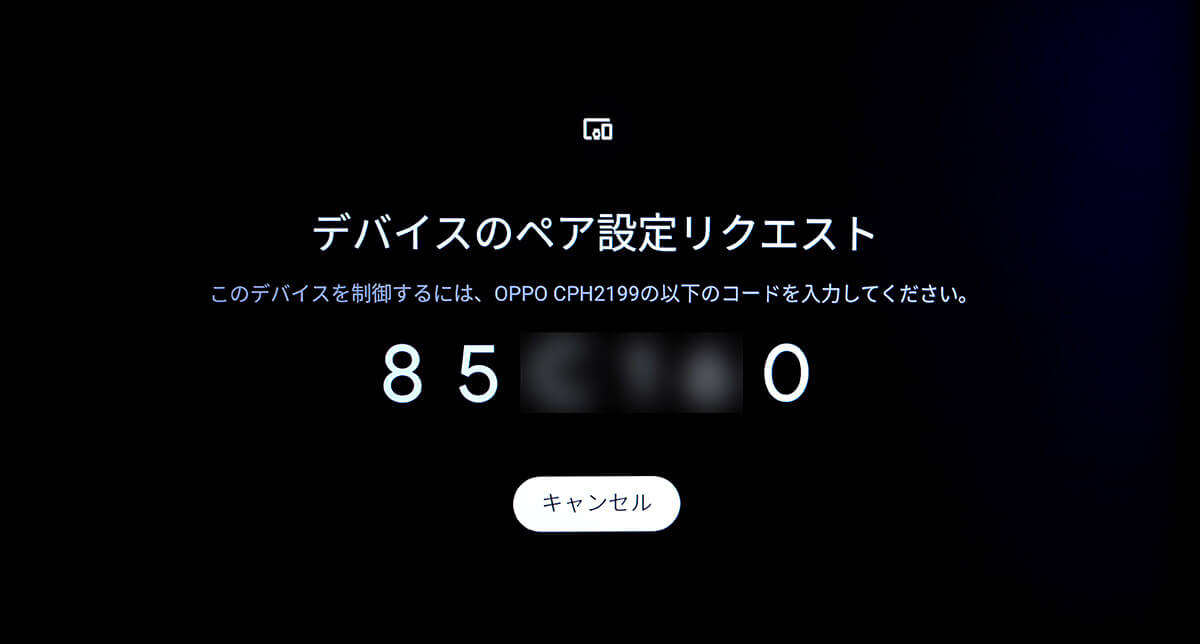
すると、初回はChromecastを接続した大画面テレビに「デバイスのペア設定リクエスト」画面が表示され、コードが表示される
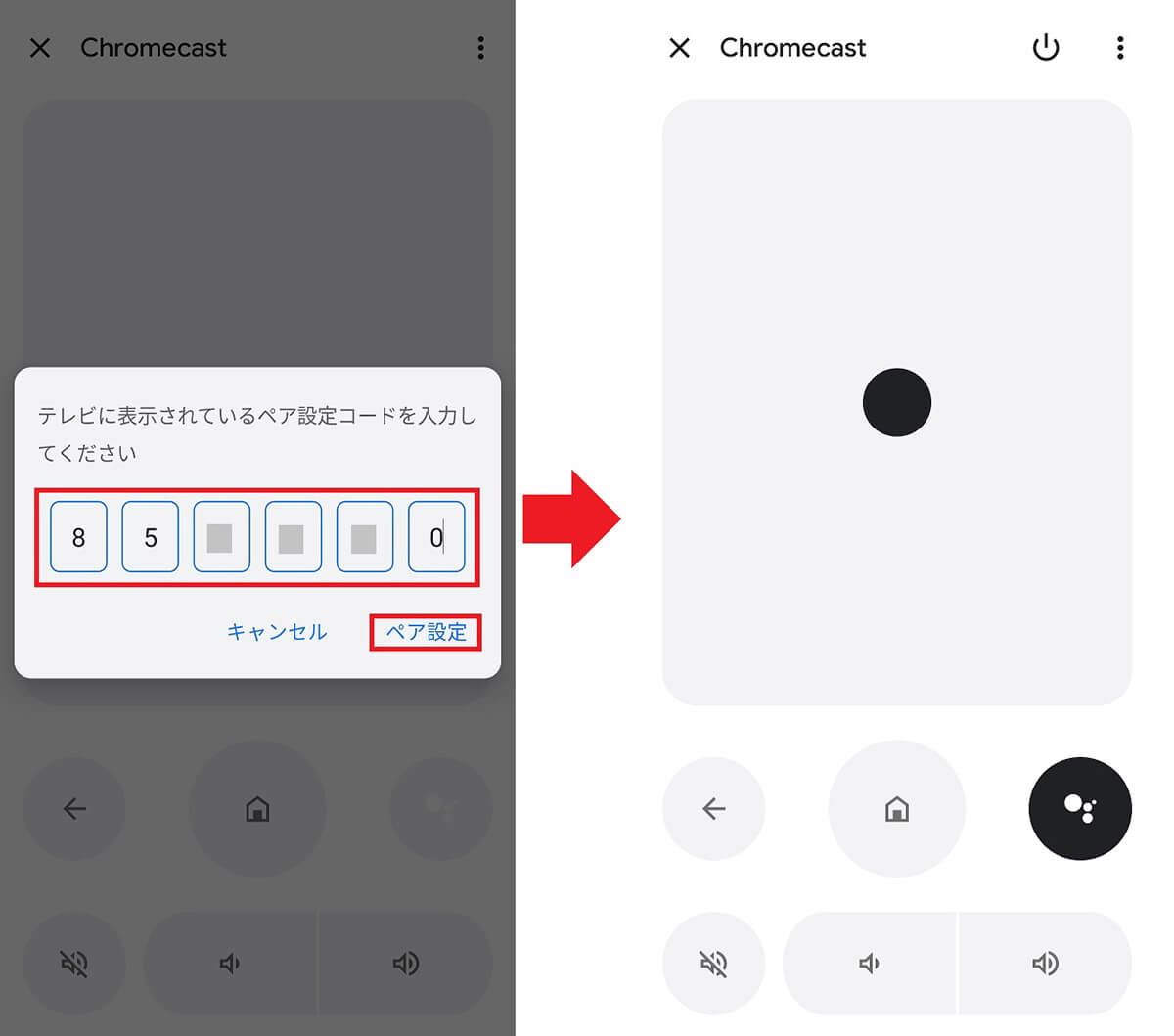
大画面テレビに表示されたコードを入力して「ペア設定」ボタンを押す(左写真)。すると、Chromecastをコントロールするリモコン画面が表示される(右写真)
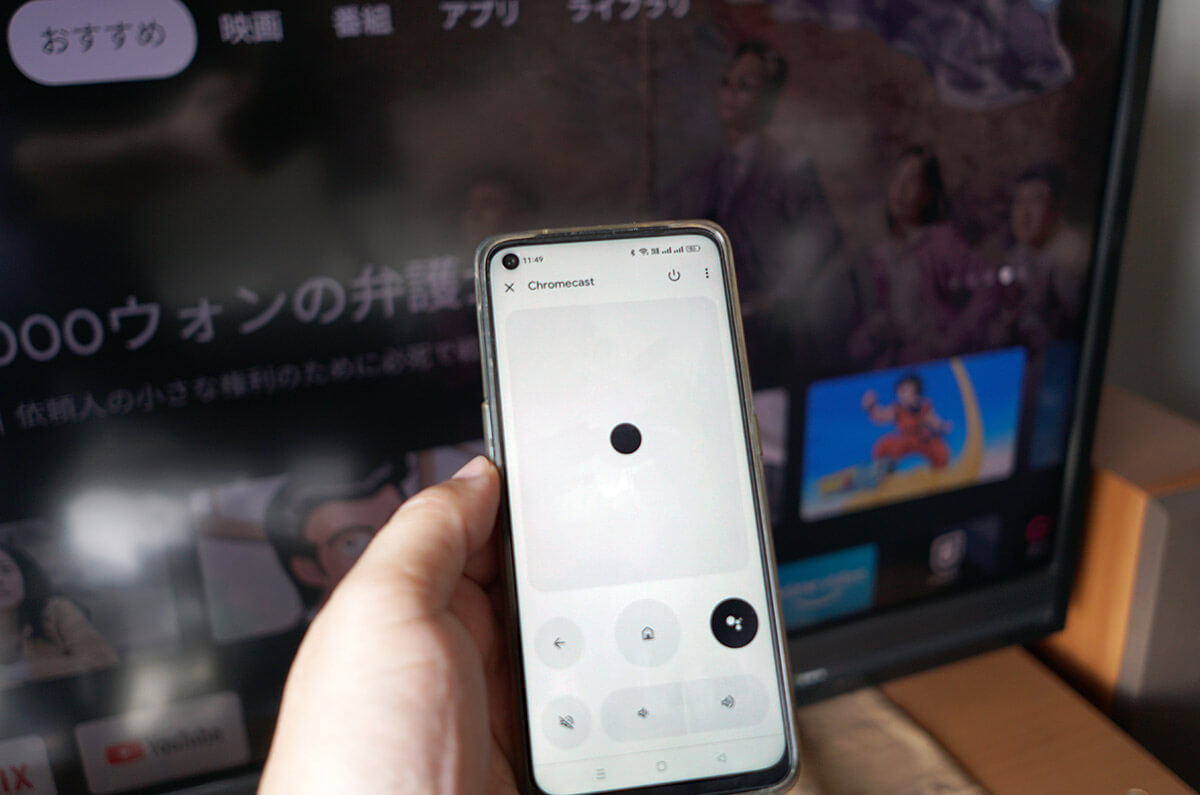
Google HomeアプリとChromecastを連携させれば、Androidスマホがそのままリモコンとして使えるようになる。画面の黒い丸を動かすと、Chromecastの項目を選択できるようになる(筆者撮影)
実際にChromecastでスマホの画面を大画面テレビに映し出してみよう
Chromecast with Google TVとAndroidスマホのGoogle Homeアプリの連携が終わったら、Google HomeのChromecast画面で「画面をキャスト」をタップしましょう。
次に「今すぐ開始」を押せば、Chromecast with Google TVのミラーリング機能を利用して、大画面テレビにAndroidスマホの画面がそのまま表示されるようになります。
ワイヤレスで簡単にスマホの画面が大画面テレビに映し出せるのは、ビジネス、プライベートを問わず、何かと便利ですよ。
■Google Homeを使ってスマホ画面をキャストする手順
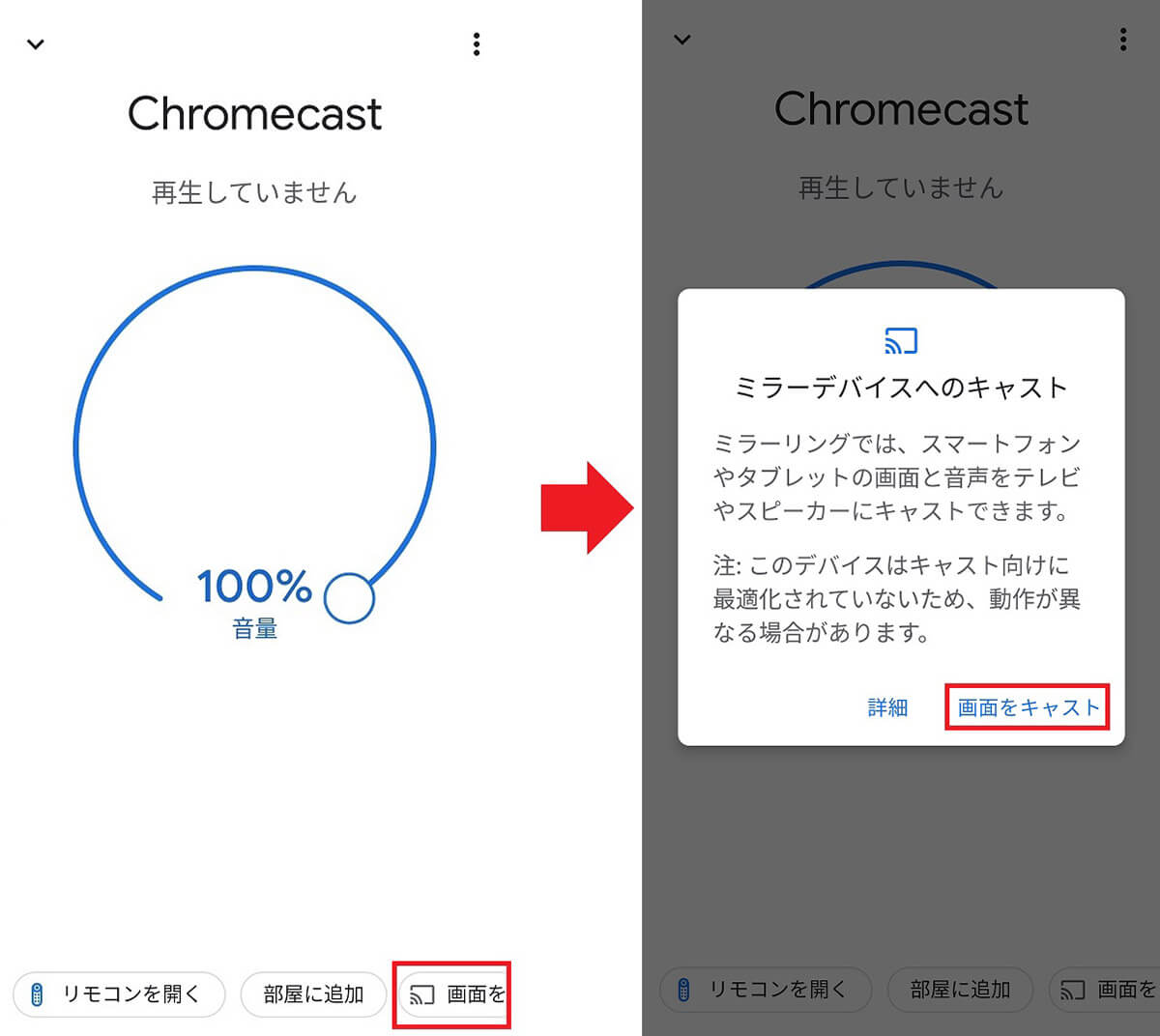
Google HomeのChromecast画面の右下にある「画面をキャスト」をタップ(左写真)。注意画面が表示されたら「画面をキャスト」を押そう(右写真)
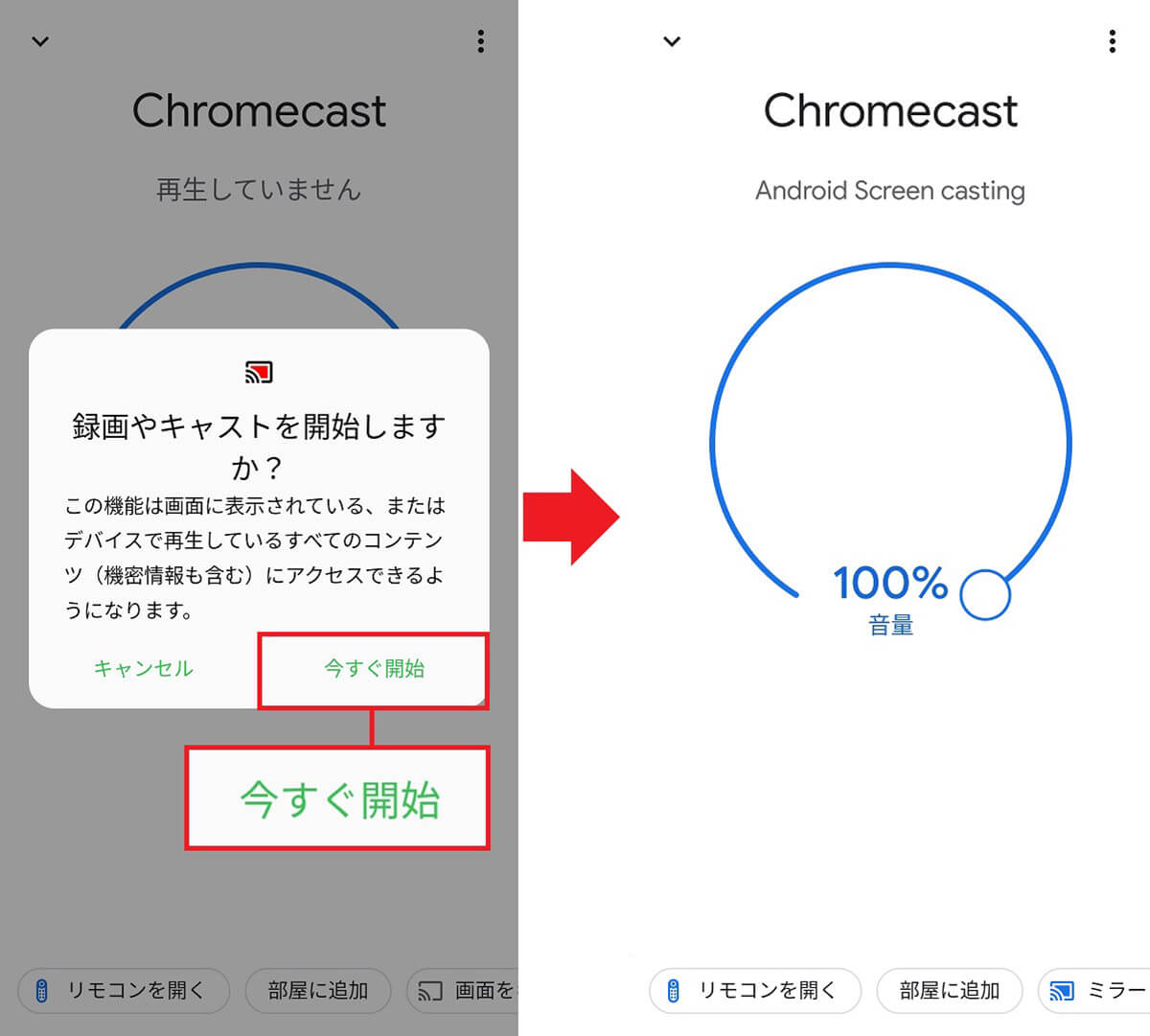
「録画やキャストを開始しますか?」と尋ねられるので「今すぐ開始」を押す(左写真)。すると、音量調整画面になるが、この画面がそのまま大画面テレビに表示される(右写真)

こちらがChromecastのミラーリング機能を利用し、Google Homeで実際にAndroidスマホの画面を大画面テレビに映している状態(筆者撮影)
Chromecastのミラーリングを終了する方法は?
実は、Google Homeの設定を一度済ませてしまえば、Androidスマホの場合、次回からはクイック設定パネルの「スクリーンキャスト」を押すことで、簡単にミラーリング機能が利用できるようになります。
スマホの通知部分にもChromecastの接続状況が表示されるので、ミラーリングをオフにするときは、ここで「切断」を押せば簡単に終了することが可能です。
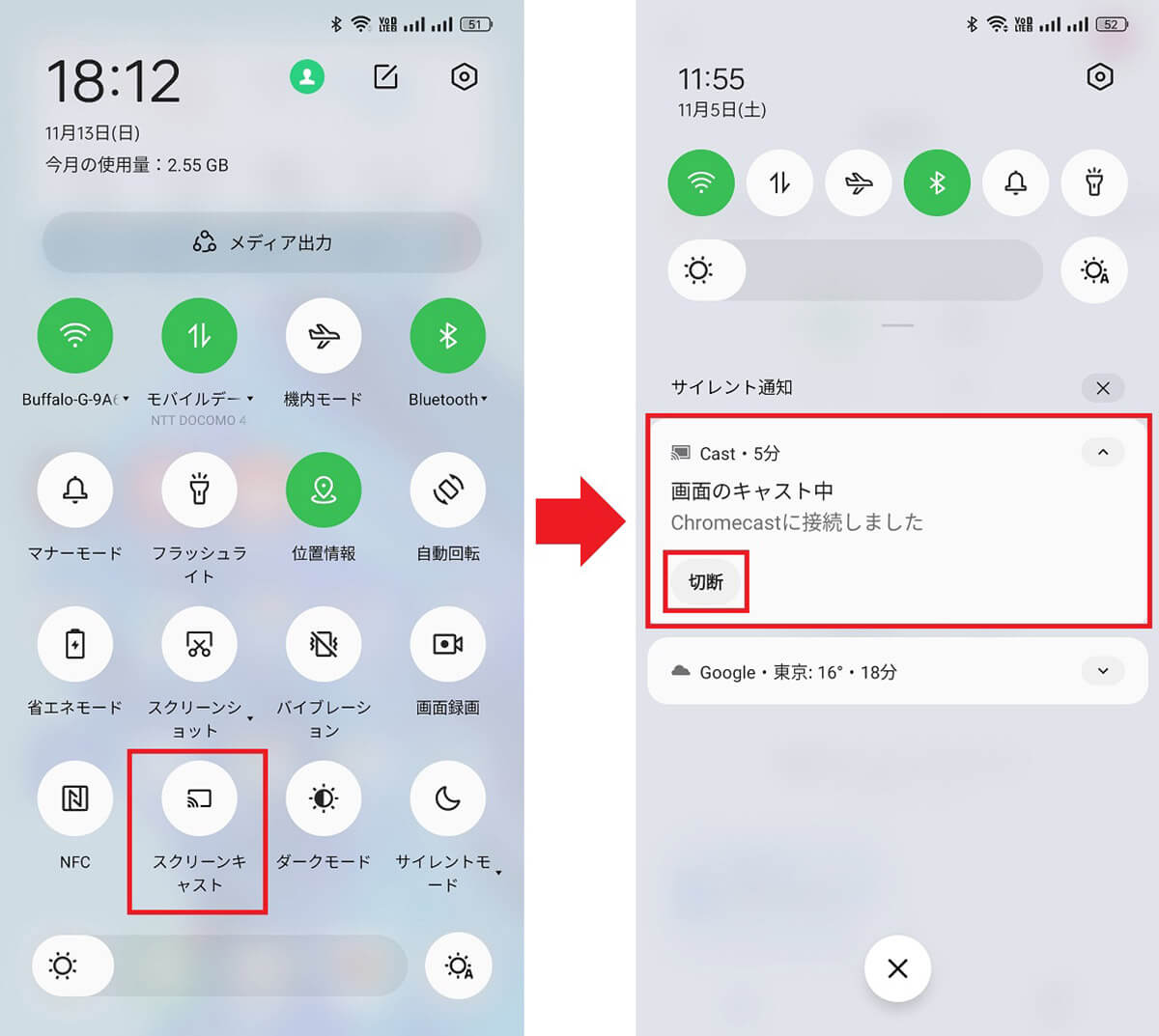
Androidスマホの画面上から下にドラッグしてクイック設定パネルを表示する。ここで「スクリーンキャスト」をオンにできる(左写真)。通知にある「切断」を押せば、簡単にオフにすることが可能(右写真)
まとめ
いかがでしたか?「Chromecast with Google TV」を購入したら、スマホに「Google Home」を導入してみましょう。スマホをリモコン代わりに使ったり、簡単にスマホの画面をミラーリングで大画面テレビに映し出せます。
なお、Androidスマホを大画面テレビに映し出したいときは、USB Type-C→HDMI変換ケーブルを利用する方法もあります。
こちらはWi-Fi環境がない場所でもミラーリングできるのが便利です。USB Type-C→HDMI変換ケーブルについてはこちらの記事をご覧ください。





