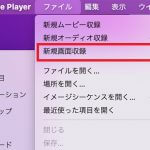Macのデスクトップ画面に表示される画像や動画を撮影し、動画ファイルとしてMacに取り込み保存できる機能が「画面録画」です。
iPhoneやiPadにも「画面録画」は標準機能として搭載されていますが、画面の大きいMacで「画面録画」ができれば、迫力のある動画が撮影できます。Macで「画面録画」をする方法を解説します。
【Mac】「画面録画」をする方法
Macの操作やアプリの使い方などを録画して共有したり、SNSに投稿できたりしたら非常に便利です。動きのない画像であればスクリーンショット機能を使えば、デスクトップに表示されるものをきれいに撮影できます。
しかしMacのデスクトップに表示される動く画像や動画をスクリーンショットで撮影しても、静止画像として保存されるだけなので意味がありません。
Macには動く画像や動画を画像ファイルとしてではなく、動画ファイルとして撮影し保存できる機能があります。「画面録画」と呼ばれる機能です。
Macの「画面録画」機能を使えば、デスクトップ画面上の動画を高画質で撮影し、デバイスに取り込めます。
この記事ではMacの「画面録画」をする方法を詳しく解説します。Macには「画面録画」を行う標準機能が2つあります。ショートカットキーを使って「画面録画」を呼び出す方法と、「Quick Time Player」アプリを使って操作する方法の2つです。
これからそれぞれの方法で「画面録画」をMacで行う方法を順番に紹介します。最初に紹介するのは、ショートカットキーを使って「画面録画」を呼び出して操作する方法です。
【方法①】shiftキー+commandキー+5を使用
Macの標準機能である「画面録画」を呼び出すためのショートカットキーは、「shift」キー、「command」キー、「5」キーの3つです。「shift」キー、「comand」キー、「5」キーを同時に押してみましょう。
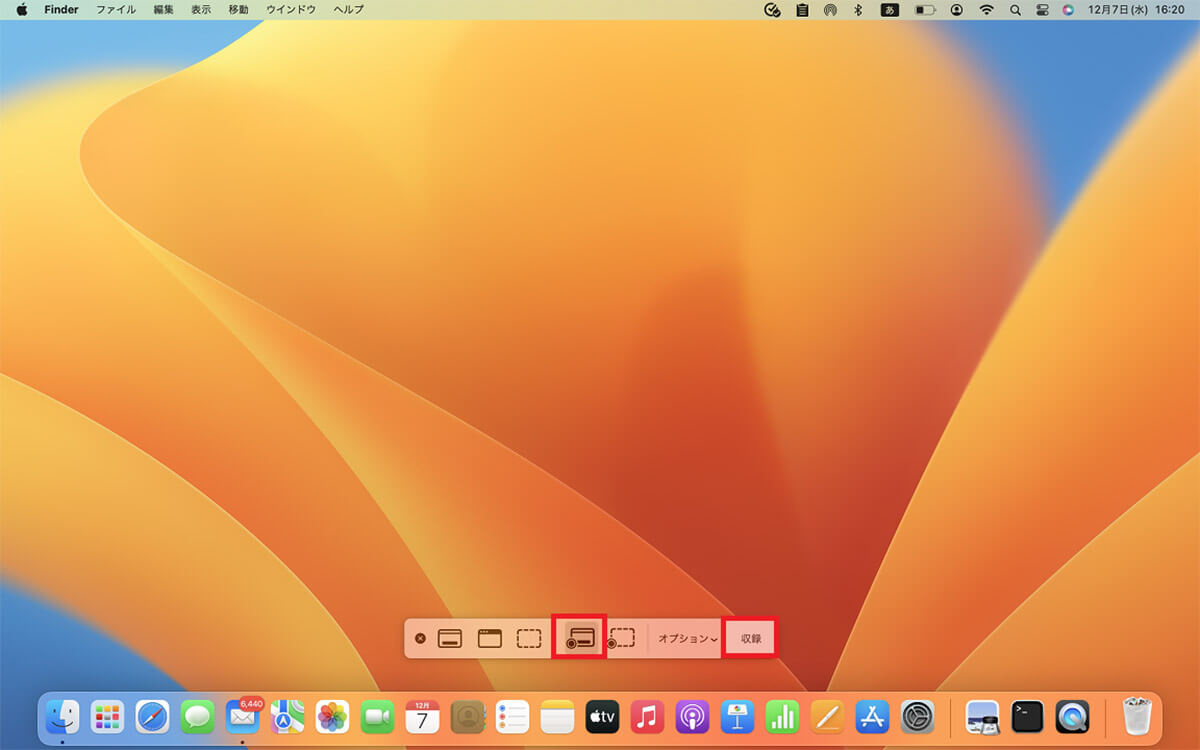
「画面録画」の操作メニューがデスクトップ画面の下に表示されました。左から3つのアイコンはスクリーンショットを撮影するためのボタンです。左から4つ目のボタンは、デスクトップ画面全体を「画面録画」するためのものです
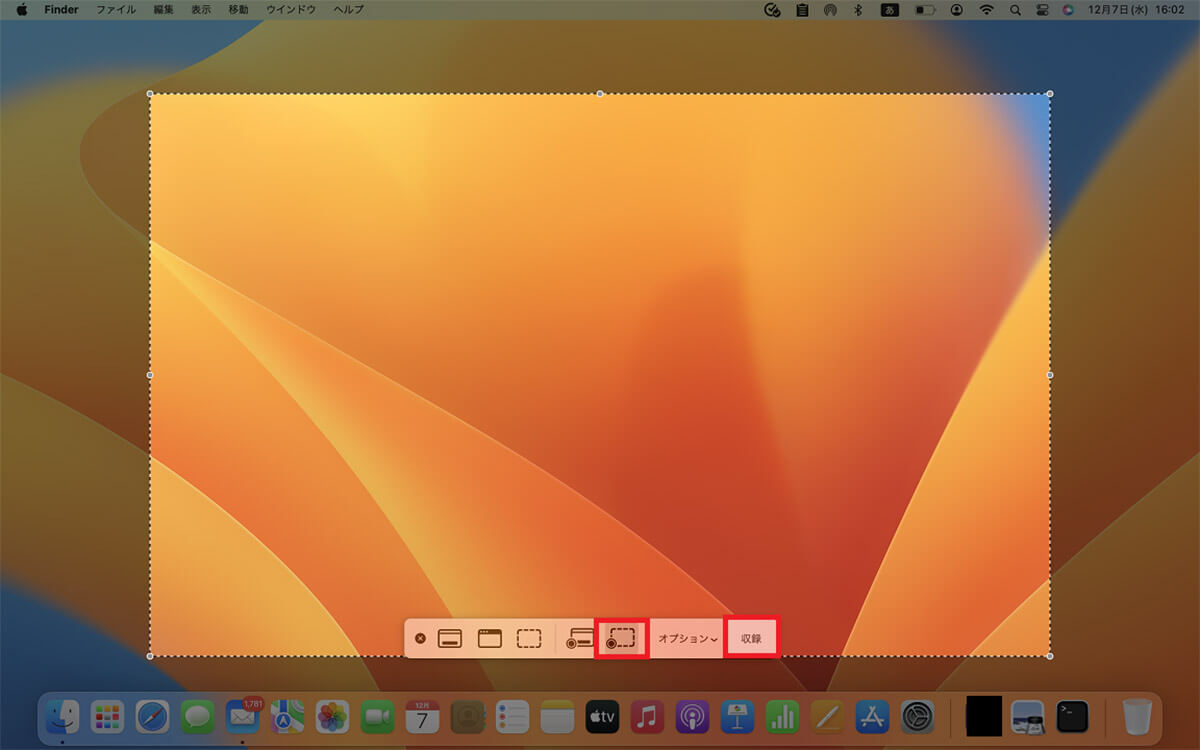
左から5つ目のボタンは、デスクトップ画面の撮影箇所を範囲指定して「画面録画」するためのものです。「収録」ボタンをクリックすると「画面録画」が開始されます
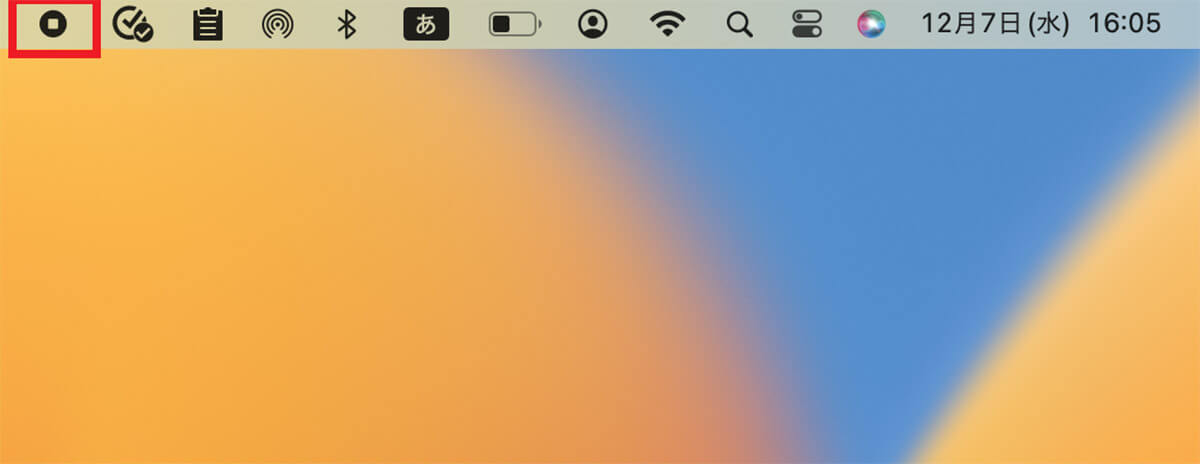
「画面録画」が開始されると、メニューバーに「画面録画停止」ボタンが表示されます。撮影が終了したらクリックしましょう
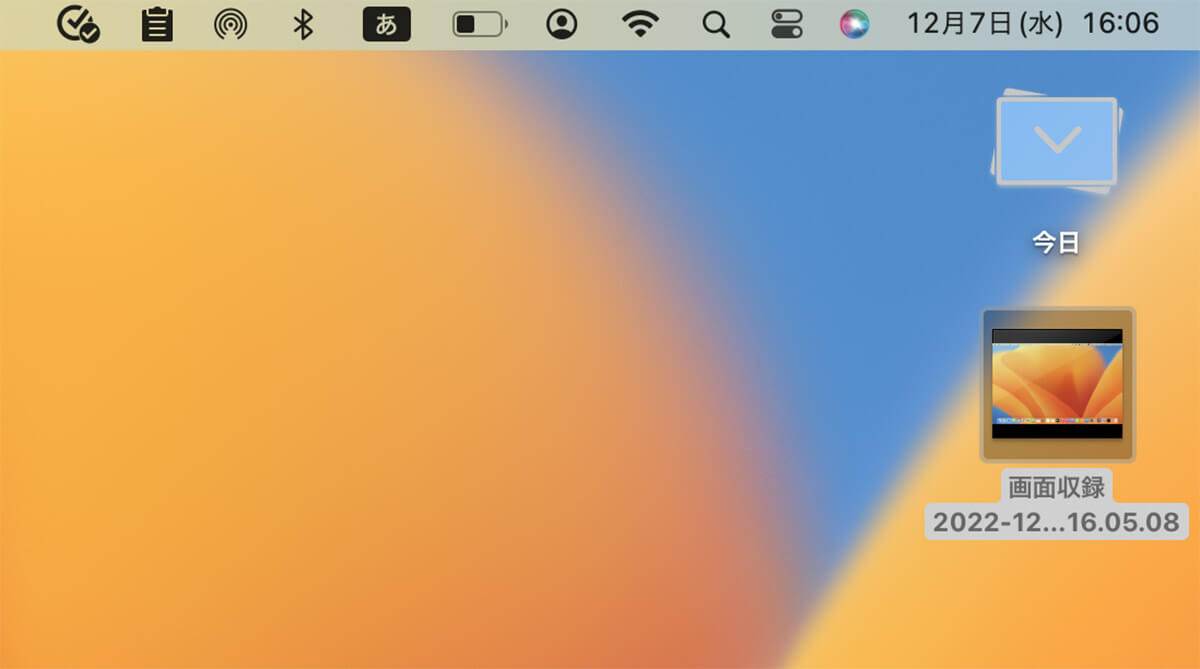
撮影した「画面録画」がデスクトップ画面の右上に保存されました
【方法②】QuickTime Playerを使用
次に紹介するのは、Macに標準インストールされている「QuickTime Player」アプリを使って「画面録画」をする方法です。
「QuickTime Player」は、メディアプレーヤーを内蔵したマルチメディアアプリで、Macに標準インストールされています。「QuickTime Player」はWindowsでいうところの「Windows media Player」に相当します。
Macの「QuickTime Player」は音楽の再生、取り込み、編集などを行うためのソフトです。
これからMacの「QuickTime Player」アプリを起動させて「画像録画」をする方法を見ていきますが、Macの機種やモデルによっては「QuickTime Player」が起動せず、先ほどの「画面録画」の操作メニューが表示されるので注意してください。
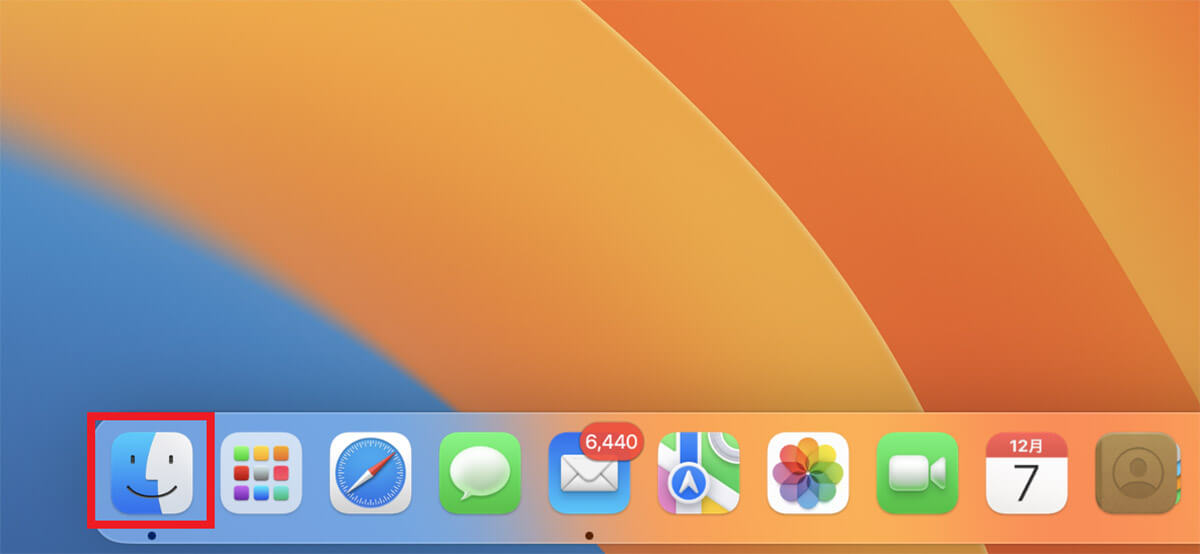
デスクトップ画面下部のDockにある「Finder」をクリックします
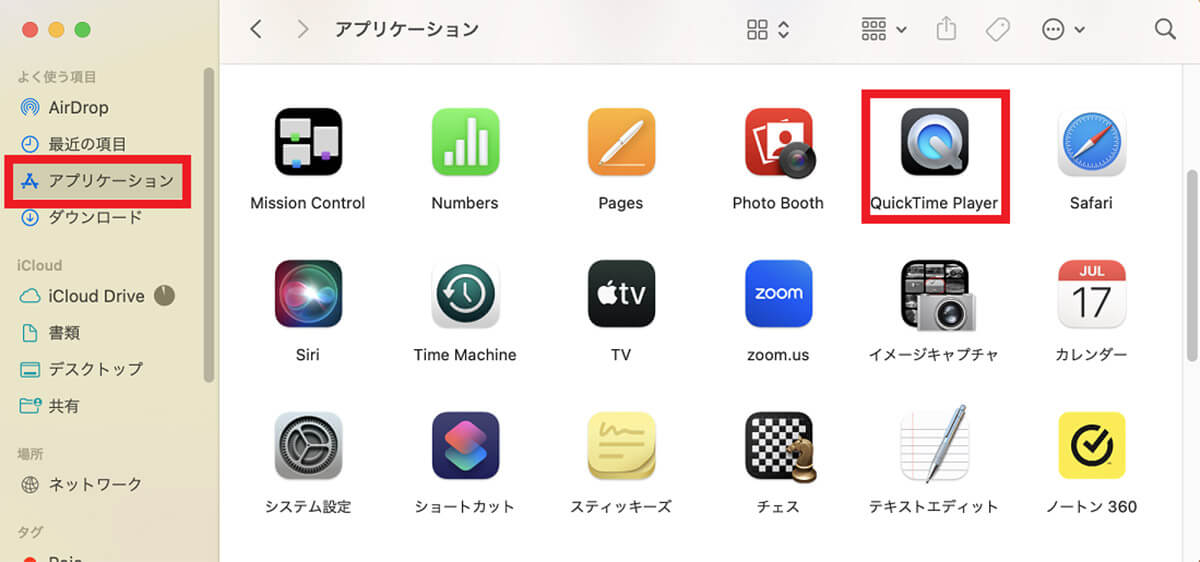
「Finder」画面の左メニューの中にある「アプリケーション」を選択しクリックします。画面の右側にMacにインストールされているアプリがすべて表示されるので、「QuickTime Player」を選択しクリックします
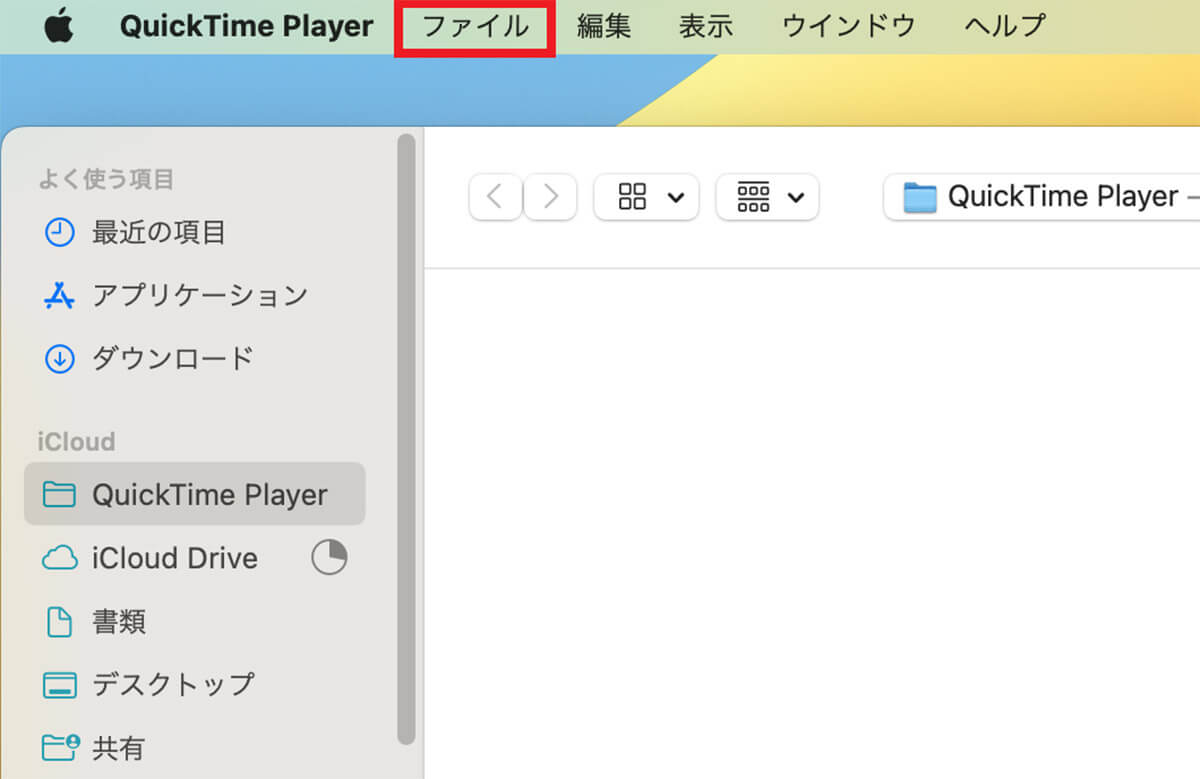
「QuickTime Player」が立ち上がったら、メニューバーの中にある「ファイル」を選択しクリックします
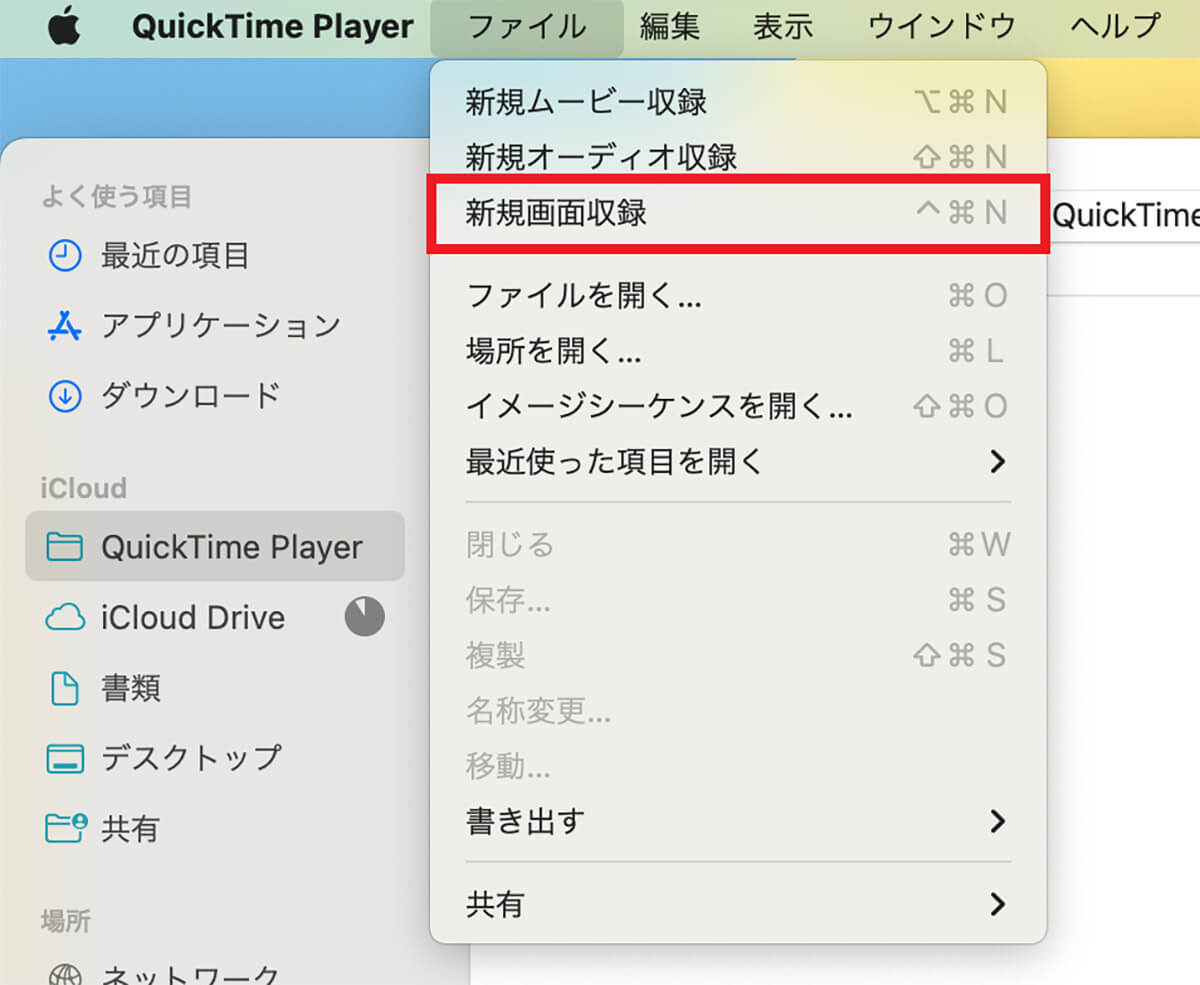
プルダウンメニューが表示されるので「新規画面収録」を選択しクリックします
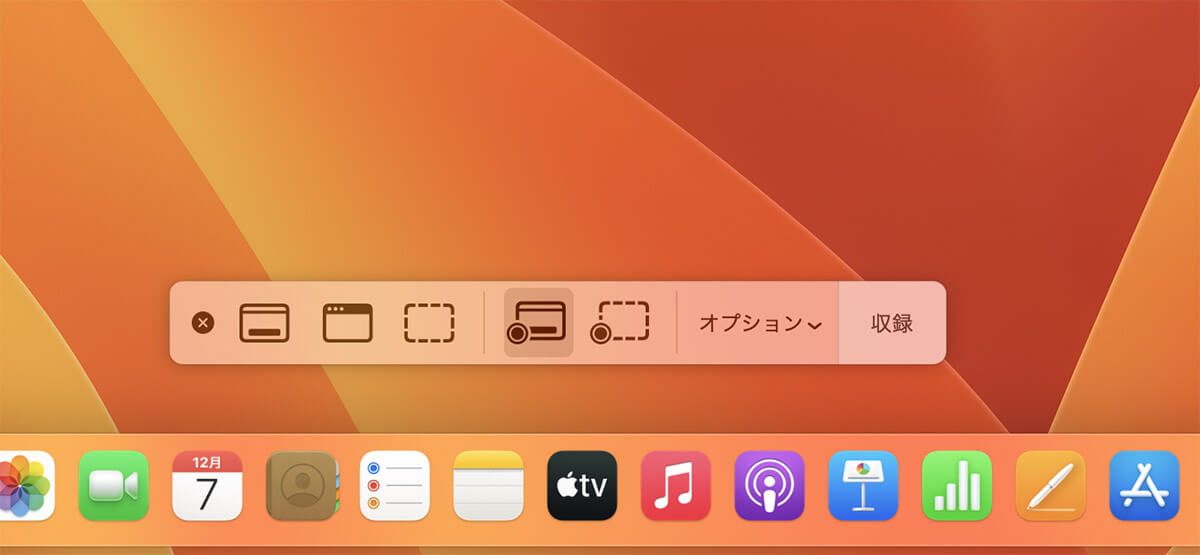
Macの機種やモデルによっては、ここで「QuickTime Player」アプリが立ち上がります。MacBook Air M1のmacOS Venturaでは、先ほどの「画面録画」の操作メニューがデスクトップ画面の下部に現れます。他のモデルやmacOSの場合、「QuickTime Player」アプリの「オーディオ収録」画面が立ち上がるので「録音」ボタンをクリックすれば「画面録画」が開始されます
ー録画データの保存先の変更や編集も可能
Macの「画面録画」で撮影した動画ファイルは、デフォルトでデスクトップ画面が保存先に設定されています。
しかしデスクトップ画面をきれいに整理するため、デスクトップに保存された「画面録画」の動画ファイルを別の保存先に変更したいと思われるかもしれません。「画面録画」の動画ファイルを移動させて保存先を変更することは可能です。
「画面録画」で撮影した動画ファイルの保存先を変更できれば、Macのデスクトップ画面がスッキリと整理できます。保存先の変更はいつでも行えます。
保存先を他のフォルダに変更してから、再びデスクトップ画面に保存先を変更することも可能です。これから「画面録画」で撮影した動画ファイルの保存先を変更する方法を紹介します。
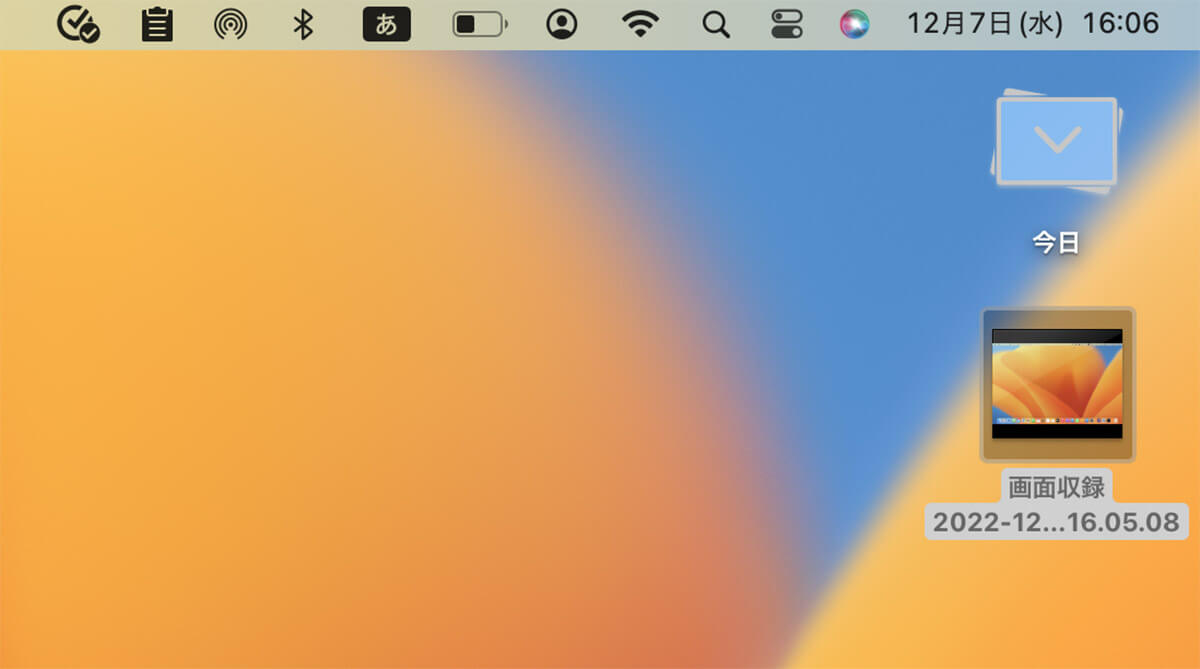
デスクトップ画面に表示されている「画面録画」の動画をダブルクリックして開きましょう
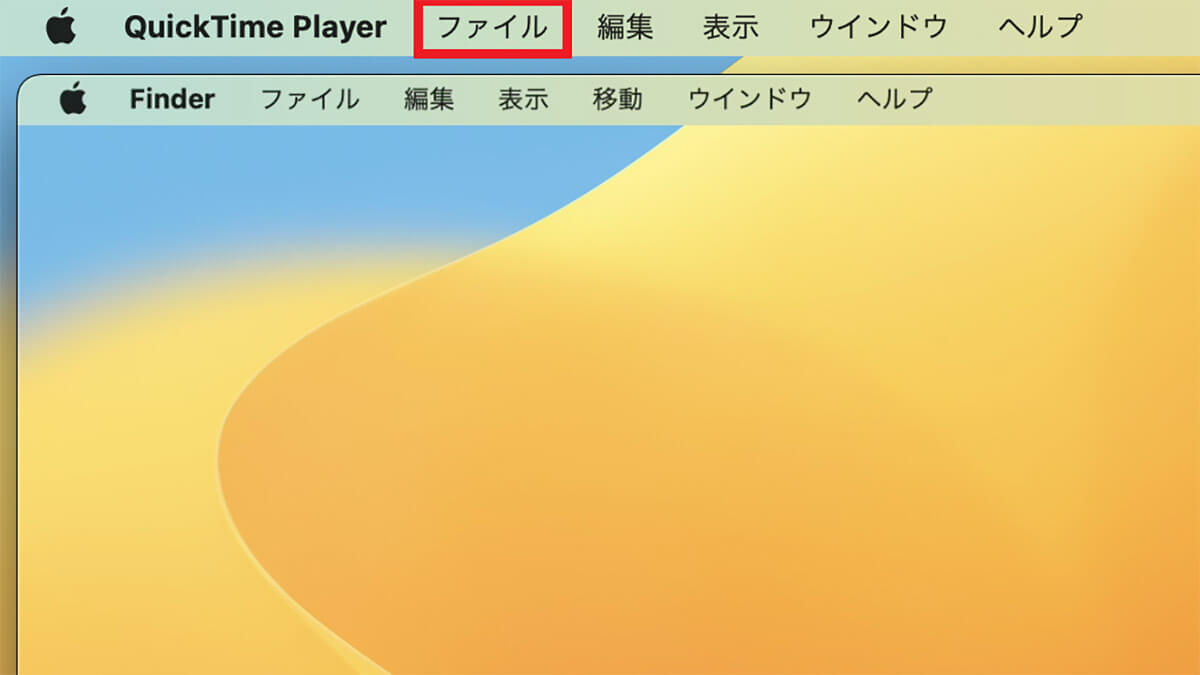
撮影した動画が開いたら、メニューバーの中にある「ファイル」をクリックします
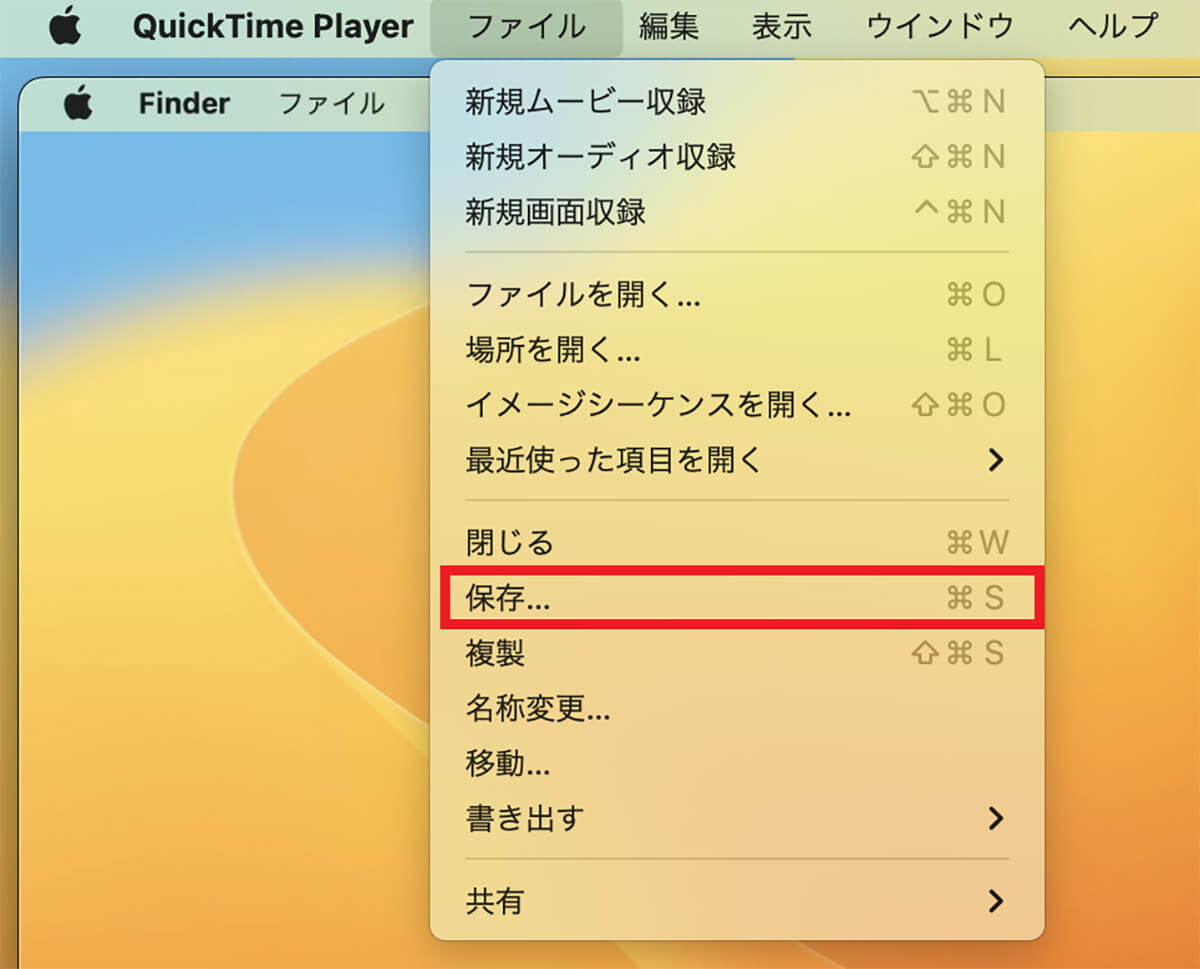
プルダウンメニューが表示されるので、「保存」を選択しクリックします
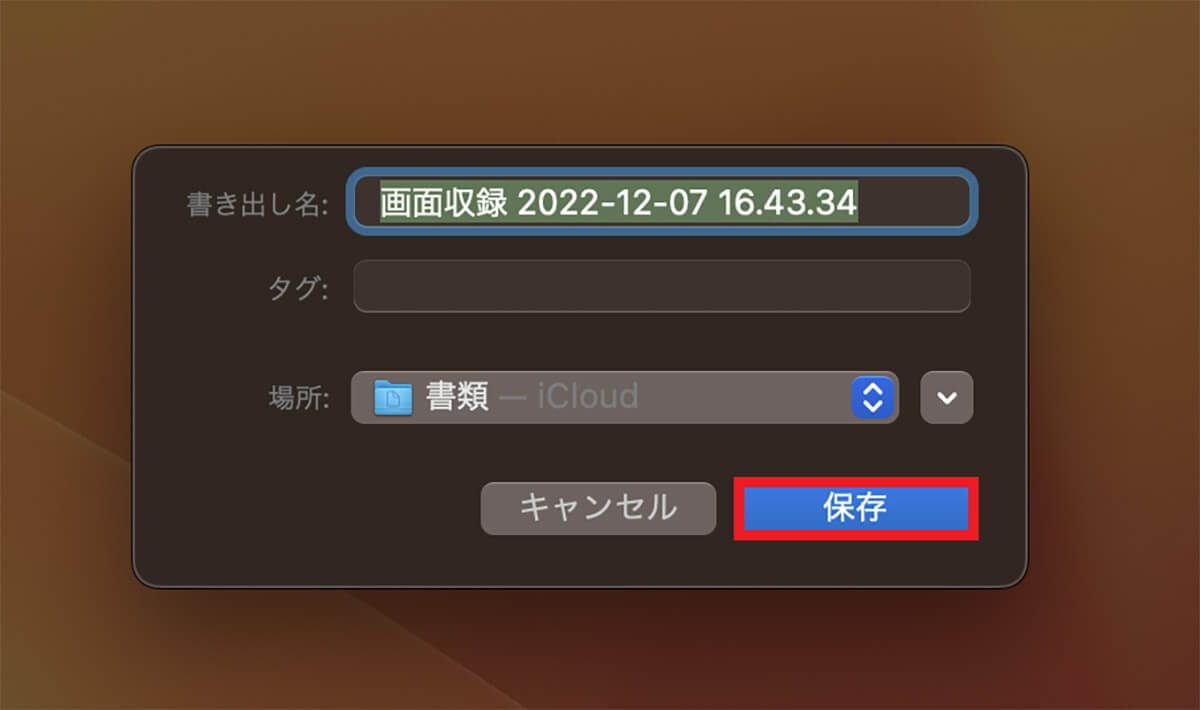
動画ファイルの保存先を設定する画面が立ち上がるので、「書き出し名」「タグ」「保存場所」を設定します。終わったら「保存」をクリックして終了しましょう。これで動画ファイルの保存先が変更され、設定した保存先に動画ファイルが移動します
Macの「画面録画」で撮影した動画ファイルは、撮影直後であれば動画ファイルを開いて直接編集が行えます。保存された動画ファイルも、メニューバーにある「編集」をクリックすれば編集を行えます。
メニューバーの「編集」をクリックすると、動画の反転や回転、トリミング、クリップの追加や変更なども行えます。ここでは、撮影直後の動画ファイルをトリミング編集する方法を紹介します。
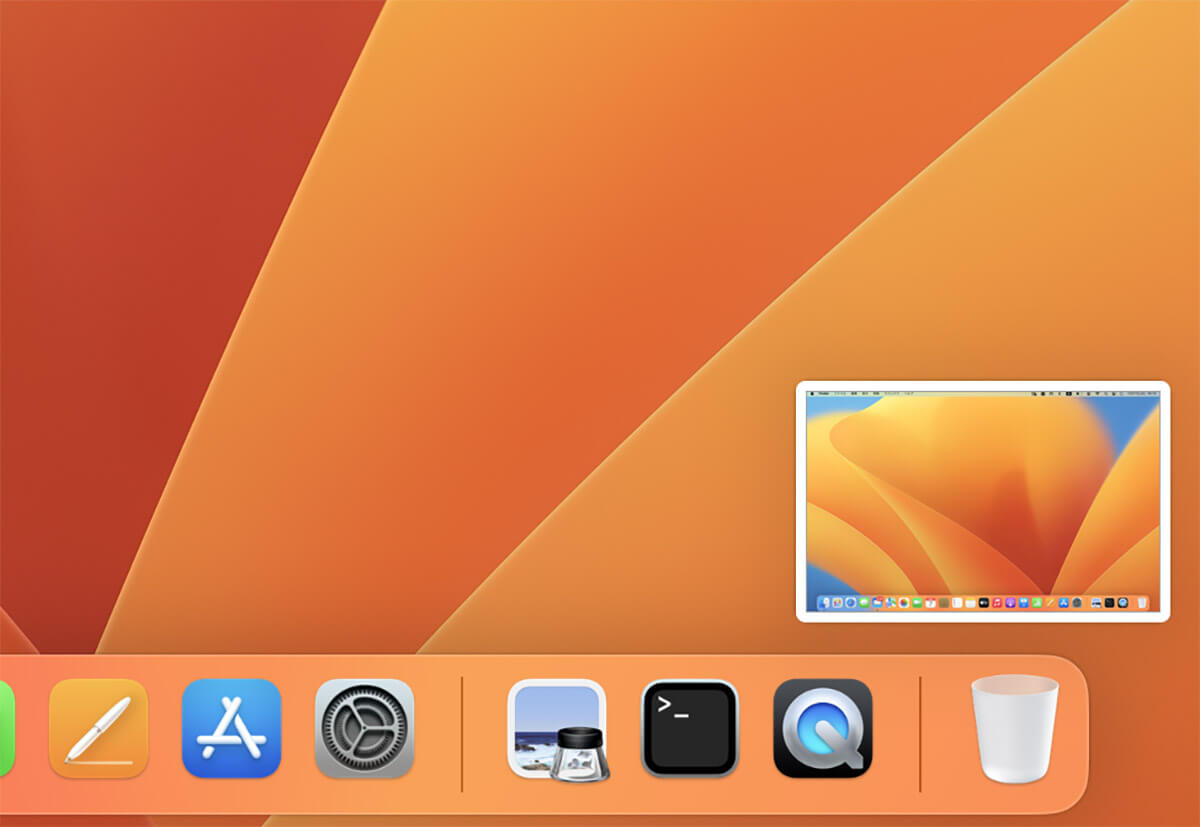
「画面録画」の撮影を停止して終了すると、動画ファイルがデスクトップ画面の右下に表示されるのでクリックします
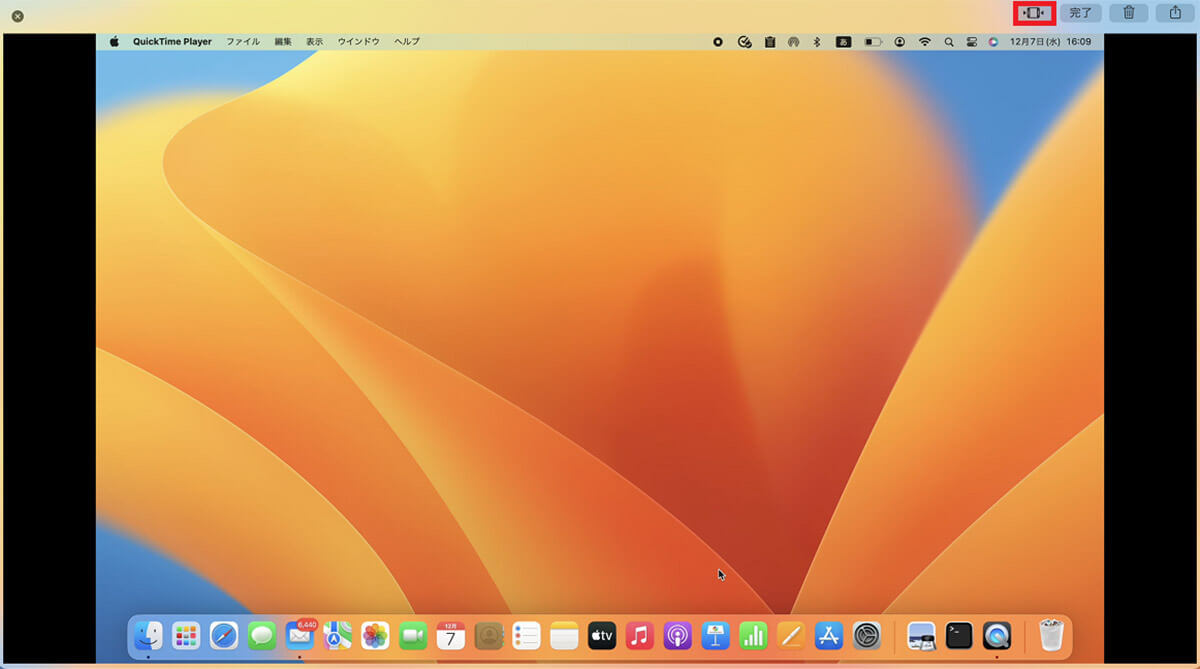
動画ファイルを開いたら、画面右上のメニューの中にある「編集」アイコンをクリックします
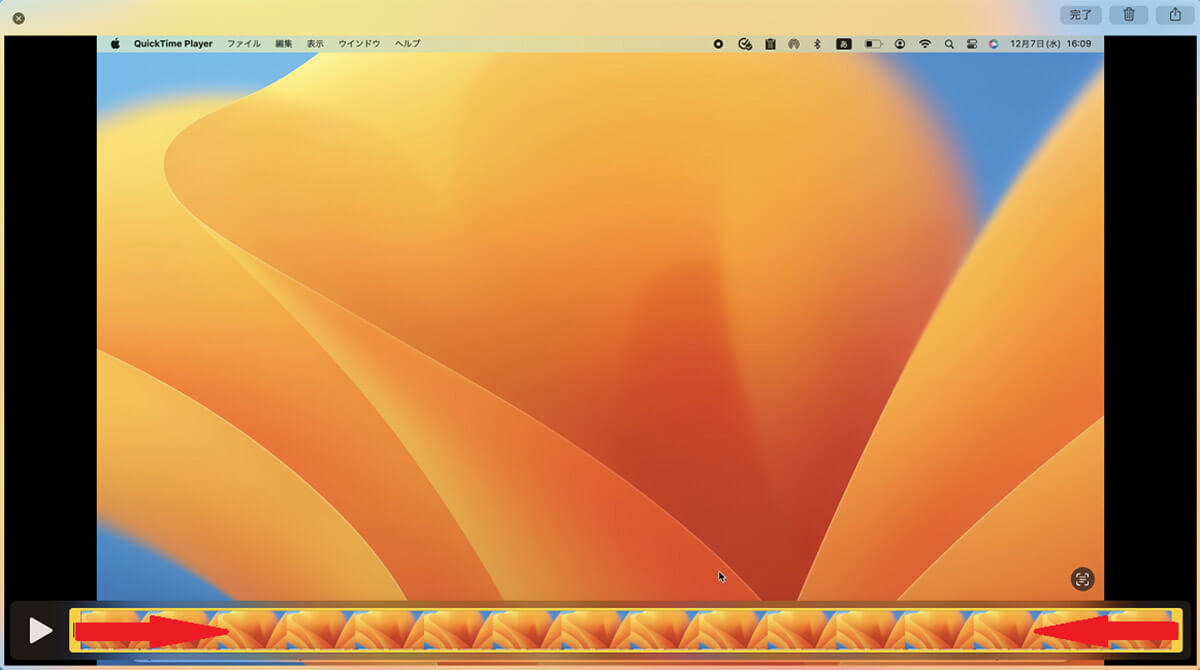
編集画面が表示されると、画面の下に撮影した動画のコマ送りが表示されます。動画の先頭にある「黄色い縦バー」と、終わりにある「黄色い縦バー」をマウスで移動させれば、動画の頭出しと終わりを編集できます
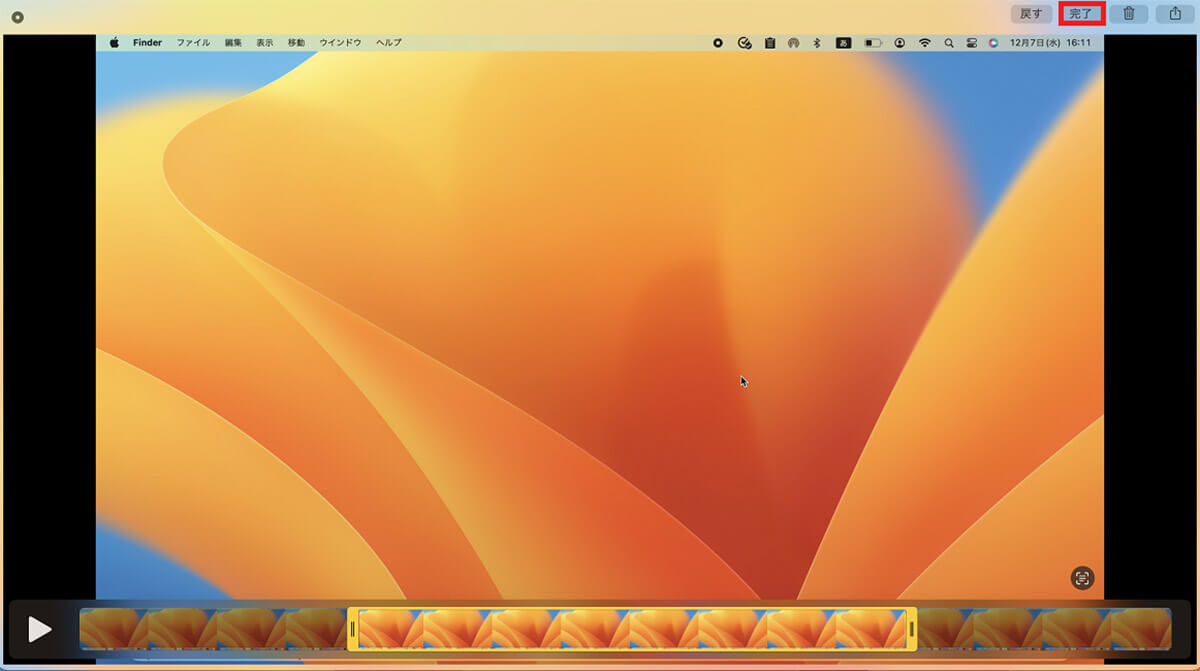
動画の編集が終了したら、「完了」をクリックします
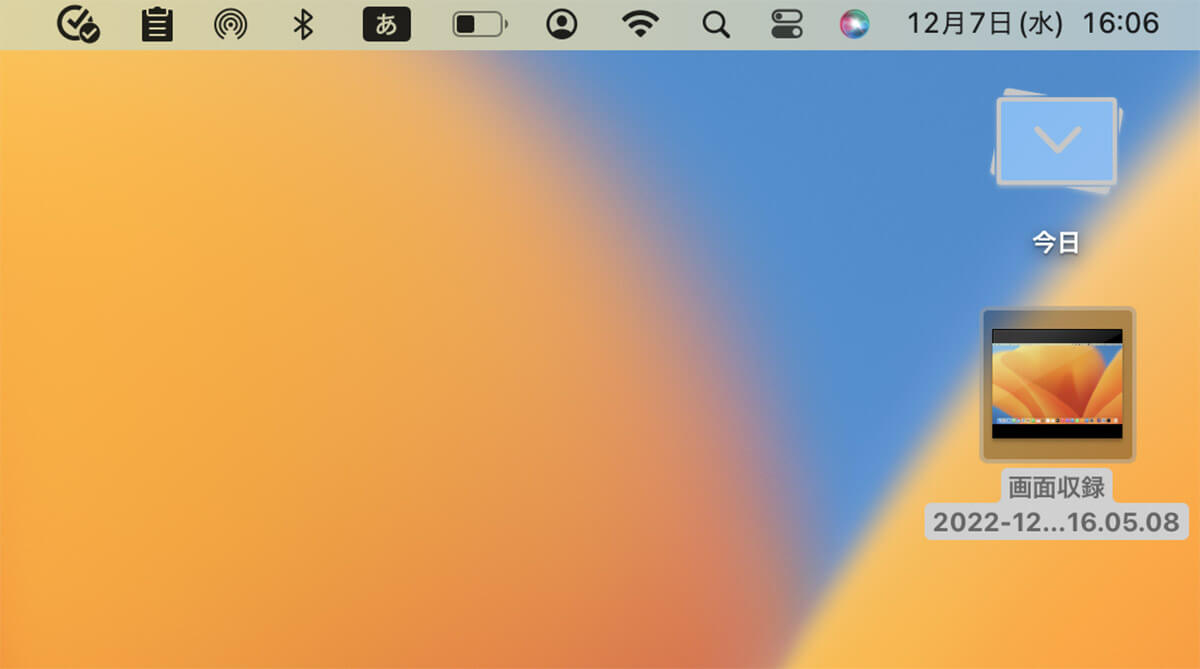
編集が終了した動画ファイルがデスクトップ画面に表示されます。保存先はこの記事ですでに紹介した方法で変更してください
【方法③】画面録画ソフトを使用
ここまで、Macの標準機能である「画面録画」を起動させて撮影する方法、動画ファイルの保存先を変更する方法、撮影した動画ファイルを編集する方法を紹介しました。「画面録画」の撮影は、Macの標準機能以外で行うことも可能です。
サードパーティ製の「画面録画」ソフトを使って行えば、「画面録画」が行えるだけでなく、詳細な設定も行えます。「画面録画」ソフトは完成度の高い画面録画の動画ファイルを作成したい人におすすめです。
これから2つの「画面録画」ソフトを紹介します。「Wondershare DemoCreator」ソフトと「Apowersoft フリーオンラインPC画面録画」ソフトの2つです。それぞれのソフトの操作方法を順番に紹介していきます。
最初に紹介するのは「Wondershare DemoCreator」ソフトのダウンロード/インストール方法と操作方法です。
●Wondershare DemoCreatordダウンロードは→こちら
Wondershare DemoCreatordをダウンロードする手順と操作方法
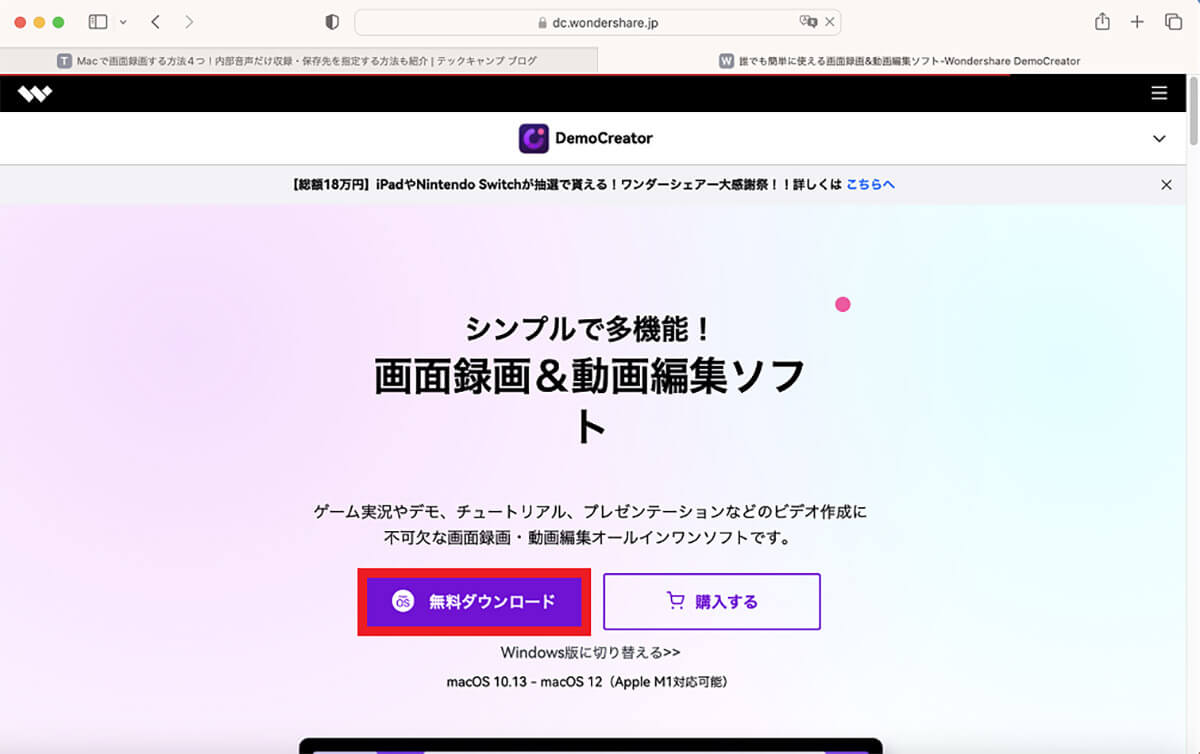
上記のリンクにアクセスしたら「無料ダウンロード」をクリックします
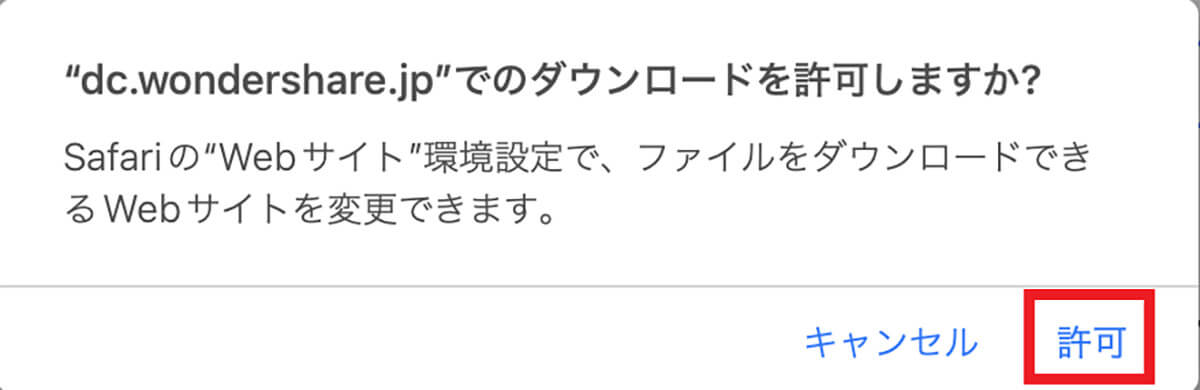
「Wondershare DemoCreator」のダウンロード許可を求めるポップアップが表示されるので「許可」をクリックします
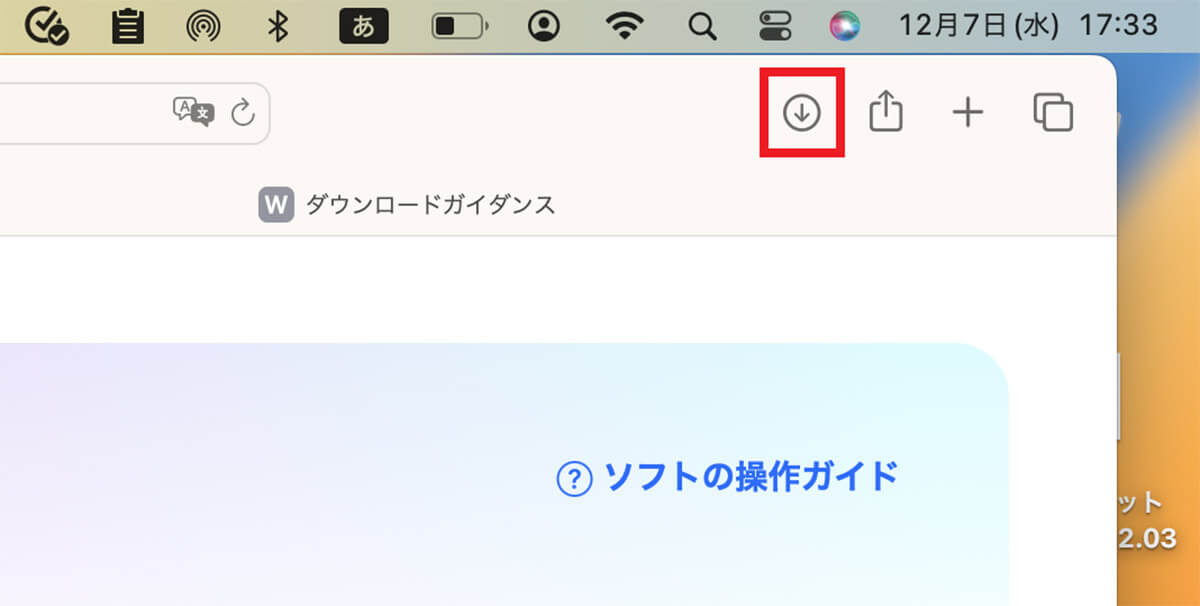
「Wondershare DemoCreator」のダウンロードが終了すると、画面右上に「ダウンロード」アイコンが表示されるのでクリックします
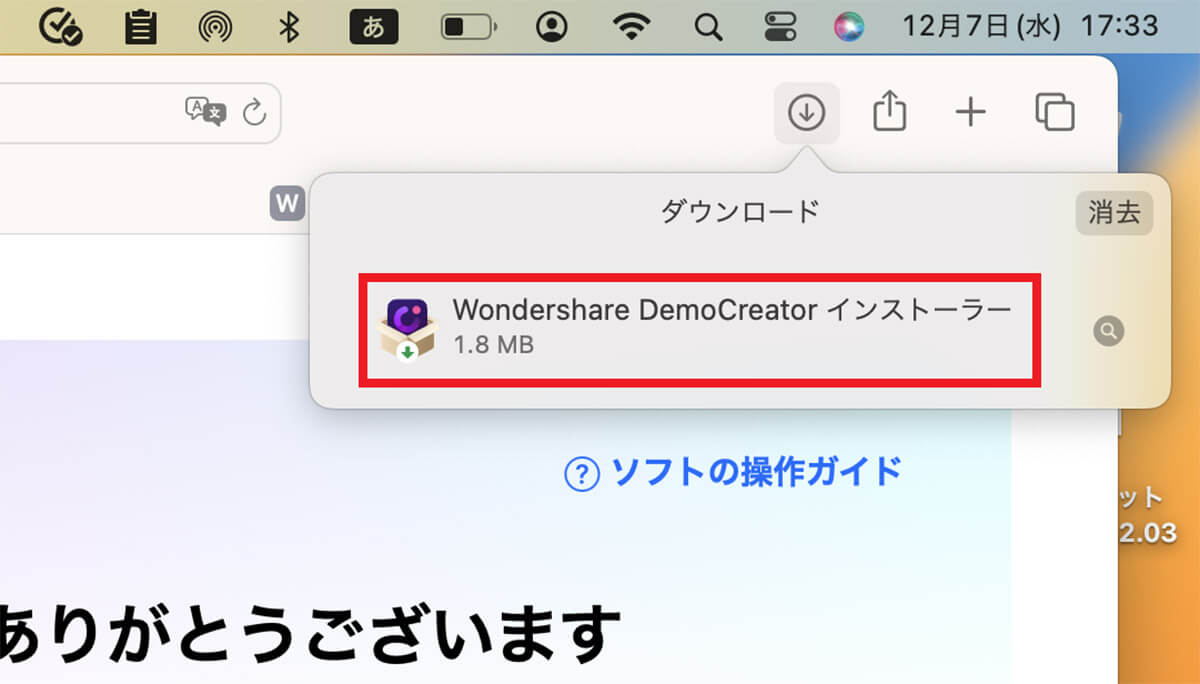
「Wondershare DemoCreator」のインストーラーが表示されるのでクリックします
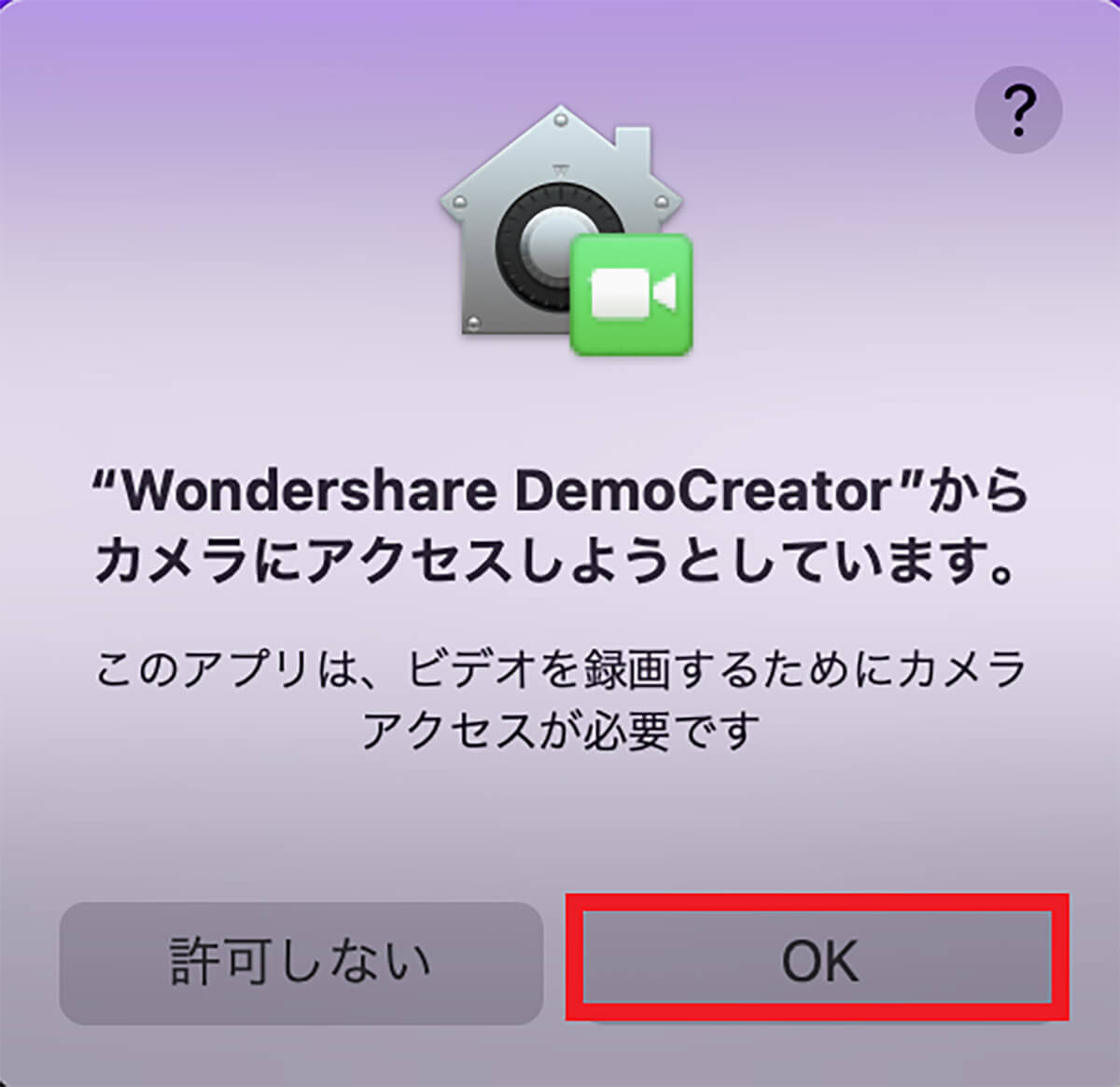
「Wondershare DemoCreator」のカメラへのアクセスを求めるポップアップが表示されるので「OK」をクリックします。「Wondershare DemoCreator」のメニュー画面が立ち上がるので「PC画面録画」を選択しクリックします
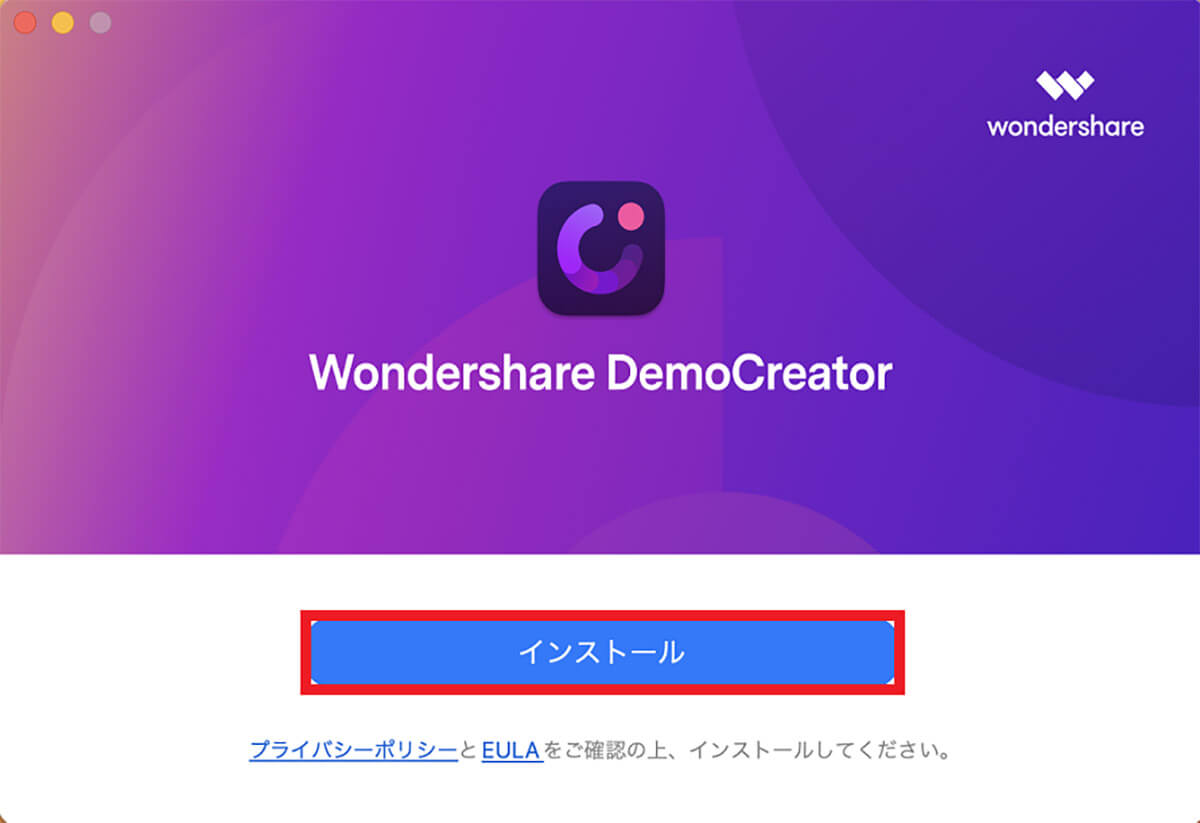
「Wondershare DemoCreator」のインストール画面が表示されるので「インストール」をクリックします
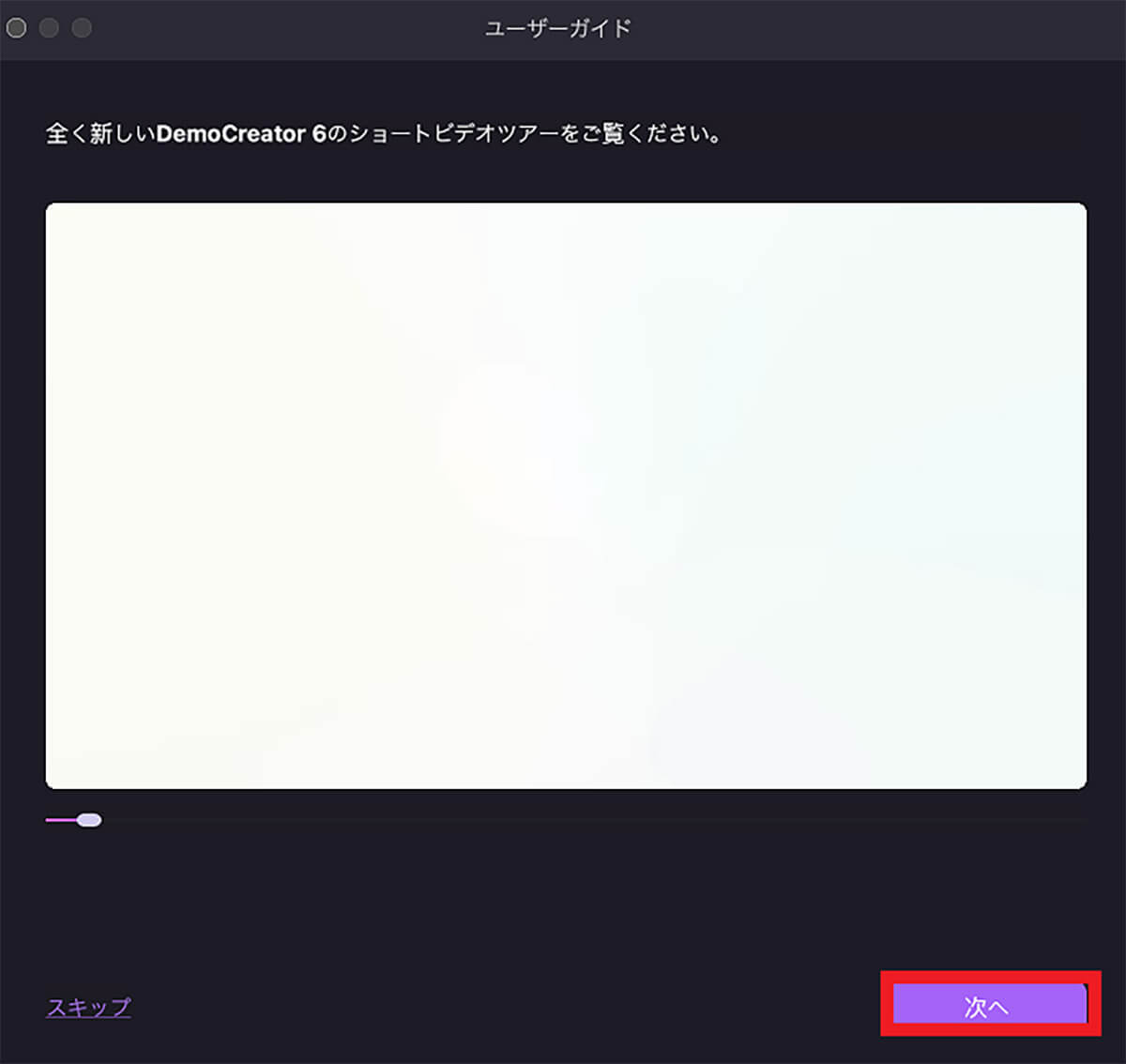
「Wondershare DemoCreator」のインストールには20分〜30分ほどかかります。ダウンロードファイルのインストールが終了すると、「ユーザーガイド」が表示されるので「次へ」をクリックします
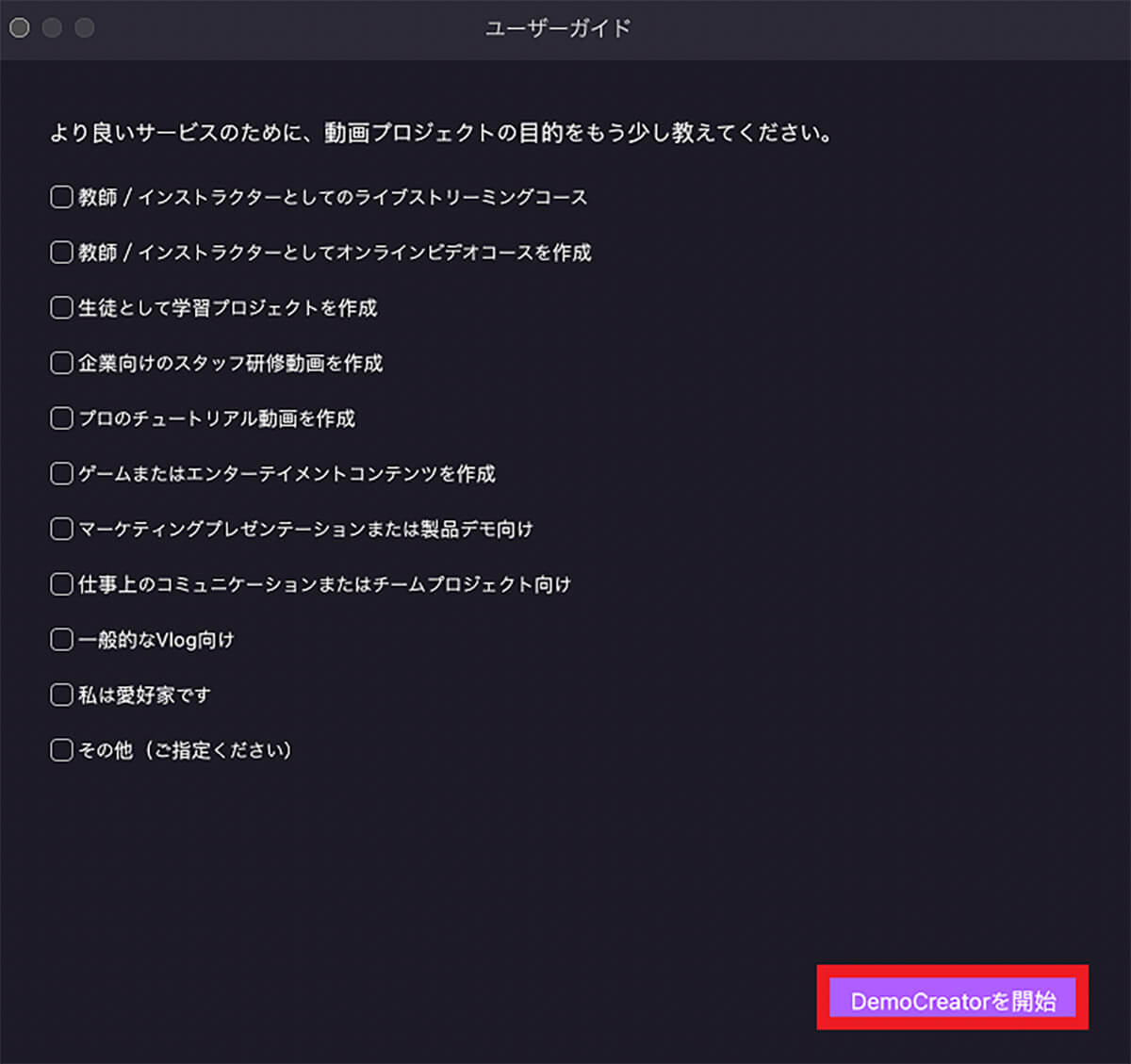
「Wondershare DemoCreator」の利用目的を選択する画面が表示されるので、該当するものを選択し「✓」を入れます。終わったら「DemoCreatorを開始」をクリックします
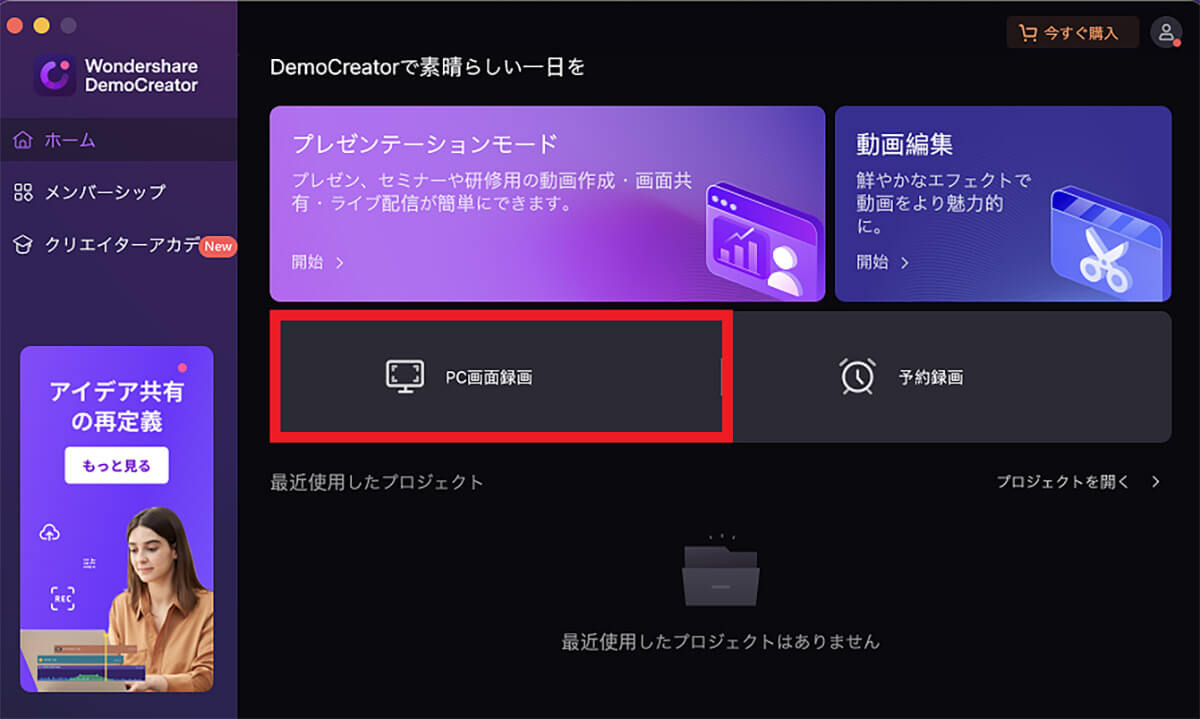
「Wondershare DemoCreator」のメニュー画面が立ち上がるので「PC画面録画」を選択しクリックします
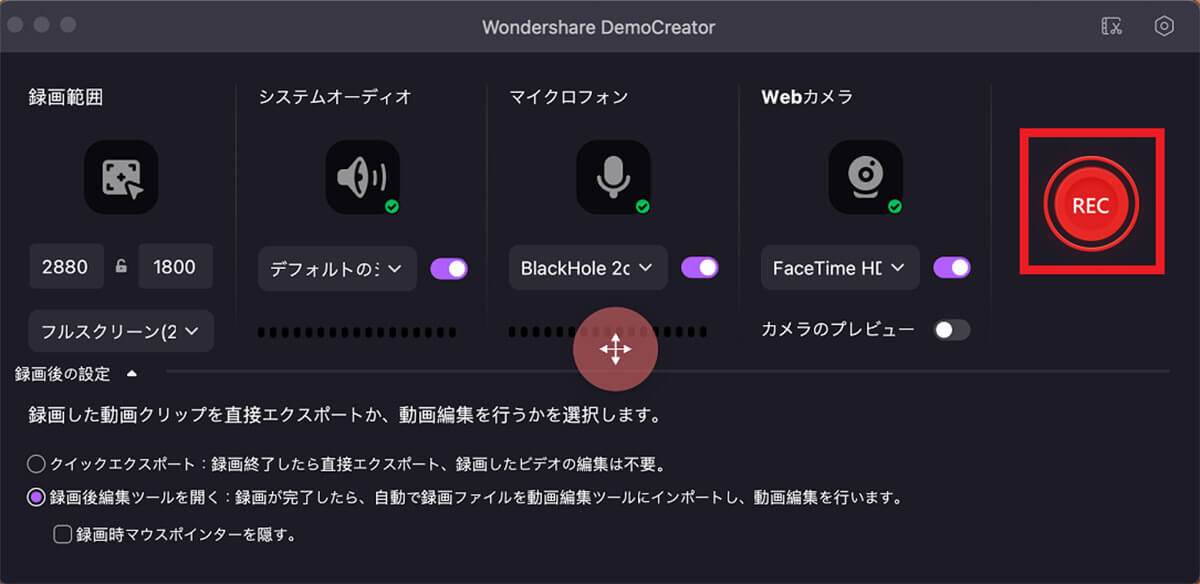
「Wondershare DemoCreator」の操作画面が立ち上がります。「録画範囲」「システムオーディオ」「マイクロフォン」「Webカメラ」の設定を行ったら、「画面録画開始ボタンをクリックします
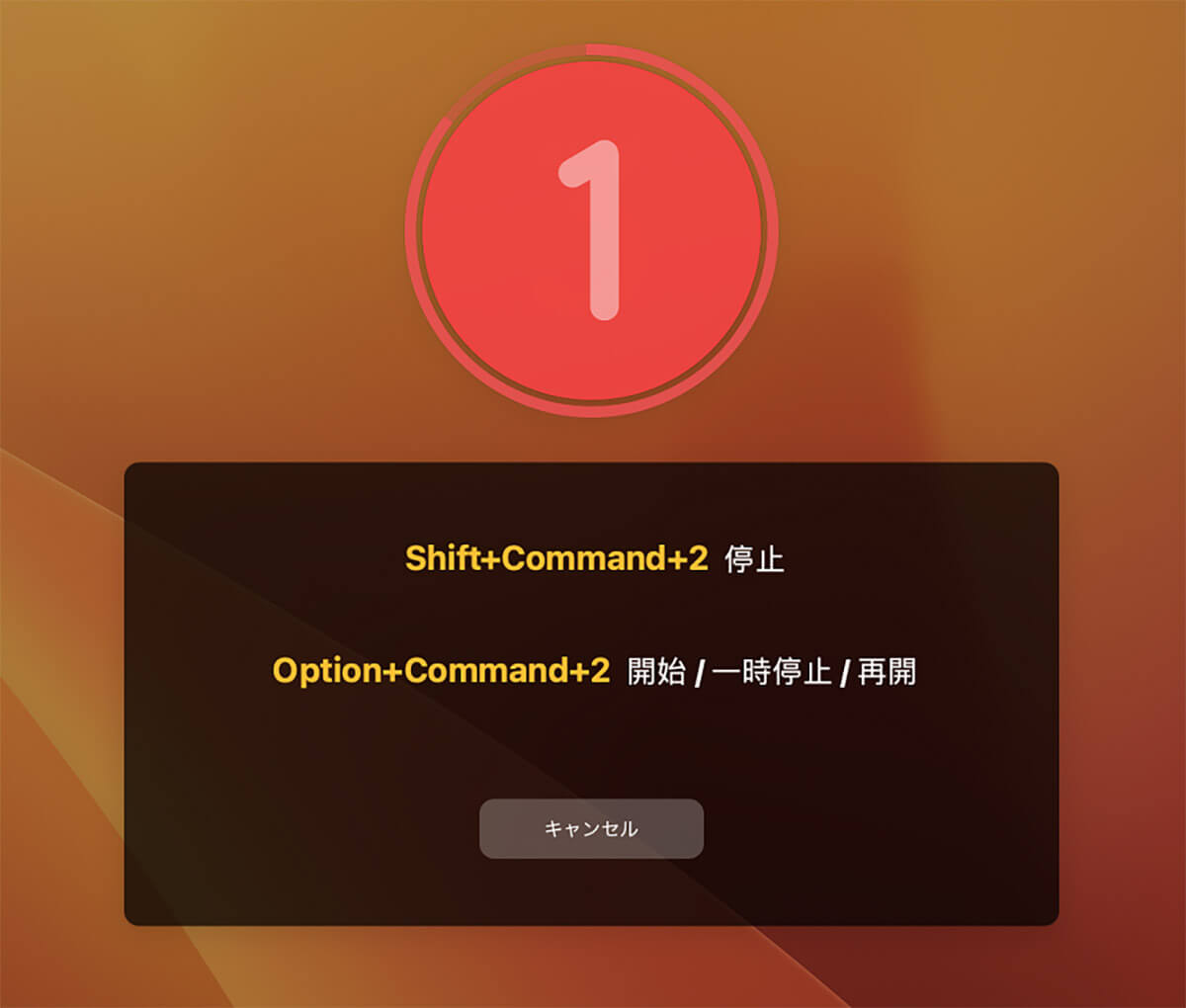
画面録画開始のカウントダウンが始まります。カウントダウン画面には、停止のショートカットキー、開始/一時停止/再開のショートカットキーが表示されているので参考にしてください
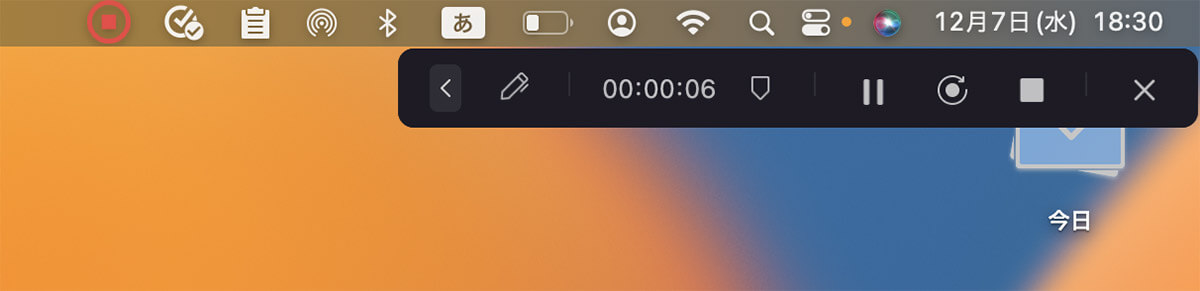
画面録画が開始されると、デスクトップ画面の右上に再生コントローラが表示されます
続いて「Apowersoft フリーオンラインPC画面録画」ソフトの操作方法を見てみましょう。下記のリンクにアクセスしてください。
●Apowersoft フリーオンラインPC画面録画ソフトは→こちら
Apowersoft フリーオンラインPC画面録画ソフトの操作方法
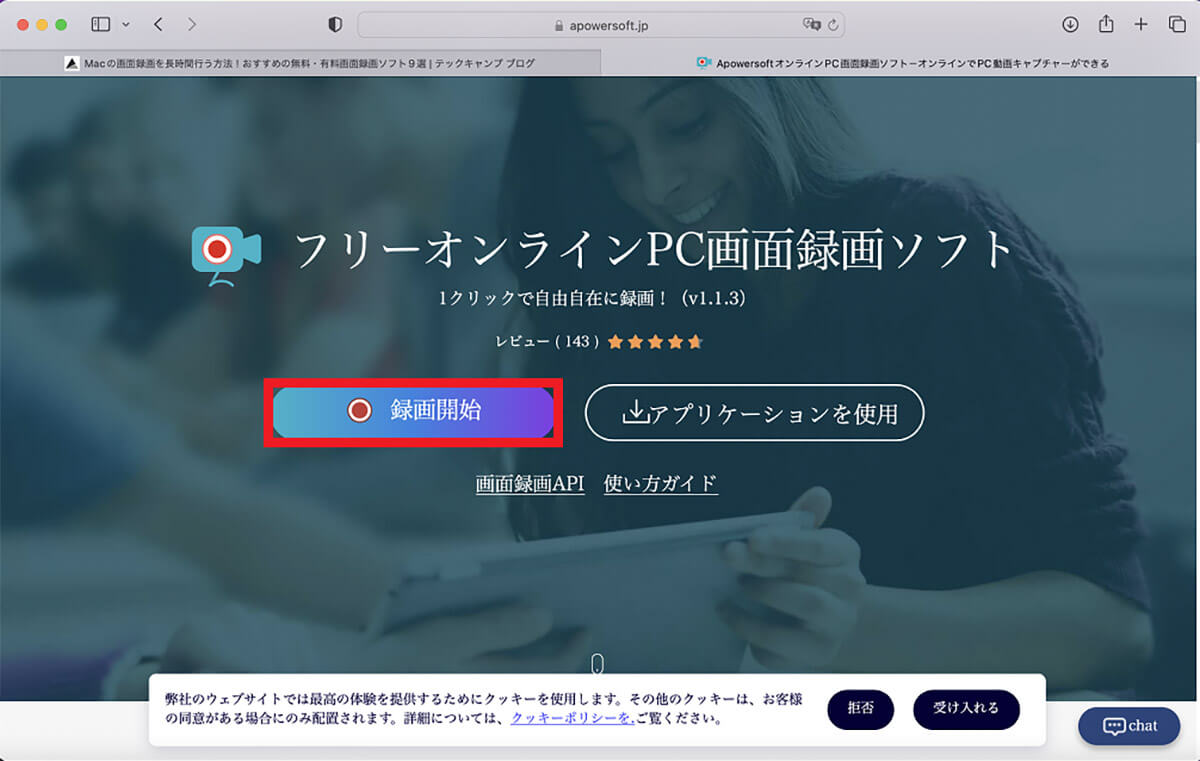
上記のリンクにアクセスしたら「録画開始」をクリックします
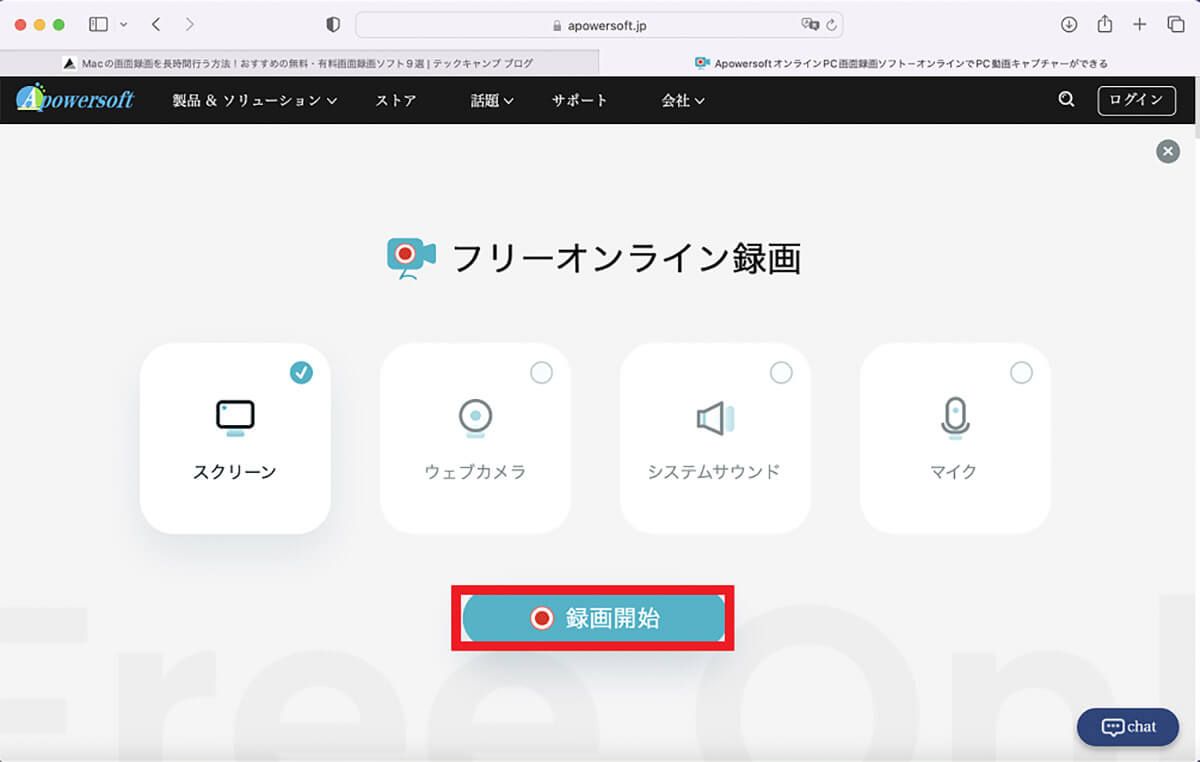
Apowersoft フリーオンラインPC画面録画ソフトが立ち上がったら「録画開始」をクリックします
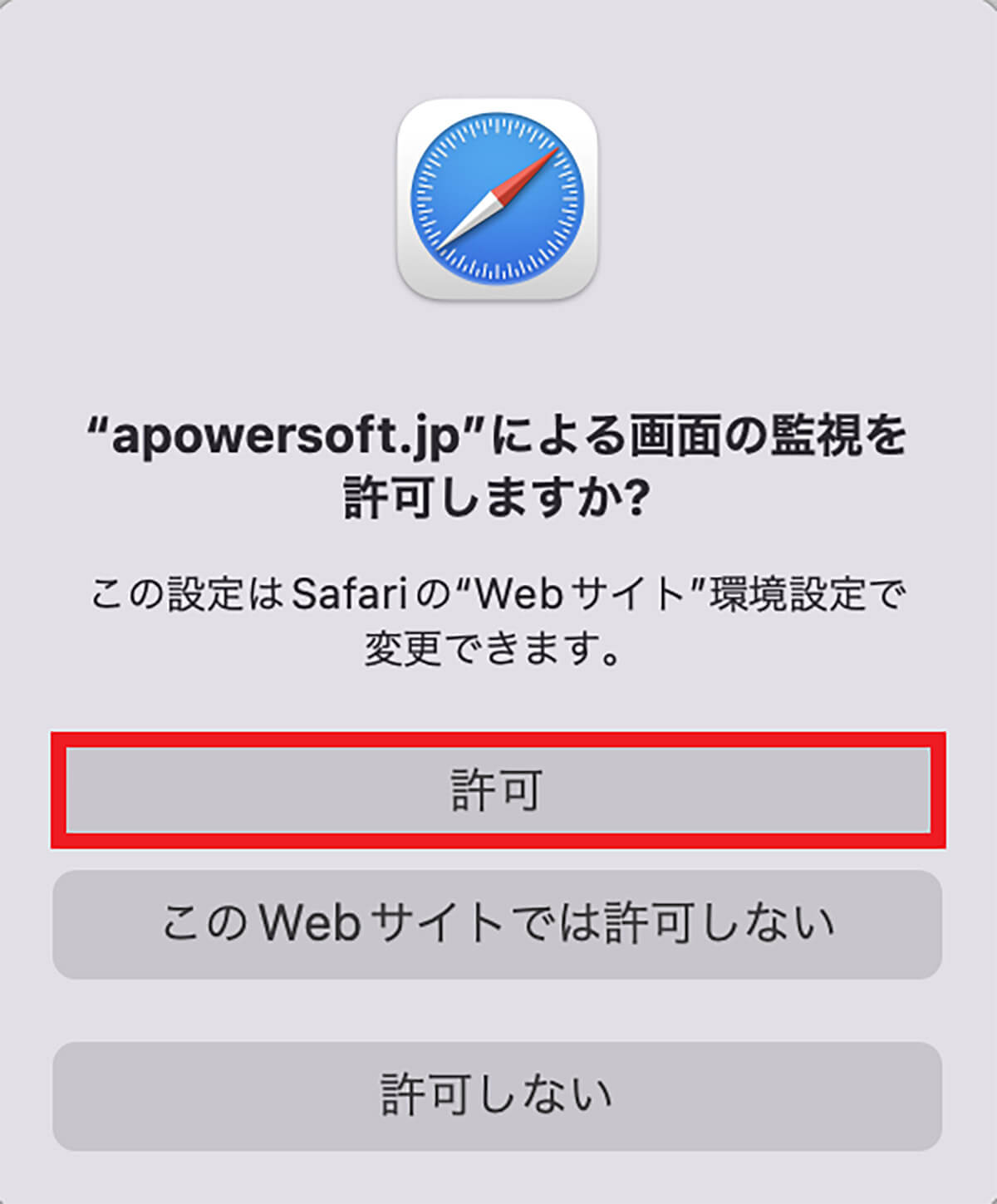
「Safari」からapowersoft,jpによる画面の監視を許可するかどうかを尋ねるポップアップが表示されるので、「許可」を選択しクリックします
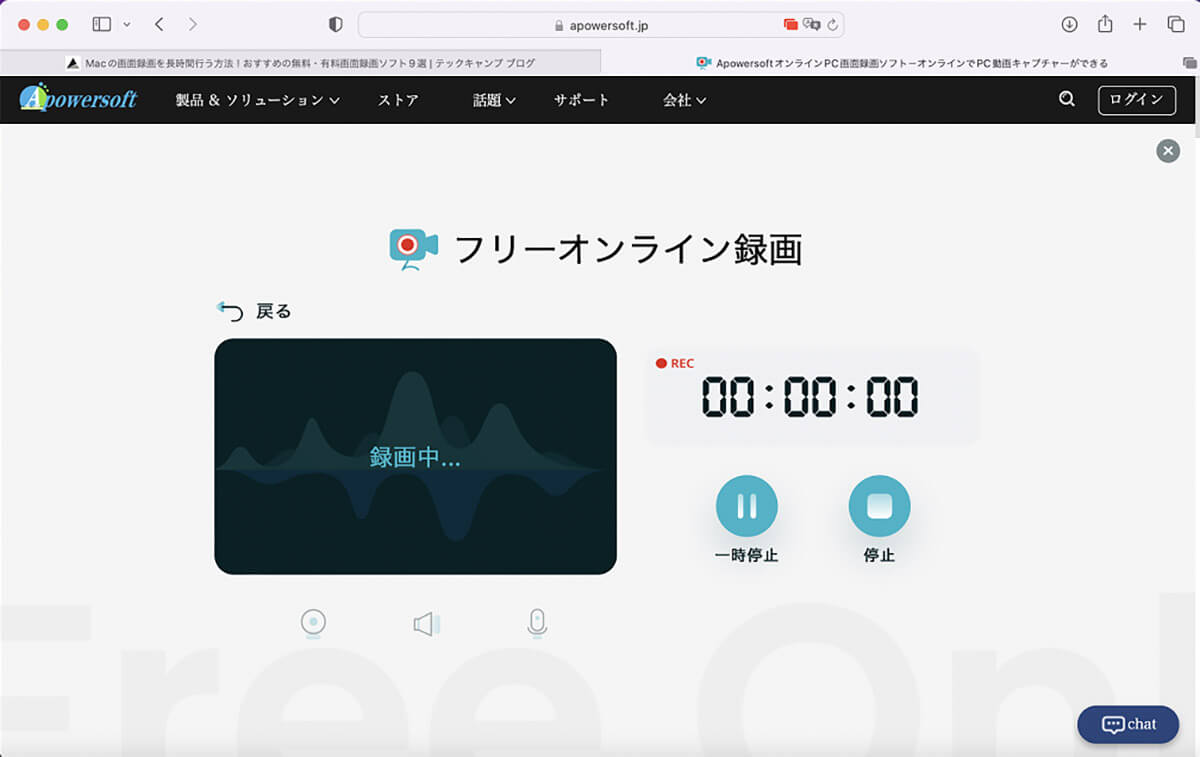
画面録画が開始されます
【方法④】ZoomやMicrosoft TeamsなどのWeb会議ソフトの録画機能を利用
Macで「画面録画」をする方法は、Macの標準機能と「画面録画」ソフトを使って行う方法以外にもう1つあります。
Web会議ソフトの録画機能を使って行う方法です。現在利用可能なWeb会議サービスはたくさんありますが、すべてのWeb会議ソフトで録画機能を利用できるわけではありません。
またWeb会議ソフトで録画機能を使えたとしても、常に無料で利用できるわけでもありません。無料で録画機能を利用できるWeb会議ソフトもあれば、有料でなければ録画機能を使えないWeb会議ソフトもあります。
この記事では無料で録画機能を利用できる2つのWeb会議ソフト(Zoom、Skype)と、有料で録画機能を利用できるソフト(Microsoft Teams)を1つ取り上げ、録画を行う方法を紹介します。
最初に取り上げるのは「Zoom」ソフトで「画面録画」を行う方法です。
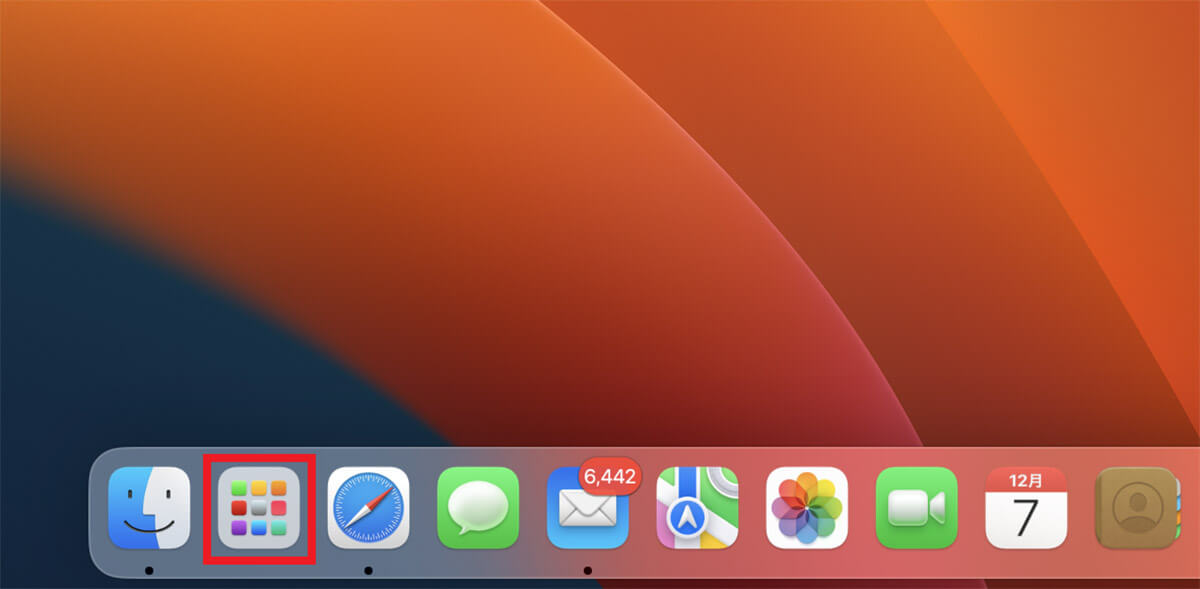
デスクトップ画面下部のDockにある「Launchpad」をクリックします
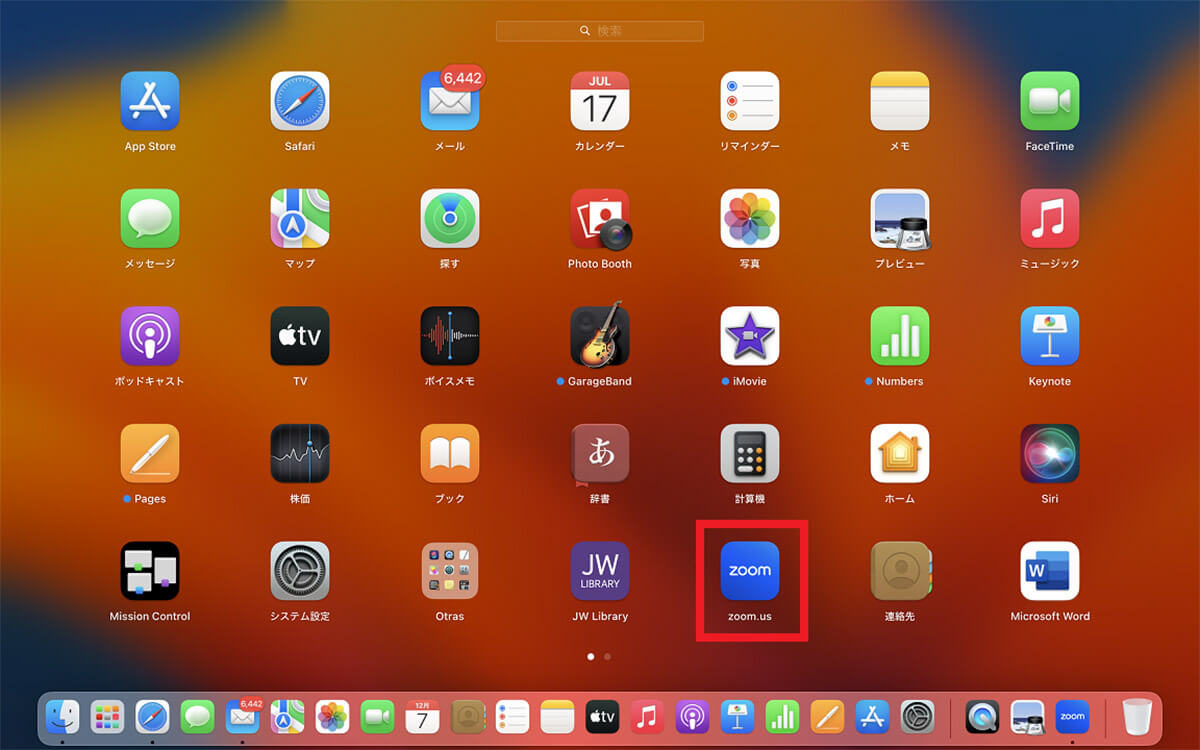
Macにインストールされているアプリが表示されているので「Zoom」を探し、見つけたらクリックします
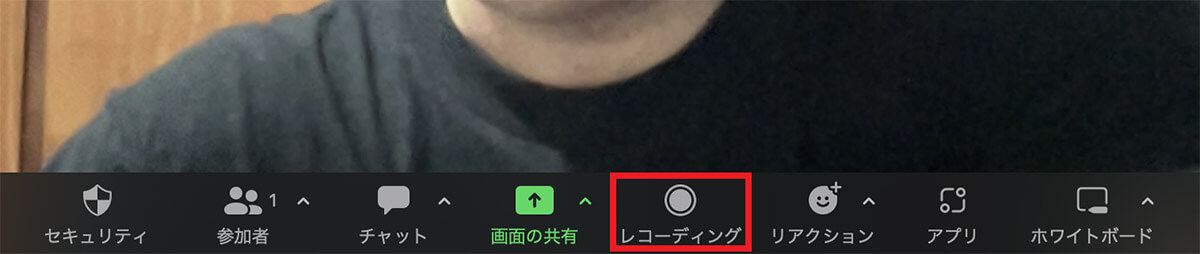
「Zoom」のミーティング画面が立ち上がったら、画面下のメニューの中にある「レコーディング」をクリックします

「Zoom」の「レコーディング」が開始されます。録画が終了したら「停止」ボタンをクリックします
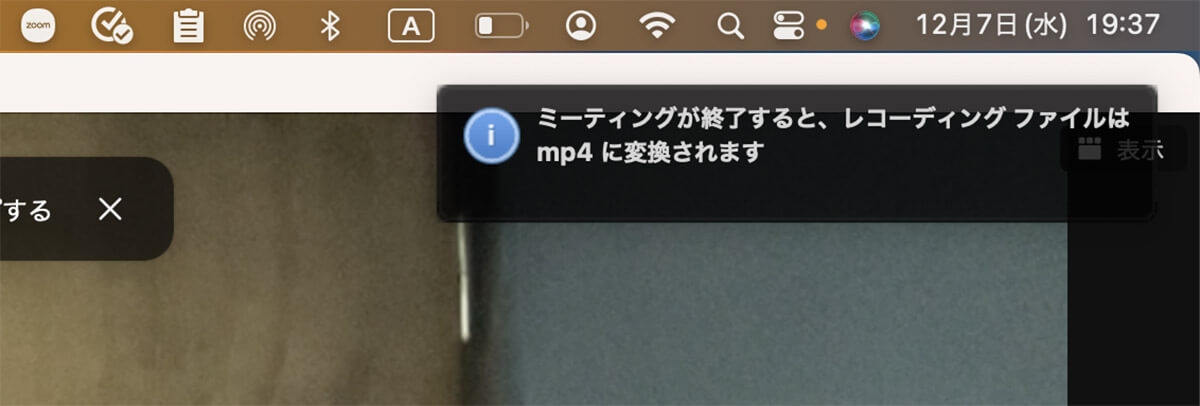
画面の右上に「レコーディング」ファイルがmp4に変換されることを通知する表示が出ます
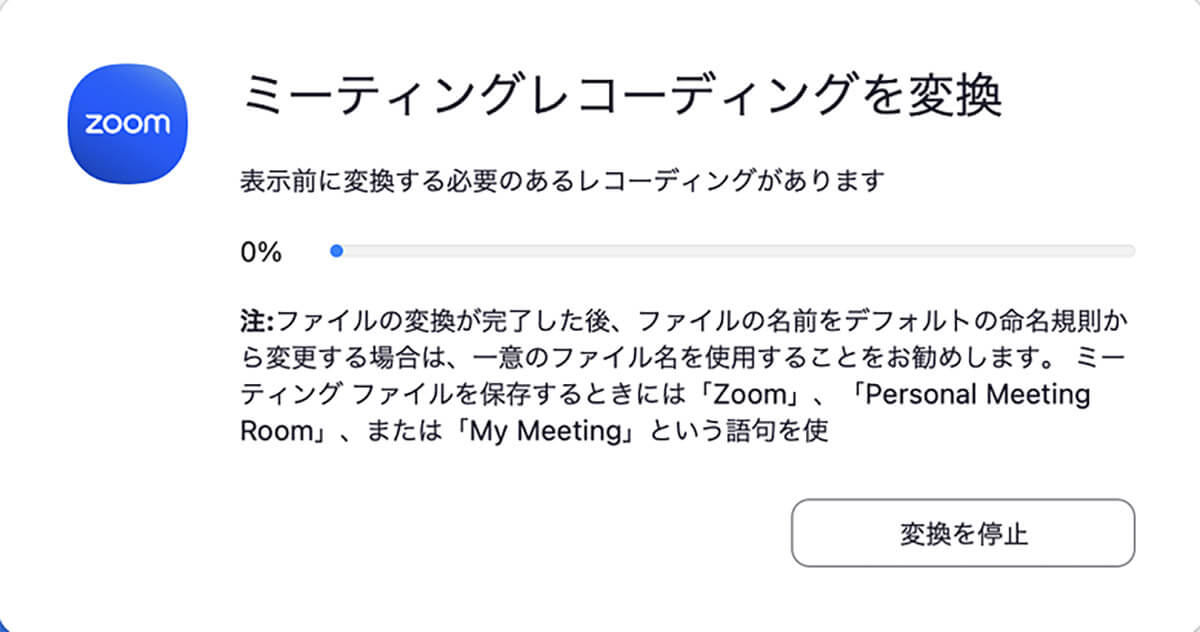
「Zoom」ミーティングから退出すると、「レコーディング」ファイルのmp4への変換が開始されます
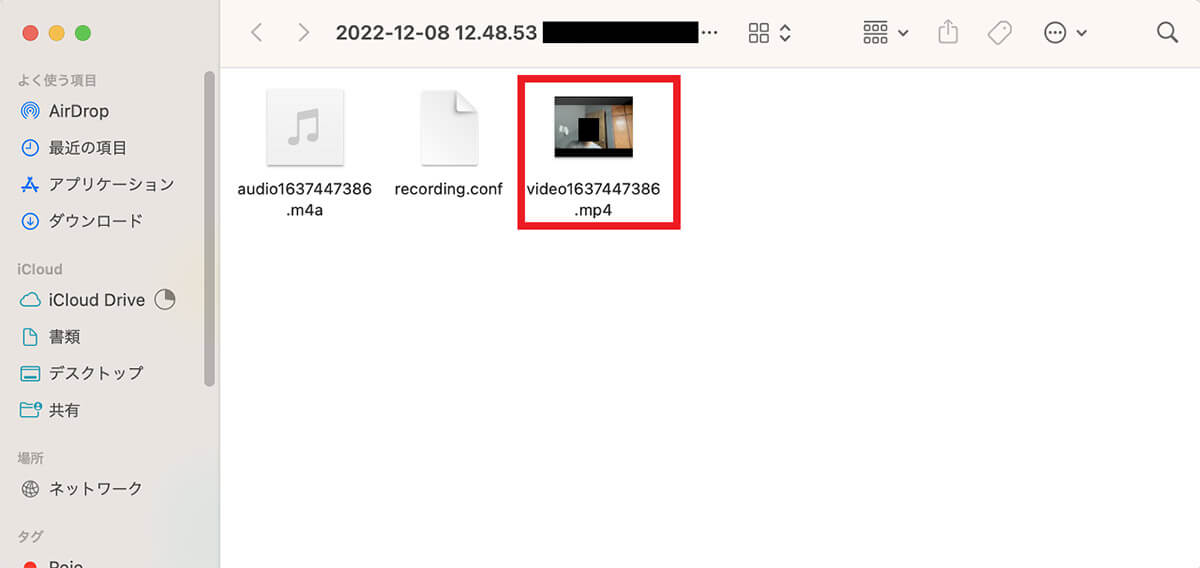
「レコーディング」ファイルのmp4への変換が終了すると、ファイルの保存先が表示されます
続いて「Skype」ソフトで「画面録画」を行う方法を見てみましょう。
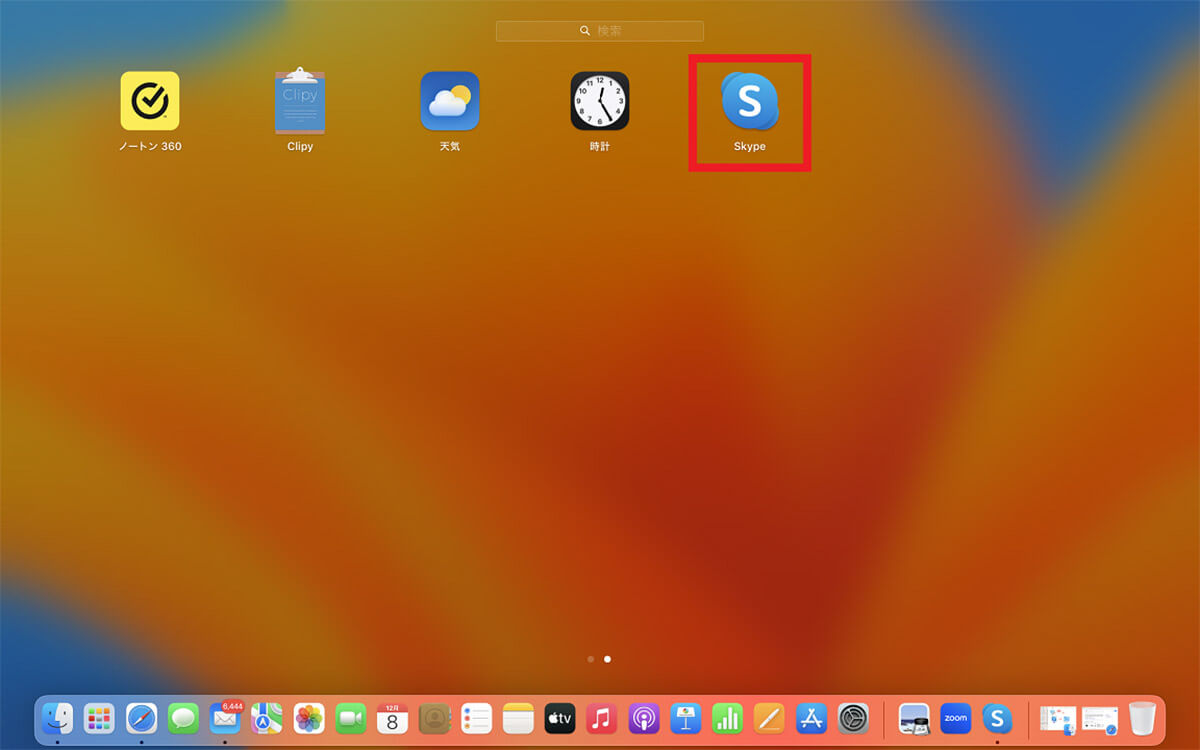
Dockの「Launchpad」をクリックし、表示されるアプリの中から「Skype」を選択しクリックします
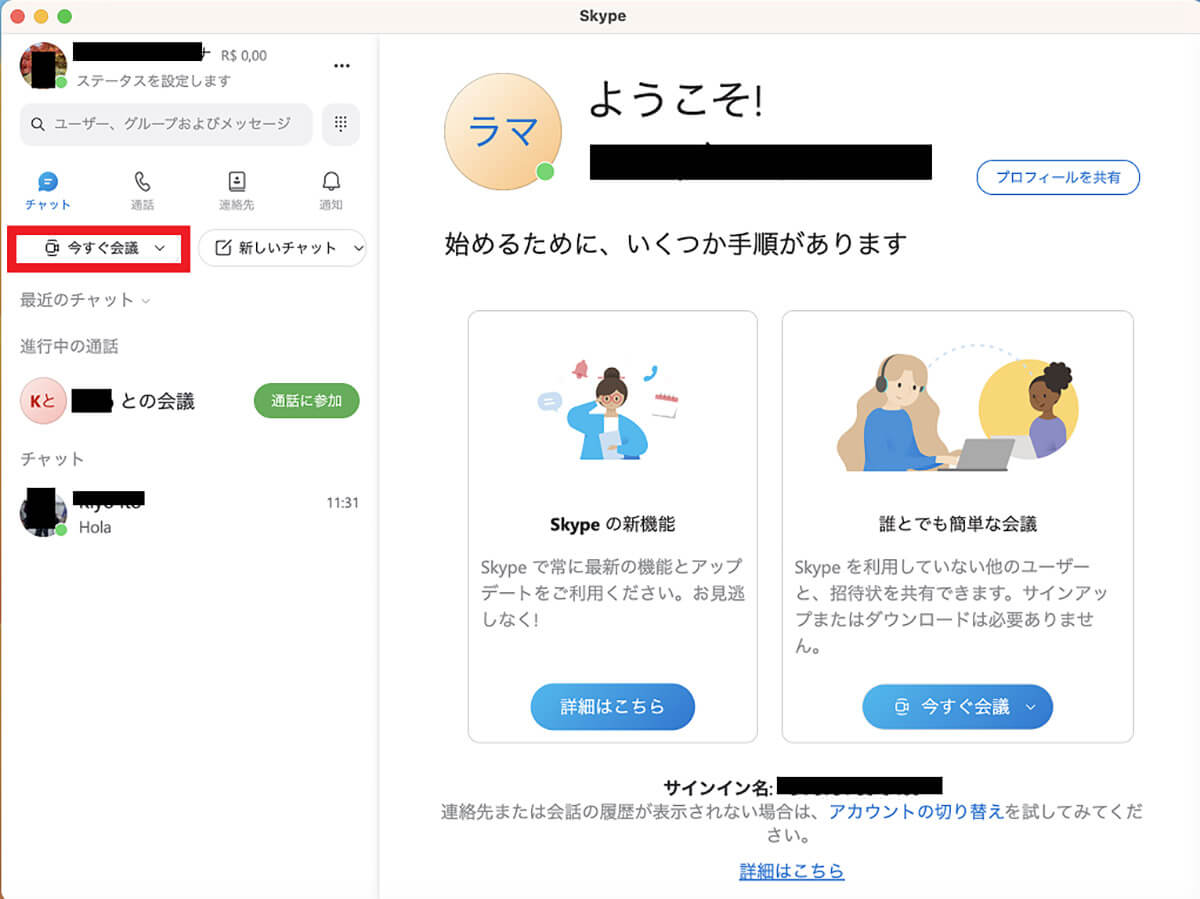
「Skype」が立ち上がったら、画面の左メニューの中にある「今すぐ会議」を選択しクリックします
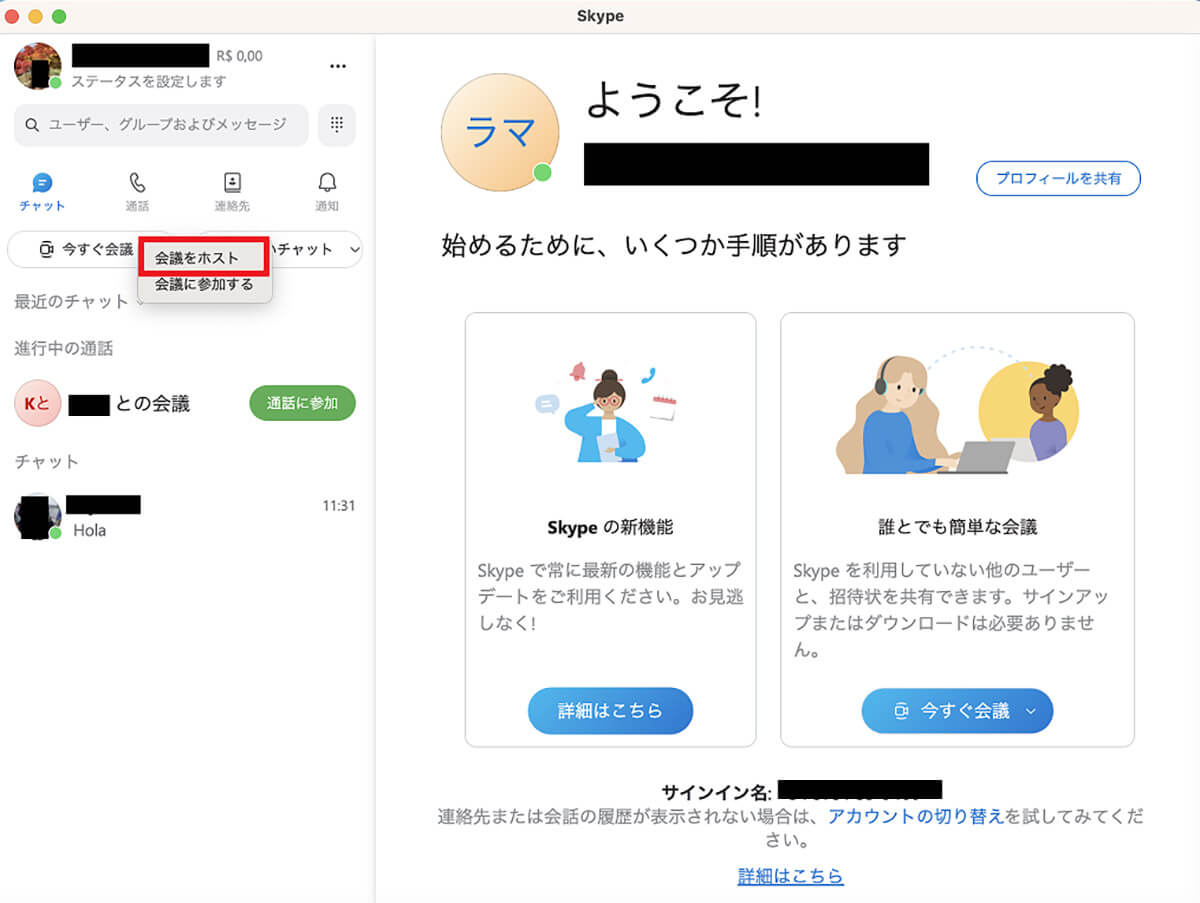
プルダウンメニューが表示されるので「会議をホスト」を選択しクリックします
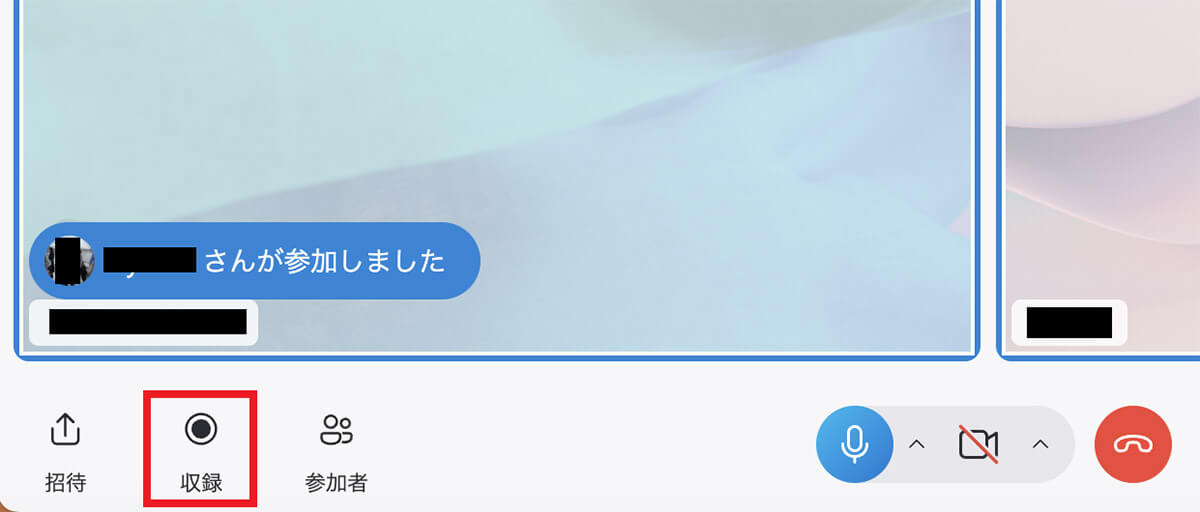
「Skype」のミーティング画面が立ち上がったら、画面の下メニューの中にある「収録」をクリックします
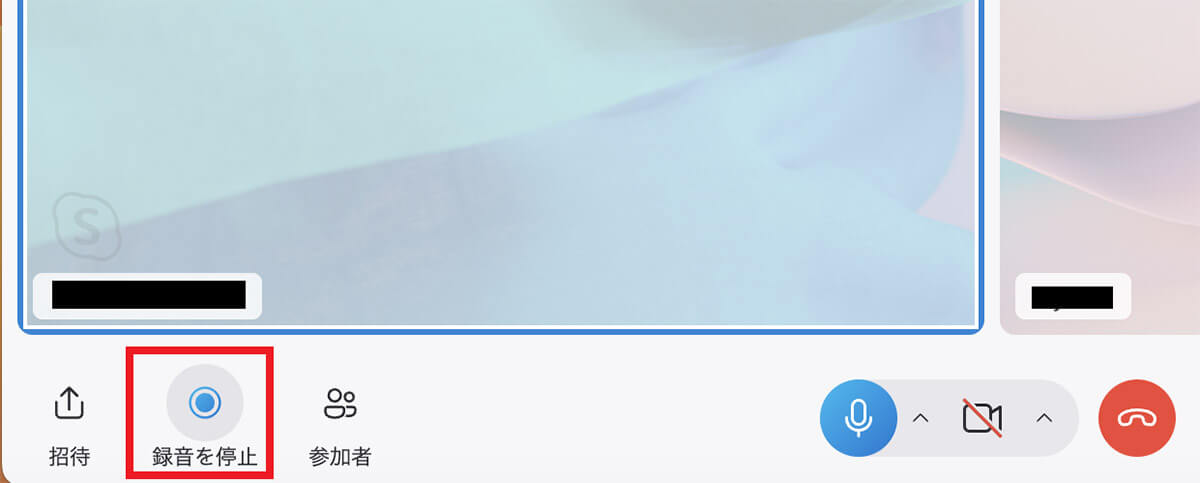
「収録」が開始されます。「収録」が終了したら「録音を停止」をクリックします
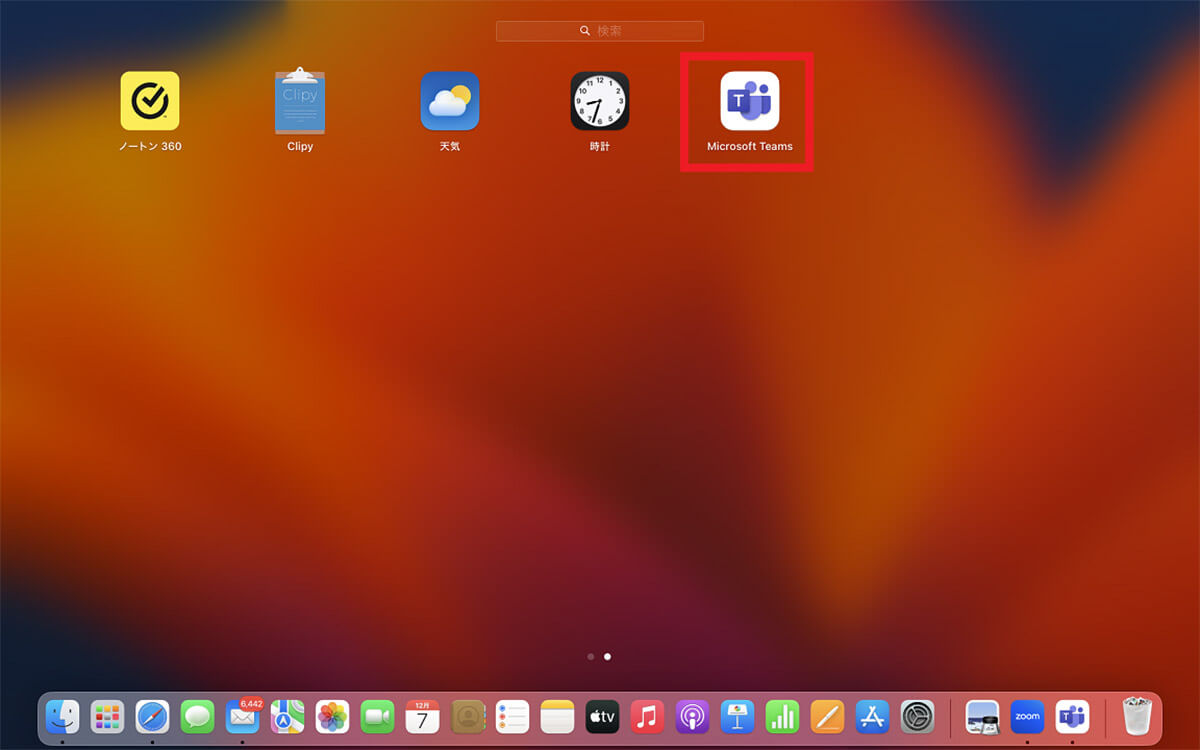
Dockの「Launchpad」をクリックし、表示されるアプリの中から「Microsoft Teams」を選択しクリックします
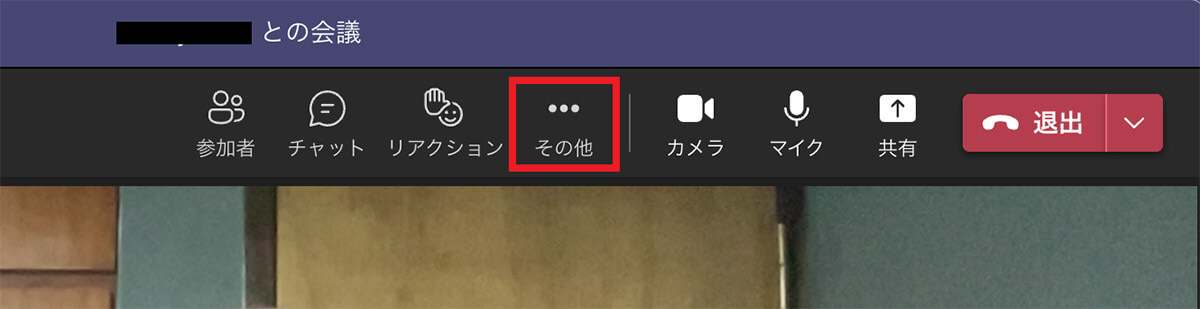
「Microsoft Teams」のミーティング画面が立ち上がったら、画面の上メニューの中にある「その他」アイコンをクリックします
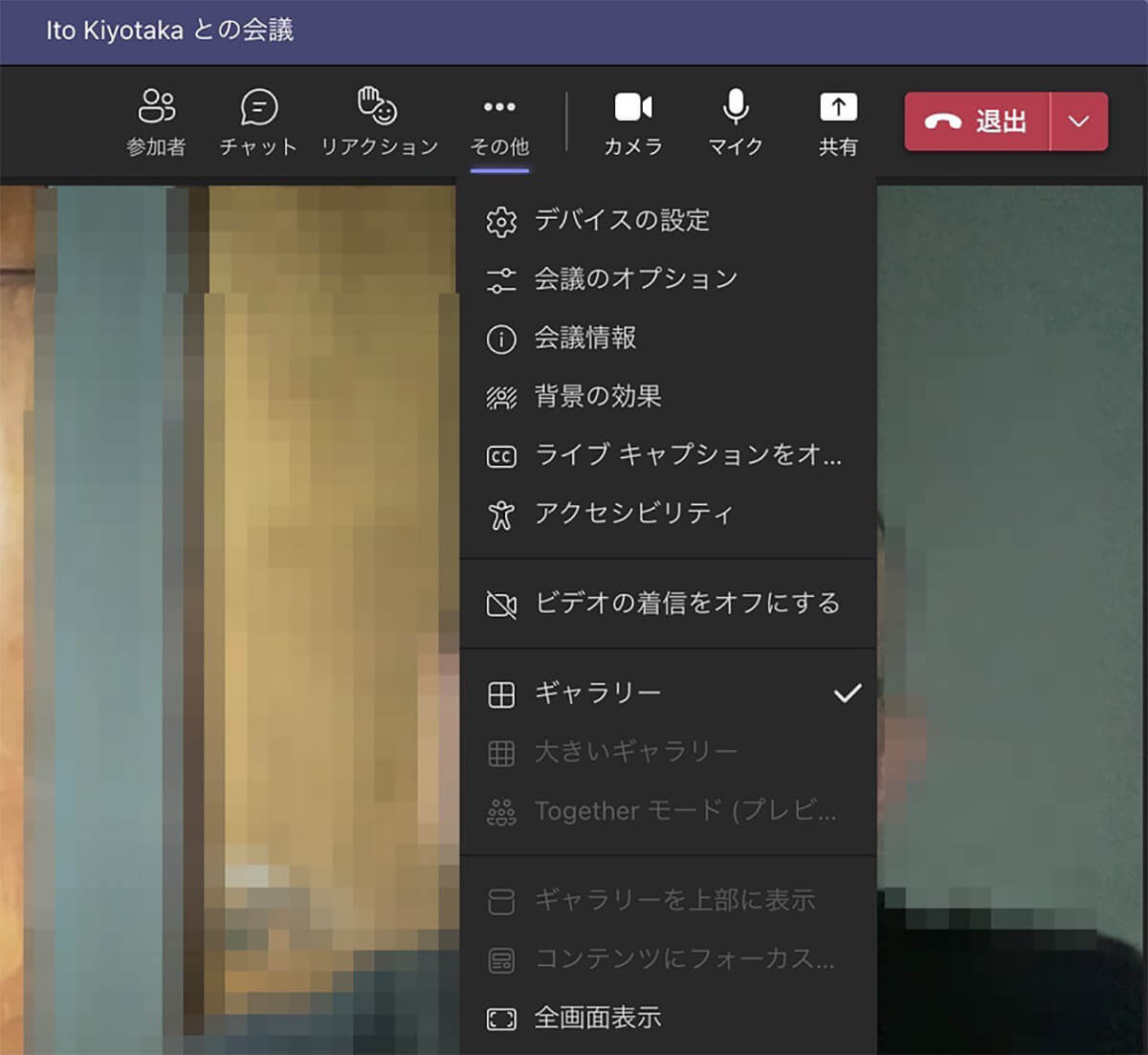
プルダウンメニューが表示されます。有料メンバーの場合、メニューの中に「レコーディングを開始」があるので選択しクリックすれば録画が開始されます