Macのデスクトップ画面に表示された画像や動画を動画ファイルとして撮影/保存できるのが画面録画機能だが、数分間の短い時間ではなく長時間の撮影が画面録画で行えれば便利だと感じるのではないだろうか。Macの画面録画を長時間する方法を解説します。
【Mac】画面録画を長時間する方法
デスクトップ画面に表示される画像や動画を撮影し、動画ファイルとしてMacに保存できる画面録画機能にはいろいろな活用方法がある。
知人にデバイスの操作方法を教えたり、マップ上のルート案内を伝えたりするだけなら短い録画時間で十分だろう。しかし動画を撮影するには長時間必要なので、長時間の画面録画ができると重宝する。
この記事では、Macで画面録画を長時間行う方法を紹介する。Macで画面録画を行う方法は3つある。コマンドキーを使う方法、Macに標準インストールされている「Quiick Time Player」アプリを使う方法、そして録画ソフトを使う方法の3つだ。
これからそれぞれの方法で画面録画をMac上で行う方法と録画時間を紹介する。
【方法①】コマンド「shiftキー」+「commandキー」+「5キー」を同時に押して画面録画機能を使用
最初に紹介するのは、コマンドキーを使ってMacの画面録画機能を呼び出す方法だ。画面録画を行うために使用するコマンドキーは「shift」キー、「command」キー、「5」キーの3つである。
コマンドキーを使って行う録画時間は、Macの内部ストレージの空き容量に左右されるが、空き容量が十分確保できるようであれば2時間以上の録画が可能である。
コマンドキーを使って画面録画を呼び出してみよう。
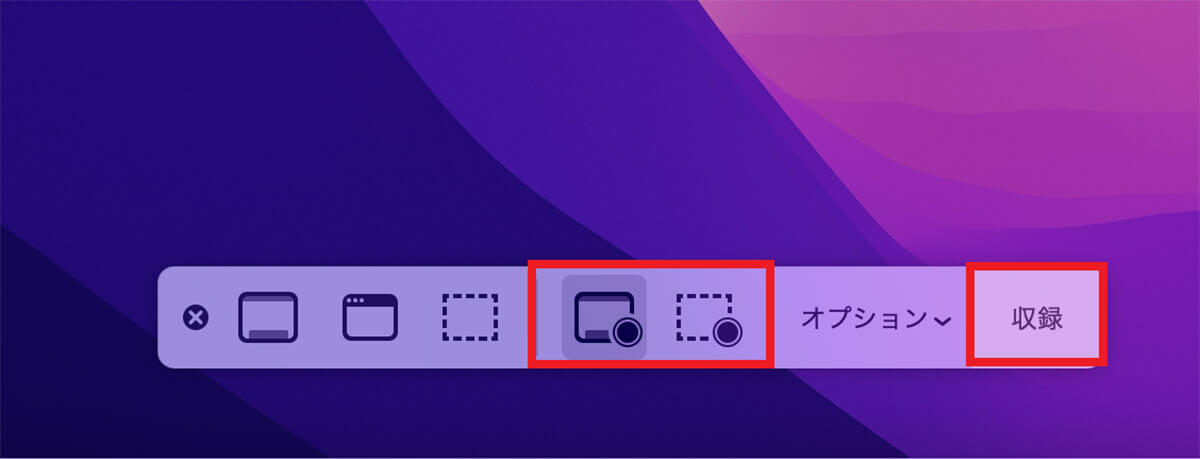
コマンドキー「shift」「command」「5」を一緒に押すと、画面録画のコントロール画面が表示される。画面全体を画面録画するか、範囲指定して画面録画するかを選択する。「収録」をクリックすれば画面録画が始まる
【方法②】Quick Time Playerを利用
コマンドキー以外で画面録画をMac上で行う別の方法は、「Quick Time Player」アプリを使う方法だ。「Quick Time Player」はMac購入時からインストールされている無料アプリなので、利用するのに課金はされない。
「Quick Time Player」アプリで撮影できる画面録画の録画時間は、コマンドキーの場合と同じで、Macの内部ストレージの空き容量に左右されるが、長時間の録画が可能である。「Quick Time Player」アプリを呼び出し、画面録画を行う方法を見てみよう。
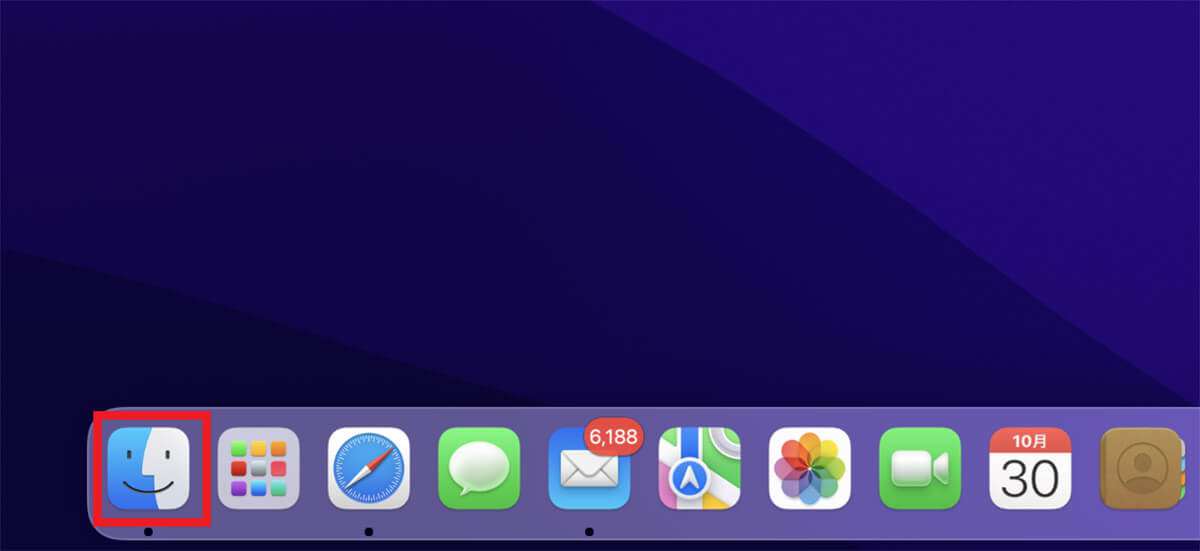
デスクトップ画面下部のDockにある「Finder」をクリックする
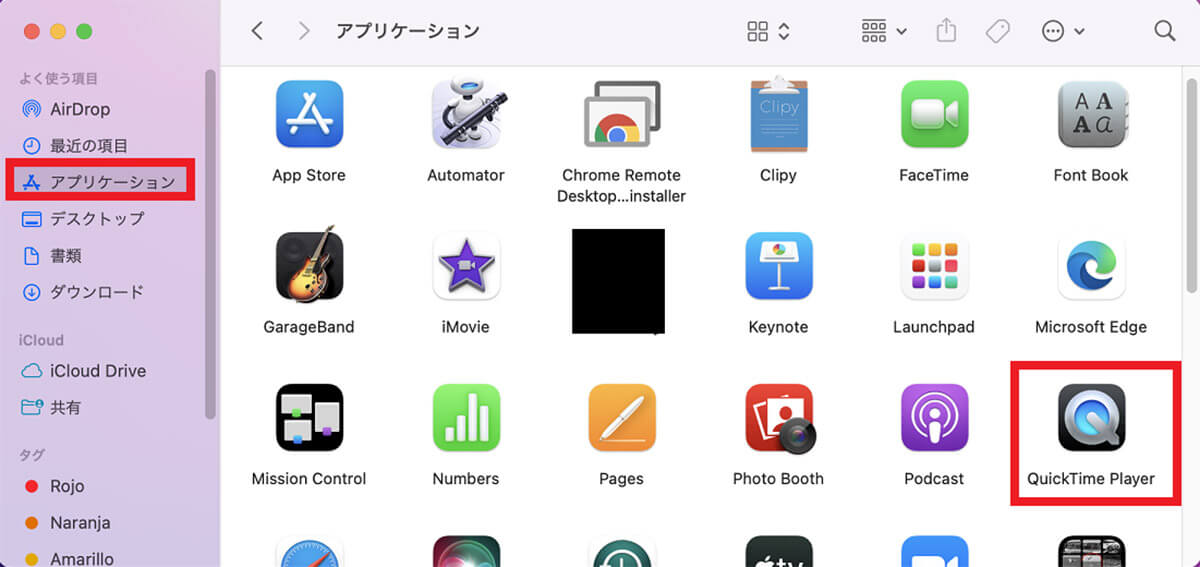
「Finder」が立ち上がったら、左メニューにある「アプリケーション」を選択しクリックする。Macにインストールされているアプリすべてが画面の右側に表示されるので、「Quick Time Player」を選択しクリックする
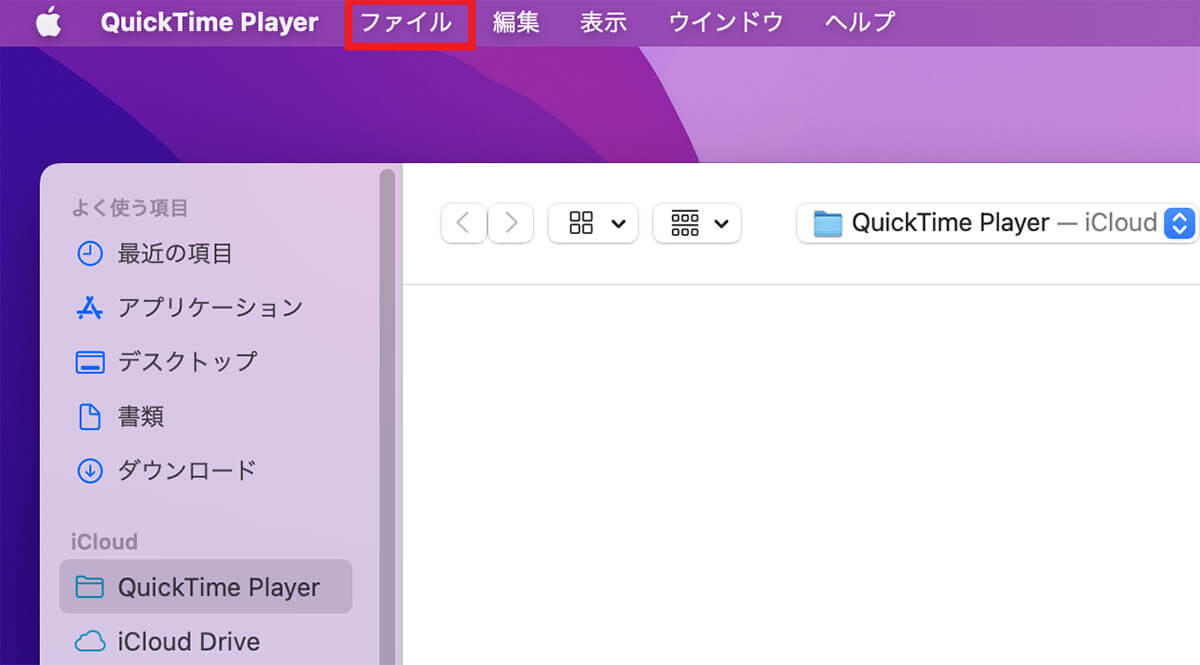
「Quick Time Player」が立ち上がるので、メニューバーにある「ファイル」をクリックする
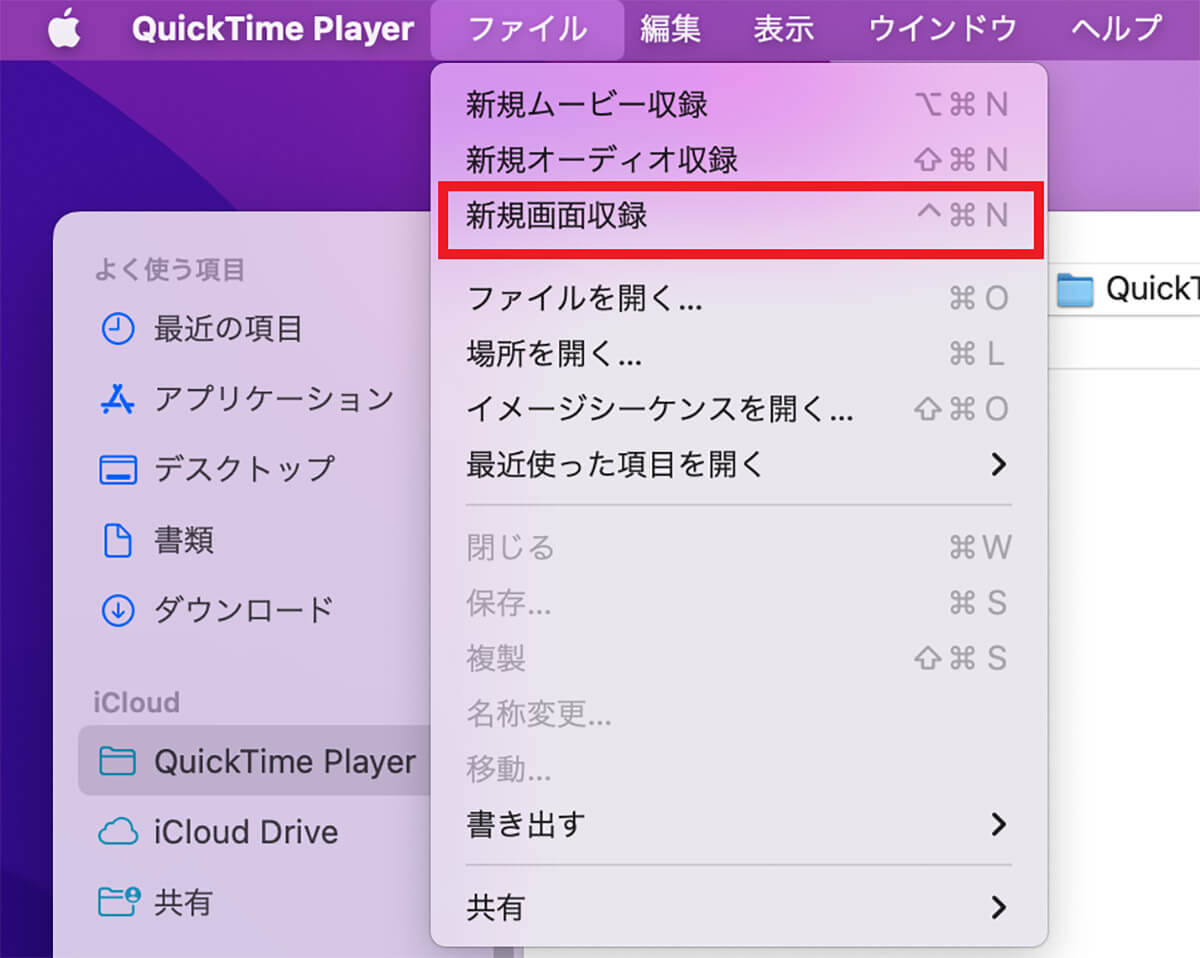
プルダウンメニューが表示されるので、「新規画面収録」を選択しクリックする
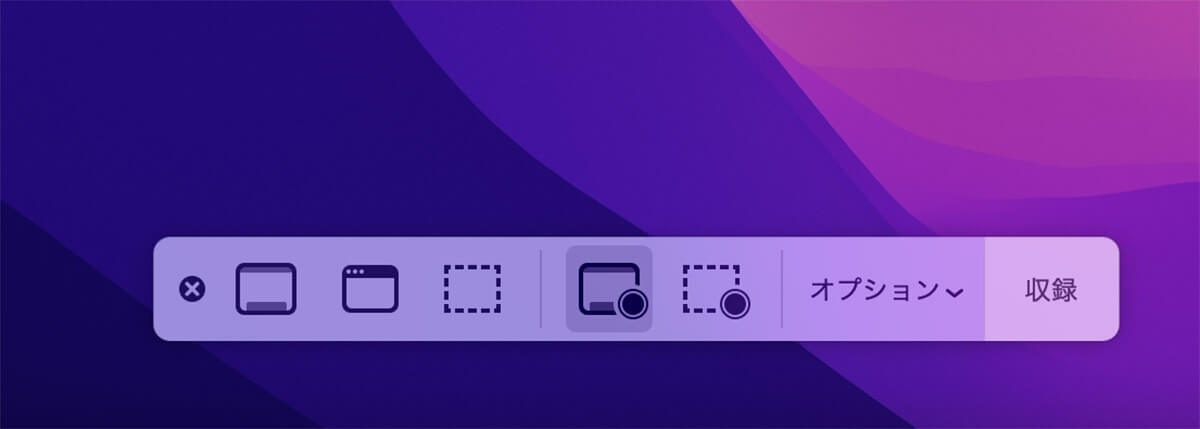
画面録画のコントロール画面が表示される
【方法③】録画ソフトを使用
コマンドキー、「Quick Time Player」アプリ以外で画面録画を行う別の方法は、録画ソフトを使用して行う方法だ。録画ソフトを使用して画面録画を行った場合の録画時間は、コマンドキー、「Quick Time Player」アプリの場合と同様で長時間行える。
・各方法のメリット/デメリット
ここまでコマンドキー、「Quick Time Player」アプリ、録画ソフトという3つの方法で画面録画をMacで行えることを紹介したが、それぞれの方法にはメリットもデメリットもある。
コマンドキーと「Quick Time Player」アプリのメリットは、無料で利用できることだ。ただ「Quick Time Player」アプリにはデメリットがある。Macのスペックが古いと録画の動作が重くなることだ。
デメリットは他にもある。「Quick Time Player」アプリで画面録画をすると、録画できなかったり、音が入らなかったりすることがある。さらに機能が限られていることもデメリットといえよう。
録画ソフトのメリットは、長時間の録画が行えることに加えて、機能が充実し安定していることだ。また初心者でも簡単に操作できることもメリットの1つと言える。さらに内部音声と外部音声を問題なく録画できることもメリットの1つだ。
録画ソフトのデメリットは、無料版だけでなく有料版もあることだ。有料版は無料版に比べ機能の面で勝っているが、お金を払わなければ利用できないのはデメリットと言わざるをえない。
【Mac】画面録画を長時間するのにおすすめのソフト
録画ソフトの中に有料版があるのはたしかにデメリットだが、無料で使用できる録画ソフトでも多機能で長時間録画が行えるものが多くある。これから無料で利用できる3つのおすすめ録画ソフトを紹介する。
・Debut動画キャプチャソフト
最初に紹介するのは「Debut」動画キャプチャソフトだ。Mac画面の録画、Webカメラの撮影、ネットワーク越しのカメラ撮影などが行え、Mac画面とWebカメラ画面の重ね録画など、非常に多機能なソフトだ。
ダウンロード/インストール方法を見てみよう。
●「Debut」は→こちら
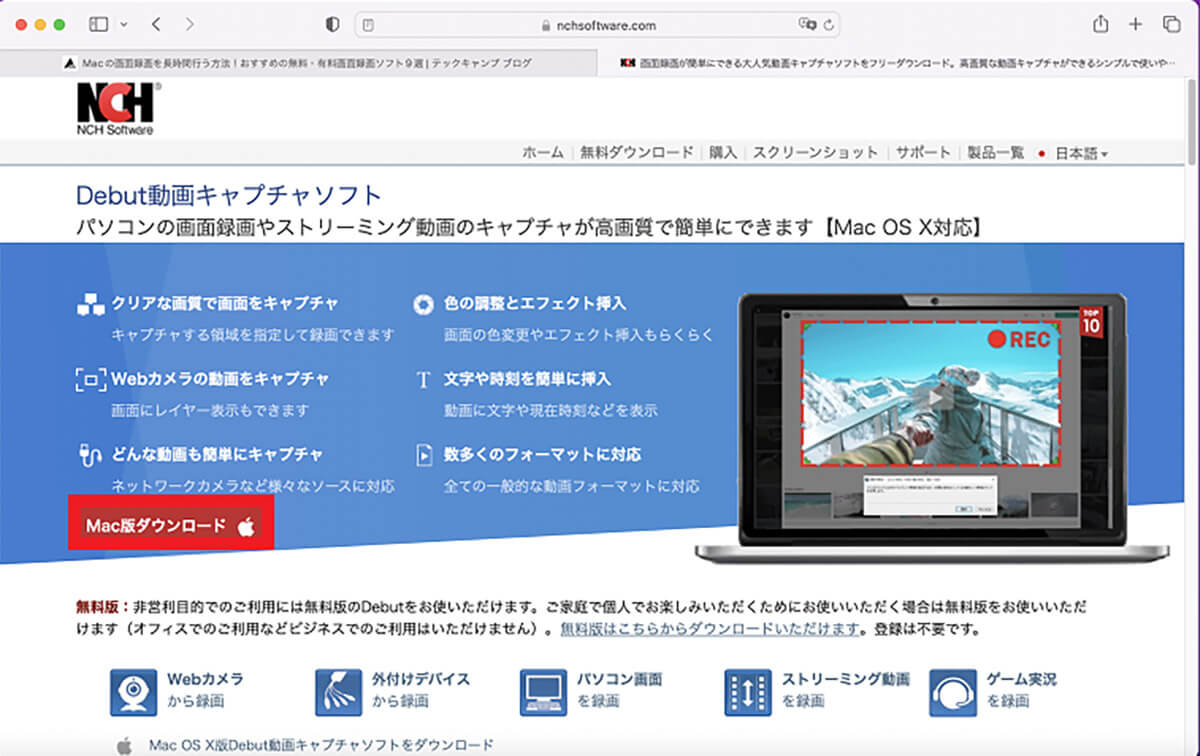
上記のリンクにアクセスしたら「Mac版ダウンロード」をクリックする
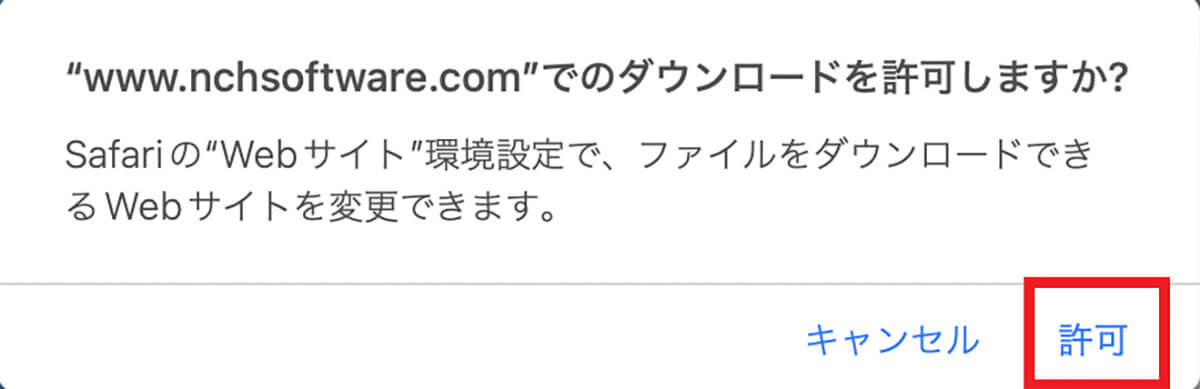
ファイルのダウンロードを許可するかの確認のポップアップが表示されるので「許可」をクリックする
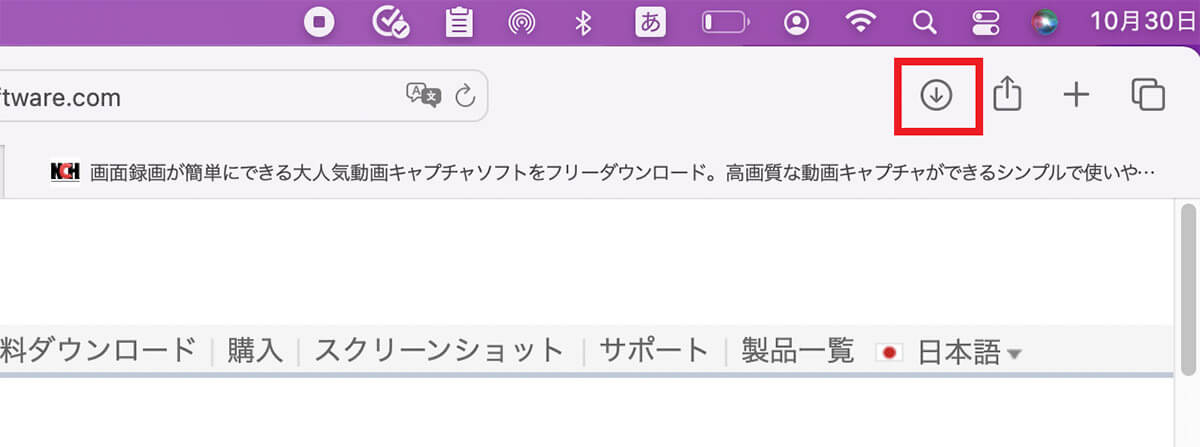
ファイルのダウンロードが終了したら、画面右上にある「ダウンロード」アイコンをクリックする
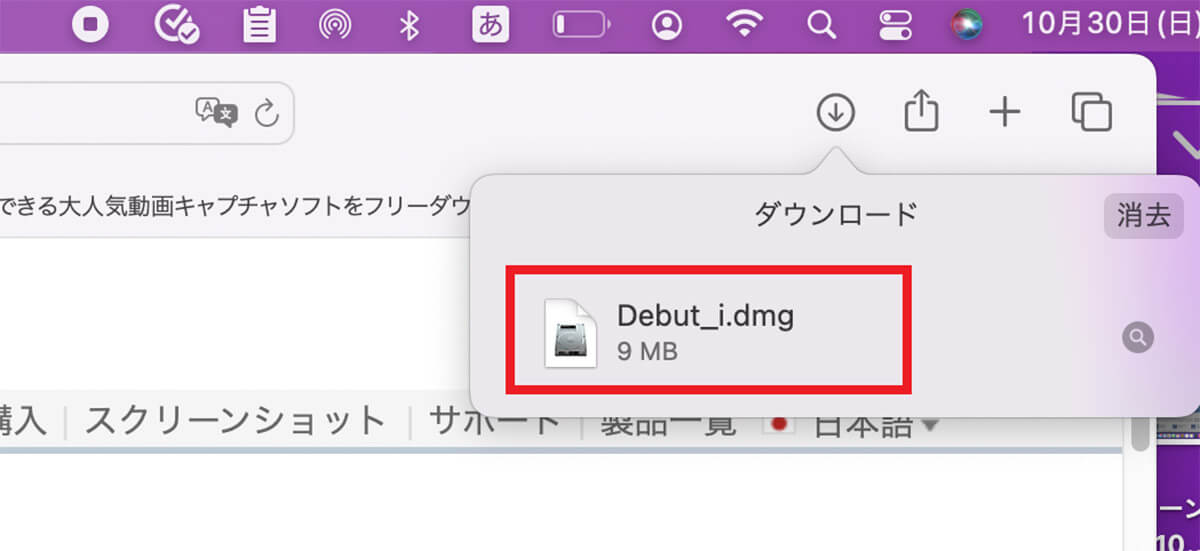
ダウンロードファイルをクリックする
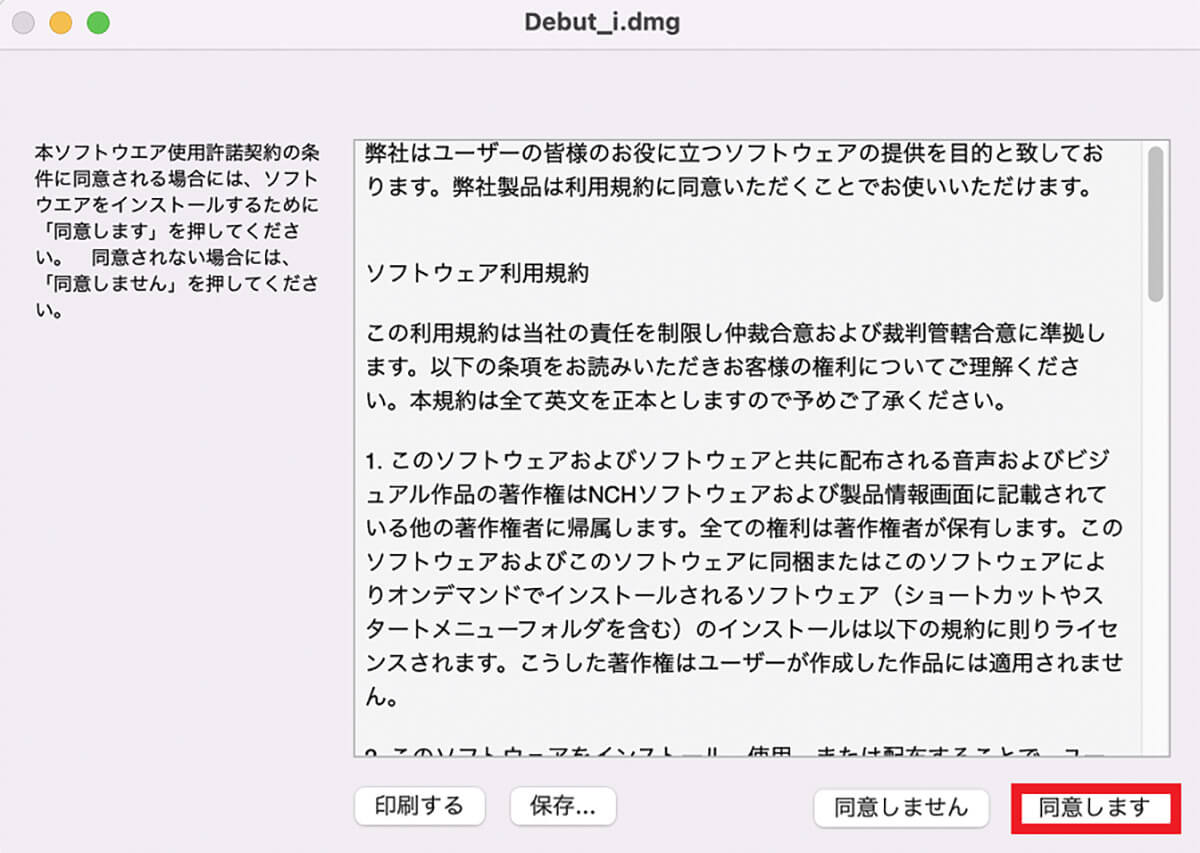
「Debut」ソフトの利用規約が表示されるので、「同意する」をクリックする
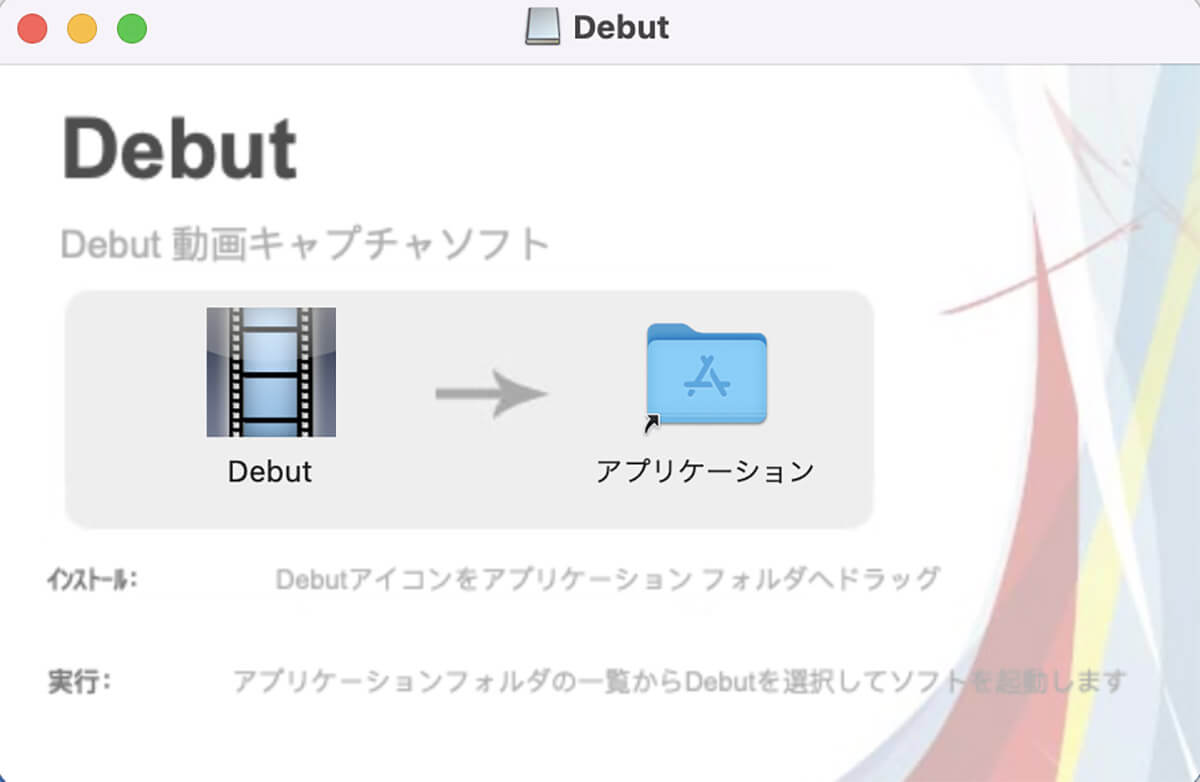
「Debut」ソフトのインストール画面が表示されるので、「Debut」をドラッグ&ドロップで「アプリケーション」に移動してインストールする
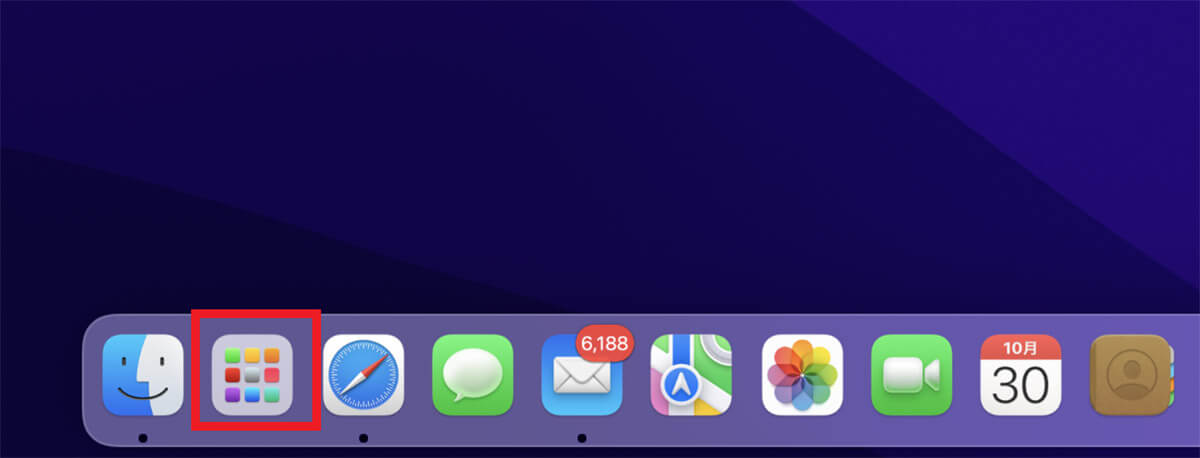
デスクトップ画面に戻り、画面下のDockにある「Launchpad」をクリックする
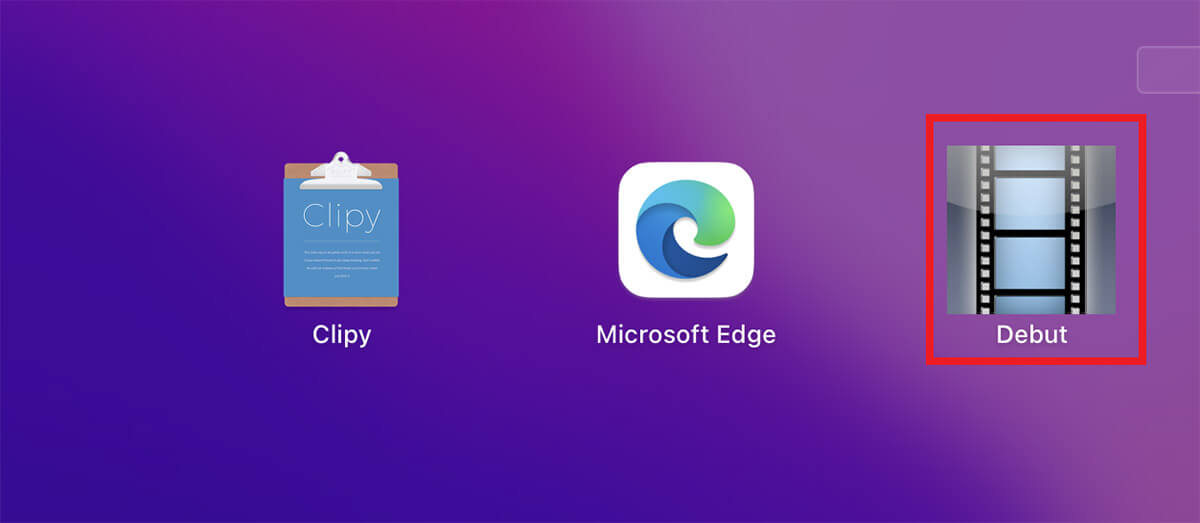
デスクトップ画面に「Debut」があるのでクリックする
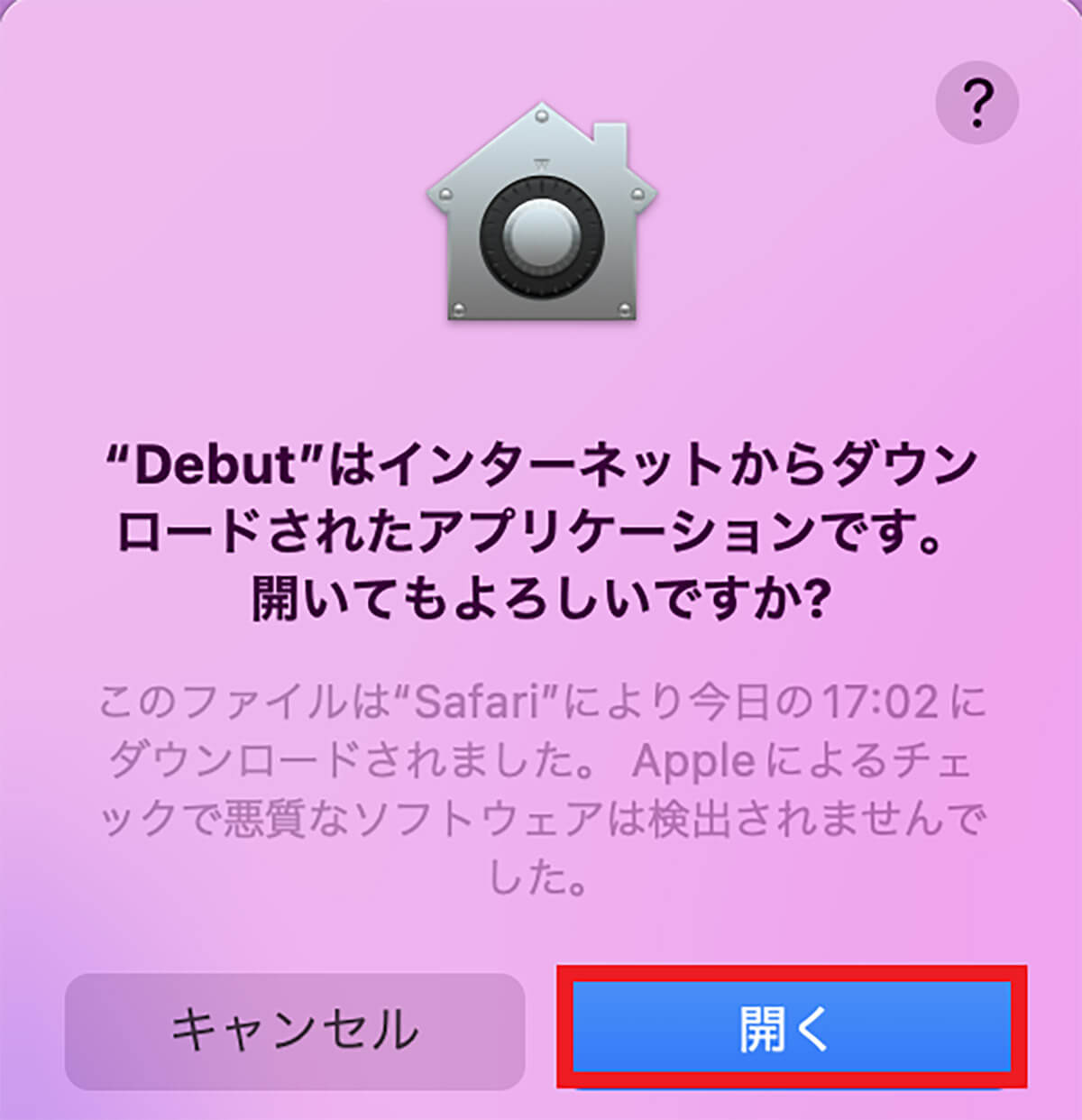
「Debut」を開くかの確認のポップアップが表示されたら「開く」をクリックする
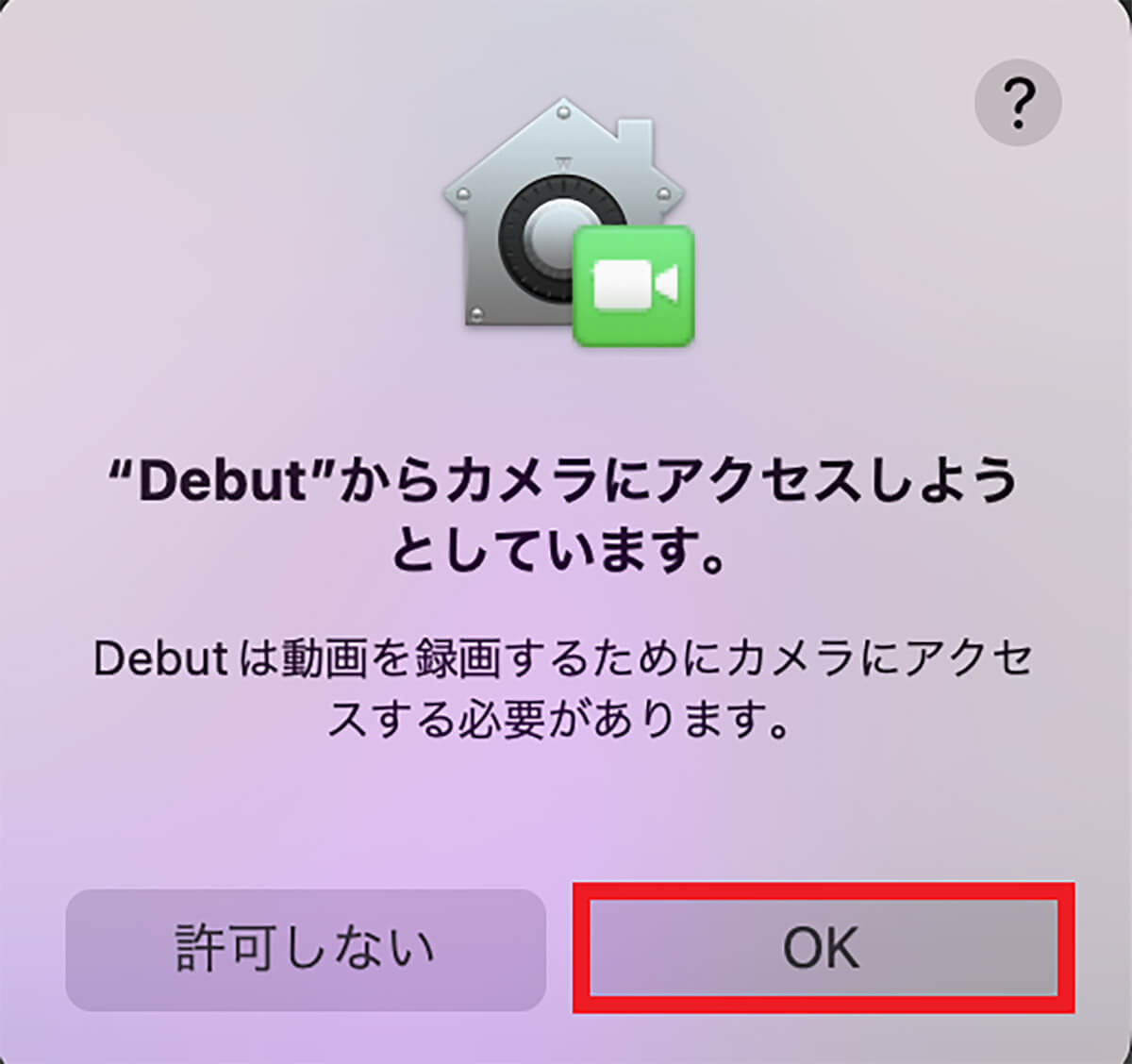
カメラへのアクセス許可を求めるポップアップが表示されるので「OK」をクリックする
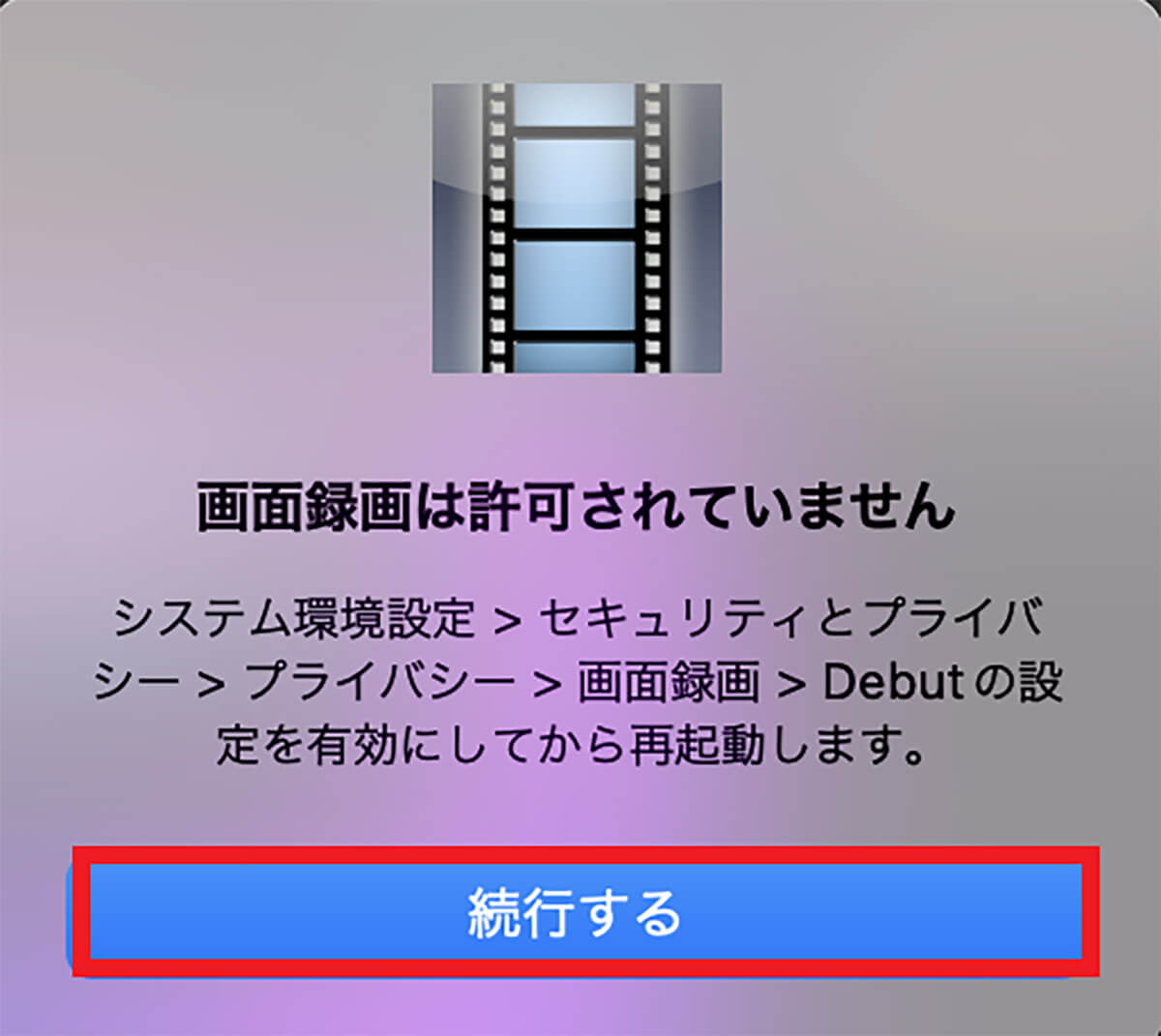
画面録画の許可を求めるポップアップが表示されるので「続行する」をクリックする
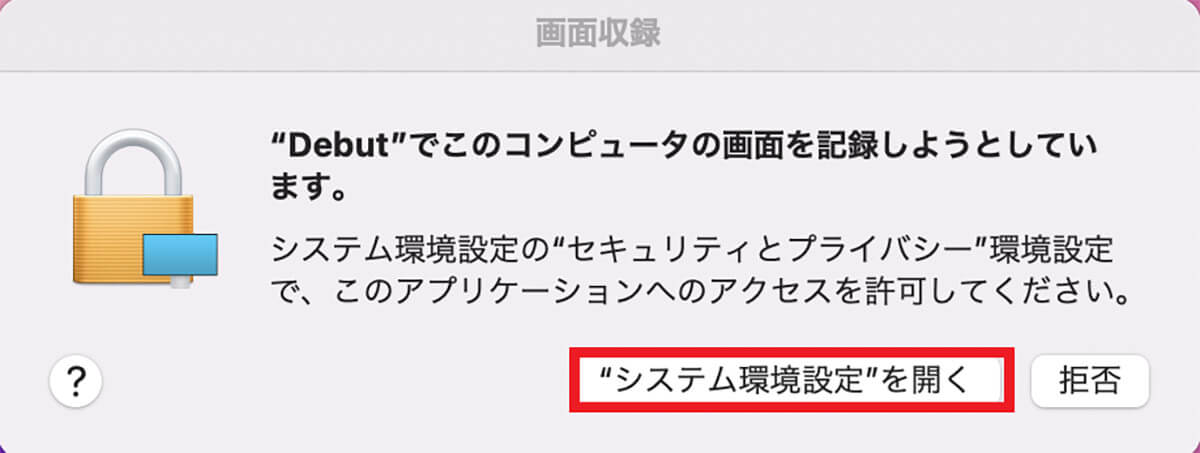
「システム環境設定を開く」をクリックする
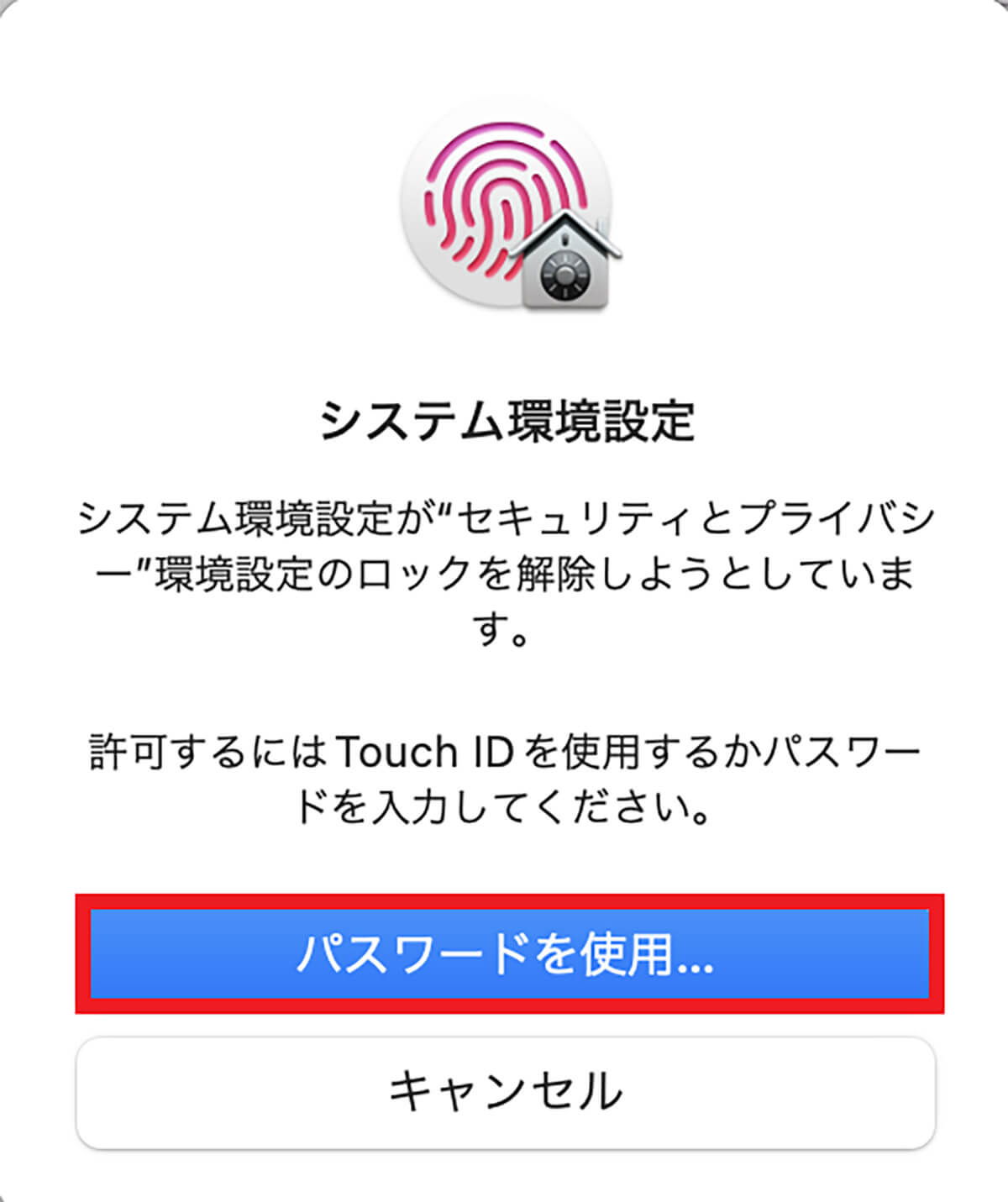
「システム環境設定」のポップアップが表示されるので「パスワードを使用」をクリックする
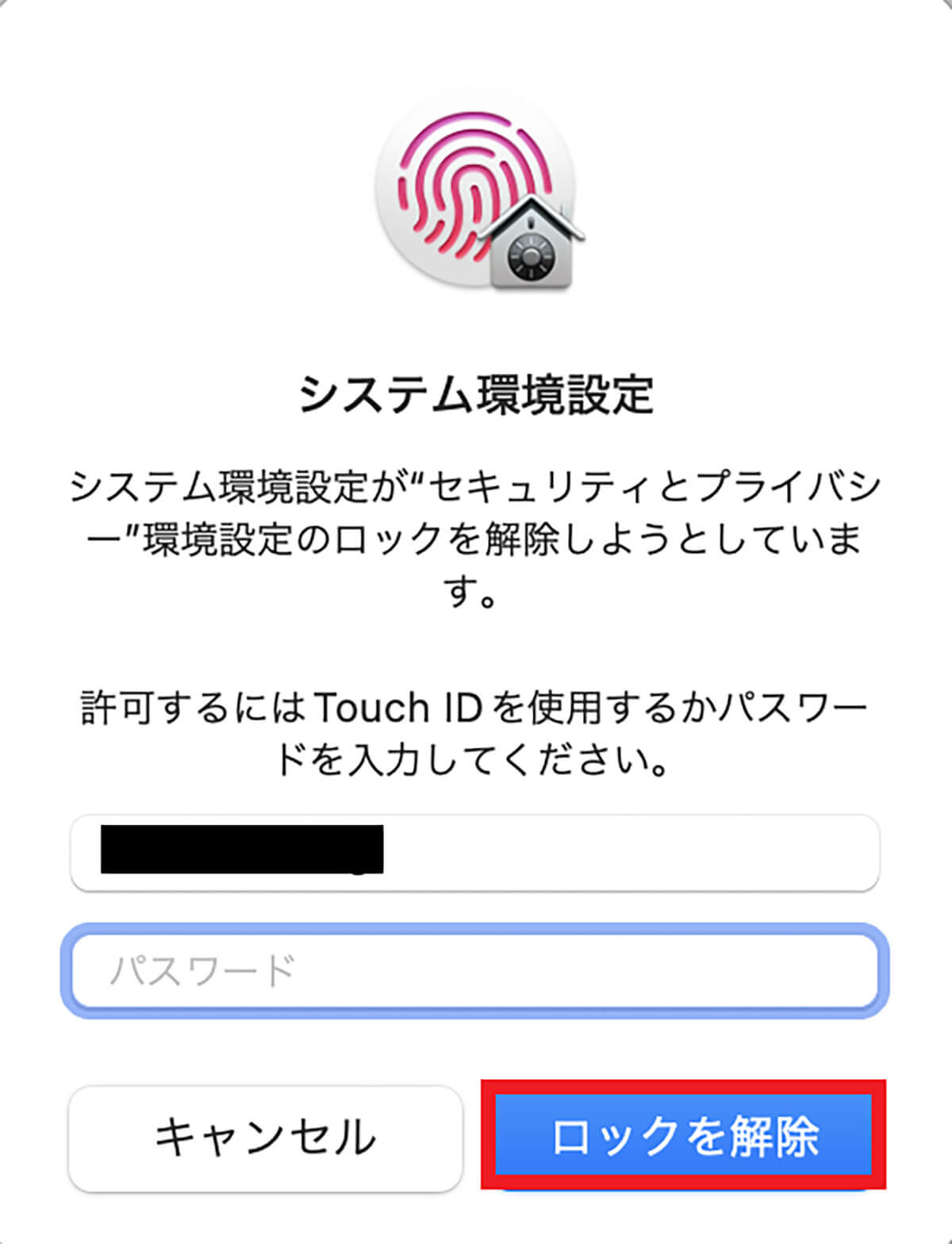
ログインパスワードを入力したら「ロックを解除」をクリックする
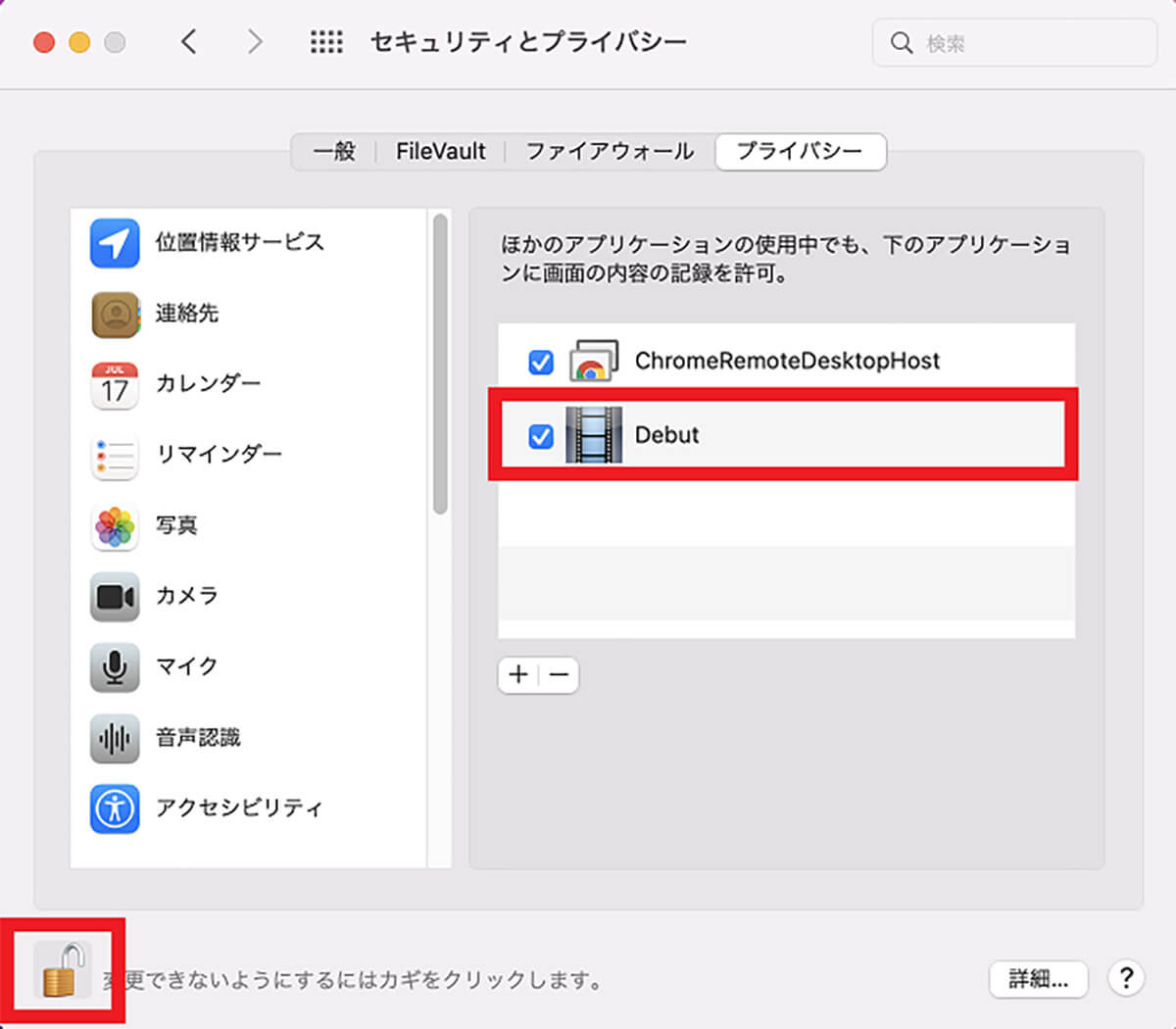
「Debut」に「✓」を入れたら、「南京錠」アイコンをクリックしてロックする
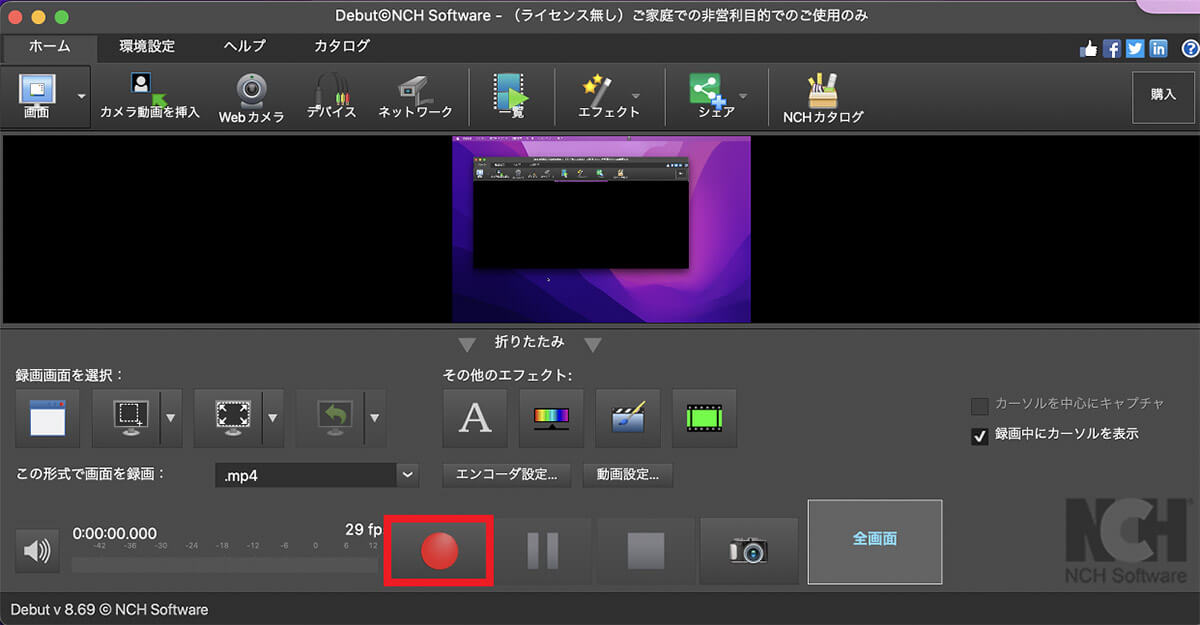
「Debut」が立ち上がるので「録画」ボタンをクリックすれば画面録画が始まる
・DemoCreator Mac版
次に紹介する録画ソフトは「DemoCreator Mac版」だ。操作がシンプルなので誰でも利用できるのが最大のメリットだ。Macの画面とWebカメラの画面を重ねて録画する機能も付いているので、実況動画にはおすすめのソフトである。
ダウンロード/インストール方法を見てみよう。
●「DemoCreator Mac版」は→こちら
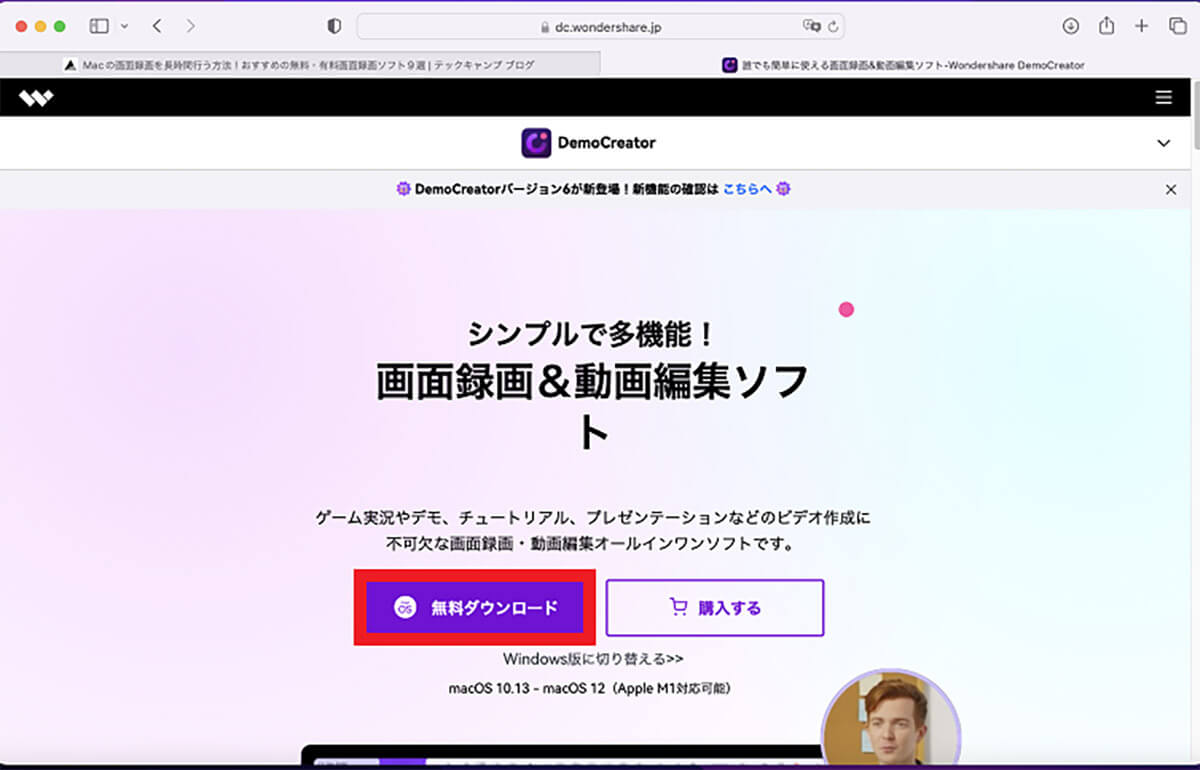
上記のリンクにアクセスしたら「無料ダウンロード」をクリックする
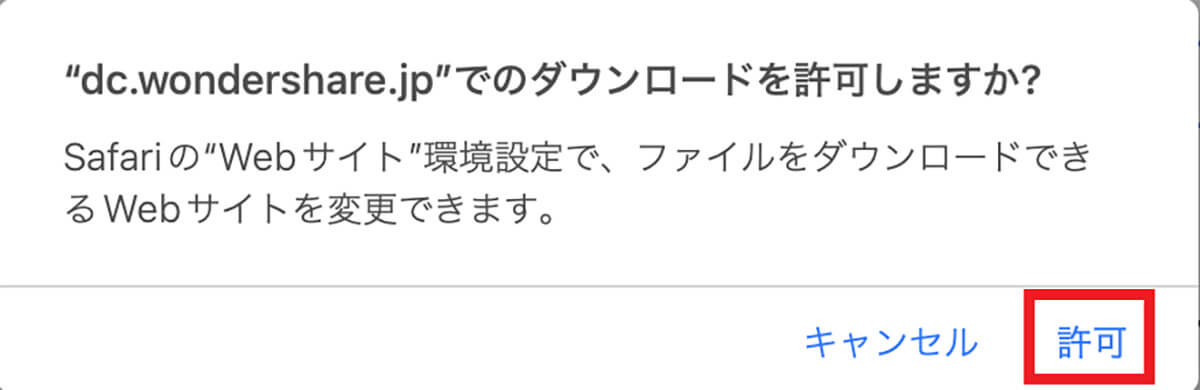
ファイルのダウンロードを許可するかの確認のポップアップが表示されるので「許可」をクリックする
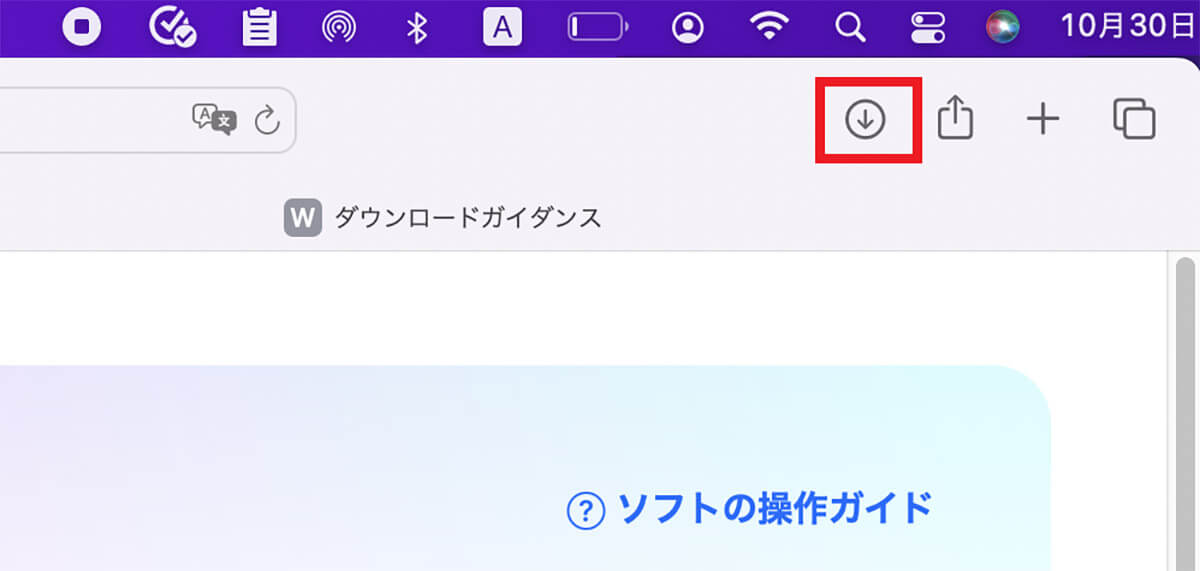
ファイルのダウンロードが終了したら、画面右上にある「ダウンロード」アイコンをクリックする
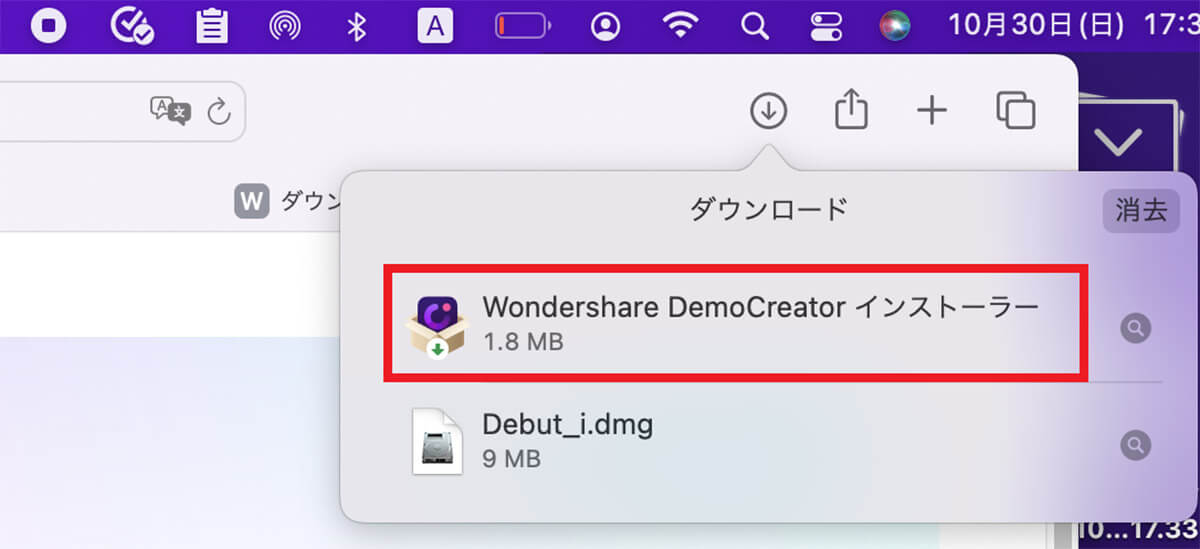
ダウンロードファイルをクリックする
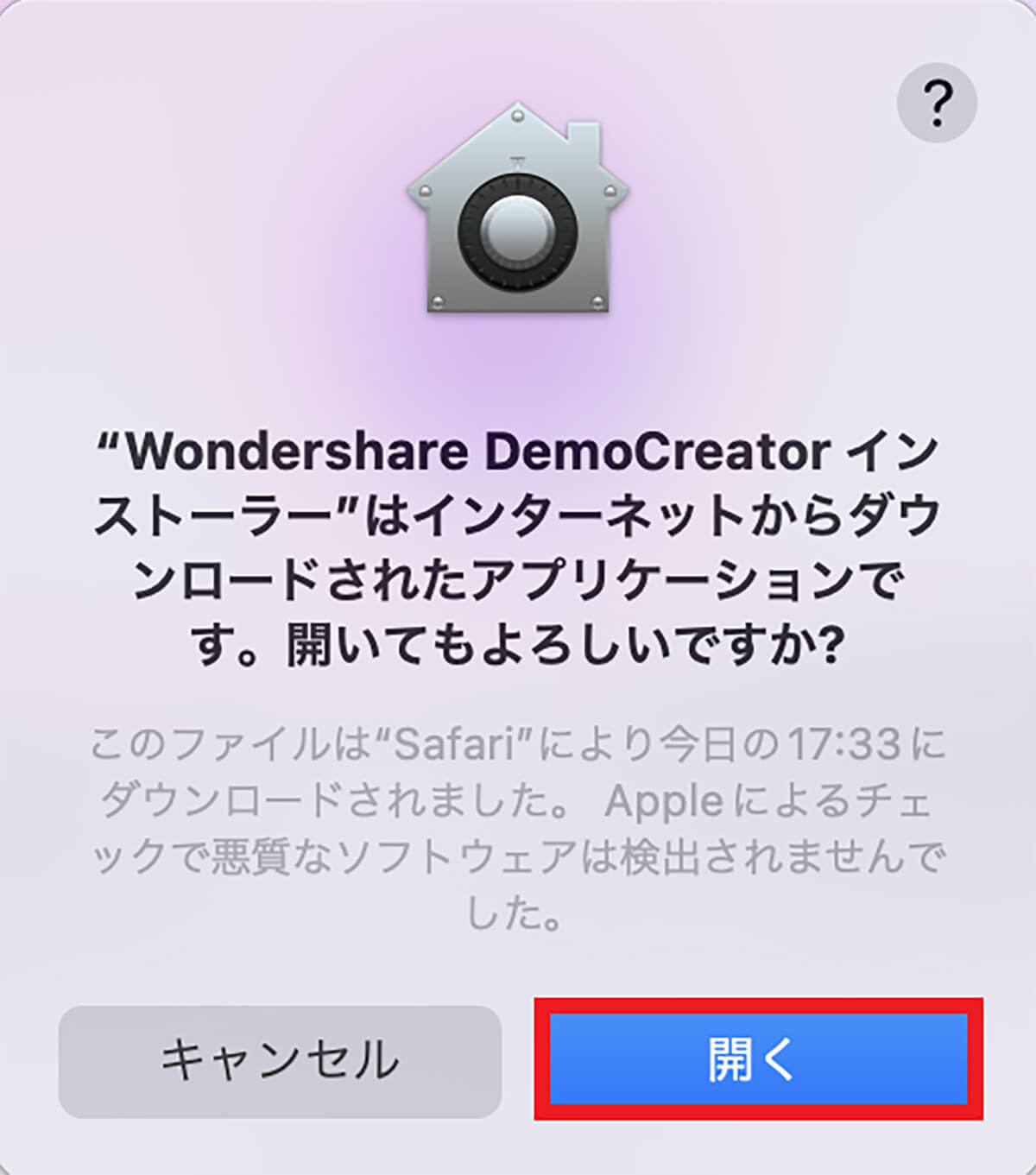
ダウンロードファイルを開くかの確認のポップアップが表示されたら「開く」をクリックする
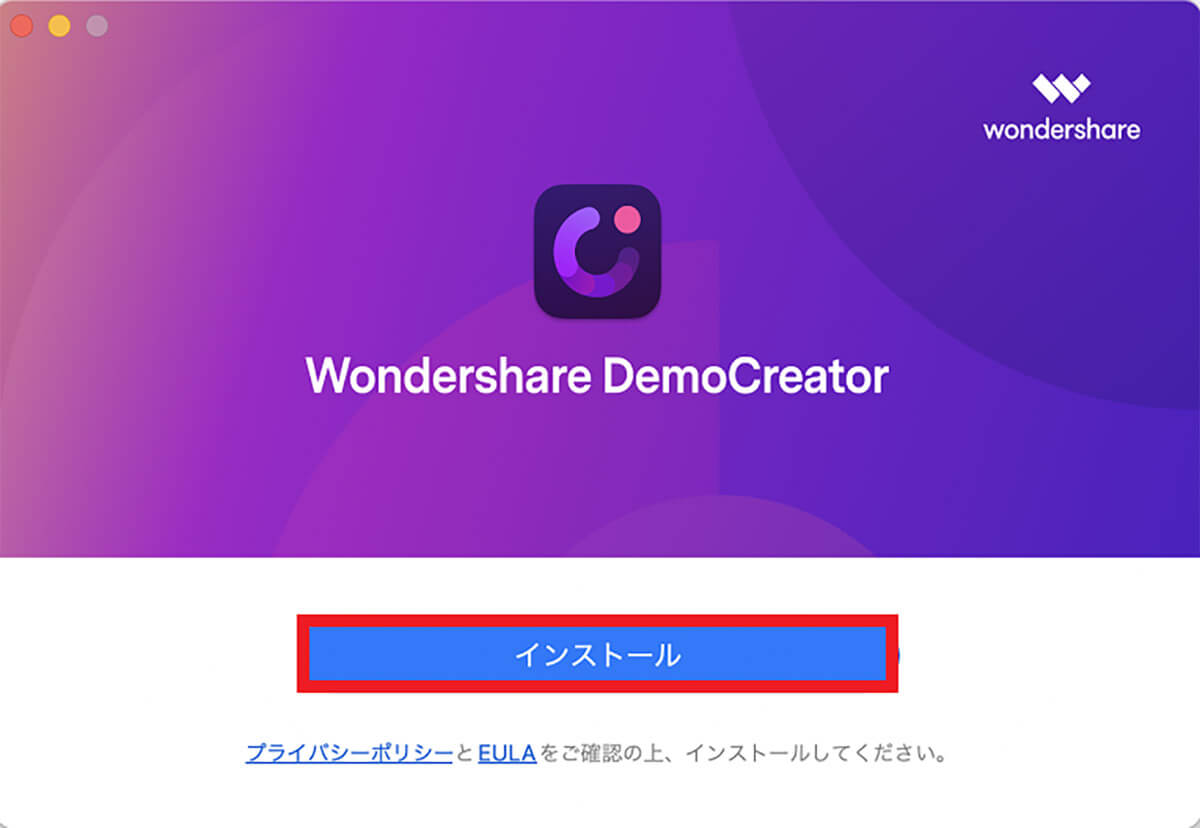
「インストール」をクリックする
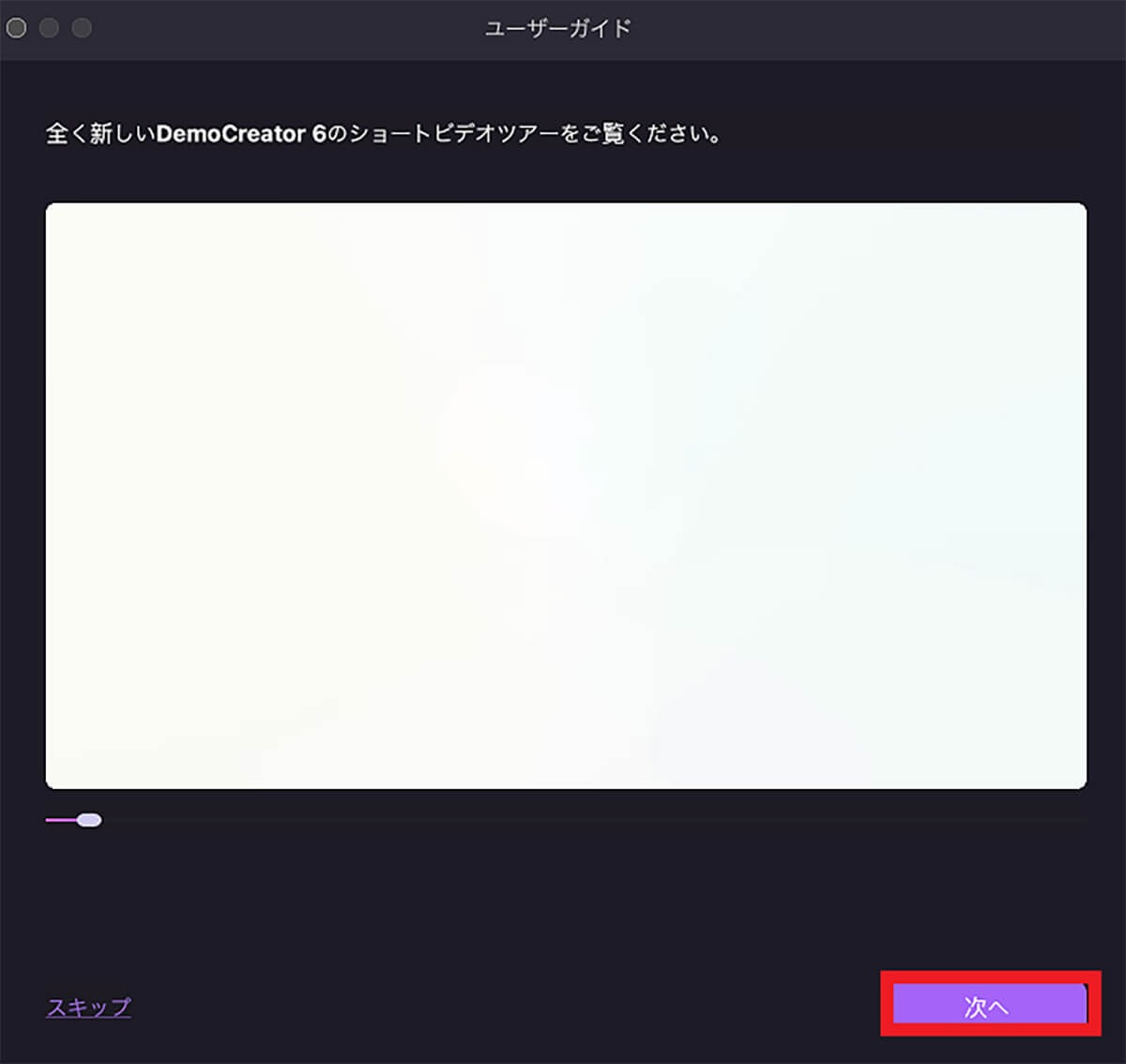
「次へ」をクリックする
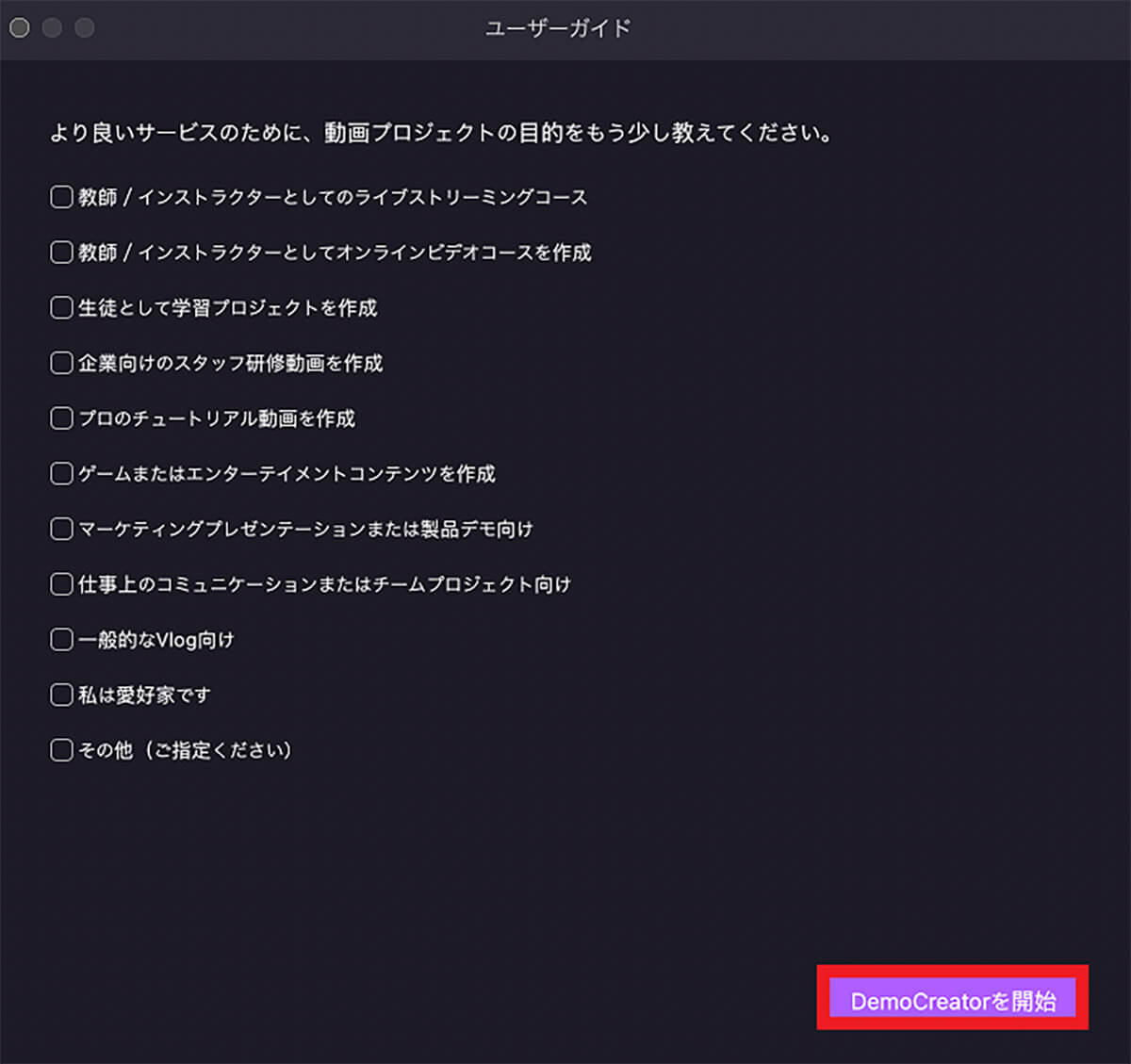
「DemoCreatorを開始」をクリックする
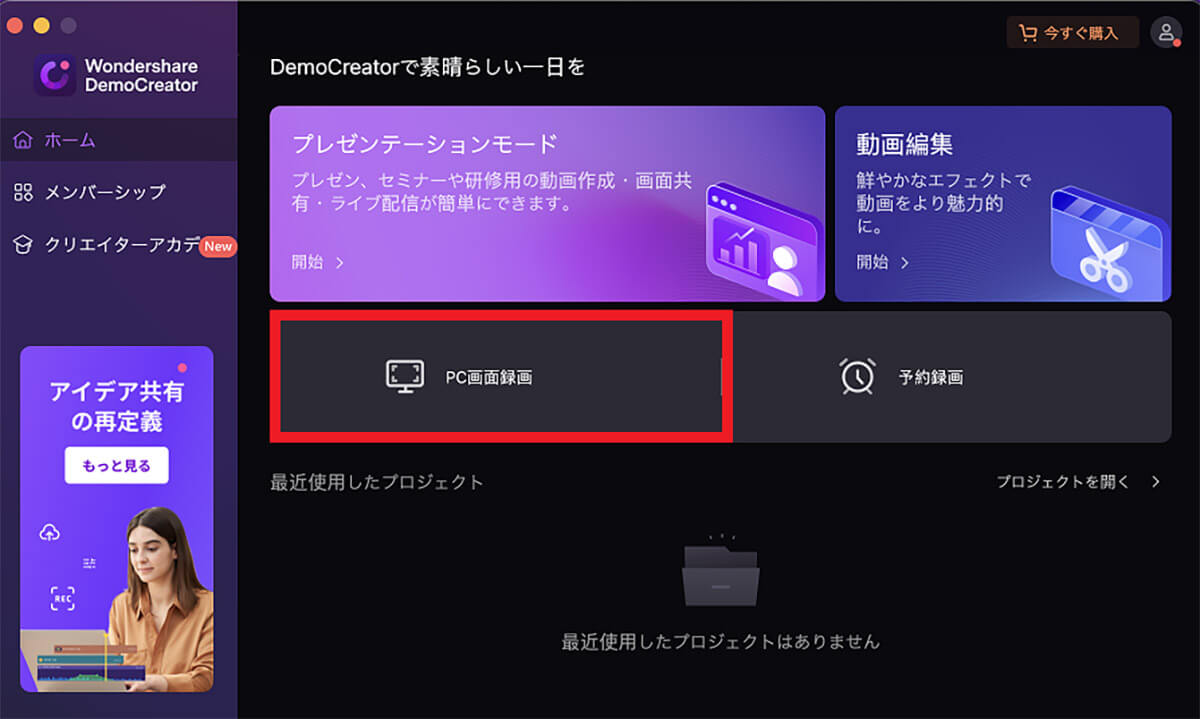
「DemoCreator」が立ち上がるので、「PC画面録画」をクリックする
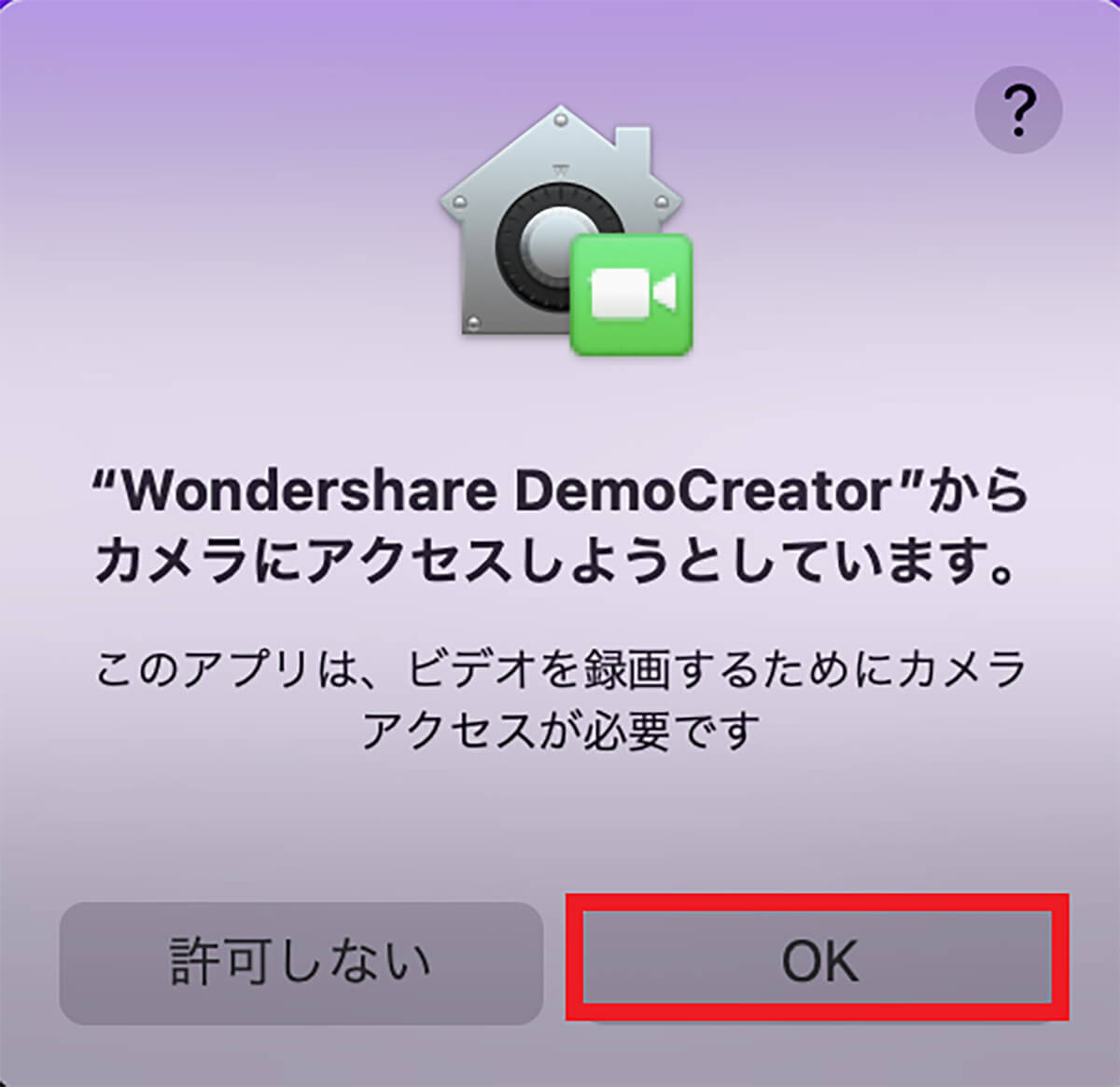
カメラへのアクセスを求めるポップアップが表示されるので「OK」をクリックする
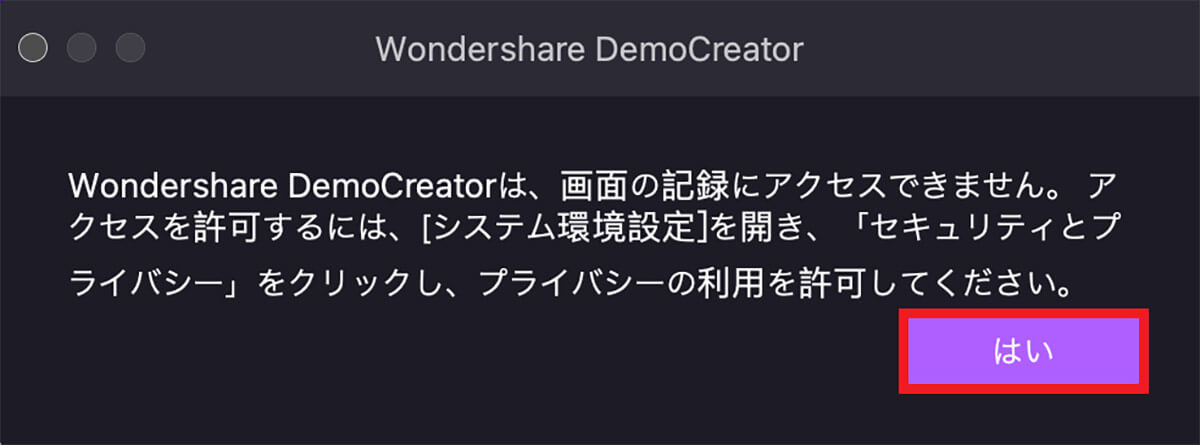
プライバシーの利用許可を求めるポップアップが表示されるので「はい」をクリックする
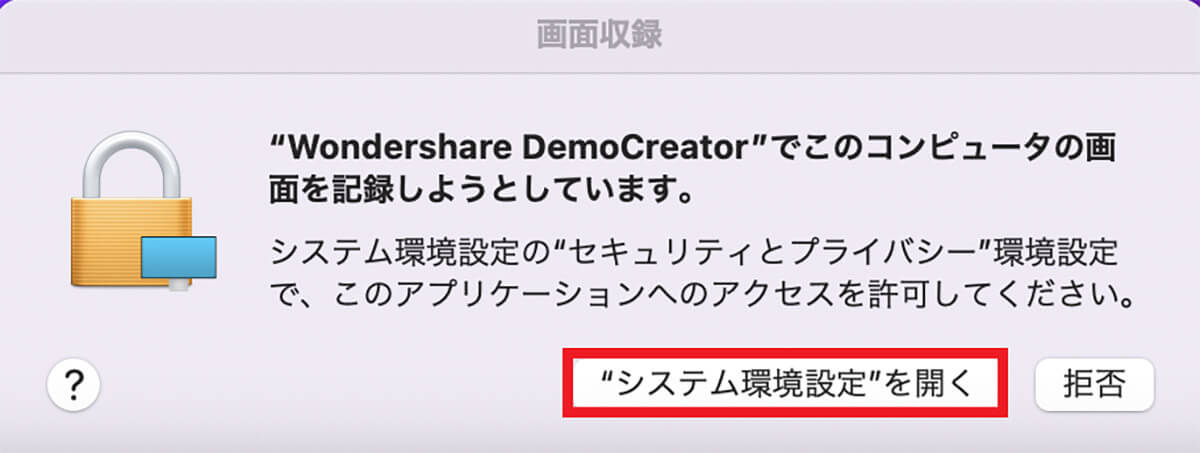
別のポップアップが表示されるので「システム環境設定を開く」をクリックする
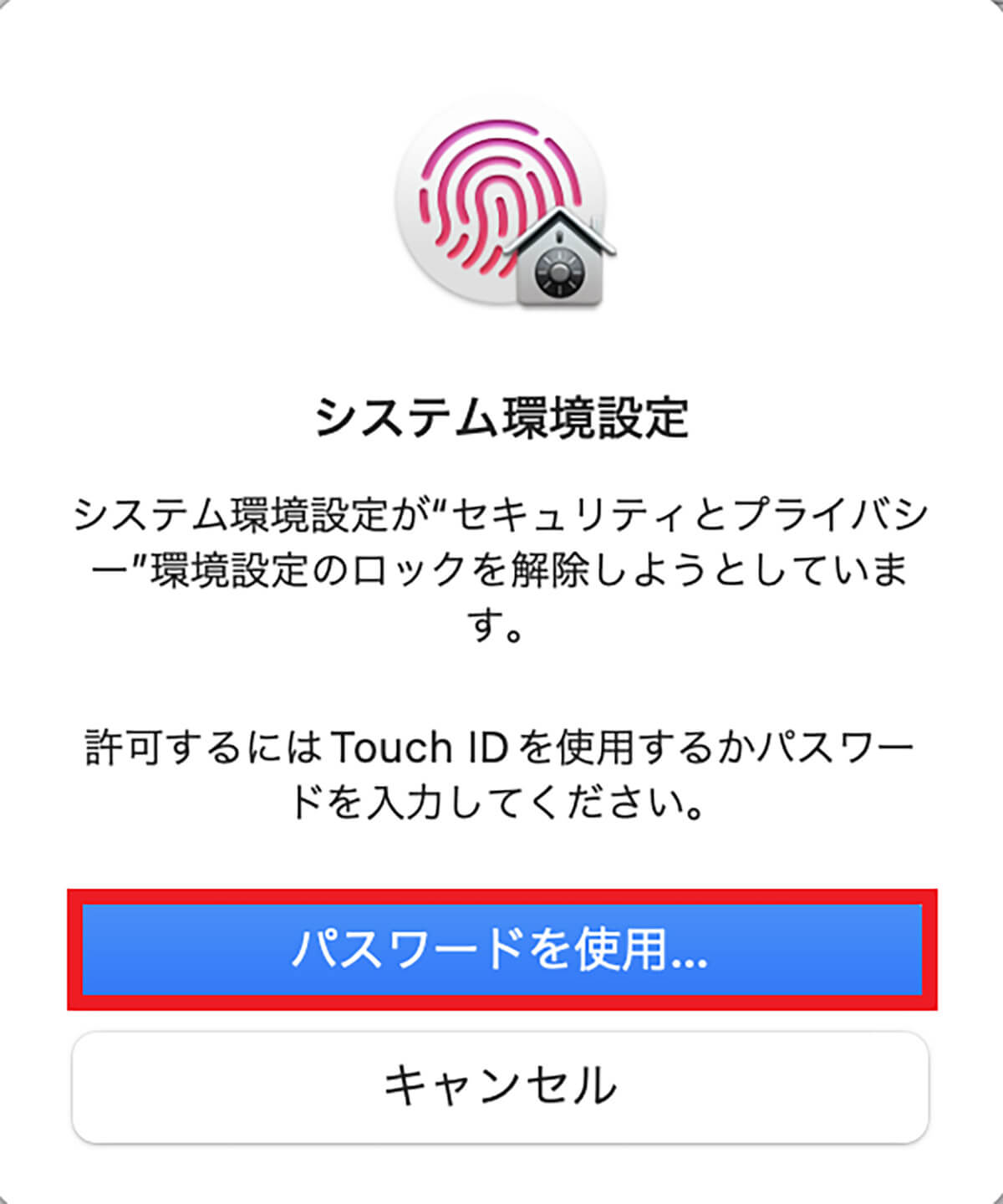
「パスワードを使用」をクリックする
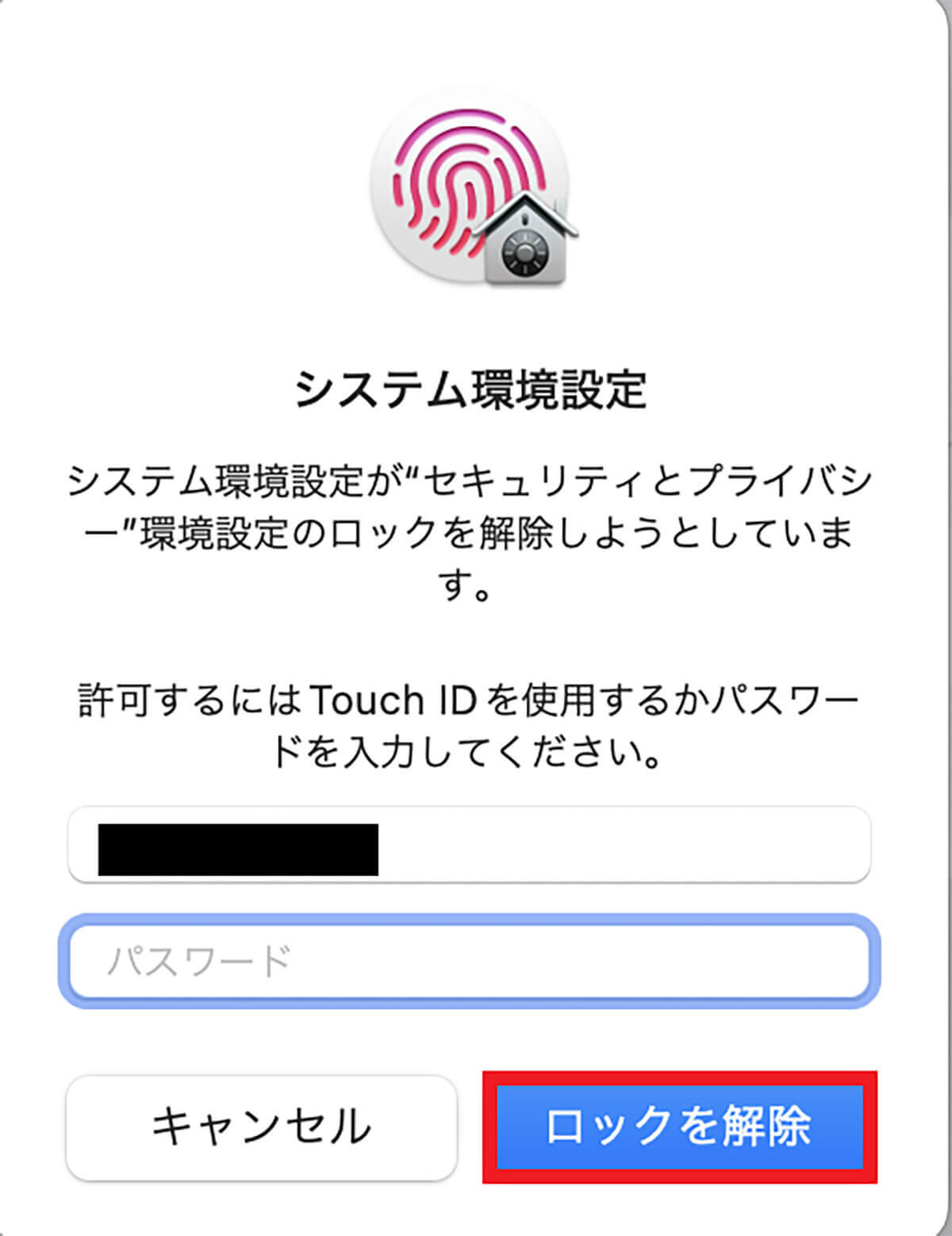
ログインパスワードを入力したら「ロックを解除」をクリックする
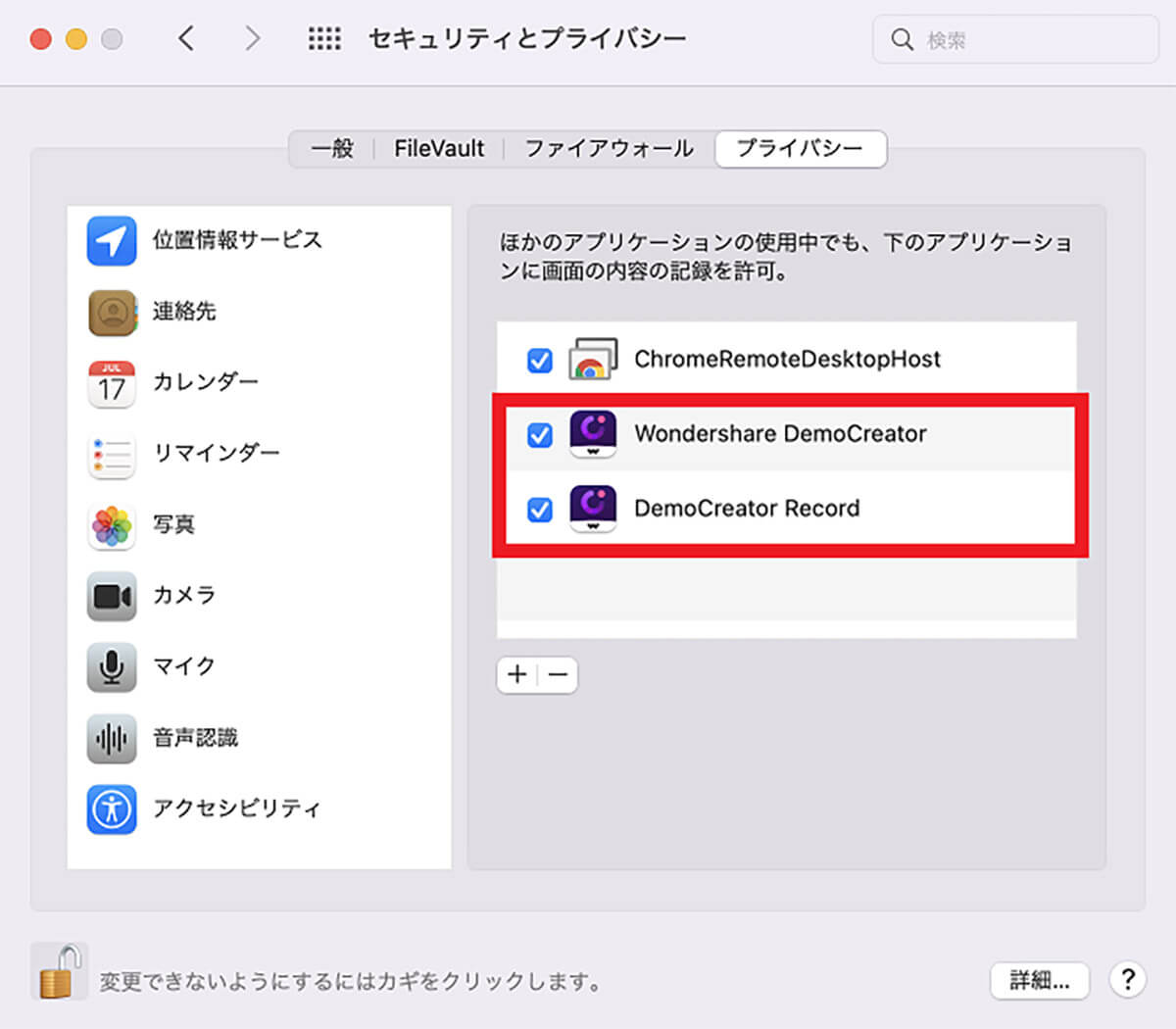
「Wondershre DemoCreator」と「DemoCreator Record」に「✓」を入れたら「南京錠」をクリックしてロックする
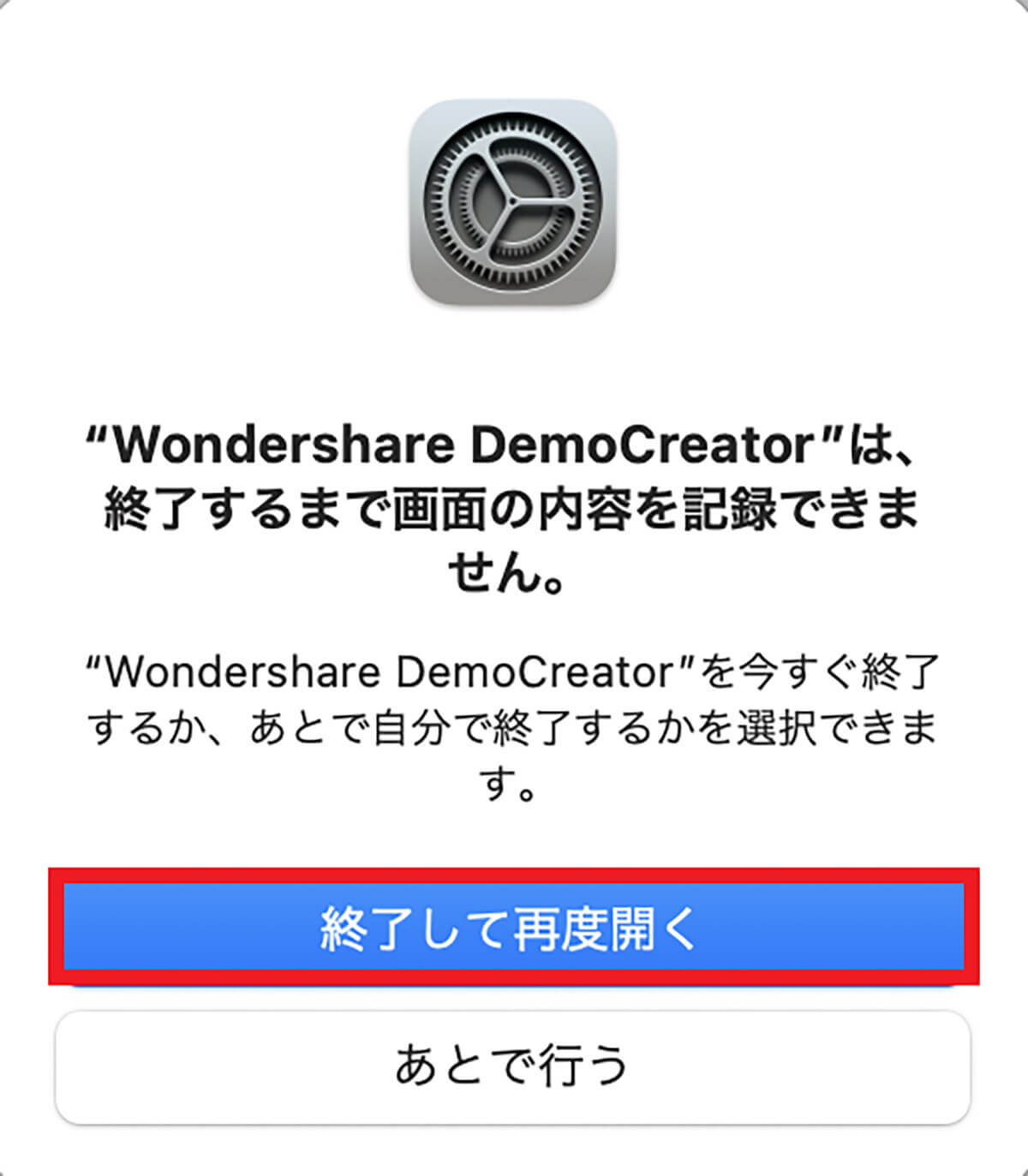
「終了して再度開く」をクリックする
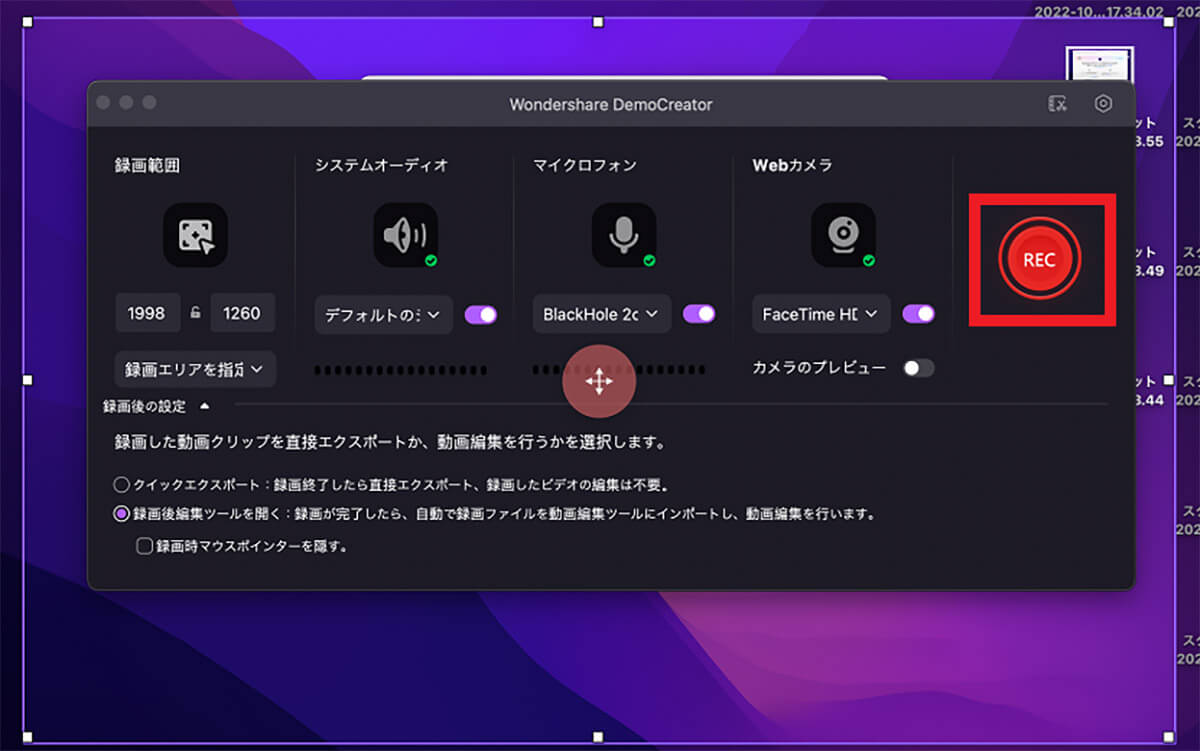
「DemoCreator」が立ち上がるので「REC」ボタンをクリックすれば画面録画が開始される
・Apowersoft スクリーンレコーダー
次に紹介するソフトは「Apowersoft スクリーンレコーダー」だ。「Apowersoft スクリーンレコーダー」はオンラインで画面録画ができるソフトで、録音時間に制限がないというメリットがある。
オンラインソフトなので、インターネット環境がないと利用できないというデメリットがある。
●「Apowersoft スクリーンレコーダー」は→こちら
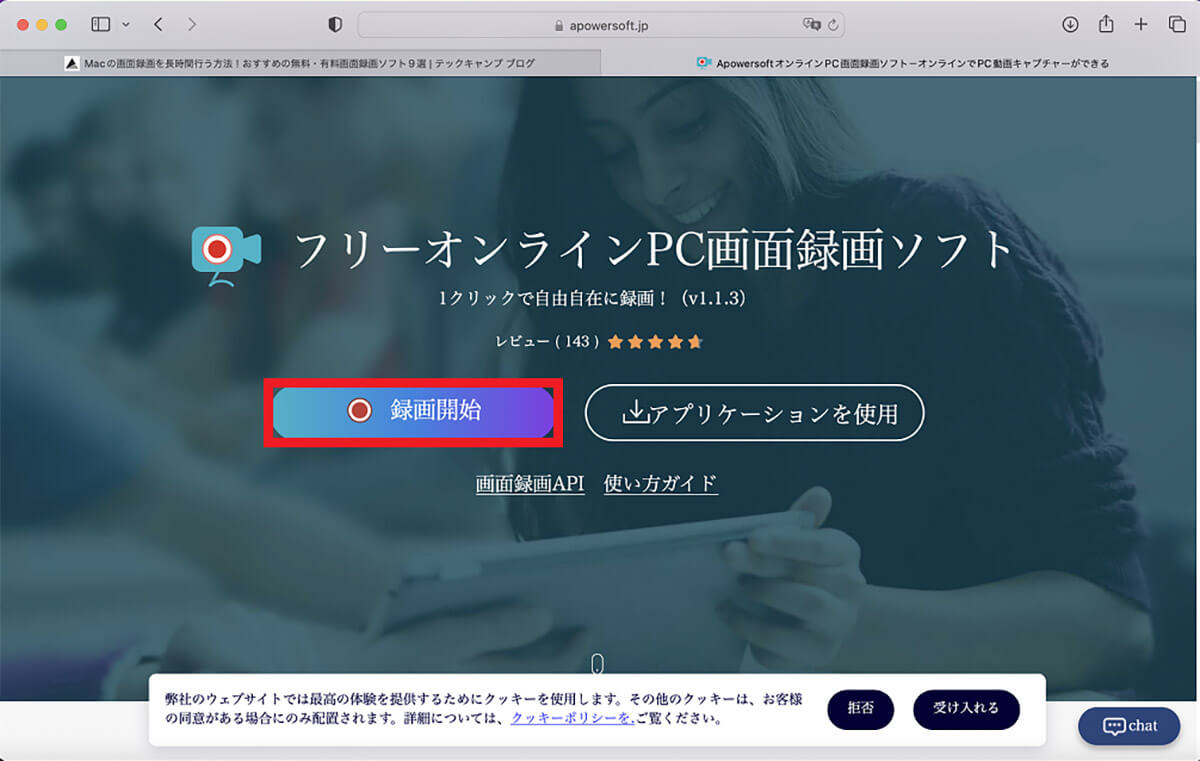
上記のリンクにアクセスしたら「録画開始」をクリックする
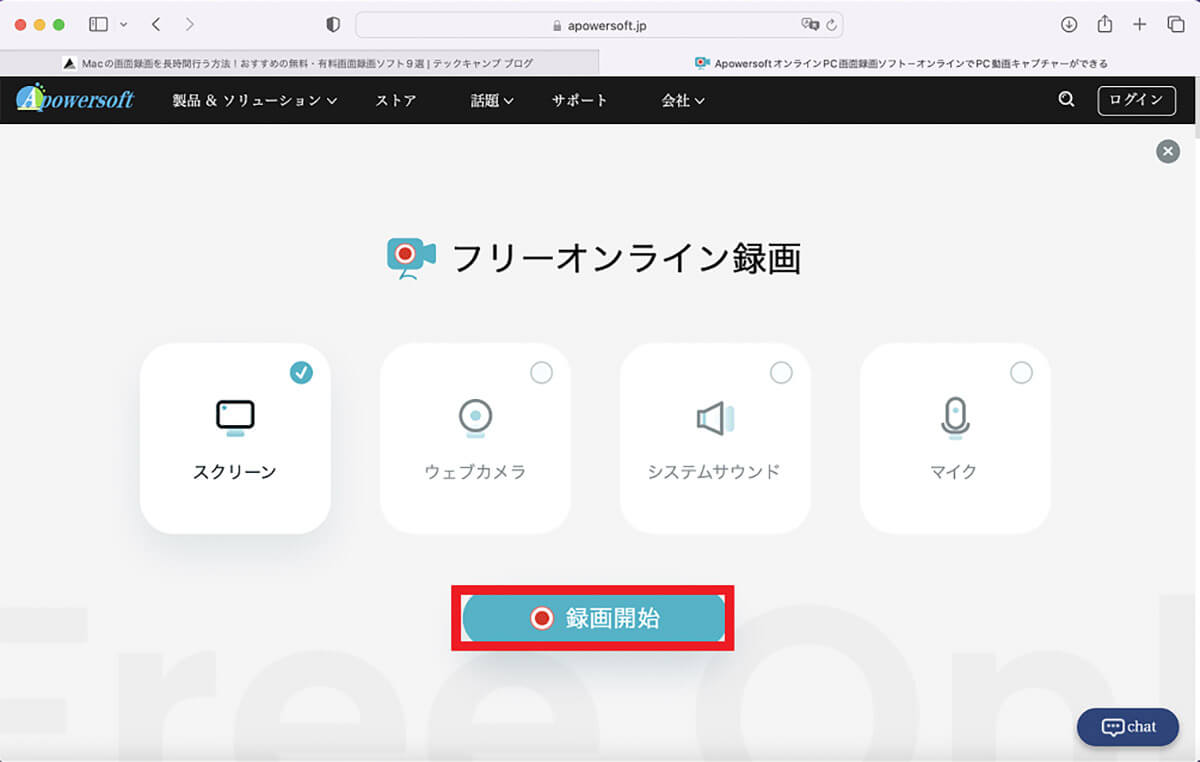
「録画開始」をクリックする
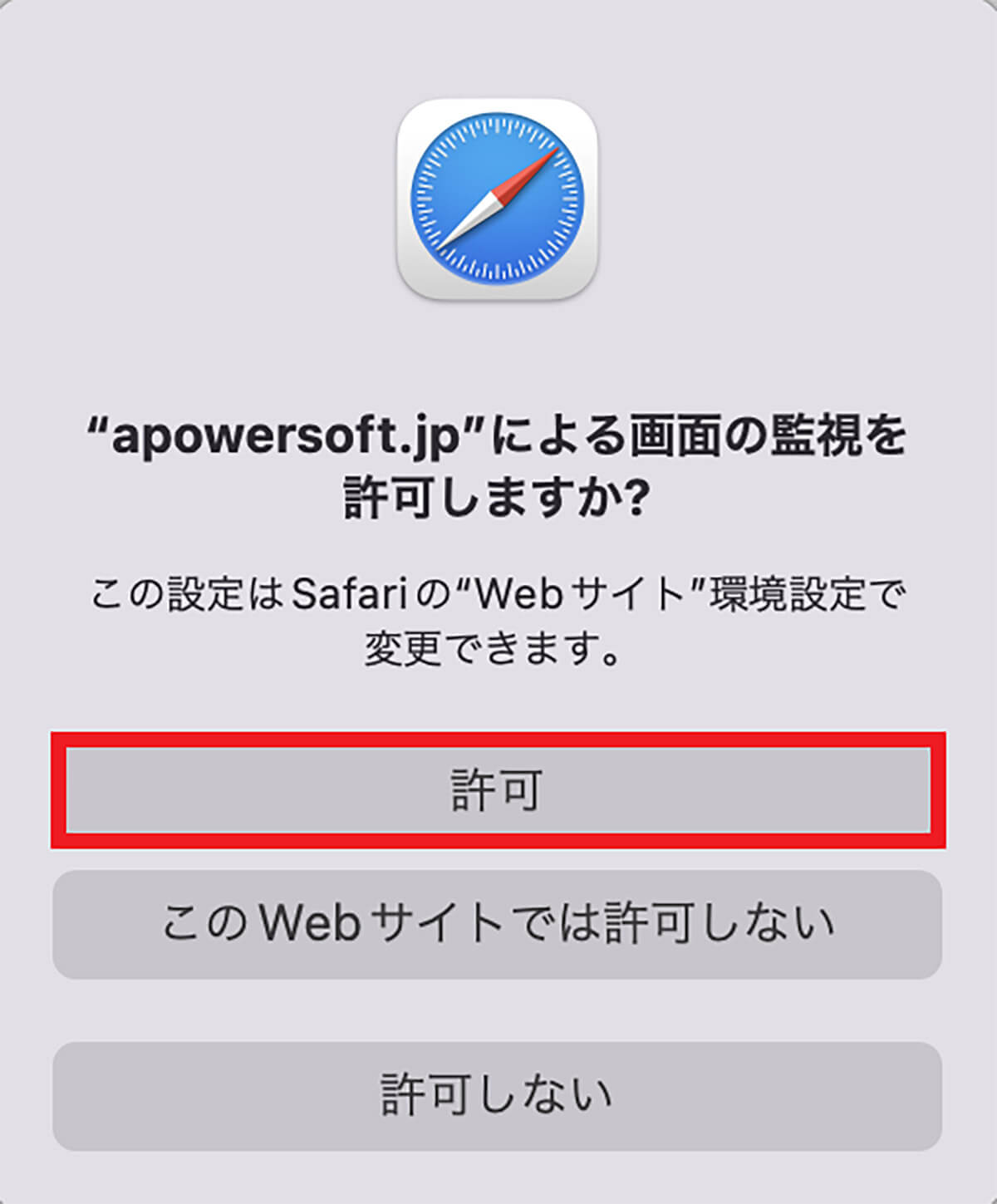
画面の監視許可を求めるポップアップが表示されるので「許可」をクリックする
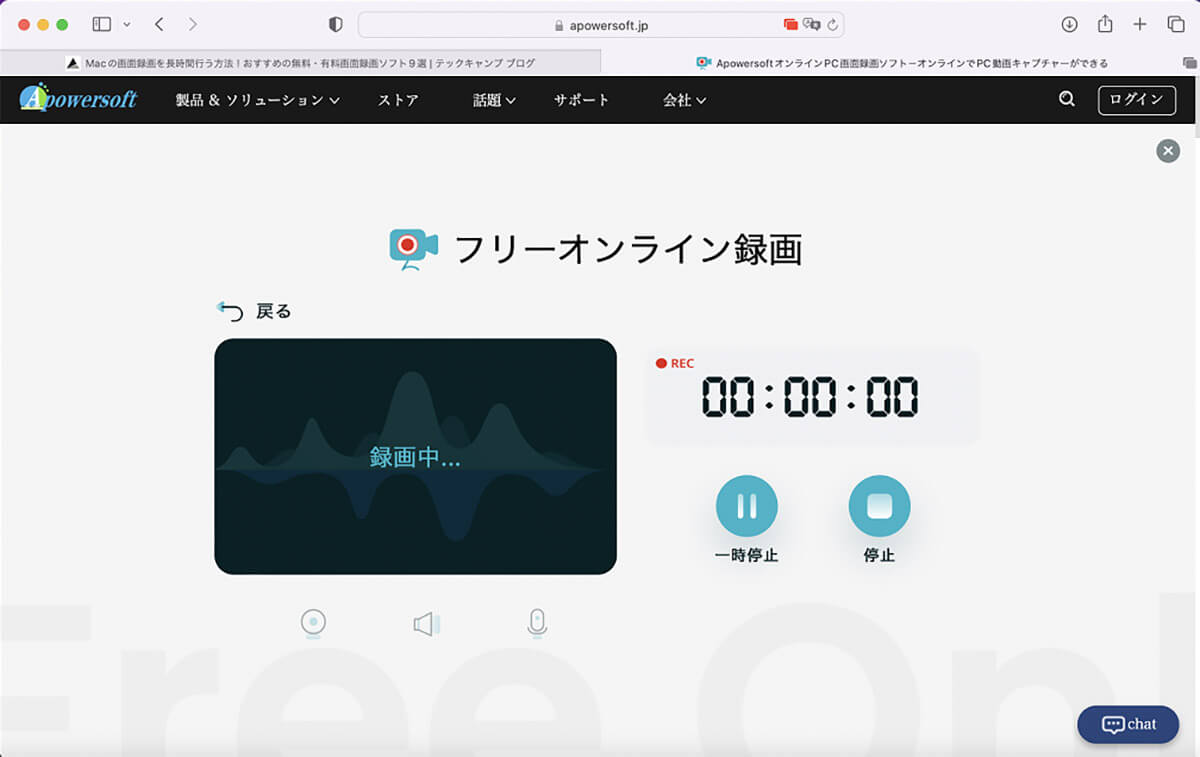
フリーオンライン録画が始まる




