LINEやTwitterなどのSNSでは、ショートムービーの「GIF(ジフ)」アニメをよく見かけますよね。最近ではTikTok用の動画としても使われることがあるようです。GIFはMP4などの一般的な動画形式と違って容量が非常に軽いのが特徴で、SNSやネット上に手軽に投稿できるのが便利です。でも、GIFアニメってどうやって作ればいいのでしょうか? そこで今回は「GIFメーカー」というアプリを使って、AndroidスマホでGIFアニメを簡単に作る方法を紹介しましょう。
そもそも「GIF」アニメって何なの?
スマホでSNSをやっていると、LINEの動くスタンプやTwitterの動画投稿でショートムービーを見かけることがありますよね。あれっていったい何なのでしょうか?
実はWebサイトやSNSなどでよく見かける短い動画の多くは、「GIF(ジフ)」という動画ファイル形式になっています。たとえば、2〜3枚のイラストをGIF化すれば、パラパラ漫画のようなコミカルなアニメにすることも可能です。
通常、スマホで撮影する動画ファイルはMP4(MPEG4)形式なっており、HDや4Kなどの高画質で撮影できますが、どうしてもファイルサイズが大きくなってしまうため、ネットの掲示板やSNSに投稿するのには向いていません。
しかし、GIFアニメならファイルサイズが小さくて軽いため、ネット上では非常に扱いやすい動画形式となっているのです。
最近は、TikTokのショートムービーを撮影するときにMP4形式ではなく、最初から専用のGIFアプリを使ってGIF形式の動画を撮影することも多いそうです。
GIFアニメは動画だけで音声を付けることができませんが、TikTokはアップした動画にあとからBGM(音楽)を付けることも可能なので、GIFアニメとは非常に相性がいいのです。
それにしても、GIFアニメってどうやって作ればいいのでしょうか? そこで今回は、AndroidスマホでGIFアニメを簡単に作る方法を紹介しましょう。

SNSでよく見かけるショートムービーはGIF形式のアニメになっていることが多い。でも、自分で作るにはどうすればいいのだろうか?
「GIFメーカー」なら誰でも簡単にGIFアニメが作れる!
それではさっそくGIFアニメを自分で作ってみましょう。今回使用するのは、誰でも簡単にGIFアニメが作成できるAndroidアプリの「GIFメーカー」です。
●GIFメーカー(Android)は→こちら
GIFメーカーは、スマホで動画を撮影しながらGIFアニメ化することもできますし、すでに撮影済みのMP4動画などをGIF形式に変換することも可能です。
まずは、GIFメーカーを起動して「カメラ→GIF」をタップします。すると、カメラアプリが起動しますので、自由に動画を撮影してみましょう。
撮影が終わったら動画の前後の不要な部分をカットして「GIF形式」で保存すればOKです。途中エフェクトをかけることも可能ですが、これについてはあとで解説します。
この方法では、スマホのカメラで撮影したMP4動画はそのまま残っているので、あとで何度でもやり直すことが可能です。
最初はとりあえずデフォルト設定のままでGIF化してみましょう。もし、画質が悪かったりファイル容量が大きいときは、設定を変更して再度GIF化すればいいのです。
なお、作成したGIFアニメは「フォト」アプリを開き、下のタブで「ライブラリ」を選択すると「GifStudio」フォルダがあるので、ここに保存されています。
スマホで撮影した動画をGIF化する手順
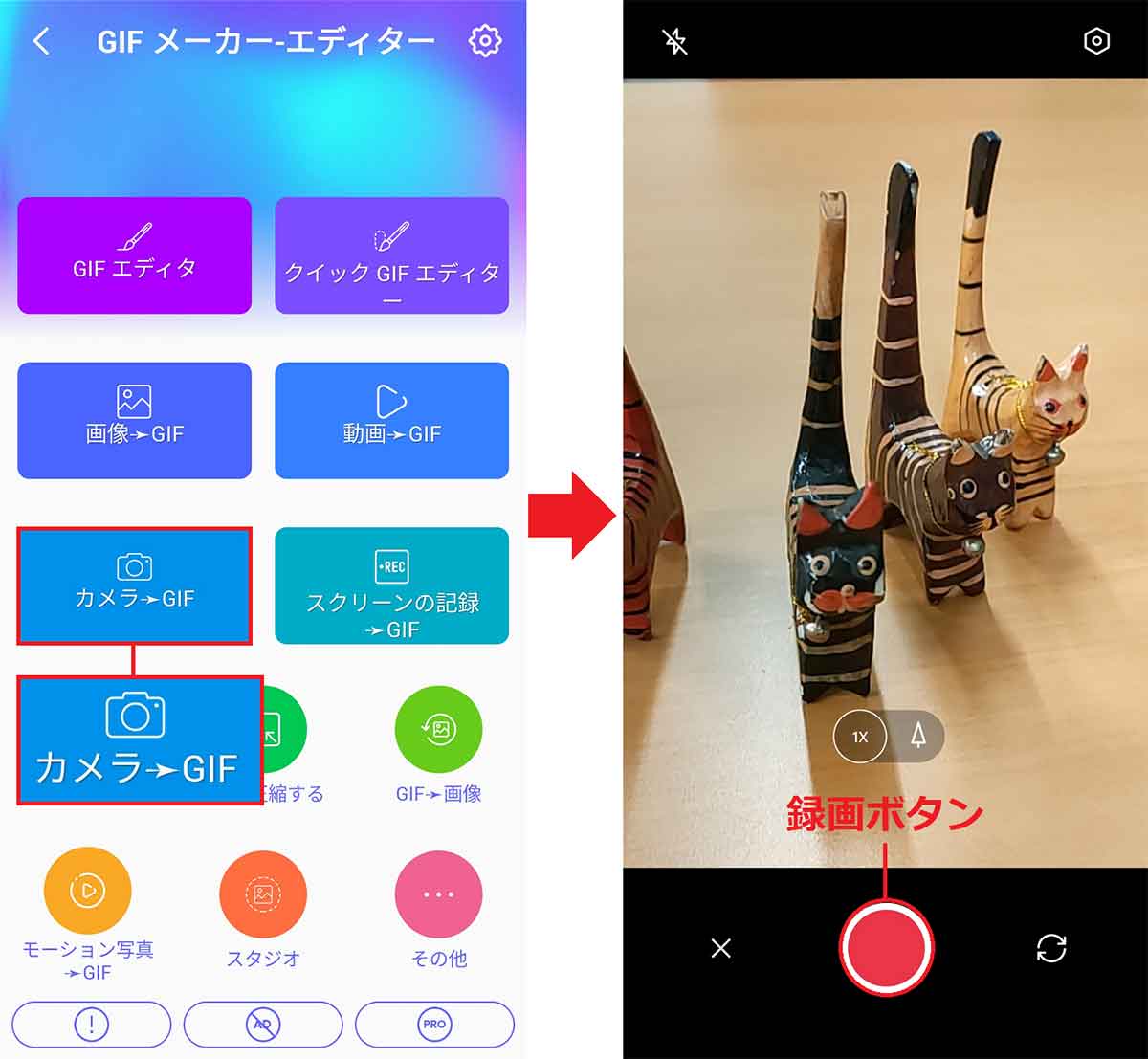
まず、「GIFメーカー」を起動してメニューから「カメラ→GIF」をタップする(左写真)。するとカメラが起動するので、画面下の赤い丸ボタンを押せば撮影開始、もう一度押せば撮影が終了する(右写真)
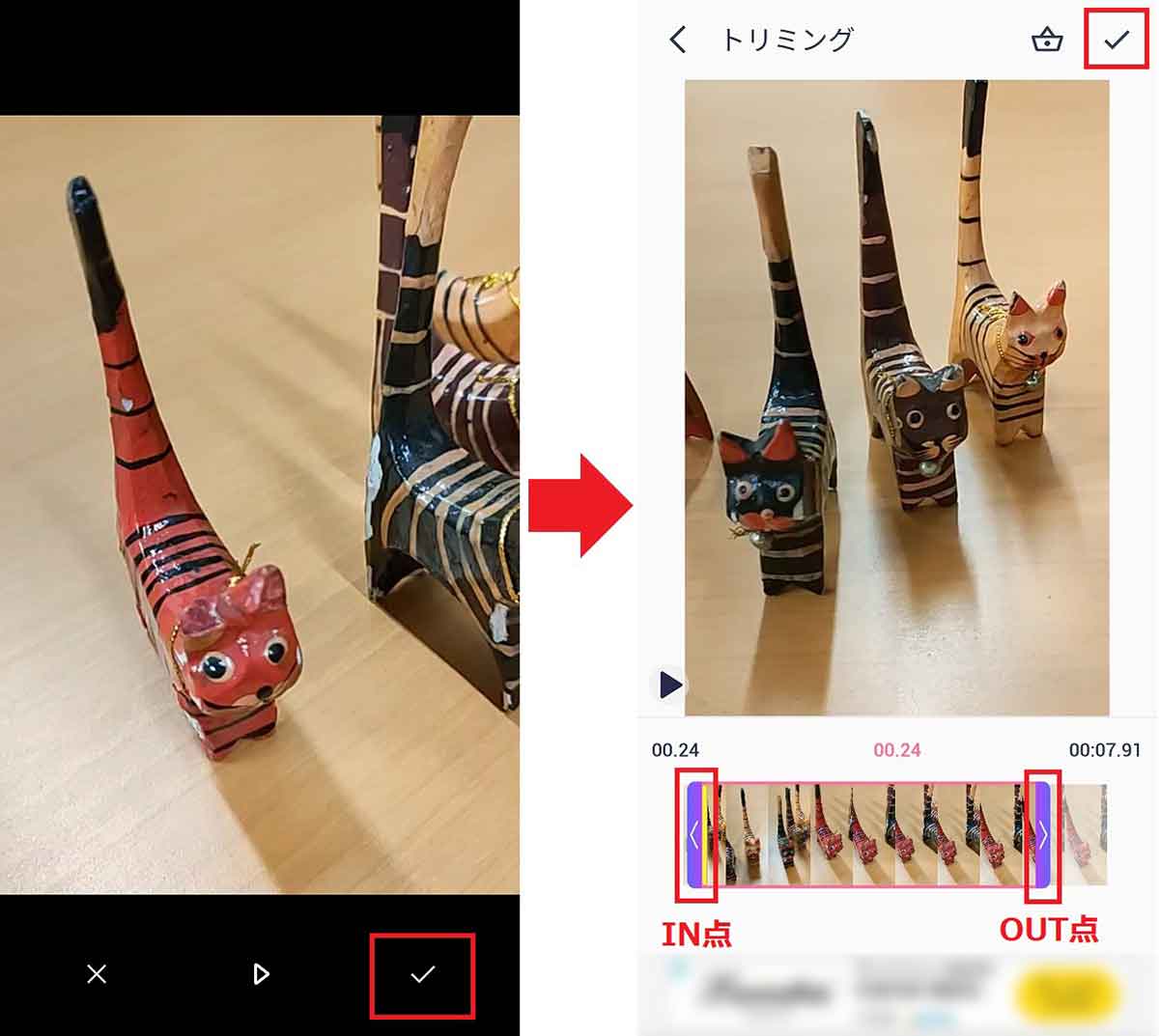
撮影が終わったら画面右下のチェックをタップ(左写真)。画面下のタイムラインでIN点とOUT点を指定して余計な部分をカットしたら、画面右上のチェックを押す(右写真)
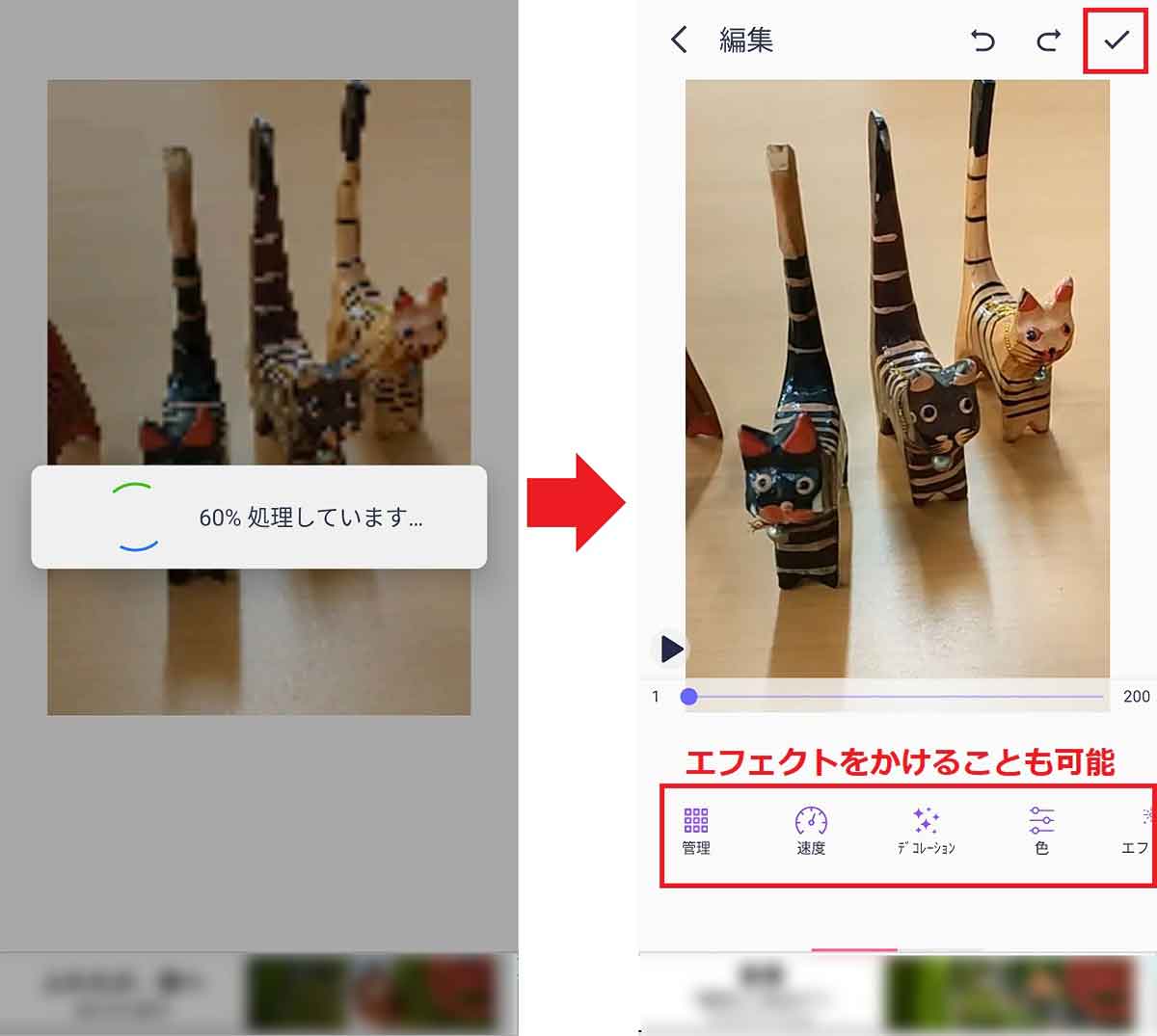
すると、撮影した動画のトリミング作業が始まるので、しばらく待つ(左写真)。次に画面右上のチェックを押せば完了だ(右写真)。なお、ここでは画面下にある「速度」「デコレーション」「色」などでGIFを加工することも可能となっている
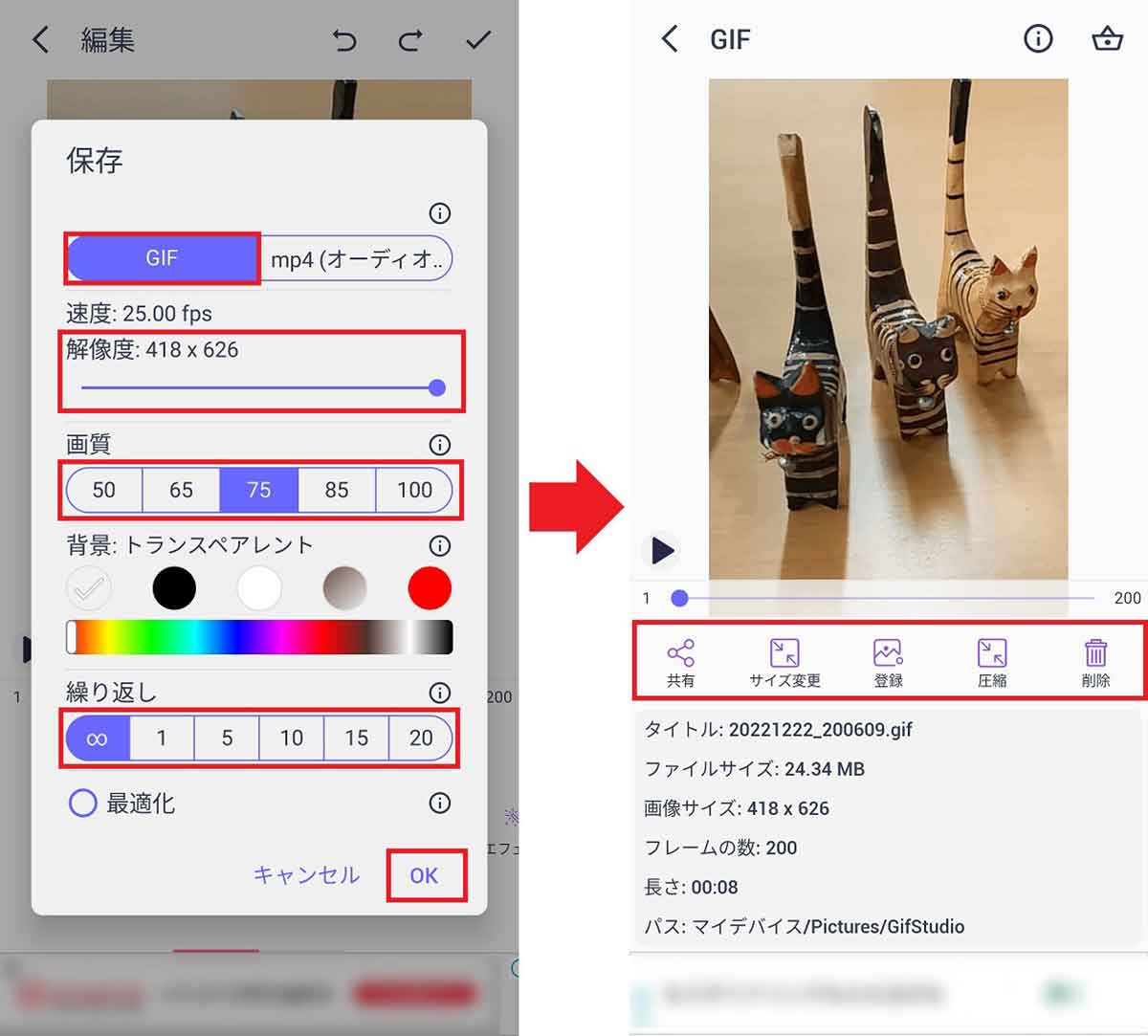
保存方法の画面が表示される。上から「GIF」を選び解像度を確認、画質や繰り返し設定を確認して「OK」を押す(左写真)。GIF化処理が終わればこの画面になる(右写真)。ここでは、作成したGIFを共有したりサイズ変更、圧縮することもできる
作成したGIFを確認する手順
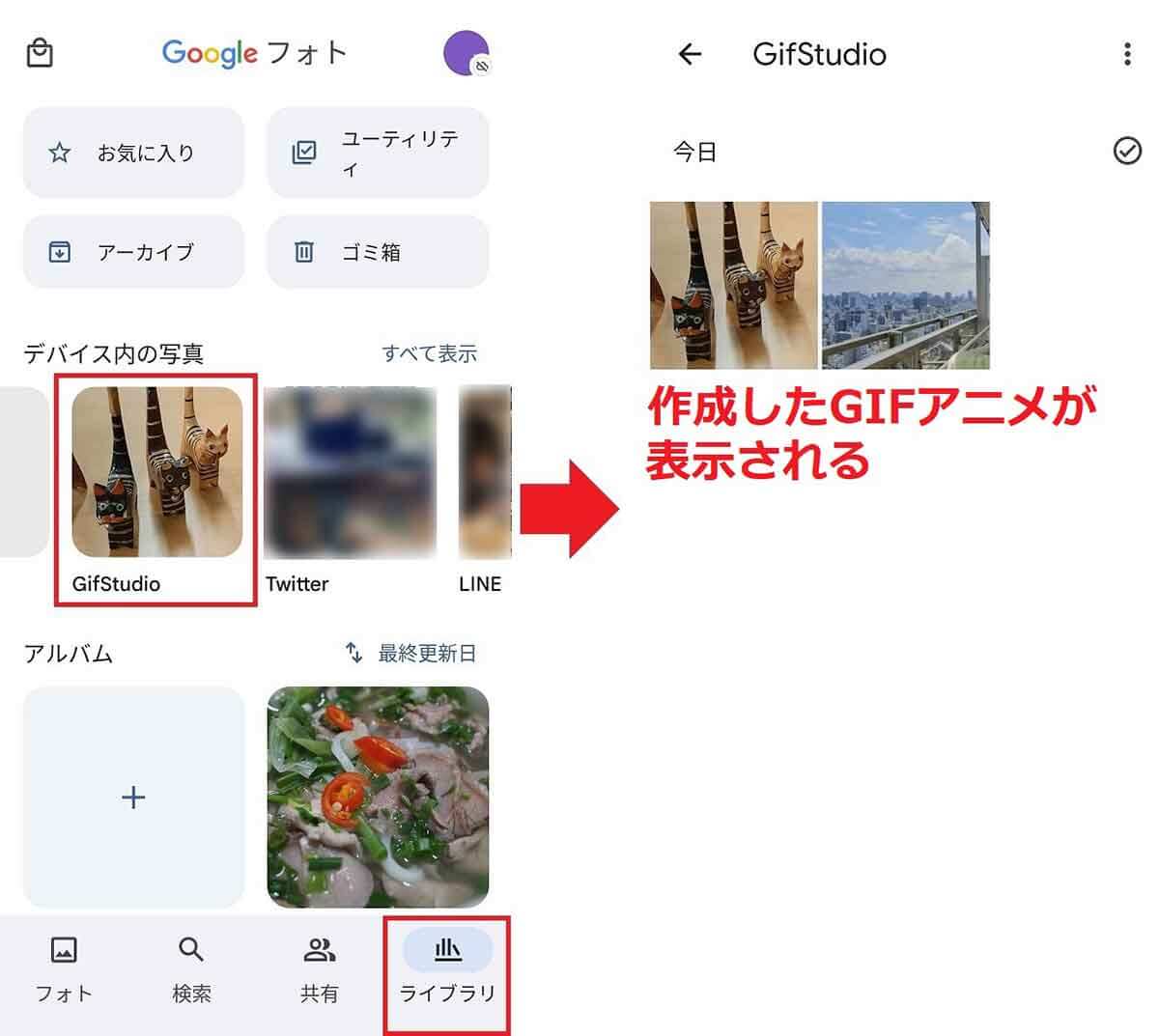
作成したGIFは「フォト」アプリを開き、下のタブで「ライブラリ」を選択すると「GifStudio」フォルダがあるので、ここに保存されている(左写真)。GifStudioフィルダを開くと、作成したGIFを確認できる(右写真)
次に、過去にAndroidスマホなどで撮影した動画や、Webサイトなどから入手したMP4動画などをGIFアニメに変換してみましょう。
GIFメーカーを起動したら「動画→GIF」アイコンをタップします。すると保存してある動画が表示されるので、変換したい動画をタップしましょう。
あとの流れは、スマホで撮影した動画をGIF化する手順とほぼ同じです。トリミング画面で前後の不要な部分をカットしてGIF化すればOKです。
動画ファイル(MP4)をGIFアニメに変化する手順
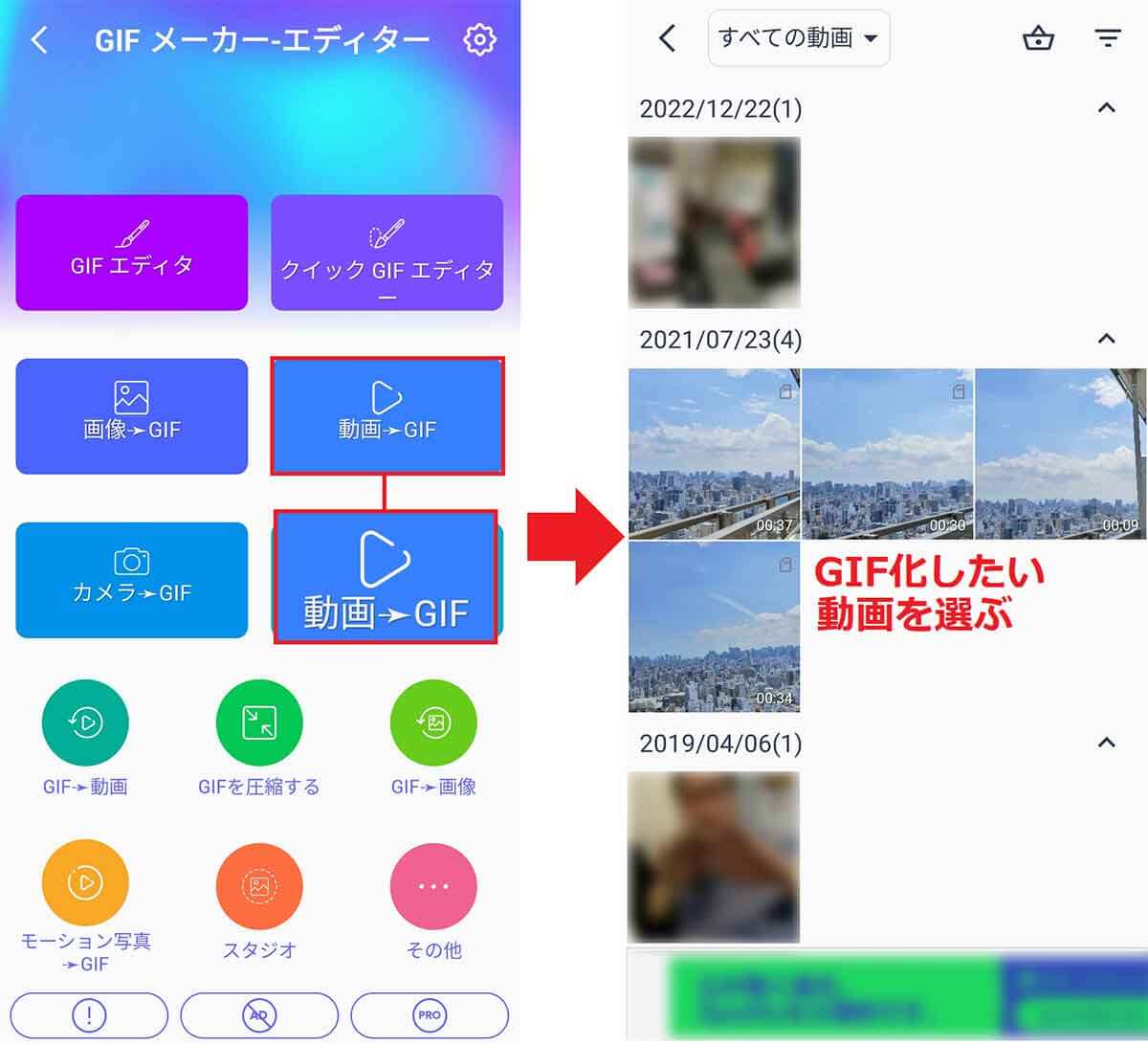
GIFメーカーを起動して「動画→GIF」をタップする(左写真)。するとスマホ内に保存されている動画が表示されるので、GIF化したい動画を選択しよう(右写真)
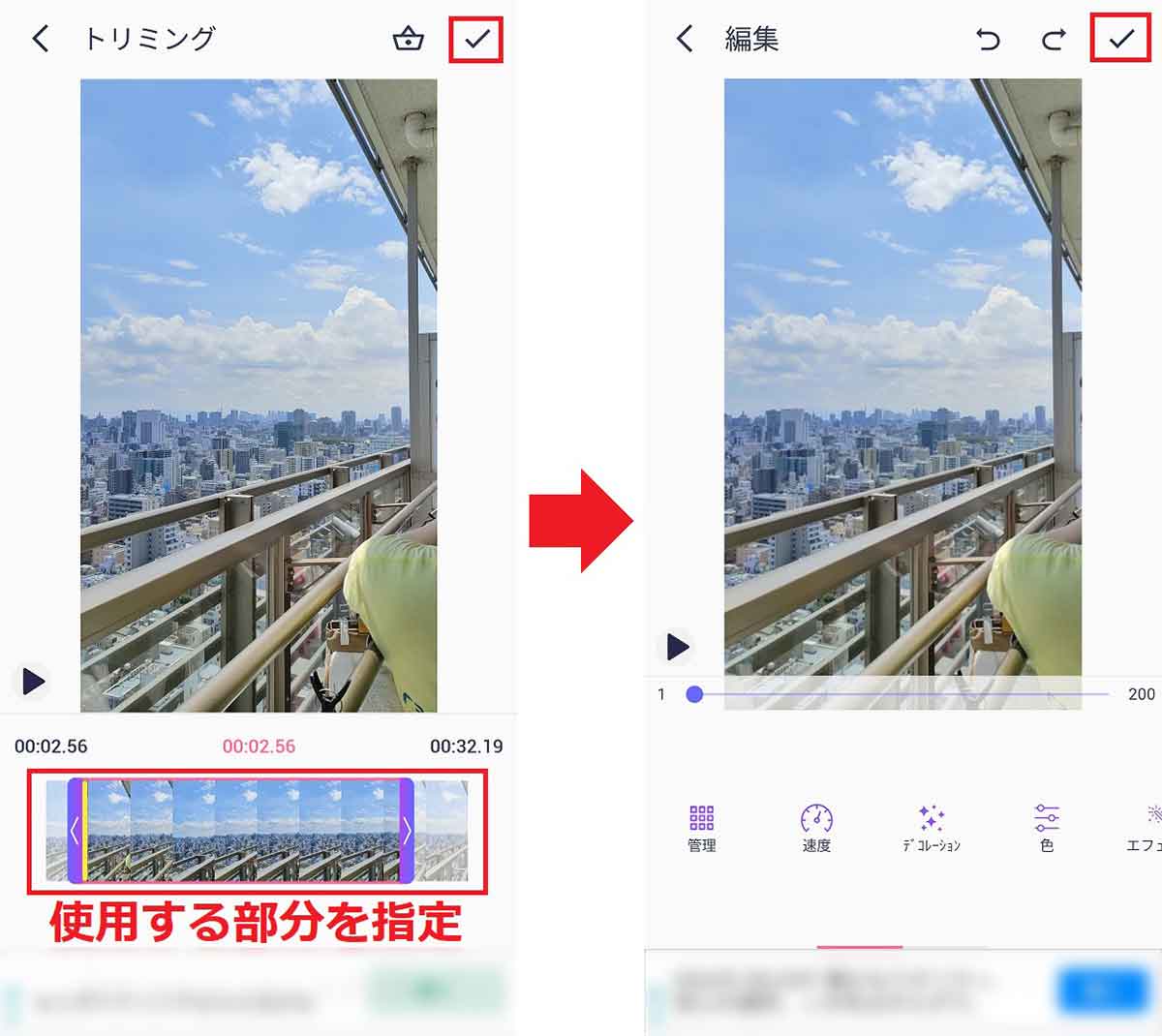
動画の前後の不要な部分(IN点とOUT点)を指定してカットしたら(左写真)、編集画面では各種エフェクトをかけることも可能。最後に画面右上のチェックを押す(右写真)
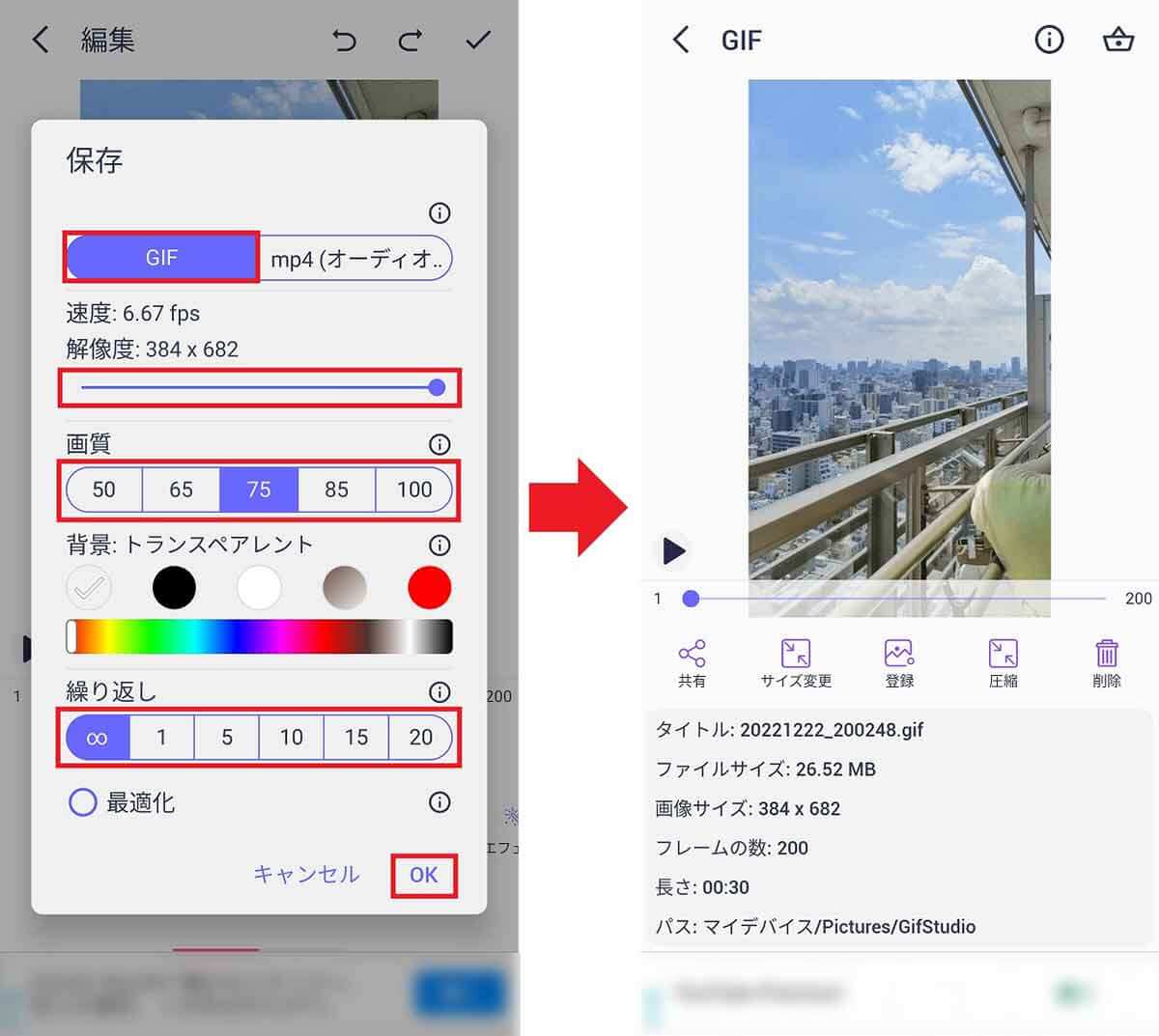
ここでGIFの保存形式を指定できるが、とくに意図がなければデフォルトのままで「OK」を押そう(左写真)。動画のGIF化はこれで完了(右写真)
GIFアニメにエフェクトをかけてみよう!
ここまでの説明で、とりあえず動画の不要部分をカットしてGIF化する方法はお分かりいただけたと思います。
GIFメーカーでは、動画をGIF化する途中でさまざまなエフェクトをかけることも可能となっています。もし、撮影した動画をただGIFアニメにするだけでは面白くないと考えるなら、いろいろなエフェクトをかけてみましょう。
GIFメーカーは、GIFアニメに顔文字を入れたり、手書きのイラストや文字も入れられるほか、動画の速度を変えたり、色を修正することも可能となっています。
いずれにせよ、元のMP4動画はそのまま残っているので、GIFメーカーで思う存分動画を飾り付けてみると面白いでしょう。
GIFアニメにさまざまなエフェクトをかける手順
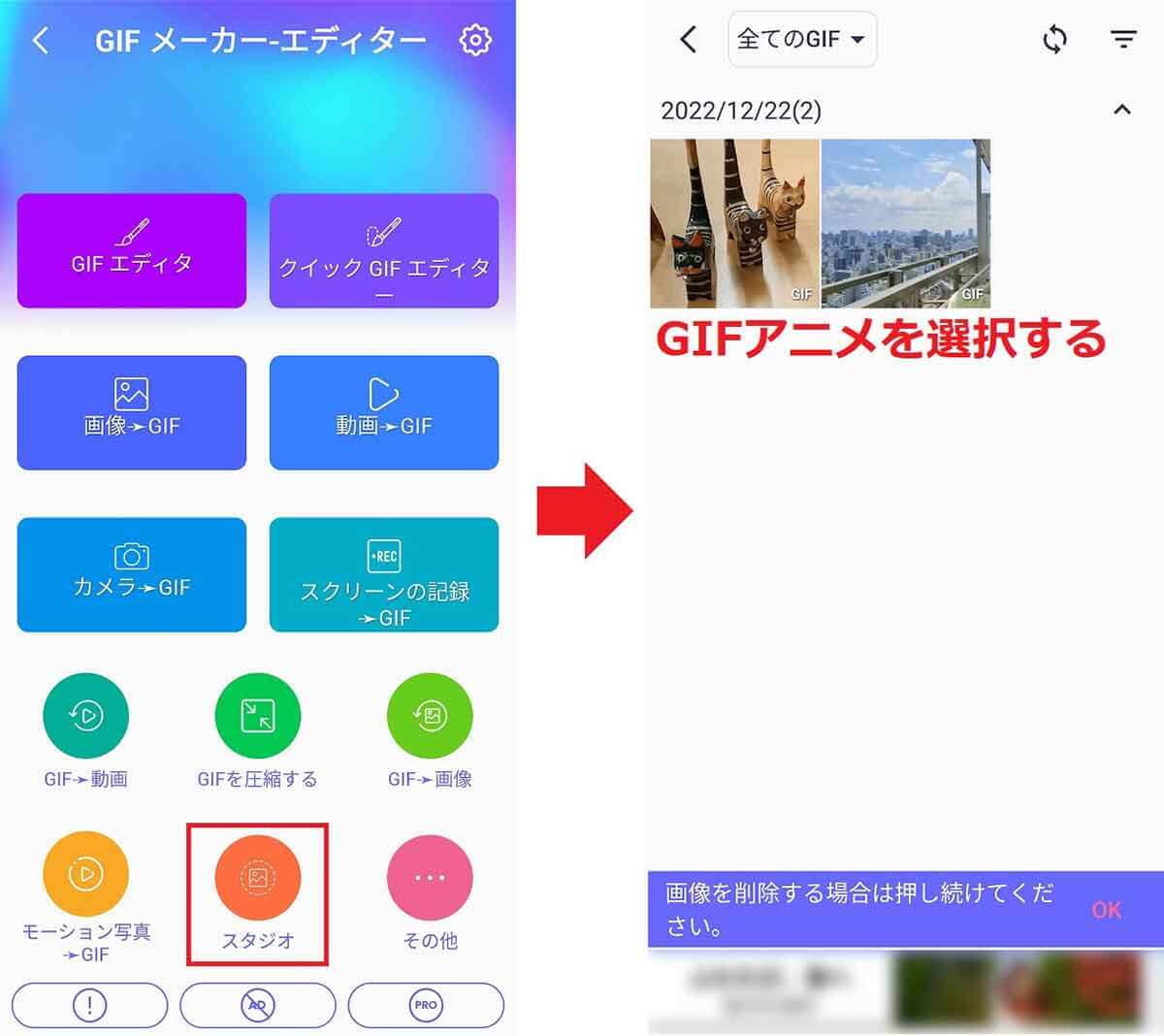
GIFメーカーを起動したら画面下の「スタジオ」をタップする(左写真)。スマホに保存されているGIFアニメが表示されるので、加工したいものを選択しよう(右写真)
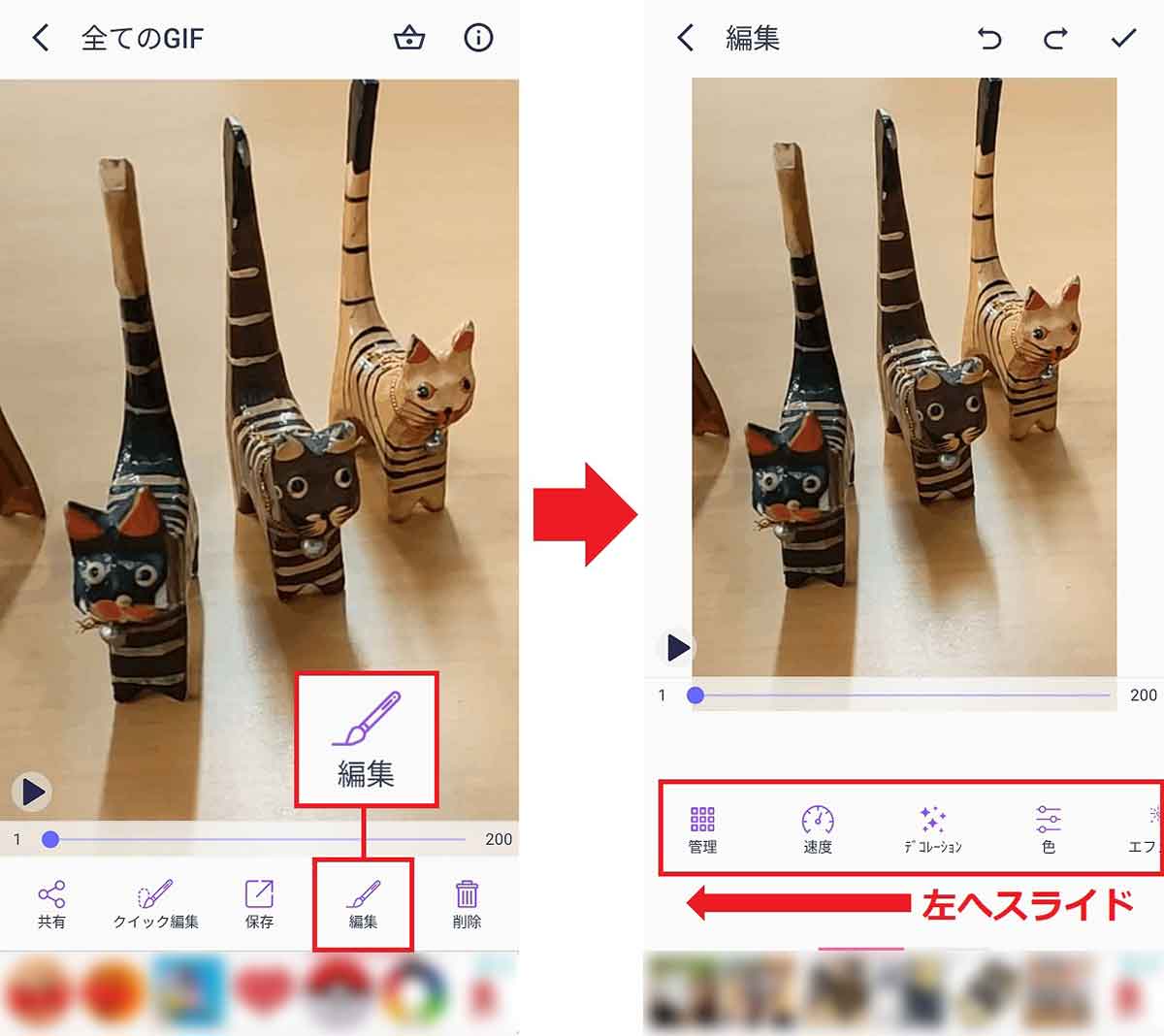
GIFアニメを読み込むと画面下にメニューが表示されるので、「編集」をタップ(左写真)。表示されたエフェクトを左にスライドさせて好みのものを選択すればいい(右写真)
「スケッチ」で手書き文字を入れる
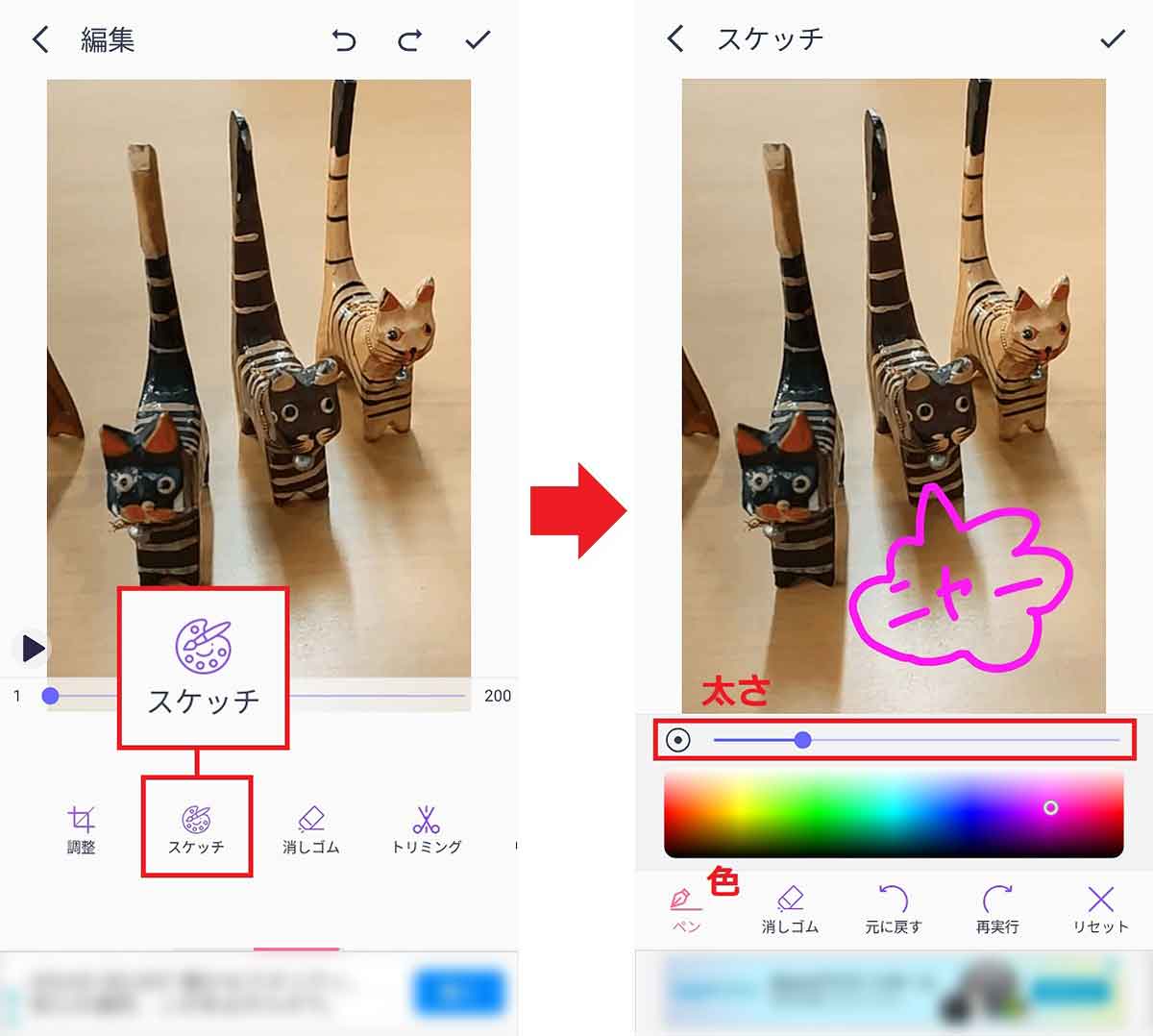
「スケッチ」を選択するとペンが表示され、画像に手書き文字をいれられる(左写真)。文字の太さや色を選んで画面に指でフキダシなどを描いてみよう(右写真)
「エフェクト」と「色」を変更する
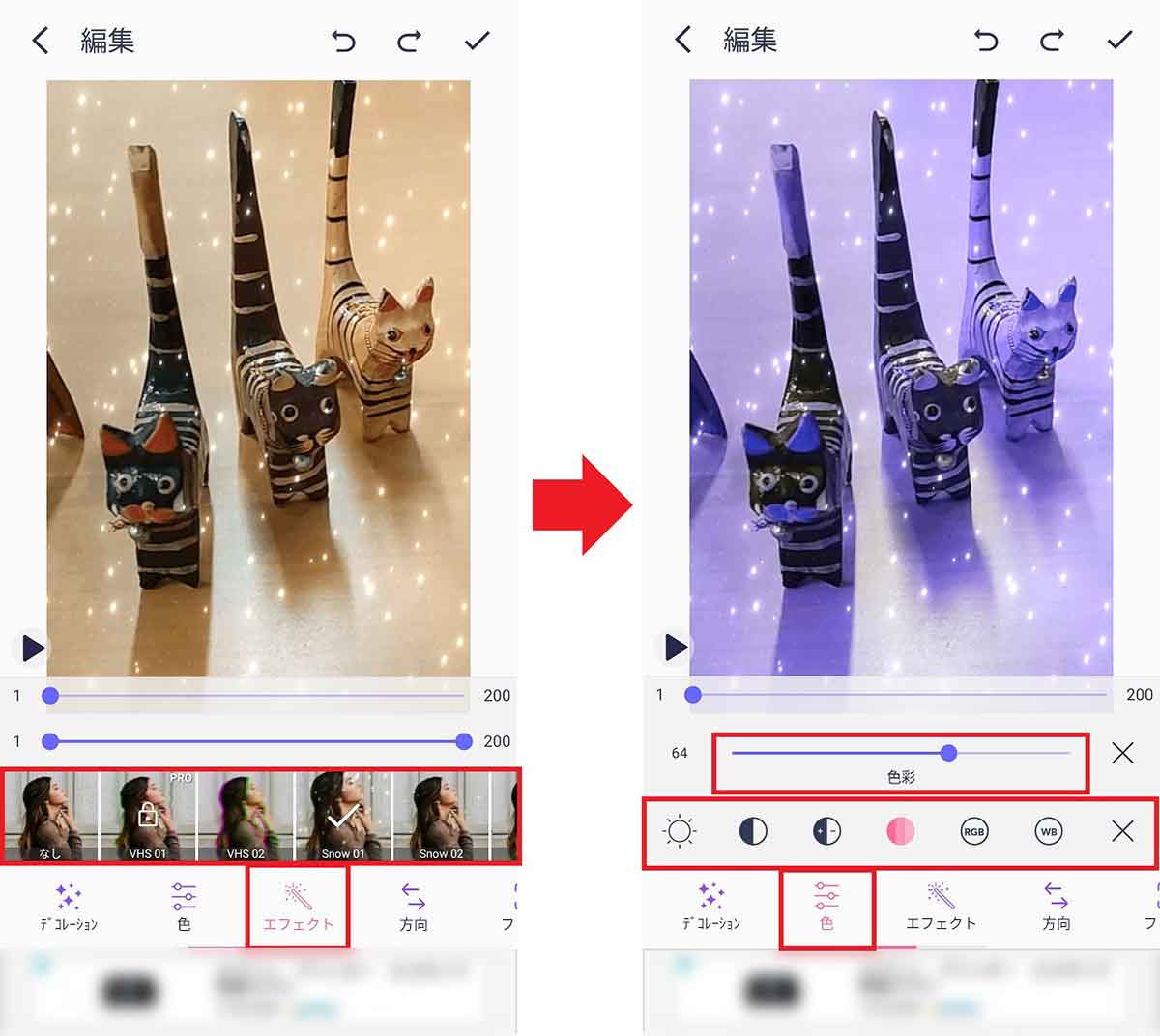
「エフェクト」を選ぶと各種フィルタが表示されるので、好みのものを選ぼう(左写真)。「色」は明暗や色彩などを自由に変更できる。動画の色味が変なときもここで調整可能(右写真)
「デコレーション」でデコる!
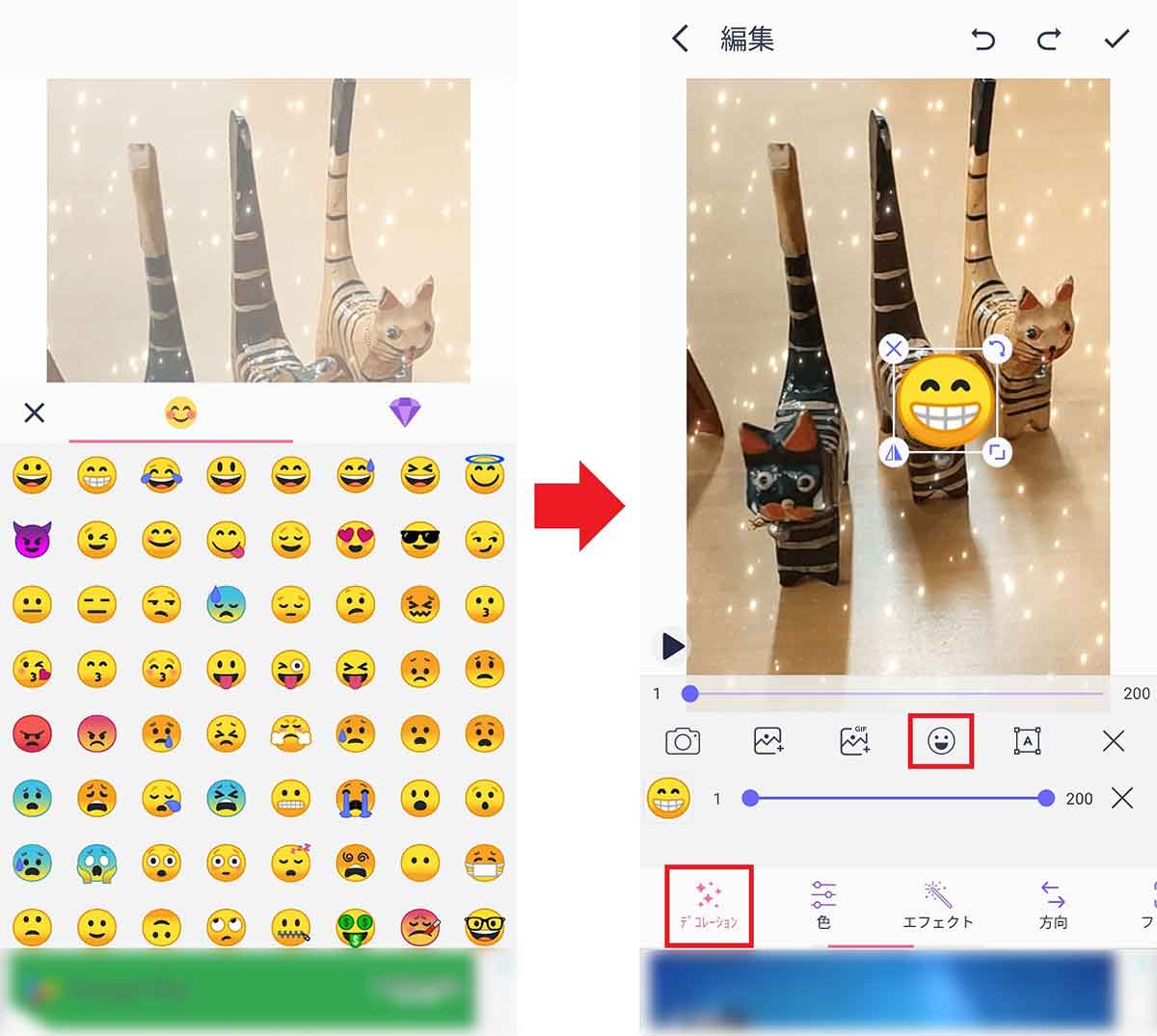
「デコレーション」を選ぶと顔文字などが表示できる。リストから好きなものを選ぼう(左写真)。顔文字を好きな場所に乗せ、大きさや角度などを調節してみよう(右写真)
「速度」でGIFアニメの長さを変化させる
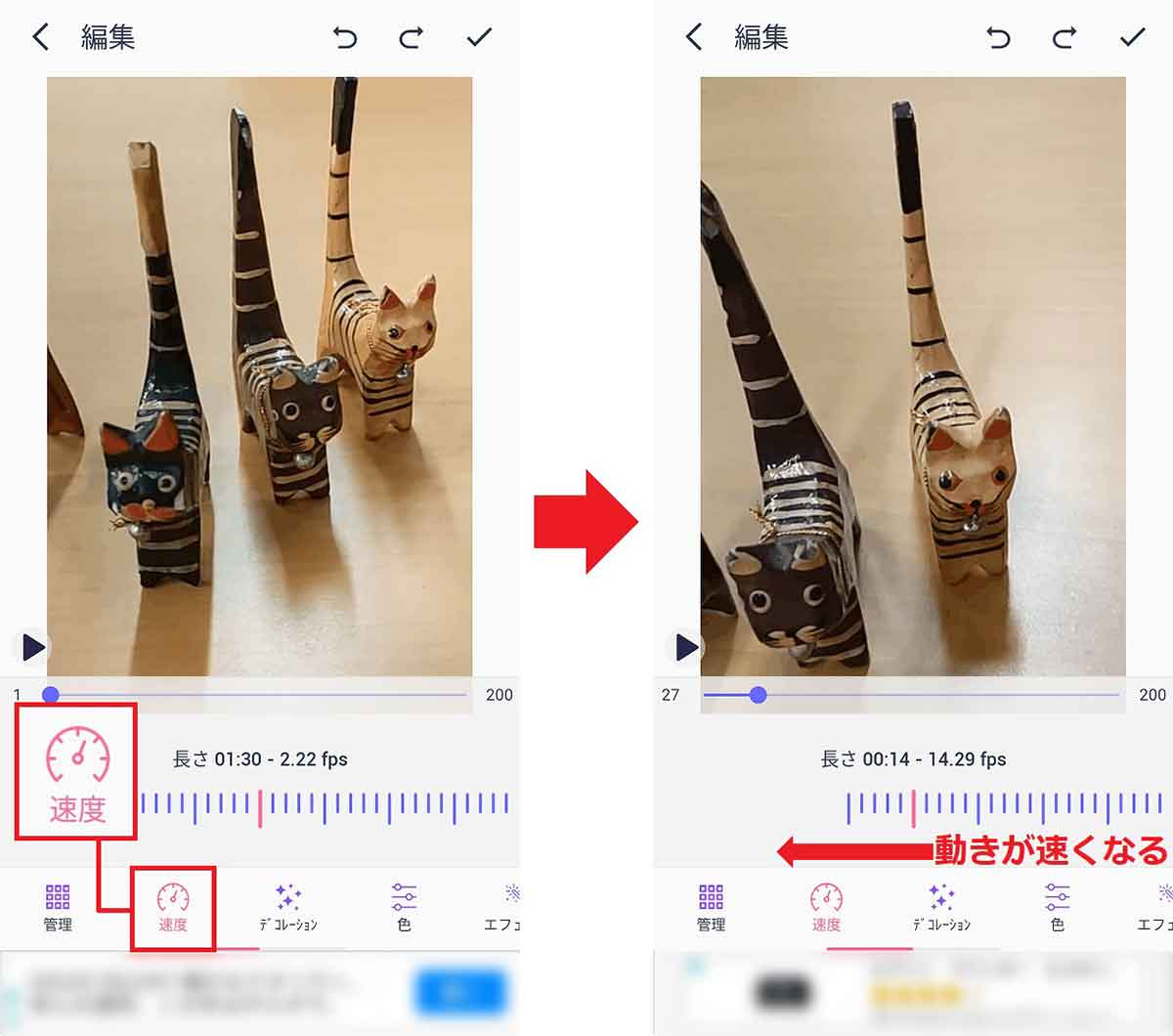
「速度」を選択するとGIFアニメの再生速度を変えられる(左写真)。メモリを左に移動してGIFアニメの長さを短くすると、動きが速くなってコミカルな動きになる(右写真)
まとめ
いかがでしょうか? GIFアニメはLINEやTwitterといったSNSアプリや、TikTokのようなショートムービーを共有するサイトにアップロードするのに最適です。
容量の大きなMP4動画をSNSやネットで扱うのは不便なので、軽いGIFアニメに変換して、友だちや家族と気軽にSNSで共有してみましょう。
「GIFメーカー」なら、誰でも簡単に動画をGIFアニメ化できますので、是非一度試してみてください。




