Macには多くののファイルが保存されていますが、保存したファイルを添付して送信する際に、一つひとつファイルをコピペするのではなく、複数のファイルを一緒に選択できれば作業効率が上がり大変便利です。Macで複数ファイルを選択する方法を解説します。
【Mac】複数ファイルを選択する方法
Macでの作業をサクサク行う面で重要なのは、「Finder」に保存されているファイルを自由自在に操作して思い通りに動かすことです。
Dropbox、OneDrive、Googleフォトのようなクラウドに多くのファイルをアップして共有する際、ファイルを1つずつコピペして操作するのではなく、複数のファイルを一緒に選択してコピペできれば、作業効率が飛躍的に向上します。
複数のファイルを一度に選択できれば大変便利だと感じるシーンは、Macを使って作業していると多々あるのではないでしょうか。
この記事ではMacを自由自在に操るのに重要なテクニックである、複数ファイルを選択する方法を紹介します。複数のファイルを一度に選択する方法は3つあります。これからそれぞれの方法を順番に見ていきます。
連続する特定範囲のファイルを一度に選択する方法
最初に紹介するのは、連続する特定範囲のファイルを一度に選択する操作方法です。連続する特定範囲のファイルを選択するとは、横並び、縦並びで隣同士になるファイルを範囲指定して選択することを意味します。
連続する特定範囲のファイルを一度に選択する方法は2つあります。ドラッグで選択する方法と、カーソルキーで選択する方法の2つです。ドラッグとカーソルキーを使い、どのように連続するファイルを特定範囲で選択するかを見てみましょう。
ードラッグで選択する場合
最初に紹介するのは、連続する特定範囲のファイルをドラッグで一度に選択する方法です。
「Finder」には「アプリケーション」や「ダウンロード」などいろいろなファイルが保存されていますが、どのファイルを選択しても操作方法は同じなので、ここでは「最近の項目」を選択し、操作方法を説明します
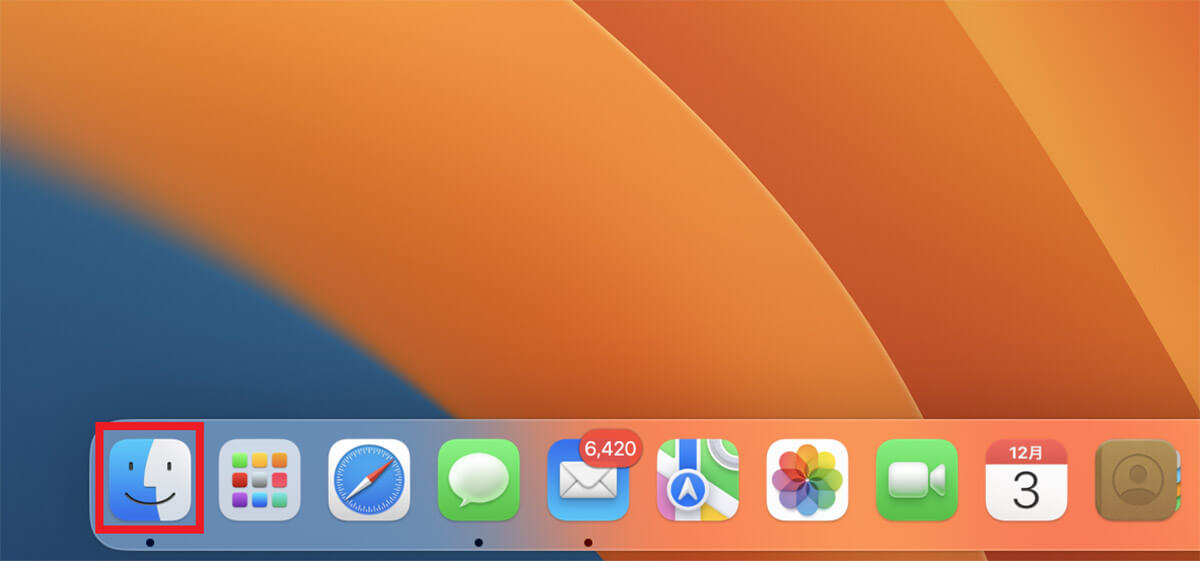
デスクトップ画面下部のDockにある「Finder」をクリックします
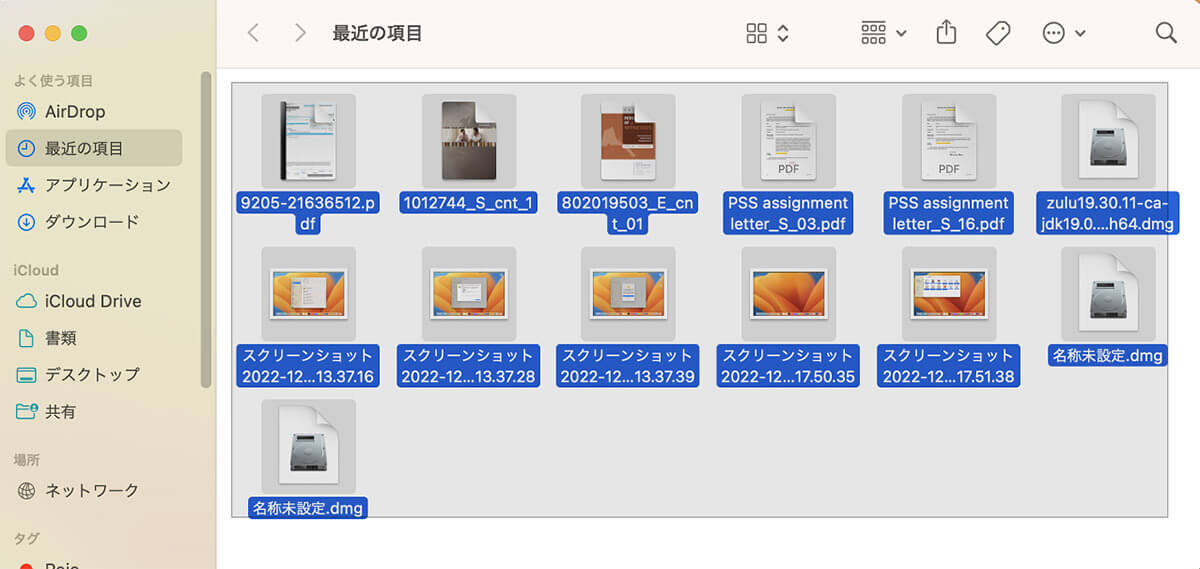
「Finder」画面が立ち上がりますが、画面の右側に「最近の項目」内のファイルが表示されます。まず左上のファイルの左横にマウスのカーソルを移動させ、そこから斜め右下にドラッグします。表示されているファイルがすべて選択されました
ーカーソルキーで選択する場合
続いて、連続する特定範囲のファイルをカーソルキーで一度に選択する方法を紹介します。
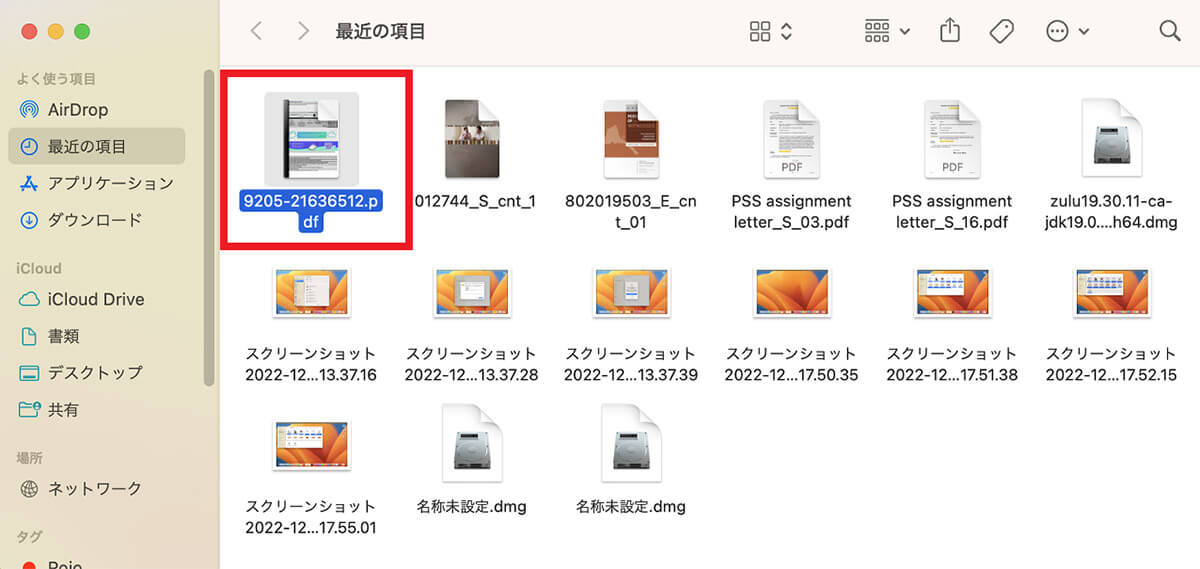
「Finder」の「最近の項目」画面に戻ります。左上に表示されているファイルをクリックして選択します
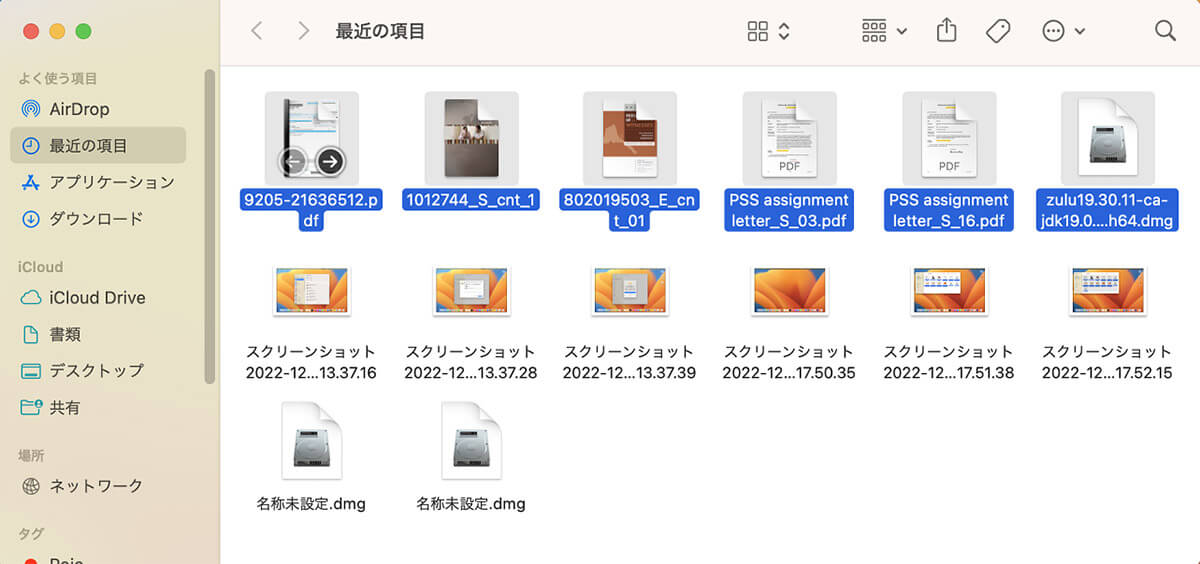
Macのキーボードの両サイドにある「Shift」キーのどちらかを押した状態でカーソルキーの「→」を連打します。同じ列のファイルがすべて選択されました
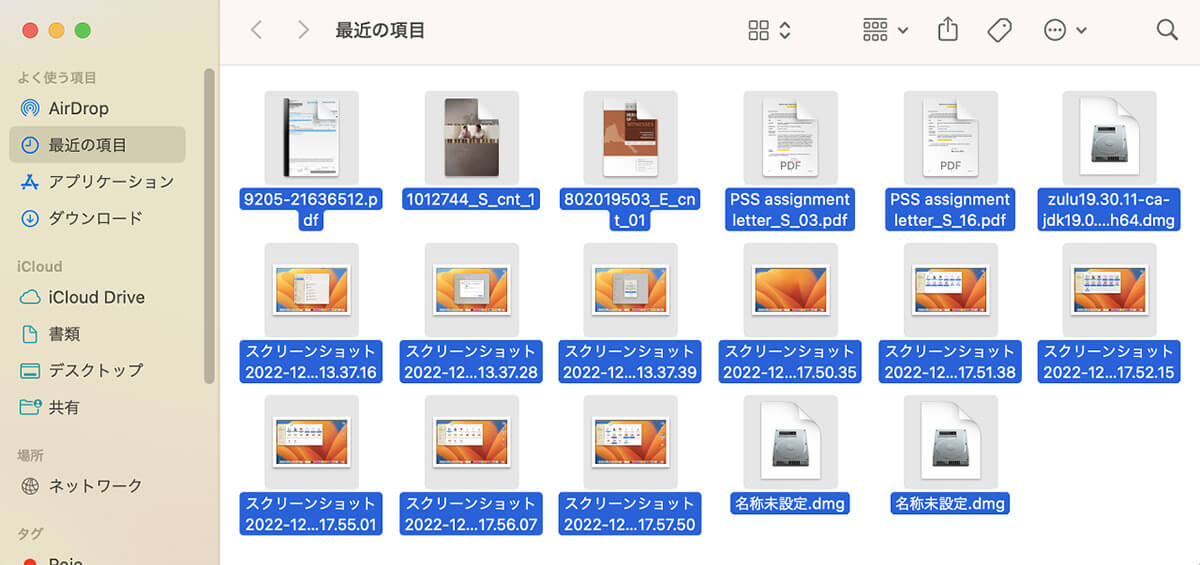
次にカーソルキーの「↓」を連打します。表示されているファイルがすべて選択されました
連続していないファイルを複数選択する方法
複数のファイルを一緒に選択する2つ目の方法は、連続していないファイルを複数選択する方法です。
連続していないファイルとは、1列目の1つ目と4つ目のファイル、2列目の3つ目のファイルのように、隣同士ではないファイルを複数選択するということです。連続していないファイルを複数選択する方法を見てみましょう。
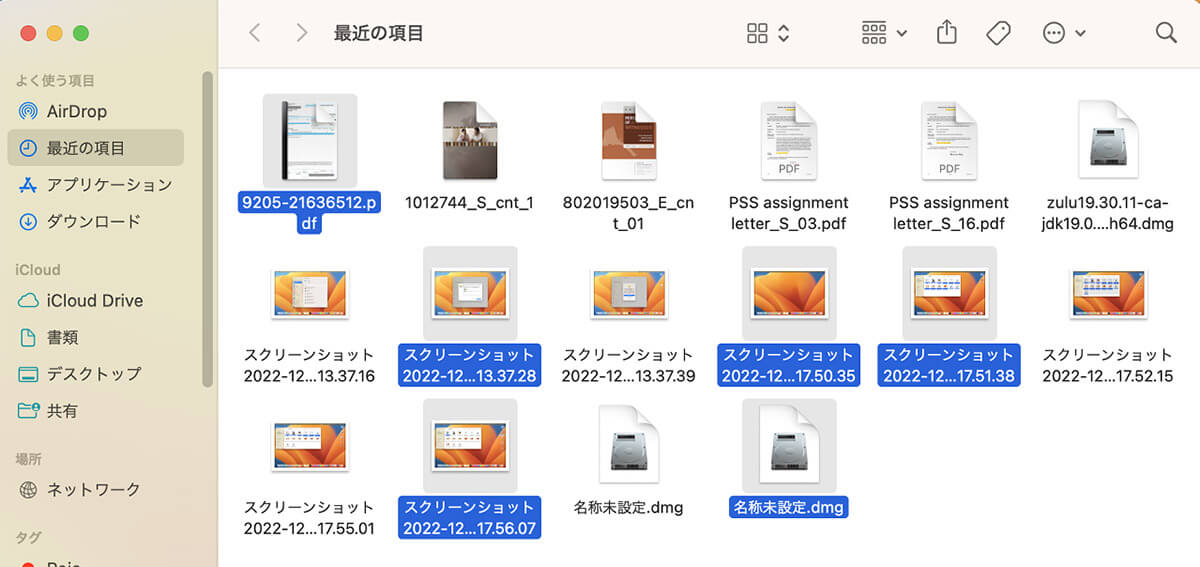
「Finder」の「最近の項目」画面に戻ります。キーボードの中にある「command(コマンド)」キーを押した状態で選択したいファイルをすべてクリックします。クリックしたファイルがすべて選択されました
フォルダのすべてのファイルを選択する方法
複数のファイルを一緒に選択する3つ目の方法は、フォルダのすべてのファイルを選択する方法です。フォルダのすべてのファイルを選択するとは、フォルダ内にあるすべてのファイルをショートカットキーで一度にすべて選択するという意味です。
フォルダのすべてのファイルを選択する方法を見てみましょう。
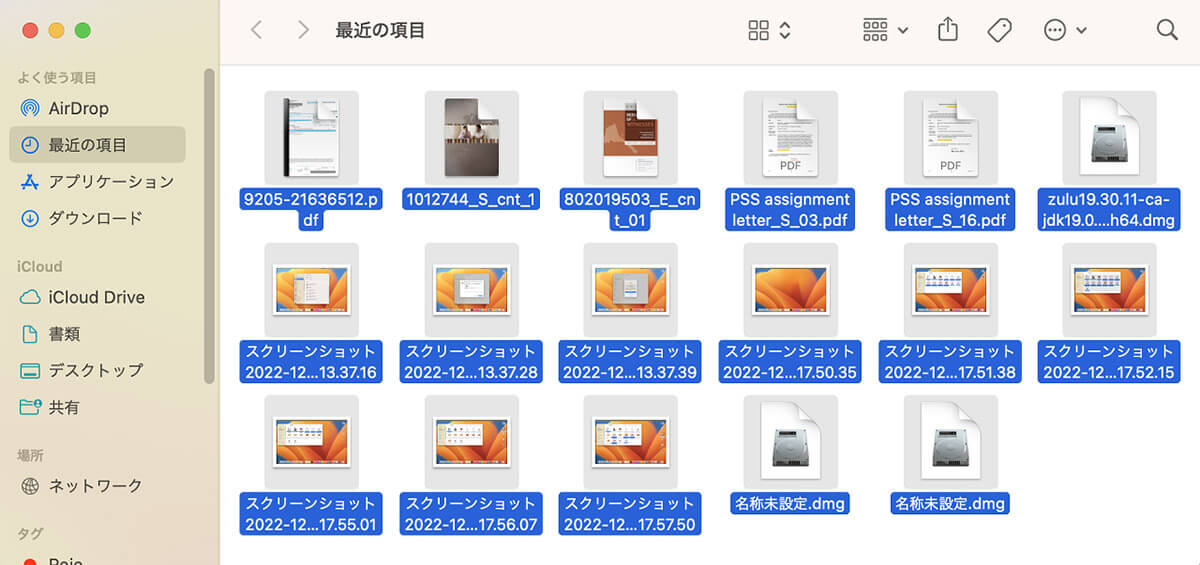
「Finder」の「最近の項目」画面に戻ります。キーボードにある「command(コマンド)キーを押しながら「A」キーを押します。表示されているファイルがすべて選択されました




