Macでプログラミングを行うのに必要となるのが「ターミナル」です。しかし「ターミナル」はプログラミングに興味がある人だけに関係のある機能ではありません。
Macの操作性をさらに効率的になるようカスタマイズして、生産性を上げることに関心のある人すべてに関係のある大切な機能です。Macの「ターミナル」とは何か、また「ターミナル」の使い方を解説します。
「Macターミナル」とは
Macは世界で初めて「GUI」を採用したコンピュータです。「GUI」とは「グラフィカル・ユーザー・インターフェース」のことで、文字だけでなくアイコンなどの絵を表示させ、マウスを使って簡単に操作するシェルのことです。
シェルとは、macOS本体とユーザーを仲立ちする基本プログラムのことで、シェルがなければmacOSを操作できません。「GUI」は、コンピュータ内の状態やさまざまな情報を分かりやすく表現し、即座に操作結果が反映されるというメリットがあります。
しかし「GUI」にはデメリットもあります。大量のファイルを一度に処理したり、複雑な操作を行ったり、それらを連続して処理したりする作業がしにくいというデメリットです。
「GUI」では担いきれない複雑な操作や連続した処理を簡単に行うためにMacに搭載されているのが「ターミナル」です。「ターミナル」はMacでプログラミングをするのに欠かせないものです。
Macの「ターミナル」とは何か、そして「ターミナル」の使い方について、この記事で解説します。
「コマンド」と呼ばれる命令文を使ってMacの操作や設定を行うためのツール
Macの「ターミナル」とは、マウスではなく「コマンド」と呼ばれる命令文を入力してMacの操作や設定を行うためのツールのことです。Macの「コマンド」とは、Windowsの「コマンドプロント」と同じ役割を果たすツールともいえます。
Macの「ターミナル」とは、プログラムを実行したり、サーバーを起動させたり、システム設定では扱えない高度な設定を行うのに利用されるもので、「CUI(キャラクター・ユーザー・インターフェース)」に分類されます。
「CUI」のメリットは、Macのハードウェアの性能が比較的低くても起動することです。
ターミナルでできること
Macの「ターミナル」とは何かがこれではっきりしましたが、「ターミナル」を使うとマウス操作ではできないどんな複雑な操作や、連続した処理を行えるのかご存じでしょうか。
Macの「ターミナル」で行えることはたくさんありますが、分かりやすくまとめると以下の4つに分類できます。
●Java、Python、JavaScript、Rubyといったプログラミング言語の実行
●ファイルの操作、新規作成、移動、名前の変更、複製、消去
●高度なファイルの検索
●特定の操作の定期的な実行
上記の中に、「ファイル操作」や「ファイルの検索」が含まれています。これらの作業はマウスを使った「GUI」シェルでも行えるように見えますが、複雑で高度な作業になると「ターミナル」でなければ行えません。
たとえば、「ファイル名の先頭が abc で始まり、日付が1週間以内のファイルすべてに対し、拡張子 .test を付け加える」という複雑な処理は、マウスを使った「GUI」シェルでは行えません。
「Macターミナル」の使い方
Macの「ターミナル」についての基本情報と用途についてここまで紹介しましたが、ここからは実際にMacを開き「ターミナル」を起動させ、「ターミナル」の使い方を見ていきます。
この記事の冒頭で紹介したように、Macの「ターミナル」はプログラミングを学習したいと考えているユーザーには必須のツールですが、Macの操作を効率化させて生産性を上げたいと考えるユーザーにも役立つツールです。
ぜひこれから紹介する「ターミナル」の使い方や説明に注目してください。
ターミナルの開き方/起動方法
「ターミナル」の使い方の最初のステップは、「ターミナル」の起動方法です。起動方法は2つあります。「Finder」から起動させる方法と、「Spotlight検索」から起動させる方法の2つです。順番に起動方法を紹介します。
最初に取り上げるのは、「Finder」から「ターミナル」を起動させる方法です。
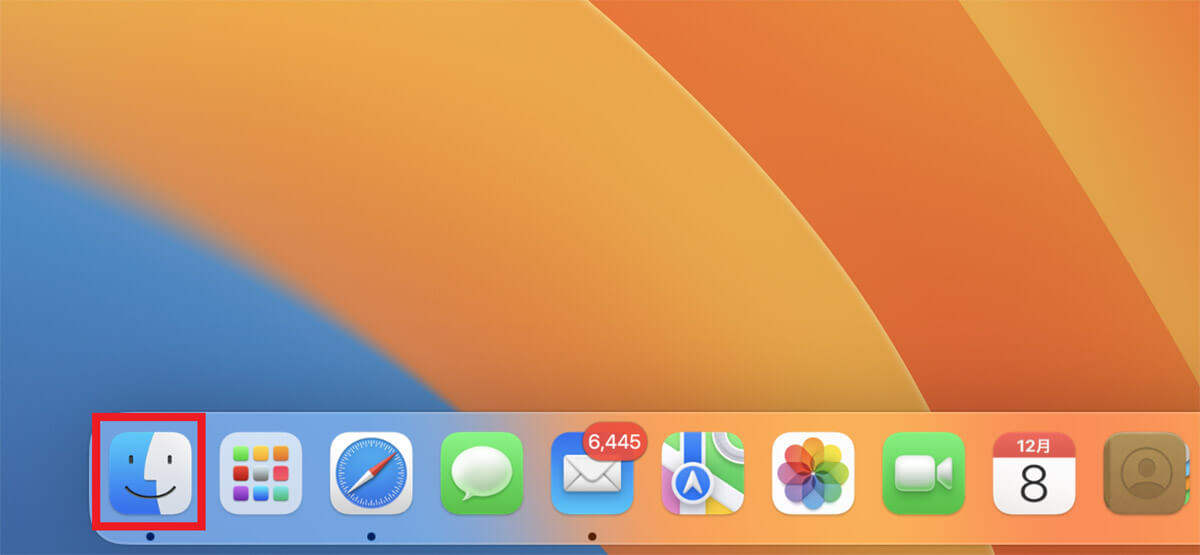
デスクトップ画面下部のDockにある「Finder」をクリックします
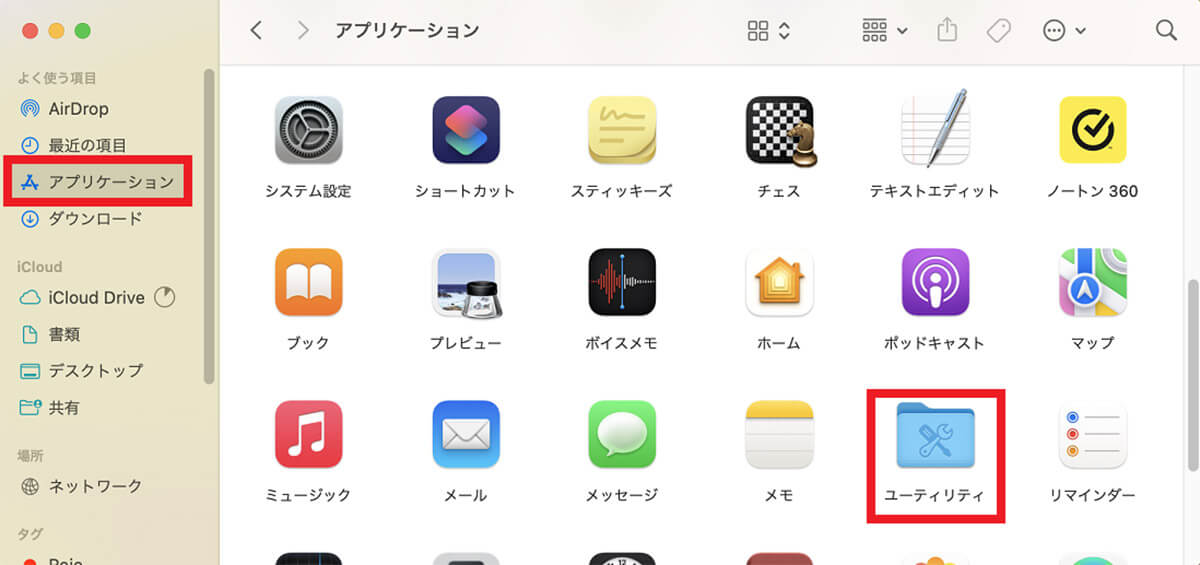
「Finder」画面の左メニューの中にある「アプリケーション」を選択しクリックします。画面の右側にMacにインストールされているすべてのアプリが表示されるので、「ユーティリティ」を選択しクリックします
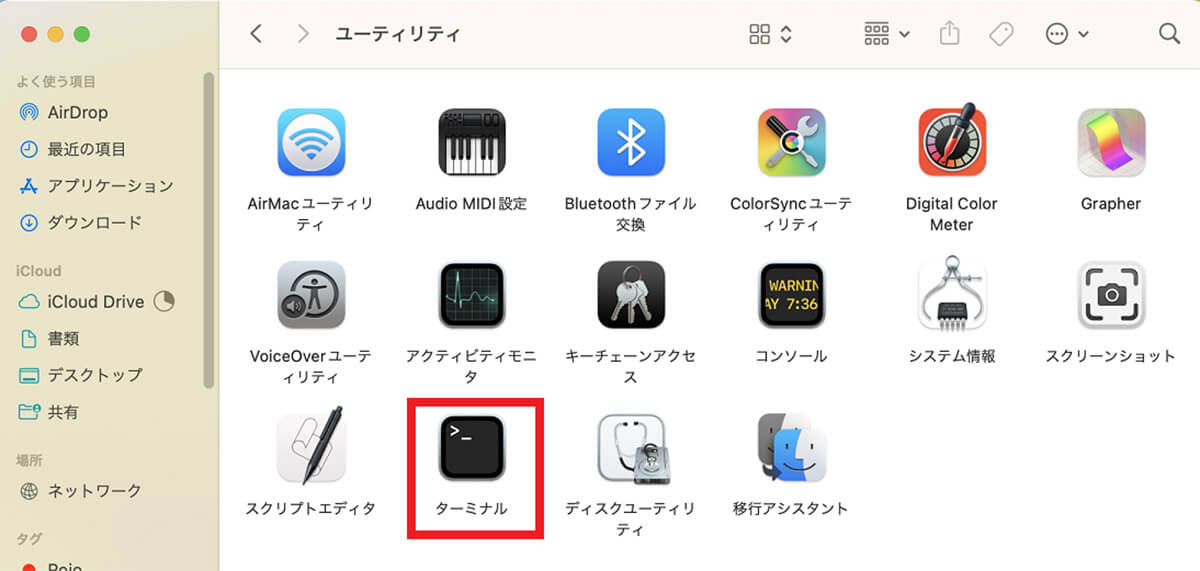
「ユーティリティ」画面の中に「ターミナル」があるので選択し、クリックします
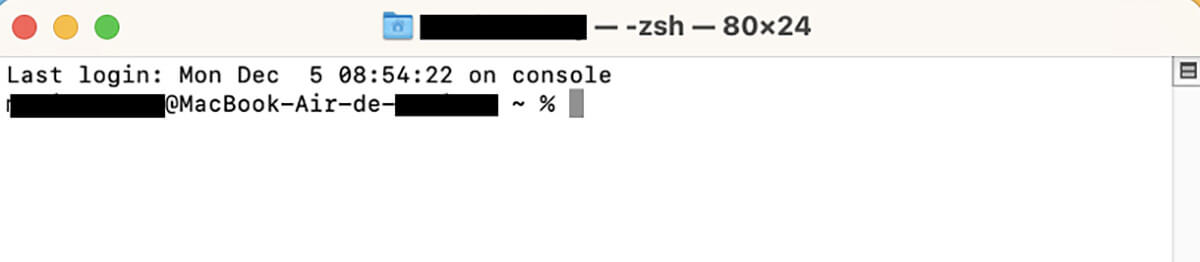
「ターミナル」が起動しました
続いて「Spotlight検索」で「ターミナル」を起動させる方法を見てみましょう。
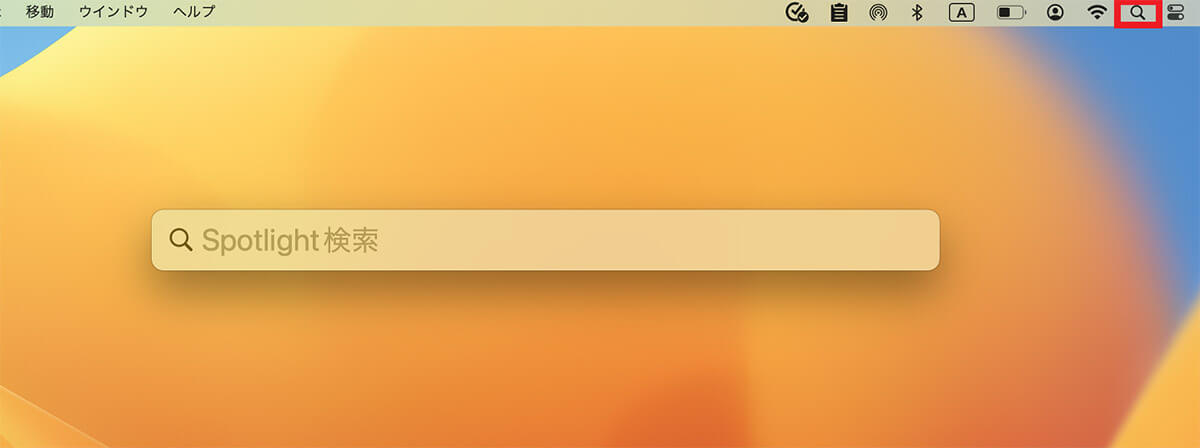
デスクトップ画面上部のメニューバーの中にある「検索」アイコンをクリックします。「Spotlight検索」が立ち上がるので「ターミナル」と入力します
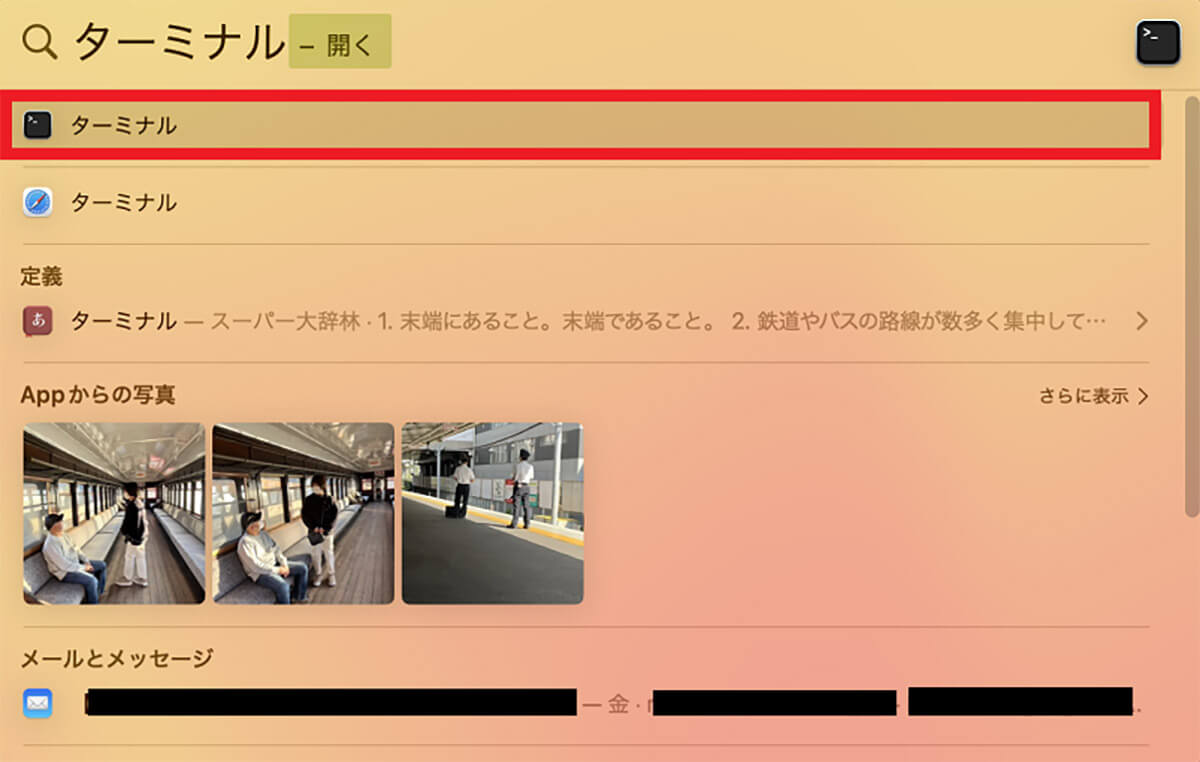
候補一覧に「ターミナル」が表示されるので選択しクリックします

「ターミナル」が起動しました
ターミナル画面の見方
「ターミナル」の使い方の第二ステップは、「ターミナル」の見方です。まず「Last Login」がありますが、最後にログインした日時が表示されます。その下に「自分の名前@コンピュータ名」が表示されます。
「自分の名前」はユーザー名で、自分のコンピュータがMacBook Airなら、「MacBook-Air-コンピュータ名」と表示されます。コンピュータ名は、Macの初期設定の際に入力したコンピュータ名です。
ープロンプトやディレクトリとは
「ターミナル」の表示にもう一度注目しましょう。「自分の名前@コンピュータ名」の後に「$」あるいは「%」が表示されています。「$」または「%」は「プロンプト」と呼ばれるものです。
「プロンプト」とは、Macがコマンドによる命令を受けられる状態にあることを意味します。「プロンプト」が表示されていないと、コマンドを入力してもMacは命令を認識できず、Macの操作が行えないので確認しましょう。
「$」または「%」の前に「〜」が表示されていますが、これを「カレンディレクトリ」と呼びます。「ディレクトリ」とは、「Finder」でいうところの「フォルダ」に相当します。
「ディレクトリ」とは、複数のファイルを収納して整理するための「フォルダ」のことです。「Finder」の場合、マウス操作で「フォルダ」を開き続けながら、お目当てのフォルダを見つけます。
Macの「ターミナル」の場合、「ディレクトリ」という「フォルダ」の中に、さらに「ディレクトリ」があり、その中にさらに「ディレクトリ」があるといった具合に、階層構造になっています。
「ディレクトリ」の中には特別な名前があてがわれているものが3つあります。以下にこれら3つの「ディレクトリ」の名称と意味をまとめるので参考にしてください。
| ディレクトリの名前 | 説明 |
| ルートディレクトリ | 階層の最上位にあるディレクトリ |
| カレントディレクトリ | 現在いる(作業している)ディレクトリ |
| ホームディレクトリ | 「ターミナル」を起動したときにいるデフォルトのディレクトリ |
ターミナルのショートカットキー
「ターミナル」の使い方の第三ステップは、ショートカットキーです。ショートカットキーは、Macの「ターミナル」を素早く操作する上で欠かせないものです。以下に「ターミナル」でよく使うショートカットキーをまとめるので参考にしてください。
| 行の先頭へ移動(コマンド) | control + A(ショートカットキー) |
| 行の末尾へ移動(コマンド) | control + E(ショートカットキー) |
| 1文字進む(コマンド) | control + F(ショートカットキー) |
| 1文字戻る(コマンド) | control + B(ショートカットキー) |
| 次の単語へ移動(コマンド) | option(?) + F(ショートカットキー) |
| 前の単語へ移動(コマンド) | option(?) + B(ショートカットキー) |
| カーソル上の文字を削除(コマンド) | control + D(ショートカットキー) |
| カーソル前の文字を削除(コマンド) | control + H(ショートカットキー) |
| カーソル上の文字から行末までを削除(コマンド) | control + K(ショートカットキー) |
| 行頭からカーソル前の文字までを削除(コマンド) | control + U(ショートカットキー) |
| カーソル位置より前にある単語を1つ削除(コマンド) | control + W(ショートカットキー) |
| カーソル位置より後にある単語を1つ削除(コマンド) | option(?) + D(ショートカットキー) |
| 行削除(コマンド) | “control + A” + “control + K”(ショートカットキー) |
| カーソル上の単語を削除(コマンド) | “option(?) + B” + “option(?) + D”(ショートカットキー) |
| 矩形選択(コマンド) | option(?) + マウス操作(ショートカットキー) |
| 行選択(コマンド) | トリプルクリック(ショートカットキー) |
| カーソルの位置より後にある単語を大文字にし、次の単語まで移動(コマンド) | option(?) + U(ショートカットキー) |
| カーソルの位置より後にある単語を小文字にし、次の単語まで移動(コマンド) | option(?) + L(ショートカットキー) |
基本的なコマンド
「ターミナル」の使い方の第四ステップは、基本的なコマンドです。Macの「ターミナル」で使用する基本的なコマンドを4つ紹介します。
ーpwd
最初に紹介するのは「pwd」です。「pwd」は、「print working directory」の略で、カレントディレクトリのパスを表示するのに使用します。
ーls
次に紹介するのは「Is」です。「Is」は、カレントディレクトにあるファイルを表示するのに使用します。以下の3つの「Is」コマンドはよく使うので参考にしてください。
| Is-l | ファイルやディレクトリの詳細を同時に表示する |
| Is-a | 隠しファイルを含めすべてのファイルとフォルダを表示する |
| Is-la | 隠しファイルを含めすべてのファイルやディレクトリの詳細を表示する |
ーcd
3番目に紹介するのは「cd」です。「cd」は、カレントディレクトリにあるファイルを移動するのに使用します。以下の3つの「cd」コマンドはよく使うので参考にしてください。
| cd test.html | testファイルに移動する |
| cd~/ | ホームディレクトリに移動する |
| cd.. | 一つ上の階層のファイルに移動する |
ーhistory
4番目に紹介するのは「history」です。「history」は、これまでのコマンドの実行履歴を表示するのに使用します。先頭に「!」を付けて、「history」の実行結果に表示されている番号を入力すると、コマンドを実行できます。
過去に閲覧したWebページを再表示するのにWebの履歴を活用しますが、「history」も類似した目的で使用できます。「history」を使うと、過去のコマンドを素早く実行できます。
「history」コマンドは頻繁に使用することがあるのでぜひ活用しましょう。以下の2つの「history」コマンドはよく使うので参考にしてください。
| history | これまで実行してきたコマンドの履歴(history)を表示する |
| history-c | これまで実行してきたコマンドの履歴(history)を削除する |
ターミナル上で使える基本的なLinuxコマンド
「ターミナル」の使い方の第五ステップは、「Linuxコマンド」です。「Linux」とは、WindowsやmacOSと同じOSですが、大きな違いが1つあります。
この記事で紹介したように、WindowsにもMacにも、マウスで操作する「GUI」シェルと、「コマンドプロント」や「ターミナル」といった、キーボード入力と画面の文字表示のみでコンピュータを操作する「CUI」の両方が搭載されています。
しかし「Linux」は「CUI」のみでデバイスを操作するOSです。OSの違う「Linux」の「Linuxコマンド」がなぜ、Macの「ターミナル」に重要かというと、「Linuxコマンド」がMacの「ターミナル」に取り入れられているからです。
以下にMacの「ターミナル」で使用できる基本的な「Linuxコマンド」をまとめるので参考にしてください。
| cd(Linuxコマンド) | ディレクトリの間での移動 |
| Is(Linuxコマンド) | カレントディレクトリ内のディレクトリやファイルを表示 |
| mkdir(Linuxコマンド) | ディレクトリの作成 |
| pwd(Linuxコマンド) | 現在開いているディレクトリまでのパスを表示 |
| rm(Linuxコマンド) | ファイルの消去 |
| cp(Linuxコマンド) | ファイルのコピー |
| man(Linuxコマンド) | コマンドのマニュアルを開く |
| find(Linuxコマンド) | ファイルやディレクトリの検索 |
| clear(Linuxコマンド) | 表示された文字をすべて削除 |




