Appleのデバイス間であれば、画像ファイルを簡単に共有できる便利な機能がAirDropです。一度に複数の人に画像などを共有できるので時間の節約もでき便利ですが、AirDropで画像や他のファイルを共有できないことがあります。
MacでAirDropを利用できない場合の原因と対処法について詳しく解説します。
【Mac】「AirDrop」を利用できない原因別対処法
画像やファイルを共有するのに利用される方法には、メールアプリやSNSアプリのメッセージング機能などがあります。ただメールアプリで画像を送信すると、受信するまでに時間がかかります。
LINEなどのSNSアプリで画像を共有する場合、画像はすぐに送信先に届きますが、画像をダウンロードしてデバイスに保存しなければならないためとても面倒です。
しかしAppleデバイス間であれば、メールアプリやSNSアプリよりも効果的な方法で画像やファイルを共有できます。それがAirDropと呼ばれる機能です。AirDropを使えば誰でも簡単に画像やファイルの共有を行えます。
iPhoneユーザーの間ではとてもポピュラーな機能ですが、MacにもAirDrop機能があるので、画像やファイルの共有を簡単に行えます。しかしMacでAirDropを利用できない場合があります。
この記事では、MacでAirDropを利用できない場合に考えられる原因と、原因に対応した対処法を詳しく紹介します。MacでAirDropを利用できない場合に考えられる原因は10個あります。
これからそれら10個の原因を1つずつ取り上げ、対応する対処法とセットで紹介していきます。
【原因/対処法①】機種が対応していない
MacでAirDropを利用できない場合に考えられる最初の原因は、使っているMacがAirDropを利用できない機種だからです。Appleが開発・販売しているデバイスであっても、対象機種でなければAirDropは利用できません。
またAppleのデバイス間であっても、どのデバイス間でAirDropを利用するかによって機種の条件が変わってきます。
つまりMacとMacの間でAirDropを利用する場合と、MacとiPhoneなど他のデバイス間でAirDropを利用する場合では、対応する機種が違うということです。
まずMac間で、AirDropを利用するために満たすべき機種の条件を以下にまとめるので、使用しているMacが機種の条件を満たしているかどうか確認してください。機種の条件を満たしていないようなら、対処法は機種変更をすることです。
●MacBook Pro(Late 2008)以降
●MacBook Air(Late 2010)以降
●MacBook(Late 2008)以降(Late 2008のポリカーボネートモデルは対象外)
●iMac(Early 2009)以降
●Mac mini(Mid 2010)以降
●すべてのMac Pro(Mid 2010・Early 2008・Early 2009の場合はAirmac Extremeカードを装着する必要がある)
続いてMacとiOSデバイス間で、AirDropを利用するために満たすべき機種の条件を以下にまとめるので、使用しているMacが機種の条件を満たしているかどうか確認してください。
| デバイス | 対応するOS | 対応する機種 |
| iOSデバイス | iOS 8以降 | ●iPhone 5以降 ●iPod Touch(第5世代)以降 ●iPad(第4世代)以降 ●すべてのiPad mini ●すべてのiPad Air ●すべてのiPad Pro |
| Mac | macOS Yosemite以降 | ●MacBook Pro(Mid 2012)以降 ●MacBook Air(Mid 2011)以降 ●MacBook(Early 2015)以降 ●iMac(Late 2012)以降 ●Mac mini(Mid 2011)以降 ●Mac Pro(Late 2013)以降 |
【原因/対処法②】AirDrop設定がオフになっている
MacでAirDropを利用できない場合に考えられる2つ目の原因は、AirDrop設定がオフになっていることです。MacでAirDropを利用するには、Wi-FiとBluetoothがオンに設定されていなければなりません。
Wi-FiとBluetoothがオフに設定されていると、AirDropの設定もオフになってしまいます。対処法は、Wi-FiとBluetoothの設定をオンにすることです。MacでAirDropを設定する方法を見てみましょう。
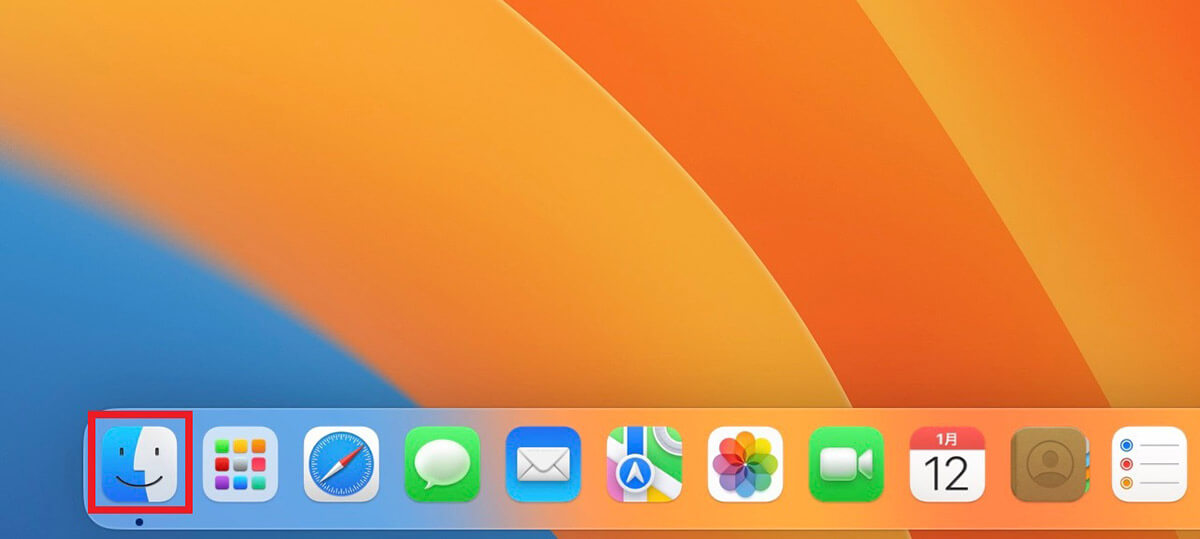
デスクトップ画面下部のDockにある「Finder」アプリをクリックして開きます
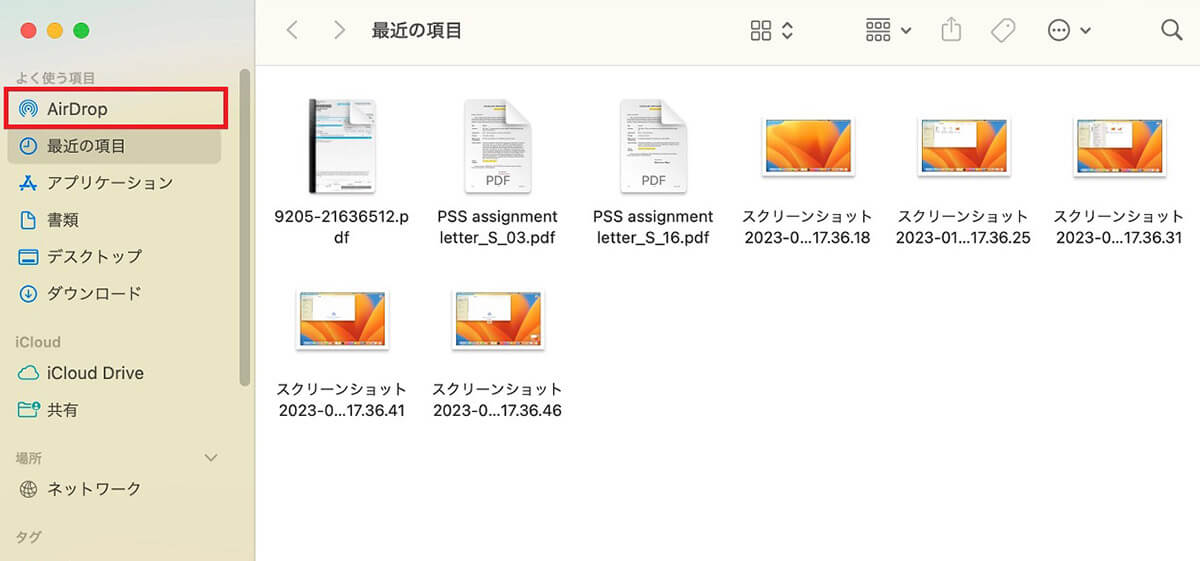
「Finder」のウィンドウが立ち上がったら、サイドメニューの中にある「AirDrop」を選択しクリックします
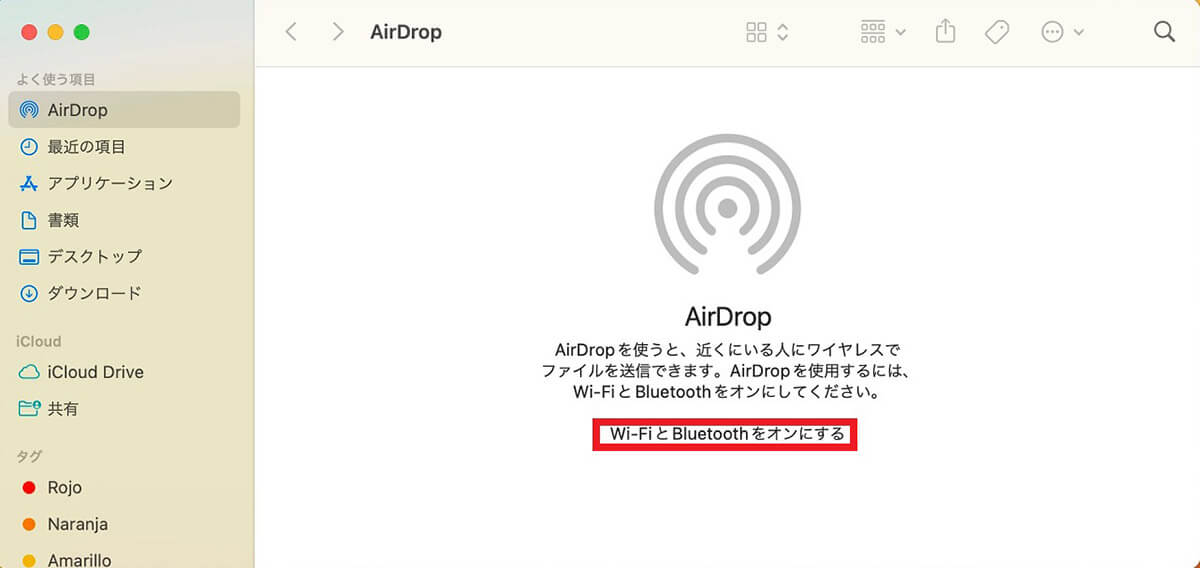
AirDropは、Wi-FiとBluetoothが有効になっていないと利用できません。そのため、Wi-FiとBluetoothが有効になっていないと、この画面で有効にするよう促されます。「Wi-FiとBluetoothをオンにする」をクリックしましょう。これでAirDropが設定されます
【原因/対処法③】受信設定などの問題
MacでAirDropを利用できない場合に考えられる3つ目の原因は、受信設定が「連絡先のみ」または「なし」に設定されていることです。AirDropの受信設定はデフォルトでは「連絡先のみ」に設定されています。
AirDropの受信設定が「連絡先のみ」に設定されている場合、Macの連絡先にApple IDと紐づけられているファイル送信者が追加されていなければ、相手がファイルを送信してもMac側で受信はできません。
対処法は、AirDropの受信設定を「すべての人」に設定することです。AirDropの受信設定を確認する方法を見てみましょう。
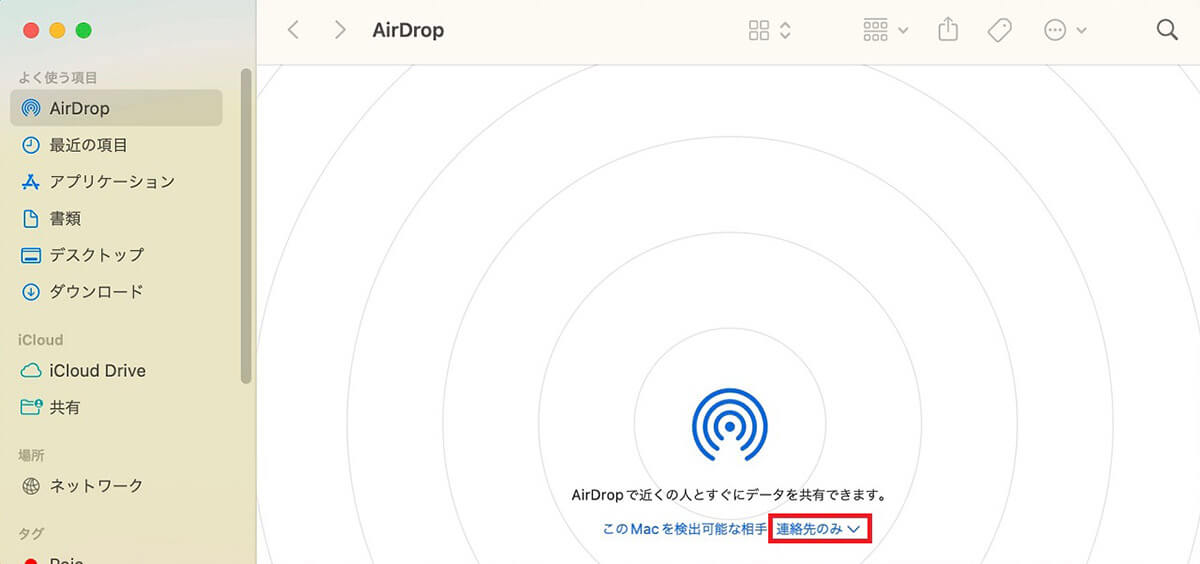
AirDrop画面に戻ります。「このMacを検出可能な相手」が「連絡先のみ」あるいは「なし」になっているようならクリックします
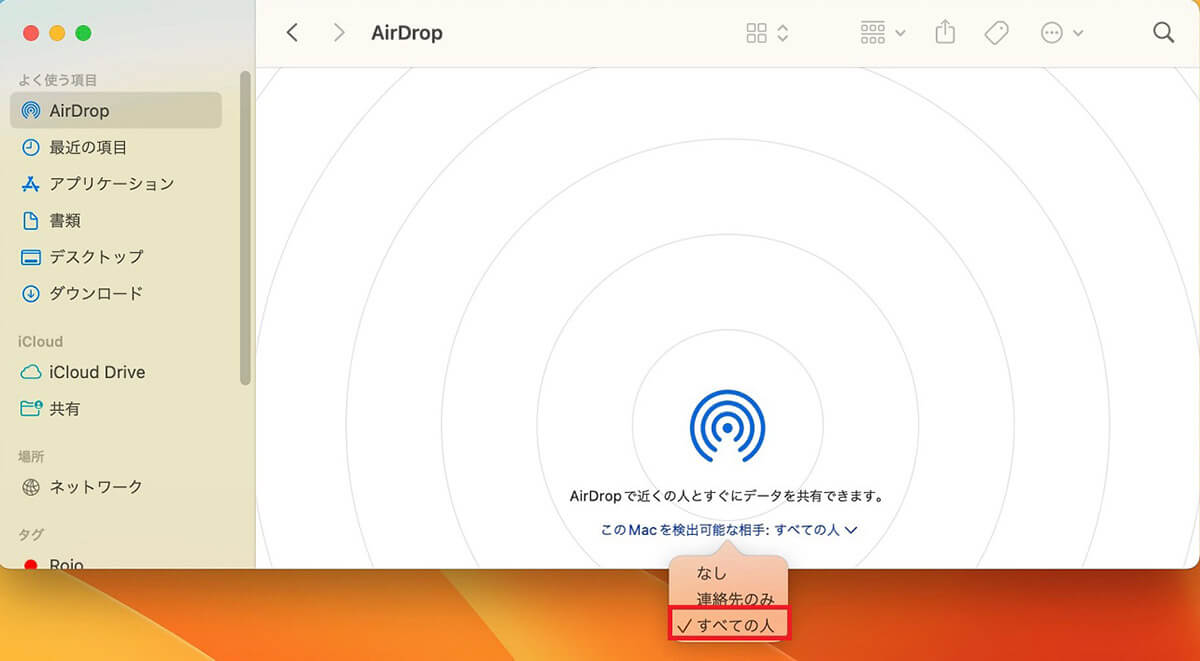
メニューがプルダウンされるので「すべての人」を選択し「✓」を入れましょう
AirDropの受信設定に関して、注意していただきたい大切なことがあります。
設定を「すべての人」にしたままにすると、近くにいるAirDrop対応デバイスを持っている人が画像やファイルを送信すると、自分が送信対象に含められるため、自分のプロフィールアイコンと名前が、見ず知らずの相手のデバイス上に表示されてしまいます。
さらにAirDropの受信設定を「すべての人」にしたままにすると、AirDrop機能を悪用して、不適切な画像を一方的に送信する行為「AirDrop痴漢」の犠牲者になる場合があります。
そのため必要のないときには、手動でAirDropの受信設定を「なし」または「連絡先のみ」に設定することをおすすめします。
【原因/対処法④】iCloudにMacがサインインしていない
MacでAirDropを利用できない場合に考えられる4つ目の原因は、iCloudに使っているMacがサインインしていない状態になっていることです。
MacだけでなくiOSデバイスでも共通する条件ですが、iCloudにサインインしていないとAirDropは利用できません。対処法は、使っているMacをiCloudにサインインすることです。iCloudにサインインしているかどうかを確認する方法を紹介します。
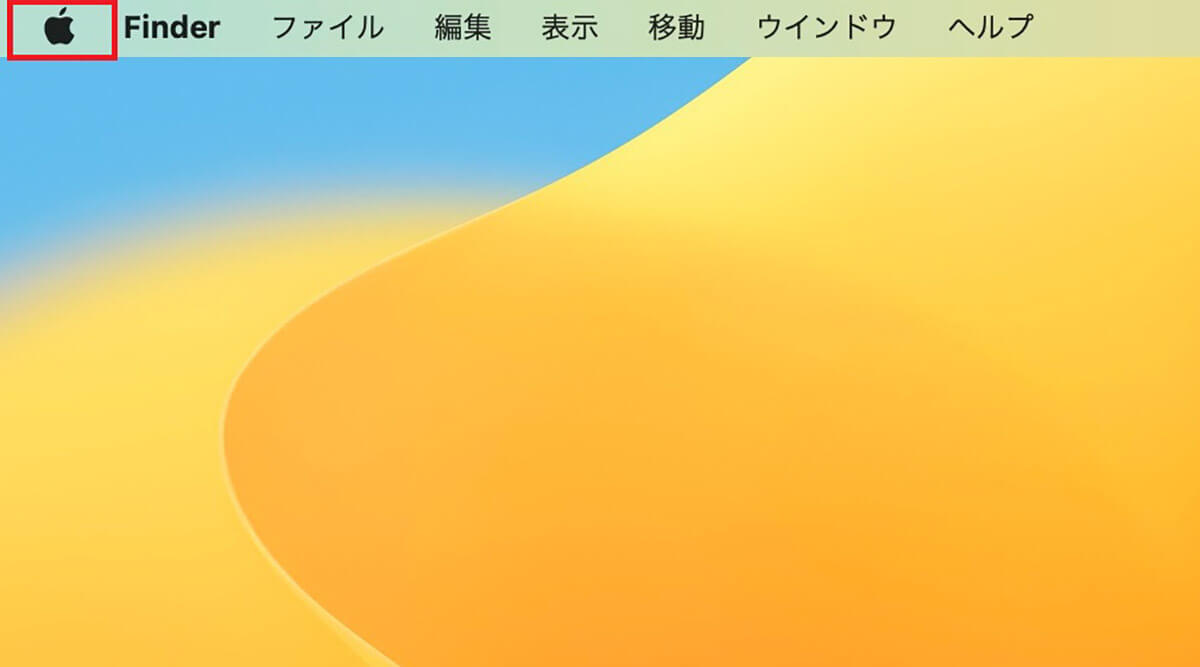
デスクトップ画面上部のメニューバーにある「Appleロゴ」をクリックします
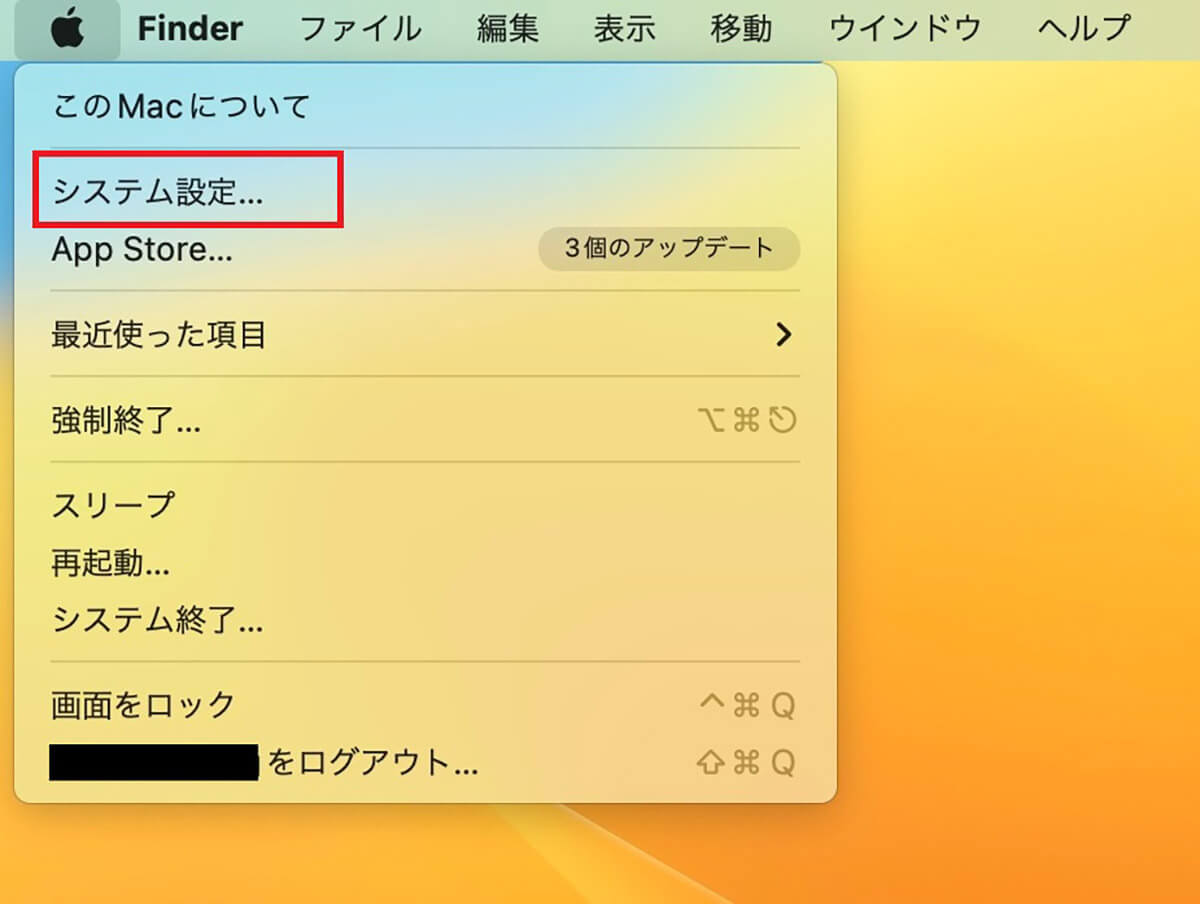
プルダウンメニューが表示されるので「システム設定」を選択しクリックします
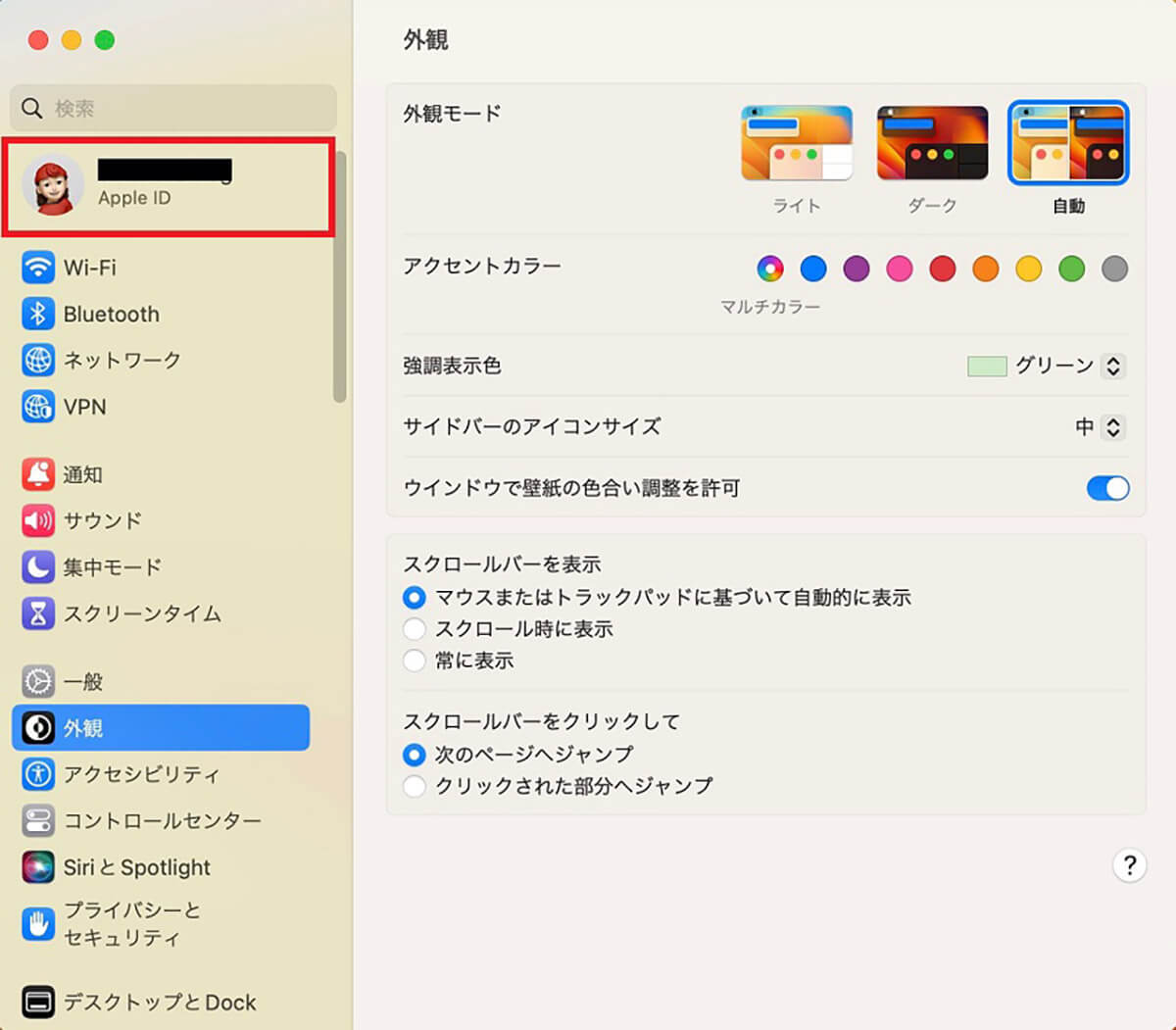
「システム設定」画面のサイドメニューの一番上に「ユーザー名」があるので選択しクリックします
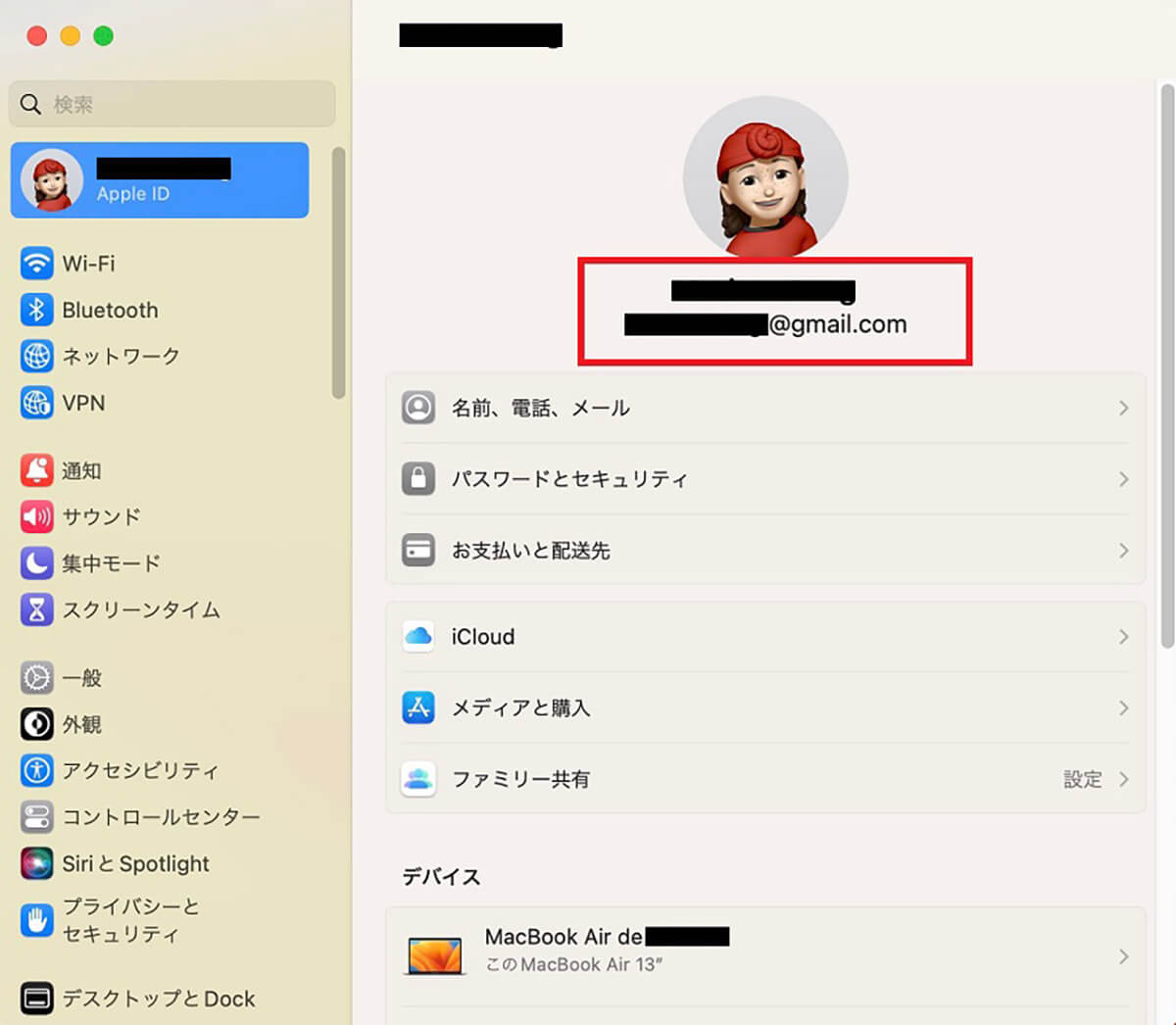
「Apple ID」画面が表示されます。この画面で自分の名前とApple IDに登録しているメールアドレスが表示されていれば、iCloudにサインインしています
【原因/対処法⑤】Macのセキュリティの問題
MacでAirDropを利用できない場合に考えられる5つ目の原因は、MacのファイアーウォールがAirDropをブロックしていることです。
ファイアウォールとは、インターネットやネットワークに接続されているMacを、他のコンピュータからの不要な接続から保護するための機能のことです。
ファイアウォールがオンになっていると、AirDropを使って接続しようとする他のデバイスをブロックするため、AirDropを利用できない場合があります。
対処法は、ファイアウォールをオフにして、外部からの接続を許可し、AirDropを利用できるように設定することです。ファイアウォールの設定をオンからオフにする方法を見てみましょう。
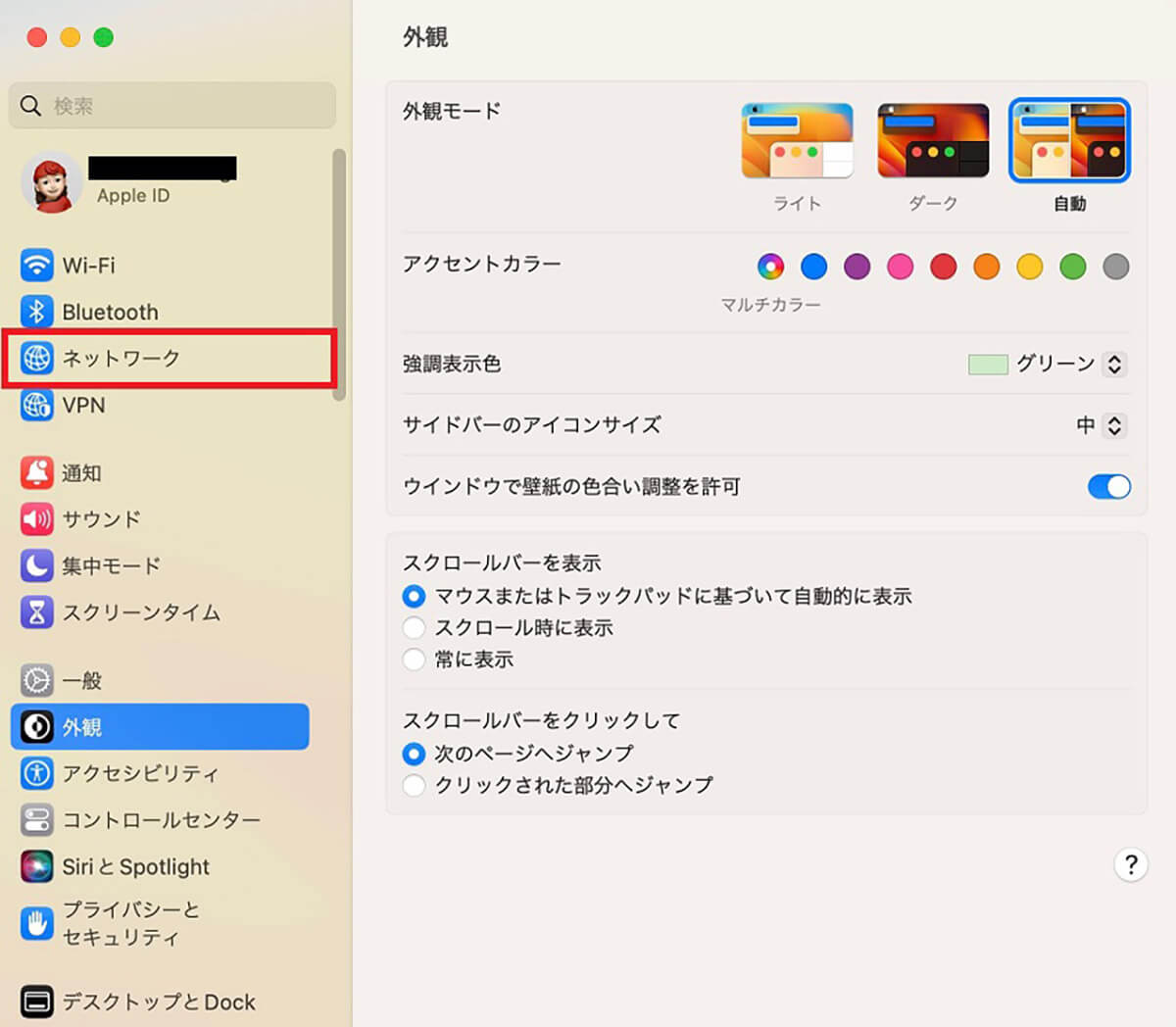
メニューバーにある「Appleロゴ」をクリックしメニューを表示させたら「システム設定」を選択します。「システム設定」画面のサイドメニューの中に「ネットワーク」があるので選択しクリックします
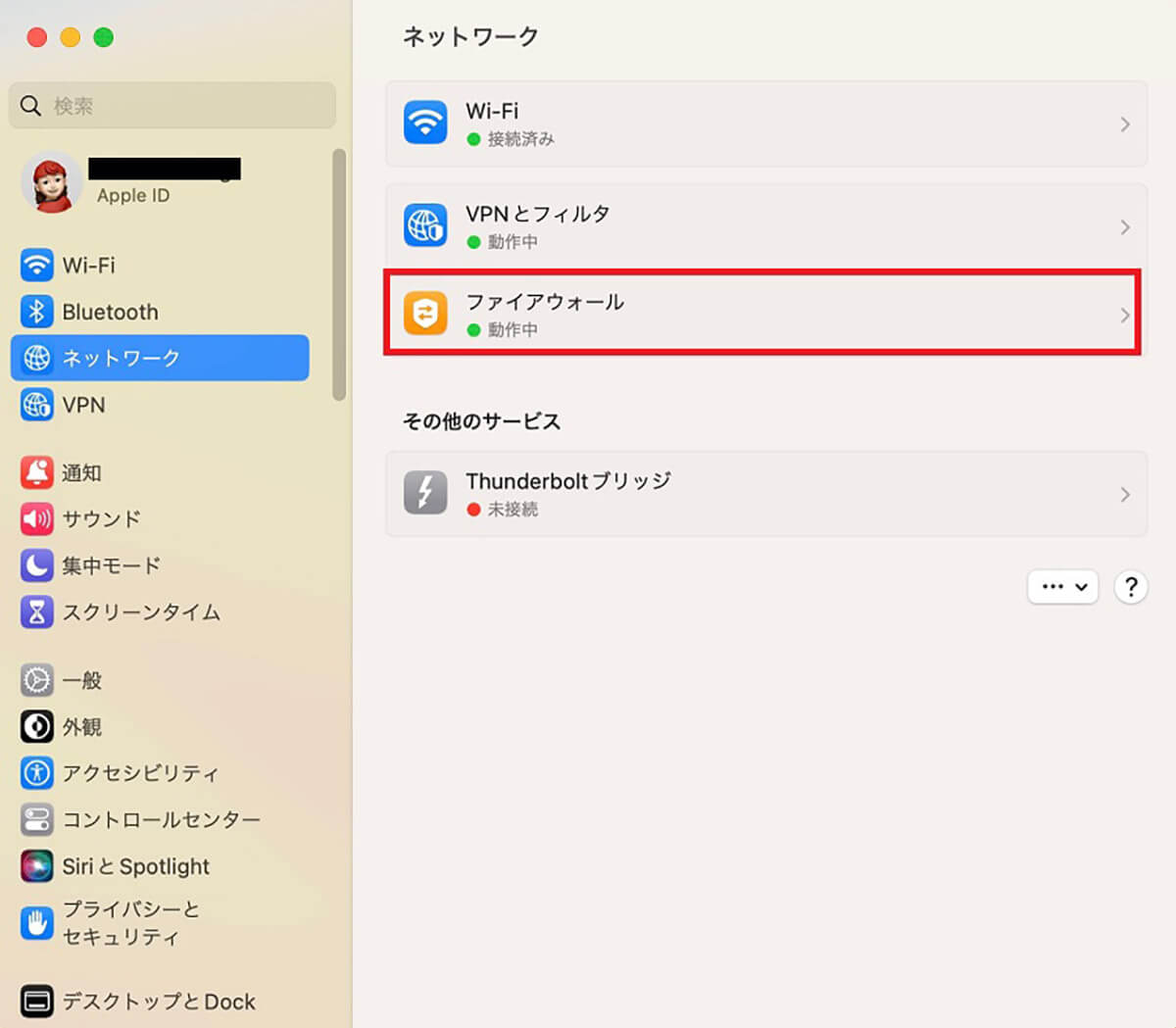
「ネットワーク」の設定メニューが画面の右側に表示されるので、「ファイアウォール」を選択しクリックします
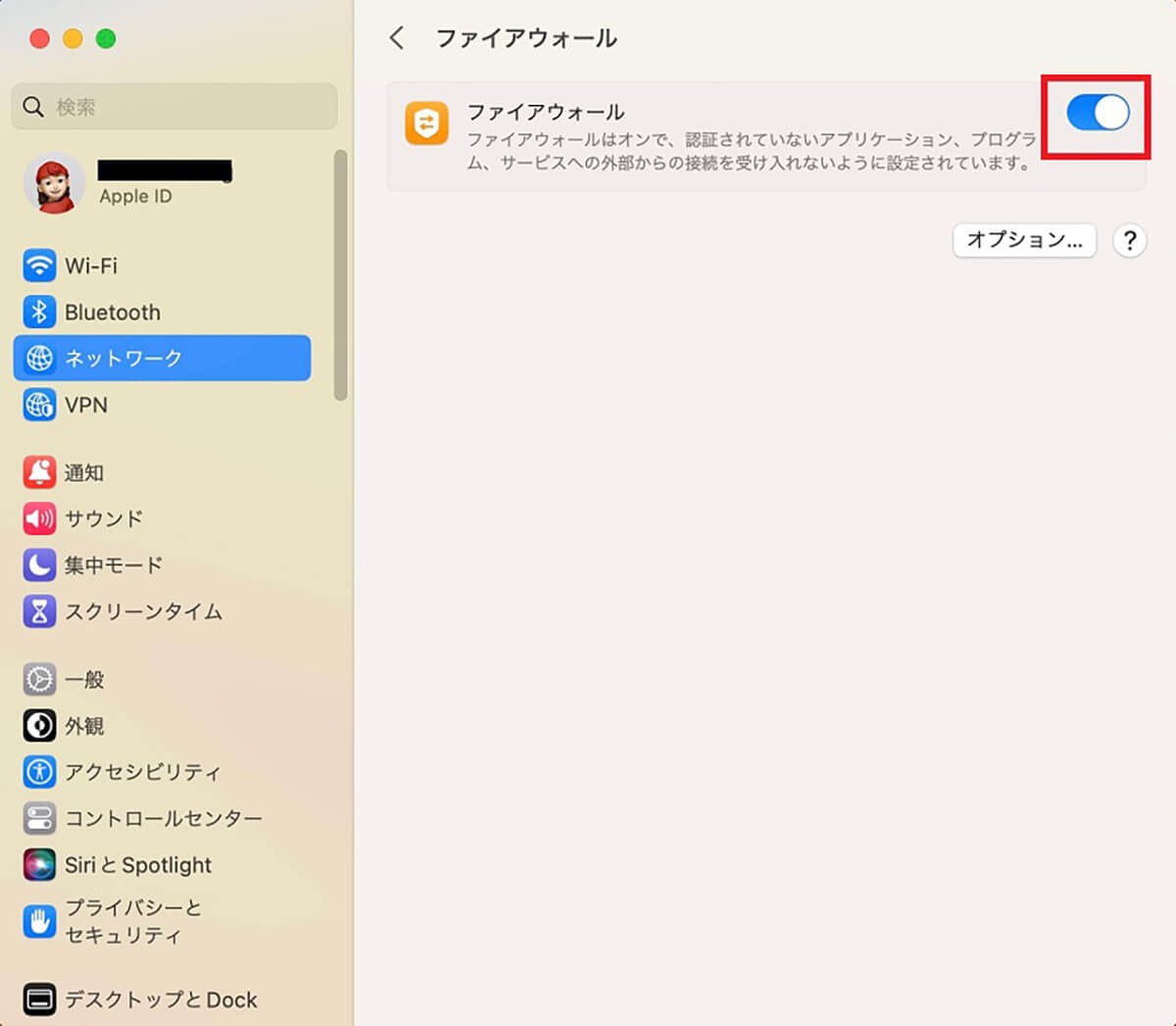
オンになっているファイアウォールをオフに設定しましょう
【原因/対処法⑥】通信環境の問題
MacでAirDropを利用できない場合に考えられる6つ目の原因は、通信環境に問題があることです。この記事の中で触れましたが、MacでAirDropを利用するには、Wi-FiとBluetoothがどちらもオンに設定されていなければなりません。
両方、あるいはどちらか一方がオフに設定されていると、AirDropは自動的にオフに設定されます。
この記事の中で紹介した方法で、MacのAirDropを開き、「Wi-FiとBluetoothをオンにする」が表示されているようならクリックして、Wi-FiとBluetoothを接続しましょう。
余談ですが、iPhoneの場合、「機内モード」がオンになっていると、Wi-Fi、Bluetooth、GPSなどすべての通信がシャットアウトされるため、AirDropを利用できなくなります。
そのためiPhoneの「機内モード」をオフに設定する必要があります。しかしMacには「機内モード」は搭載されていません。ですからWi-FiとBluetoothをオンにするだけでAirDropが利用できるようになります。
【原因/対処法⑦】インターネット共有がオン
MacでAirDropを利用できない場合に考えられる7つ目の原因は、インターネット共有がオンに設定されていることです。iPhoneには、PCやタブレットがWi-Fi接続できない場合にインターネット接続するためのテザリング機能があります。
MacをiPhoneを使ってインターネットに接続するためには、MacもiPhoneも「インターネット共有」の設定をオンにしなければなりません。
Wi-Fiに接続できないときにインターネットに接続できる便利な機能ですが、「インターネット共有」がオンになっていると、AirDropが利用できない場合があるようです。
対処法は、iPhone側もMac側も「インターネット共有」をオフに設定することです。Mac側で「インターネット共有」をオフに設定する方法を紹介します。
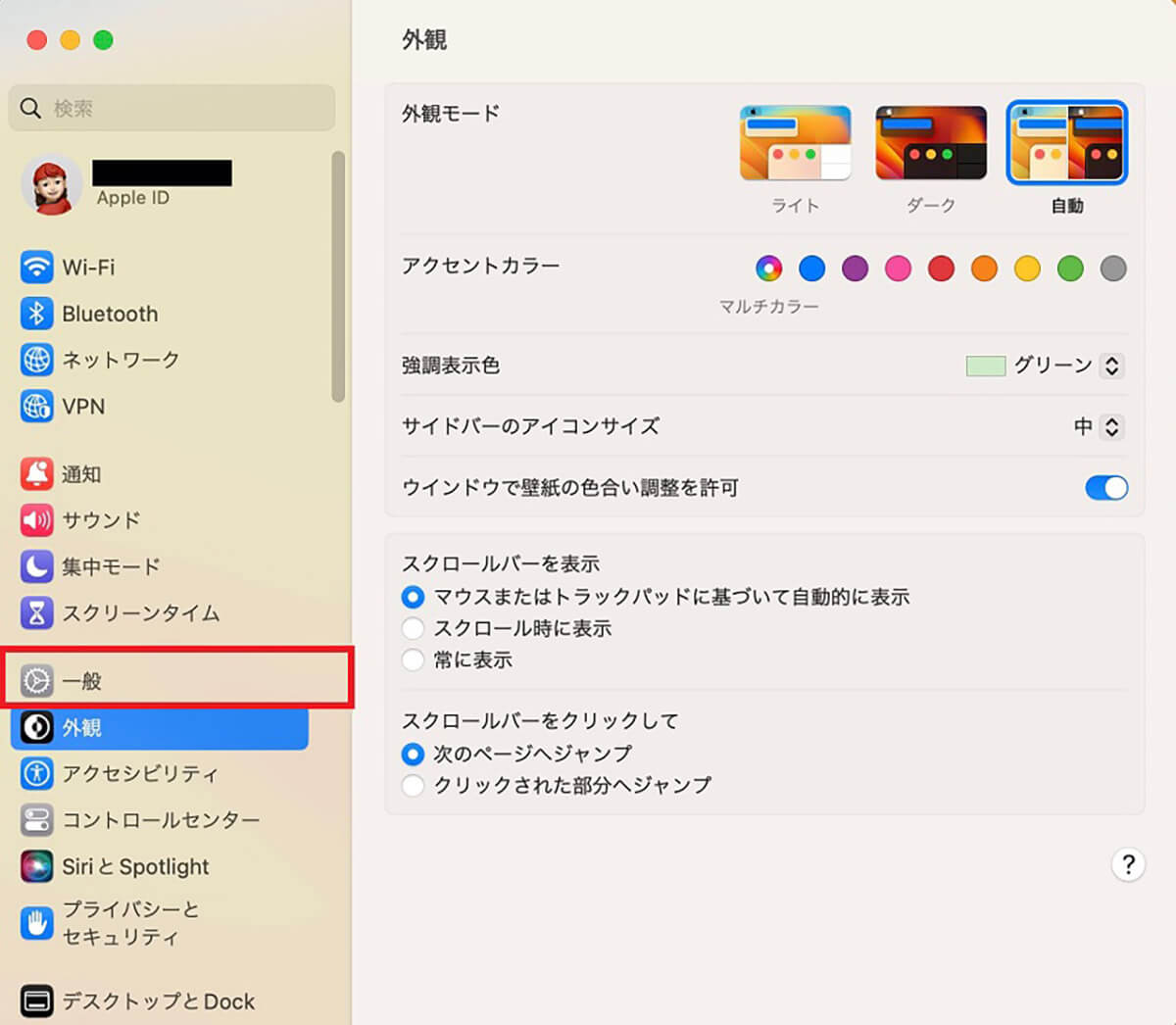
メニューバーにある「Appleロゴ」をクリックしメニューを表示させたら「システム設定」を選択します。「システム設定」画面のサイドメニューの中に「一般」があるので選択しクリックします
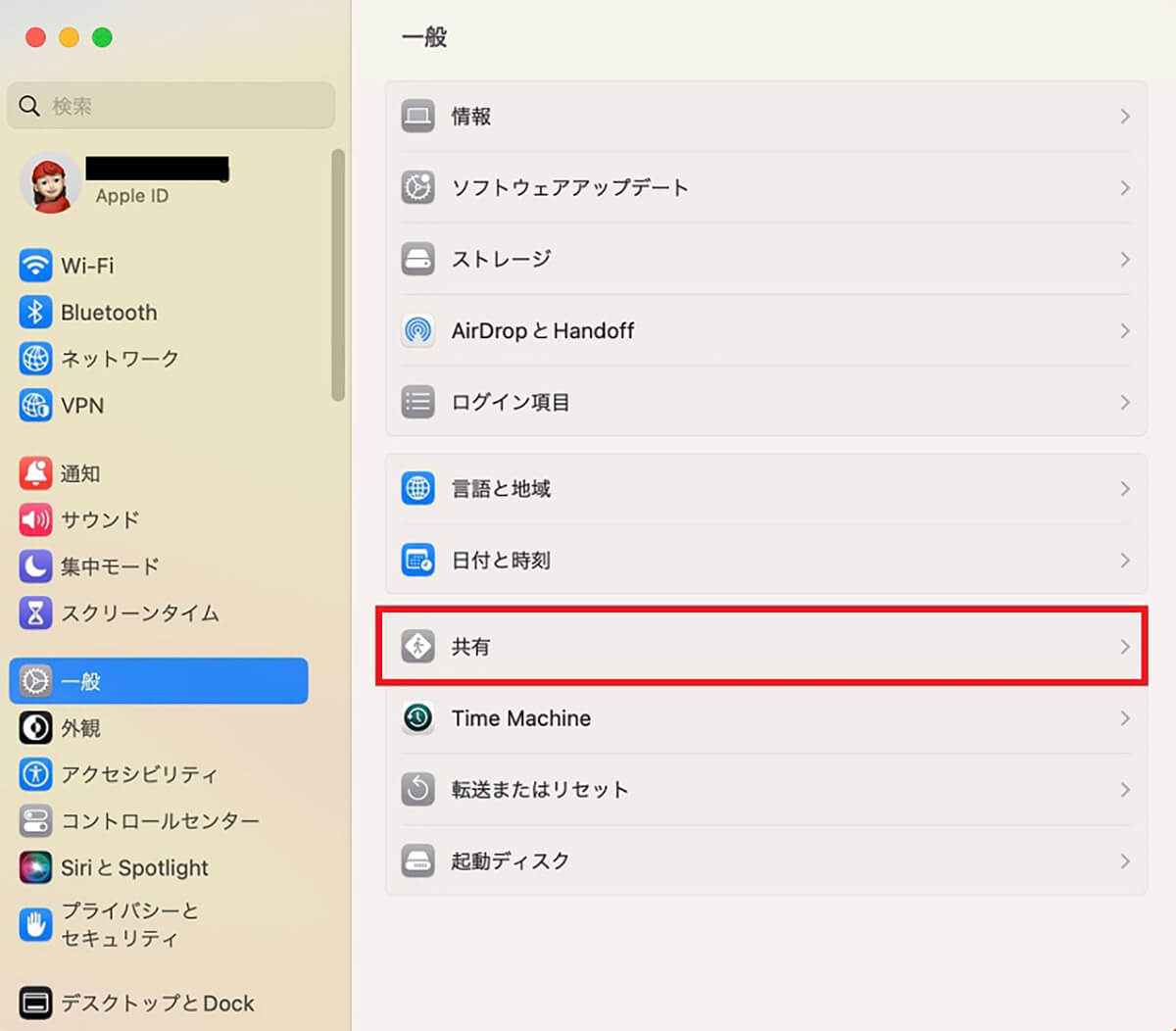
「一般」の設定メニューが画面の右側に表示されるので、「共有」を選択しクリックします
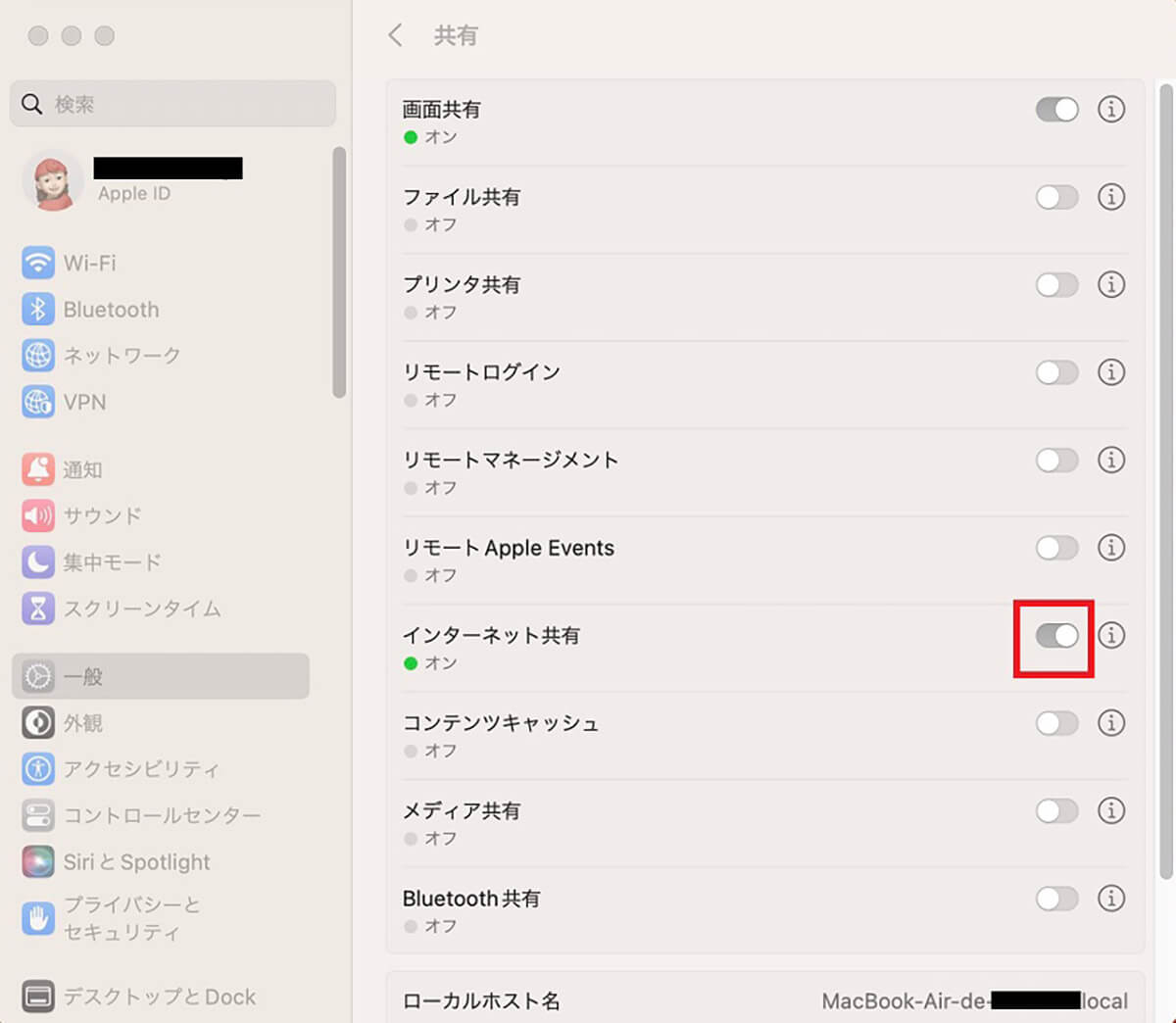
「共有」の設定画面が表示されるので、「インターネット共有」をオフに設定しましょう
【原因/対処法⑧】デバイス間の距離が遠い/他の電子機器が干渉している
MacでAirDropを利用できない場合に考えられる8つ目の原因は、Macともう1つのAppleデバイスとの距離が離れすぎていることと、電子機器がAirDropの送受信を妨害していることです。
AirDropはWi-FiとBluetoothを使ってファイルの送受信をする機能であることはすでにこの記事で紹介しました。Bluetoothで通信できる距離は、電波強度によってClassに段階分けされています。
Classは1〜3まであり、AirDropはClass 2になります。Class 2は最大出力2.5mWで通信距離は10m程度です。AirDropで通信できる最大距離は9mといわれています。
距離が遠い場合の対処法は、Macからもう1つのAppleデバイスが9m以内にあるかどうかを確認することです。またMacともう1つのAppleデバイスの間に、無線電波を妨げる障害物がないかどうかも確認してください。
AirDropの通信を妨げる障害物の中には、ワイヤレススピーカー、電子レンジ、コードレス電話機などがあります。AirDropでファイルの送信や受信をするときは、通信経路に障害物がないことを確認するようにしましょう。
【原因/対処法⑨】ファイルサイズが重い
MacでAirDropを利用できない場合に考えられる9つ目の原因は、送信または受信するファイルのサイズが重すぎることです。AirDropを使って送受信できるファイルのサイズに上限はとくに設けられていません。
そのため、10GB以上の動画ファイルでも送受信できます。しかし送受信するファイルサイズが大きすぎると、ファイルが送信先に届くまでにかなり時間がかかってしまい、ときには途中で失敗するトラブルも起こります。
対処法は、AirDropで動画ファイルなどサイズが大きいものを送りたいときは、送信する前に動画ファイルの容量を確認することです。
【原因/対処法⑩】受信側の空き容量不足
MacでAirDropを利用できない場合に考えられる10個目の原因は、AirDropでファイルを受信する側のデバイスに十分な空き容量がないことです。とくに注意していただきたいのは動画ファイルをAirDropで送受信するときです。
動画ファイルの容量は、解像度やフレームレートの設定によって大きくもなれば小さくもなります。具体的に解像度とフレームレートによって動画ファイルの容量がどのように変わるかを、iPhoneの「カメラ」アプリを参考に見てみましょう。
以下に1分間のビデオサイズをまとめるので参考にしてください。
| 解像度とフレームレート | 画像ファイルの容量 |
| 720p HD/30 fps | 40MB |
| 1080p HD/30 fps | 60MB |
| 1080p HD/60 fps | 90MB |
| 4K/24 fps | 135MB |
| 4K/30 fps | 170MB |
| 4K/60 fps | 400MB |
対処法は、AirDropで動画ファイルを送信する場合、上の表を参考にして作成した動画ファイルの容量を計算し、送信先の友だちに送信する動画ファイルを保存できるだけの空き容量がデバイスのストレージにあるかどうかを尋ねてみることです。




