Macはショートカットキー、またはスクリーンショットアプリを起動させて、簡単にデスクトップ画面に表示される画像やWebページのスクリーンショットを撮影できますが、撮影できるはずのスクリーンショットが撮れない場合があります。
Macでスクリーンショットが撮影できない原因や、原因に対応した対処法について解説します。
【Mac】スクリーンショットができない原因
 (Image:A. Aleksandravicius / Shutterstock.com)
(Image:A. Aleksandravicius / Shutterstock.com) スクリーンショットは、デスクトップ画面に表示された画像やWebページを撮影し、画像ファイルとしてデバイス内に保存できる機能です。
スクリーンショットは主にiPhoneやAndroidスマホなどで幅広く活用されますが、Macでもスクリーンショットを実行できます。Macでスクリーンショットを実行する方法は主に2つあります。
ショートカットキーで実行する方法と、スクリーンショットアプリを起動させて実行する方法の2つです。撮ったスクリーンショットは、デフォルトであればデスクトップ画面上に保存されます。
撮影されたスクリーンショットは編集や共有が簡単に行えるため、活用範囲が広く、行きたいお店やスケジュールの予定などを友だちと共有するときや、メールやチャットの内容を保存するときなどに利用されます。
非常に便利なスクリーンショット機能ですが、Macでスクリーンショットを実行しようとしたらできないことがあります。
この記事では、Macでスクリーンショットが実行できない場合に考えられる原因や、原因に対応した対処法について詳しく紹介します。Macでスクリーンショットを実行できない場合に考えられる原因は2つあります。どののうな原因なのか見てみましょう。
【原因①】キーボードのショートカットを変更している
考えられる最初の原因は、ショートカットキーを変更していることです。先ほど紹介したように、Macでスクリーンショットを実行する方法は2つあり、その1つがショートカットキーです。
ショートカットキーとは、キーボードの複数のキーを組み合わせて、特定の機能を実行する機能のことです。Macでスクリーンショットを実行するためのキーボードのショートカットキーは、4つあります。
画面全体を撮影するキーボードのショートカットキーは、「Shift」キー、「Command」キー、「3」キー、画面の一部を撮影するショートカットキーは、「Shift」キー、「Command」キー、「4」キーです。
特定のウィンドウを指定してスクショを撮るキーボードのショートカットキーは、「Shift」キー、「Command」キー、「4」キー、「Space」キーです。
そしてスクショ機能のメニューを表示させて撮るキーボードのショートカットキーは、「Shift」キー、「Command」キー、「5」キーです。
Macでスクリーンショットを実行するための4つのショートカットキーはすべて、キーボードの下部にある「Shift」キーと「Command」キーを押した後、キーボード上部にある数字キーを押さなければならず、両手が必要です。
片手でスクリーンショットが撮影できるように、キーボードのショートカットキーを変更できますが、変更した事実を忘れてしまったことが原因で、スクリーンショットが撮影できない可能性があります。
【原因②】保存先の空き容量不足
Macでスクリーンショットが撮影できない場合に考えられる別の原因は、保存先の空き容量が足らないことです。保存先の空き容量とは、Macの内部ストレージの空き容量のことです。
Macは購入した時から内部ストレージの保存容量が決まっており、多くのユーザーは予算の関係で256GBか512GBのストレージ容量を選択します。使用方法によっては、ストレージの保存容量はすぐにいっぱいになります。
多くのアプリ、画像、動画を保存しているために、ストレージの空き容量がほとんどないかもしれません。Macのストレージにどれほどの空き容量があるかを確認し、必要であれば不要なアプリや動画を削除しましょう。
Macのストレージにある空き容量を確認する方法を見てみましょう。
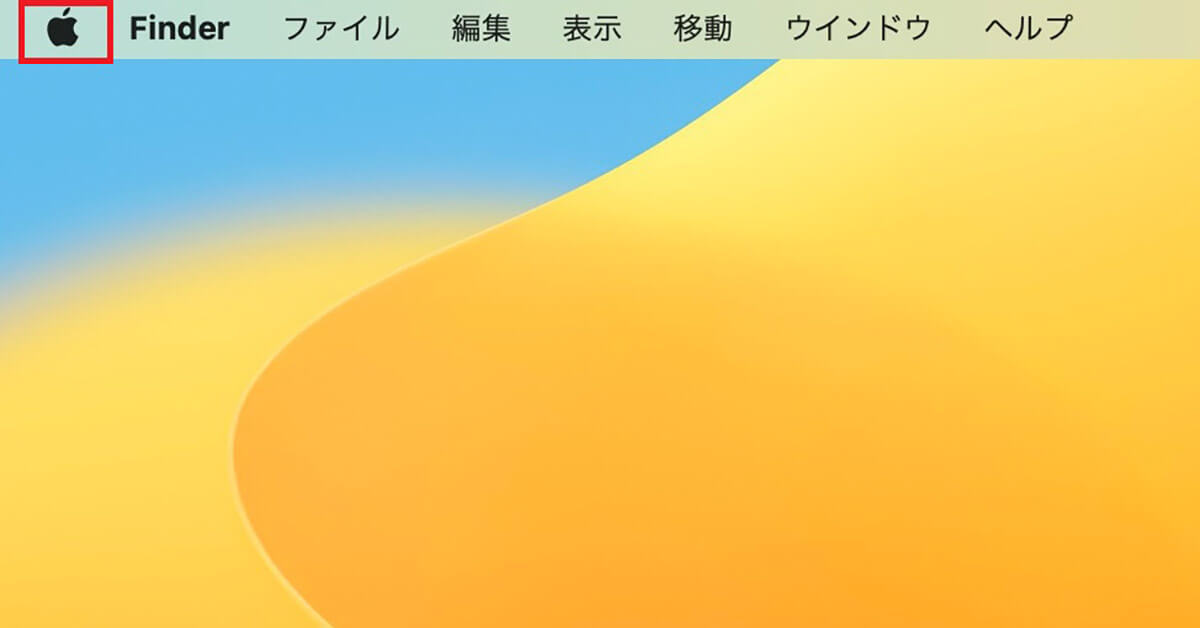
デスクトップ画面上部のメニューバーにある「Appleロゴ」をクリックします
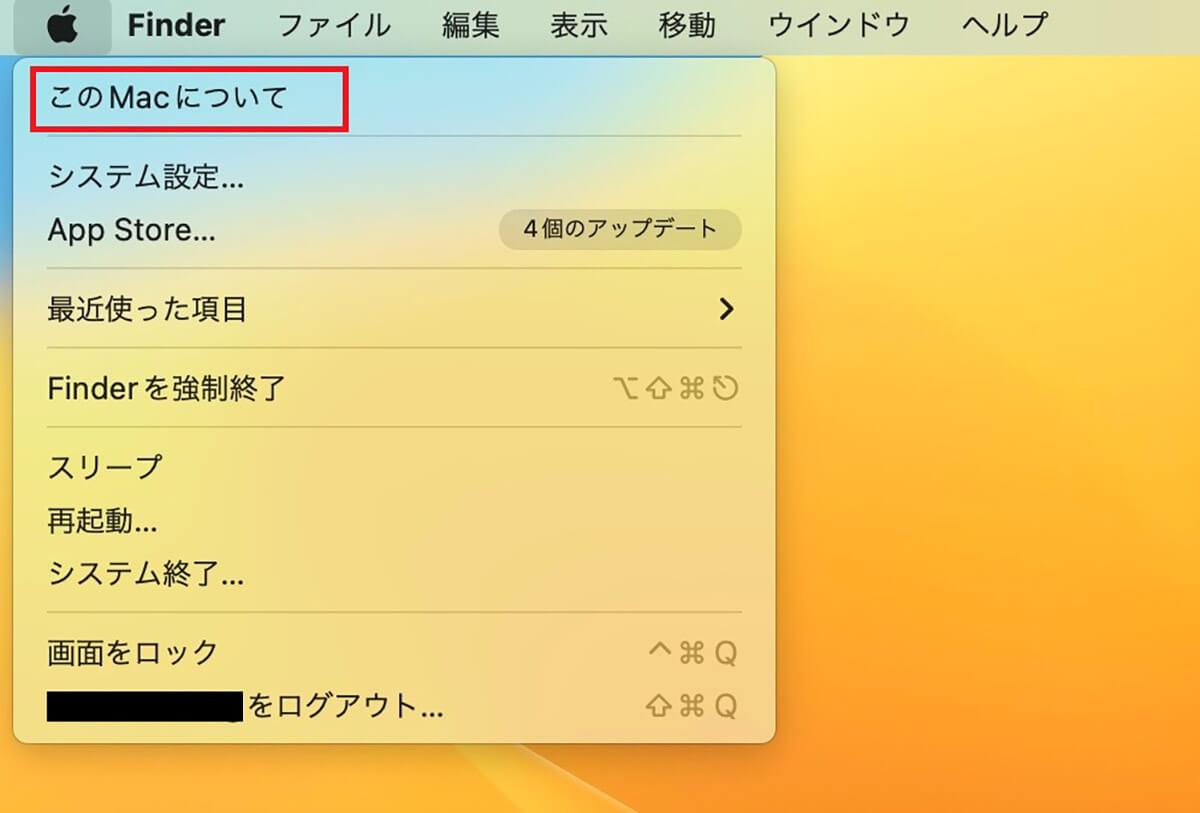
プルダウンメニューが表示されるので「このMacについて」を選択しクリックします
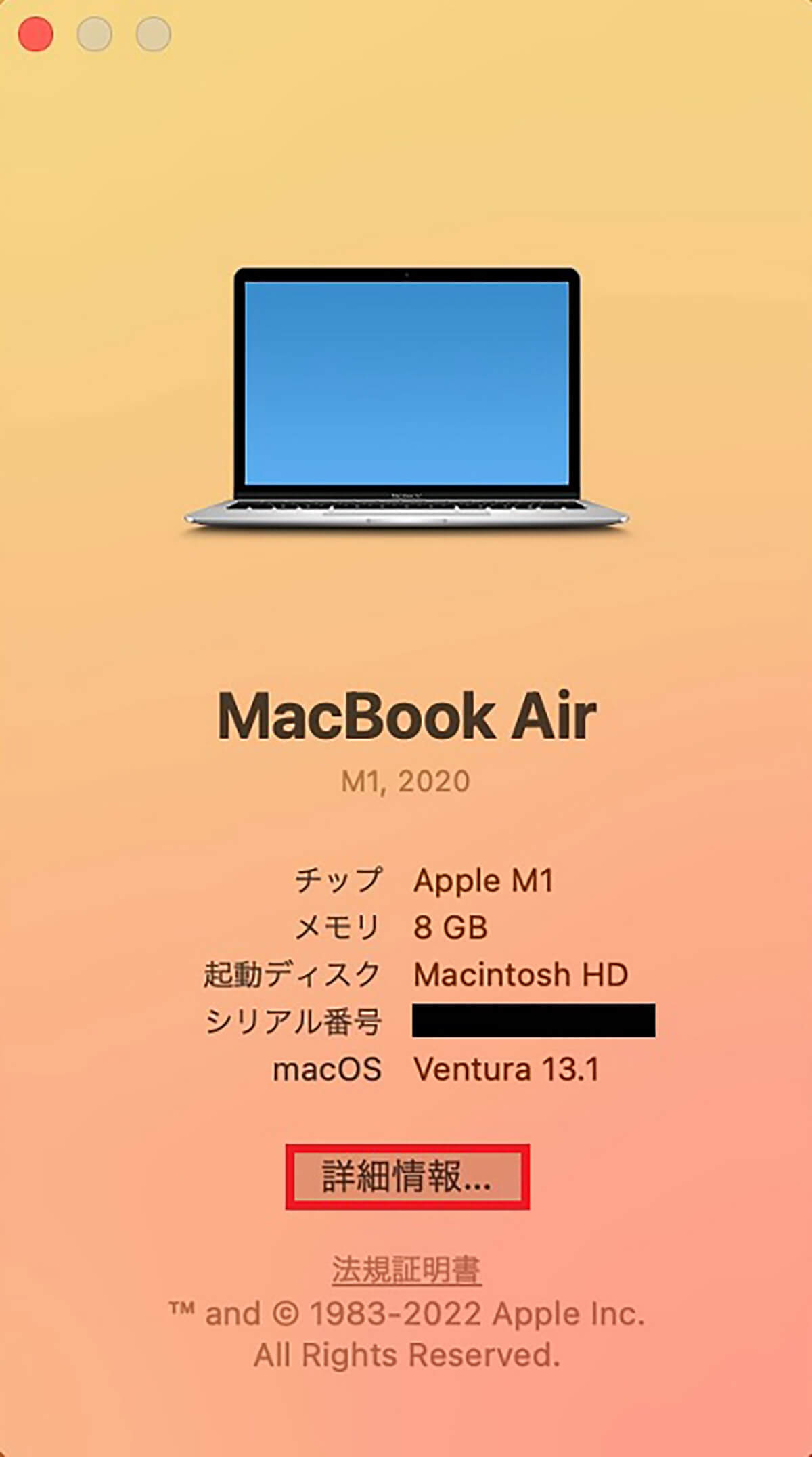
Macの概要画面が立ち上がるので「詳細情報」をクリックします
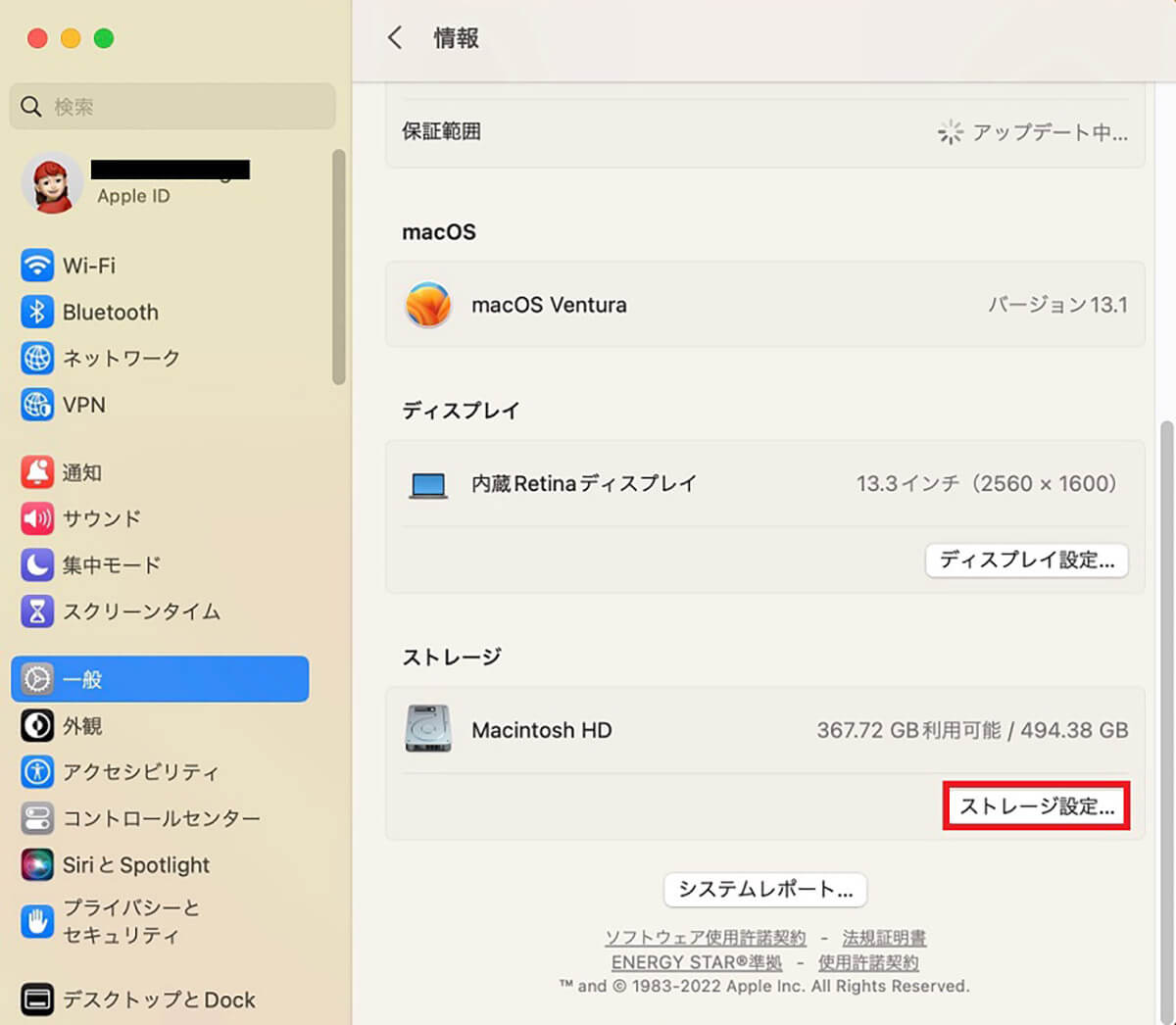
Macの「システム設定」の「一般」にある「情報」画面が表示されるので、メニューの一番下にある「ストレージ設定」をクリックします
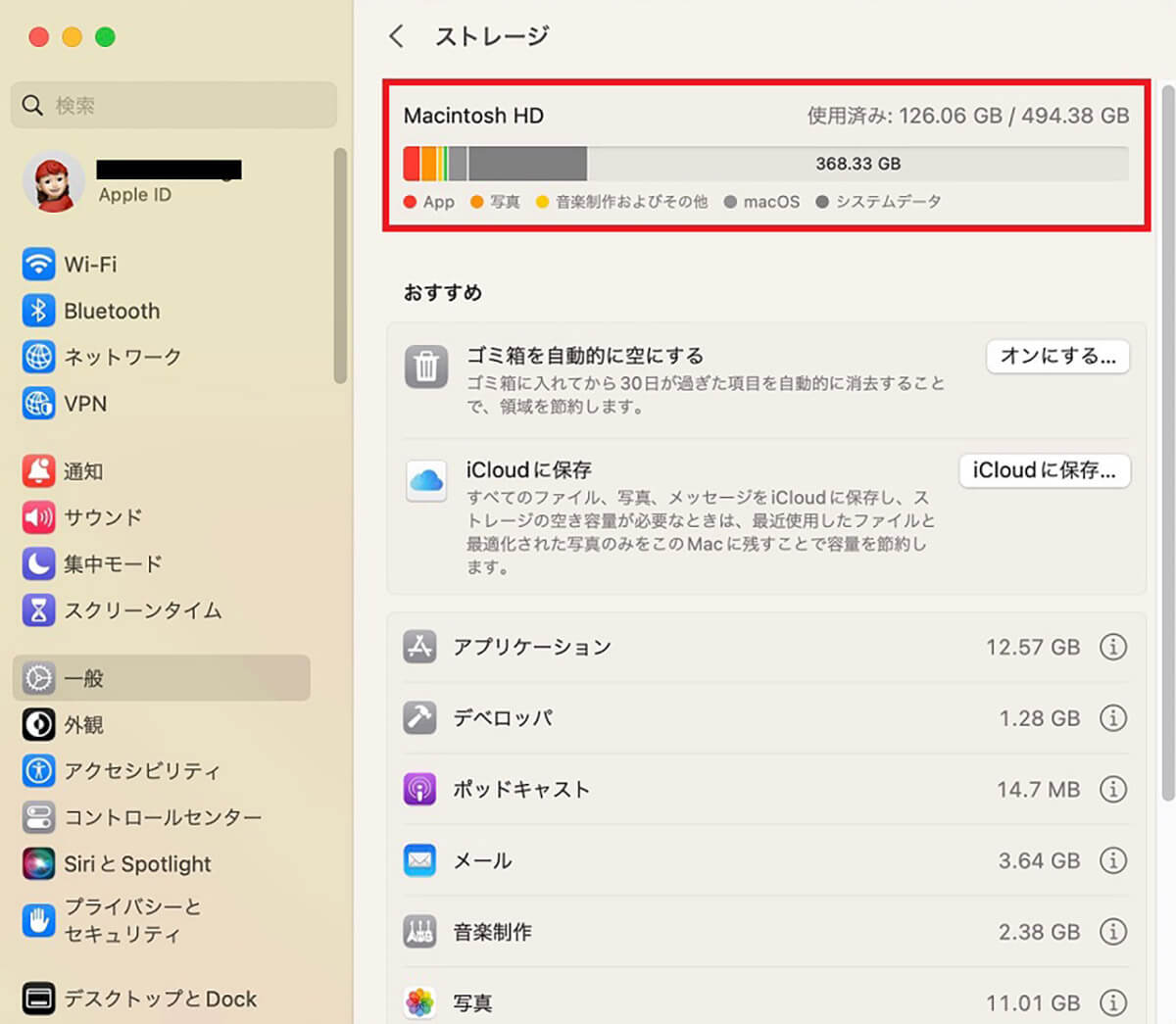
「ストレージ」画面が表示されます。画面上部にストレージ容量と空き容量が表示されるので確認できます
【Mac】スクリーンショットができないときの対処法
Macでスクリーンショットが撮影できない場合に考えられる2つの原因をここまで紹介しましたが、ここからは原因に対応した対処法を紹介していきます。5つの対処法をこの記事では取り上げます。
【対処法①】環境設定を確認/再設定
最初に紹介する対処法は、キーボードのショートカットキーが変更されていることが原因で、スクリーンショットが撮影できない場合のものですが、Macの「システム設定」でキーボードのショートカットキーの設定を確認することです。
「システム設定」の「キーボード」に表示されている設定を見れば、キーボードのショートカットキーが変更されているかどうかを確認できるので、設定をデフォルトに戻せば問題を修正できます。
設定の確認と再設定方法を見てみましょう。
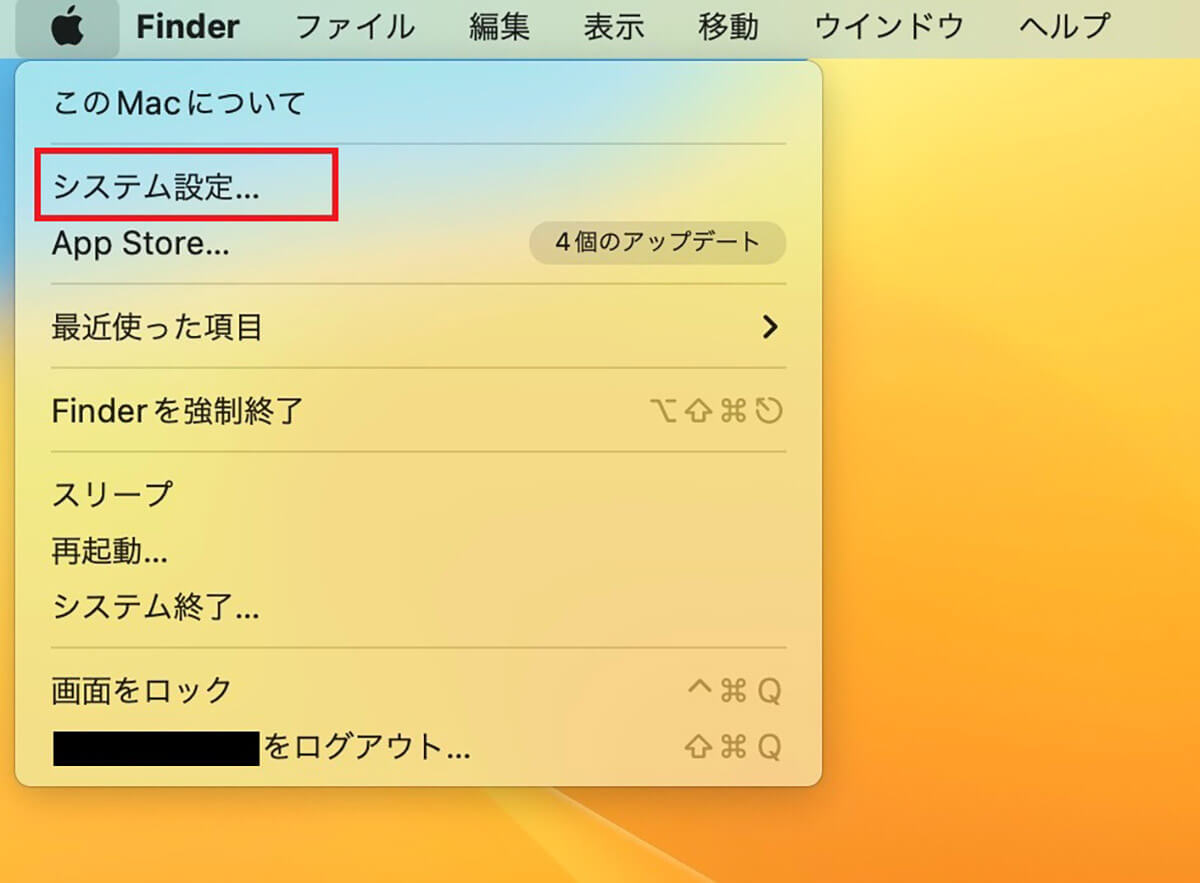
デスクトップ画面上部のメニューバーにある「Appleロゴ」をクリックし、プルダウンメニューを表示させたら「システム設定」を選択しクリックします
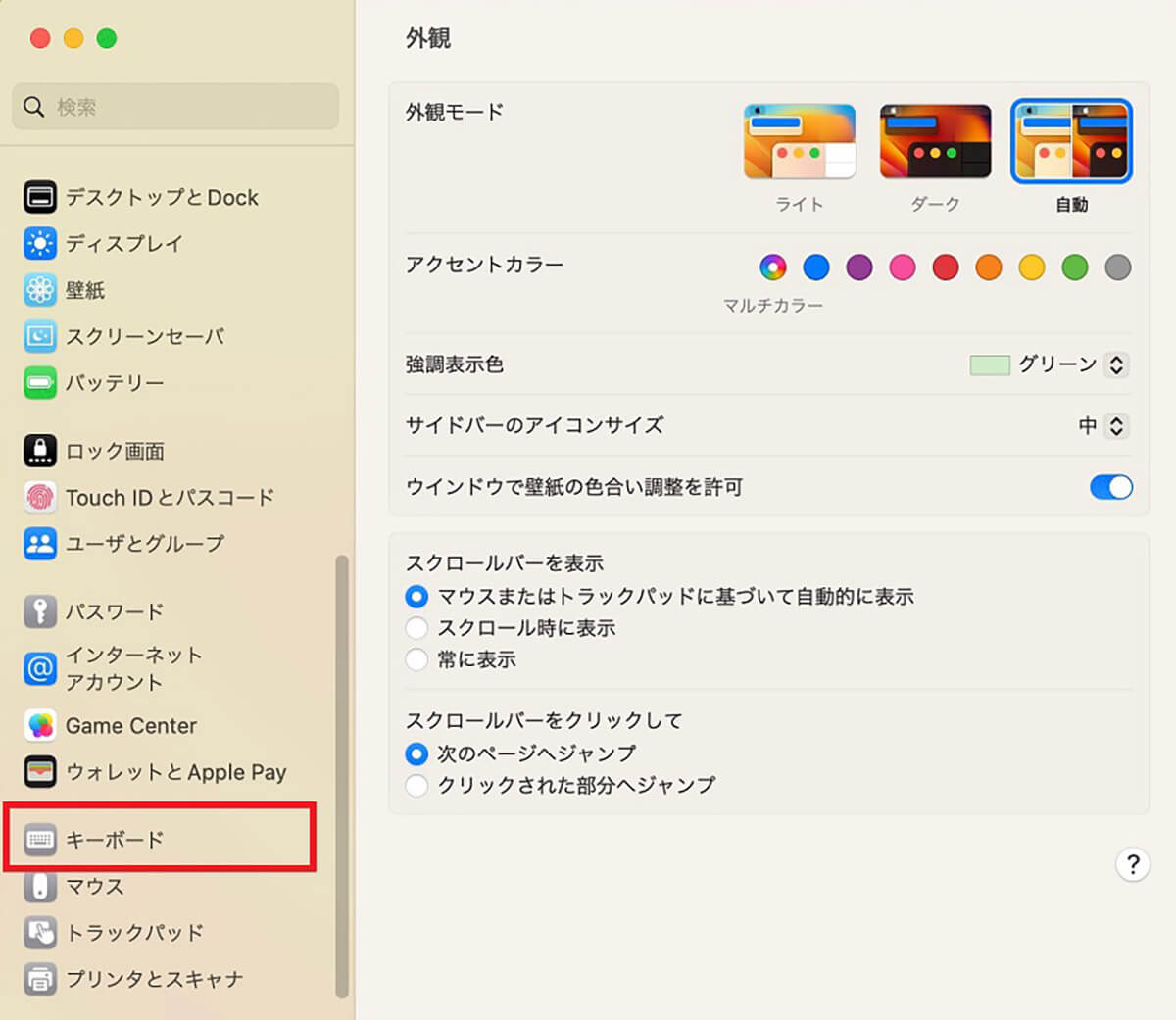
「システム設定」画面のサイドメニューに「キーボード」があるので選択しクリックします
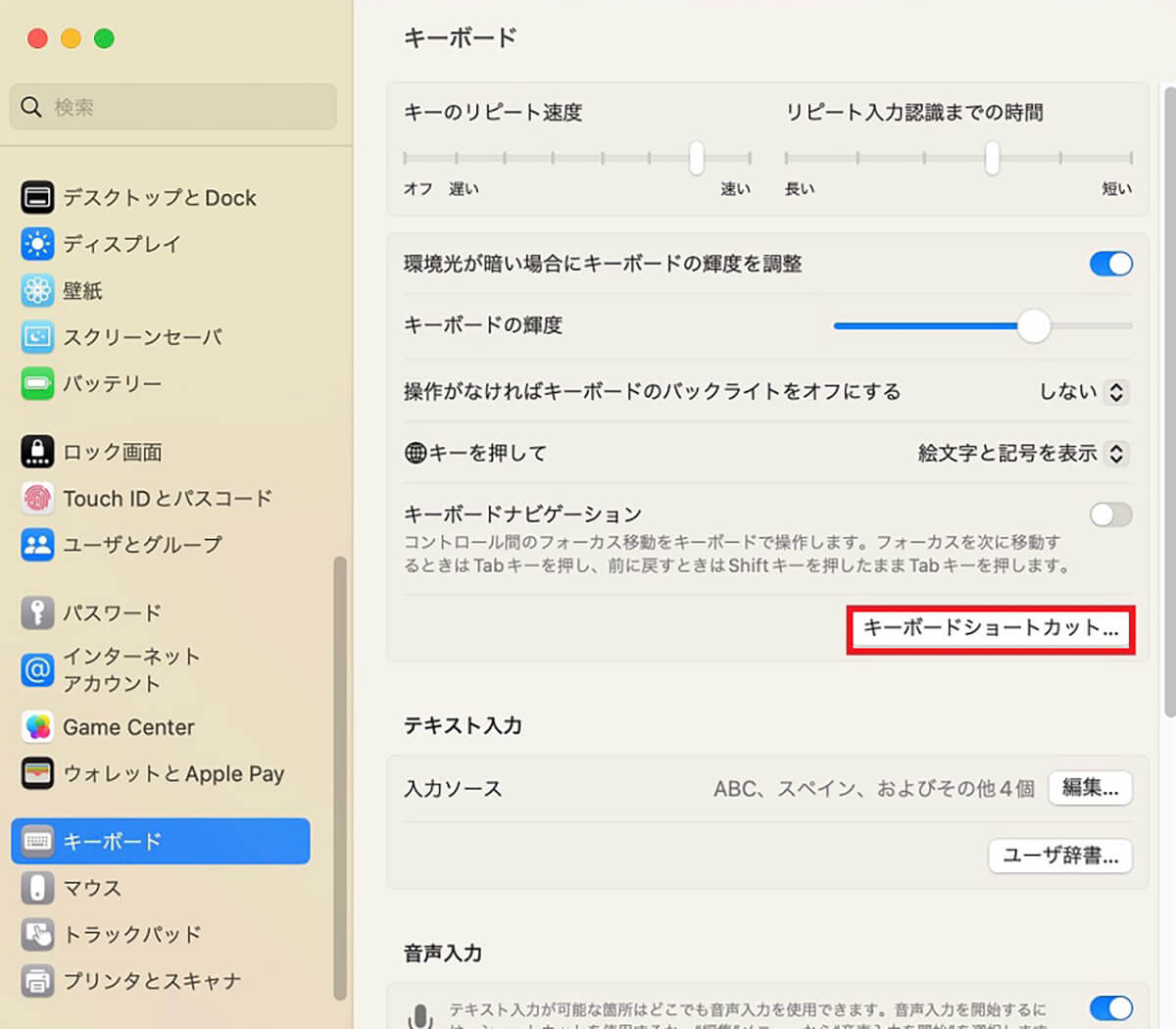
「キーボード」の設定メニューが画面の右側に表示されるので、メニューの中にある「キーボードショートカット」を選択しクリックします
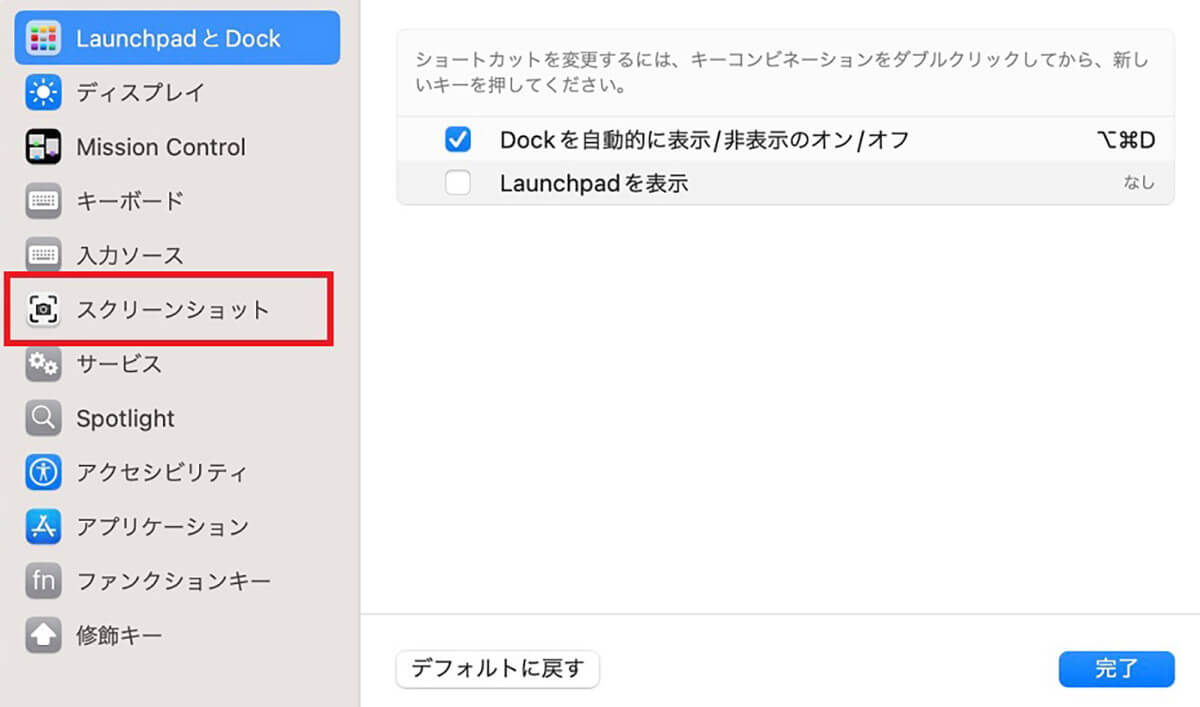
「キーボードショートカット」画面のサイドメニューの中に「スクリーンショートカット」があるので選択しクリックします
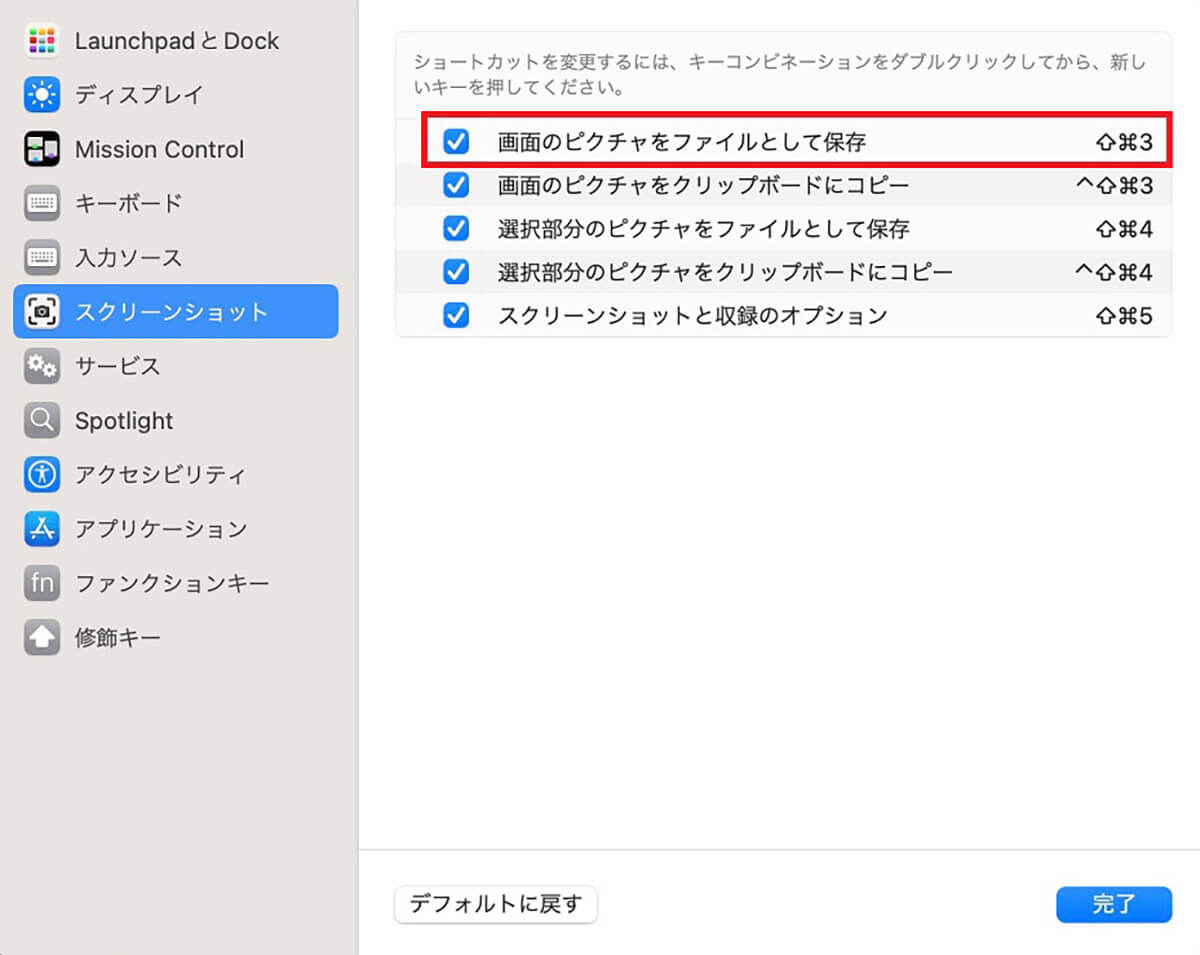
画面の右側にキーボードショートカットの設定オプションが表示されているので、一番上にある「画面のピクチャをファイルとして保存」のショートカットキーが「Shift(↑)」「Command」「3」に設定されているかどうかを確認しましょう。設定が変更されているようなら「デフォルトに戻す」をクリックして再設定しましょう
【対処法②】Mac端末の再起動を実行
Macでスクリーンショットが撮影できないときに試して欲しい2番目の対処法は、Macの再起動を実行することです。スクリーンショットが撮影できない原因は、Mac本体に一時的な不具合やエラーが起きているからかもしれません。
Mac本体に起きている不具合やエラーが一時的なものなら、Mac本体の再起動を実行すれば改善できます。また再起動を実行するとメモリが解放されるので、Macのパフォーマンスが向上します。Mac本体を再起動する方法を見てみましょう。
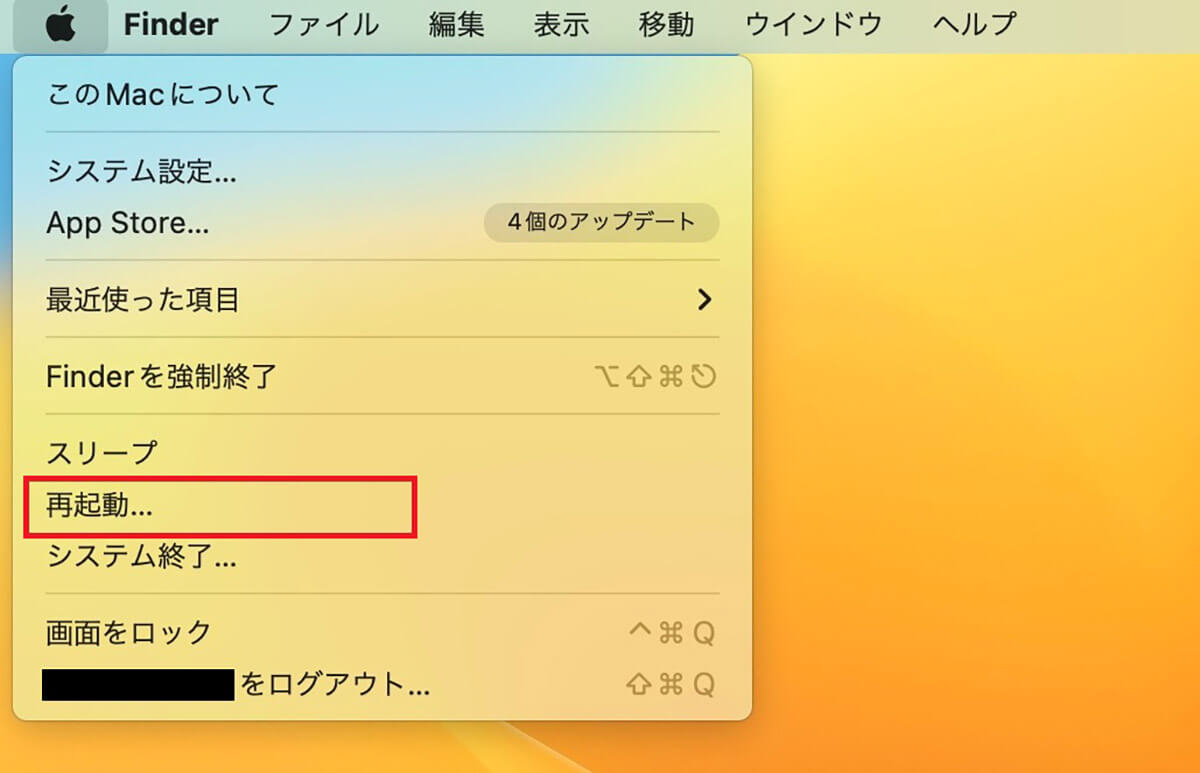
デスクトップ画面上部のメニューバーにある「Appleロゴ」をクリックし、プルダウンメニューを表示させたら「再起動」を選択しクリックします
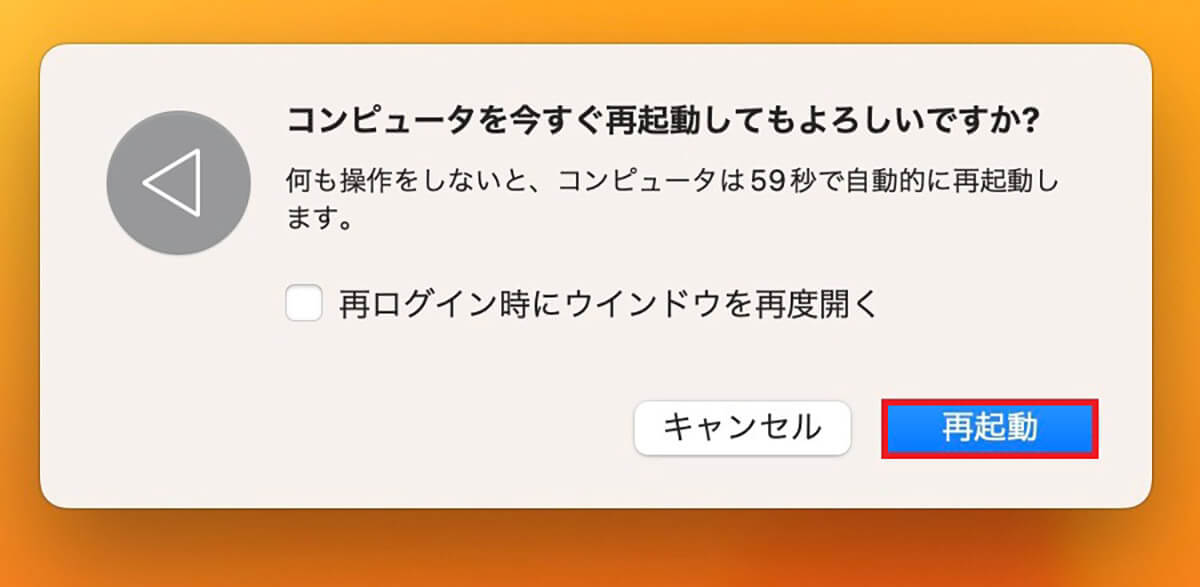
確認ポップアップが表示されるので「再起動」をクリックしましょう。これで再起動が実行されます。再起動後、スクリーンショットが撮影できるかどうかを確認してください
【対処法③】スクショに関連する別アプリがあれば削除
Macでスクリーンショットが撮影できないときに試して欲しい3番目の対処法は、「App Store」からインストールしたアプリであれ、サードパーティ製のアプリであれ、スクショに関連するアプリを削除することです。
インストールしているアプリの中には、Macのデフォルト設定になっているショートカットキーと同じショートカットキーが割り振られているものがあります。
そのためスクリーンショット機能がバッティングし、スクリーンショットの撮影ができない場合があります。対処法としては、バッティングしているアプリを一度削除して、干渉している要因を取り除くことです。
インストールして常駐している、スクショに関連する別アプリを削除する方法を見てみましょう。
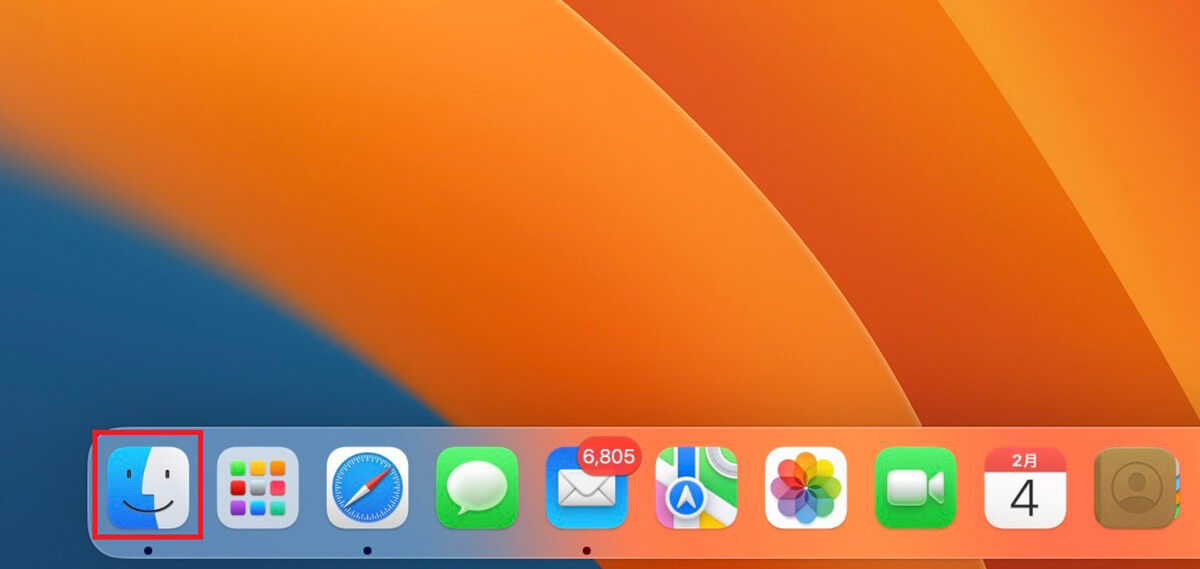
デスクトップ画面下部のDockにある「Finder」をクリックします
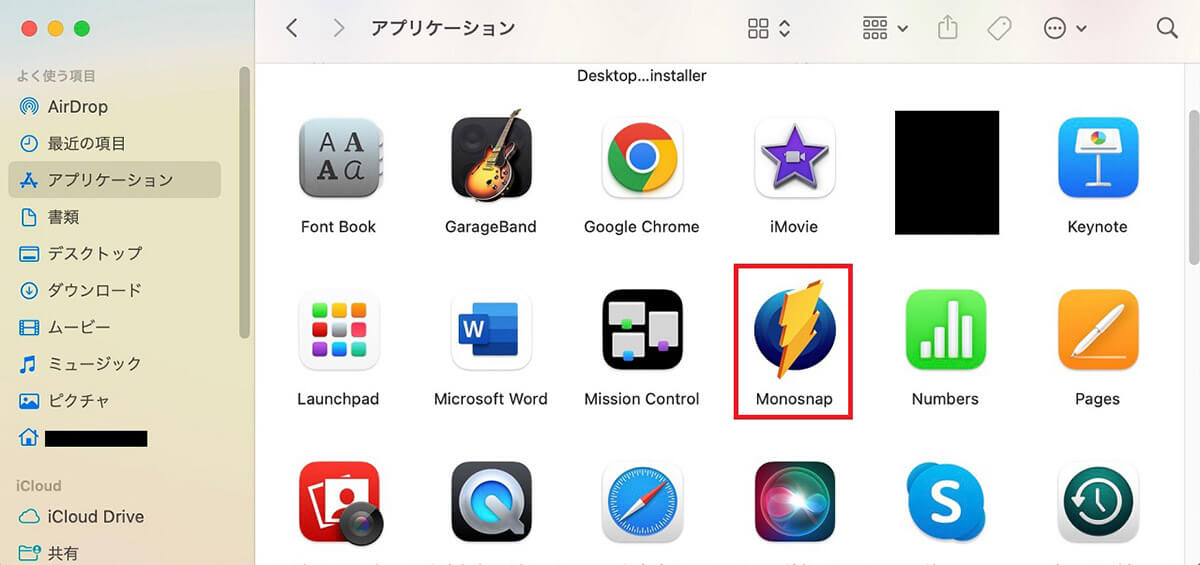
「Finder」画面のサイドメニューにある「アプリケーション」をクリックします。Macにインストールされているアプリがすべて画面の右側に表示されるので、スクショに関連したアプリを選択し右クリックします
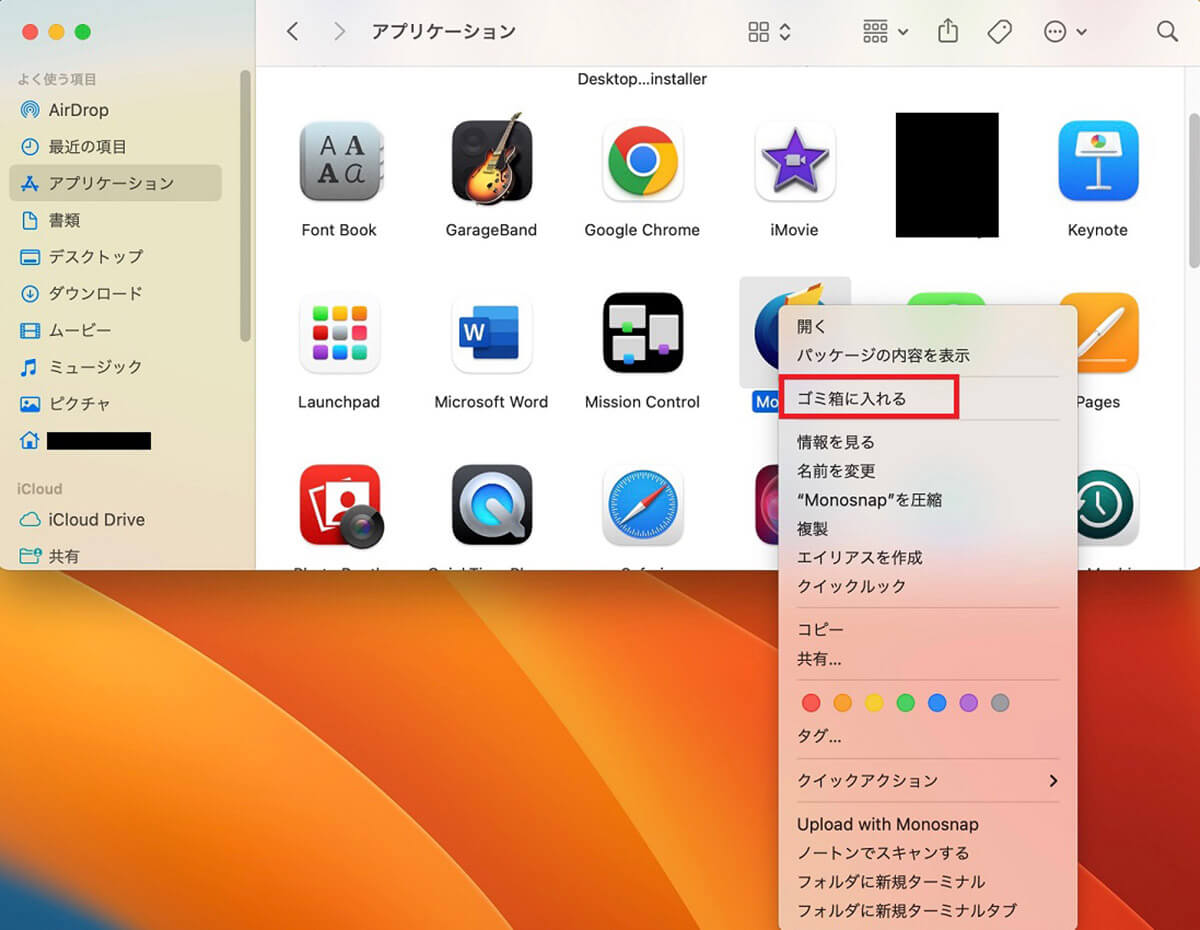
プルダウンメニューが表示されるので「ゴミ箱に入れる」を選択しクリックしましょう
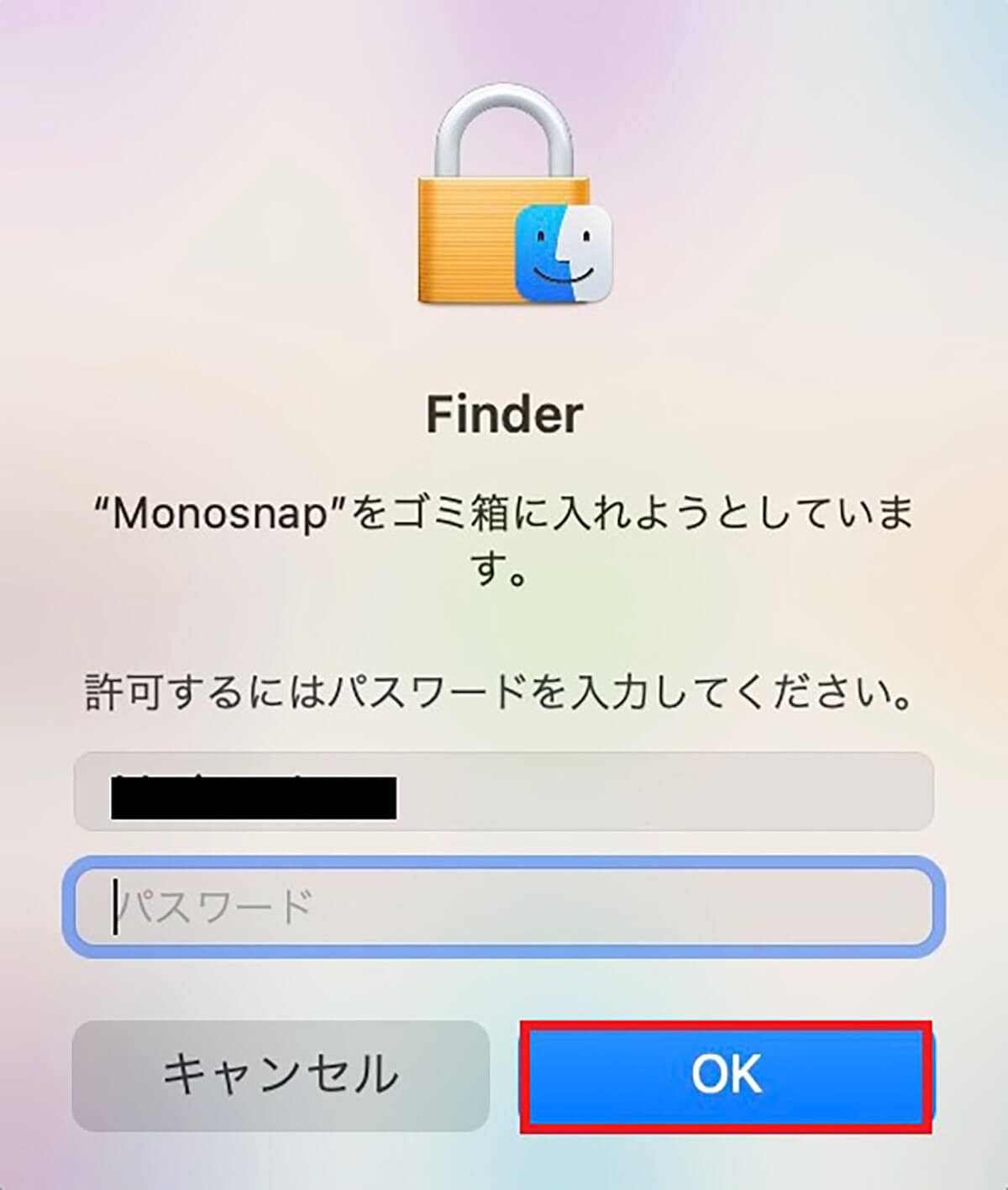
アプリをゴミ箱に入れる許可を求めるポップアップが表示されるので、ユーザー名とログインパスワードを入力し「OK」をクリックしましょう。これでアプリが削除されます。この後、スクリーンショットがショートカットキーを使って撮影できるかどうか確認してください
【対処法④】NVRAM/PRAMをリセット
Macでスクリーンショットが撮影できないときに試して欲しい4番目の対処法は、NVRAM/PRAMをリセットすることです。この対処法は、Intelプロセッサ搭載のMacまたはPowerPC搭載のMac限定のものになります。
M1やM2といったAppleシリコン搭載のMacでは、NVRAMのリセットやPRAMのリセットを行えないので注意してください。
NVRAMは「Non-Volatile RAM」を略したもので、不揮発性RAMと呼ばれます。
PRAMは「Parameter Random Access Memory」の頭文字を繋げたもので、パラメーターが格納されたRAMを意味します。
NVRAMとPRAMの違いですが、PowerPCを搭載したMacではPRAMと呼ばれ、Interlプロセッサ搭載のMacではNVRAMと呼ばれます。基本的に同じものと考えてください。
NVRAM/PRAMとは、Macのハードウェアのデータを保存する特別なメモリのことで、ハードウェアのデータに素早くアクセスさせることがNVRAM/PRAMの主な目的です。
NVRAM/PRAMに記憶される設定情報には、音量、画面解像度、選択されている起動ディスク、時間帯、最近起こったカーネルパニックなどの情報が含まれます。
NVRAM/PRAMに保存されたデータが破損するなどのトラブルに見舞われると、Macでスクリーンショットの撮影ができないだけでなく、フリーズなどの問題も引き起こします。
NVRAMのリセットやPRAMのリセットをすれば問題が修正される場合があるので、該当するMacを持っているなら、NVRAMのリセットやPRAMのリセットを行ってみましょう。NVRAM/PRAMをリセット後に、Macを再起動してください。
NVRAMのリセットとPRAMのリセット方法を以下にまとめるので参考にしてください。
1.Macの電源を落とす
2.再度電源を入れたらすぐに「command」キー、「option」キー、「P」キー、「R」キーを同時に長押しする
3.Macが再起動しますが、2度目の起動音が鳴ったら指をすべてのキーから放す
4.NVRAM/PRAMがリセットされデフォルトの状態に戻る
【対処法⑤】他のアプリのショートカットキーを確認
Macでスクリーンショットが撮影できないときに試して欲しい5番目の対処法は、他のアプリのショートカットキーを確認することです。
Macにインストールしているアプリの中には、ショートカットキーを使って特定の機能や動作を実行するものがあります。
設定されているショートカットキーが、Macのスクリーンショットを実行するために設定されているショートカットキーと同じなら、バッティングしてしまうためスクリーンショットが実行できなくなります。
この記事ですでに取り上げたように、「App Store」からインストールしたスクショ関連のアプリや、サードパーティ製のスクショ関連のアプリの中にも、ショートカットキーを設定できるものがあります。
また、外部からインストールしたスクショ関連のアプリの中には、Macでデフォルト設定されているスクリーンショットのショートカットキーをオフにしなければ利用できないものもあります。
そうしたアプリの中には、有料のスクリーンショットアプリ「CleanShot X」があります。
「CleanShot X」はインストールした後に、「システム設定」にある「キーボード」設定で、「Shift+Command+3」のショートカットキーと、「Shift+Command+4」のショートカットキーをオフにしなければアプリは利用できません。
アプリのショートカットキーの設定を変更できるのであれば、設定を変更しMacのショートカットキーとバッティングしないようにしてください。もしショートカットキーの再設定が難しいようなら、アプリを削除しましょう。
※サムネイル画像(Image:A. Aleksandravicius / Shutterstock.com)




