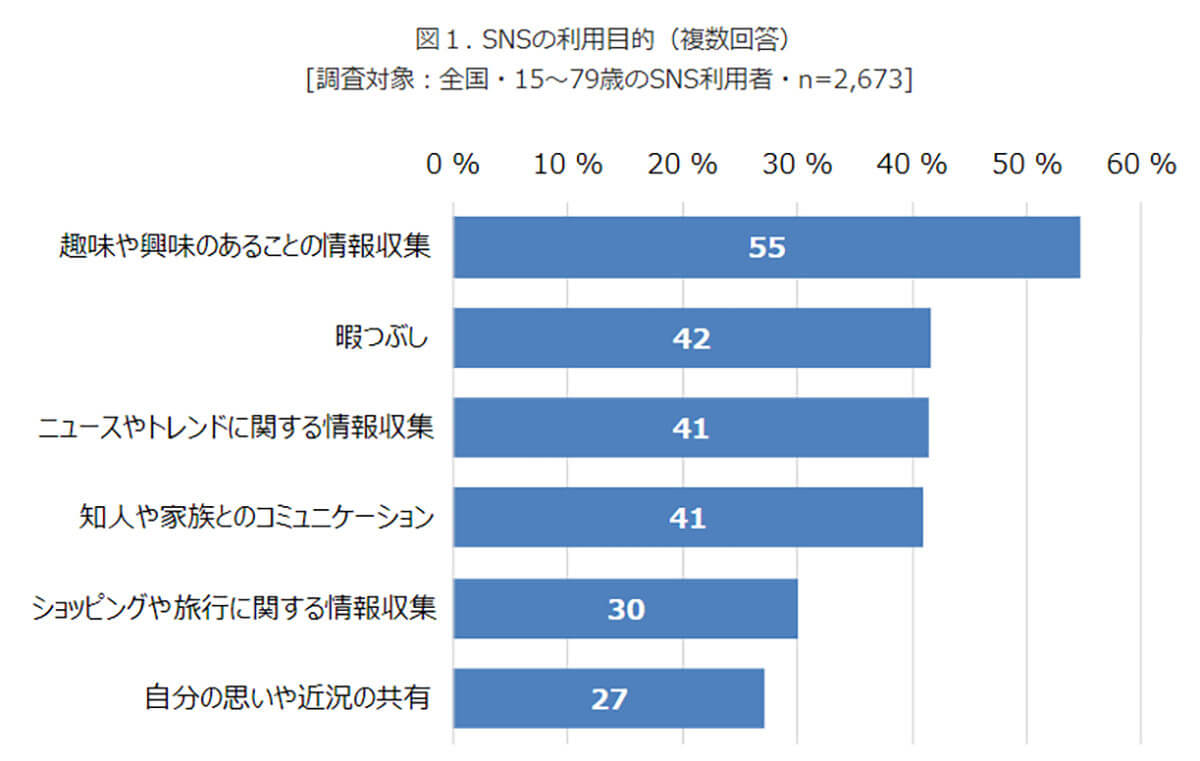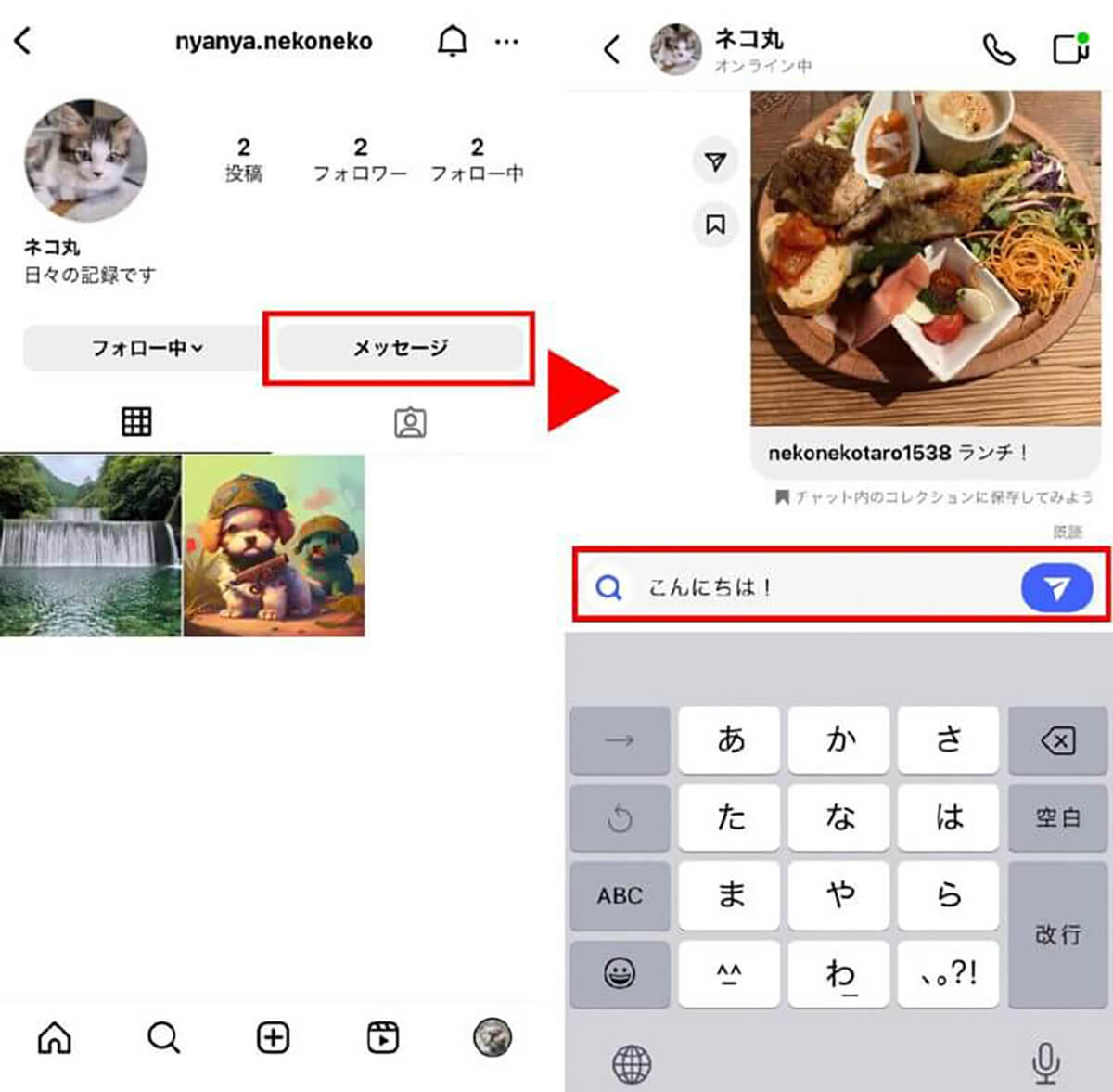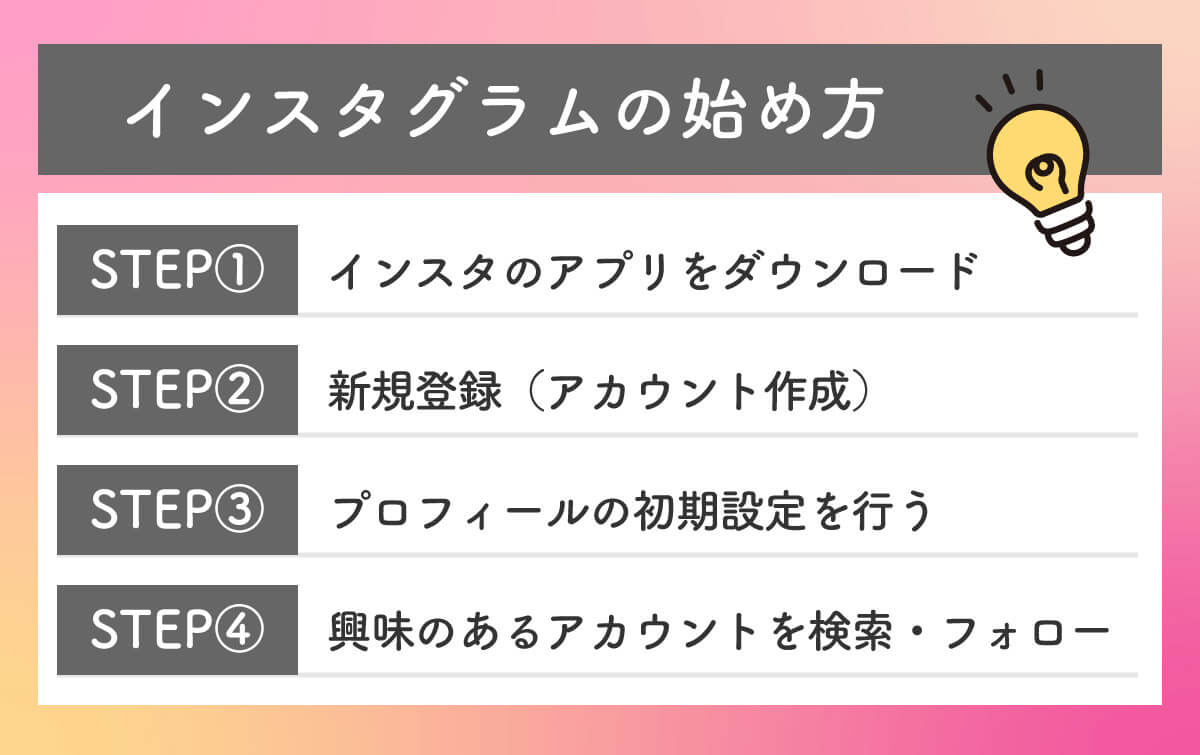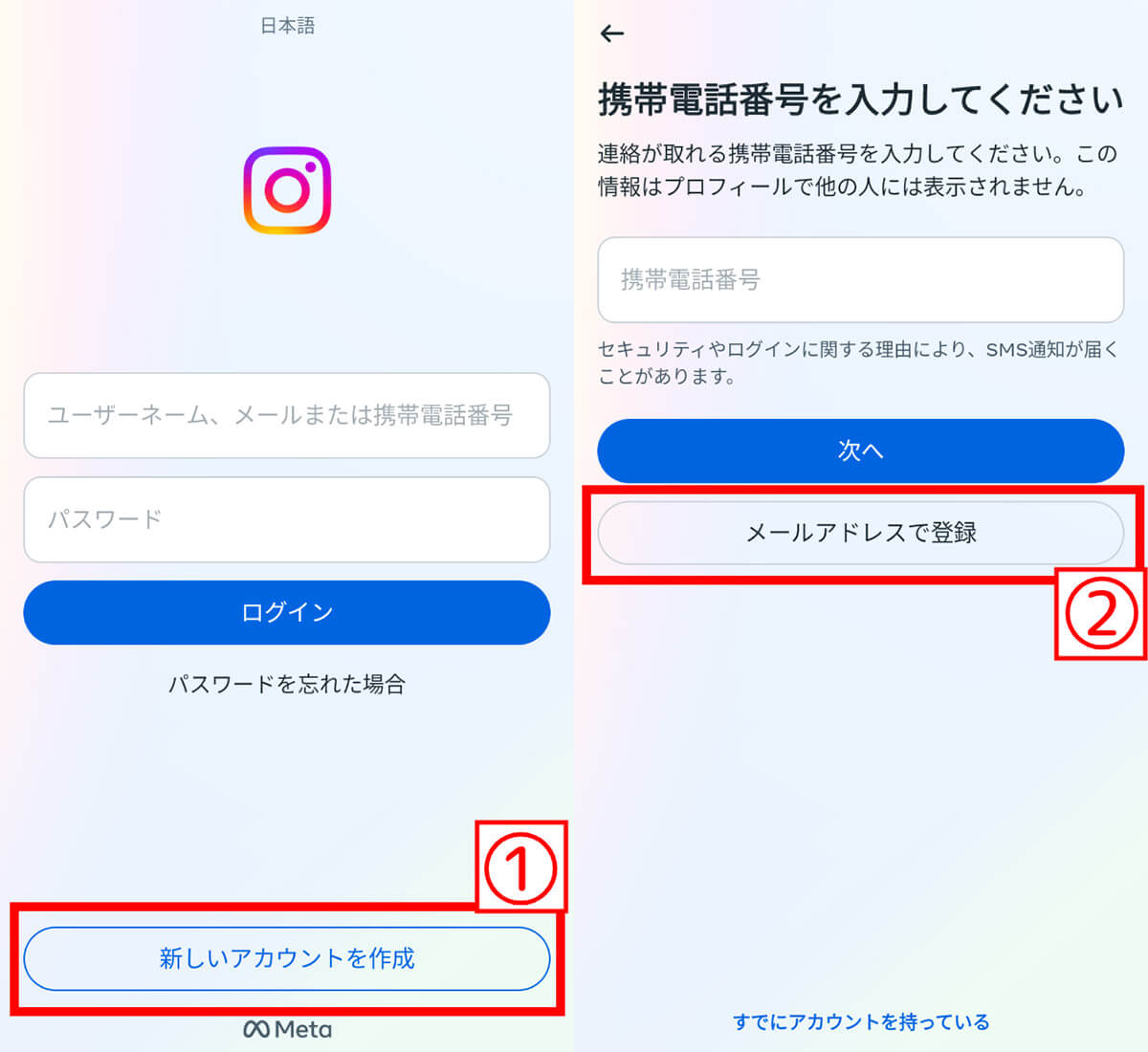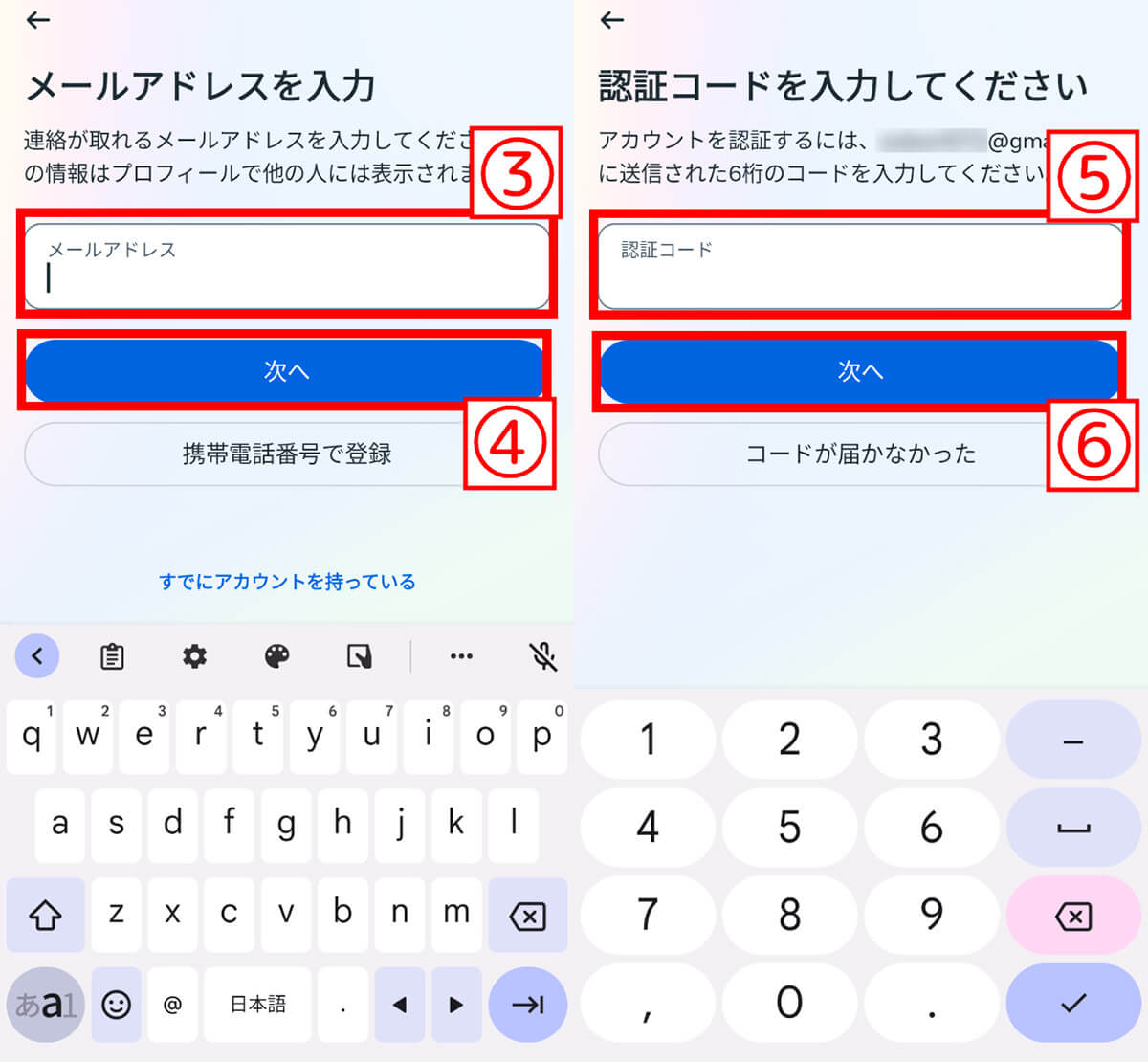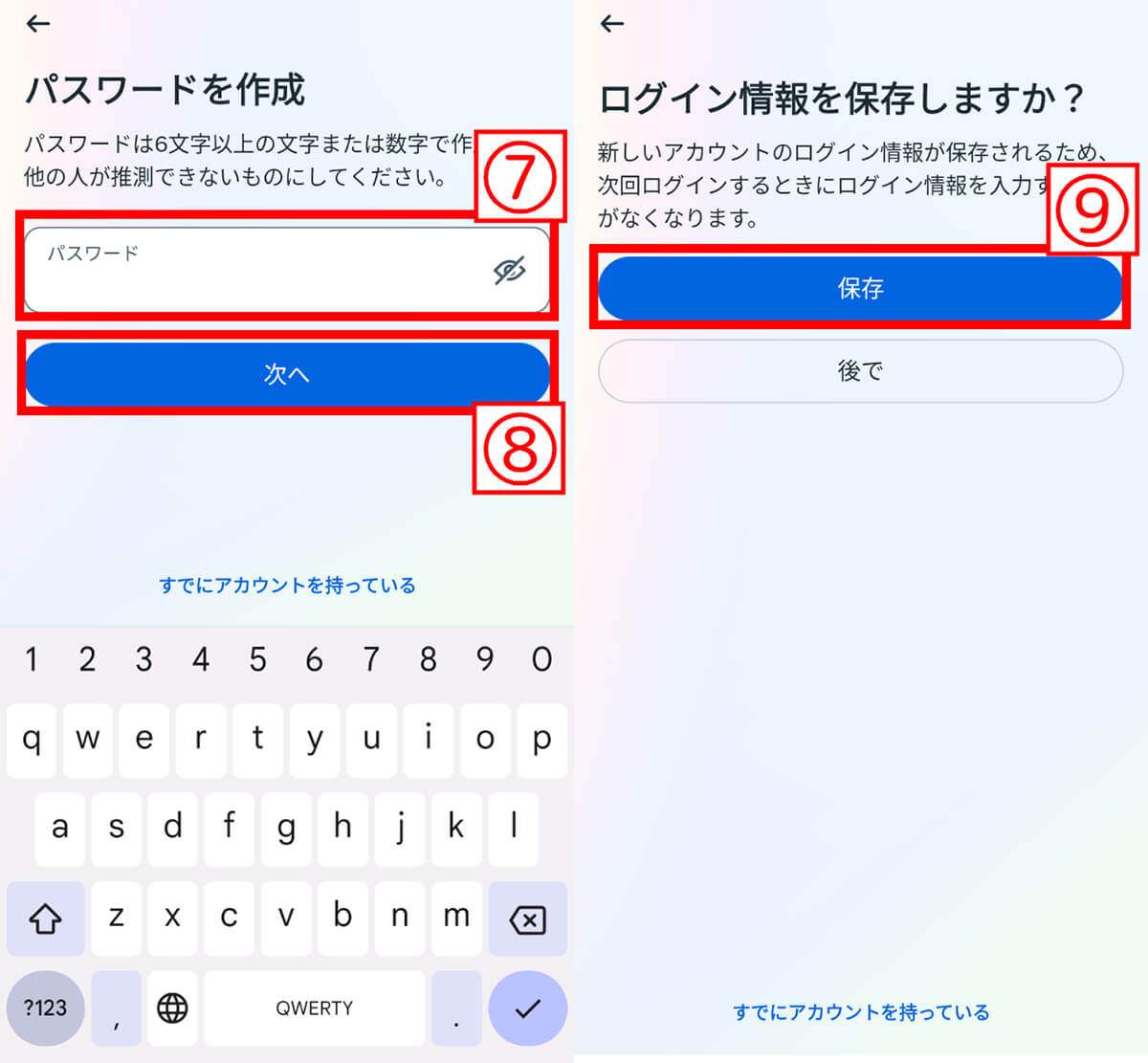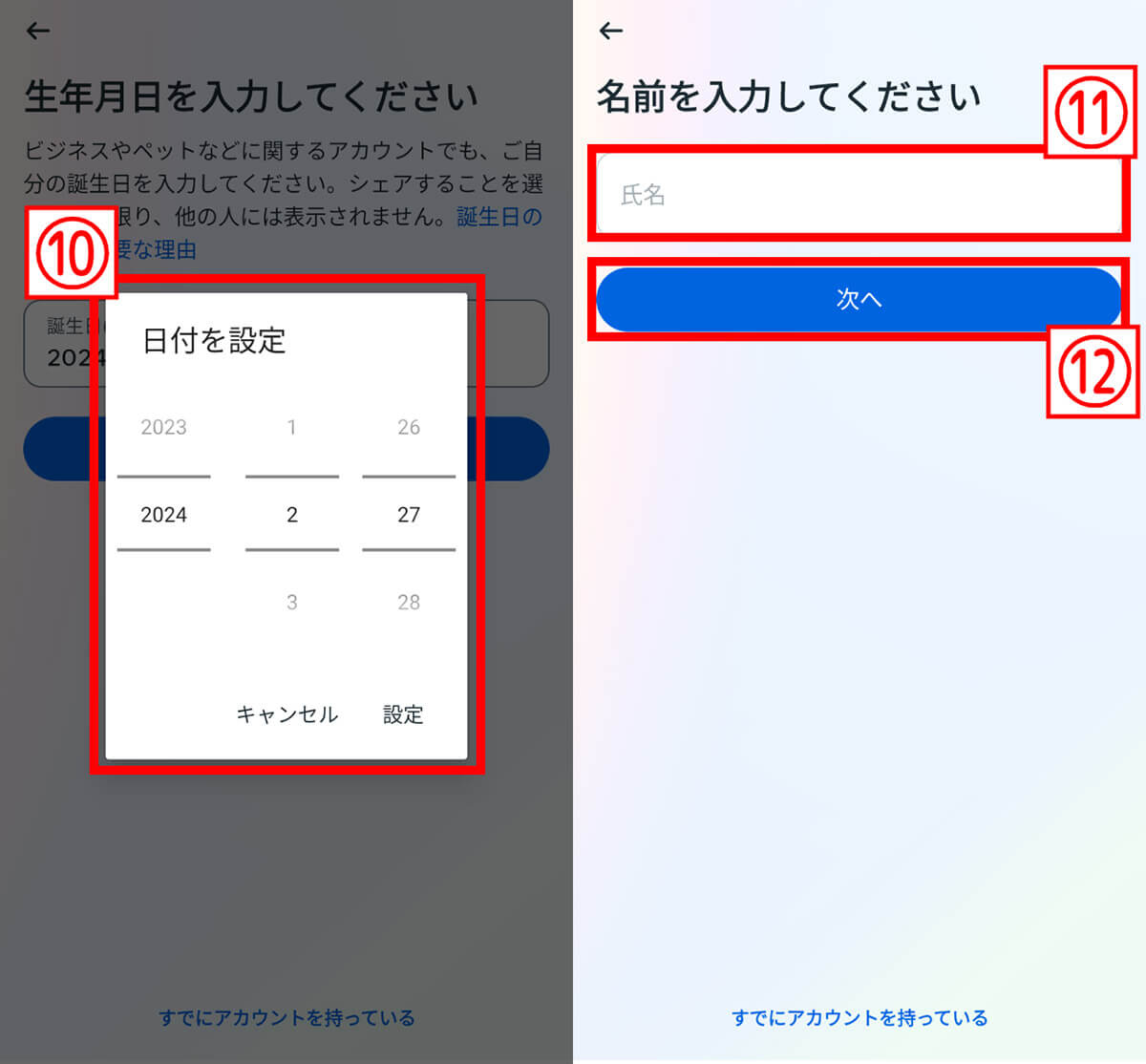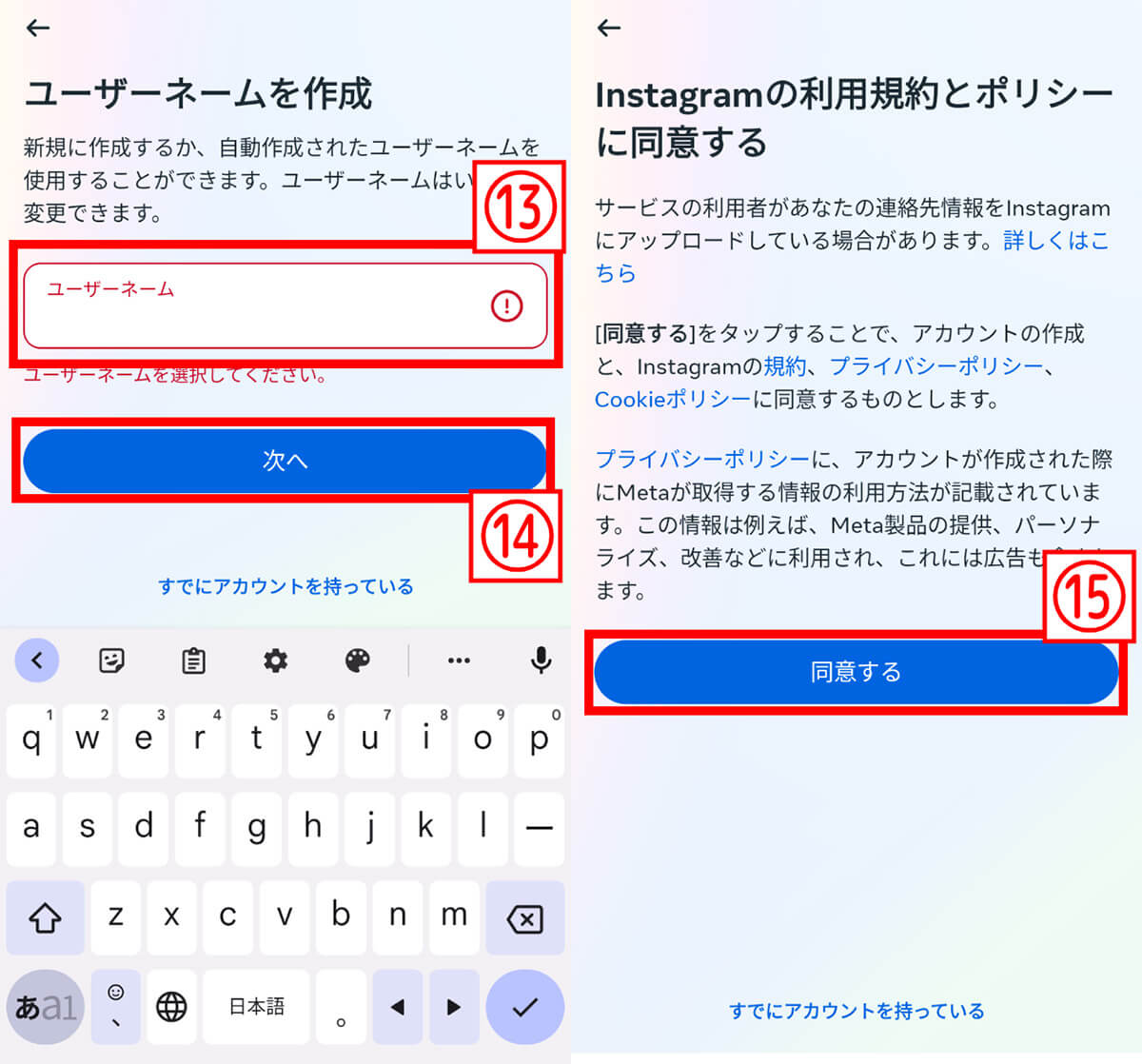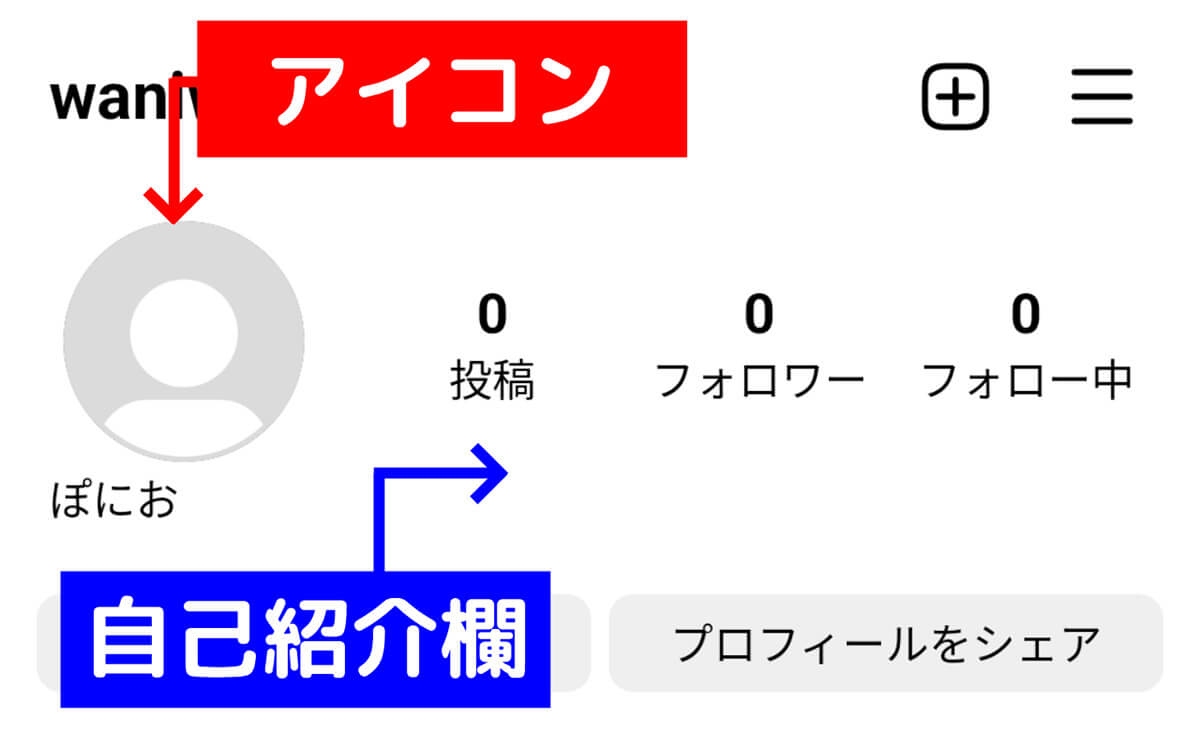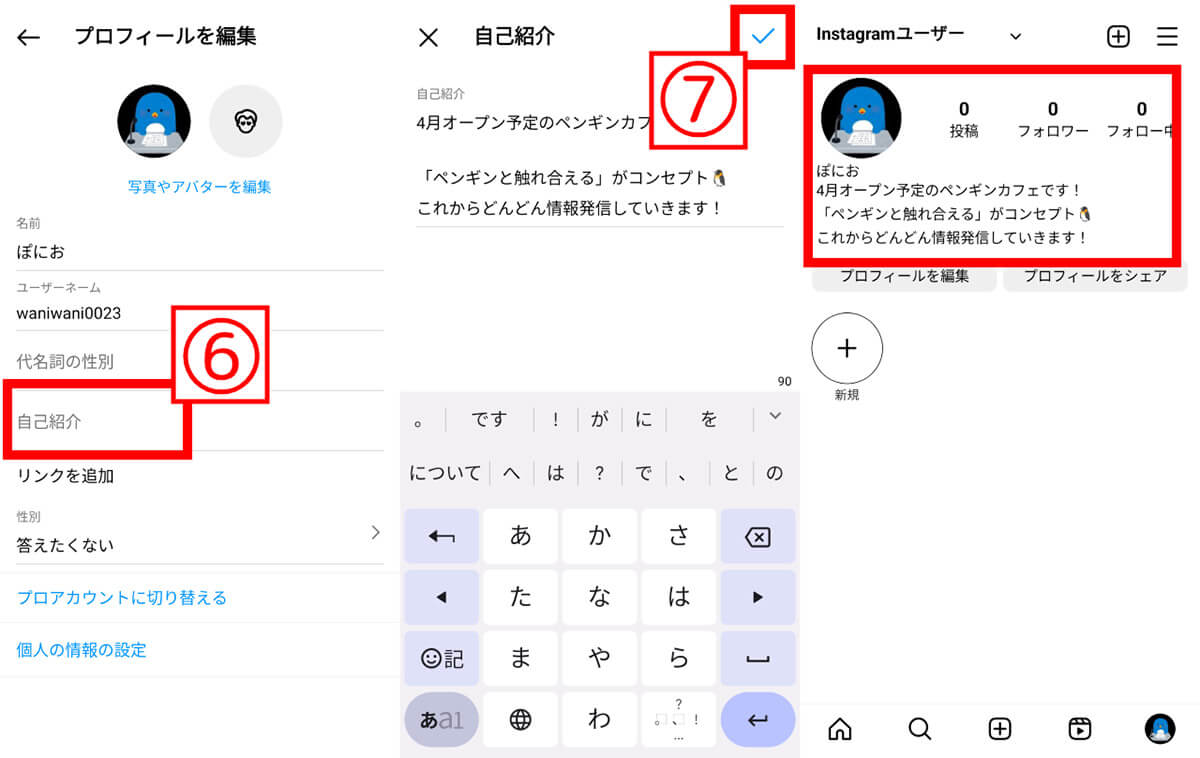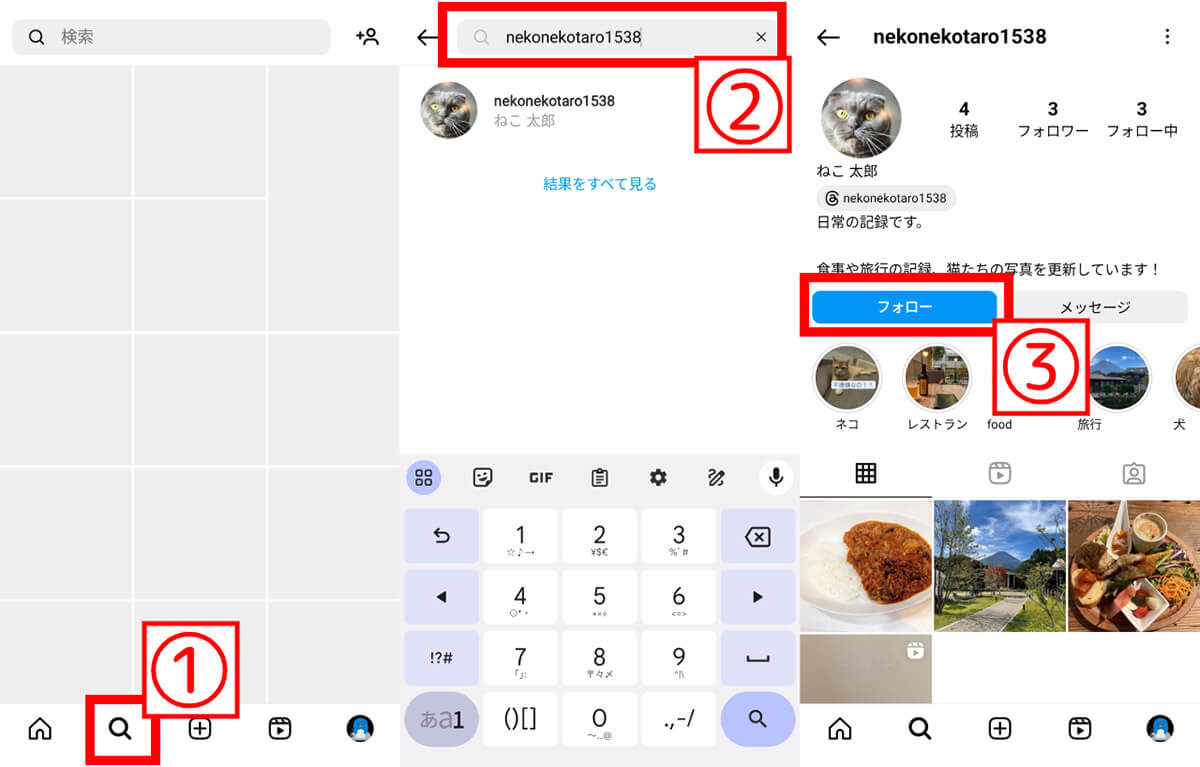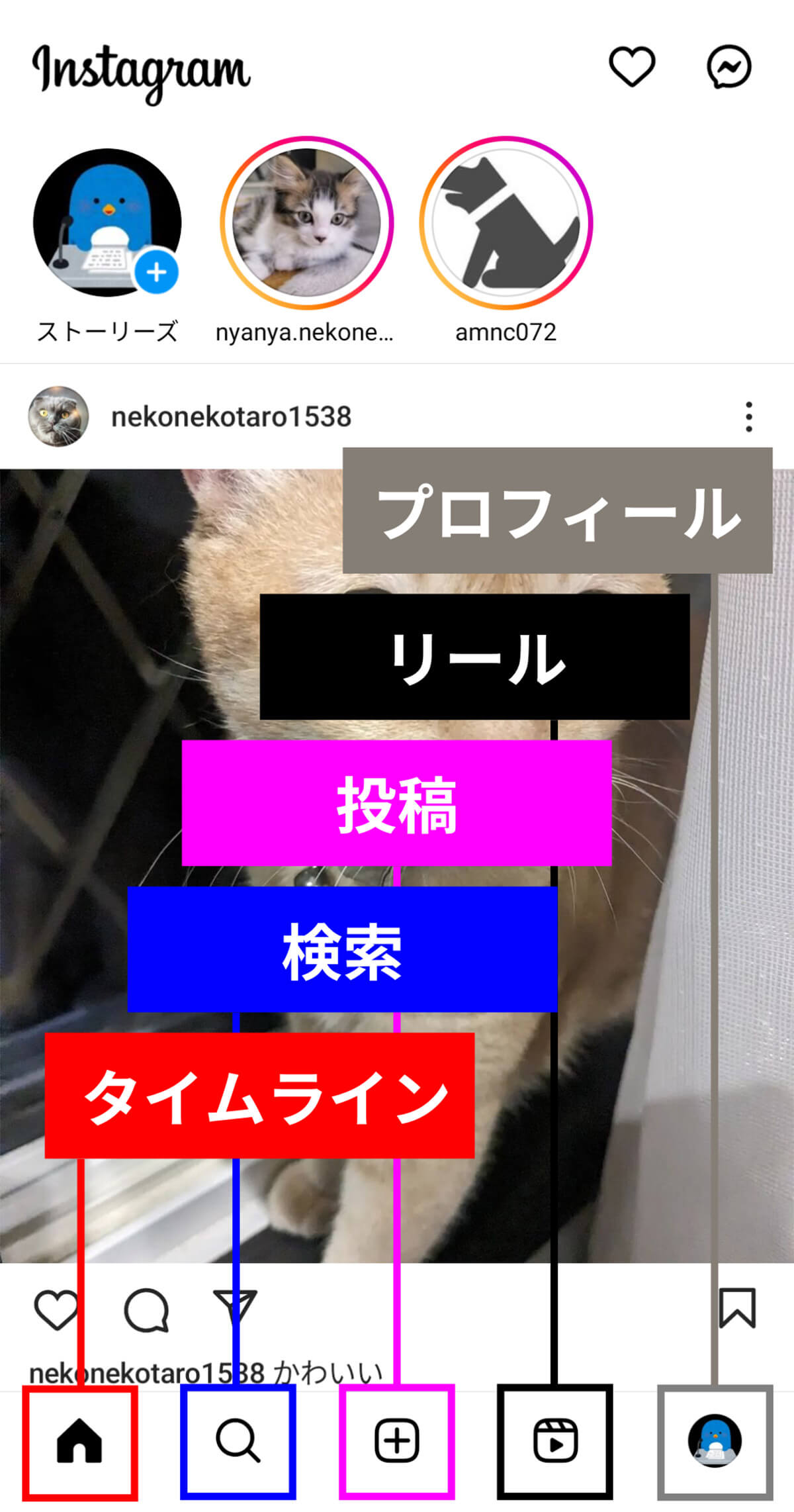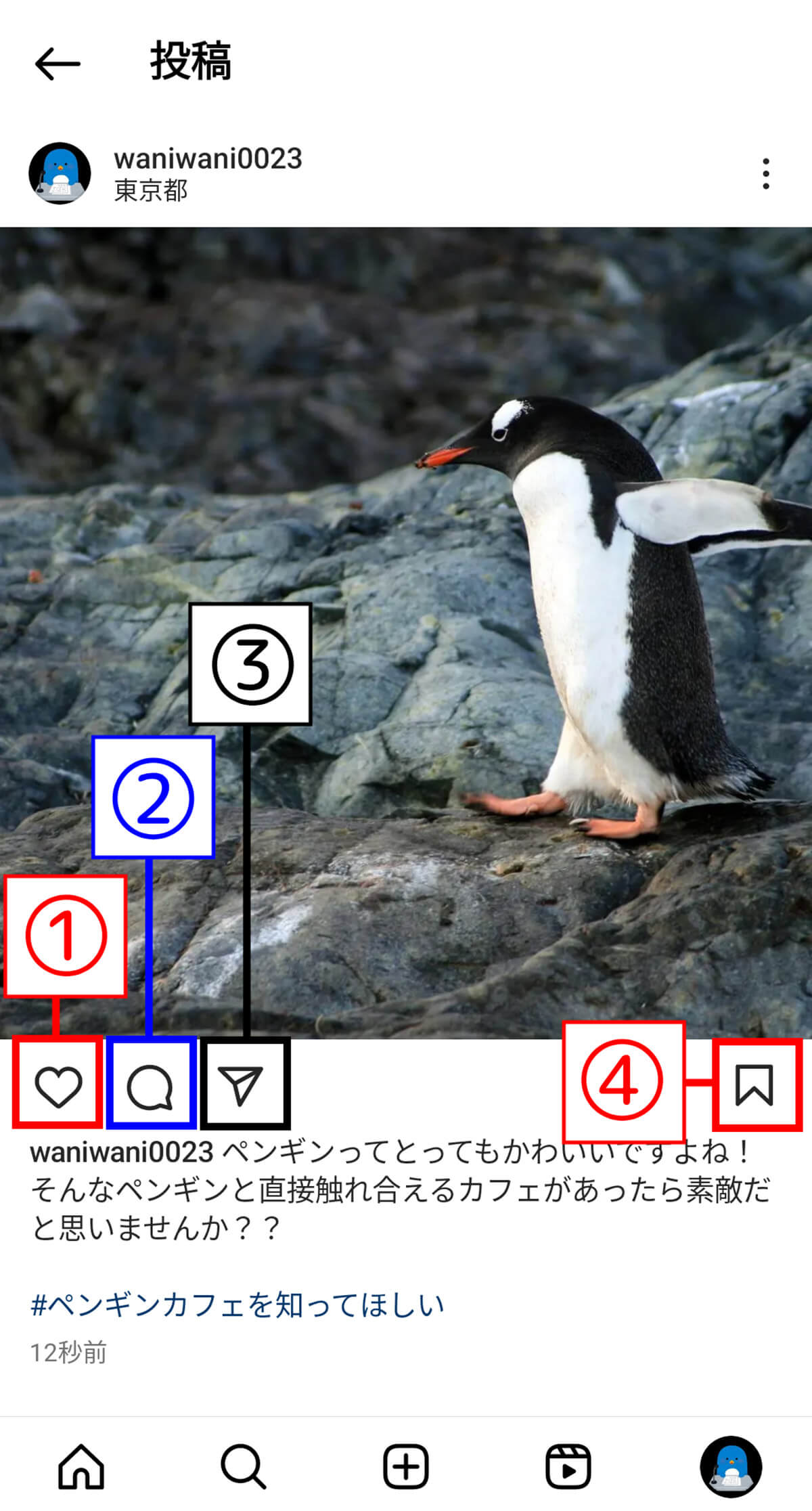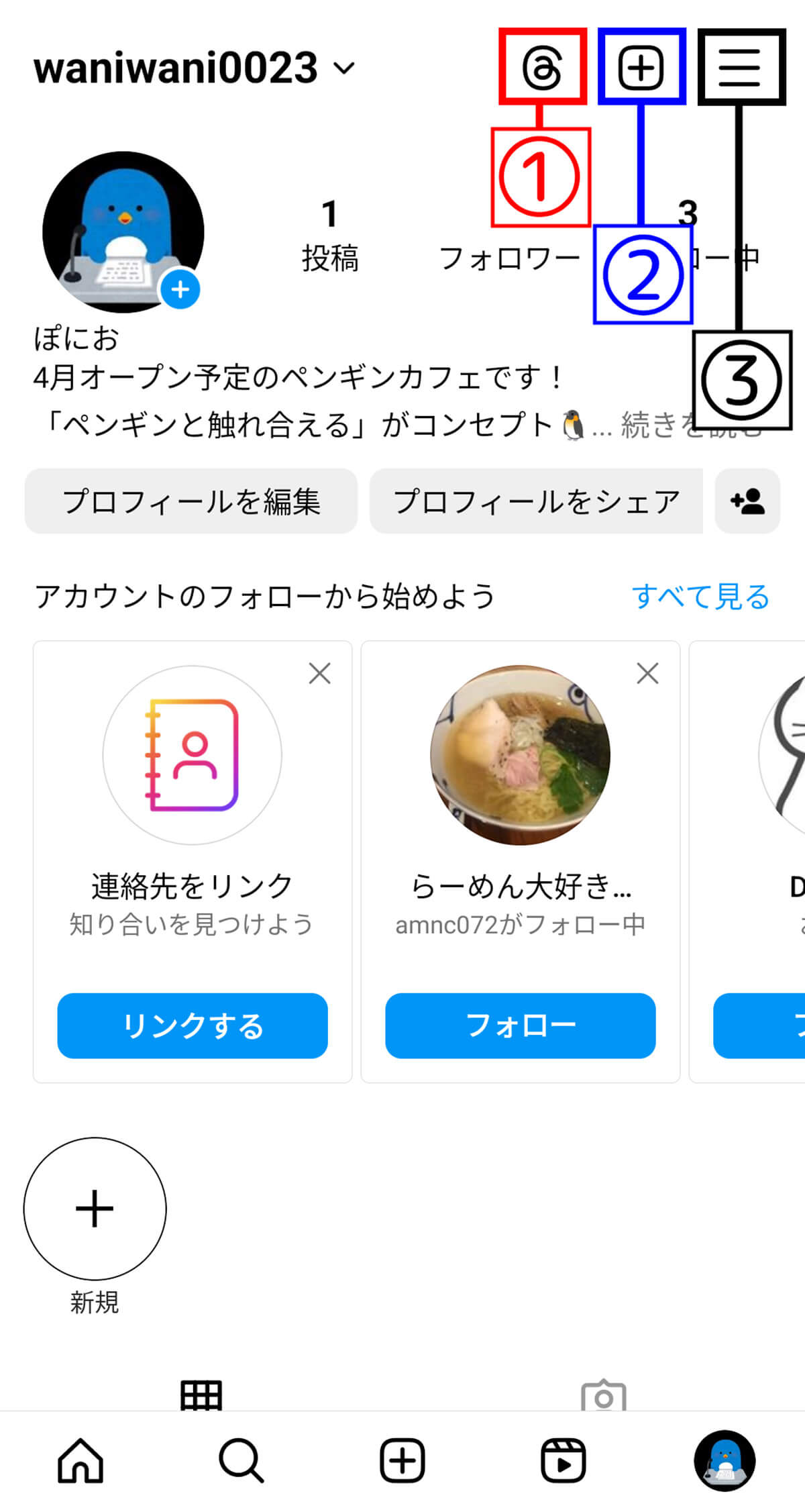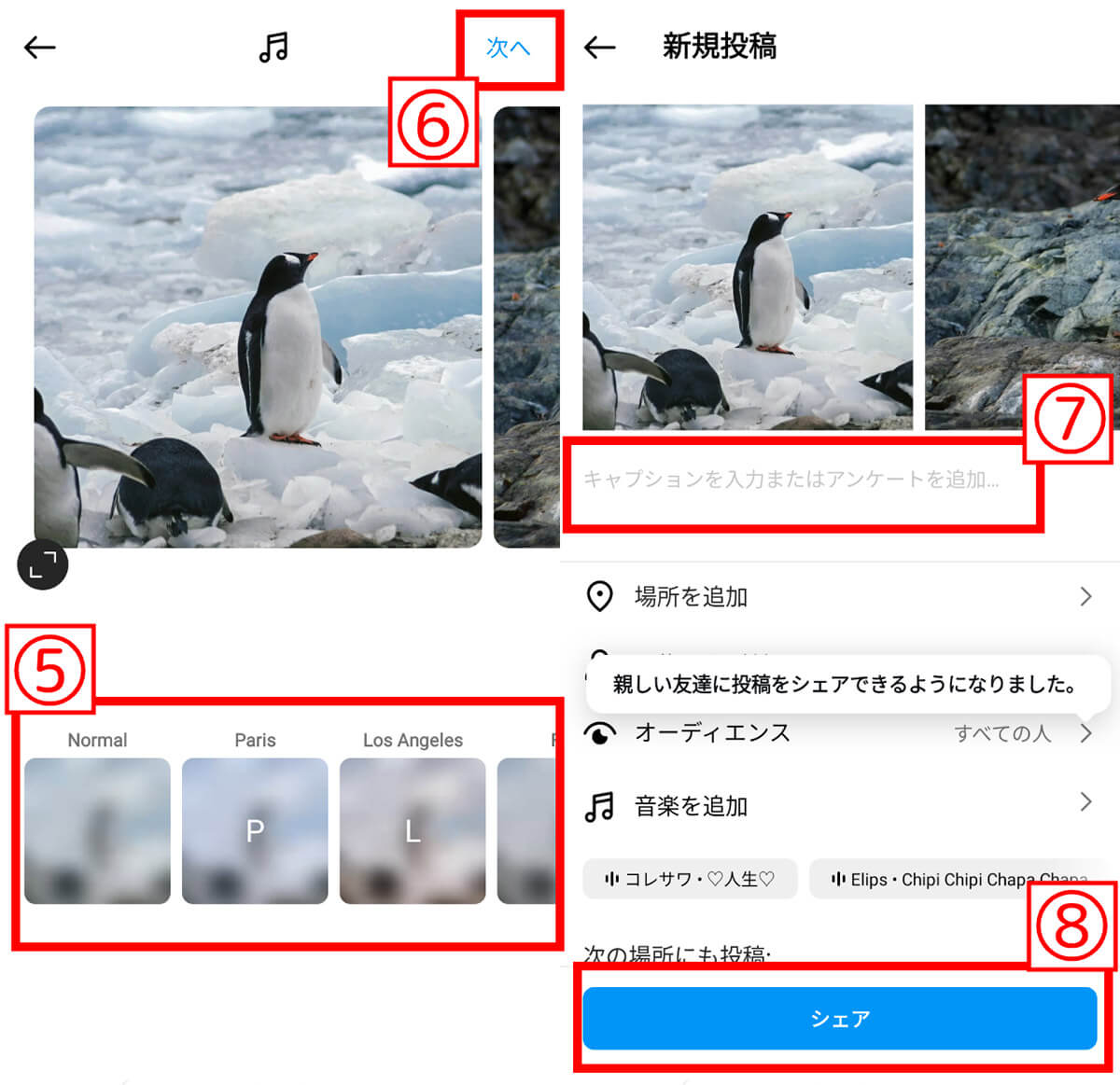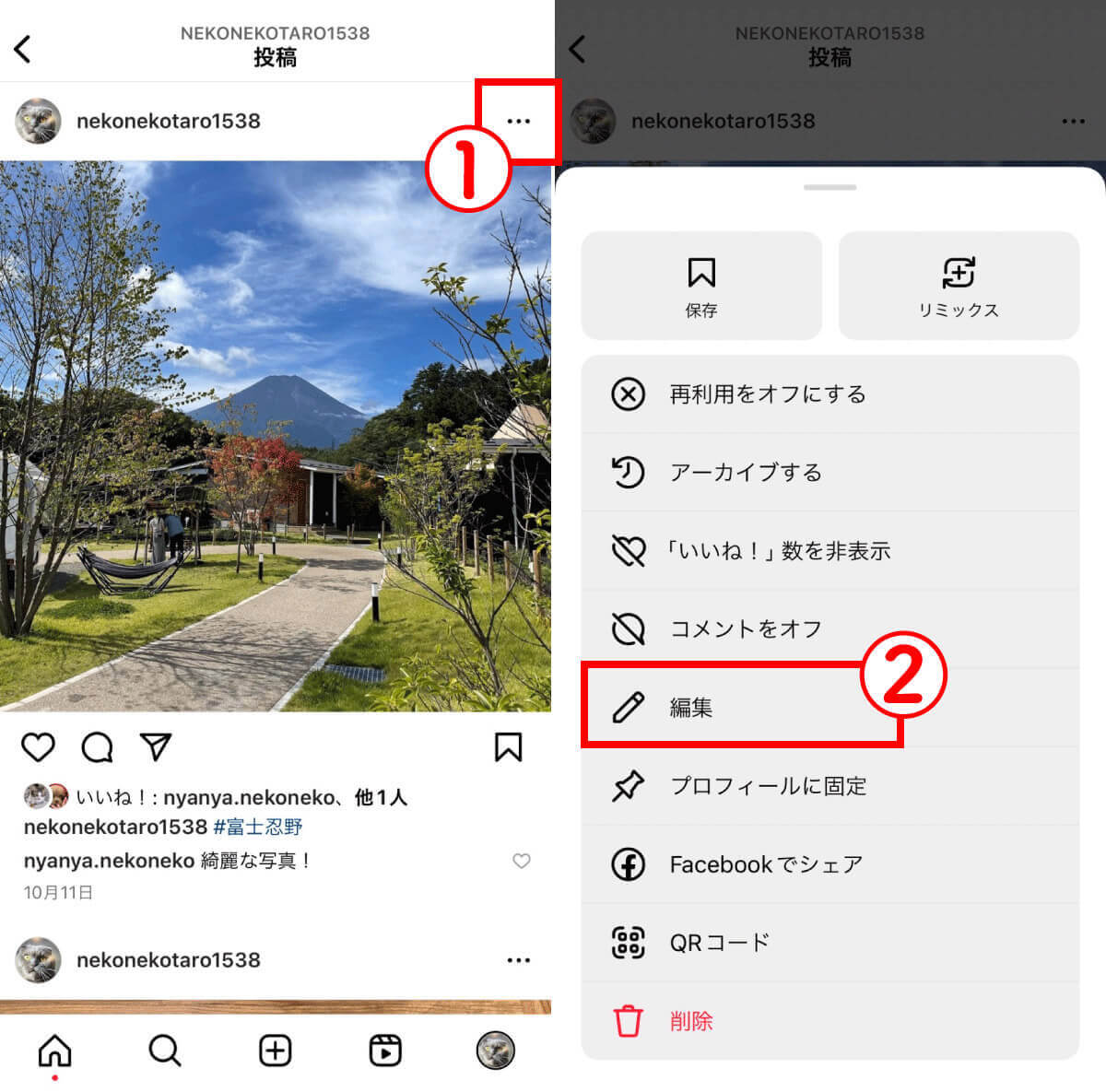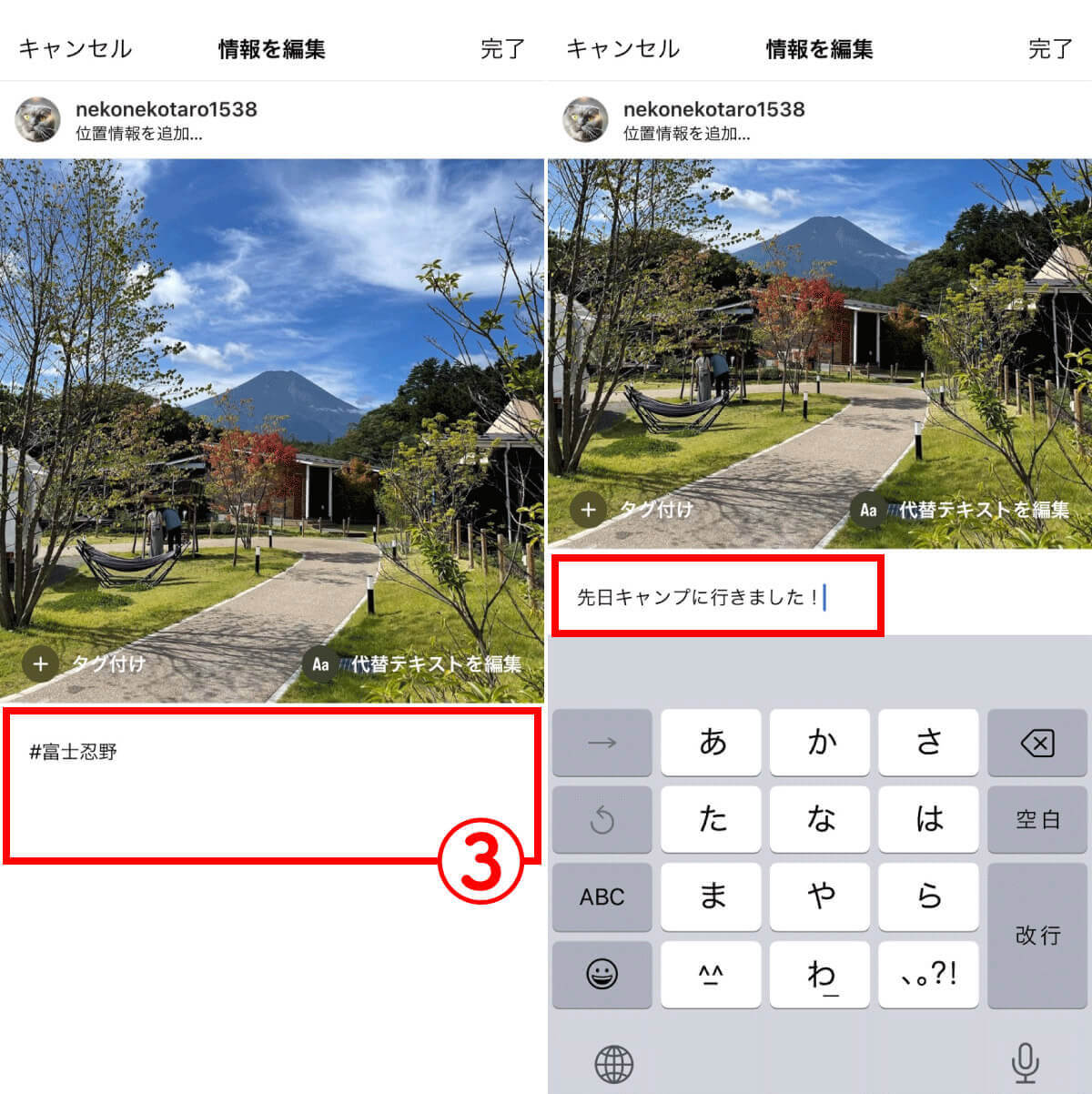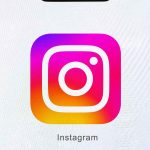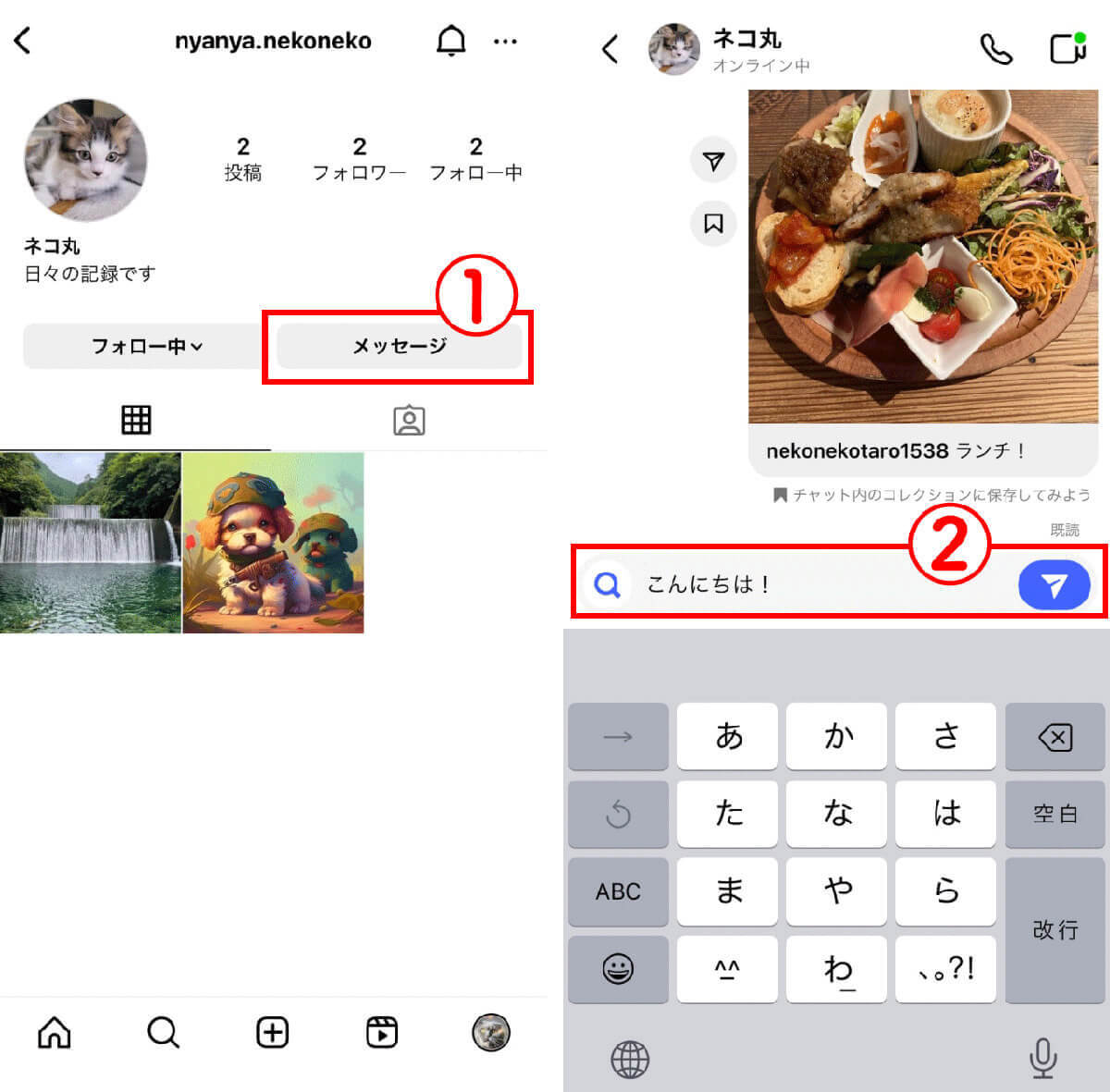2024年現在、インスタグラムは個人間だけでなく、企業や団体から街の小さなお店まで幅広く利用されているSNSです。「正直、X(Twitter)やLINEだけでSNSは十分だけど、そろそろインスタもお付き合いを兼ねて始めるべきなんだろうか」と感じている方もいるのでは。中には「個人としてはやる気がないけれど、運営しているお店のアカウントくらいは必要かな」と思い出している方もいるでしょう。
そこでインスタグラムの基本的な使い方や初期設定を解説。利用時の注意点についても紹介します。
【目次】
1.そもそもインスタが人気なのはなぜ?何のためにやるの?
2.インスタグラムの始め方:インストール~初期設定まで
3.【まずはこのアイコンを覚えよう】インスタの画面の主な見方
4.インスタに写真や動画を投稿する方法
5.インスタでDMを送信する方法:返信を確認するには?
6.インスタ初心者が注意すべき3つのポイント
7.まとめ
そもそもインスタが人気なのはなぜ?何のためにやるの?
「個人としては、XやLINEで十分だ」と感じている方にとっては、なぜインスタが人気なのかがそもそもピンと来ていない場合もあるでしょう。
実はNTTドコモによる「モバイル社会研究所」の調査によると、「SNSで著名人の同行を把握したり情報収集したりしている」という人の40.3%が、情報収集先としてインスタグラムを利用しているとのこと。
つまり「その人にとって強い興味があることを調べる先」としてインスタは定着しつつあります。一種の検索エンジンとしてニーズがあると言えるでしょう。
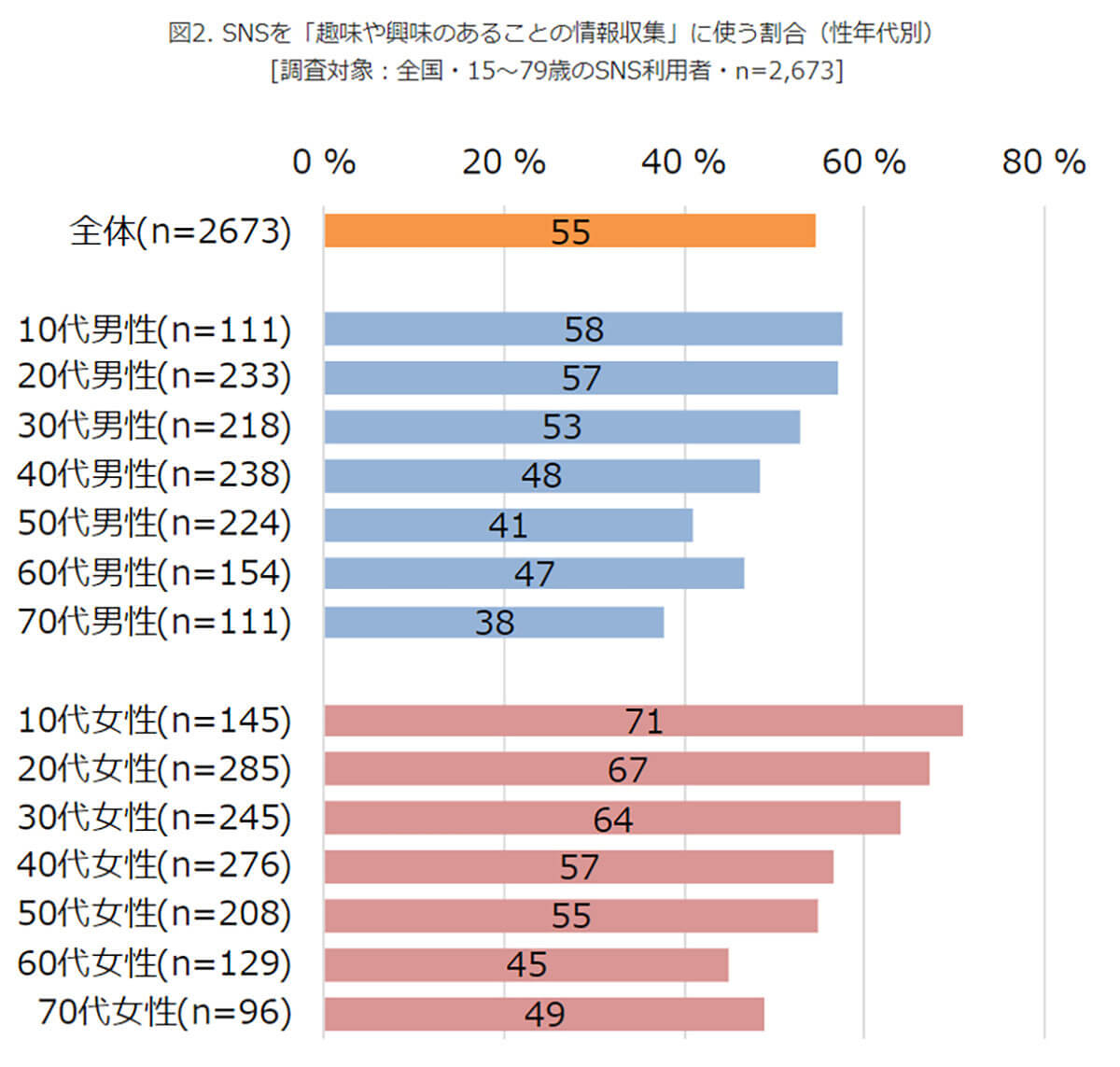
年代別で見ると「SNSを趣味や興味のあることの情報収集」として使う人の割合は、若いほど高い傾向にあります。若年層にとっての検索エンジン代わりの場所がインスタになりつつあります(「モバイル社会研究所」調べ)
なお、詳しくは以下の記事で解説しているので参考にしてください。
【インスタの利用目的】日常的な情報収集
先の調査結果に顕著に表れている通り、特に10代~20代はインスタグラムを日常的な検索に使う傾向が強いと言えます。近年はローカルな美容室や飲食店でもインスタを運用しているため、新商品やクーポンなど身近な情報を集めるためのアプリとして利用されることも珍しくありません。
【インスタの利用目的】インフルエンサーのライブ配信やストーリーの閲覧
いまはインフルエンサーや著名人の多くがインスタグラムアカウントを解説しており、インスタライブ(生配信)やストーリー(24時間限定で閲覧可能な投稿)の閲覧目的で利用する人も少なくありません。アカウントを持っていると、フォローしている人が投稿した際に通知することができるため、すぐに投稿に気づくことができます。
【インスタの利用目的】DMをLINE相当のコミュニケーションツールにする人も多い
LINEではなく、InstagramのDM(ダイレクトメッセージ)を主なコミュニケーションツールとして使っている人も少なくありません。LINE以上にインスタに接触している時間が長いため、そのアプリ内でコミュニケーションができた方が便利なためです。
なお、DMの基礎知識については以下の記事で解説しているので参考にしてください。
【インスタの利用目的】企業による利用ニーズの例は?
先述した通り、インスタグラムは、個人だけでなく、企業や団体なども利用しています。
「ビジネスアカウント」機能を通じて、自分の事業やサービスをPRすることが可能。ビジネスアカウントでは、プロフィールに連絡先やウェブサイトのリンクを表示したり、投稿のパフォーマンスやフォロワーの属性を分析したりできます。
そのため、たとえばフィードやストーリーでクーポンを配布してそれらの投稿がどれだけ見られたか、また「どんな人が見てくれたか」を分析して集客に役立てる企業やお店が多いです。
インスタグラムの始め方:インストール~初期設定まで
では、インスタグラムの始め方をご紹介します。
【1】インスタのアプリをダウンロード
まずはアプリをインストールしましょう。
iPhoneの場合はApp Storeから、Androidスマホの場合はGoogle Playからインストールします。
インストールが完了したらアプリを開いてください。
【2】新規登録(アカウント作成)
まずはアカウント作成を行います。
【3】プロフィールの初期設定を行う
アカウントの作成が完了したら、プロフィールの初期設を行いましょう。
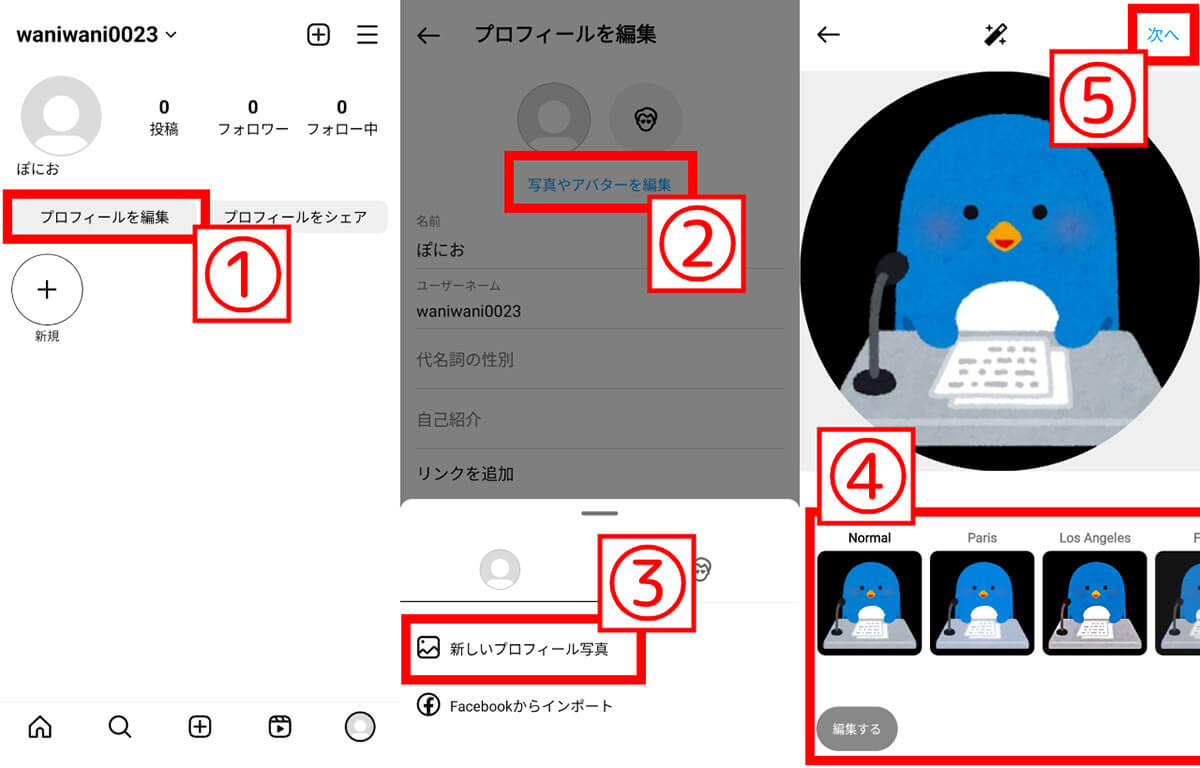
まず①「プロフィールを編集」をタップします。アイコンを変更する場合は②「写真やアバターを編集」をタップ。メニューの③「新しいプロフィール写真」を選び、画像フォルダの中からアイコンにしたい画像を選びます。④画像を加工することも可能。⑤「次へ」をタップすれば設定完了です
【4】興味のあるアカウントを検索し、フォロー
最低限の設定が終わったら、今度は自分と関わりのあるアカウントや、情報収集したいアカウント、繋がりたいアカウントなどをフォローしましょう。
【参考】インスタではどんなアカウントをフォローすればいいの?
個人の場合は興味のある芸能人やアーティストのアカウントに加え、自分の身の回りのローカルな飲食店や美容室などのアカウント。また好きなWebメディアなどのアカウントをフォローして情報収集するのがおすすめです。
加えて勉強している分野などがあれば、専門的な発信をしているアカウントを探すのも良いでしょう。
お店の場合は、近隣の他のお店のアカウントをフォローして「どんな情報を発信しているのか」チェックすると良いでしょう。また過去にお店に来てくれた方が「美味しかった」などのフィード投稿をしていた場合、それらをリポストをしつつ、フォローを返すのも良いでしょう。
【まずはこのアイコンを覚えよう】インスタの画面の主な見方
インスタグラムの画面の見方をご紹介します。
固定で画面の下にある主なアイコン
画面下のアイコンのそれぞれのアイコンをご紹介します。
他の人の投稿を見たいときにはタイムライン、自分のプロフィールページにアクセスしたいときにはプロフィールボタンを開きましょう。
投稿ボタンからは、フィード投稿やストーリー、リールなどが投稿可能。インスタライブもここから行えます。
フィードページと各投稿にある主なアイコン
フィードページのアイコンについてご紹介します。
コミュニケーションを取りたい場合は、「いいね」で投稿に反応したり、コメントをするのがおすすめです。
プロフィールページにある主なアイコン
プロフィールページのアイコンについてご紹介します。
投稿ボタンからは、フィードやストーリーなどを新規作成することが可能。また、メニューボタンから、設定などを行うことができます。
インスタに写真や動画を投稿する方法
インスタのフィードに写真や動画を投稿する基本的な方法をご紹介します。
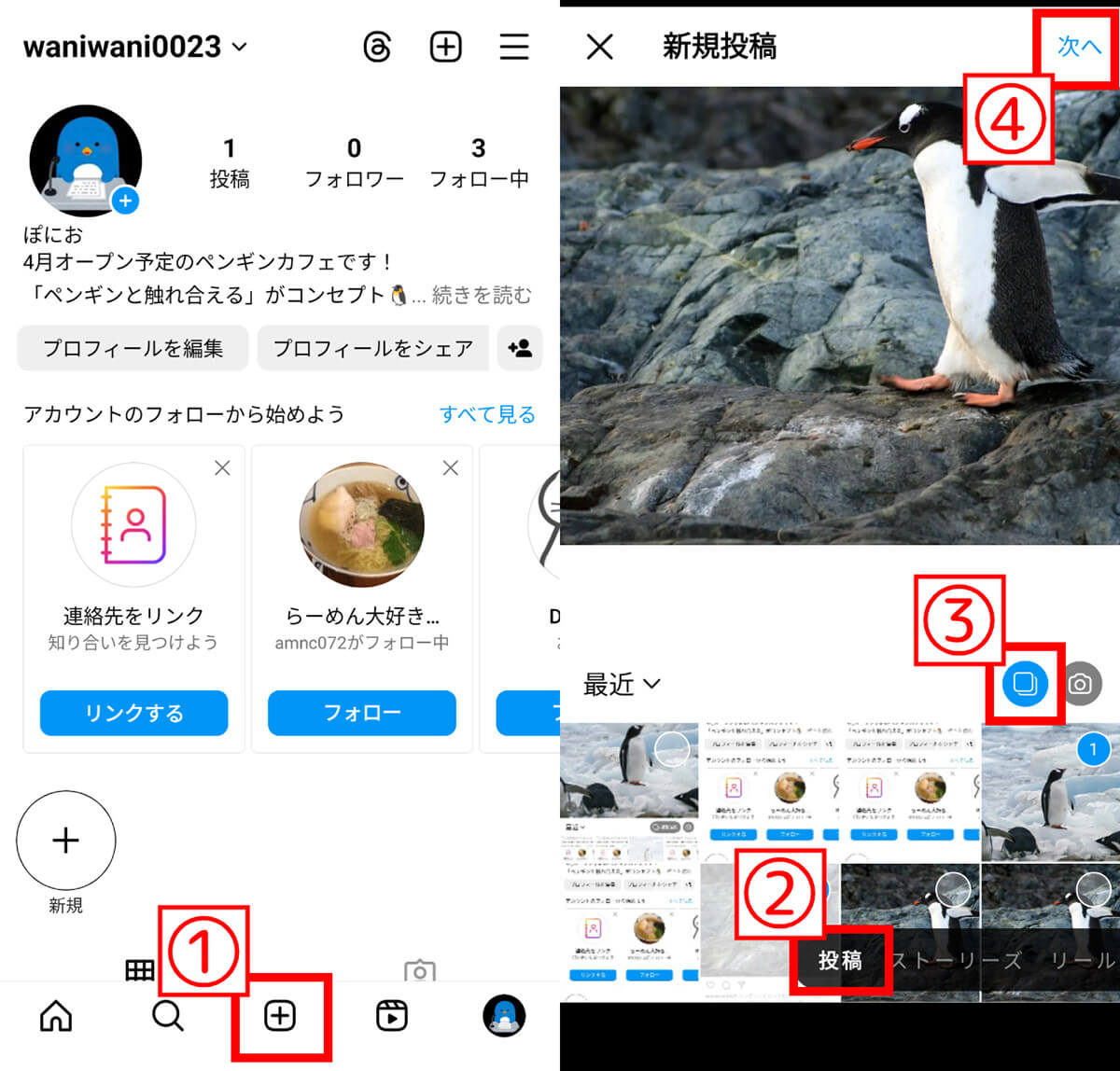
【1】①投稿ボタンをタップ。【1】②「投稿」になっていることを確認し、投稿したい写真または動画を選びます。③このボタンをタップすると、投稿したいメディアを10枚まで選ぶことができます。選び終わったら④「次へ」をタップします
なお、これはあくまで基本的な投稿方法。たとえば位置情報や音楽を追加したり、他のアカウントを投稿にタグ付けすることなども可能です。
投稿後に写真や動画を編集することはできるの?
投稿後は写真や動画を編集できません。キャプションやハッシュタグ、位置情報、タグ、メンションは編集可能です。キャプションの変更方法は以下の通り。
なお、詳細は以下の記事で解説しているので参考にしてください。
インスタでDMを送信する方法:返信を確認するには?
他のインスタアカウントにDMを送ることで、アカウント同士で交流ができます。
相手のプロフィールページからDMを送信する方法は以下の通り。
なお、詳細は以下の記事で解説しています。
インスタ初心者が注意すべき3つのポイント
インスタグラムは若年層にとって「検索エンジン代わり」になりつつあるSNS。加えて、リールやインスタライブなどの動画投稿・配信にも対応している楽しいSNSです。ですが初心者が注意すべきポイントもあります。インスタグラムを使うときは、以下の3つのポイントに気をつけましょう。
【注意点】投稿の公開範囲に注意しよう
インスタグラムでは、投稿の公開範囲を設定することが可能。完全プライベートで、親しくない人以外にはアカウントの内容を見られたくない場合、非公開設定にできます。逆に言うと、公開アカウントで個人の特定に繋がるような内容を投稿することはおすすめしません。
【注意点】投稿を閲覧したら「足跡」が付く場合がある
インスタグラムでは、ストーリーなどの一部機能の閲覧で閲覧履歴、いわゆる足跡が付き、投稿者が確認できます。「見ていることがバレたくない」という人がいる場合、閲覧するアカウントに気をつけましょう。
【注意点】投稿やコメントは内容によっては炎上リスクがある
インスタは自分の思いなどを発信できるSNSですが、その内容が不適切だったり過激なものだったりする場合、炎上するリスクがあります。特に企業アカウントの場合は、その企業のイメージも落としかねない事態に発展することも。デリケートな話題を投稿するのは避けましょう。
まとめ
インスタグラムは、上手く使うことで個人やお店などの情報を拡散したり、認知度を広めることができます。しかし、中途半端に更新したりしなかったりすると、その企業やお店、インフルエンサーの活動実績自体が疑われてしまうことも。一度始めたインスタグラムのアカウントは、細く長く続けていくことが大切です。
※サムネイル画像(Image:Nopparat Khokthong / Shutterstock.com)