どのようなデバイスでも閲覧できるため、ビジネスシーンで頻繁に利用されるファイルがPDFです。PDFは文字の書き換えや変換は行えませんが、テキストを追加するなどの編集は行えます。
この記事では、MacでPDFファイルを編集する方法を紹介します。
【Mac】PDFファイルにテキストなどを入力/編集する方法
PDFファイルとは「Portable Document Format」の頭文字を繋げたもので、ファイルのデータを紙に印刷した時の状態のまま保存できるファイル形式のことをいいます。
Microsoft OfficeのWordやExcelの場合、同じソフトを持っているユーザーでなければ、ファイルを送信しても開くことはできませんが、PDFはどのようなデバイスでも閲覧できるメリットがあります。
またOSの違うデバイスで開いても、ファイルのフォントが置き換わってしまったり、文字化けしたり、レイアウトが変わってしまったりすることがないのも、PDFのメリットです。
PDFファイル上では文字の置き換えや変換は行えませんが、テキストの挿入などの編集作業は行えます。この記事ではPDFファイルの編集をMacで行う方法を紹介します。
MacにはPDFファイルを編集するための標準アプリがプリインストールされているので、「App Store」やWebサイトから専用ソフトをインストールする必要はありません。これからMacでPDFファイルを編集する操作手順を1つずつ紹介します。
【手順①】編集したいPDFファイルをプレビューで開く
まず、Macに保存されているPDFファイルを「プレビュー」アプリで開きます。基本的にPDFファイルをダブルクリックすれば、自動的に「プレビュー」アプリでPDFファイルが表示されます。
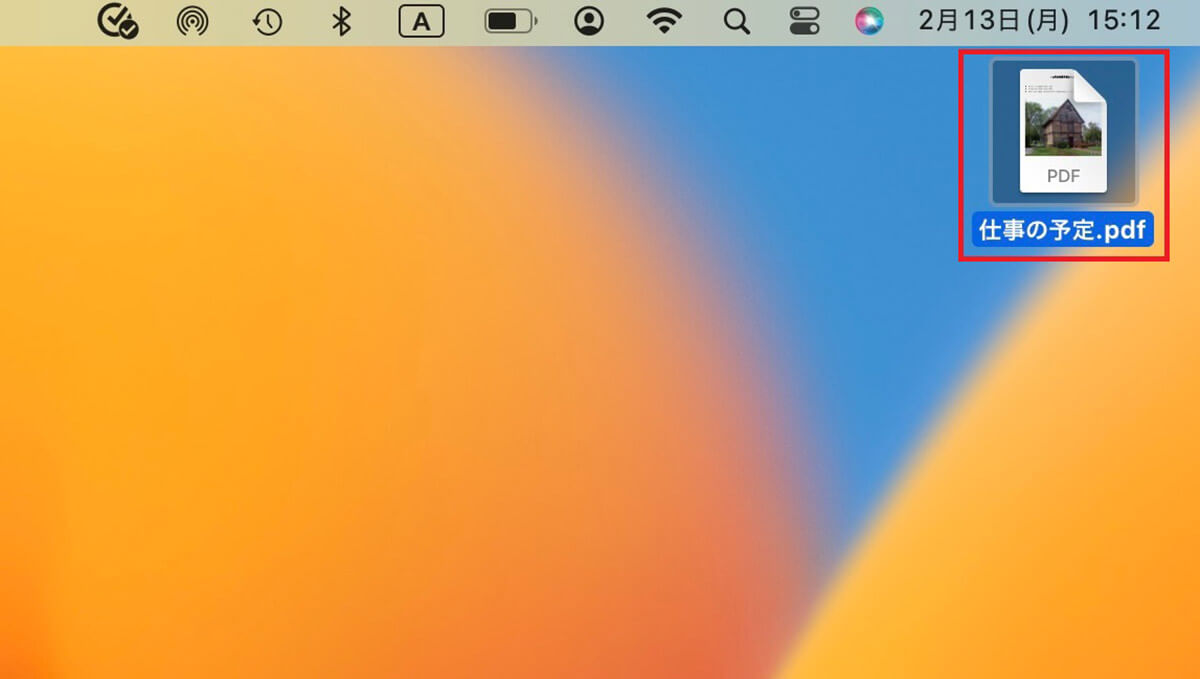
編集したいPDFファイルの保存先からお目当てのPDFファイルを見つけてクリックしましょう
【手順②】ツールバーの「マークアップツールバーを表示」アイコンをクリック
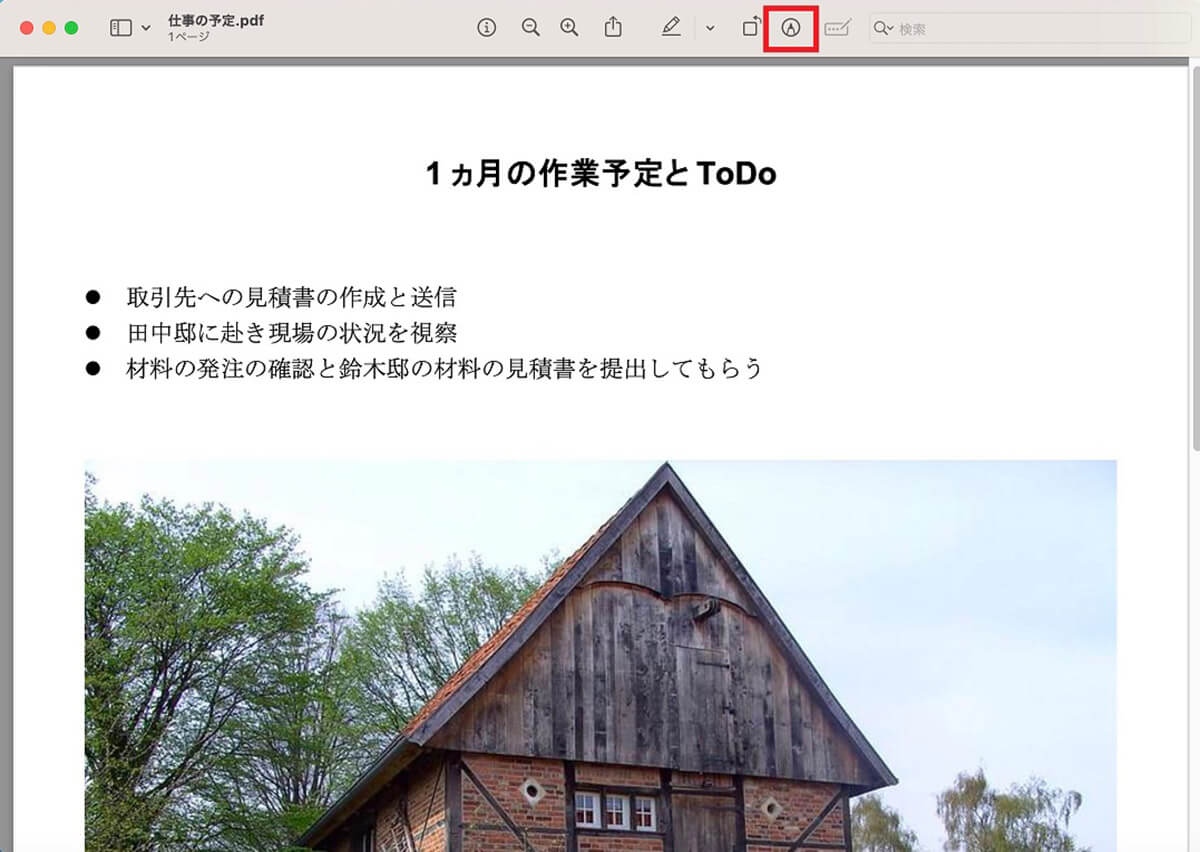
「プレビュー」アプリのウインドウ上部にツールバーが表示されるので、「ペン先マーク」で表示された「マークアップツールバーを表示」アイコンを選択しクリックします
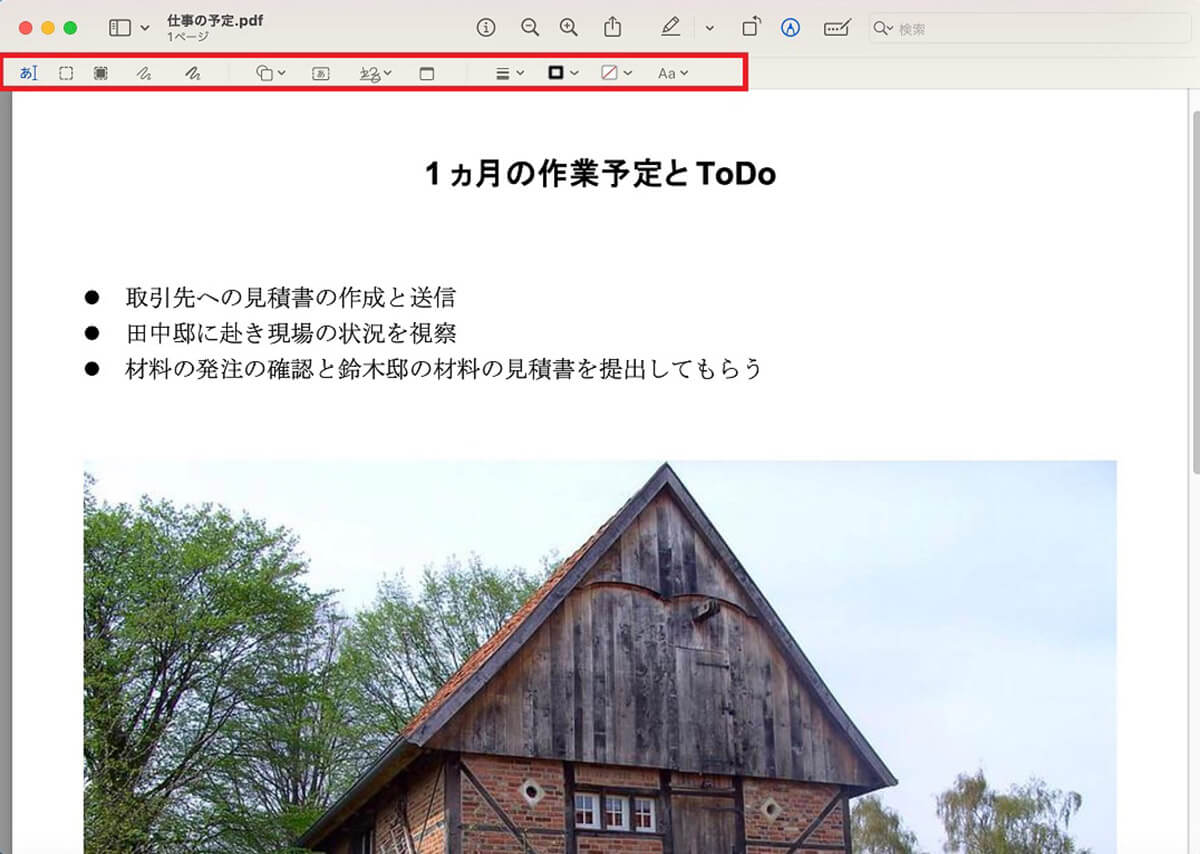
「マークアップツールバー」が表示されました
ーメニューバーの「表示」から「マークアップツールバーを表示」でも可
「マークアップツールバー」は、「プレビュー」アプリのツールバーからだけでなく、メニューバーからも表示できます。表示方法を見てみましょう。
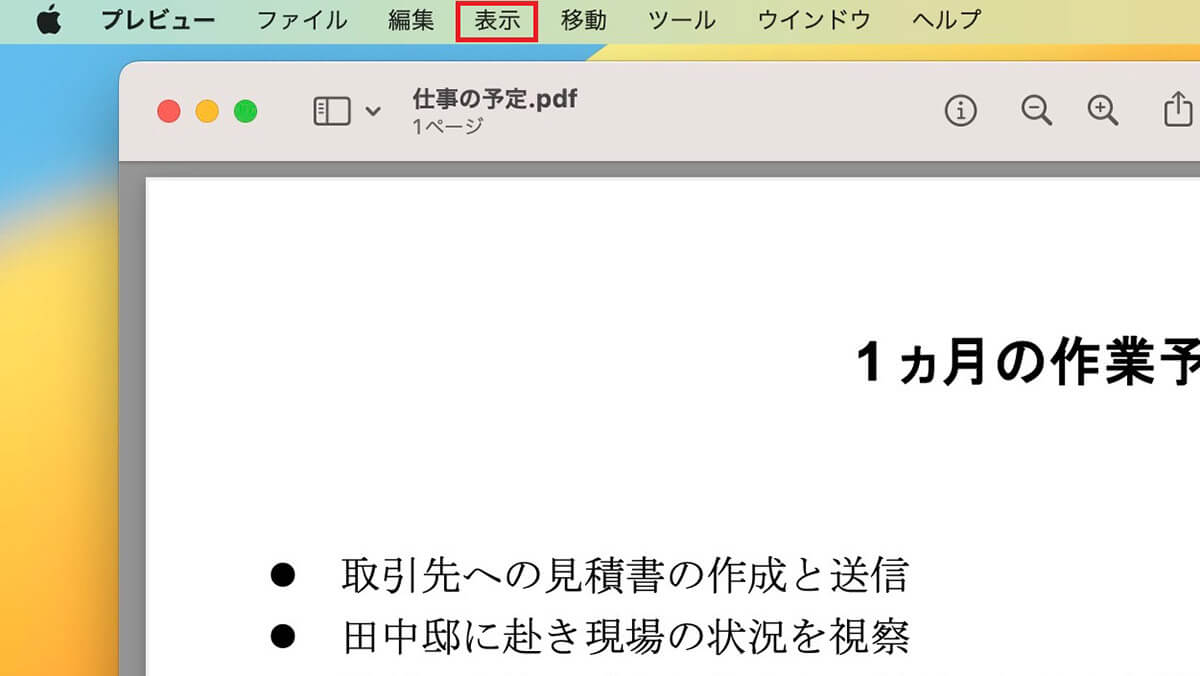
「プレビュー」アプリでPDFファイルを表示している状態で、メニューバーにある「表示」を選択しクリックします
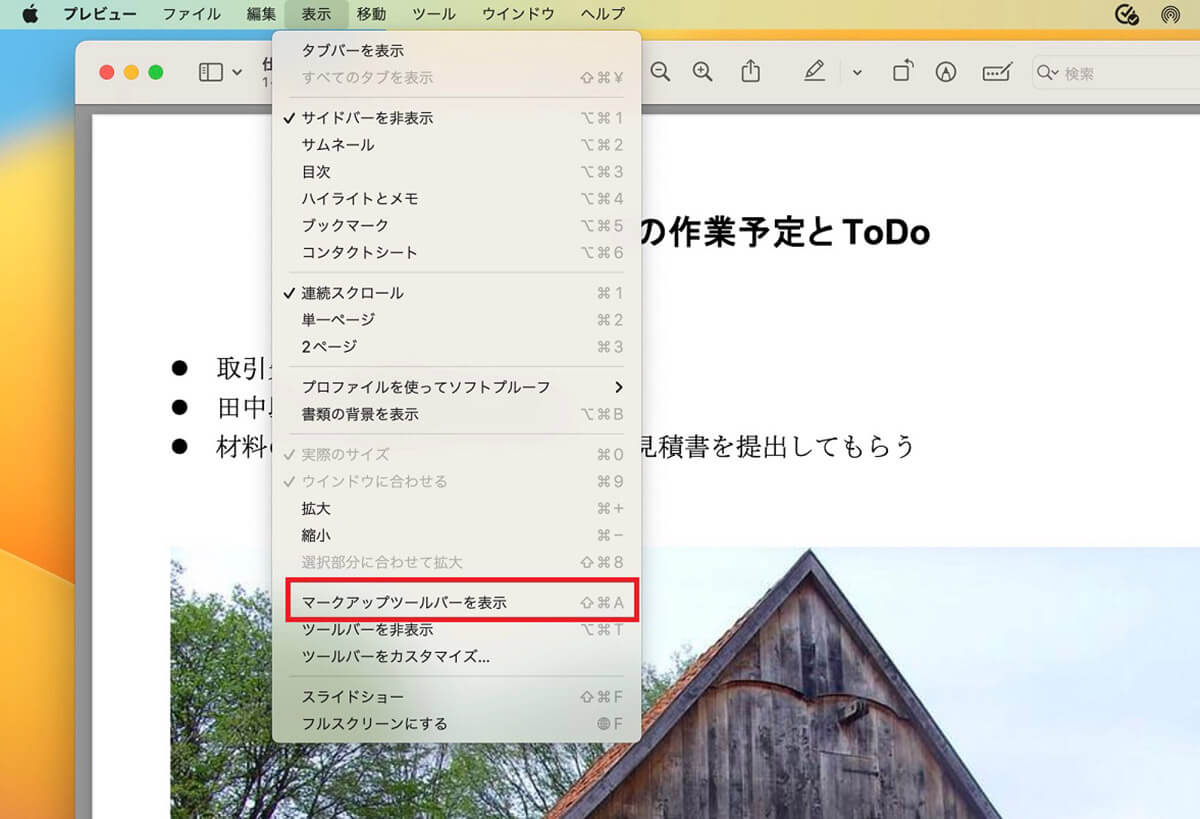
プルダウンメニューが表示されるので「マークアップツールバーを表示」を選択しクリックします
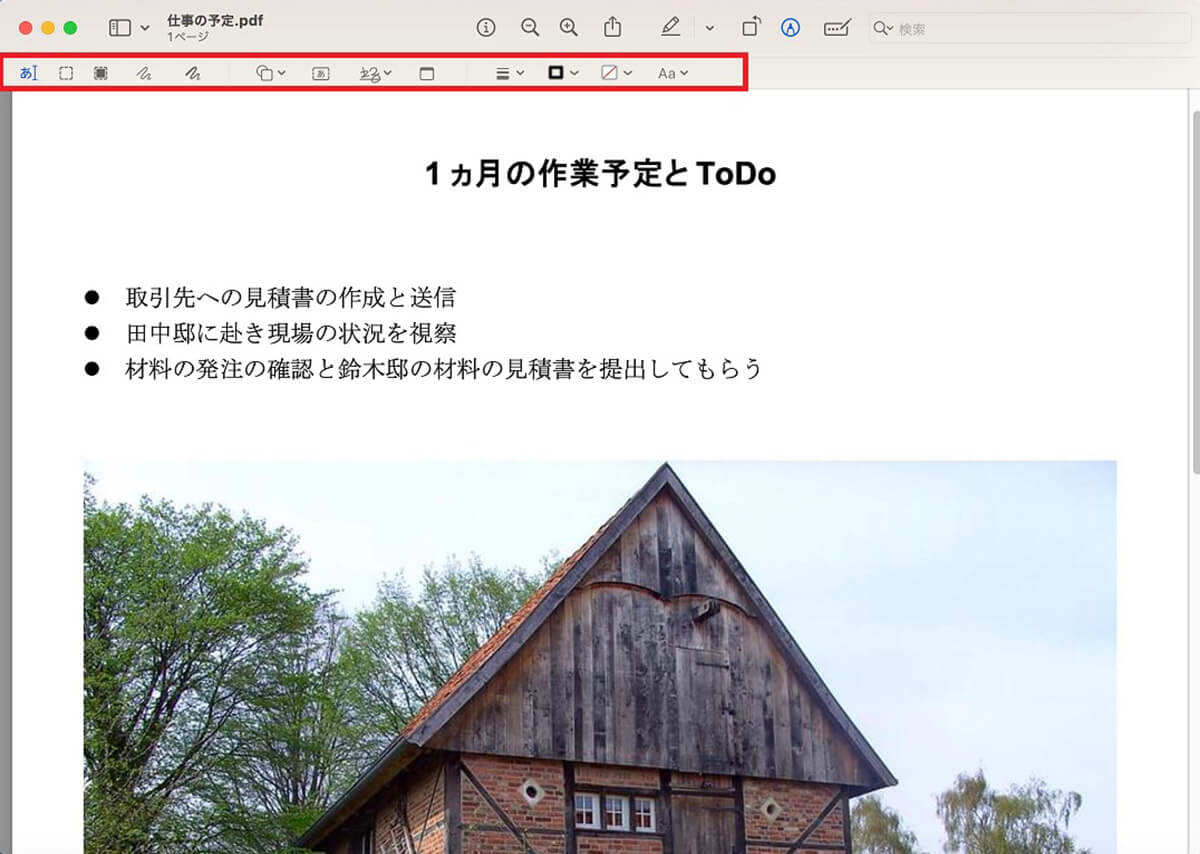
「マークアップツールバー」が表示されました
【手順③】テキストの入力/フォントや文字色/文字サイズの変更も可能
PDFファイルの編集ツールである「マークアップツールバー」を表示できたら、PDFファイルの編集作業を行ってみましょう。この記事ではPDFファイルにテキストを挿入する方法と、挿入するテキストを編集する方法を紹介します。
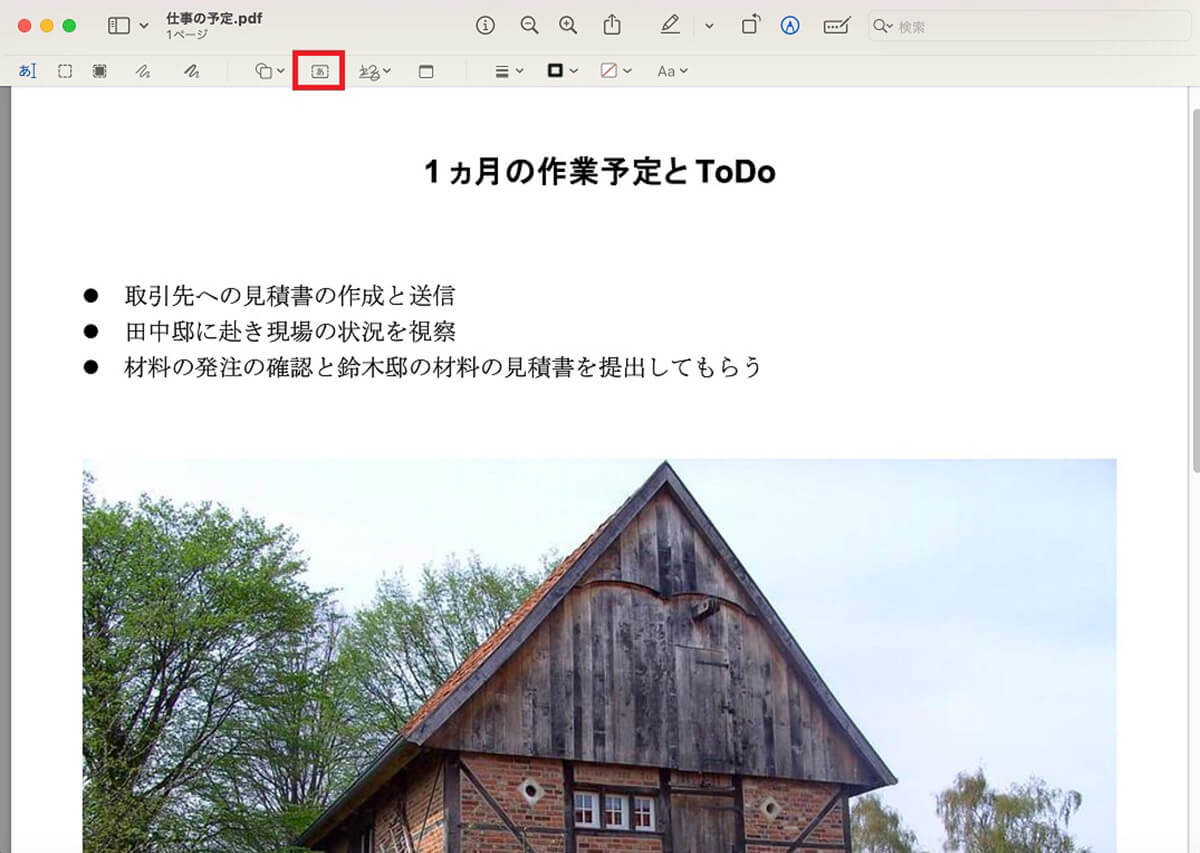
「マークアップツールバー」の中の「□」の中に「あ」が表示されたアイコンがあるので選択しクリックします
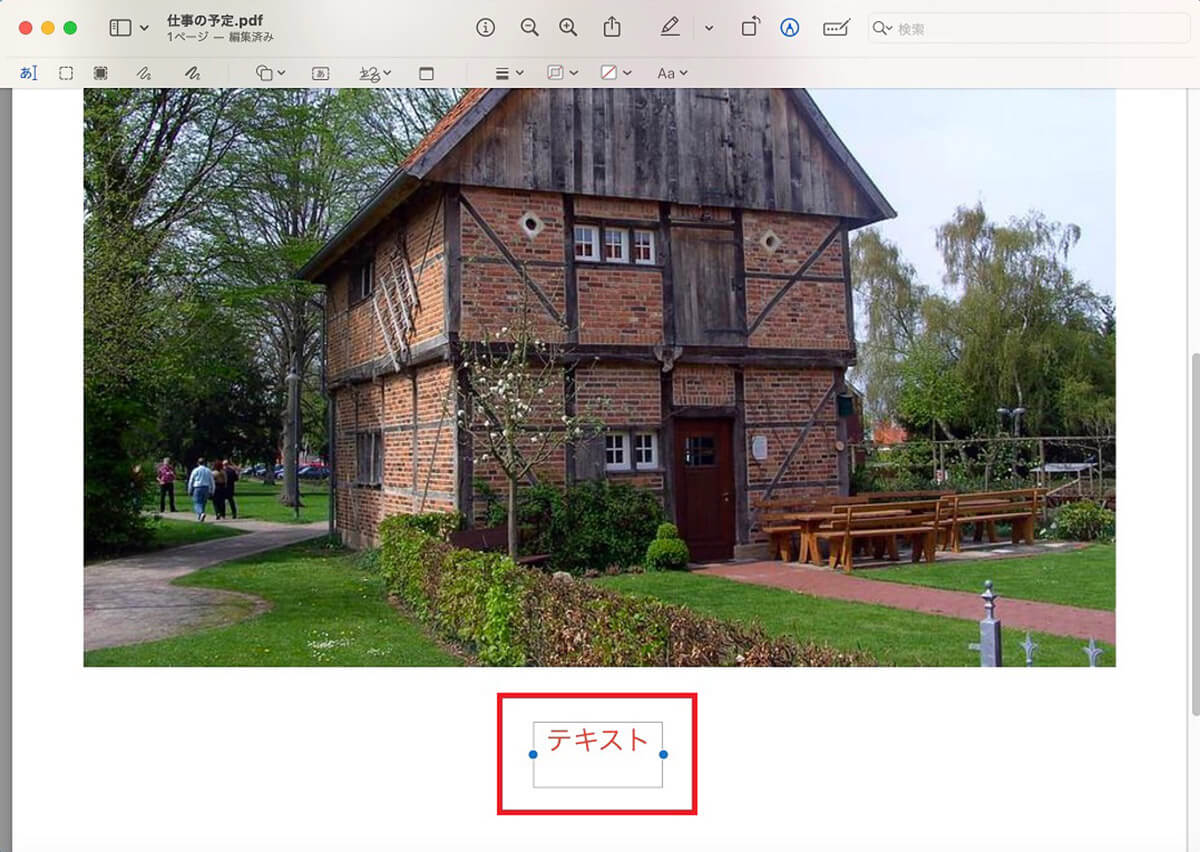
テキストの編集アイコンが表示されます。挿入したいテキストを入力しましょう。テキストの配置はマウスのドラッグ&ドロップで実行できます
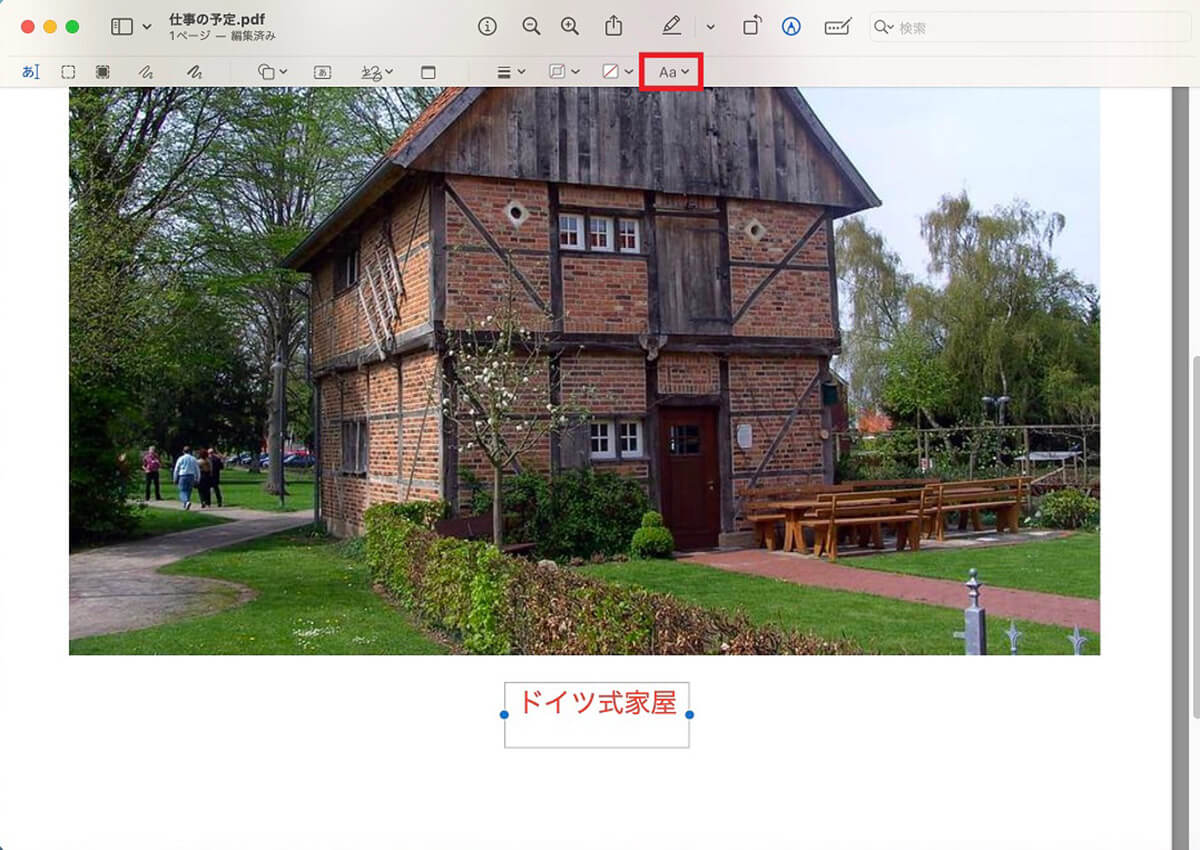
テキストの入力と配置が終了したら、「マークアップツールバー」の一番右にある「Aあ」アイコンをクリックします
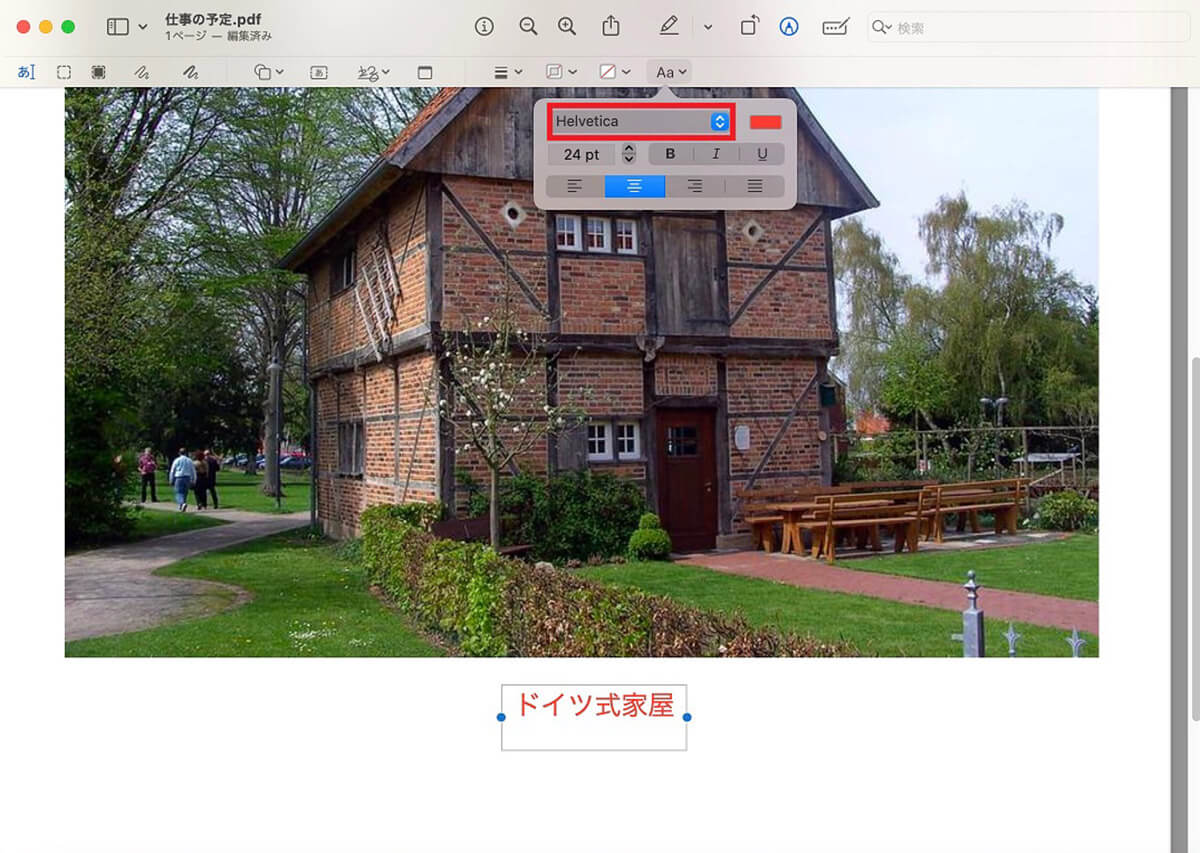
入力したテキストの編集メニューが表示されます。まずフォントを変更してみましょう。メニュー上部にある「フォント」をクリックします
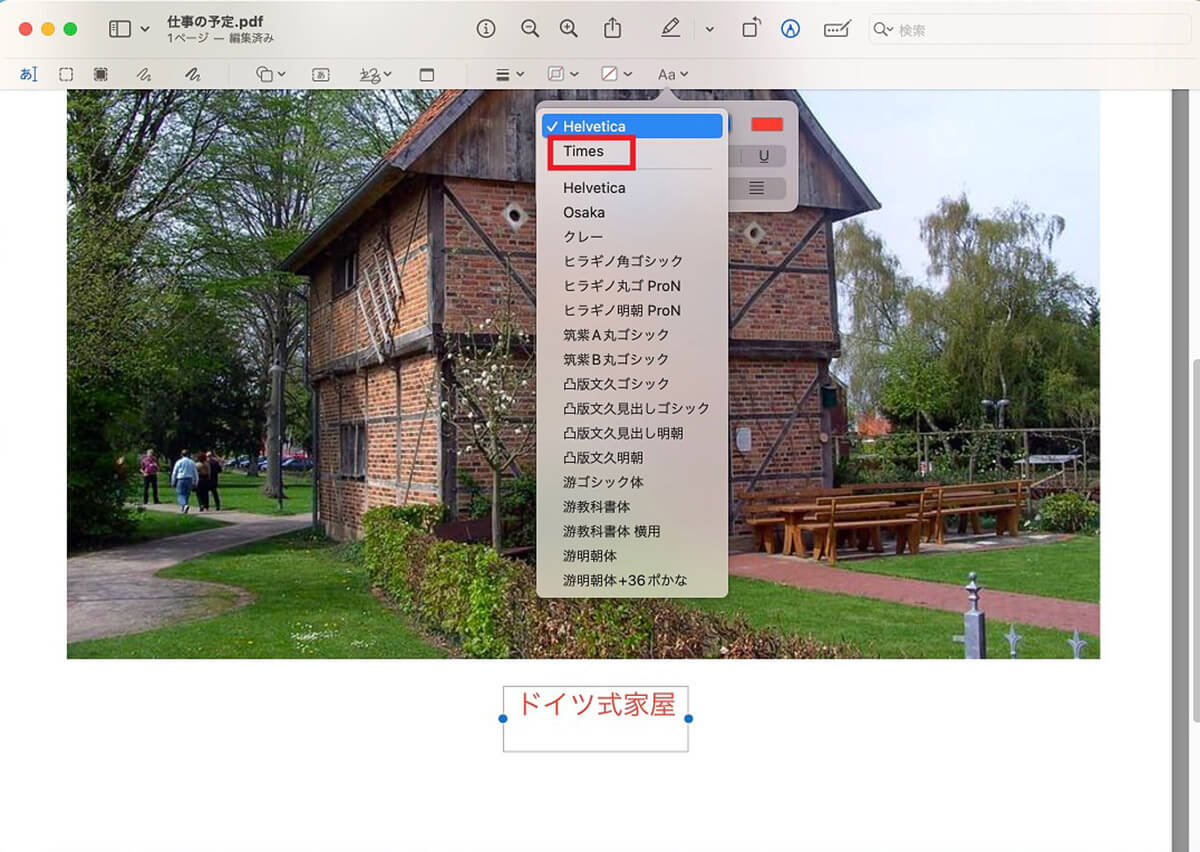
メニューが表示され、選択可能なフォントが一覧になって表示されるので、希望するフォントを選択しクリックしましょう。次にテキストの色を変更するため「カラー」をクリックします
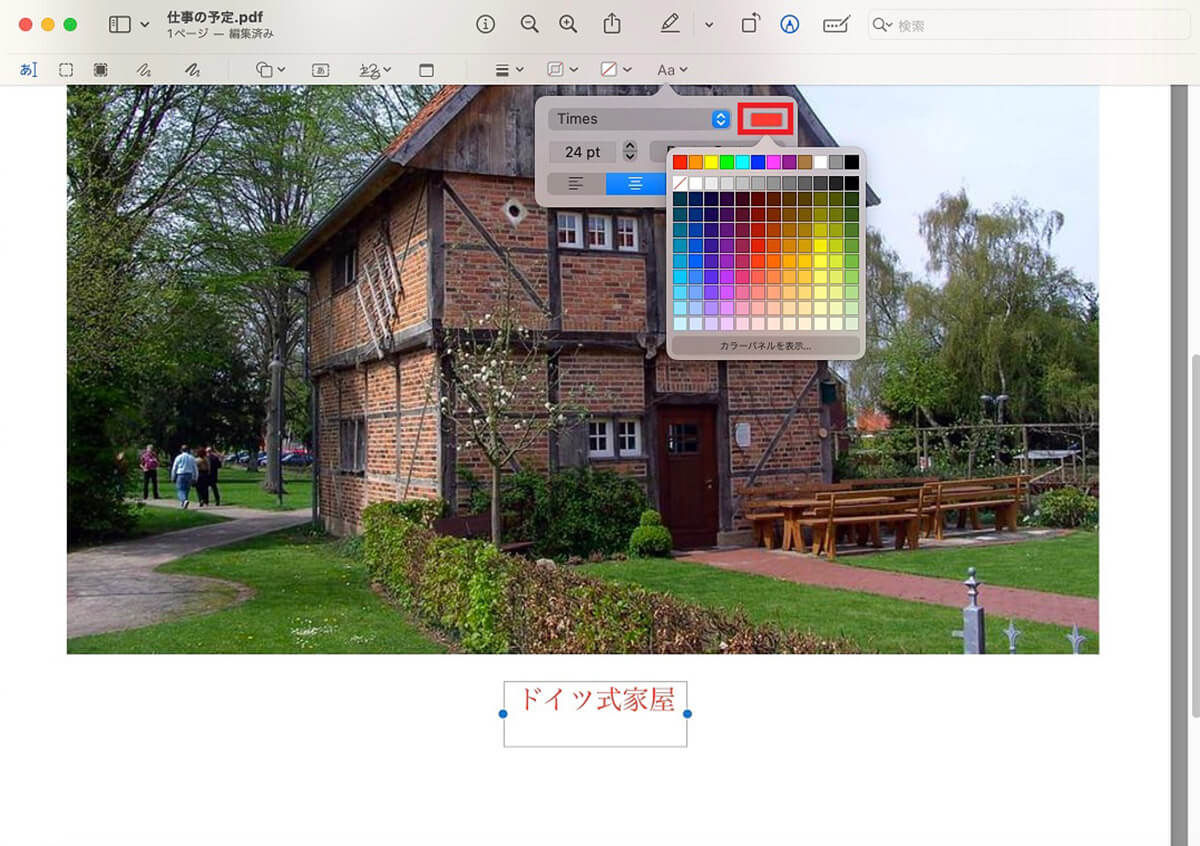
テキストの色として選択可能なオプションが表示されるので、希望する色を選択します
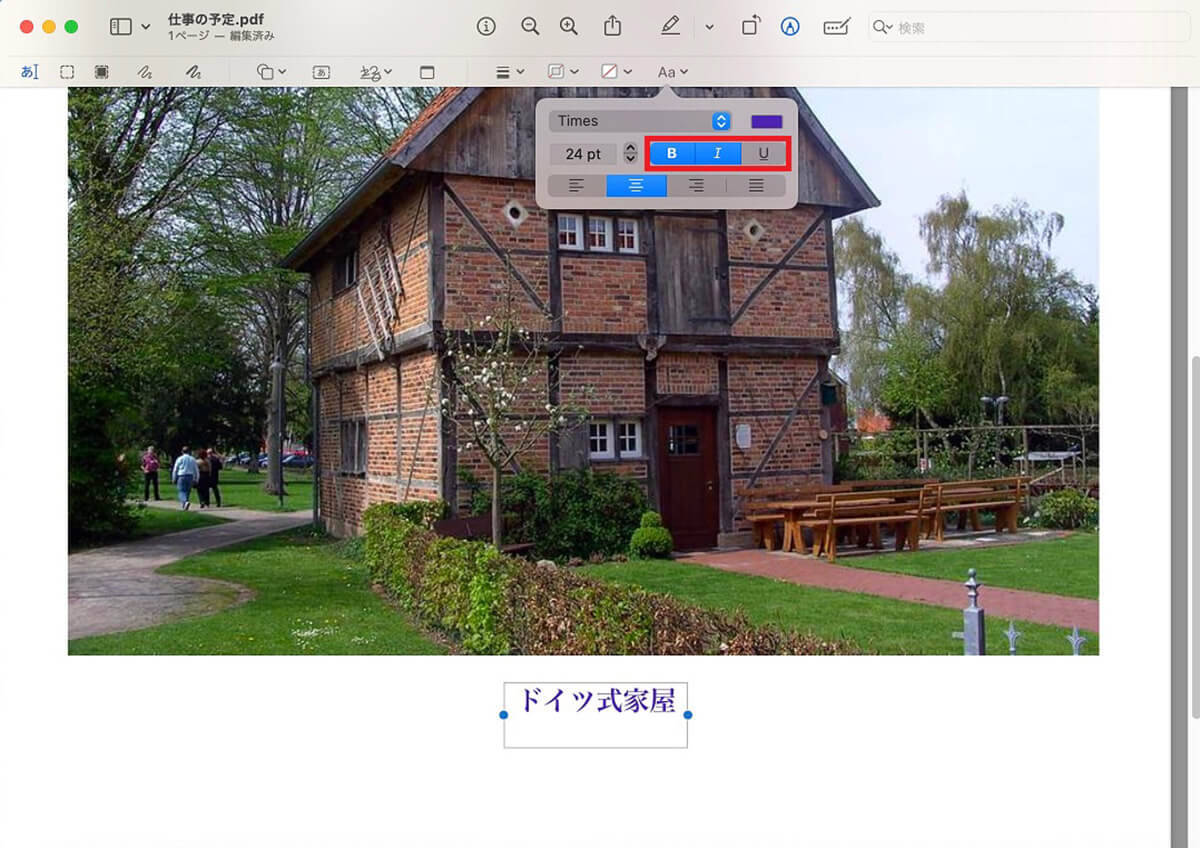
テキストの色が選択できたら、編集メニューの中にある「太字」「斜字」「下線」アイコンの中から希望するものを選択しクリックしましょう
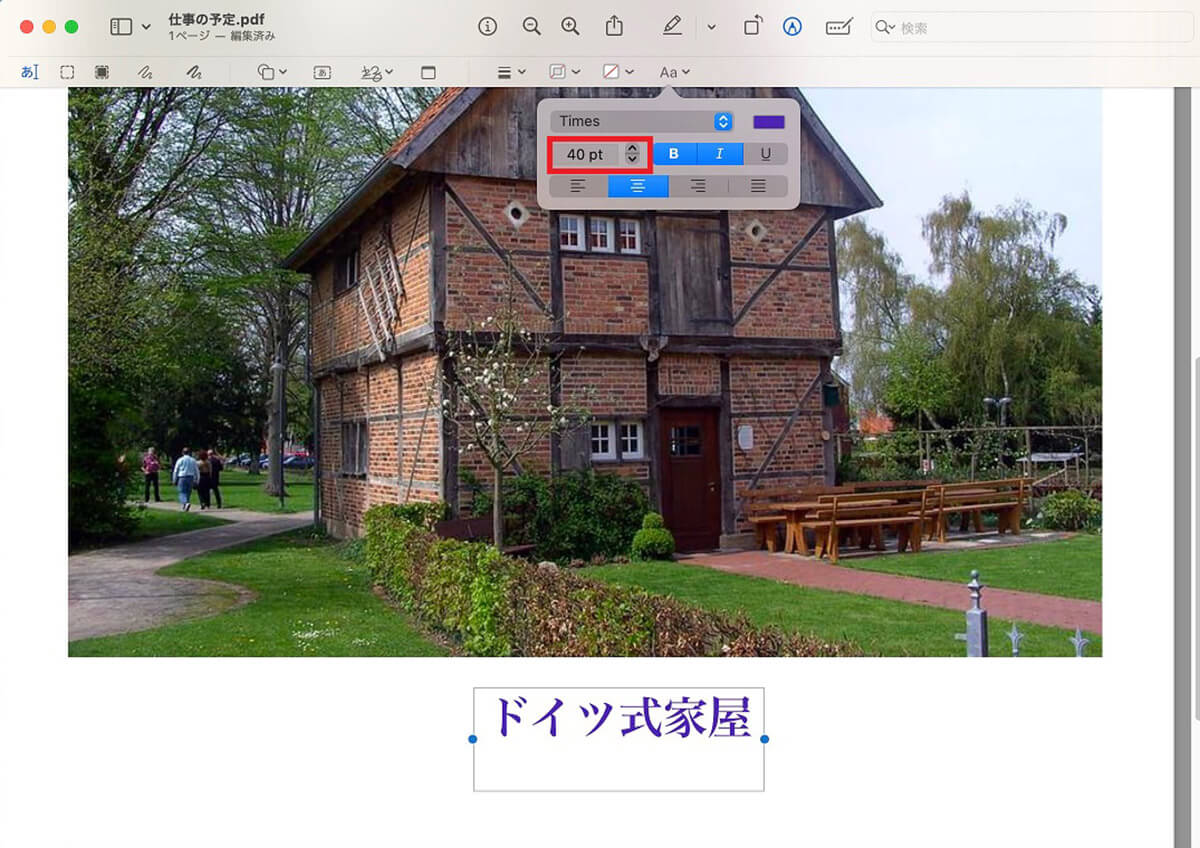
続いてテキストのサイズを変更します。編集メニューの中にある「サイズ」の「∧」または「v」をクリックしてサイズの変更を行いましょう
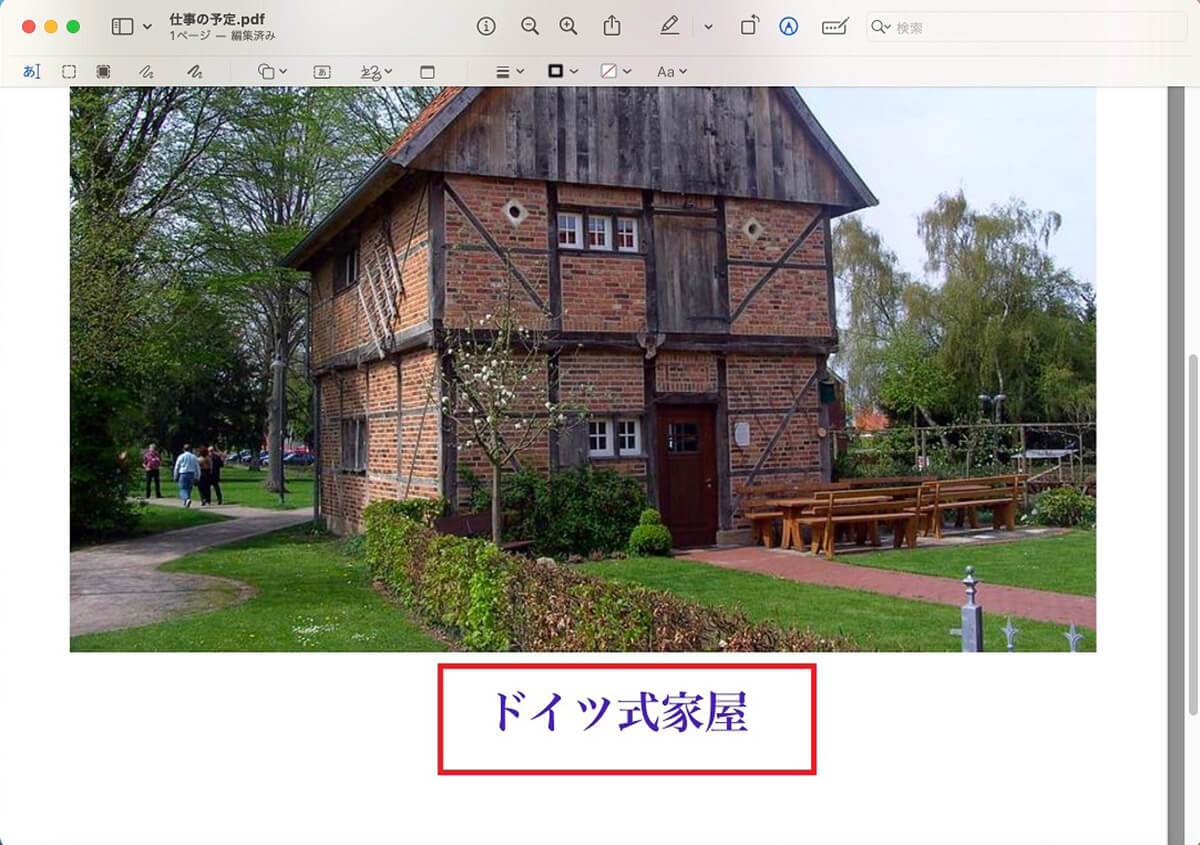
テキストと内容、場所、フォントやサイズなど編集内容をすべて確認し問題がないようなら画面のどこでもいいのでクリックします。「プレビュー」アプリのウインドウを閉じれば編集内容は自動的に保存されます




