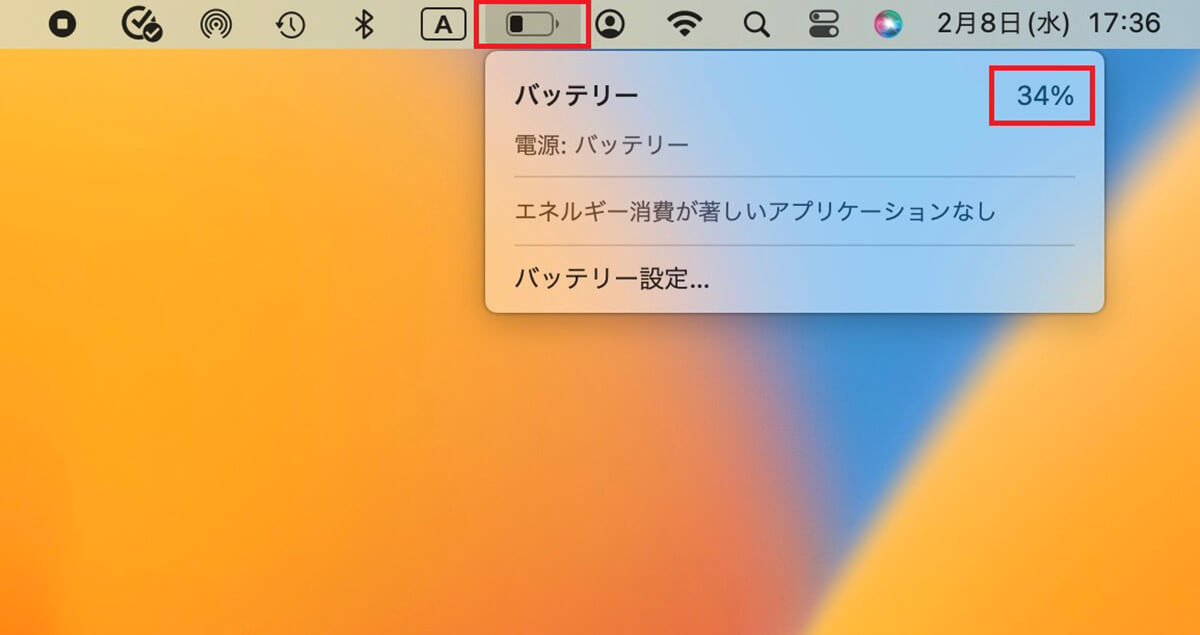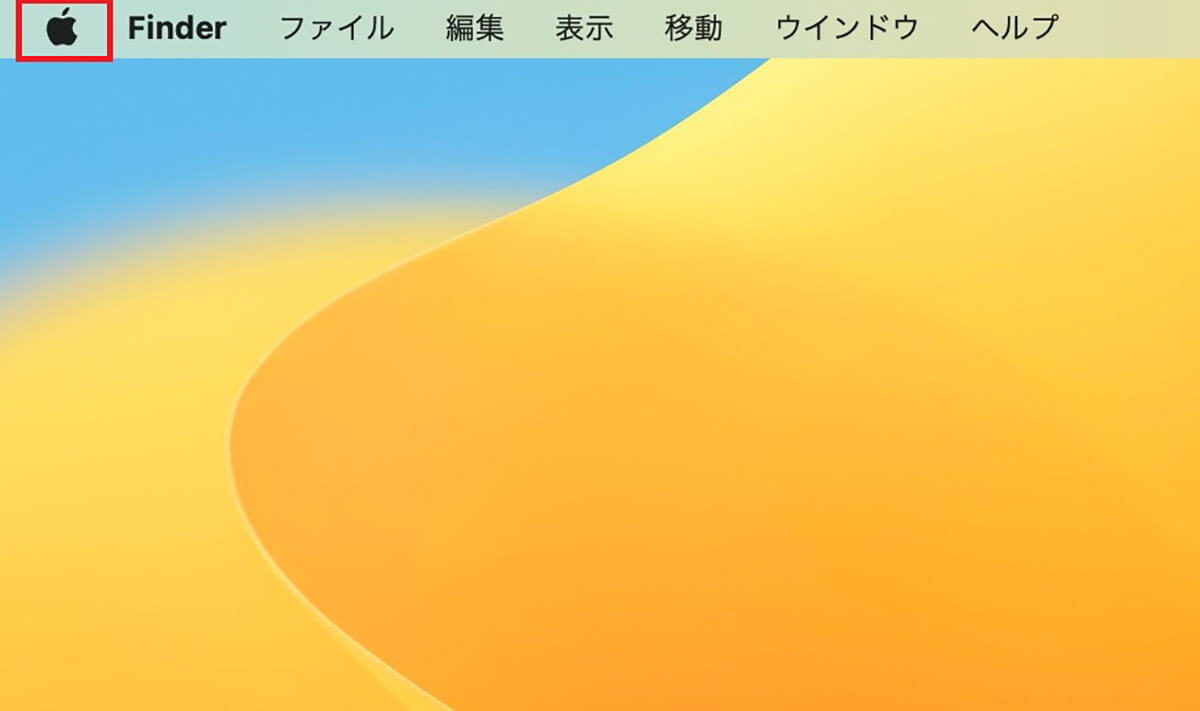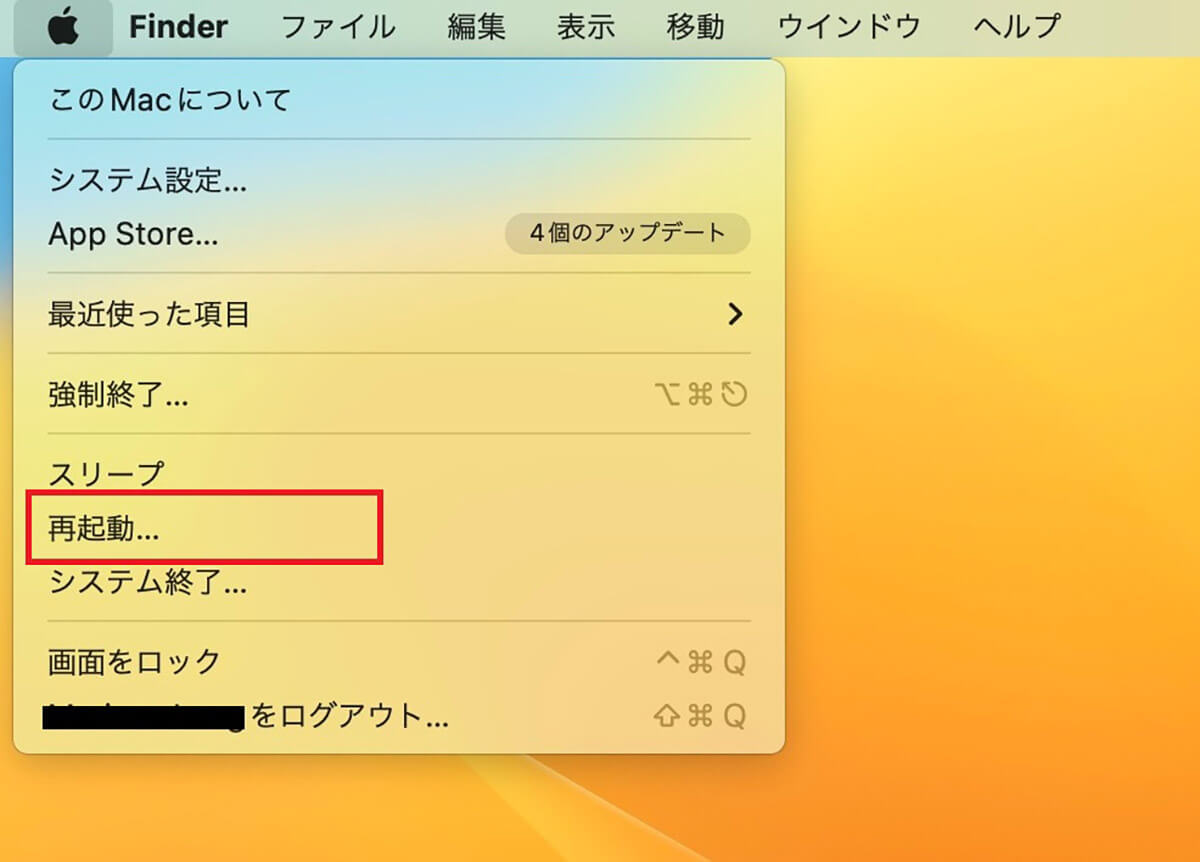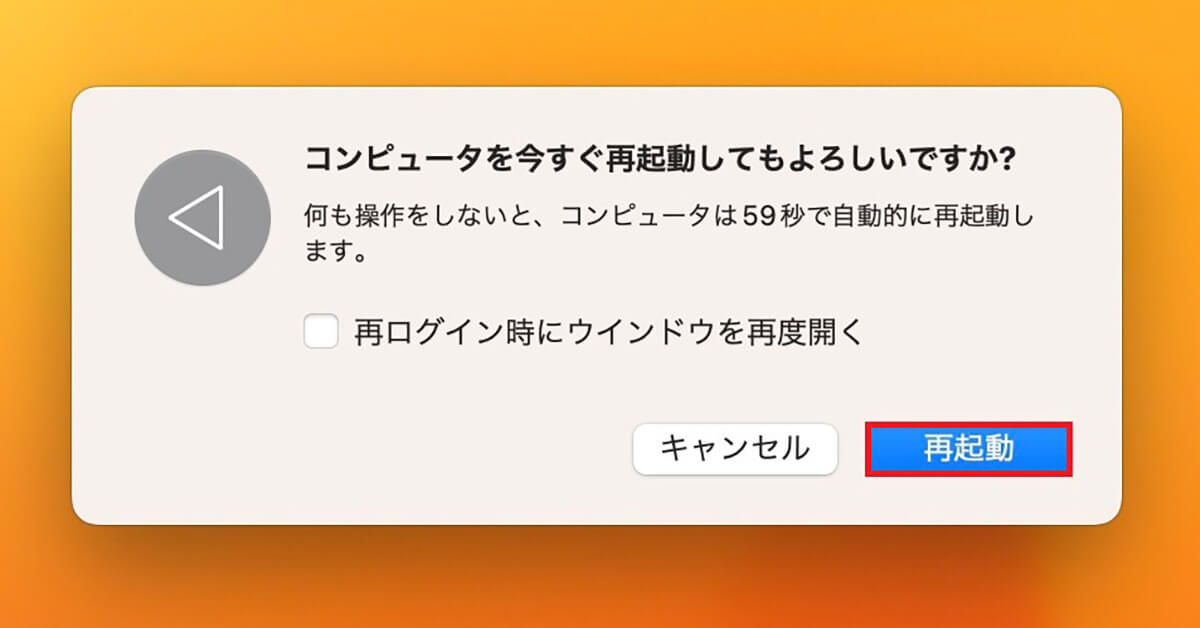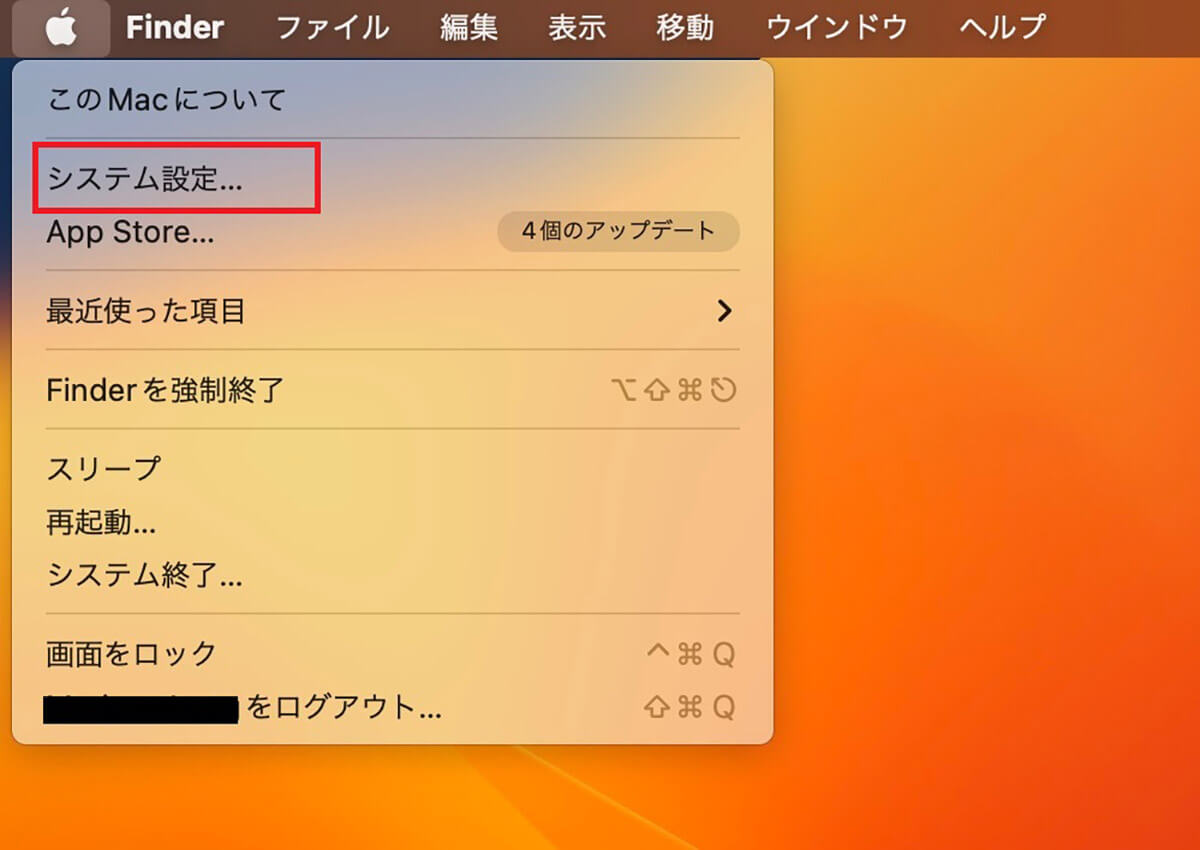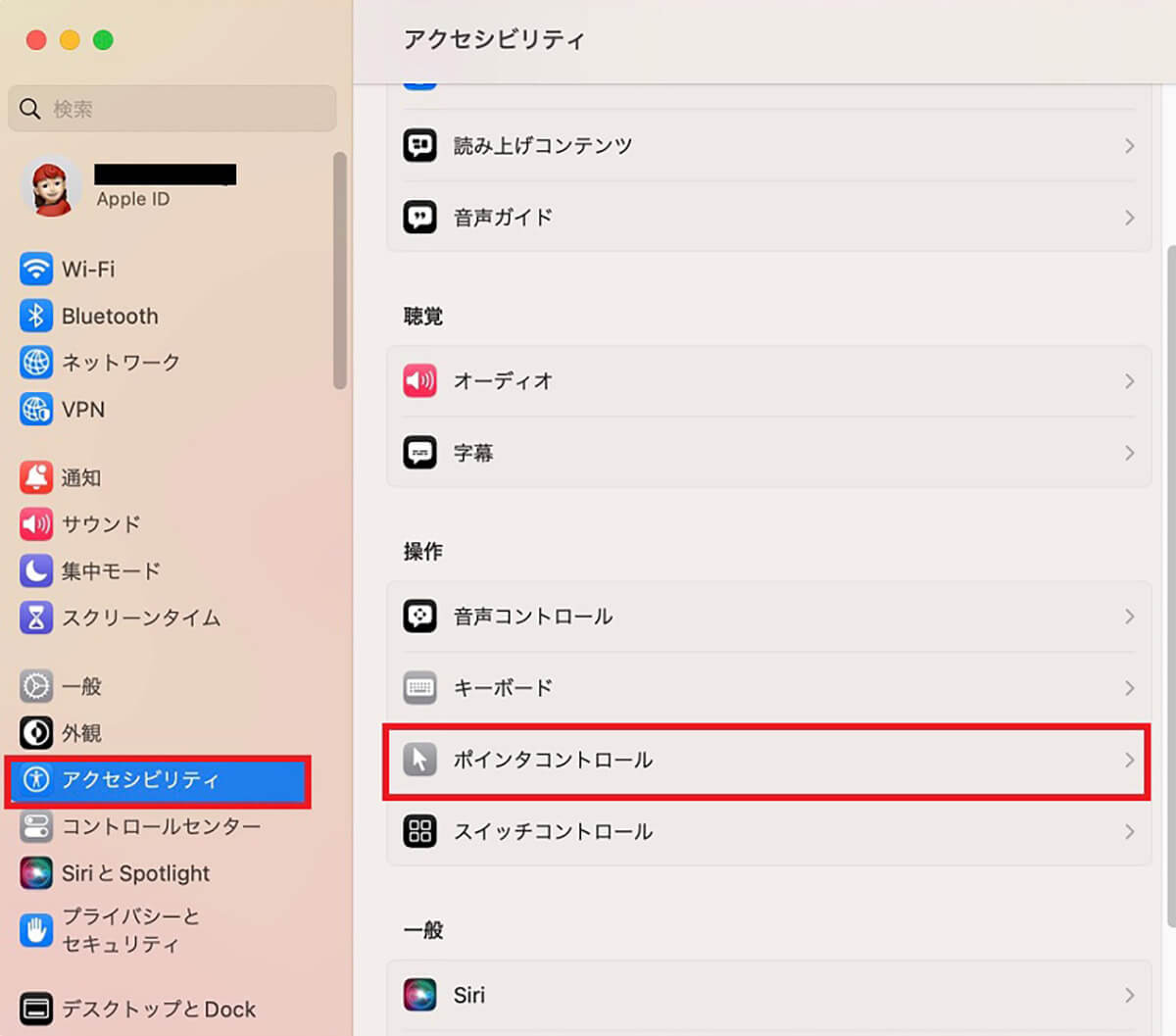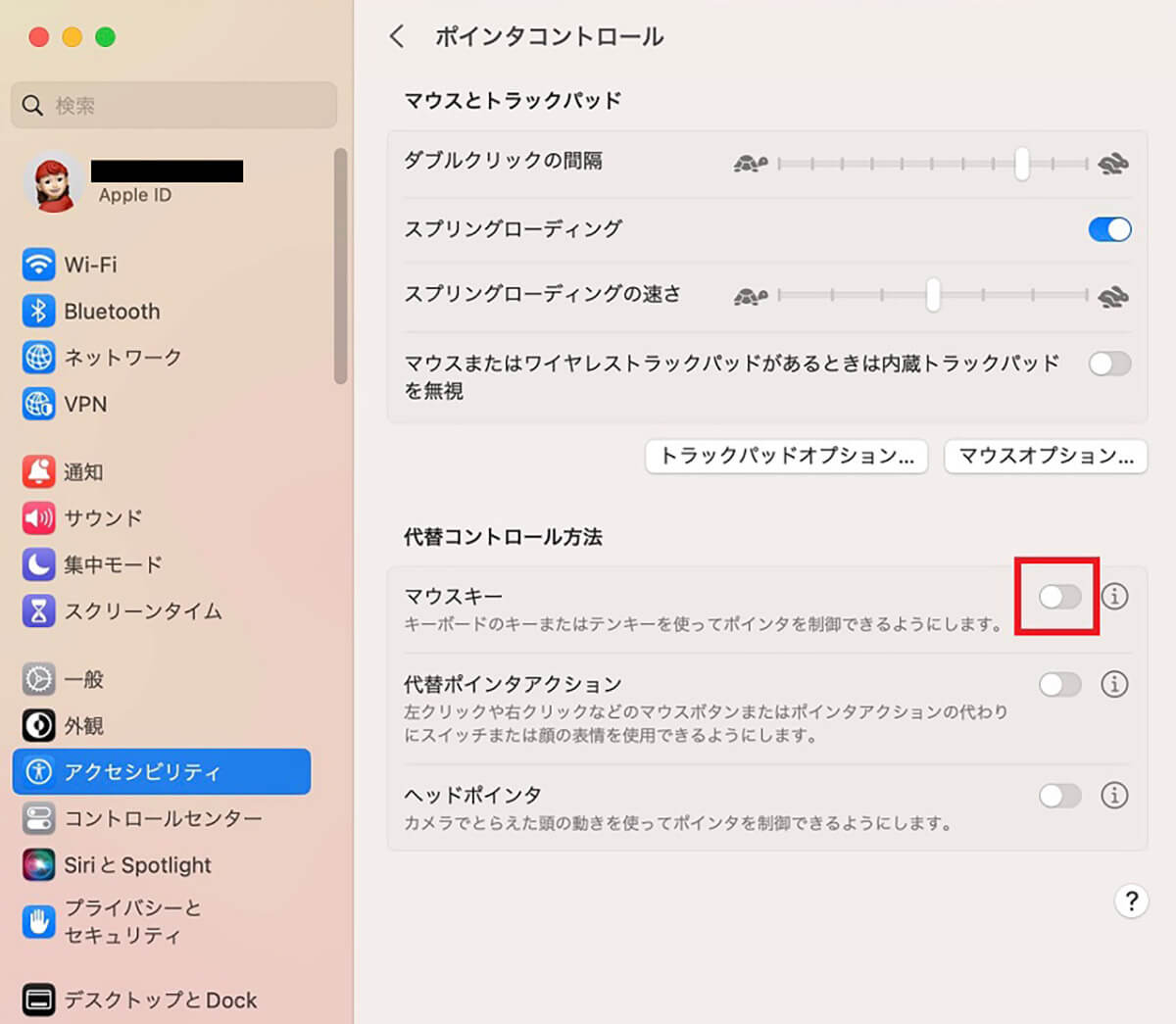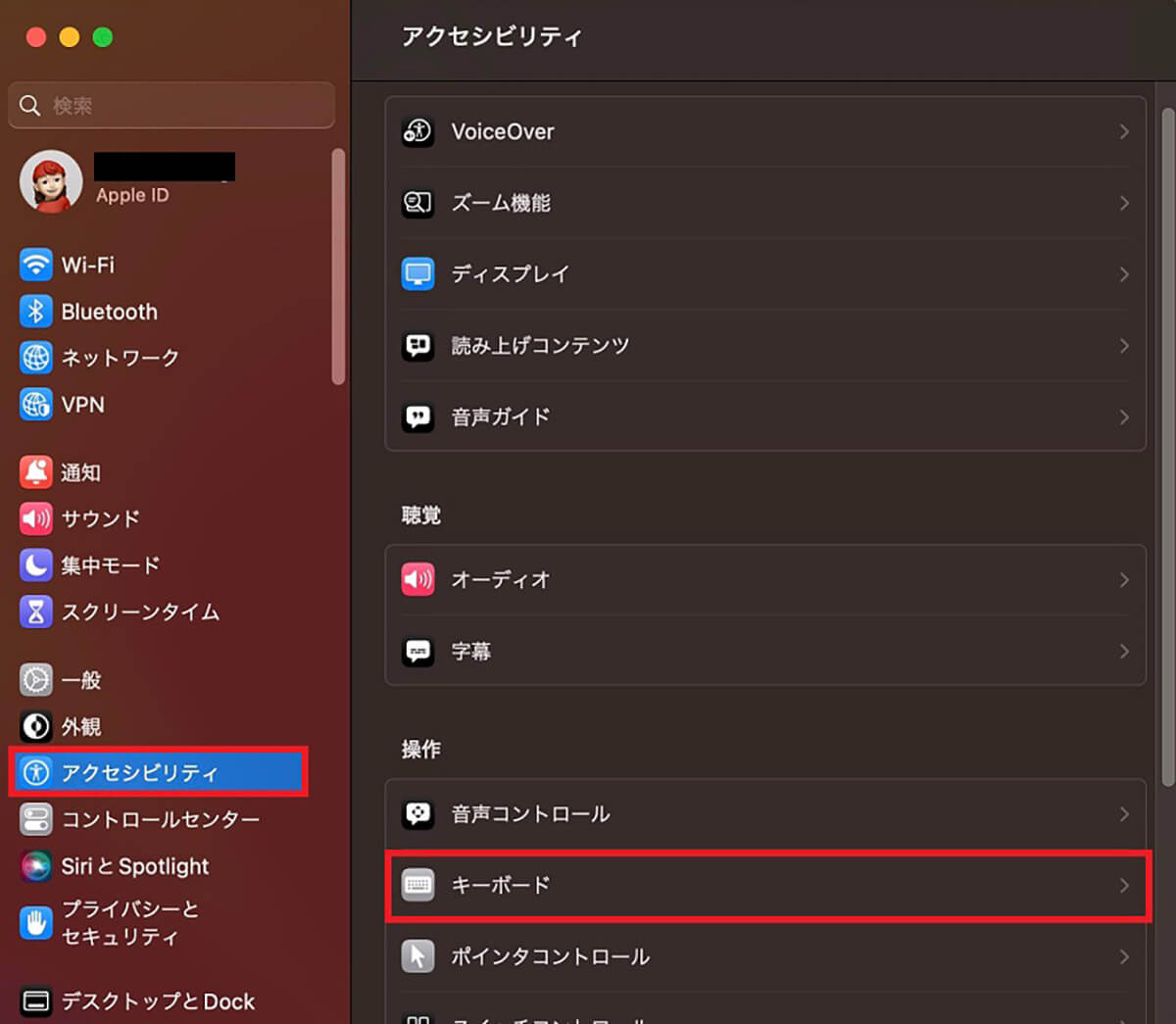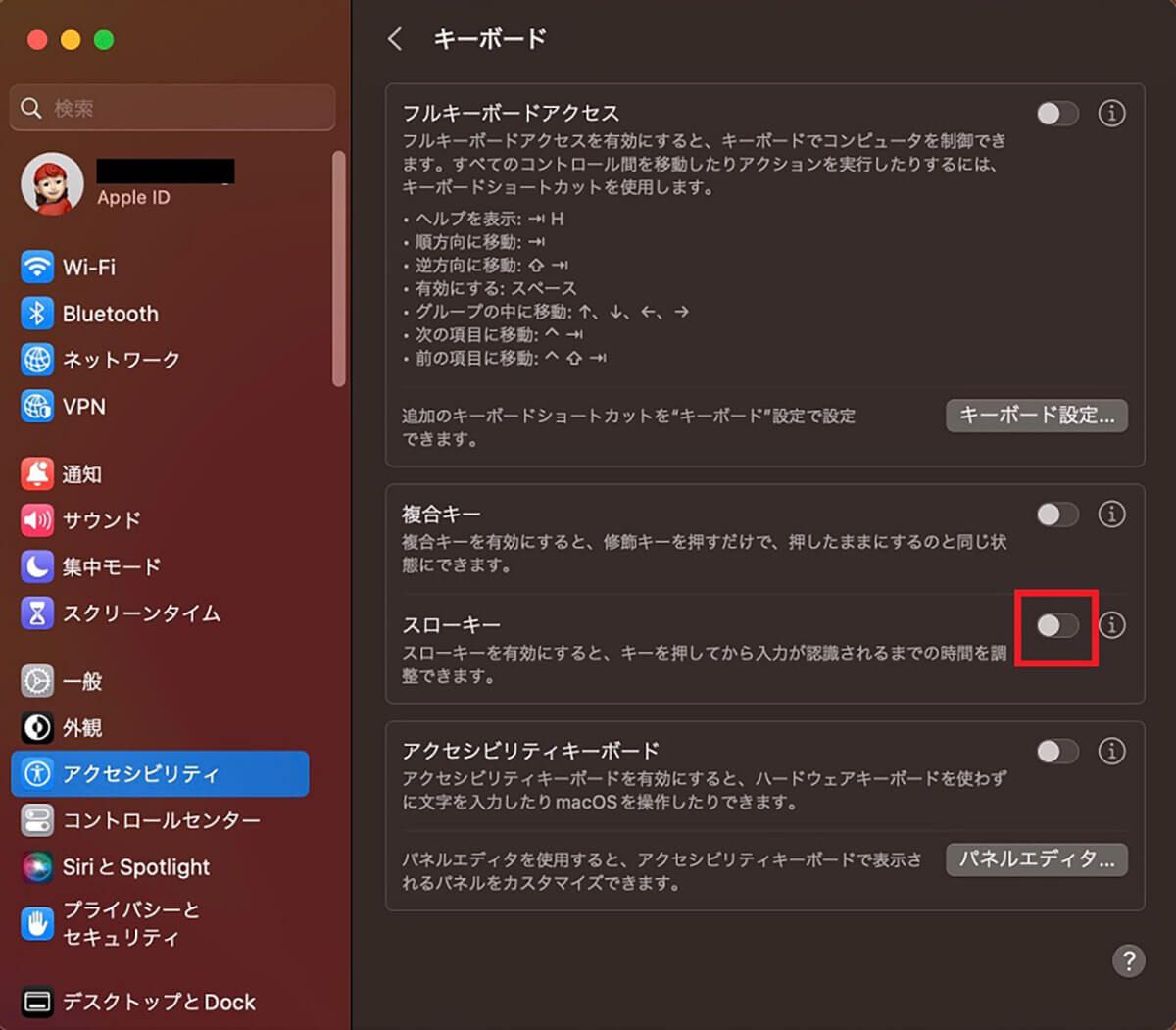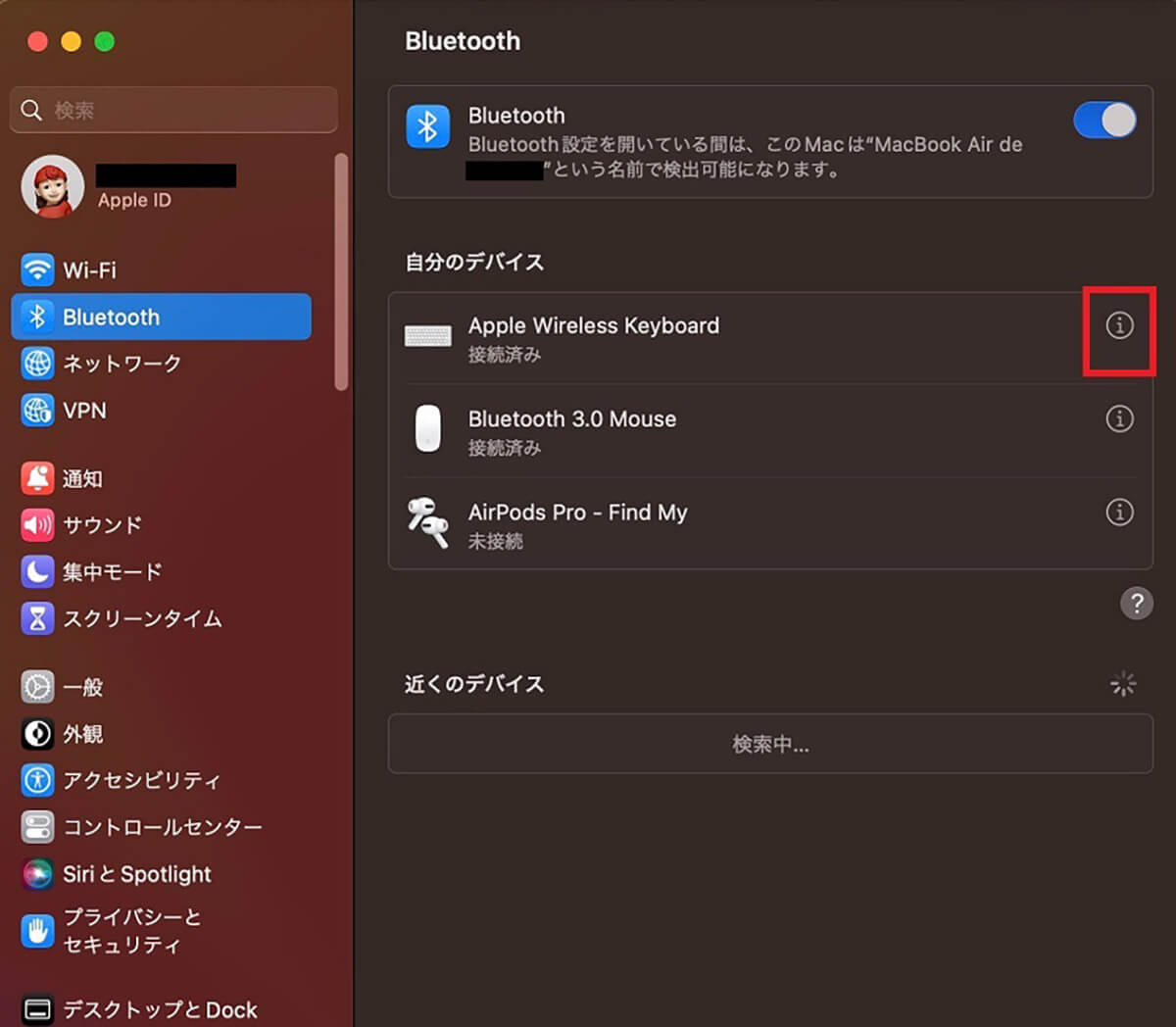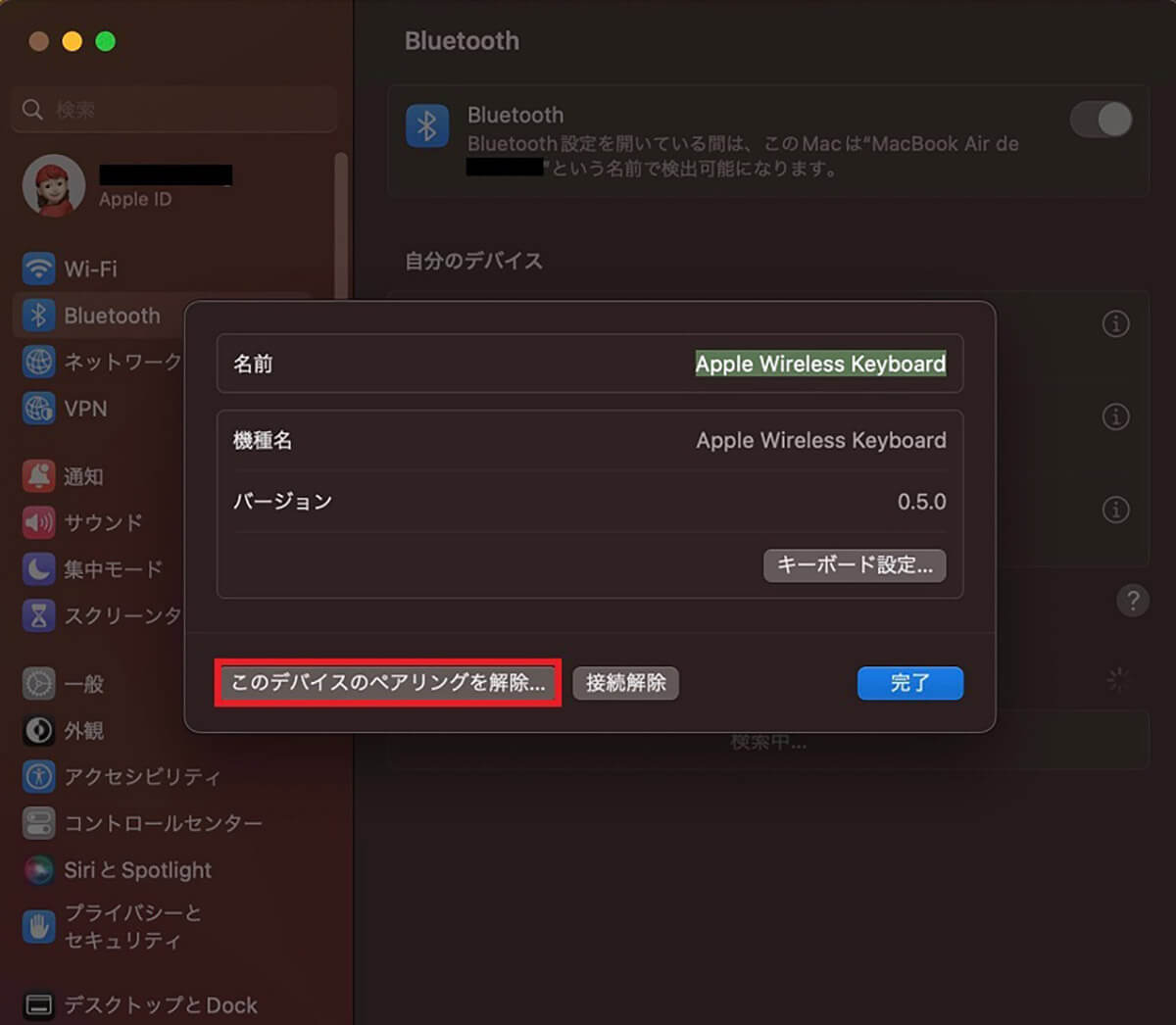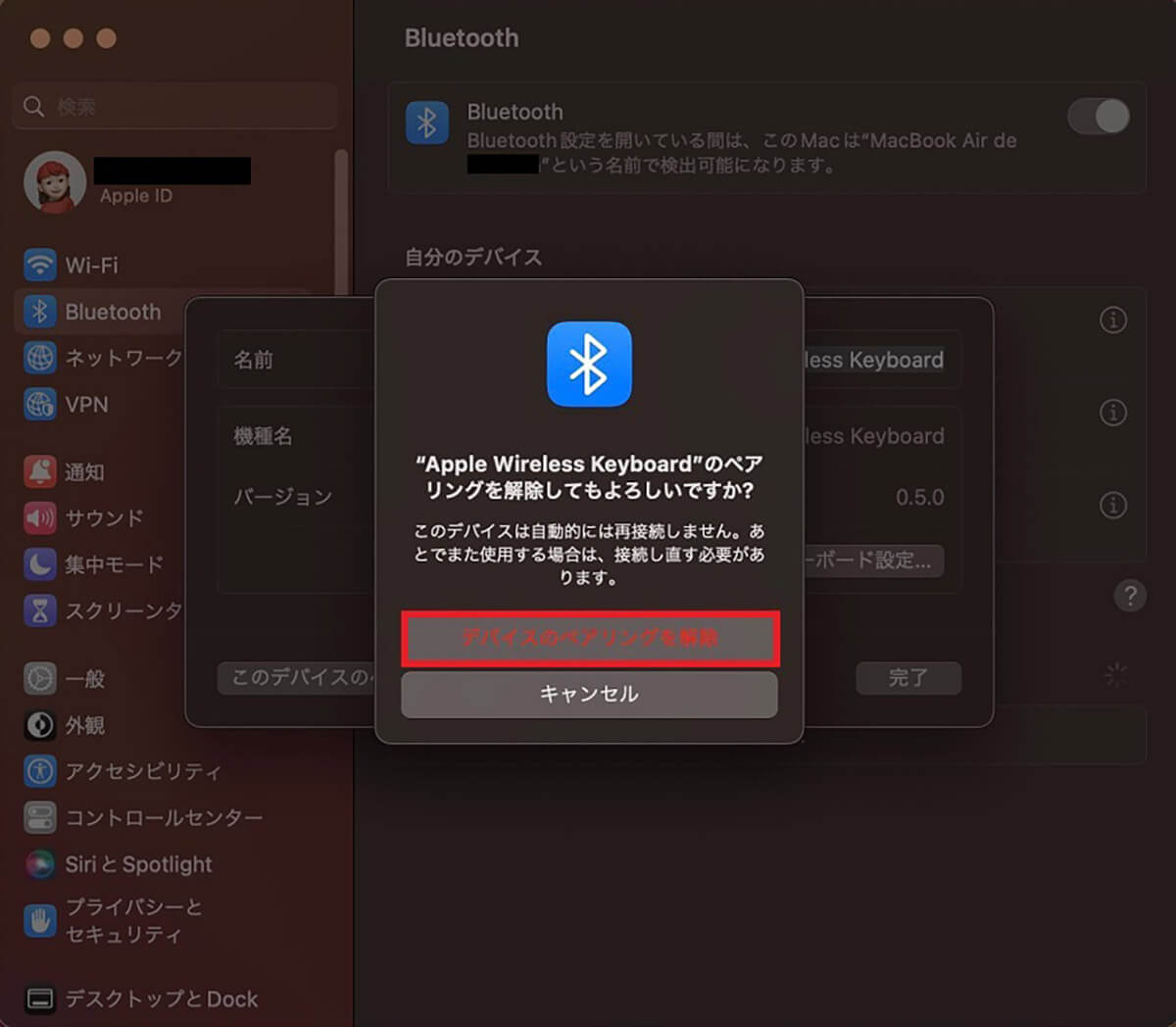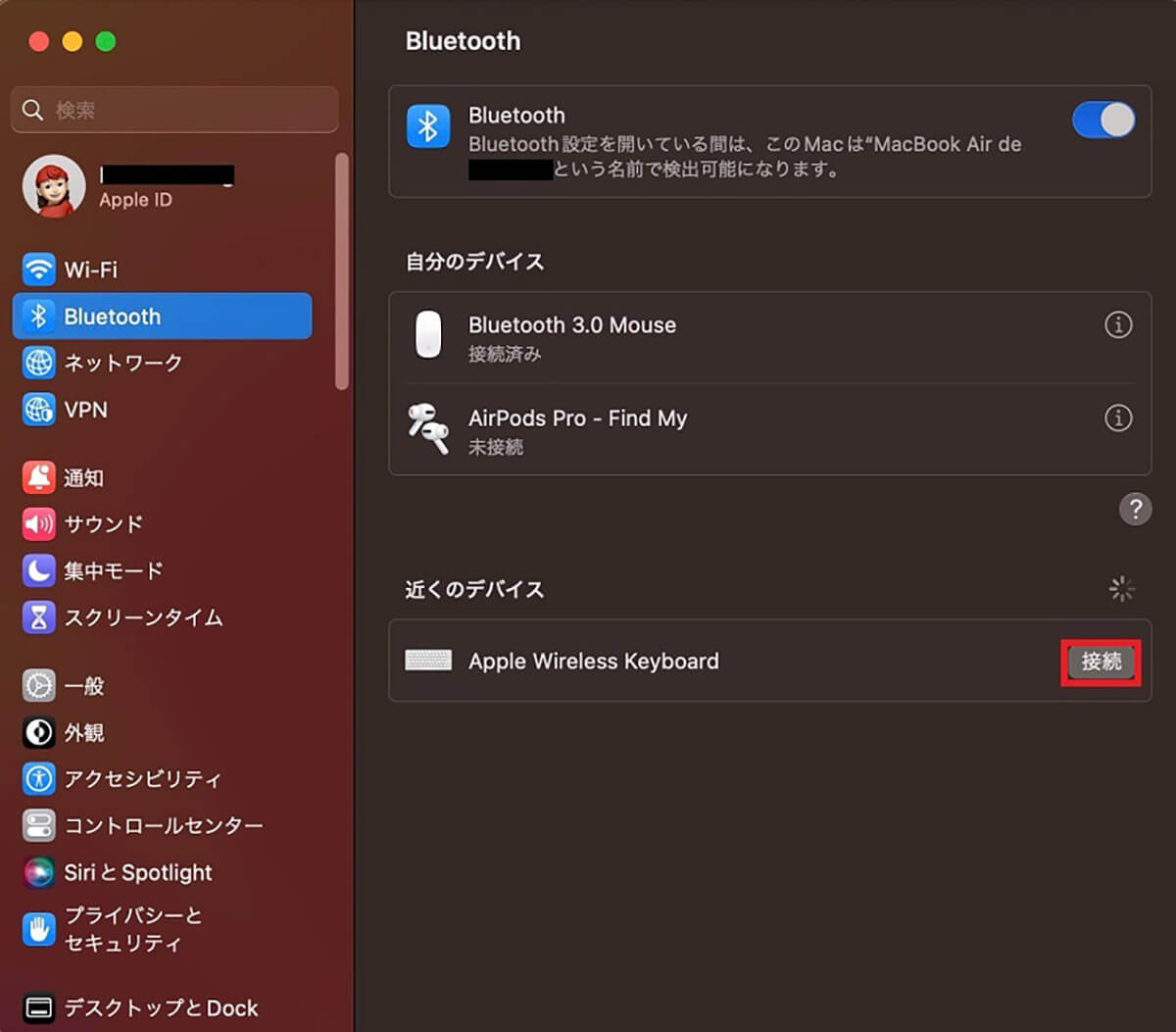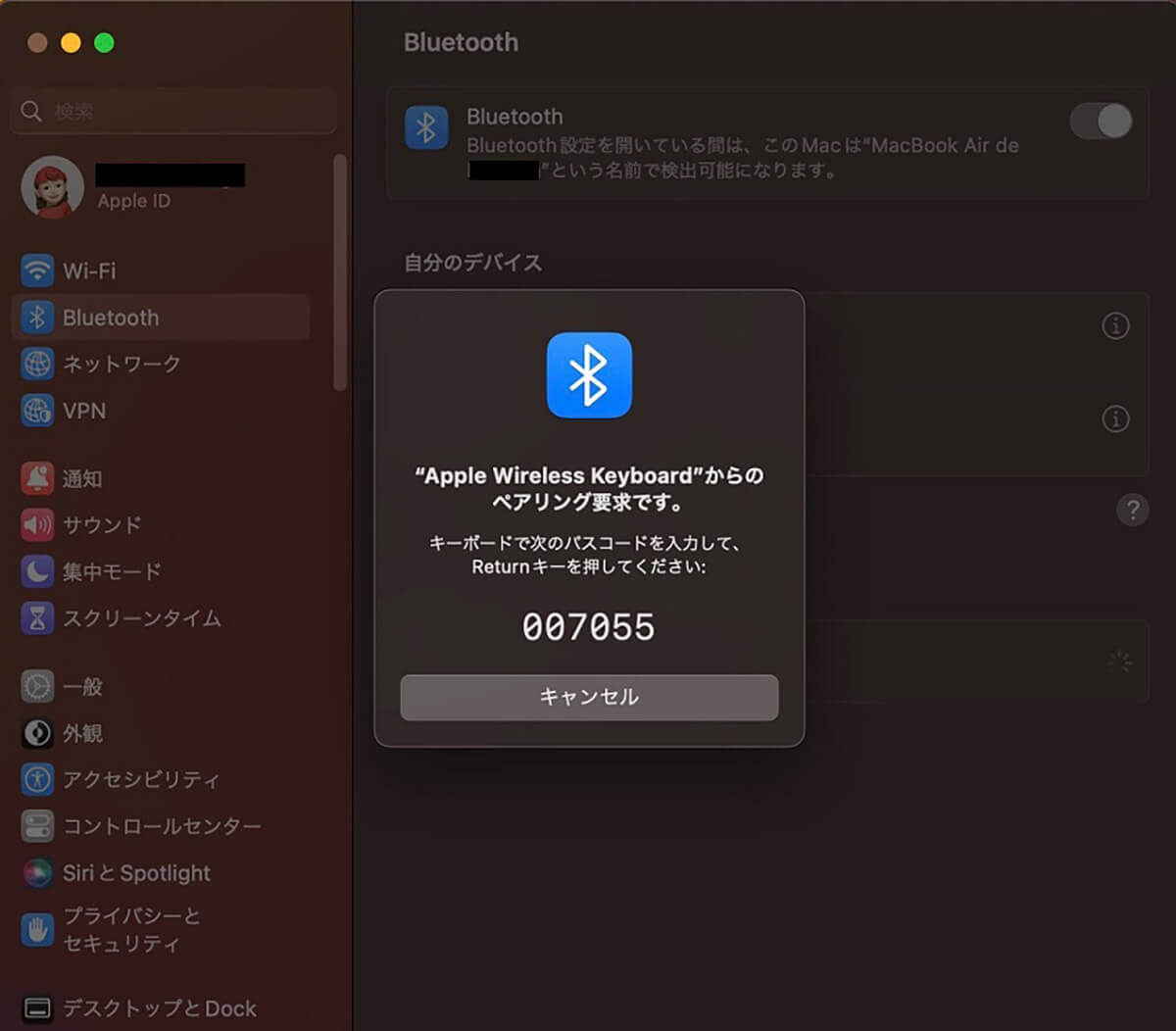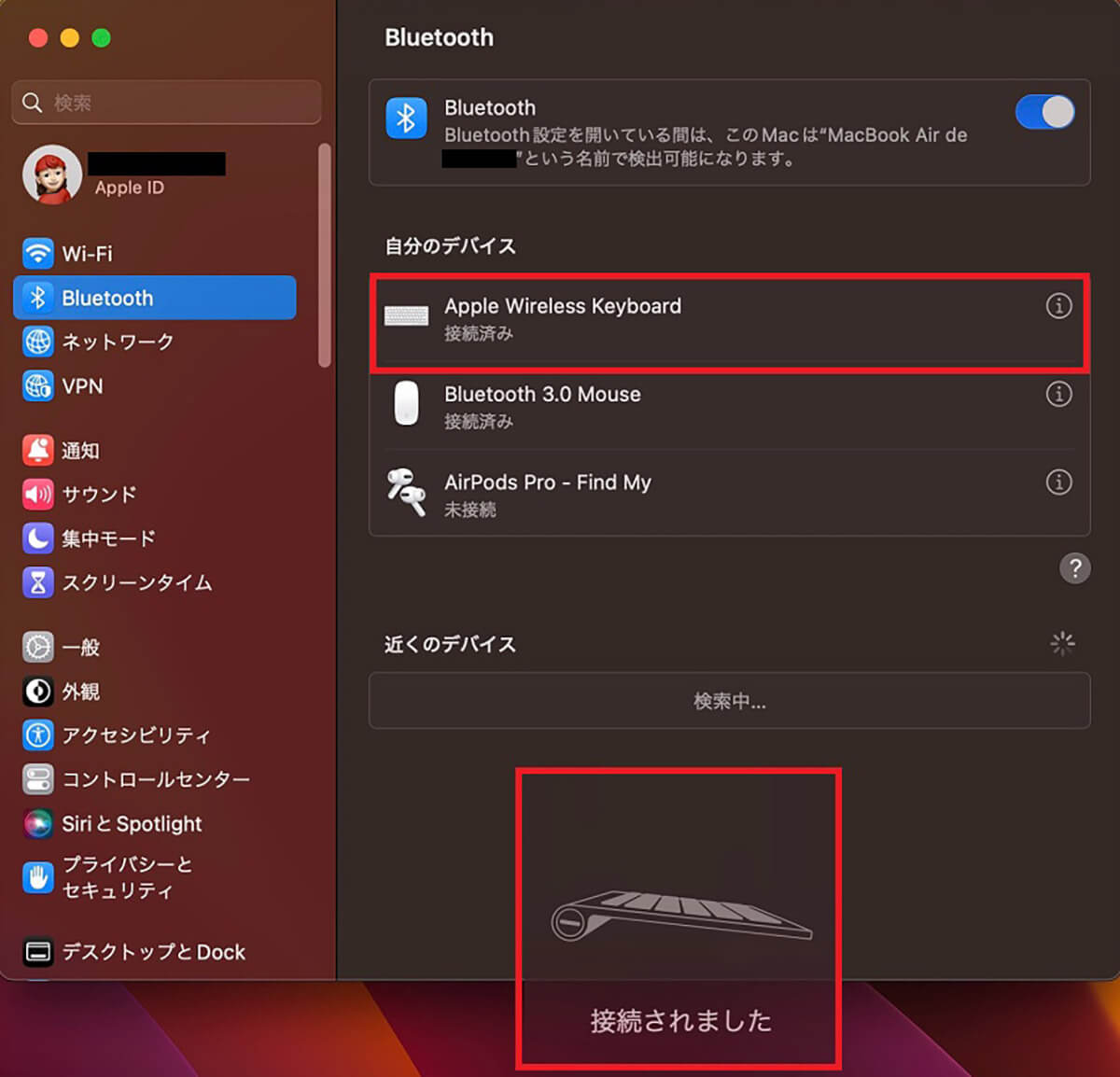現在販売されているMacにはタッチパネルは搭載されていません。そのためMacの操作はすべてキーボードで行わなければなりませんが、突然キーボード全体あるいは一部のキーの調子が悪くなり、まったく反応しなくなる場合があります。
この記事では、Macのキーボードが反応しない場合に考えられる原因やその対処法を詳しく解説します。
【Mac】キーボードが反応しないときにまずすること
コンピュータ操作全般に用いられる入力機器で、入力したい文字の書かれたキーを押すことでコンピュータへ文字信号を送信し、コンピュータの操作を制御するのがキーボードです。
Macで使用されるキーボードはメカニカルキーボードといい、キーに物理的なスイッチを持った構造になっていて、最も寿命が長い種類のキーボードです。
5000万〜1億5000万回の打鍵が可能で、普通に使っていれば寿命は10年以上といわれています。ですからMacを購入してすぐにキーボードが故障することはまずありませんが、使い方によっては調子が悪くなる場合はあります。
しかしMacのキーボードは故障していないのに、キーボードのキーを押しても反応しなくなるケースがあります。この記事では、Macのキーボードが反応しない時に考えられる原因や、原因に対応する対処法について紹介します。
具体的な原因や対処法を説明する前に、キーボードが反応しないときに確認していただきたいことが2つあるので、その点から紹介します。
キーボードのバッテリー容量/残量を確認
キーボードが反応しなくなったときにまず確認していただきたいのは、キーボードのバッテリー残量です。MacBook AirやMacBook Proの場合、Mac本体のバッテリー残量がキーボードのバッテリー残量に比例します。
そのためMac本体のバッテリー残量がわずかしかないなら、キーボードを押しても反応しなくなります。MacBook AirやMacBook Proで本体のバッテリー残量を確認する方法を見てみましょう。
iMacやMac miniの場合は、キーボードと一体型ではないので、Bluetooth対応のキーボードを使っているはずですが、キーボードのバッテリー残量がわずかだったり、電池切れしていたりするとキーボードは反応しなくなります。
Bluetooth対応のキーボードのバッテリー残量や電池状況を確認する方法を見てみましょう。
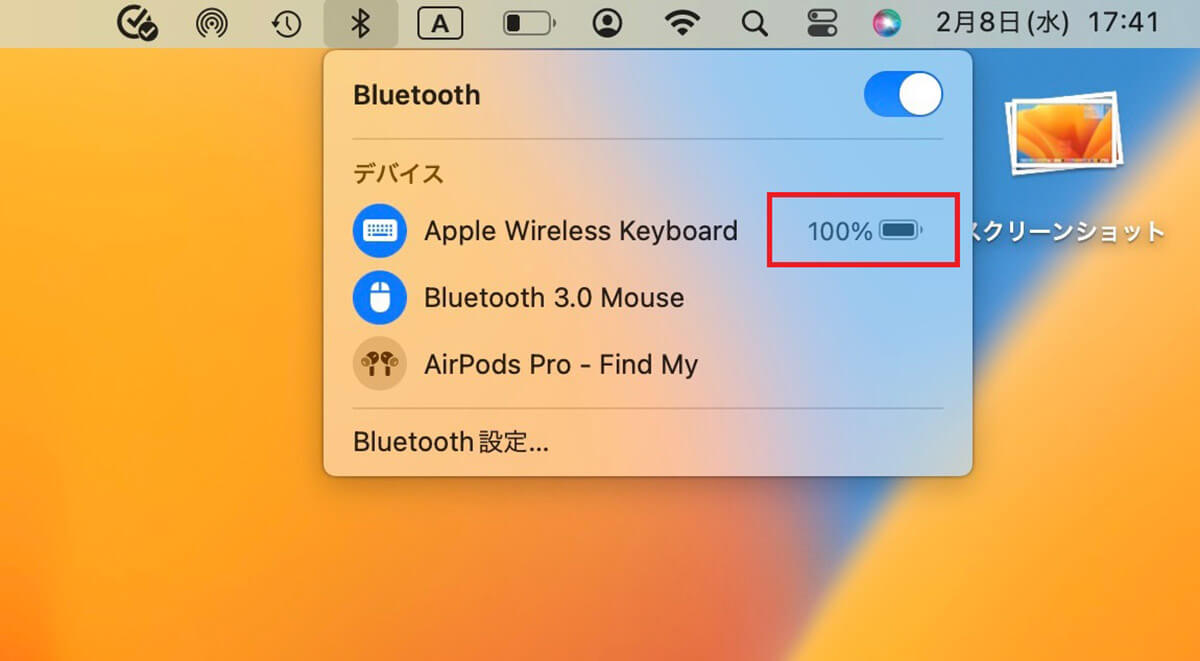
ホーム画面上部のメニューバーにある「Bluetooth」アイコンをクリックすると、Bluetoothで接続されている周辺機器が一覧になって表示されますが、その中にキーボードがあり、バッテリー残量が表示されているので確認できます
Mac端末を再起動
キーボードが反応しなくなったときに確認していただきたいことがもう1つあります。Mac本体を再起動して問題が修正されるかどうかです。再起動とは、稼働中のデバイスやシステムをいったん終了し、その直後に再び起動することをいいます。
再起動は、システムの状態が不安定になったため、システムを起動直後の状態に戻したいときや、ソフトウェアの追加や更新、設定の変更などをシステムに反映させたいときに行います。
キーボードが反応しない原因は、Macのシステム状態が不安定になっている影響がキーボードに及んでいるからかもしれません。
Macを再起動すればシステムがリセットされるので、その後キーボードが反応するようになるかもしれないので確認してください。
Macを再起動する方法を見てみましょう。
【Mac】キーボードが反応しないときの対処法
キーボードのバッテリーの充電とMac本体の再起動を行ってもキーボードが反応しない問題が修正されないようなら、これから紹介する対処法を試し、問題が修正されるかどうかチェックしてください。
対処法は原因に対応したものを試さなければ問題は修正されません。これから4つの状況に分けて対処法を紹介していきます。
キーボード全般が反応しない、内蔵キーボードが反応しない、外付けキーボードが反応しない、キーボードの一部しか反応しないの4つです。まずキーボード全般が反応しない場合に試していただきたい対処法を取り上げて紹介します。
セーフモードで起動
最初に試していただきたい対処法は、セーフモードを起動して、キーボードが反応しない原因を確認することです。
セーフモードとは、Macが通常通り起動しない場合に、最小限のシステムファイルのみで緊急的にシステムを起動させるモードのことです。
セーフモードは、システムに何らかの不具合が生じ、通常の方法ではMacを起動できない場合に暫定的に動作させ、システムの診断を行うために用いられます。
セーフモードは、Macに不具合が生じた場合に、原因がMacのシステムにあるのか、それともインストールしたアプリにあるのかを判断するために利用します。
セーフモードを起動させる操作方法は、搭載されているチップによって異なります。以下にIntelプロセッサ搭載のMacで、セーフモードを起動する方法をまとめるので参考にしてください。
1.Macの電源を落とす
2.もう一度Macの電源を入れ、電源が入ったらすぐに「Shift」キーを長押しする
3.Appleロゴマークが表示されたら、指をキーから放す
4.しばらくするとセーフモードでMacが起動する
続いてAppleシリコン搭載のMacでセーフモードを起動する方法をまとめるので参考にしてください。
1.Macの電源を落とす
2.起動オプションが表示されるまで電源ボタンを長押しする
3.起動ディスクを選択する
4.「Shift」キーを押しながら「セーフモードで続ける」をクリックする
NVRAM/PRAMのクリア
次に紹介する対処法は、NVRAM/PRAMをクリアすることです。この対処法はIntelプロセッサまたはPowerPC搭載のMac限定のものです。
NVRAM/PRAMとは、Macのハードウェアのデータを保存する特別なメモリのことでハードウェアのデータに素早くアクセスさせることを主な目的に搭載されています。
NVRAM/PRAMが記憶しているデータに問題があったり、保存されたデータが破損したりするなどのトラブルに見舞われると、キーボードが反応しなくなることがあります。
NVRAM/PRAMのリセット方法を以下にまとめるので参考にしてください。
1.Macの電源を落とす
2.再度電源を入れたらすぐに「command」キー、「option」キー、「P」キー、「R」キーを同時に長押しする
3.Macが再起動しますが、2度目の起動音が鳴ったら指をすべてのキーから放す
4.NVRAM/PRAMがリセットされデフォルトの状態に戻る
SMCのリセット
3番目に紹介する対処法は、SMCをリセットすることです。この対処法も、IntelプロセッサまたはPowerPC搭載のMac限定のものです。
SMCはシステム管理コントローラのことで、Macの電源周りの制御と管理を担う機能です。SMCをリセットすれば問題が修正される場合があるのでぜひ試してください。SMCをリセットする方法を以下にまとめるので参考にしてください。
1.「Appleロゴ」→「システム終了」と進みMacの電源を落とす
2.Macのキーボードの「shift」キー、「control」キー、「option」キー、電源ボタンを同時に押し10秒間押した状態をキープする
3.10秒経ったらすべてのキーと電源ボタンから指を放す
4.SMCのリセットが行われるので、電源ボタンを押してMacを起動させる
それでもだめなら修理を検討
4番目の対処法は、キーボードを修理に出すことです。Apple純正のキーボードであれば、Apple Storeまたは正規サービスプロバイダに修理を依頼するのが最善です。
Apple StoreやApple正規サービスプロバイダでは、修理のために使用される部品はすべて純正で、なおかつApple製品に精通した専門家が修理を行ってくれます。
非正規のお店で修理すれば割安で修理を請け負ってくれるのでメリットはあります。しかし純正部品で修理する保証はありません。
また非正規店で修理すると、Apple保証対象外になってしまうため、今後Macに何か問題が起きても修理をお願いできなくなります。
Appleの正規店で修理する場合は、あらかじめAppleサポートのホームページで修理の予約をするようにしてください。
【Mac】内蔵キーボードが反応しないときの対処法
次に取り上げるのは、内蔵キーボードが反応しない場合の対処法です。内蔵キーボードはMacBook AirやMacBook Proといったノート型Macに搭載されているものなので、MacBook AirとMacBook Proユーザー限定の対処法になります。
内蔵キーボードが反応しないときの対処法を3つ紹介します。
マウスキー機能を無効化
内蔵キーボードが反応しない場合に考えられる原因は、マウスキーがオンになっていることです。
「U」キー、「J」キー、「K」キー、「O」キー、「L」キー、「7」キー、「8」キー、「9」キーといった一部のキーが反応しない場合や、キーの入力後にマウスのカーソルが動くようなら、原因がマウスキーにある可能性が高くなります。
対処法は、マウスキーを無効化することです。マウスキーを無効化する設定方法を見てみましょう。
スローキーを無効化
内蔵キーボードが反応しない場合に考えられる別の原因は、スローキーがオンになっていることです。スローキーとはキーを長押し入力するためのものですが、スローキーが有効になっているとキーボードが反応しなくなります。
対処法は、スローキーを無効化することです。スローキーを無効化する設定方法を見てみましょう。
キーボードを掃除
内蔵キーボードが反応しない場合に考えられる原因はもう1つあります。キーボードが汚れていることです。Macを毎日使っていると、内蔵キーボードはホコリが溜まっていきます。
また内蔵キーボードを操作しながら飲食をすれば、内蔵キーボードに食べかすが溜まります。内蔵キーボードのキーすべてではなく、一部のキーの反応が悪い場合は、そのキーの周囲にゴミが溜まっている可能性が高くなります。
対処法は内蔵キーボードをきれいに掃除することです。とくに内蔵キーボードのキーとキーの間のホコリやゴミは、エアダスターできれいに取り除きましょう。
【Mac】外付けキーボードが反応しないときの対処法
次に取り上げるのは、外付けキーボードが反応しない場合の対処法です。2つの対処法を紹介します。
USB/Bluetooth接続と設定を確認し再接続
外部キーボードが反応しない場合に考えられる原因は接続不良です。対処法は、一度接続を解除してから再接続することです。USBケーブルで繋ぐ外部キーボードなら、USBケーブルを外し、その後もう一度差し込んでみましょう。
Bluetooth対応の外部キーボードなら、ペアリングの解除を行った後に、もう一度ペアリングして接続してみましょう。Bluetooth対応の外部キーボードのペアリング解除と再ペアリングの方法を見てみましょう。
Mac以外の端末に接続されていないか確認
外付けキーボードが反応しない場合に考えられる原因はもう1つあります。Mac以外のデバイスに接続されていることです。
外付けキーボードは1つのデバイスにしか接続できないので、Mac以外のデバイスに外付けキーボードが接続されていれば、Macに接続できなくなります。対処法は、Macの周囲にあるデバイスすべてのBluetoothをオフにすることです。
【Mac】キーボードの一部しか反応しないときの対処法
次に取り上げるのは、Macのキーボードの一部だけが反応しない場合の対処法です。2つの対処法を紹介します。
数値キーが反応しない場合の対処法
Macのキーボードで反応しない一部のキーが数値キーなら、原因は数値キーがロックされていることです。独立したテンキーがあるキーボードなら、「Num Lock」キーがあるはずなので、「Num Lock」がオンになっていないか確認しましょう。
この記事で紹介したマウスキーの設定がオンになっていると数値キーが反応しなくなる場合があります。対処法はマウスキーをオフに設定することです。この記事を参考にして、マウスキーをオフに設定しましょう。
CapsLockキーやメディアイジェクトキーが反応しないときの対処法
Macのキーボードで反応しない一部のキーがCapsLockキーやメディアイジェクトキーなら、考えられる原因はキーの長押しをしていないことです。
メディアイジェクトキーはMagickeyboardの一部のキーで、本来はCDやDVDを取り出すためのキーでした。Macには誤作動を防ぐために一部のキーは長押ししなければ反応しないように設計されていますが、メディアイジェクトキーはその1つです。
CapsLockキーも、誤作動を防ぐために長押ししなければ反応しない一部のキーの1つです。CapsLockキーという一部のキーが反応しないのはすべてのmacOSではないようです。
macOS CatalinaではCapsLockキーが反応しない場合があるようです。一部のキーが反応しない場合は、長押しして反応するかどうかを確認してください。