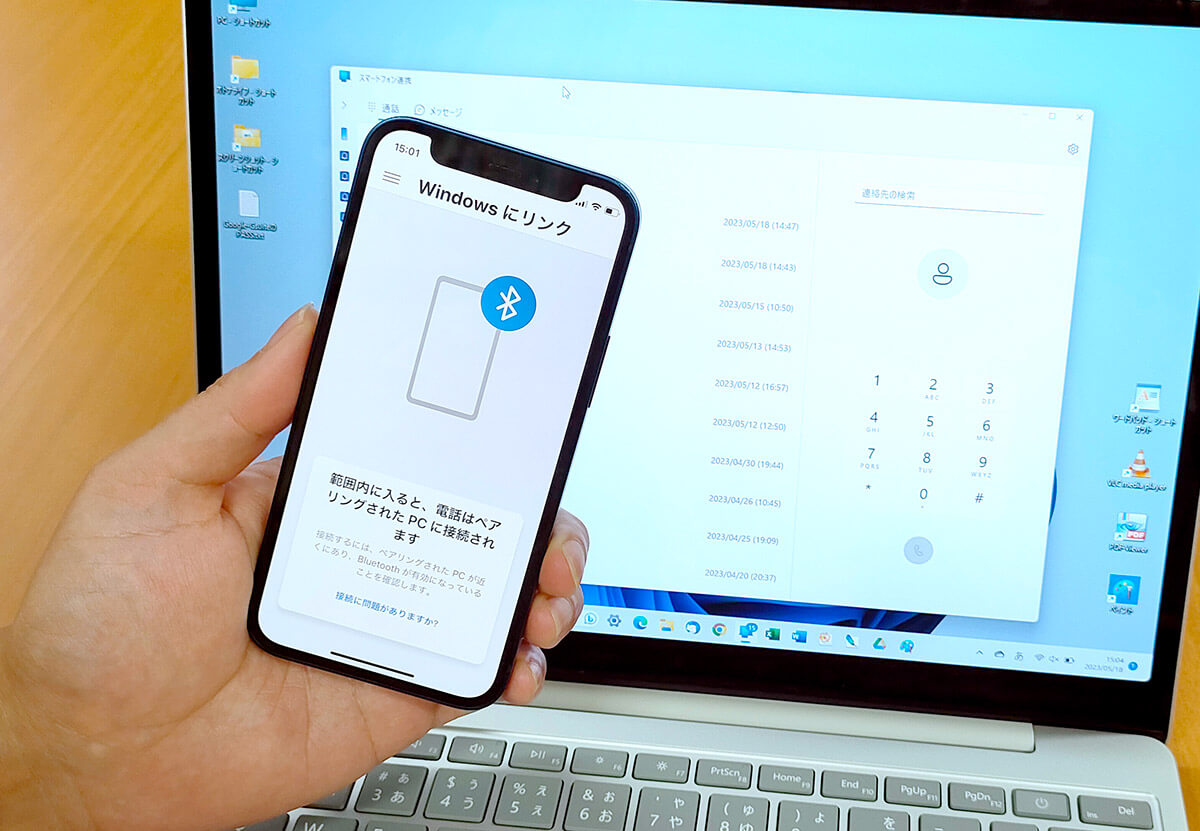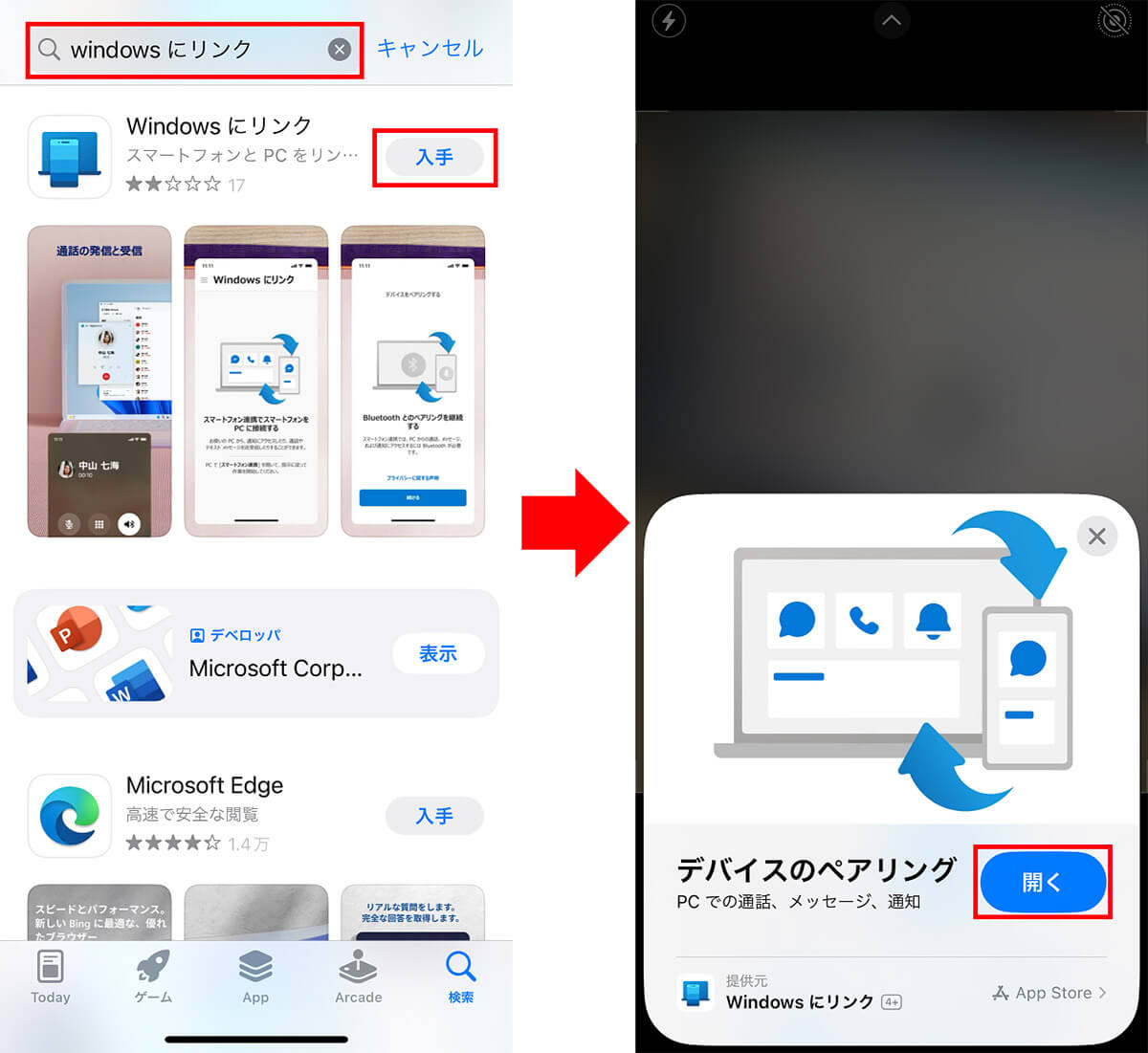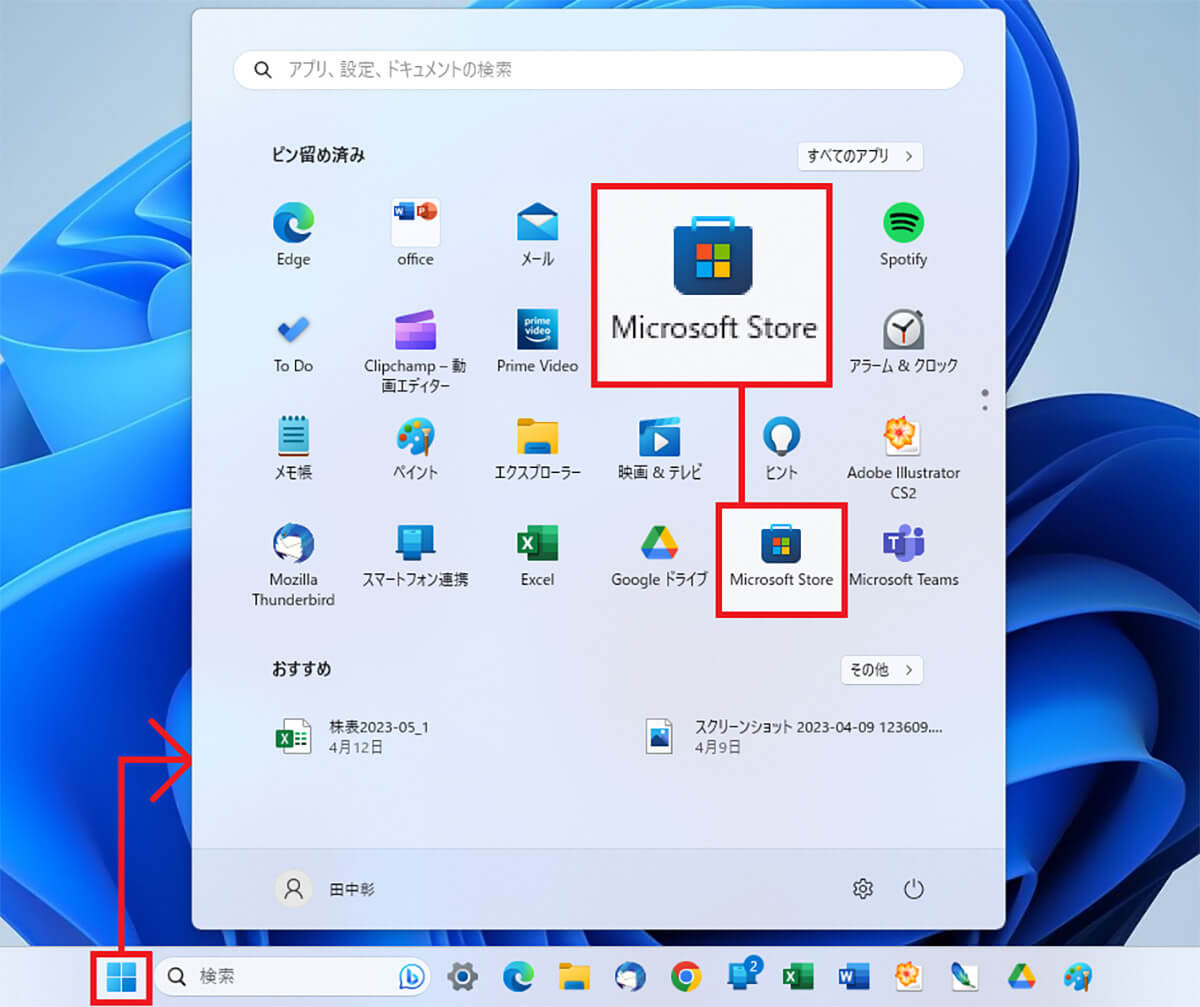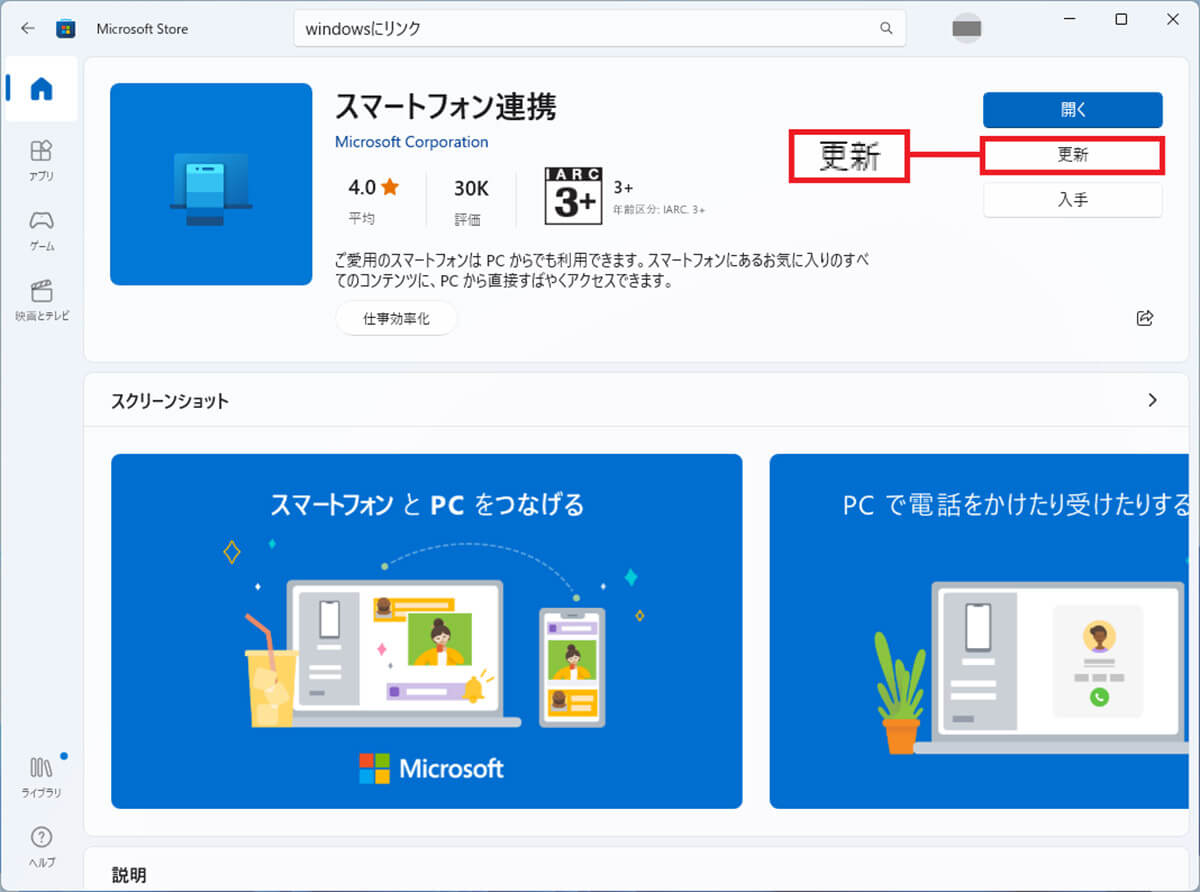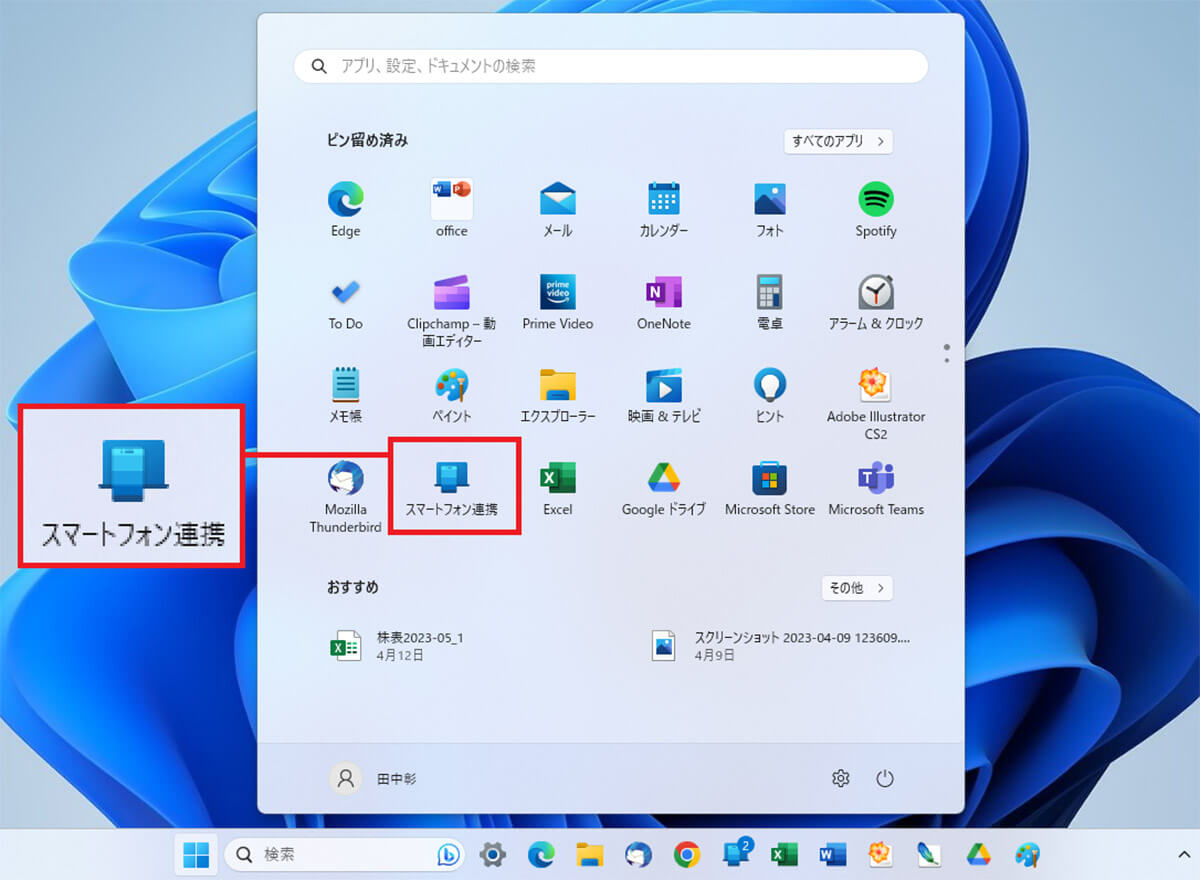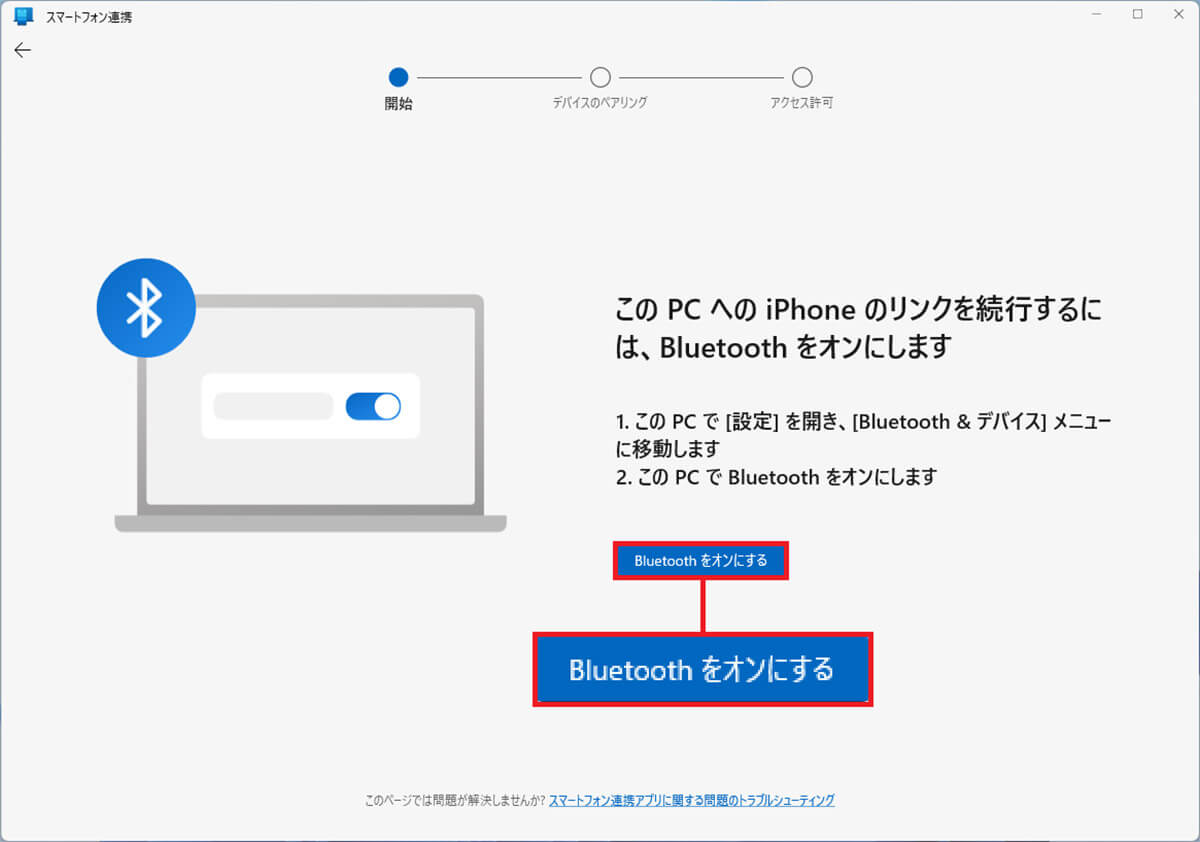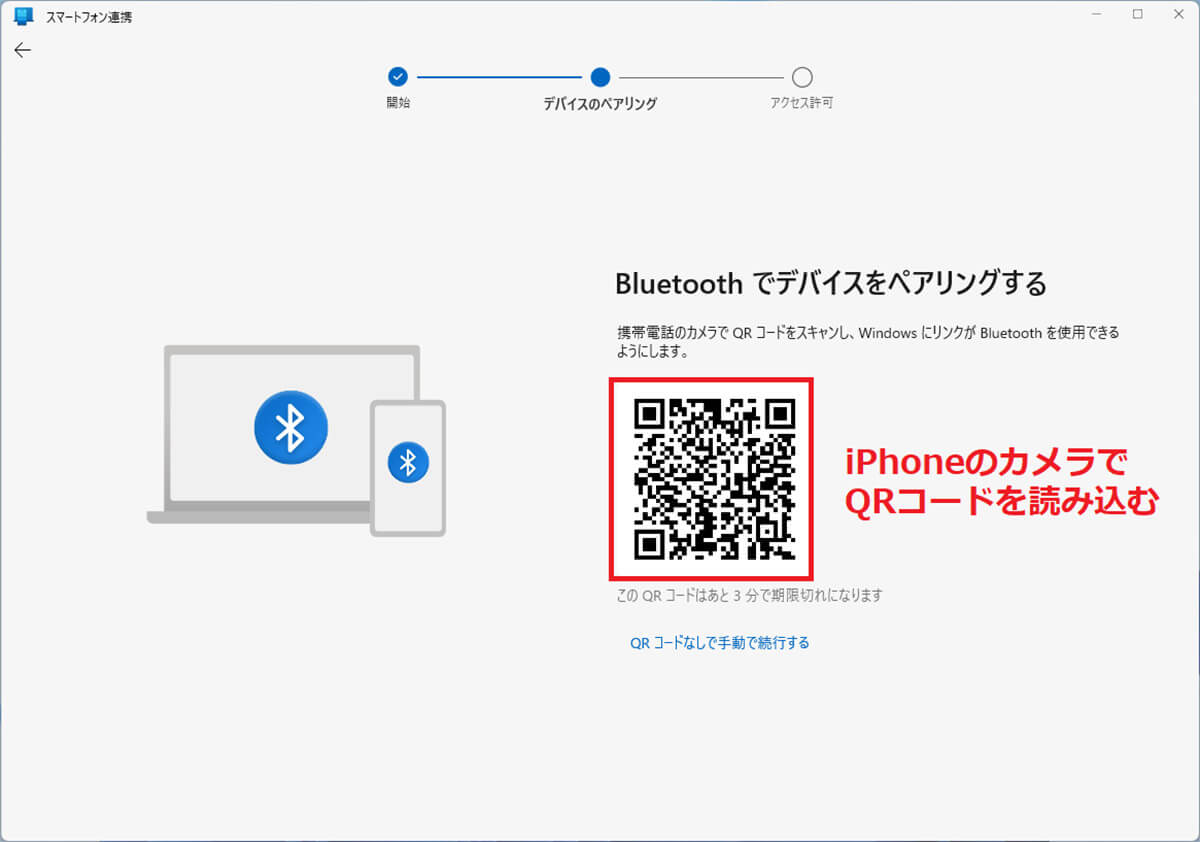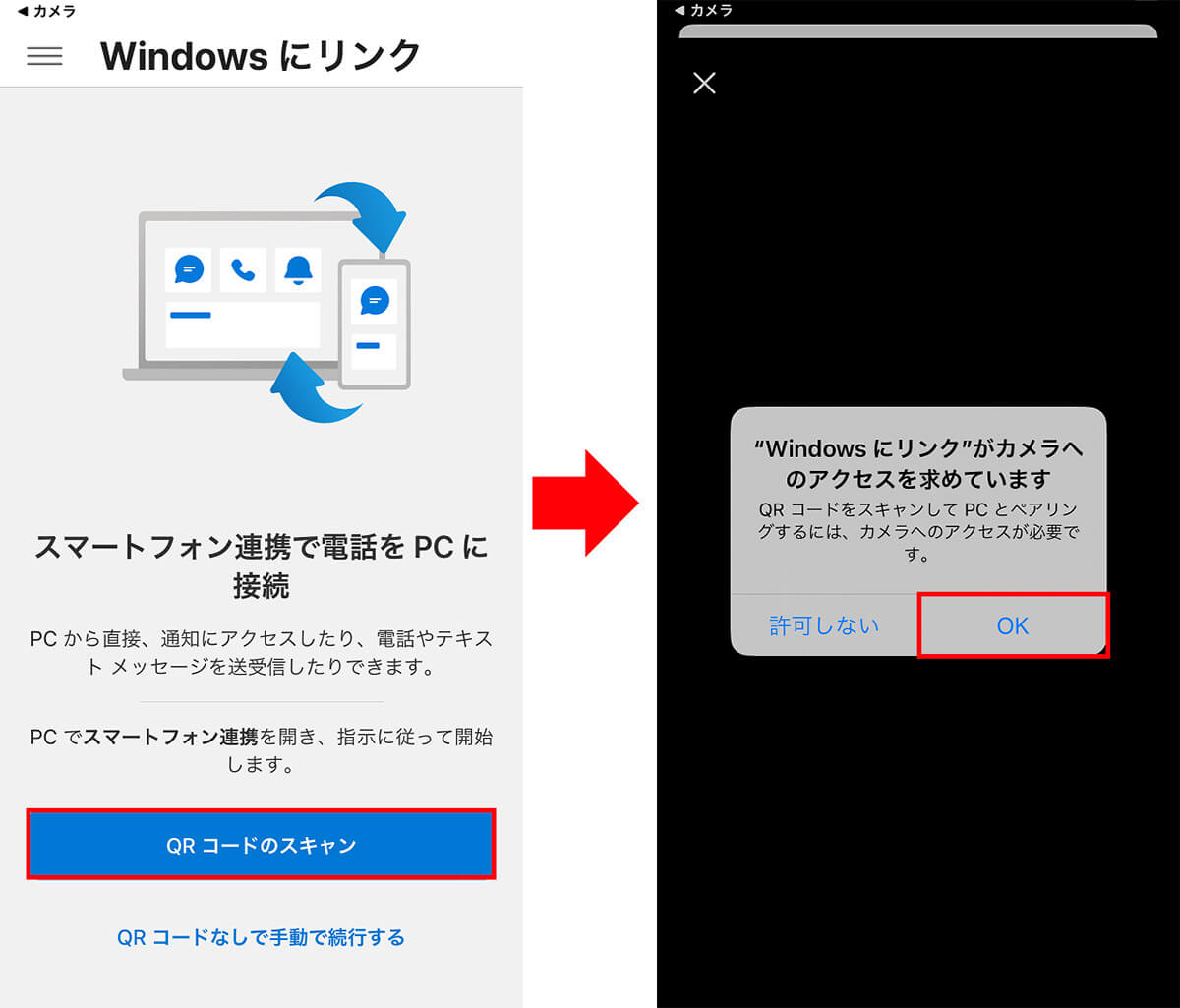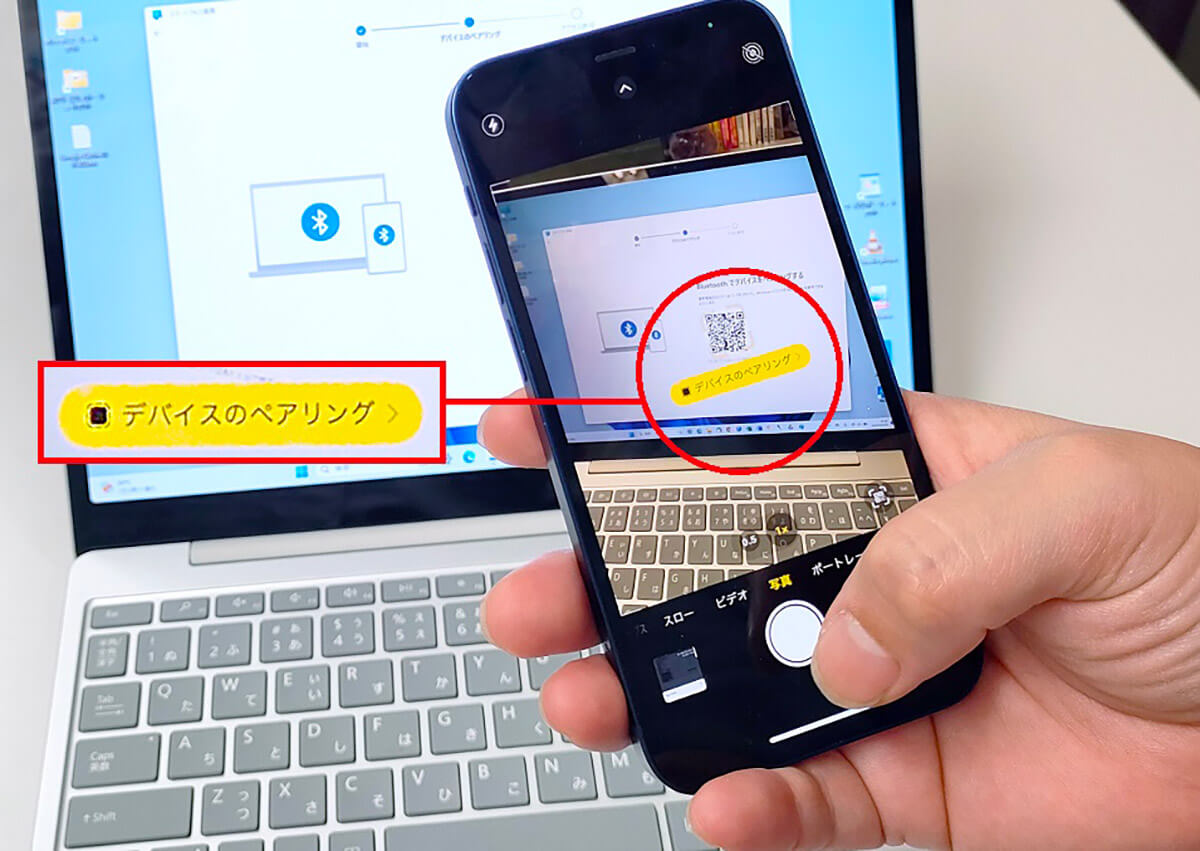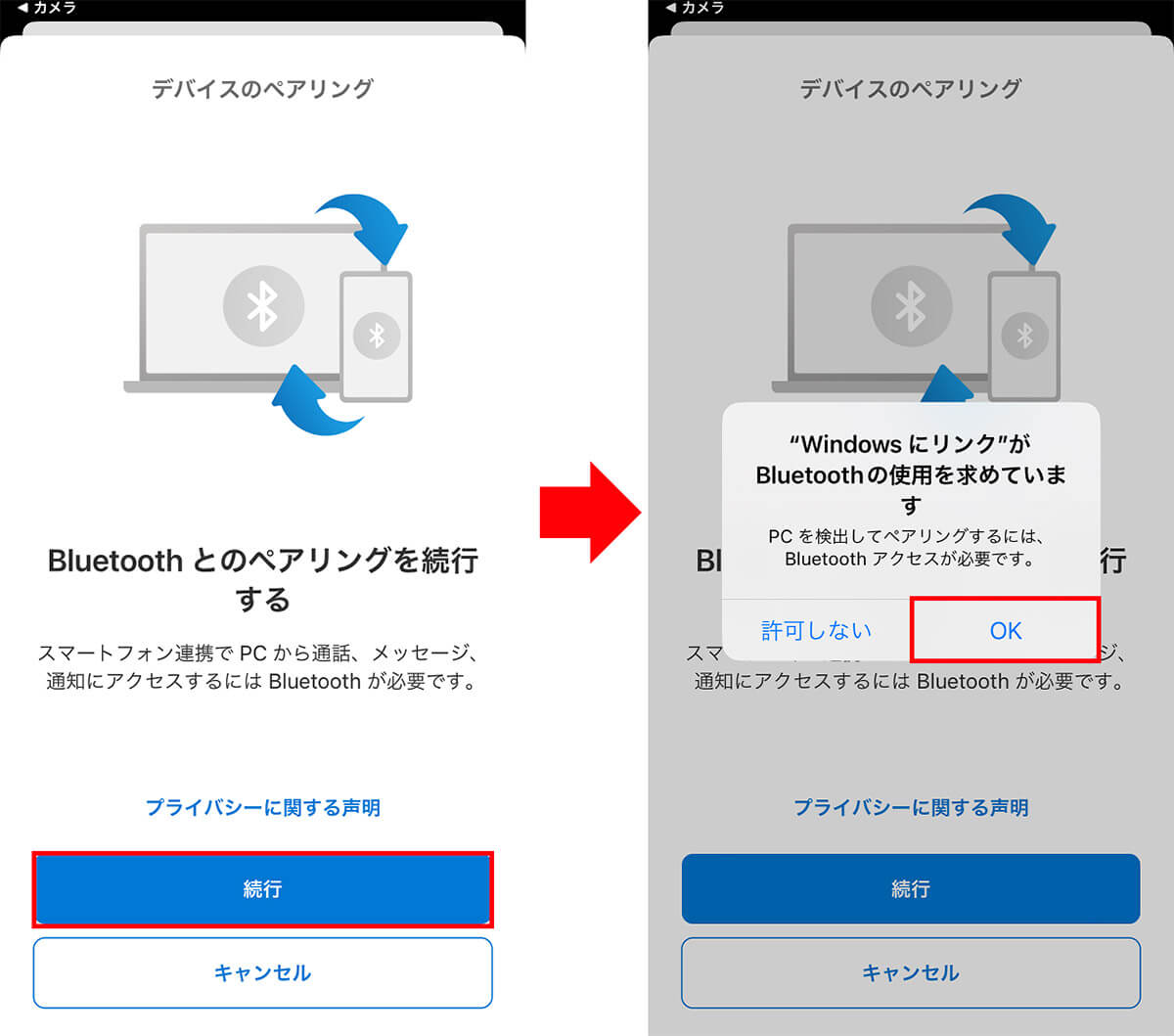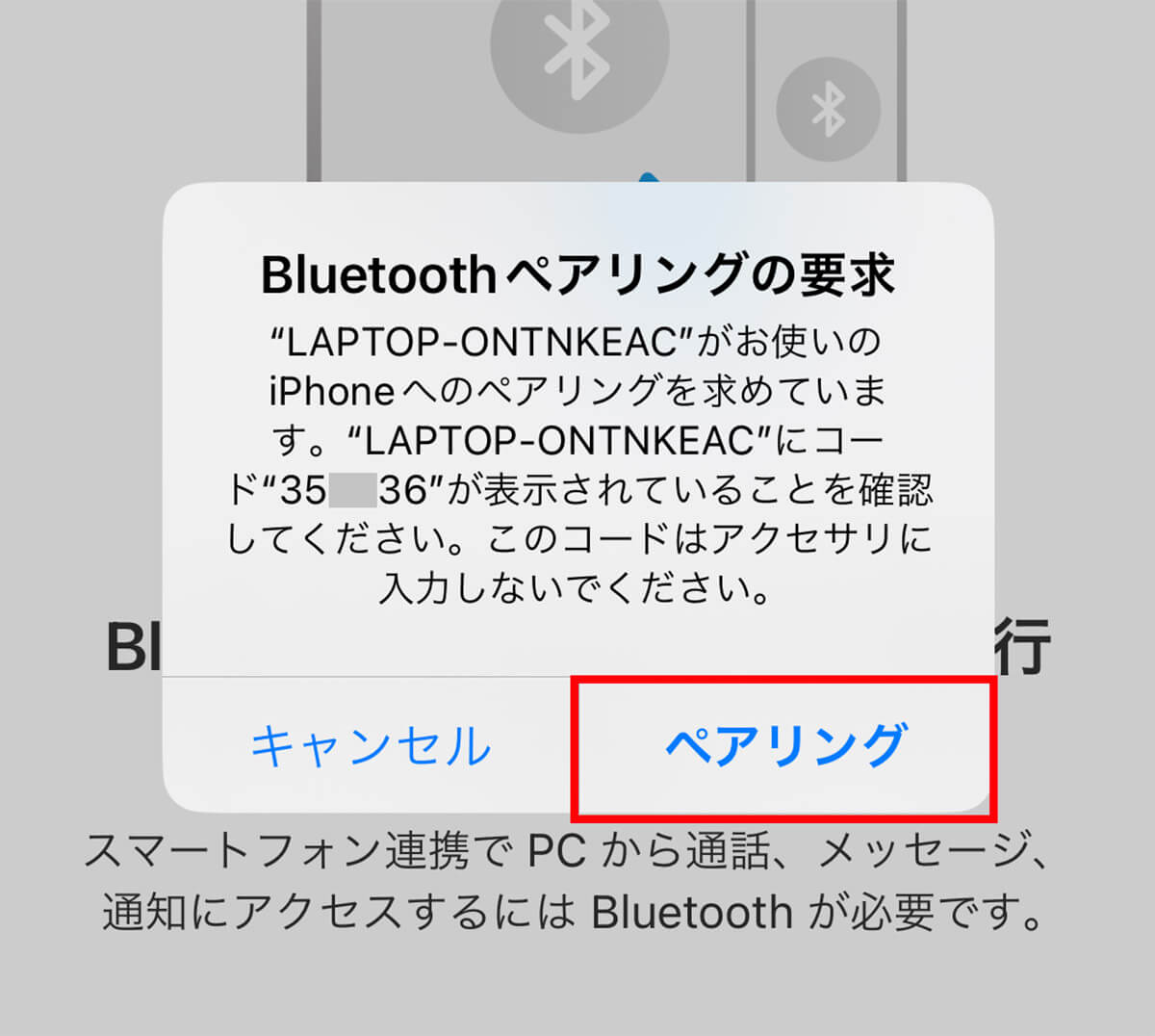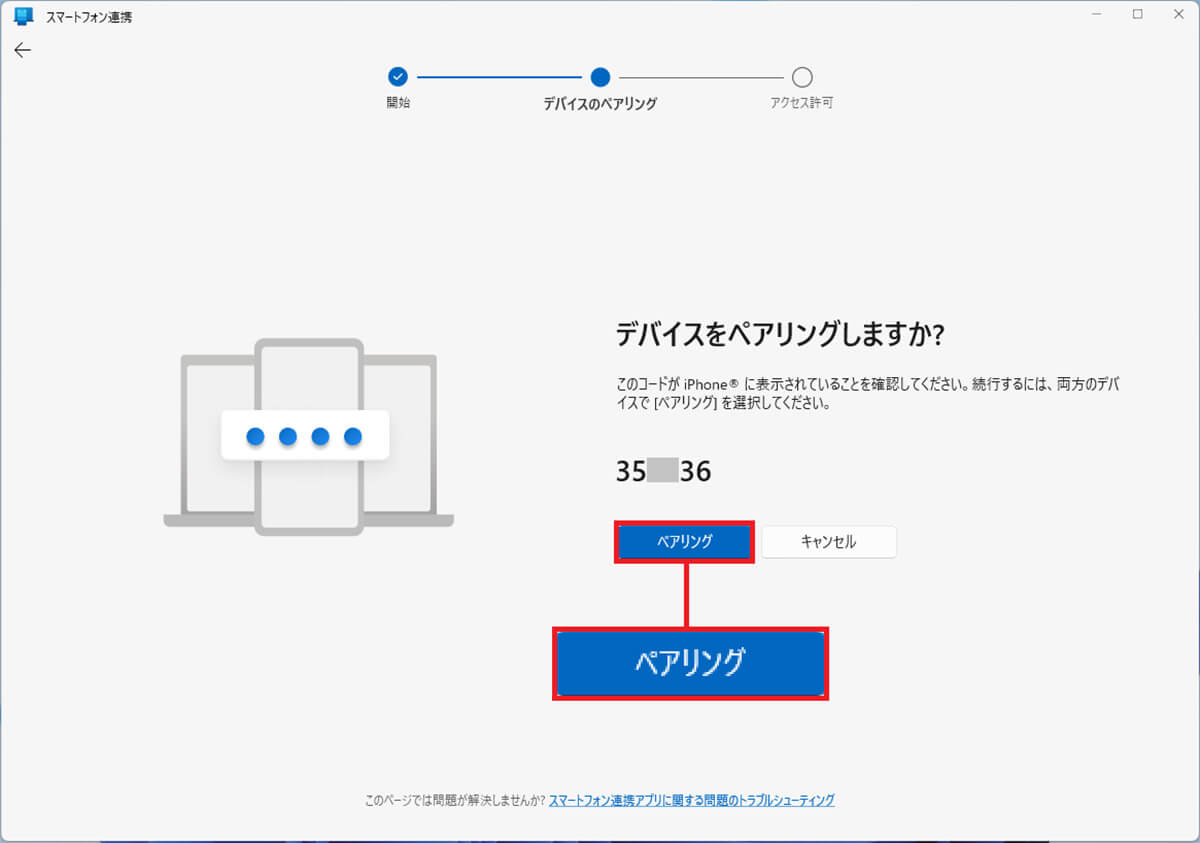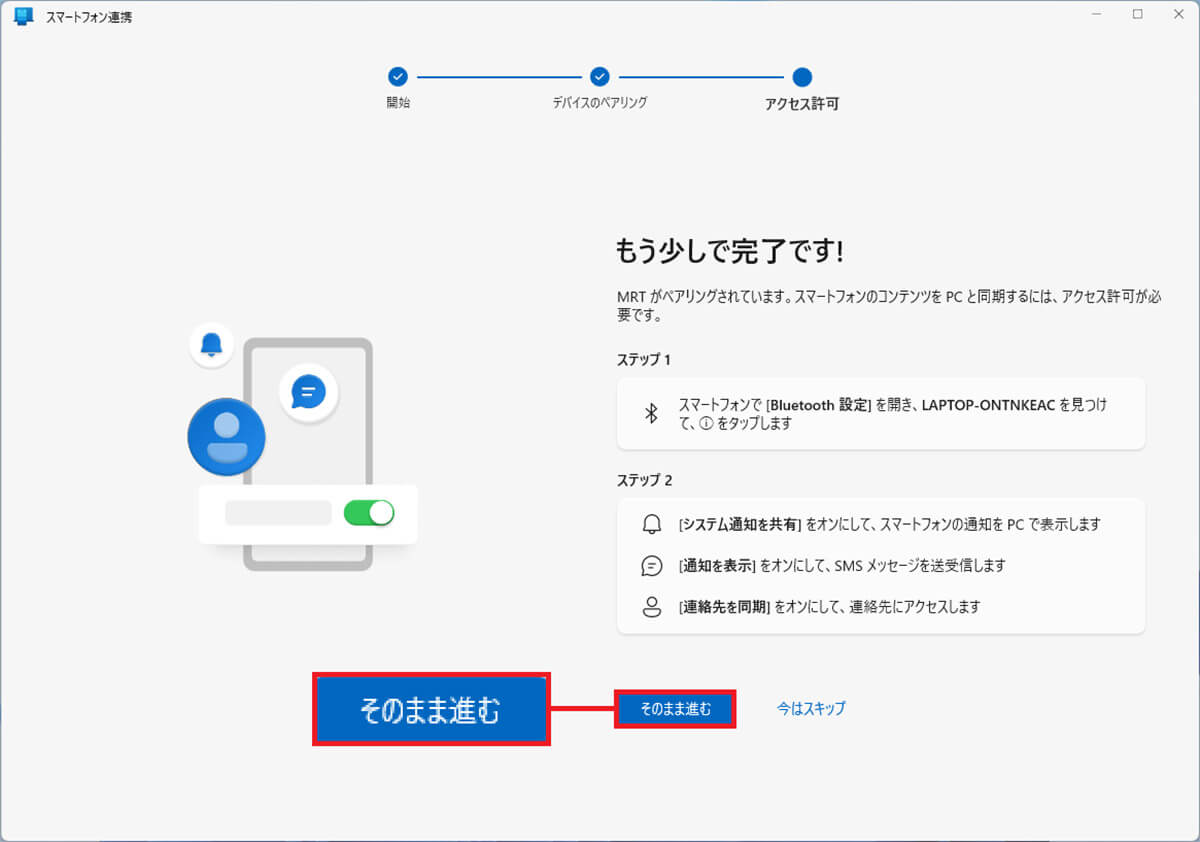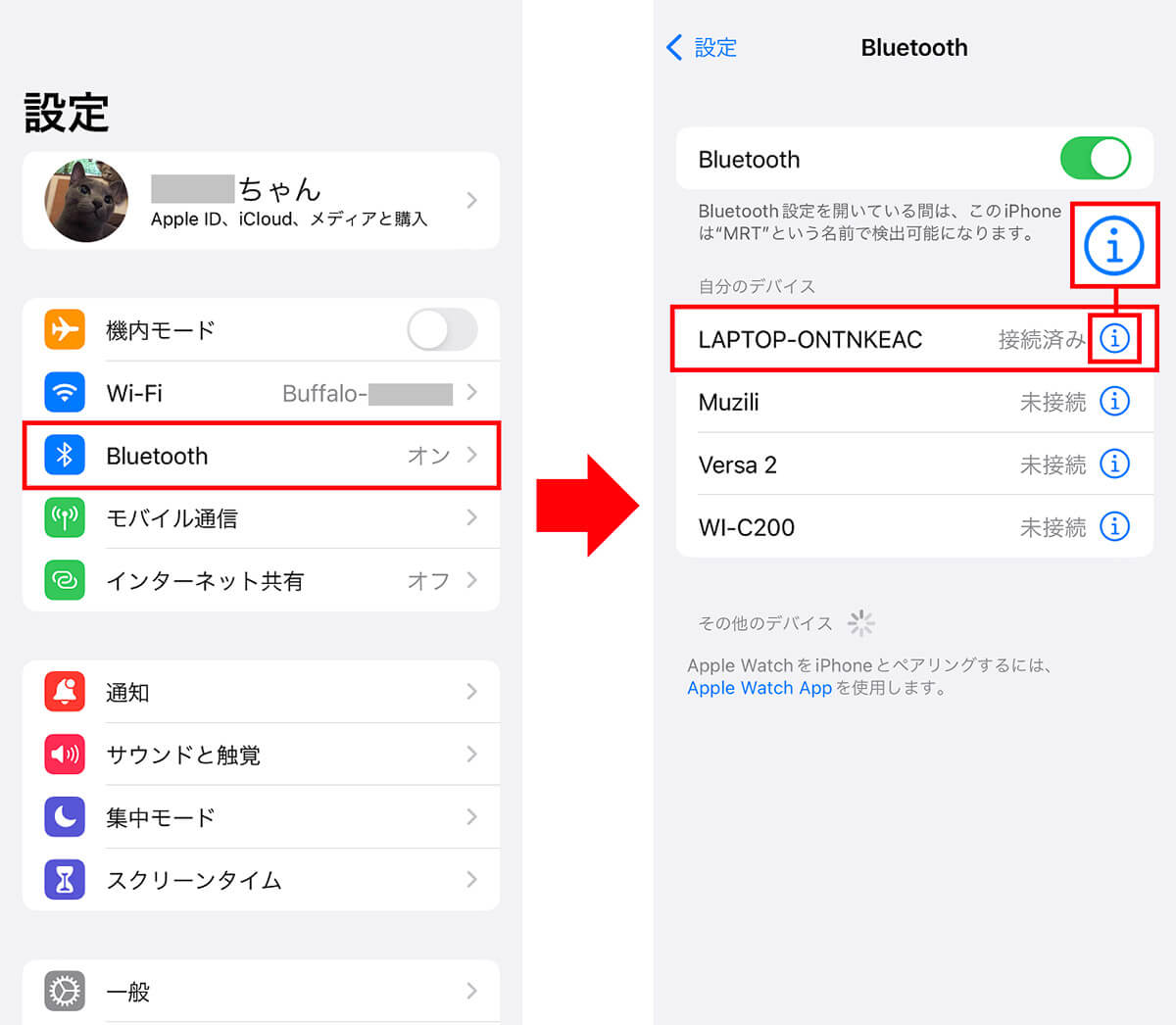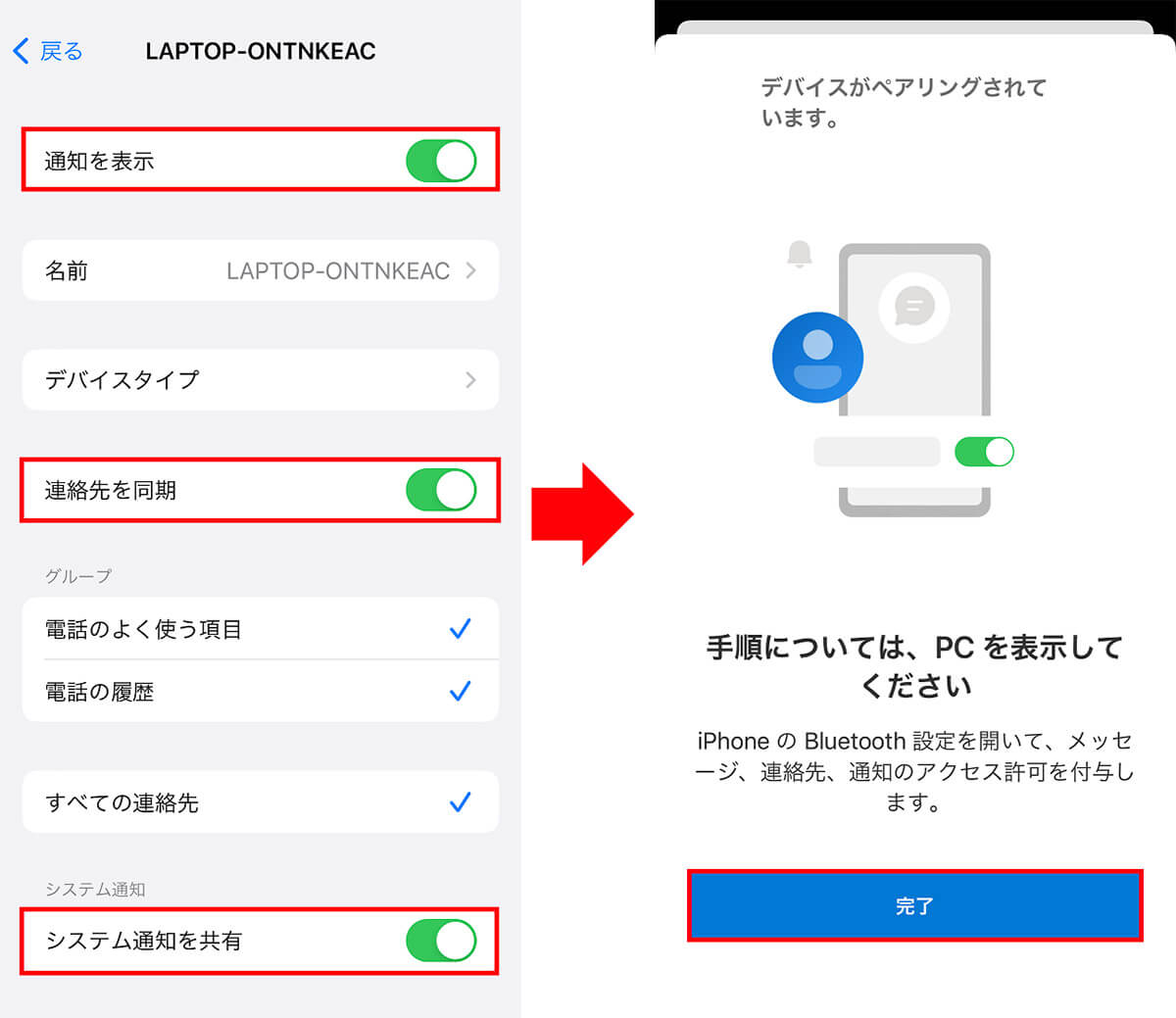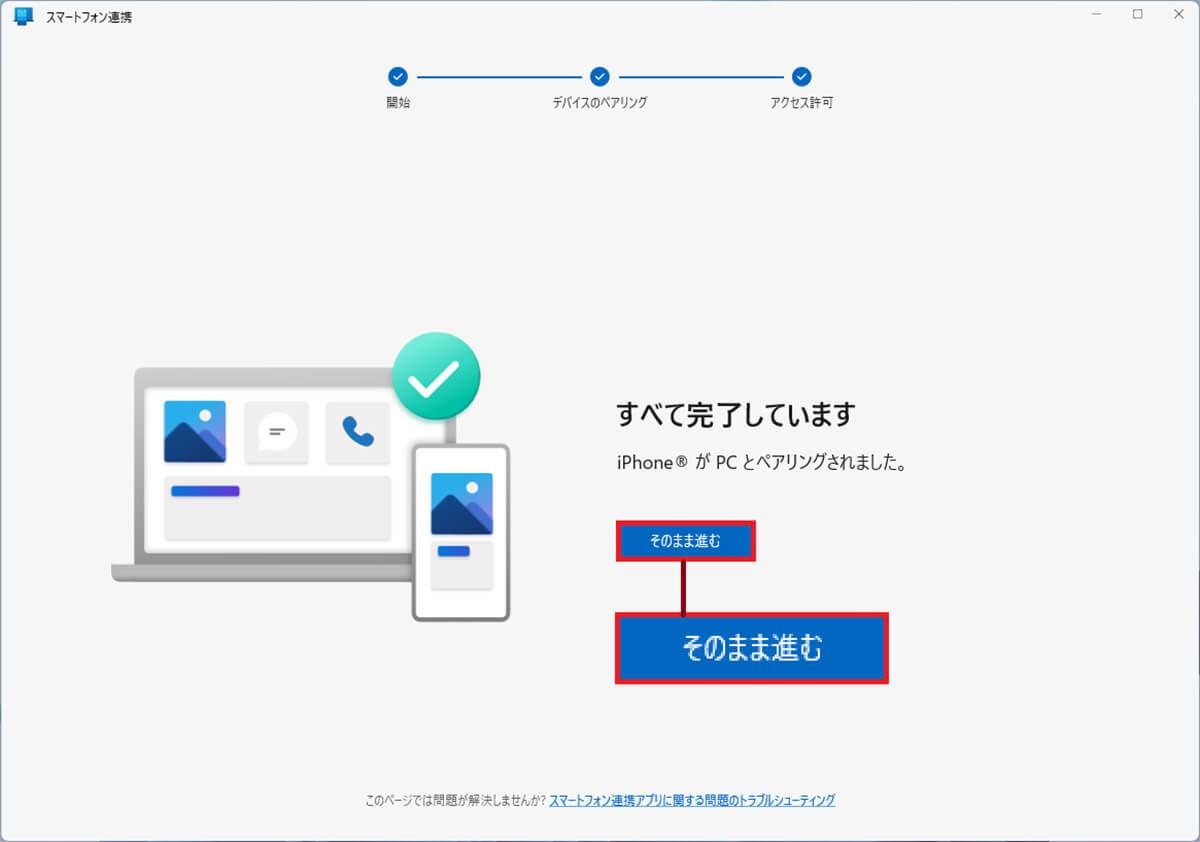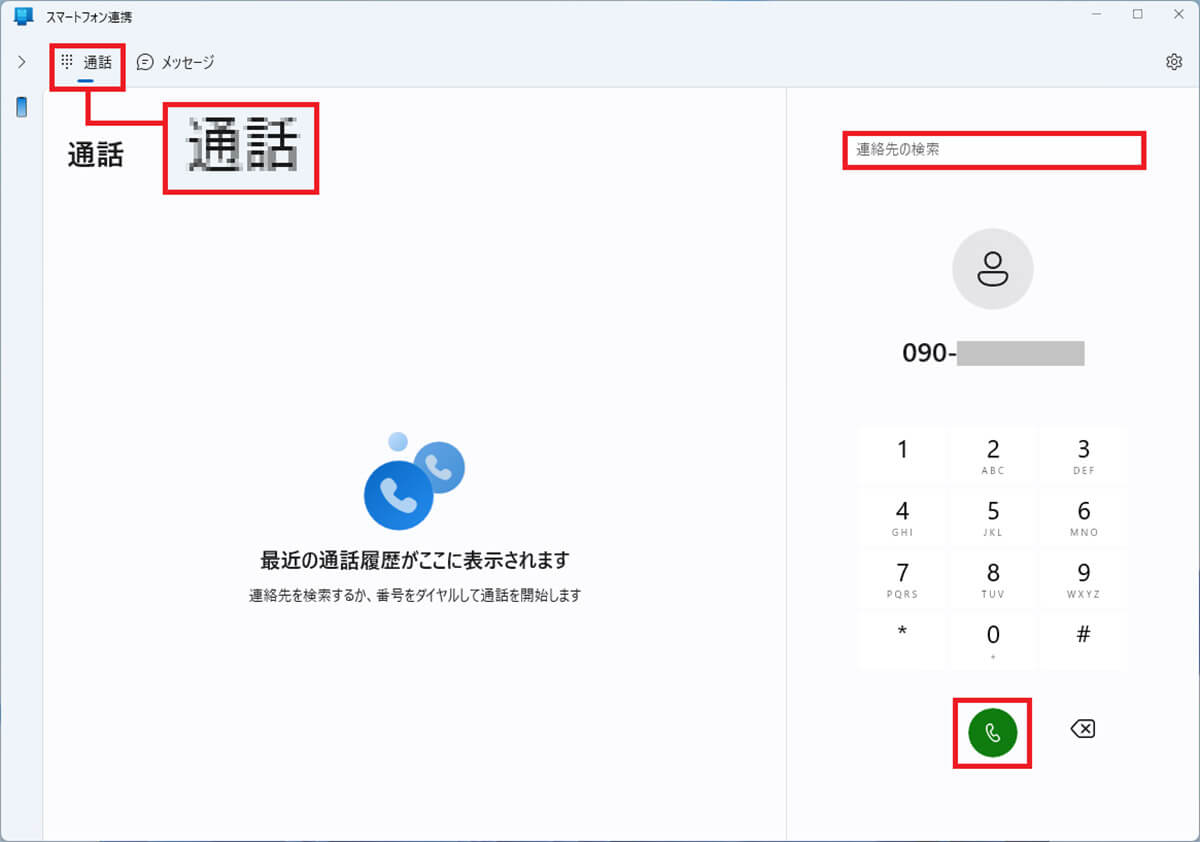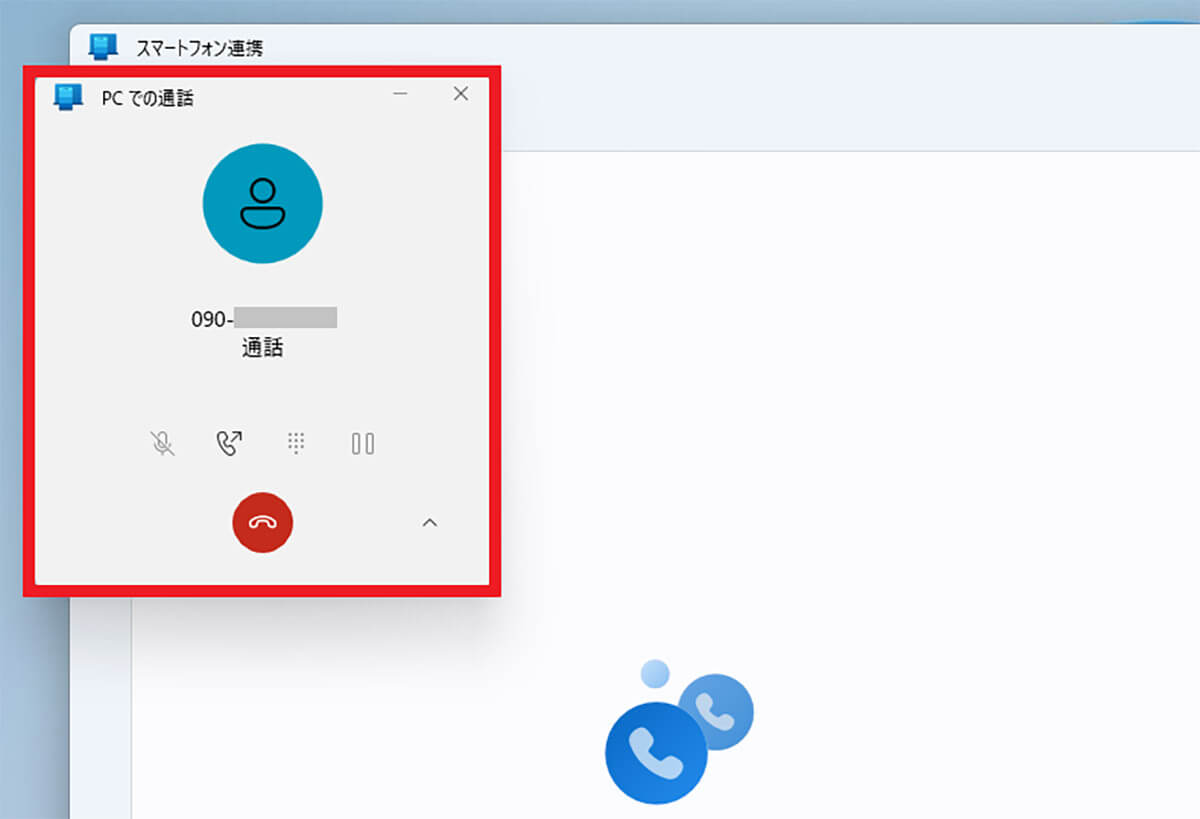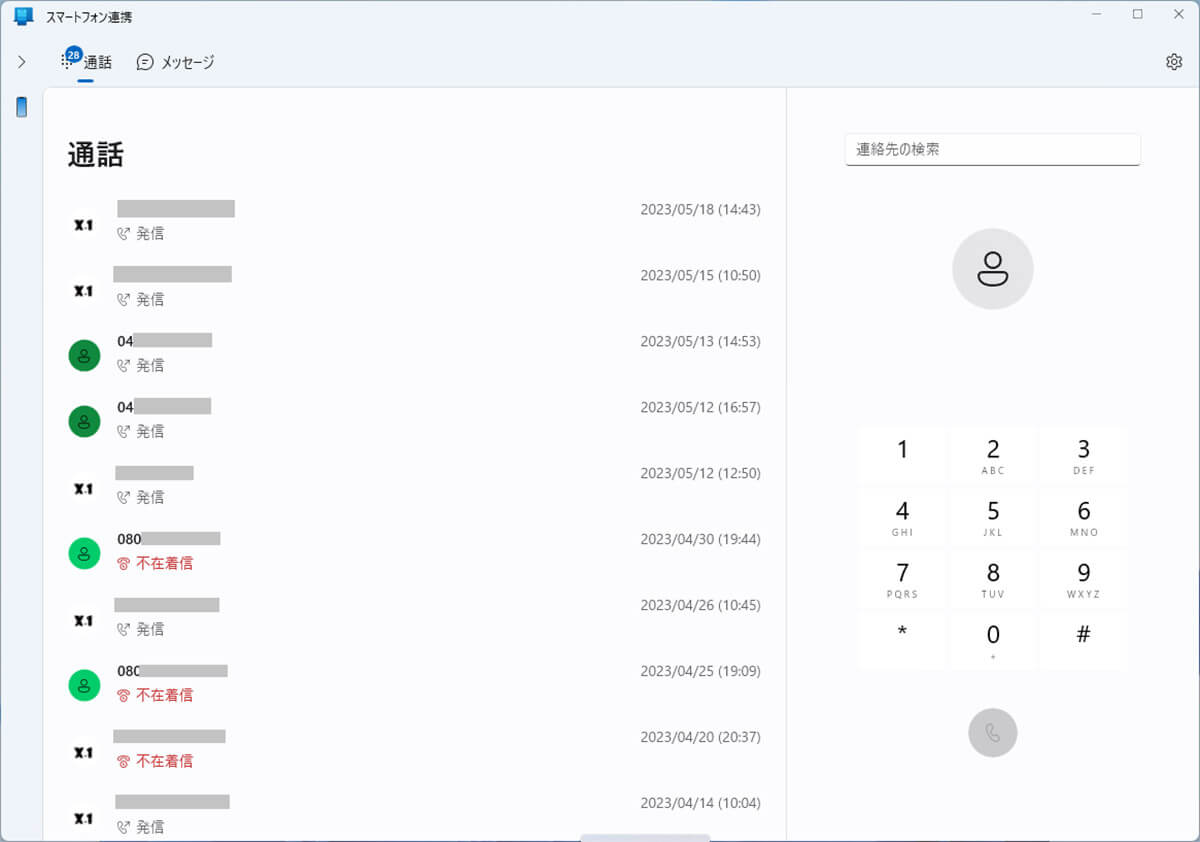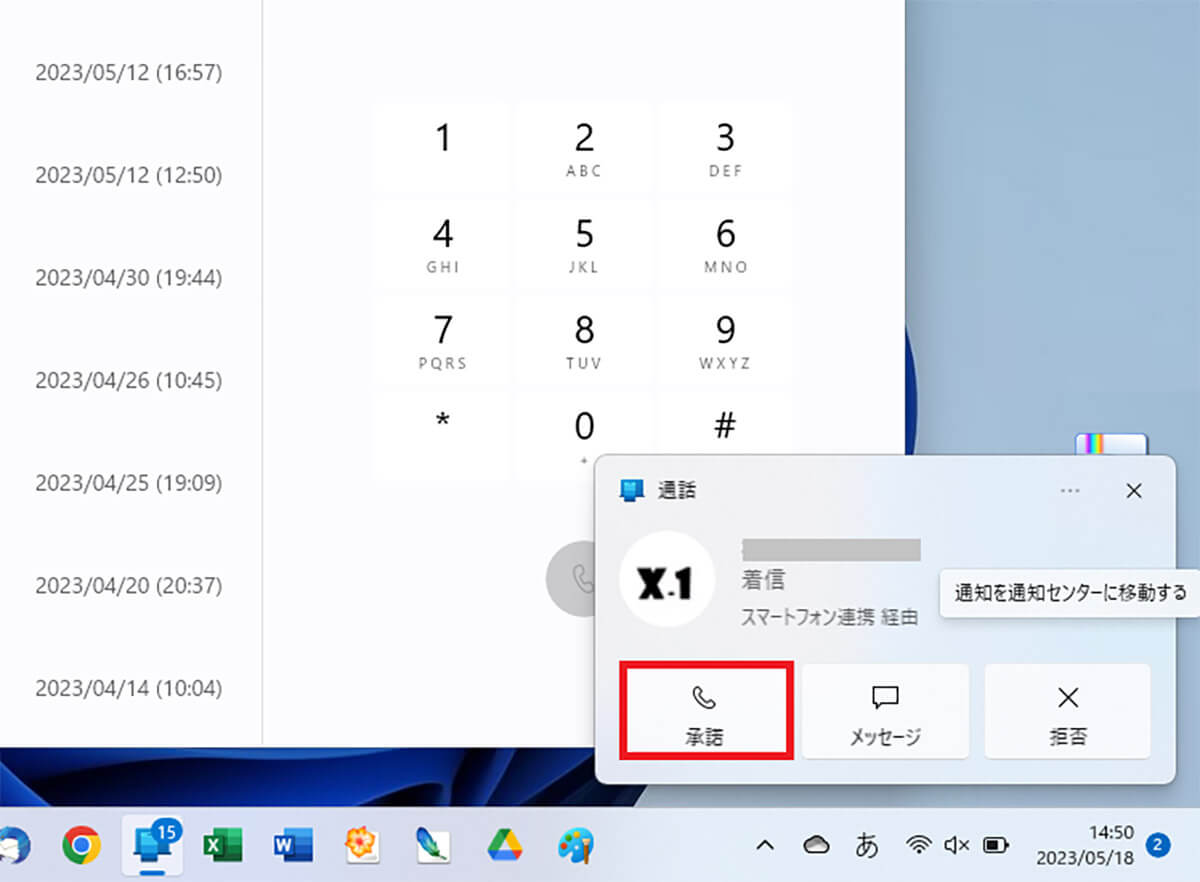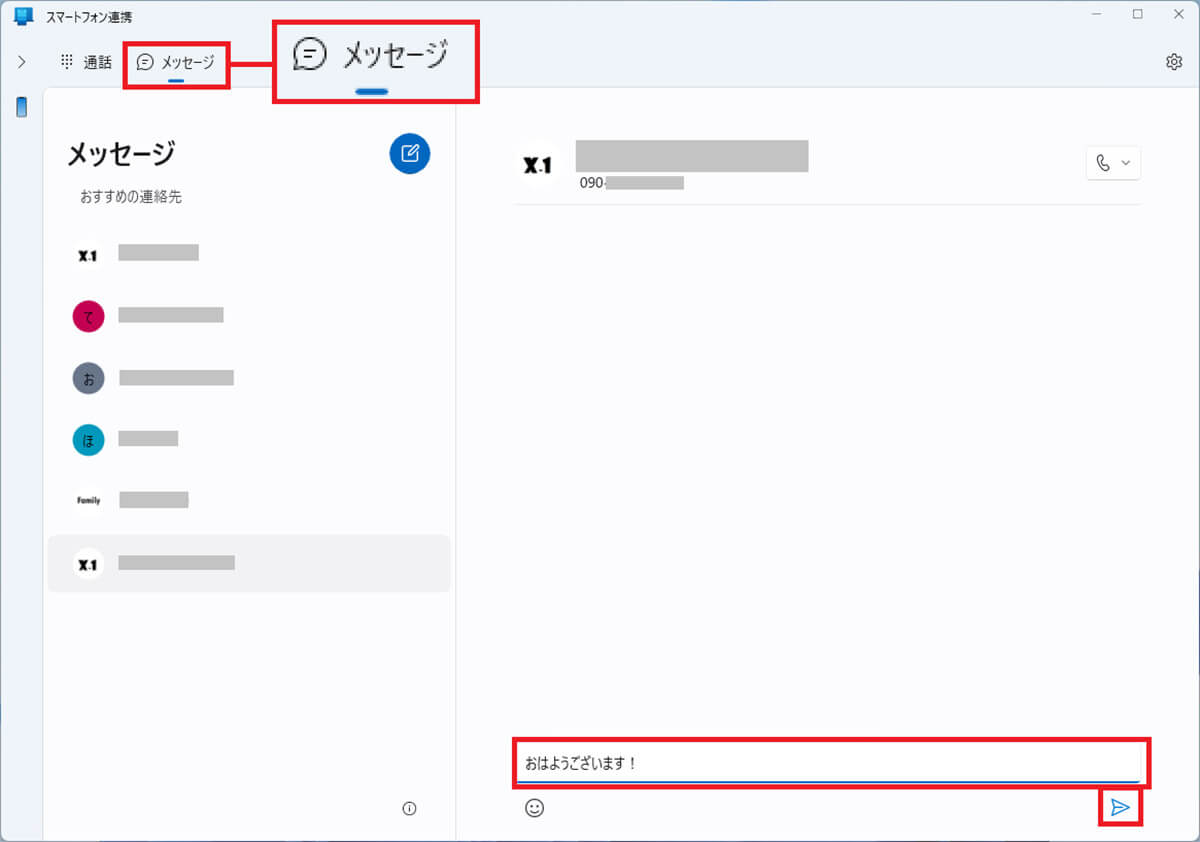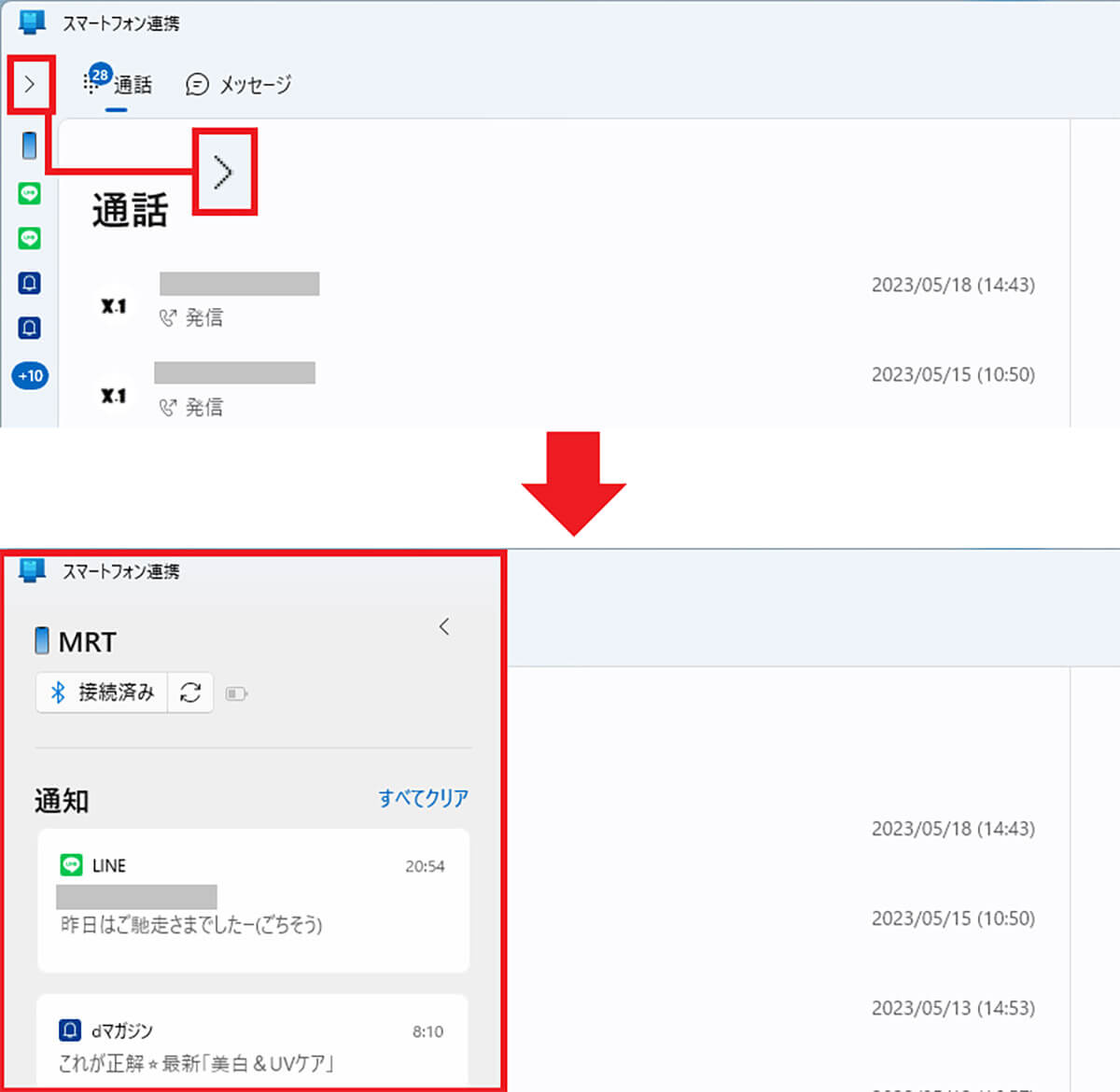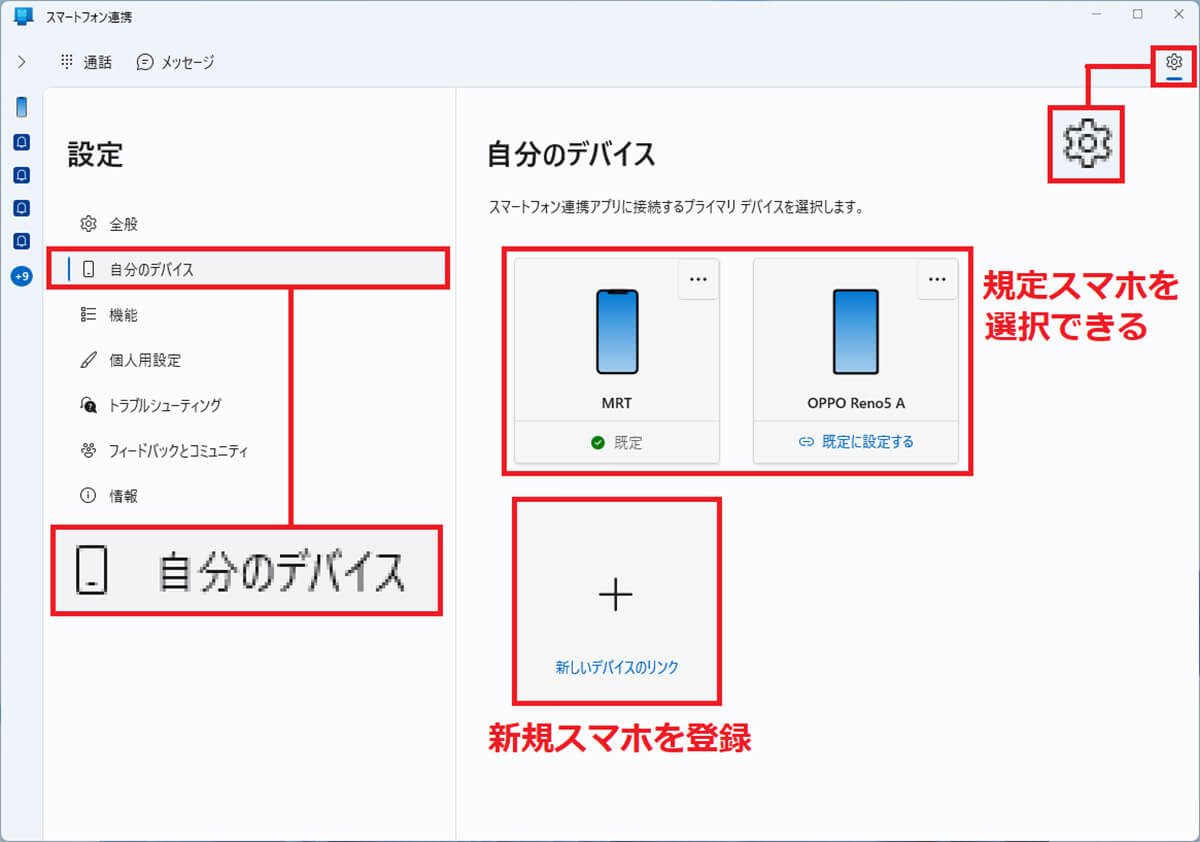数年前から、Windows OSには「スマートフォン連携(Phone Link)」という機能が搭載されています。これは、ペアリング(同期)したAndroidスマホから電話をかけたり、SMSなどを送受信できるようになる便利な機能ですが、2023年5月15日からは、いよいよWindows 11においてiPhoneでもこの機能が利用可能となりました。そこで今回は、実際にWindows 11パソコンにiPhoneをペアリングして、電話やSMSを送受信する方法を紹介しましょう。
Windows「スマートフォン連携」機能がiPhoneでも利用可能に!
Windows 11には「スマートフォン連携」という機能が搭載されているのをご存じでしょうか? これは、Androidスマホとパソコンをペアリング(同期)させることで、パソコンからAndroidスマホを操作して電話をかけたりSMSを送受信することができる機能です。
すでに筆者は、Androidスマホ(OPPO Reno5 A)で、このスマートフォン連携機能を使っていますが、パソコンの作業中でも、SMSやLINEの着信通知がデスクトップに表示されるので、そのままパソコン上で返信できてなかなか便利です。
また、パソコンに有線のヘッドセットを接続すれば、パソコンからスマホで電話をかけて通話することも可能となっています。
スマートフォン連携についてはこちらの記事で詳しく解説していますので、ぜひ参考にしてください。
このように、非常に便利なスマートフォン連携機能ですが、2023年5月15日からはWindows 11において、iPhoneでも利用できるようになりました。
そこで今回は、さっそく筆者がWindows 11パソコン(Microsoft「Surface Laptop GO」)とiPhone 12 miniをペアリングしてみましたので、その手順と使い方を写真入りでじっくり紹介しましょう。
●Microsoft「Phone Link for iOS is now rolling out to all Windows 11 customers」は→こちら(英語)
パソコンとiPhoneに必要なアプリを準備しよう!
それでは、実際にスマートフォン連携を使えるように、Windows 11パソコンとiPhoneの準備を行いましょう。
まず、iPhoneには「Windowsにリンク」というアプリをインストールします。これが「スマートフォン連携」に対応してペアリングするためのアプリとなります。
次に、Windows 11に標準搭載されている「スマートフォン連携」を最新版にしておきましょう。こちらは、「Microsoft Store」で探すと最新版に更新ができます。
iPhoneに「Windowsにリンク」をインストールする手順
パソコンの「スマートフォン連携」を最新版にする手順
スマートフォン連携でiPhoneとWindows 11パソコンをペアリングしよう
まず、Windows 11のスタートメニューから「スマートフォン連携」アプリを起動したら、「Bluetoothをオンにする」を押して、パソコン本体のBluetoothを有効にしましょう。
すると「QRコード」が表示されますので、これをiPhoneのカメラで読み込みます。iPhoneのカメラに「デバイスのペアリング」が表示されるので、これをタップしましょう。
あとは画面の指示に従ってBluetoothによるペアリングを実行すればOKです。途中、iPhoneのBluetooth設定から「通知を表示」「連絡先を同期」「システム通知を共有」の3つをオンにしておきます。
これでWindows 11パソコンとiPhoneが同期され、パソコン側で電話やSMS、LINEなどの送受信が可能となります。
●Windowsにリンク(iPhone)→こちら
「Windowsにリンク」と「スマートフォン連携」をペアリングする手順
スマートフォン連携機能を使ってパソコンからiPhoneの電話をかけてみる!
Windows 11パソコンとiPhoneのペアリングが完了すれば、すぐにスマートフォン連携アプリを使ってパソコンからiPhoneで電話をかけることができます。
まず、画面左上のタブで「通話」を選択し、画面右の「連絡先の検索」に名前を入力して宛先を選ぶか、ダイヤルで電話番号を入力したら、緑色の「受話器アイコン」を押してみましょう。これでiPhoneから電話をかけることができるはずです。
ただし、実際にパソコンで通話するには有線接続のヘッドセットが必要になります。
「スマートフォン連携」で電話をかける手順
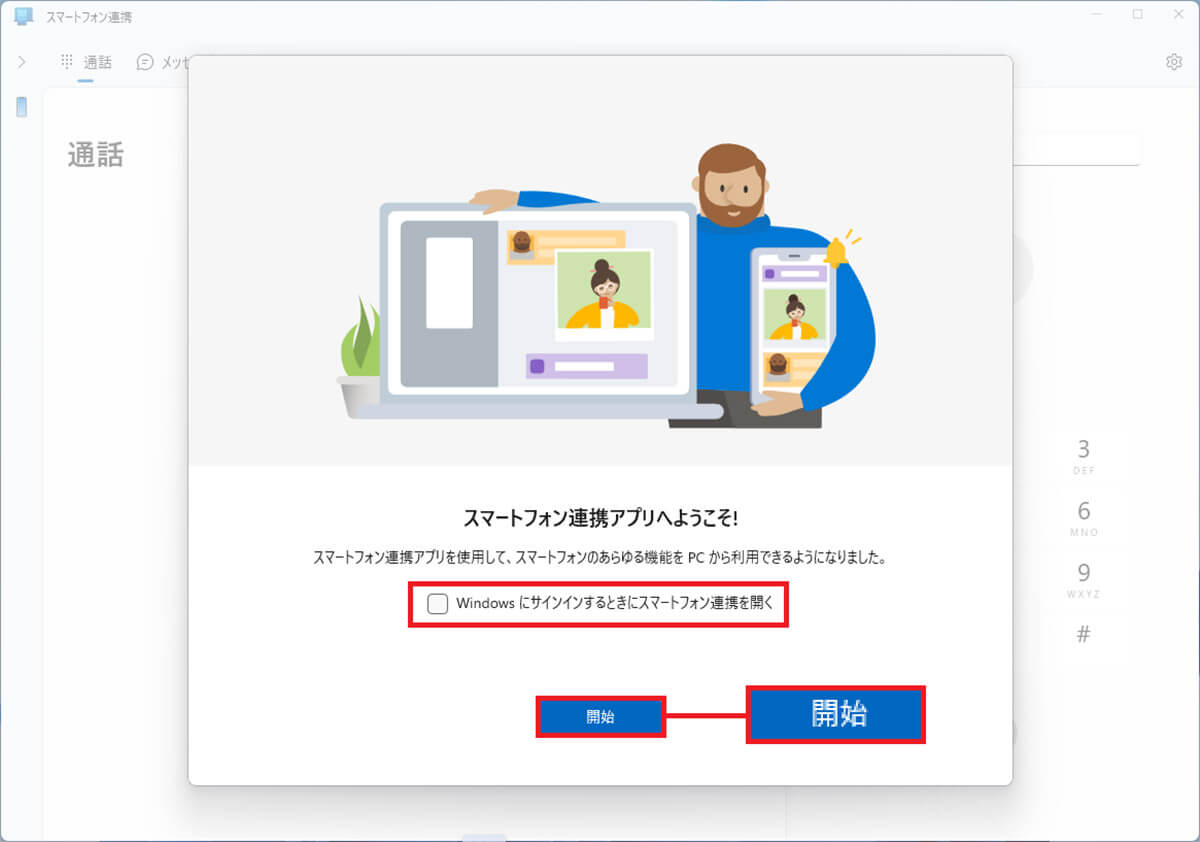
スマートフォン連携でペアリングが終わるとこの画面になります。「開始」をタップしましょう。パソコン起動時にiPhoneと連携させたい場合は「Windowsにサインインするときにスマートフォン連携を開く」にチェックを入れておきます
スマートフォン連携ではSMSの送受信も可能
「スマートフォン連携」では電話だけでなく、SMSの送受信も可能となっています。
スマートフォン連携アプリの画面左上の「メッセージ」タブを選んで、右下のウインドウにメッセージを入力して送信ボタンを押せば、ほかのスマホにSMSを送信可能です。
自宅でテレワークしているときでも、パソコン画面でiPhoneに届いたSMSやLINEのメッセージを確認できますし、パソコンから、そのままSMSで返信できるのは便利です。
「スマートフォン連携」でSMSを送信する手順
まとめ|Windows 11パソコンからiPhoneの通話やSMSを操作できるのは便利!
いかがでしょうか? 今回はWindows 11パソコンに標準装備されている「スマートフォン連携」機能を使って、iPhoneの通話やSMSを操作してみました。
実際に使ってみると、パソコン作業中に電話やSMSに即対応できるのでなかなか便利です。
ちなみに、Androidスマホの場合はスマホで撮影した写真の保存先「フォト」アプリとの同期も可能で、わざわざUSBケーブルで接続せずにバックアップすることも可能となっていました。
iPhoneでも写真の管理までできればさらに便利なのですが、現状はそこまでできないのが少々残念です。
なお、筆者はAndroidスマホとiPhoneの両方をスマートフォン連携アプリに登録していますが、設定画面の「自分のデバイス」でどちらかひとつを切り替えて使えるようになっています。皆さんもぜひ試してみてください!