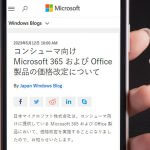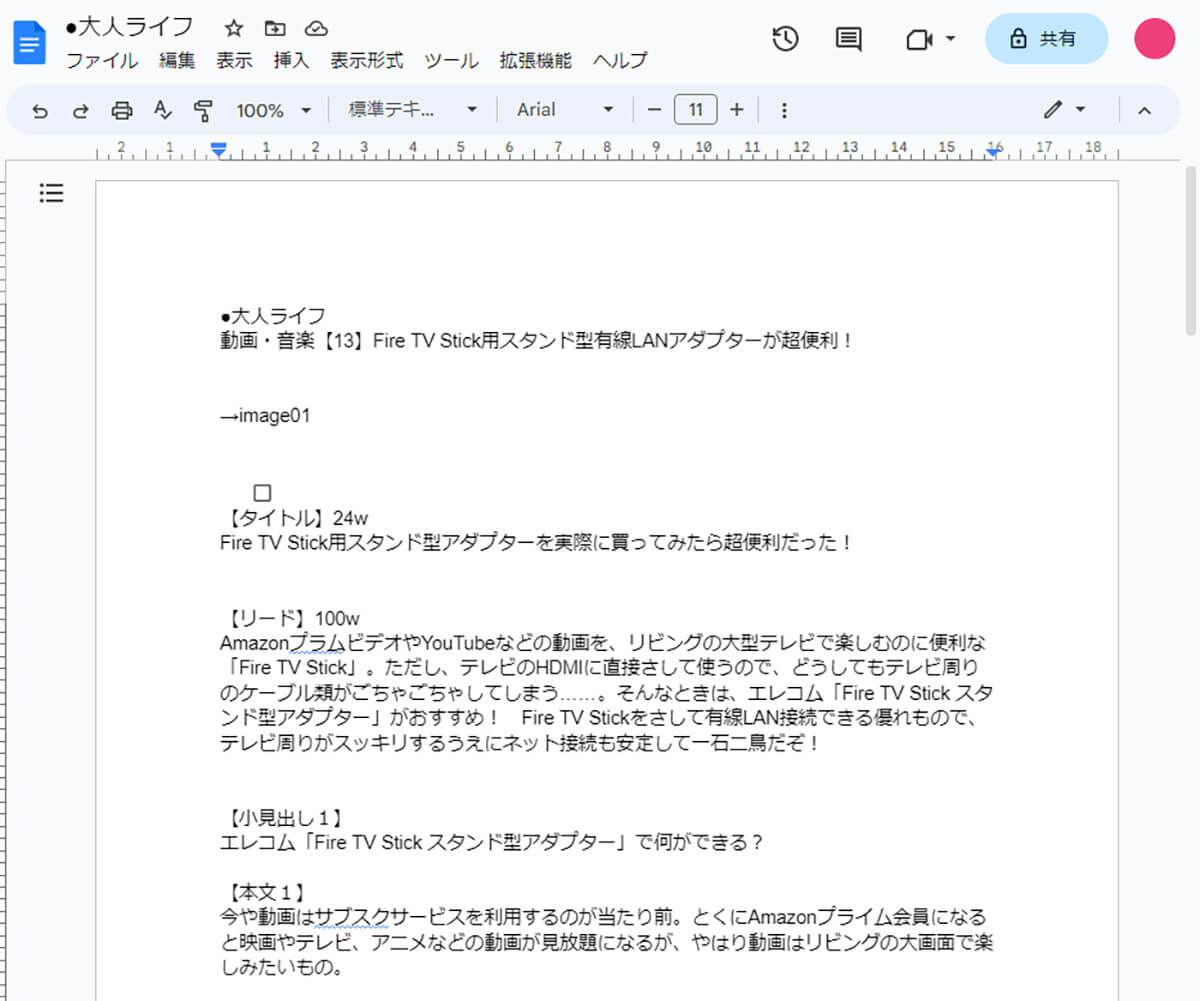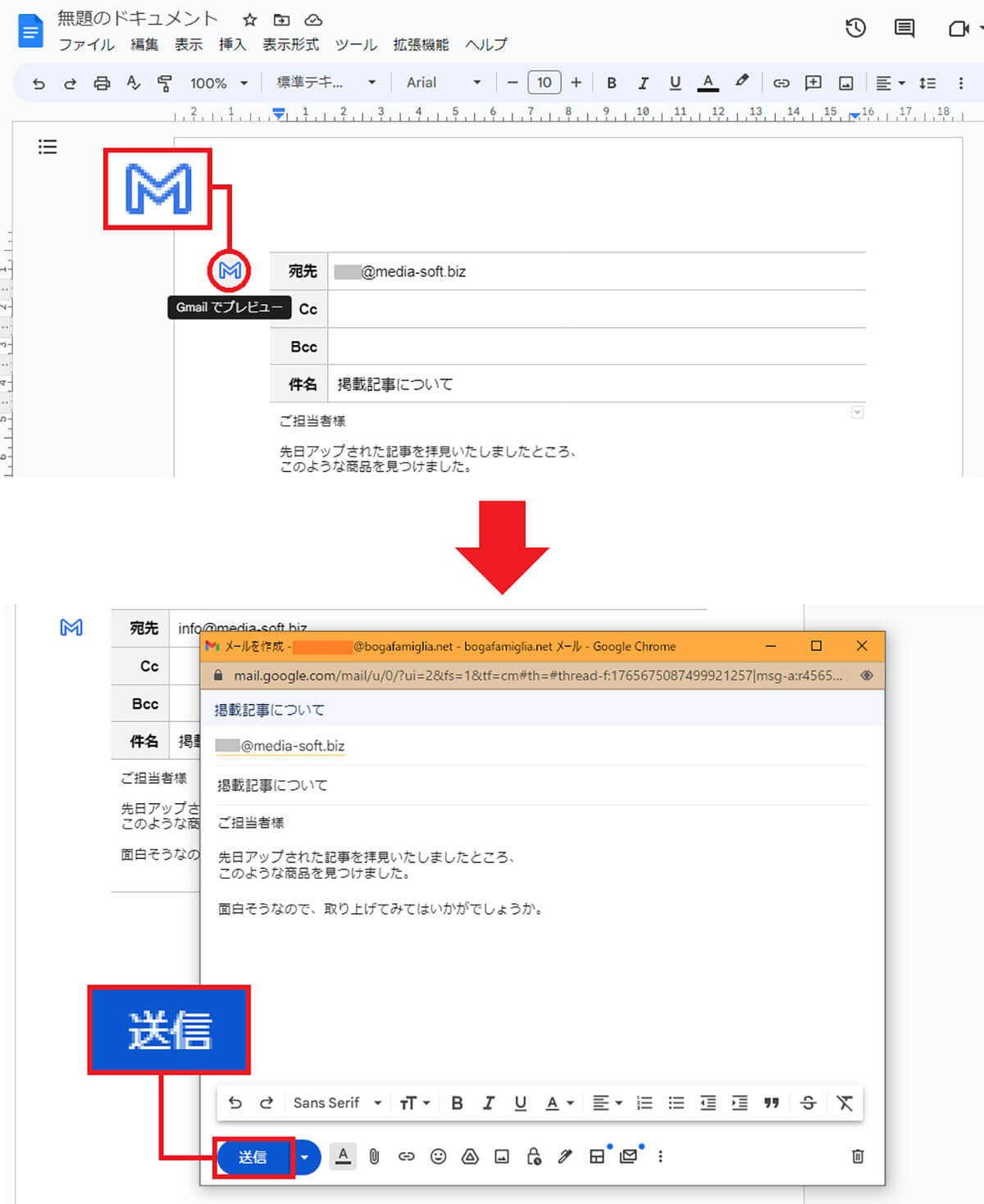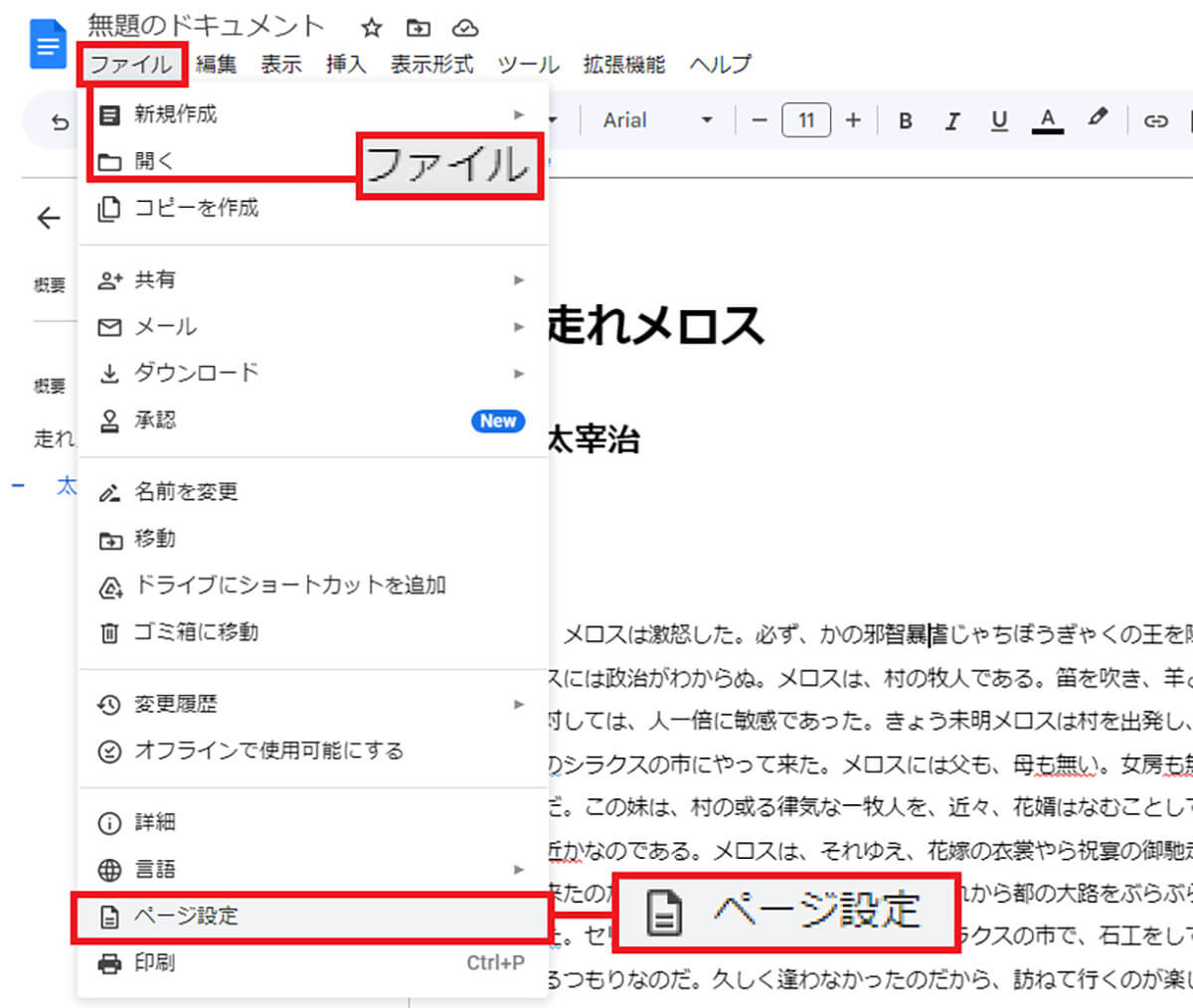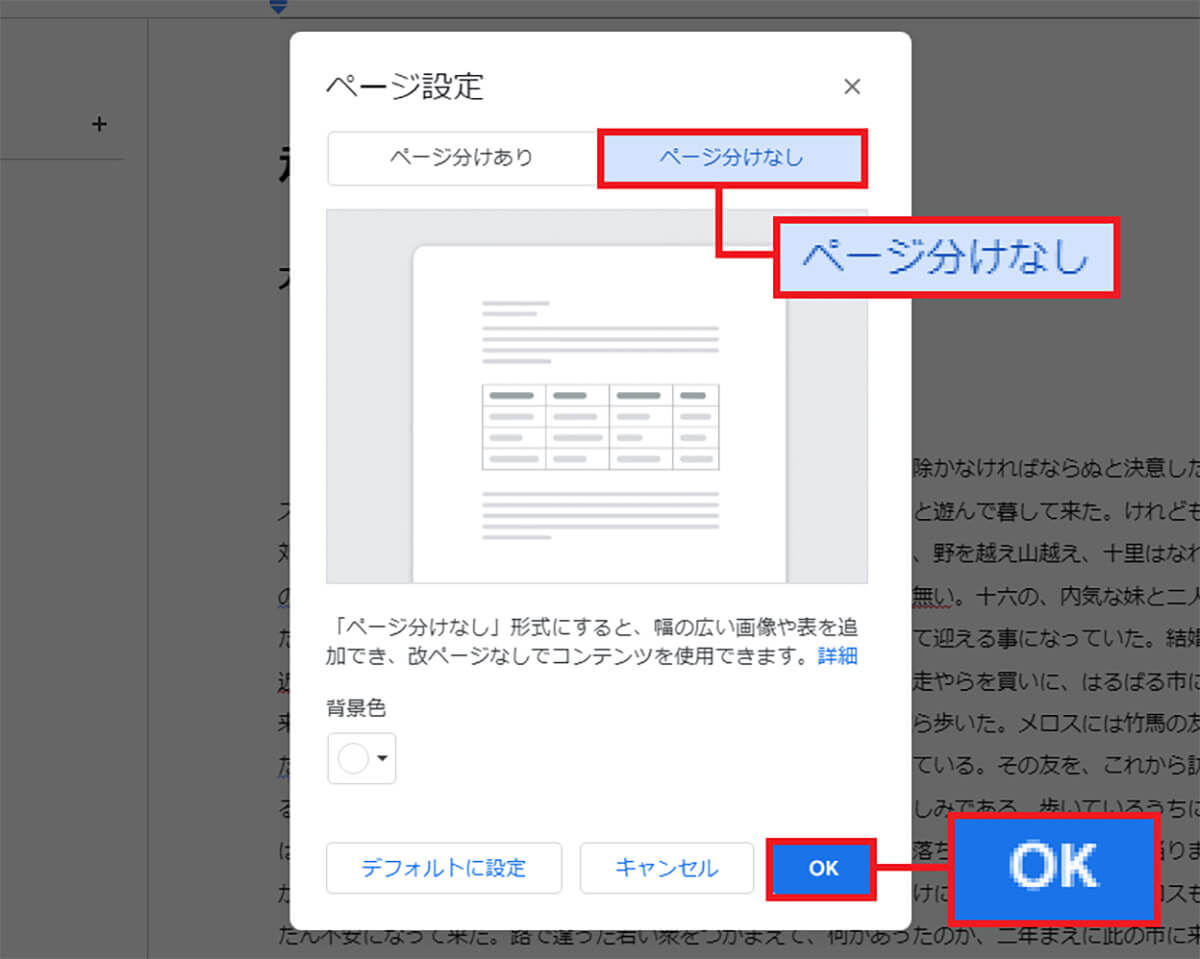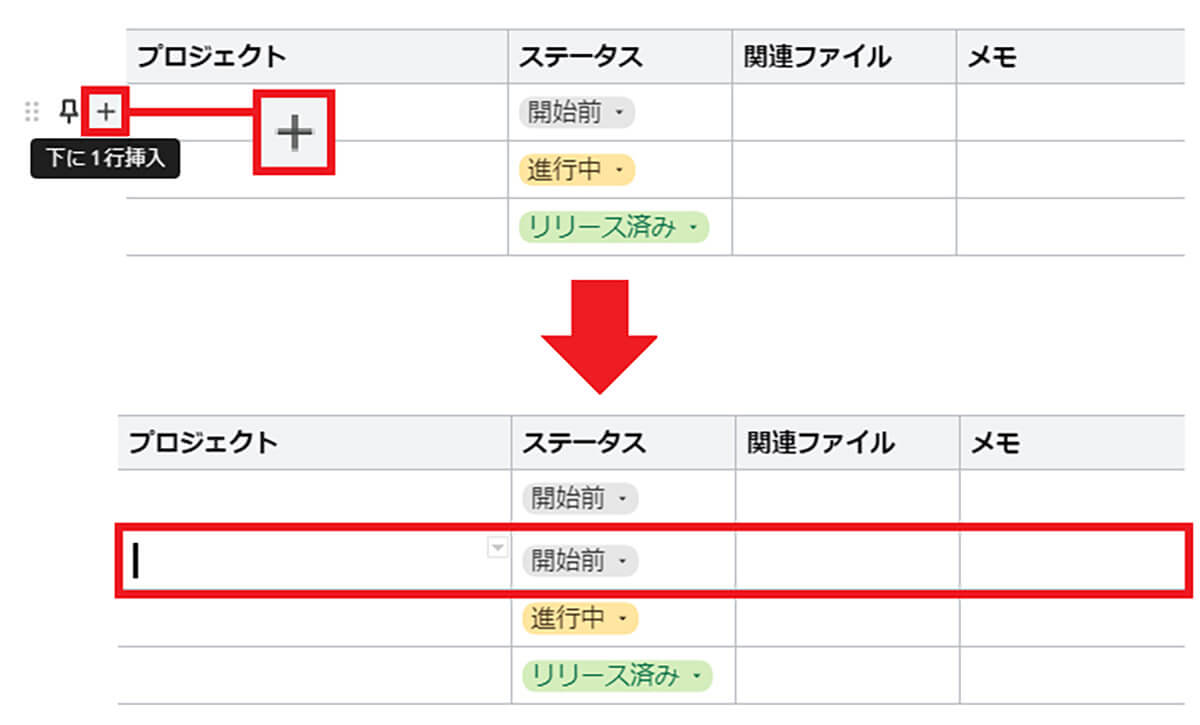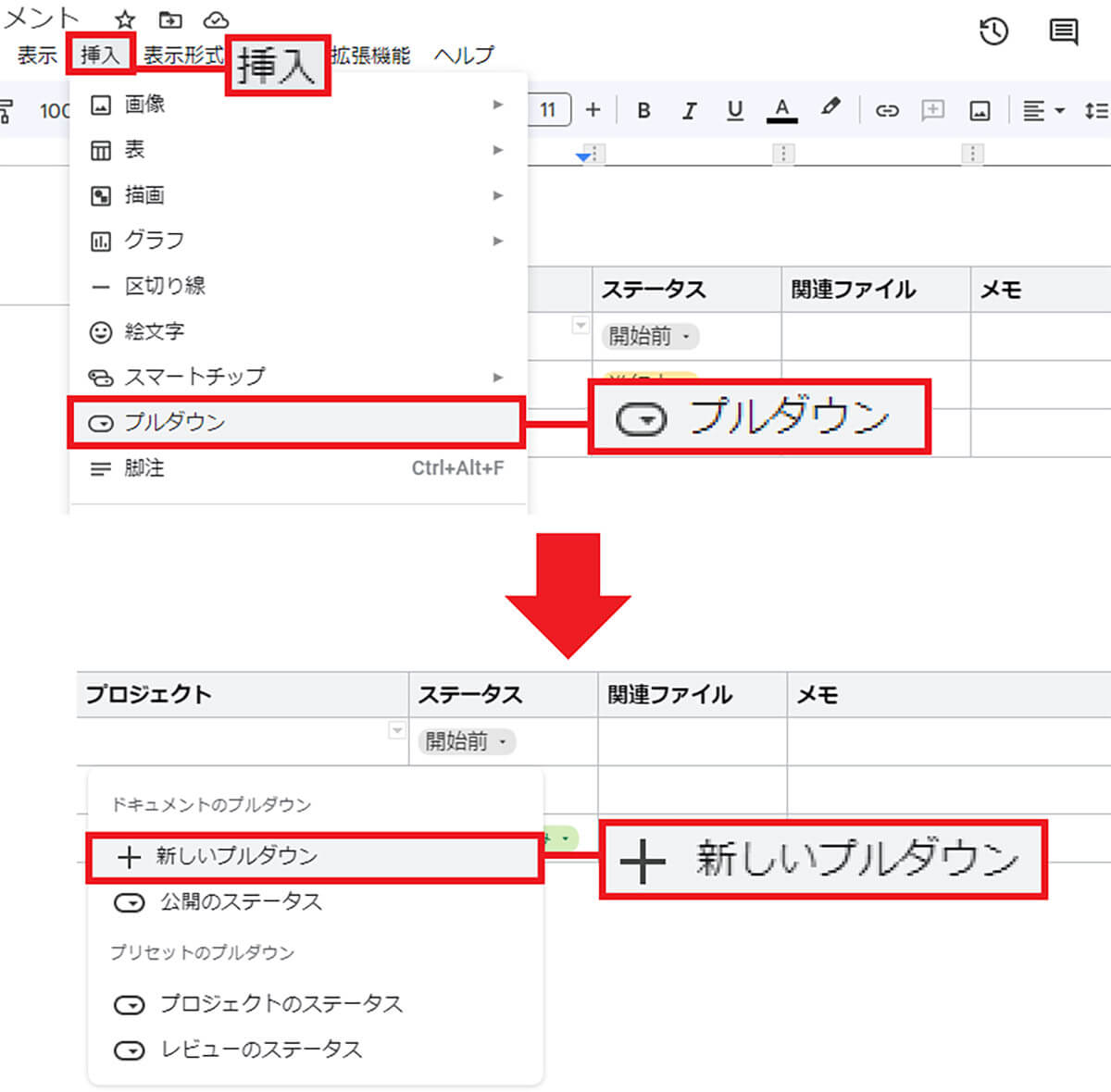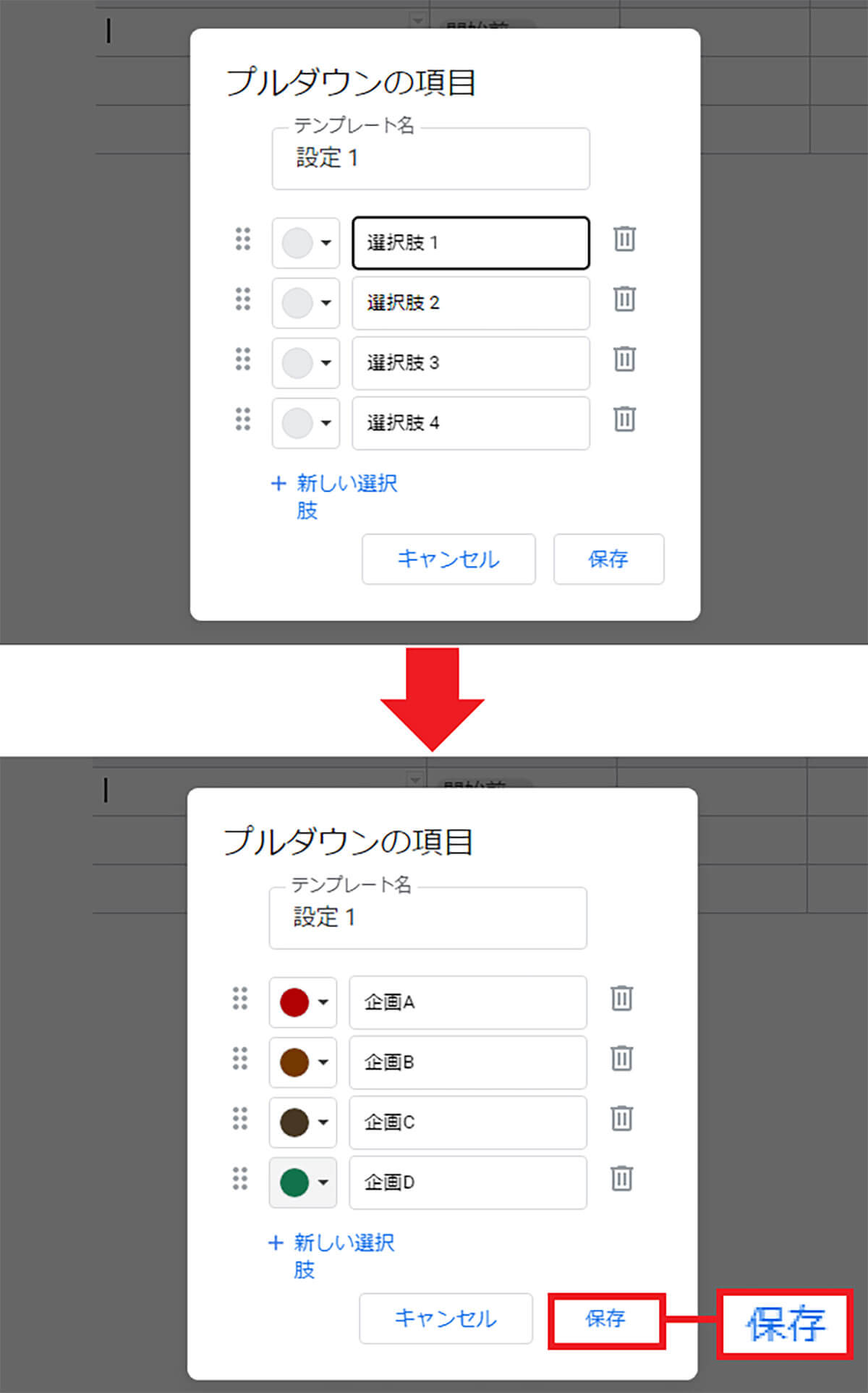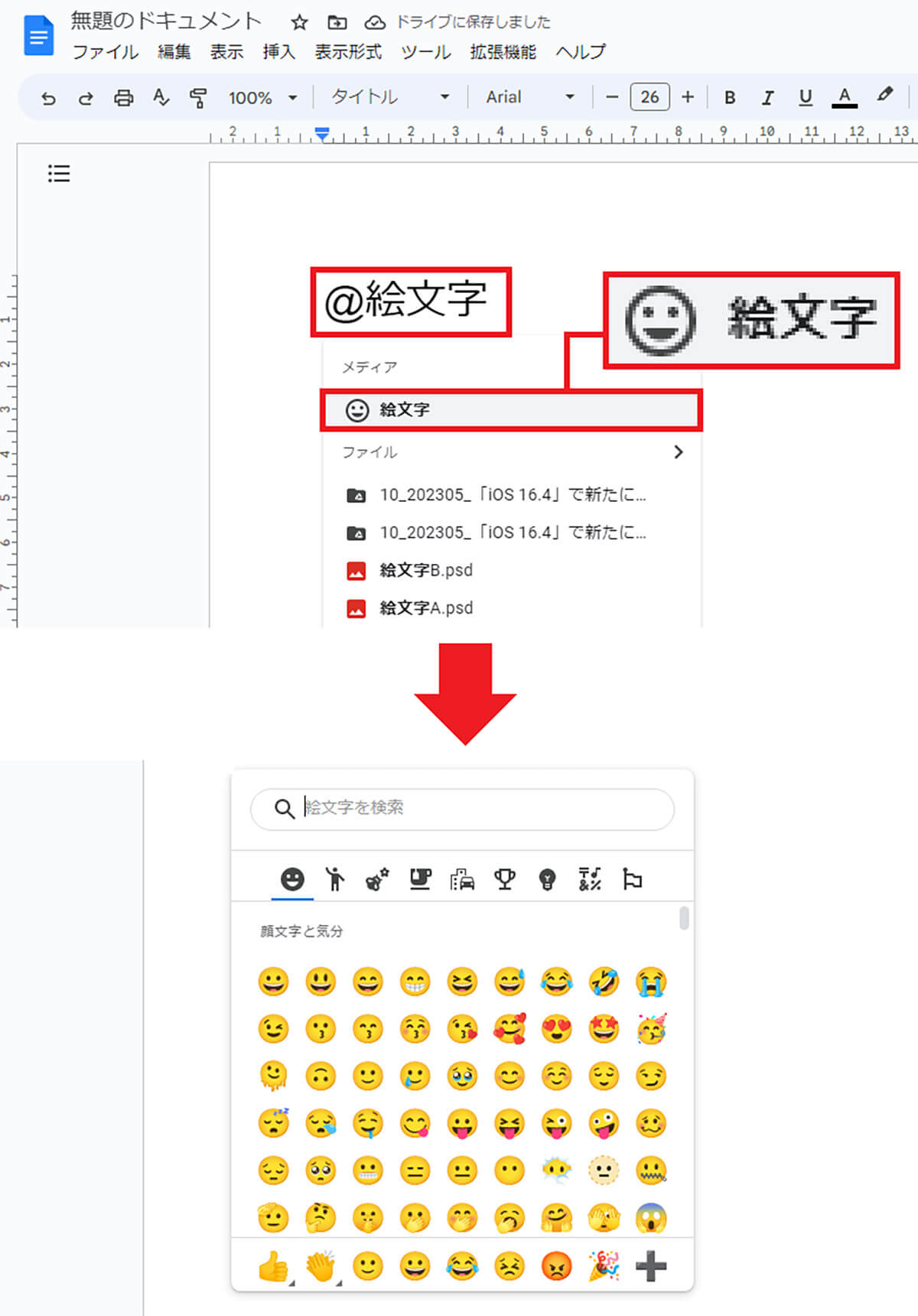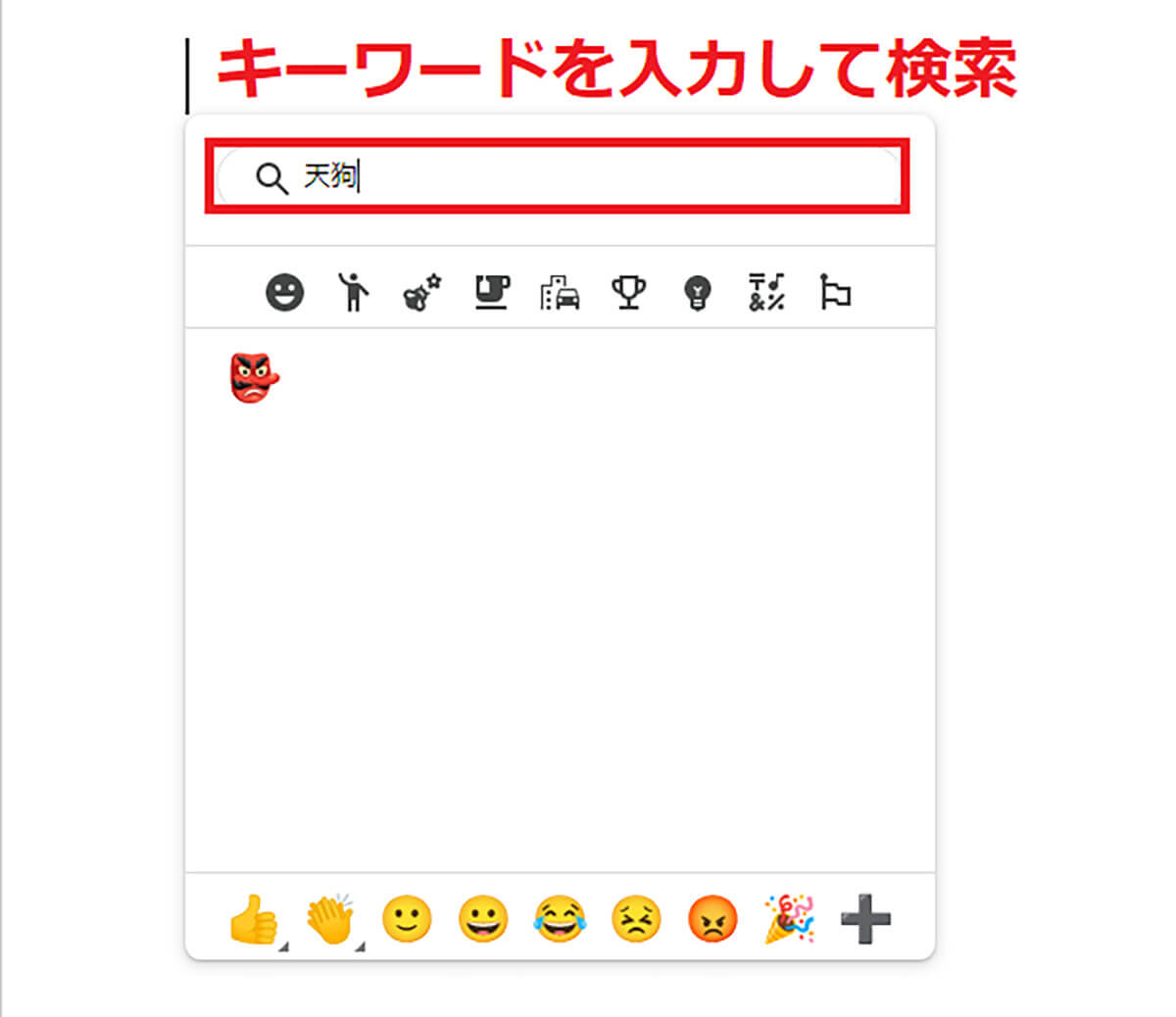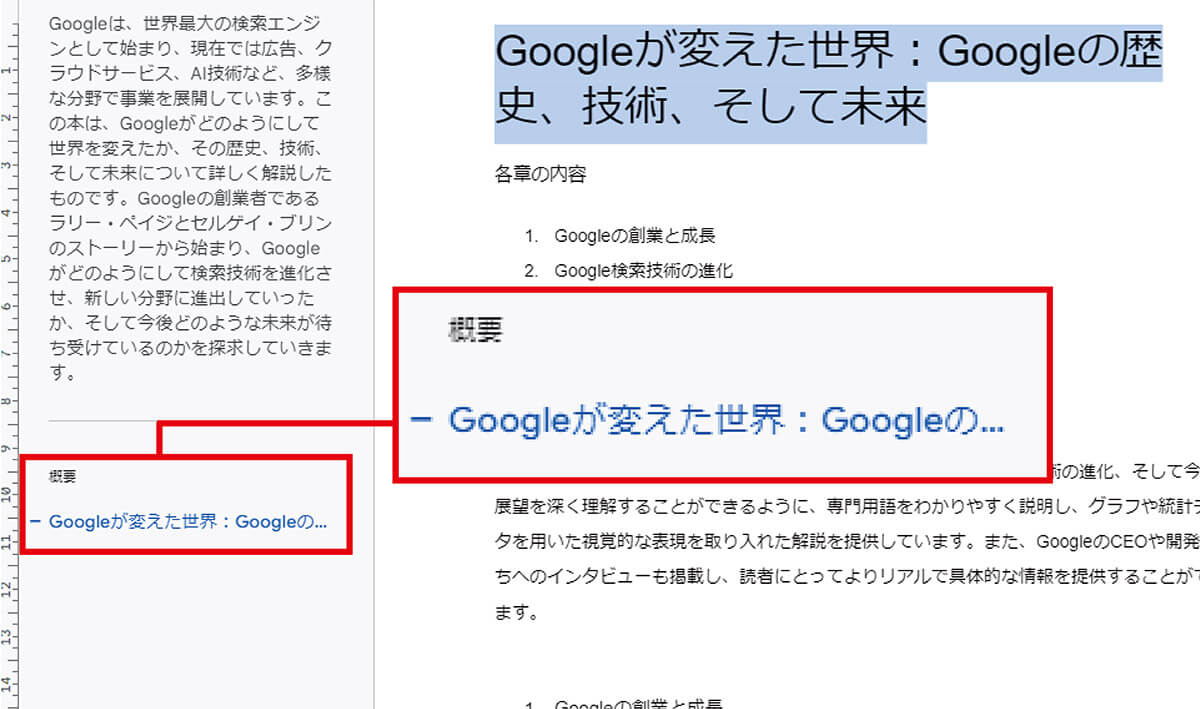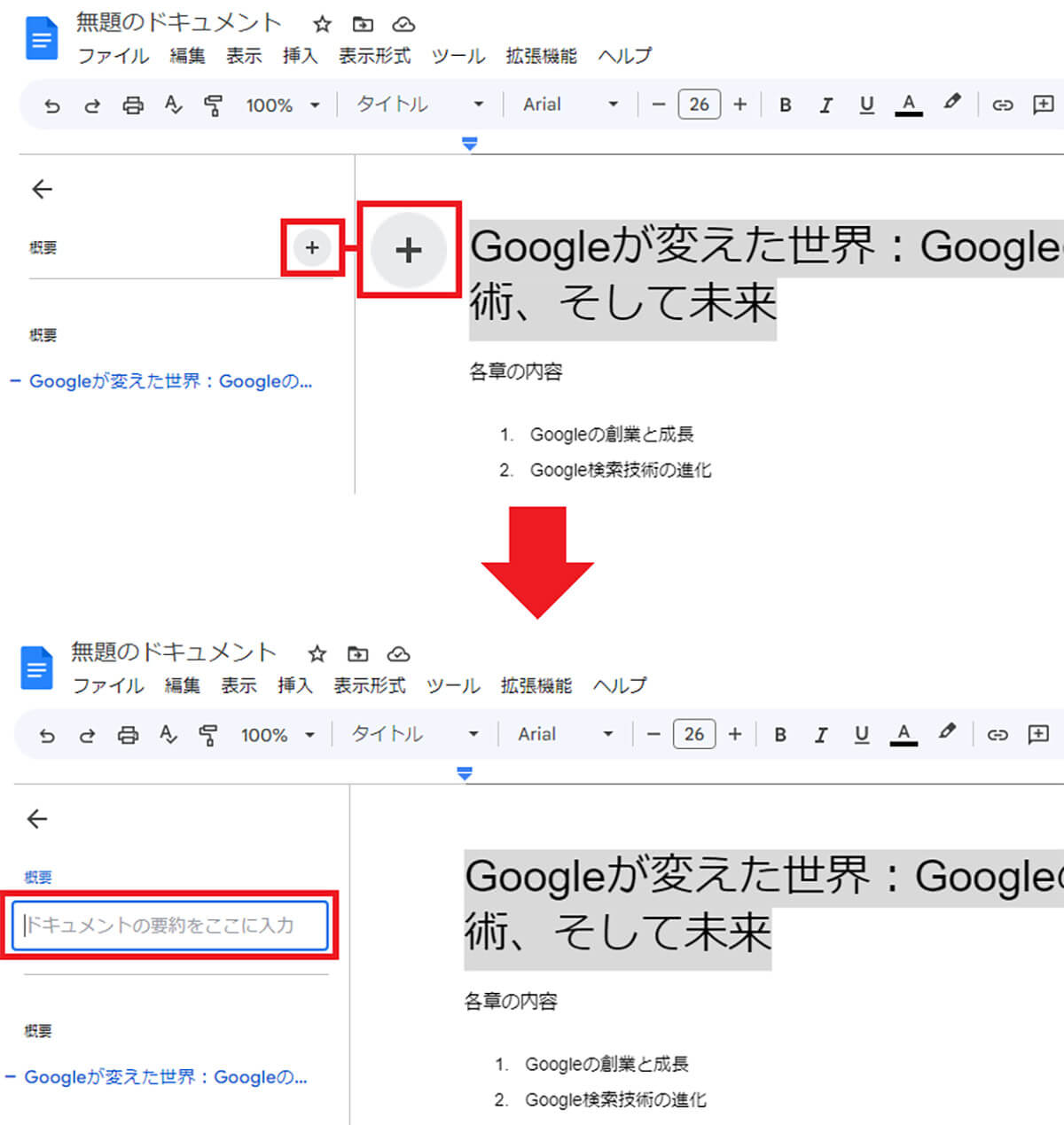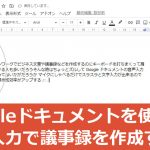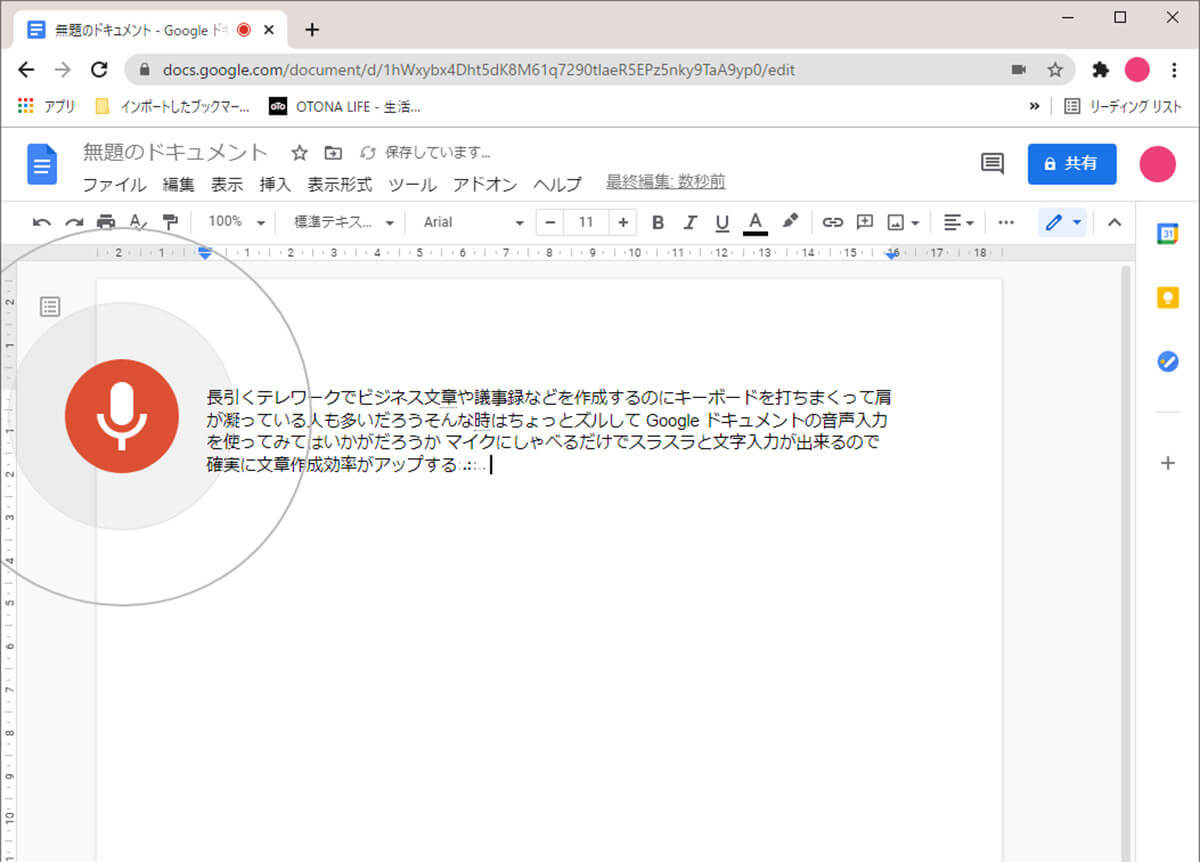Chromeから手軽に文章の作成や編集ができる「Googleドキュメント」。Wordなどの有料アプリを使わなくても、誰でも無料で利用でき、複数人とデータを共有することもできるので、ビジネスシーンで使っている人も多いことでしょう。そのようなGoogleドキュメントですが、実は少しずつ便利な機能が追加されています。そこで今回は、最近追加された機能を中心に、あまり知られていないGoogleドキュメントの便利な小ワザを紹介しましょう。
Googleドキュメントの機能をフルに使いこなせ!
ご存じのようにGoogleには「Chrome」によるWeb検索だけでなく、「Gmail」や「マップ」、「ドライブ」「カレンダー」「YouTube」などのサービスも用意されています。
また、有料のOfficeアプリ(Excel、Word、PowerPoint)と互換性のある「スプレッドシート」「ドキュメント」「スライド」などもWeb上で手軽に利用できるのが便利ですよね。
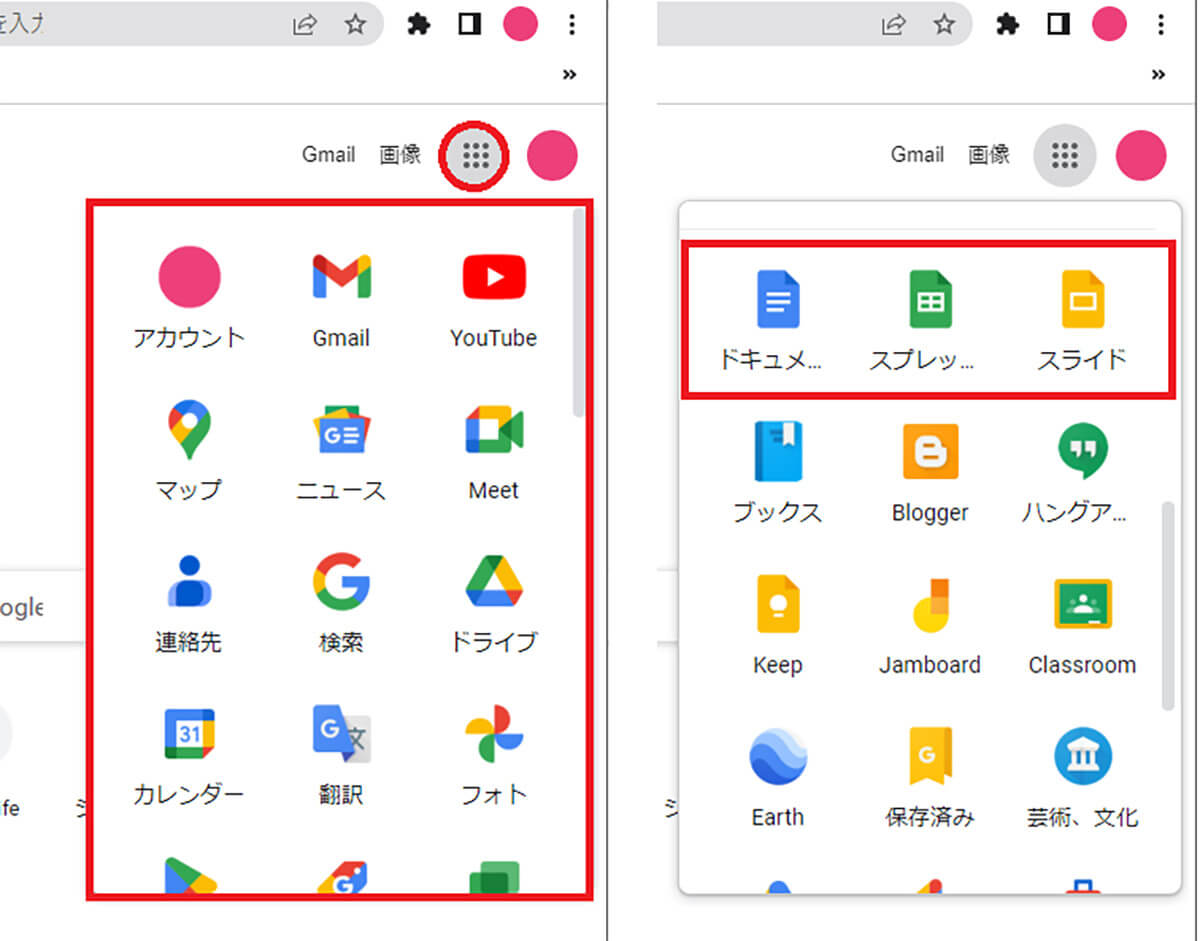
Webブラウザの「Chrome」のメニューをクリックすると、GmailやYouTube、マップ、ドライブなどのほかに(左写真)、Officeの互換アプリであるドキュメントやスレッドシートなどもWeb上で手軽に利用できます(右写真)
とくに、誰でも無料で利用できる「Googleドキュメント」は、Wordなどの有料アプリを使わなくてもChromeから手軽に文章の作成や編集ができるのが便利です。
しかも、複数人とデータを共有することも可能なので、プライベートだけでなくビジネスシーンで使っている人も多いでしょう。でも、意外とGoogleドキュメントの機能をフルに使っている人は少ないはず。
そこで今回は、最近追加された機能を中心に、あまり知られていないGoogleドキュメントの便利な小ワザを紹介したいと思います。
これで、Googleドキュメントによる文章作成の効率が、今までよりグッとアップすることでしょう。
【1】Googleドキュメントは文章を直接Gmailで送れる!
GoogleドキュメントはGmailと連動していますので、Googleドキュメントで作成した文章をそのままGmailで送ることも可能となっています。
Googleドキュメントの画面上で半角英数字の「@」を入力するとメニューが表示されるので、「メールの下書き」を選択します。
あとは、メールアドレスや件名などを枠に入力後、GmailのアイコンをクリックするだけでGmailとしてそのまま送信することができるのです。
Googleドキュメントの文章をGmailで送る手順
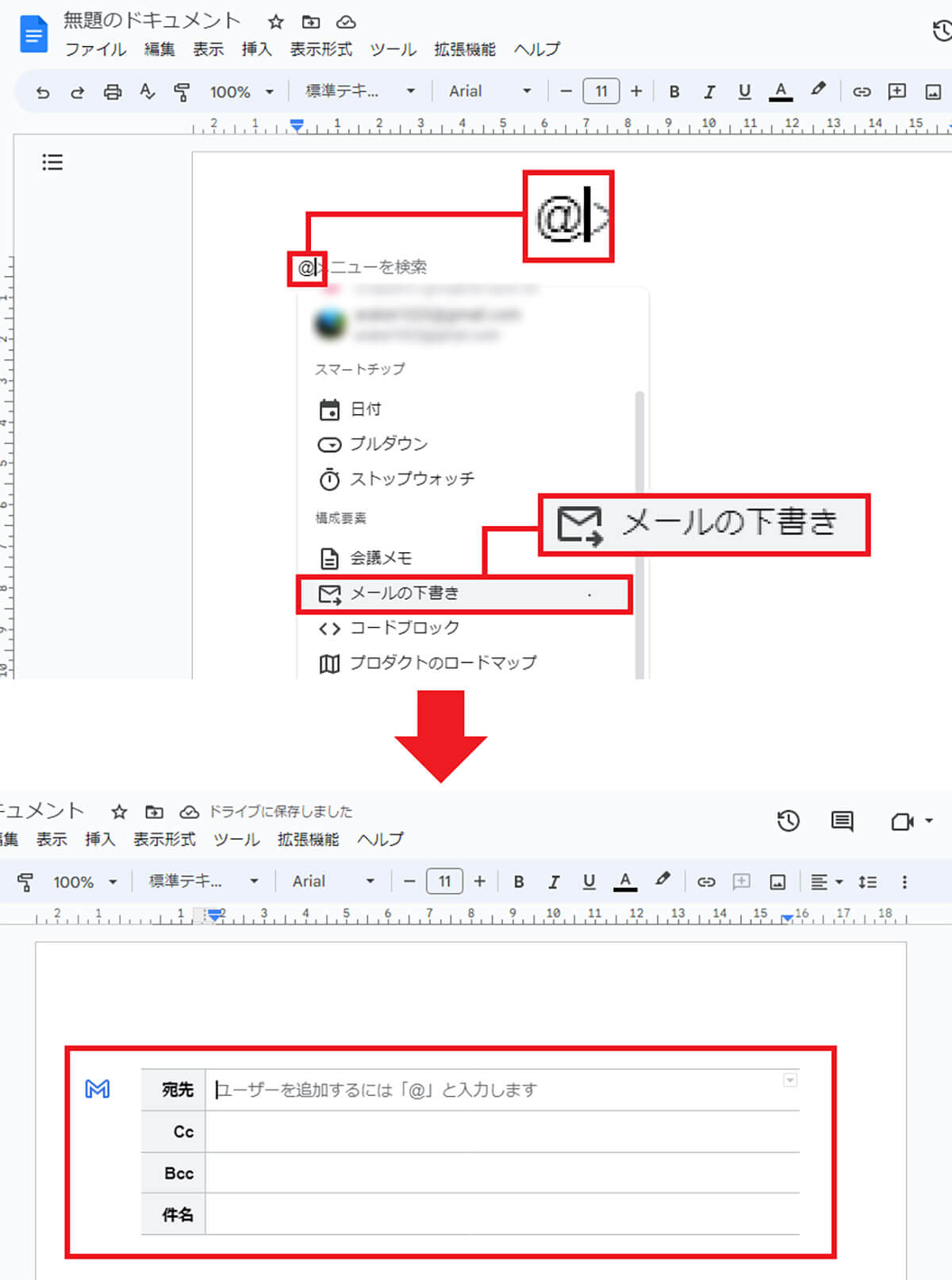
Googleドキュメントに、半角英数字で「@」と入力するとメニューが表示されるので、「メールの下書き」をクリック(上写真)。すると宛先や件名、本文の枠が表示されるので、ここに必要な事項を入力します(下写真)
【2】自動的にページが分割されないように「ページ分けなし」を利用する
これまでGoogleドキュメントでは、A4サイズで自動的にページが分割されるようになっていましたが、最近は「ページ分けなし」が選択できるようになりました。
Googleドキュメントを印刷するとき、中途半端な場所で文書が分かれて2ページになってしまうと、ムダに紙を消費してしまいますが、この機能を使えば1ページでスッキリ収めることができます。
設定方法は簡単で、Googleドキュメントのメニューから「ファイル」→「ページ設定」をクリックして、「ページ分けなし」を選択するだけOKです。
文章を「ページ分けなし」に設定する手順
【3】テンプレートを使って表を簡単に挿入する!
Googleドキュメントで文章を作成している途中、表を挿入したいときもあるでしょう。
そのようなときは、表のテンプレートを利用すれば、Googleドキュメントの文中に簡単に表を追加できます。
もちろん、行や列の追加・削除も自由にできますので、文章作成の手間が大幅に省略できますよ。
使い方は画面左上の「挿入」からメニューで「表」→「表のテンプレート」を選んで、4つのテンプレートのなかから使いたいものを選ぶだけです。
ちなみに、プロダクトのロードマットでは、表の外に表示されるアイコンの「+」を選択すれば、列や行の追加も簡単にできますので、いろいろ試してみるといいでしょう。
テンプレートから文中に表を挿入する手順
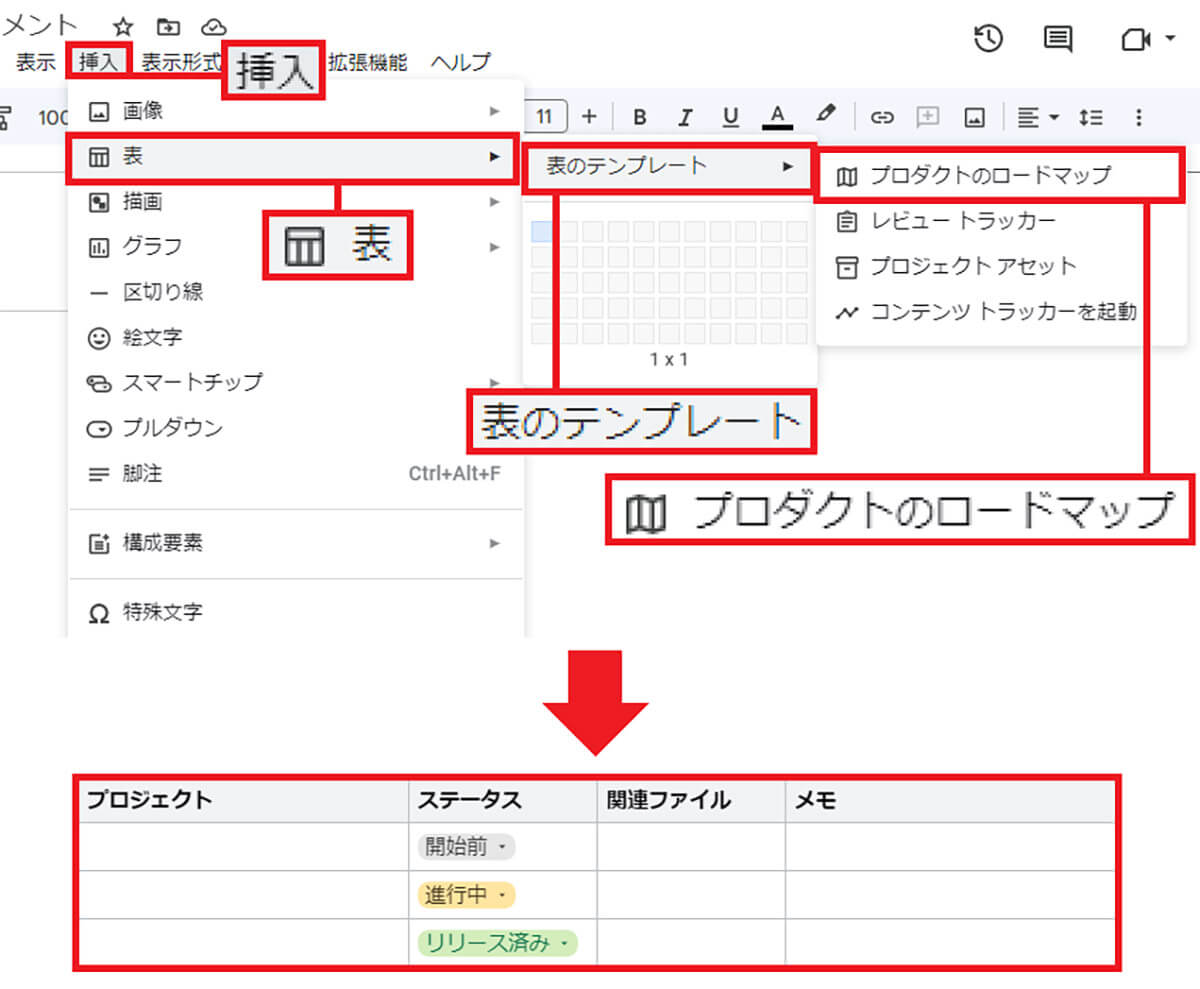
画面左上の「挿入」を選択したら、メニューから「表」→「表のテンプレート」を選択して4つのテンプレートのいずれかを選択します。今回は「プロダクトのロードマップ」を選びました(上写真)。すると、文中に表組のテンプレートが挿入されます(下写真)
【4】表にプルダウンメニューを追加して入力を簡略化する!
Googleドキュメントで表を作成しているとき、もし、表に同じ項目が連続して入る場合は、「プルダウンメニュー」を追加して、入力作業を簡略化しましょう。
まず、プルダウンメニューを追加したいセルにカーソルを合わせ、画面左上の「挿入」から「プルダウン」を選択します。
すると、「プルダウンの項目」が表示され、内容を編集できるようになりますので、色や項目などを編集し、作成したプルダウンのパターン(設定)を保存します。
あとは、表のほかのセルにカーソルを合わせて、「挿入」→「プルダウン」から、先ほど作成したプルダウンのパターン(設定)を選択すれば、簡単に同じプルダウンメニューを追加していくことができるのです。
表にプルダウンメニューを追加する手順
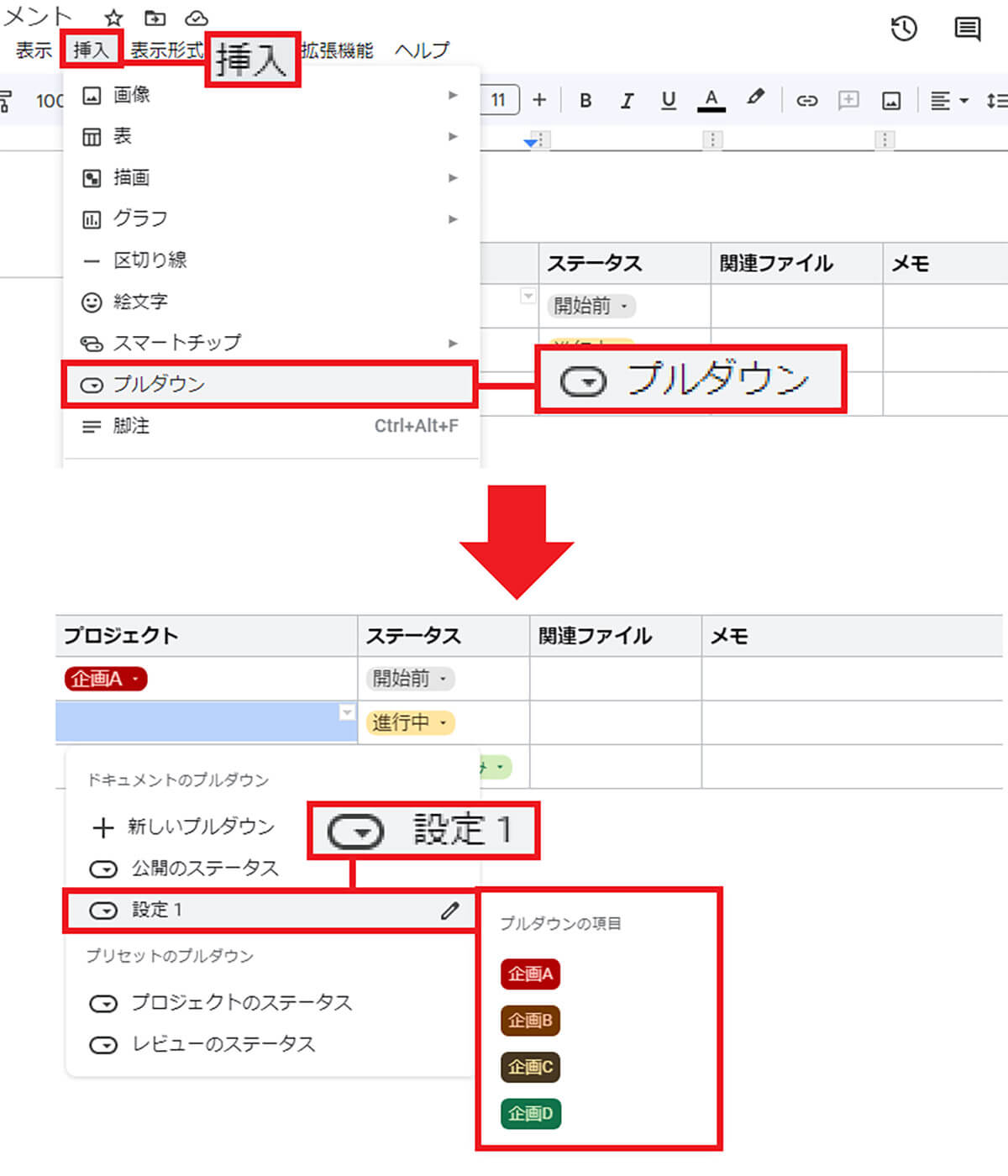
ほかのセルにプルダウンメニューを入れるには、入力したいセルにカーソルを合わせて、画面左上の「挿入」から「プルダウン」を選択(上写真)。先ほど設定した項目(今回は「設定1」)を選んで、挿入したいプルダウンメニューをクリックすればOKです(下写真)
【5】メールや文中に絵文字を入力してみる
親しい人へ送る文章やメールに絵文字があると、感情が伝わりやすいですよね。Googleドキュメントでは「@」で呼び出せるメニューに「絵文字」が用意されています。
やり方も簡単で、「挿入」のメニューから「絵文字」を選ぶか、Googleドキュメント画面に半角英数字で「@」と入力したあとに「絵文字」と入力すればOKです。これで絵文字の一覧が表示されるので、使用したい絵文字をクリックしましょう。
ただし、絵文字はかなりの数があるので、目的のものがすぐに見つからないときは、検索欄にキーワードを入力して絵文字を探してみましょう。
「@」で呼び出したメニューから絵文字を入力する手順
【6】長い文章に概要を入れて全体を把握しやすくする
長い文章をじっくり読んで把握するのは時間がかかりますよね。そのようなときは文章に概要を追加してみましょう。
Googleドキュメントでは、本文以外のスタイル(「タイトル」「サブタイトル」「見出し」「見出し2」)を設定した文章を、自動的に概要としてまとめてくれる機能があります。
また、概要をクリックすることで該当のページへジャンプもできますし、概要欄にある(+)をクリックすることで、自分で概要を入力することも可能となっています。
Googleドキュメントに概要を入力する手順
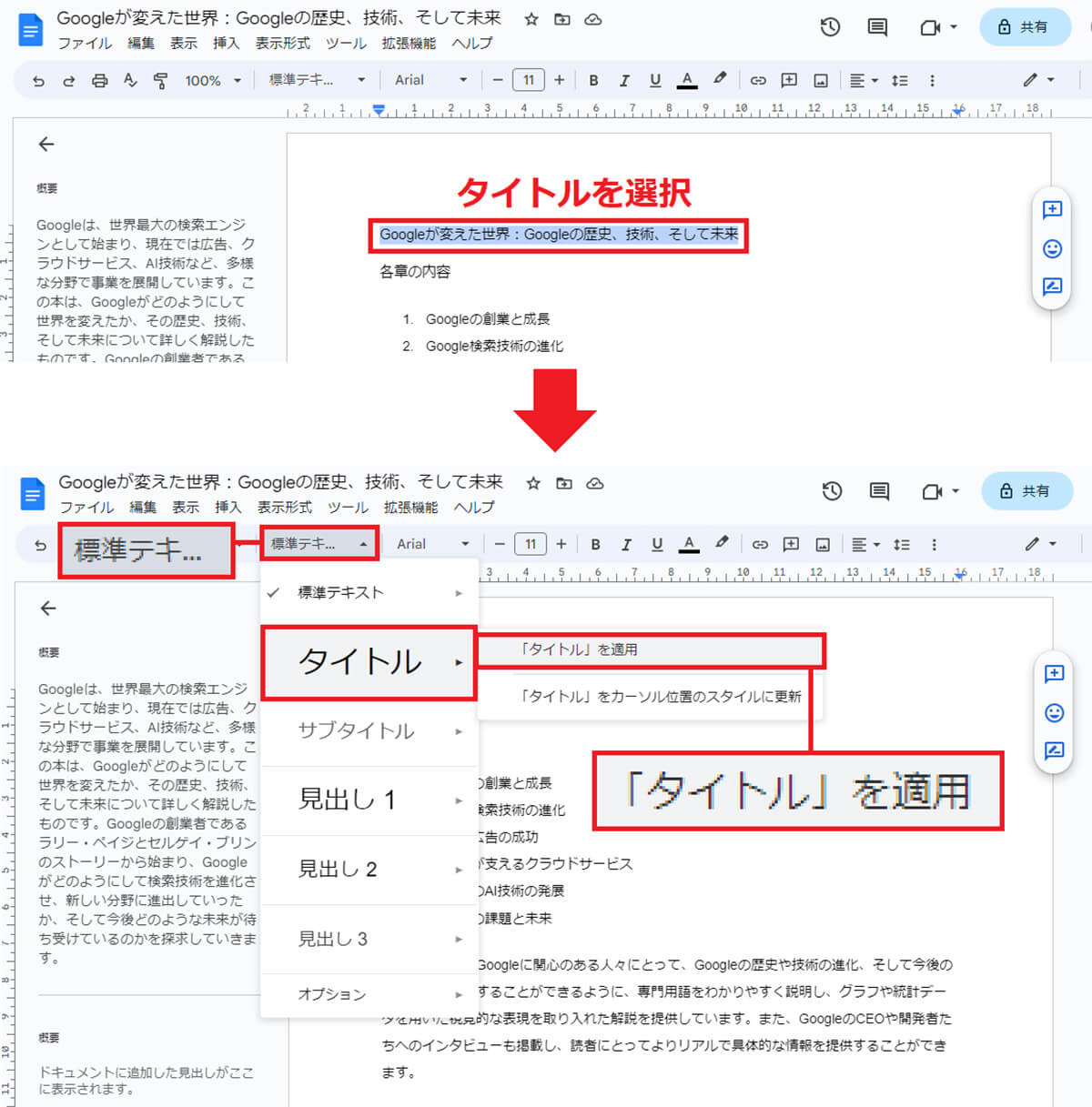
まず、スタイルに設定したい文章をすべて選択します。ここでは「タイトル」に設定したい部分を選択しました(上写真)。次に、メニューバーのスタイル(標準テキ…)をクリックして、メニューから「タイトル」→「タイトルを適用」を選択します(下写真)
【7】重要な文章には「透かし」を入れることができる
機密文章にはコピーを防ぐために、背景に透かし文字が入っていることがありますよね。実は、Googleドキュメントにも、この透かし文字を自分で設定する機能があるんです!
設定方法は、画面左上の「挿入」を選択して、メニューから「透かし」を選びます。設定画面が表示されるので、画像かテキストを入力すれば完了です。
なお、ページ設定を「ページ分けなし」にしている場合、この透かし機能は使えないのでご注意ください。
Googleドキュメントに透かしを入れる手順
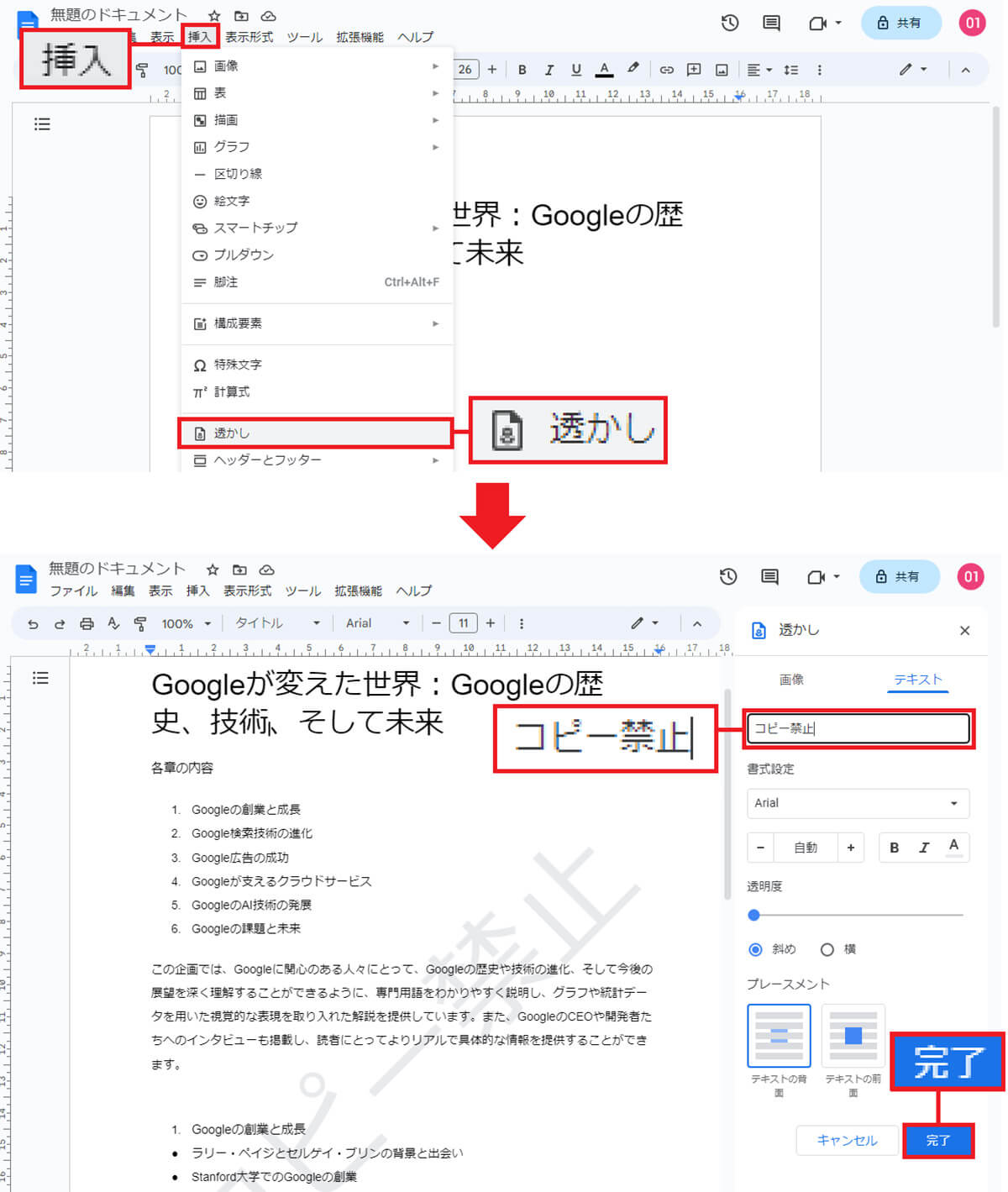
画面左上の「挿入」からメニューで「透かし」を選択すると(上写真)、画面右側に設定画面が表示されるので、画像やテキストを入力しましょう(下写真)。今回は「コピー禁止」とテキストを入力したので、本文の背景に「コピー禁止」の透かしが入っているのが確認できます
【8】チェックリストやToDoリストを作る
Googleドキュメントで“旅のしおり”などを作成するとき、持ち物リストを追加したいときがあると思いますが、Googleドキュメントなら、チェックリストやToDoなども簡単に作ることができます。
チェックリストを追加するには、メニューバーから「チェックリスト」をクリックするだけでOK。
チェックボックスが表示されたら、その横に項目を文字入力して「Enter」キーを押すと、その下にまたチェックリストが自動的に追加されるようになっています。
もちろん、チェックリストにチェックを入れるとその項目に線が入るので、ToDoリストとして使うことも可能となっています。
Googleドキュメントでチェックリストを作る手順
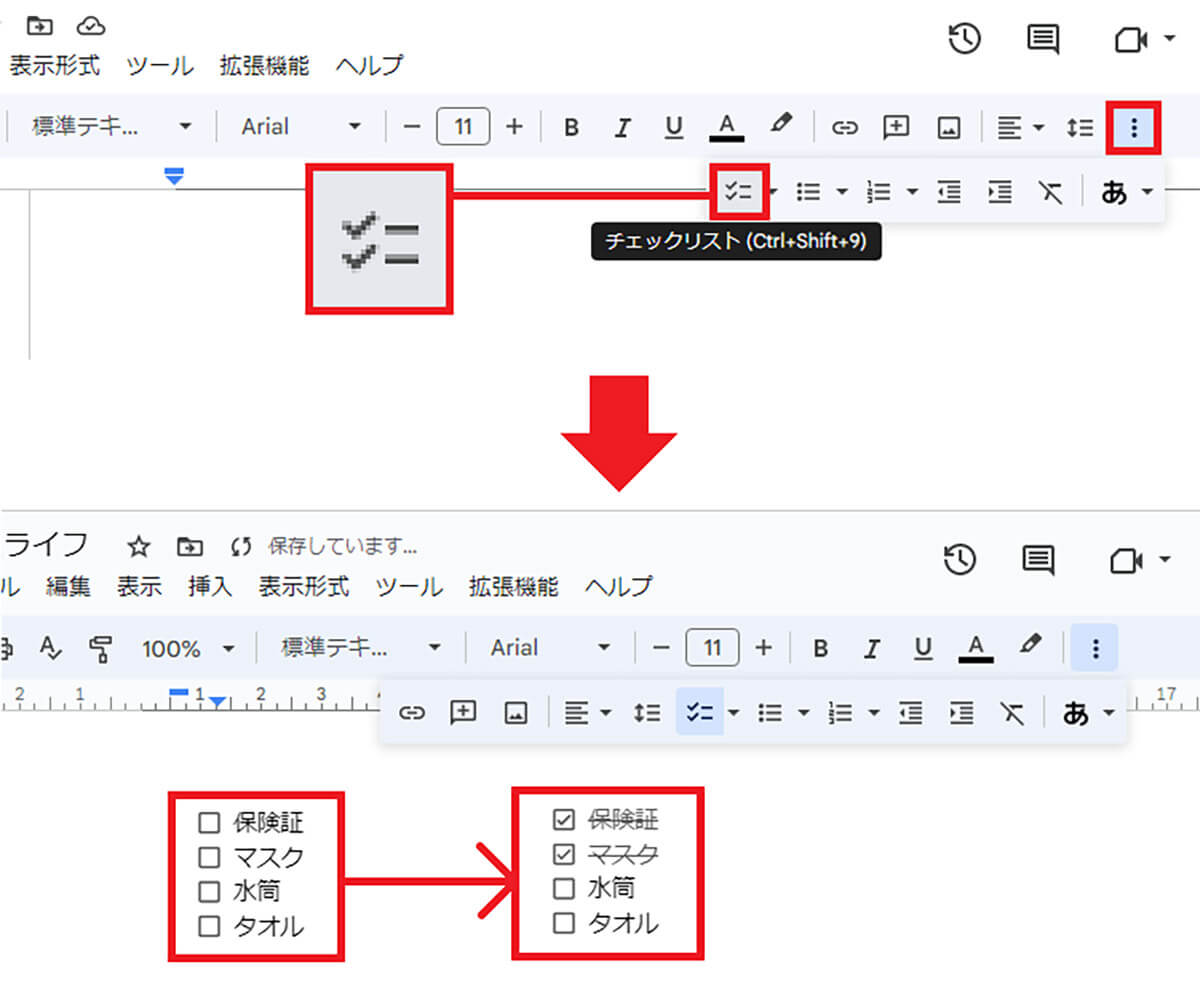
メニューバーから「チェックリスト」を表示してクリックします(上写真)。すると、画面上にチェックボックスが表示されますので、該当する項目を入力しましょう(下写真)。「Enter」キーで改行すると自動的にチェックボックスが追加されます。また、チェックボックスにチェックを入れれば、その項目に線が入ります
【9】Googleドキュメントから音声入力で文章を作る
ご存じの方も多いと思いますが、Googleドキュメントでは、マイクを使った音声入力による文章作成機能があります。
そのため、キーボードを使わずとも文章の作成が容易にできるのです。自宅でのテレワークなら大声で喋っても大丈夫なので、音声入力で文章を作成してみてはいかがでしょうか?
もちろん、喋って文章を入力するにはマイクが必要になりますが、最近のノートパソコンなら内蔵マイクが使えることも多いのでチェックしてみましょう。
また、初回はマイクでの音声入力設定が多少面倒です。詳しい手順はこちらの記事で確認してください。
マイクのセッティングさえきちんとできれば、あとはGoogleドキュメントの画面上の「ツール」から「音声入力」 をクリックし、マイクに向かって喋るだけでOKです。
普通に喋るだけで面白いようにGoogleドキュメントに文字が入力されますし、かなり正確にテキスト化できるので、一度ぜひ試してみてください。
Googleドキュメントから音声入力で文章を作る手順
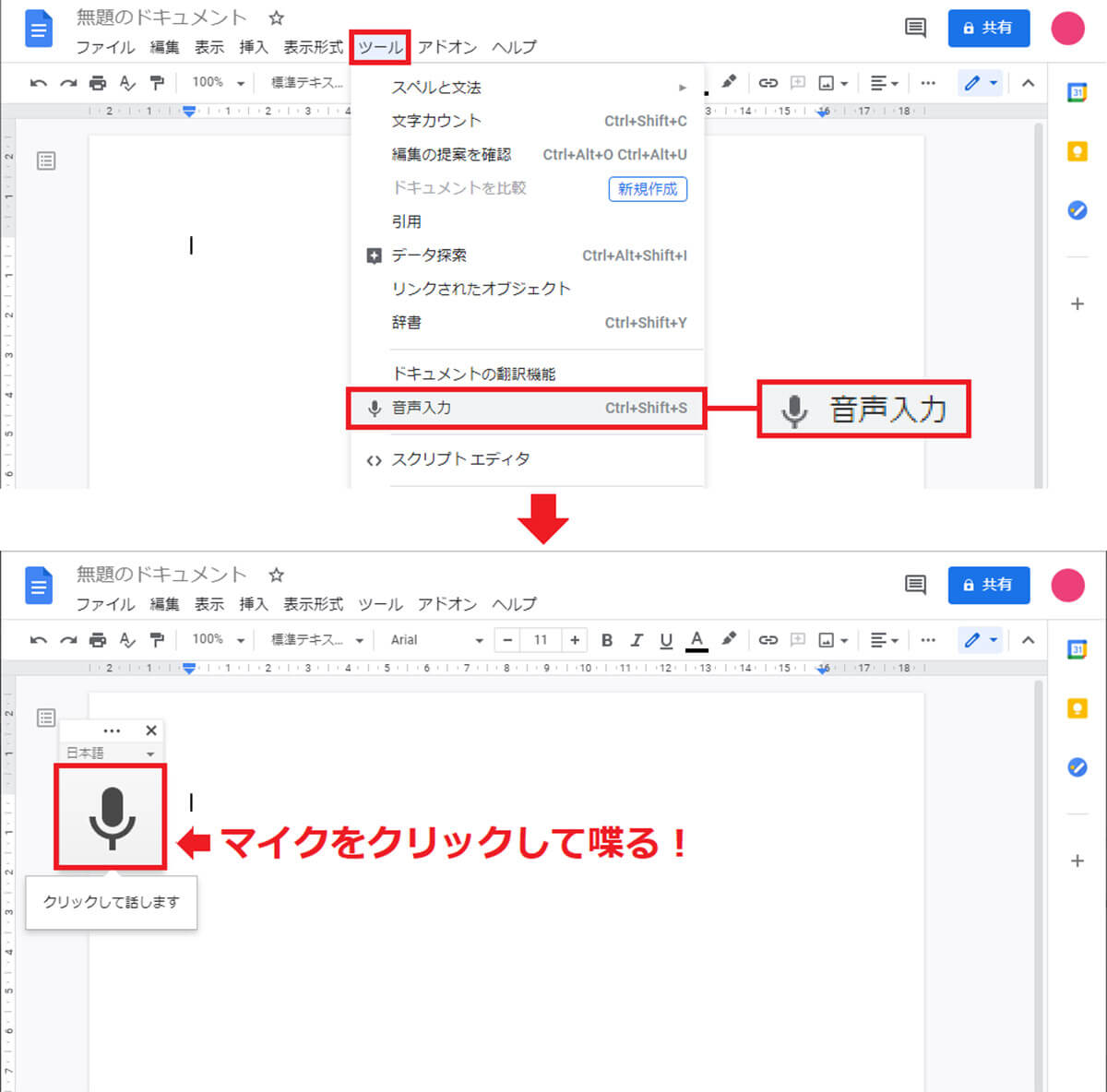
Googleドキュメントが開いたら、画面上の「ツール」→「音声入力」 をクリックします(上写真)。画面左の「マイク」マークをクリックしたら、音声入力が始まるので、マイクに向かって話しましょう(下写真)
【10】オンライン会議(Meet)もGoogleドキュメントからできる
GoogleドキュメントはさまざまなGoogleのサービスと連携しているので、Googleのオンライン会議サービス「Google Meet」にも対応しています。
会議を開始するには、メニューの上に表示されている「カメラ」アイコンをクリックして「新しいミーティングを開始」を選択します。
右側にGoogle Meetの画面が表示されるので、コピーアイコンをクリックして会議に招待するURLをコピーして、相手に送りましょう。
ビデオ通話のみなら「このビデオ通話のみ」、このドキュメントファイルも共有したいなら「このファイルとビデオ通話」を選びます。
あとは招待リンクを相手がクリックすれば、会議参加のリクエストが届くので、こちらが「許諾」を押せばオンライン会議が始まります。
GoogleドキュメントからGoogle Meetを呼び出す手順
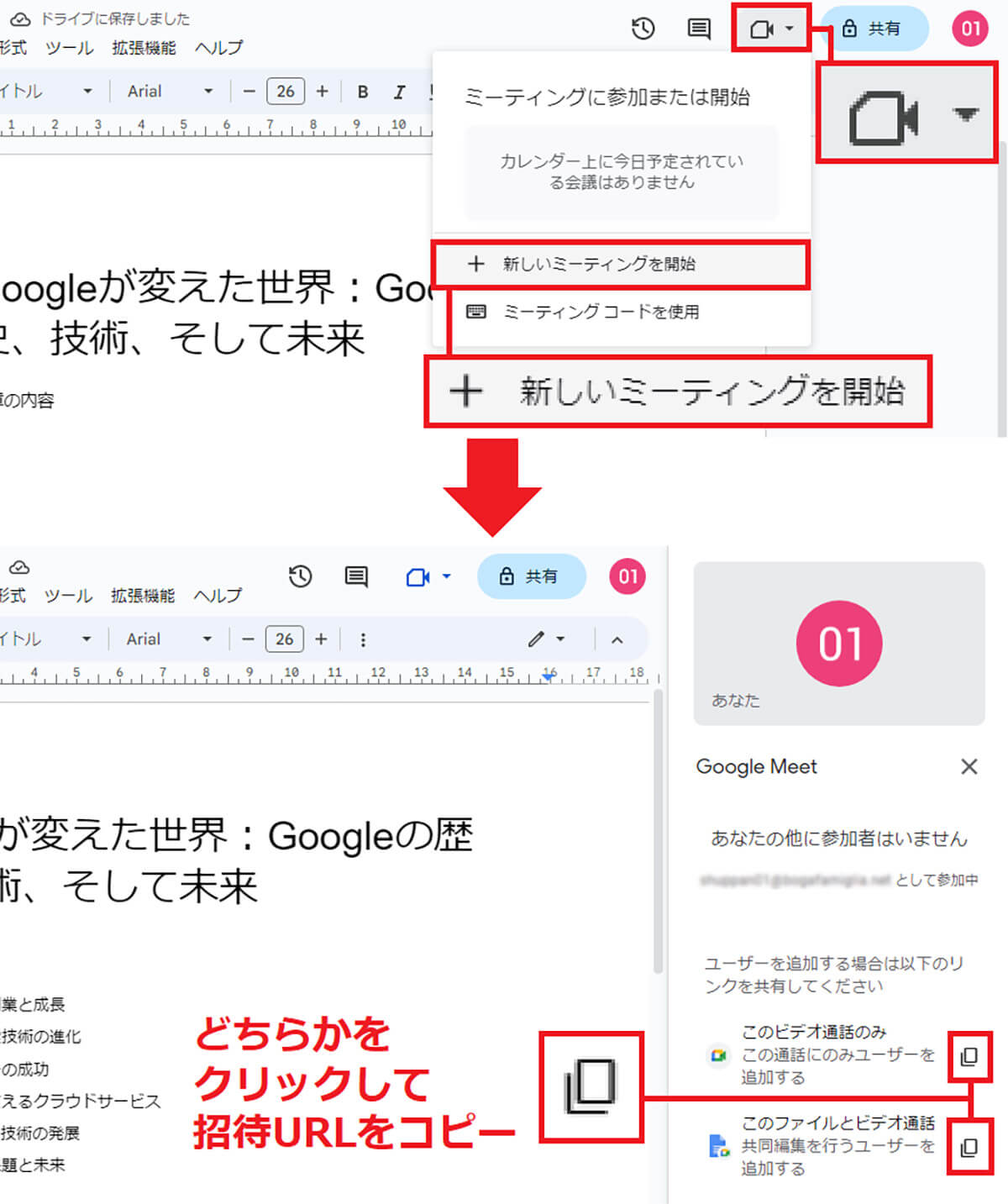
オンライン会議を行うには、Googleドキュメントの右上にある「カメラ」アイコンをクリックして「新しいミーティングを開始」を選択(上写真)。すると、右側に「Google Meets」が表示されるので、会議に参加するための招待URLをコピーします(下写真)
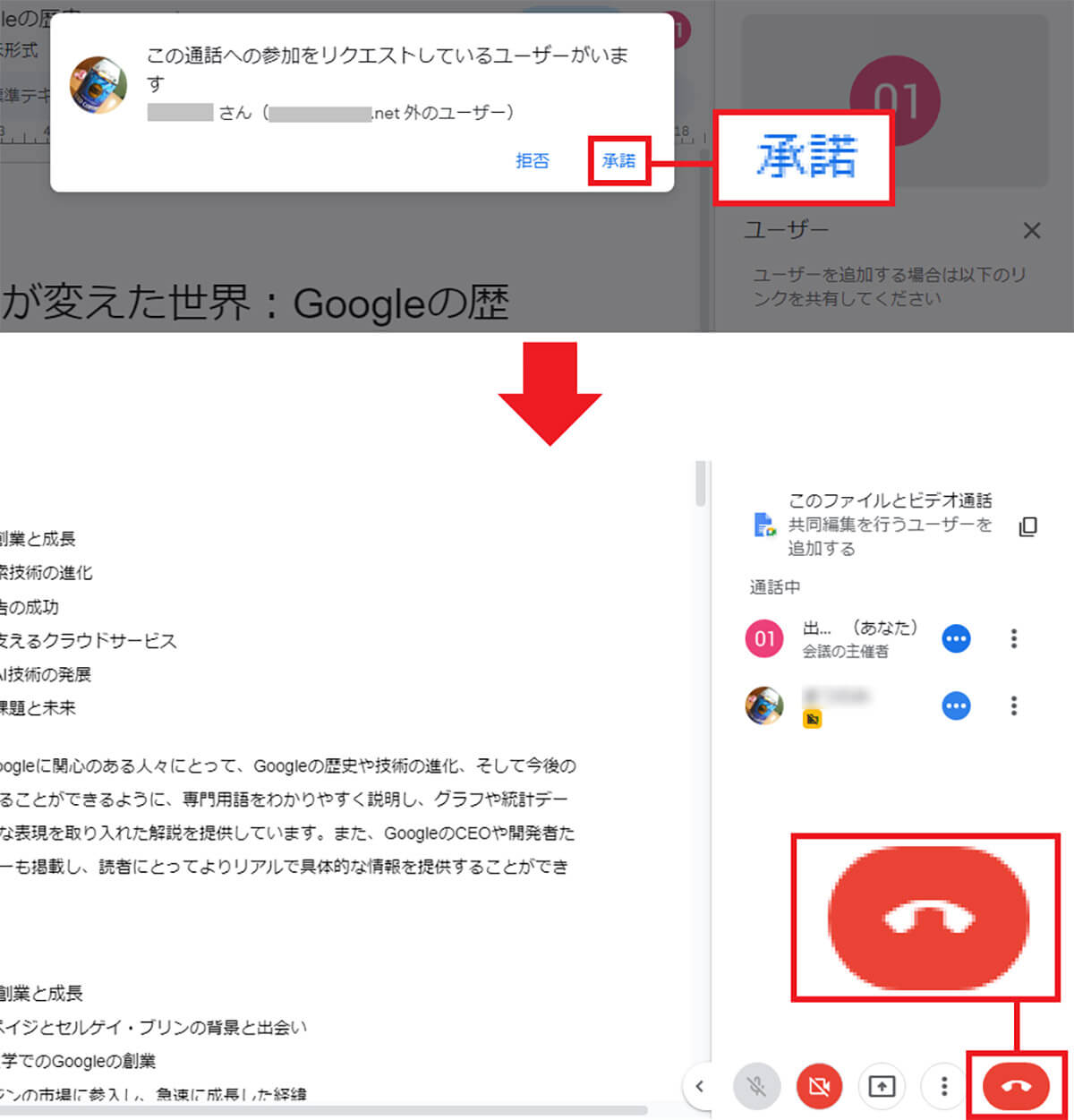
会議に参加してほしい人にURLを送り、その人がリンクをクリックすると参加リクエストが届くので、「許諾」を押せばOKです(上写真)。なお、右下の「受話器」アイコンをクリックすると会議は終了されます(下写真)
まとめ
いかがでしょうか? Googleドキュメントにはさまざまな機能が多く隠されていますので、普段からGoogleドキュメントを使っていても、今まで知らなかった機能もあったのではないでしょうか?
とくに仕事でGoogleドキュメントをよく使っている人なら、今回紹介した小ワザを駆使することで、もっと効率よく文章の作成ができることでしょう。
※サムネイル画像(Image:XanderSt / Shutterstock.com)