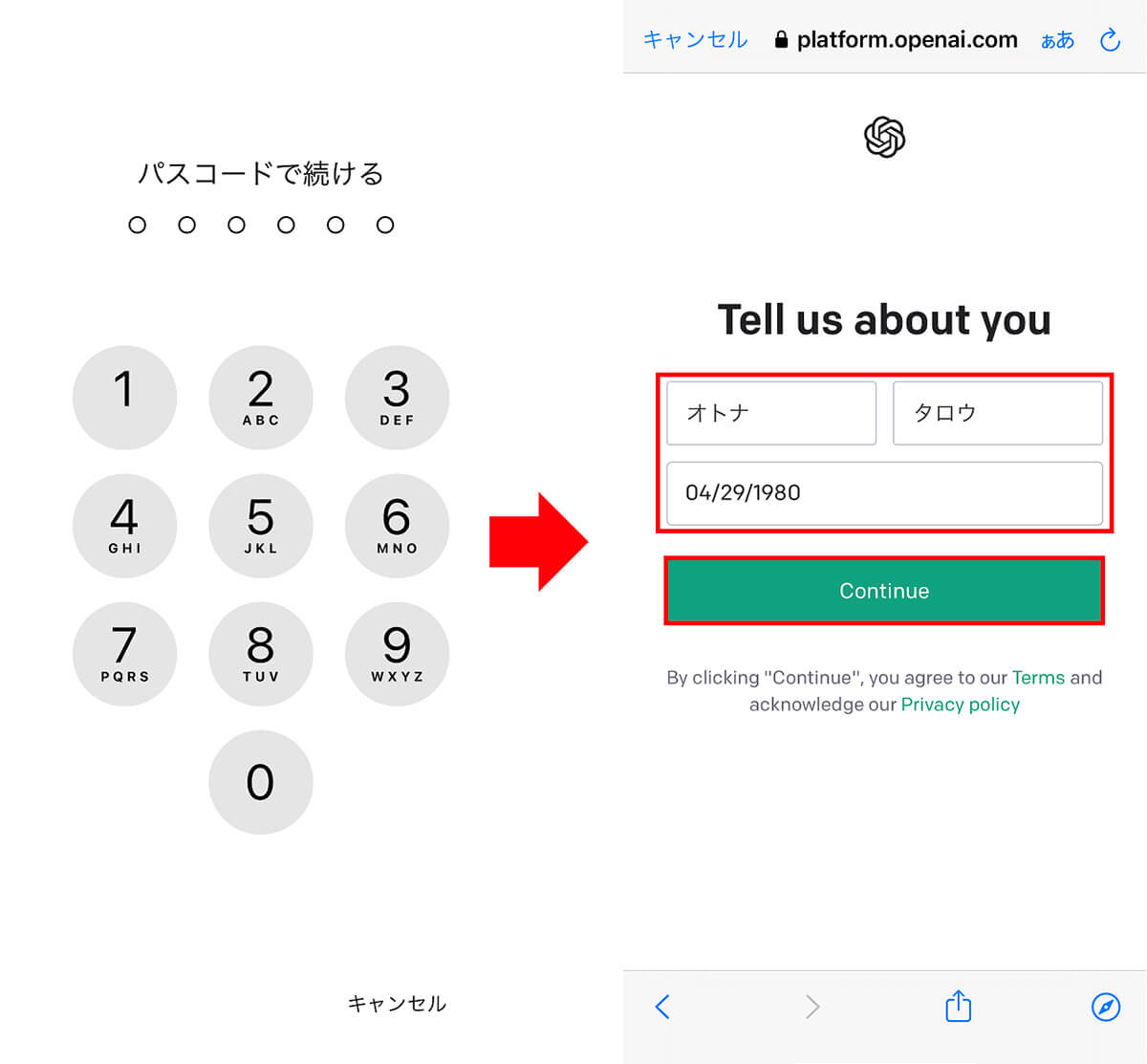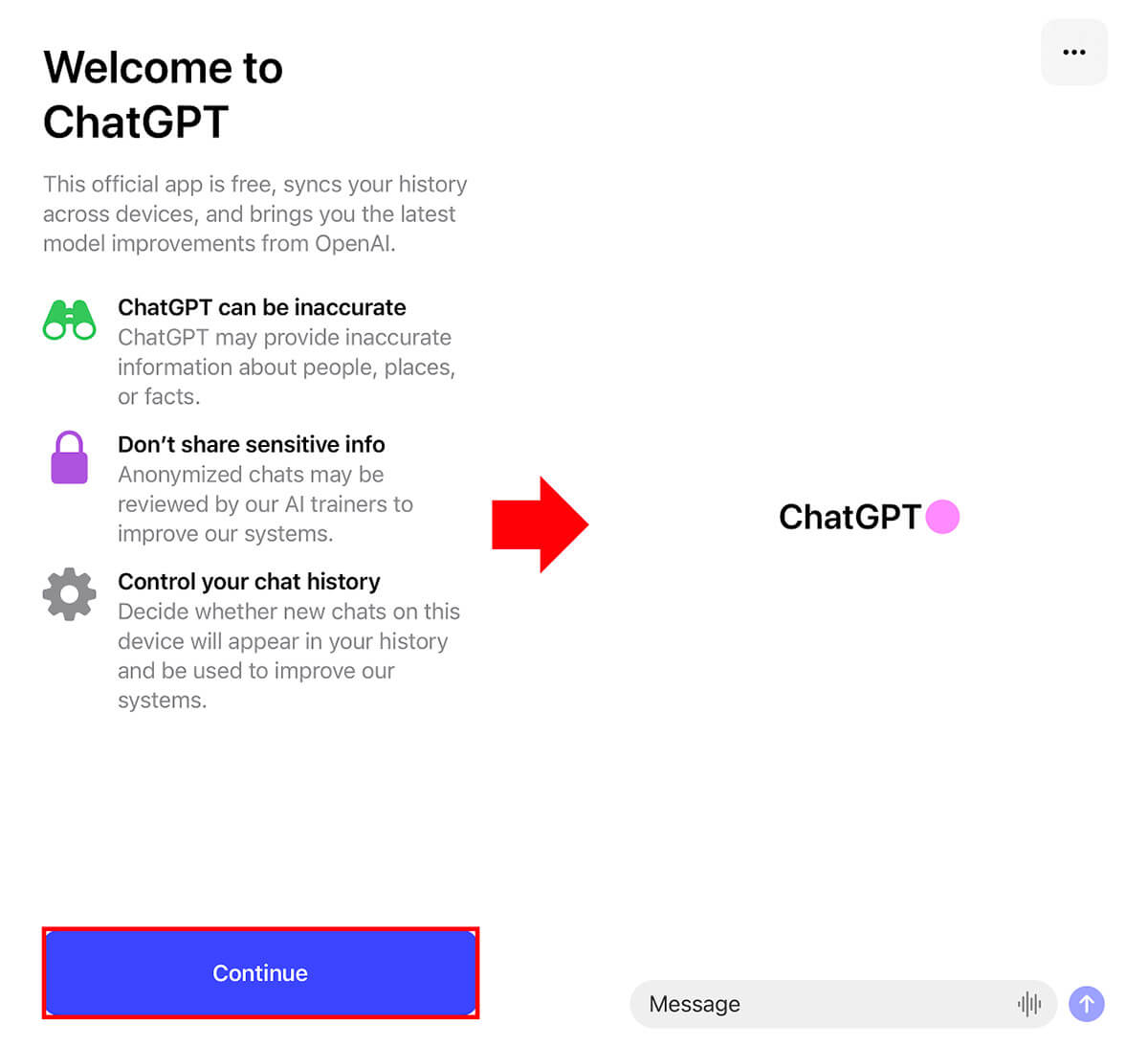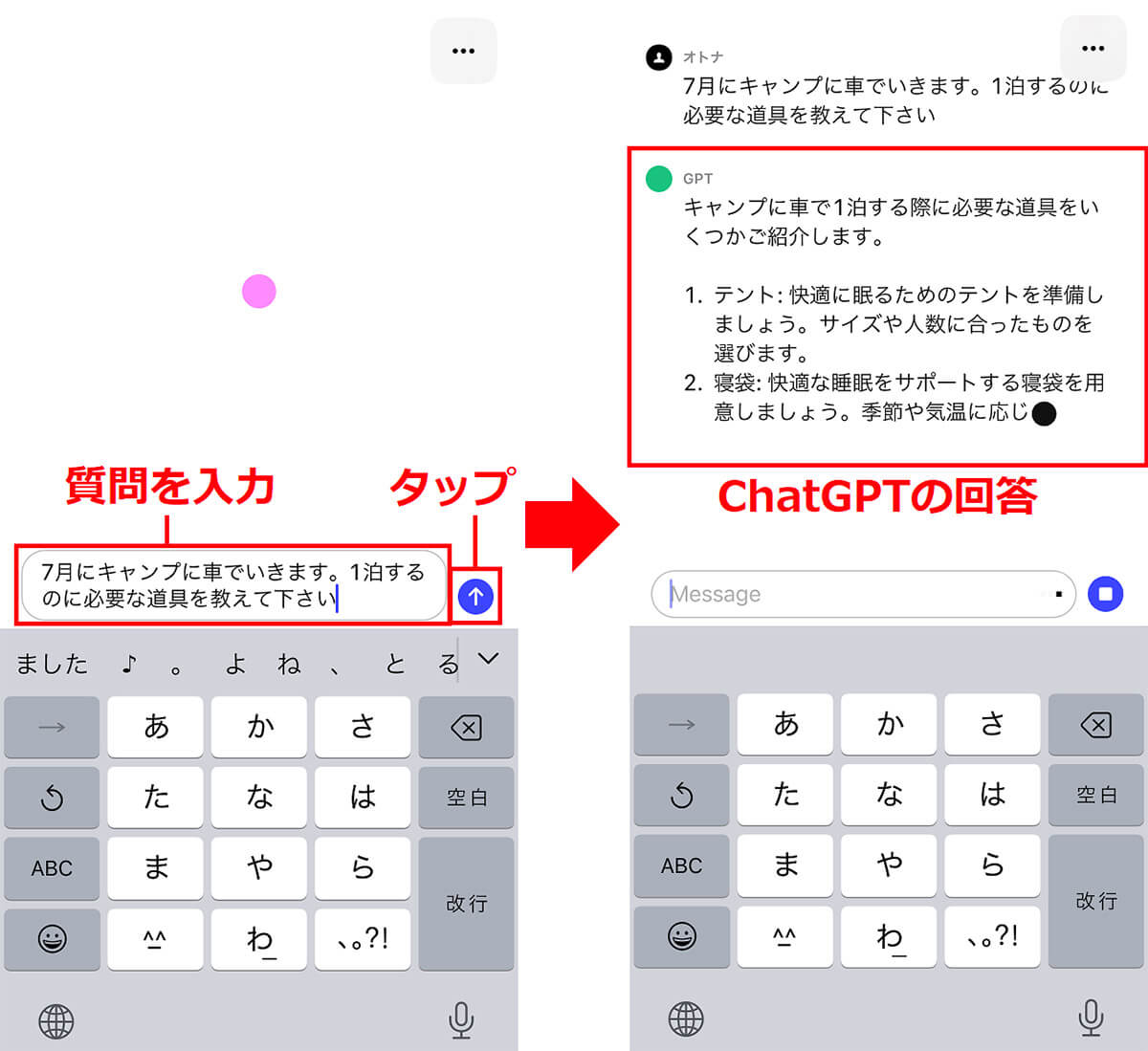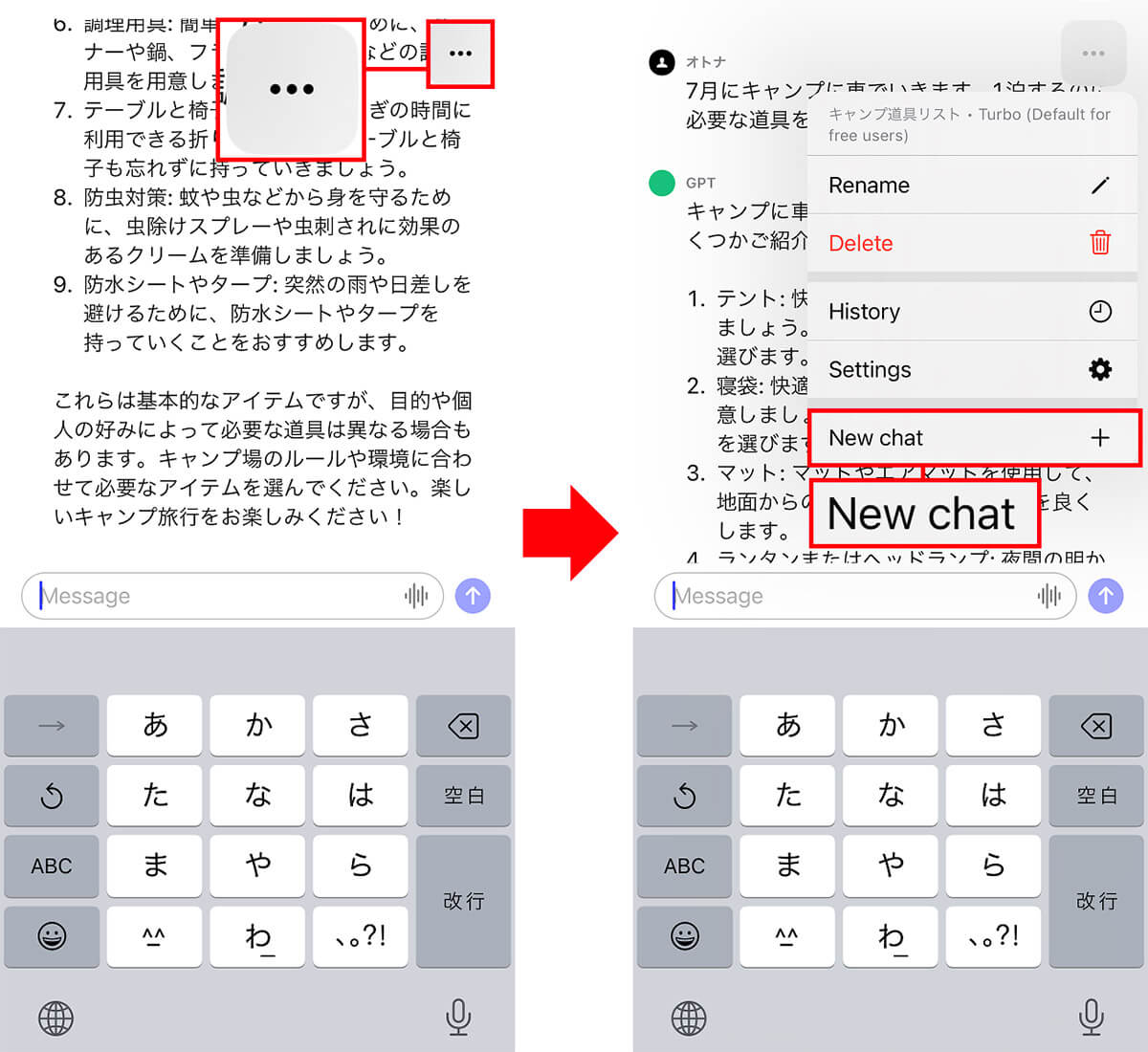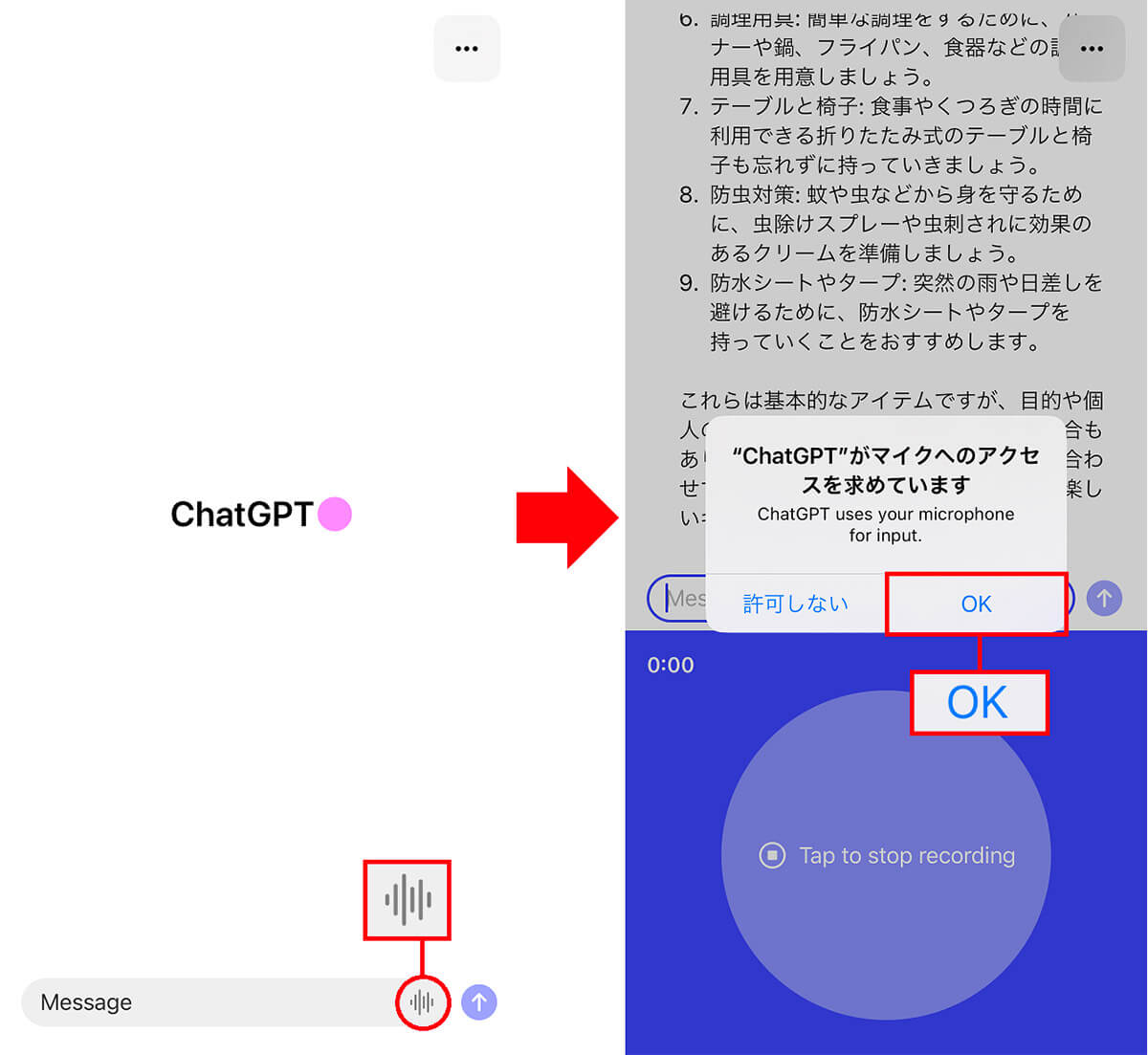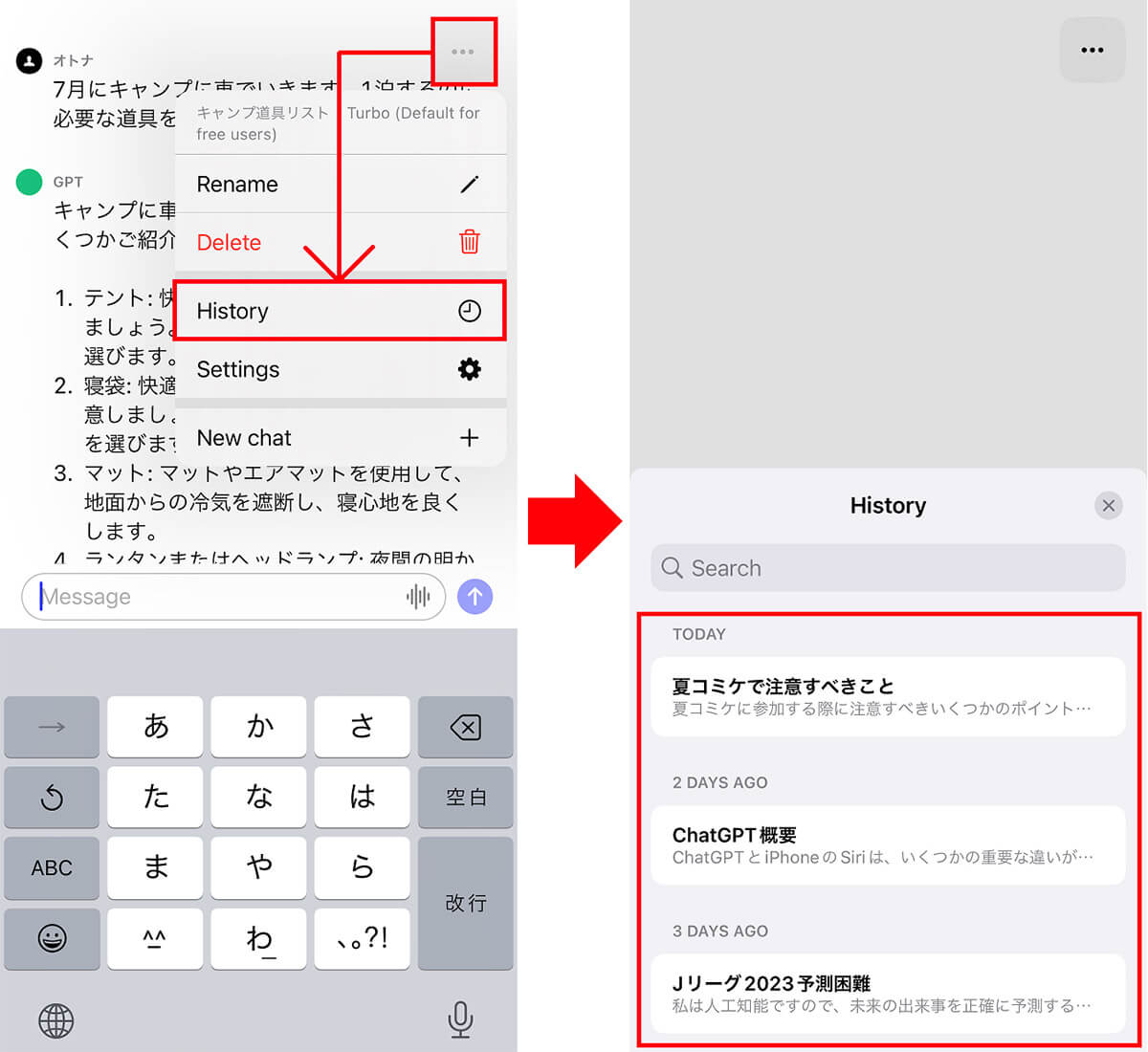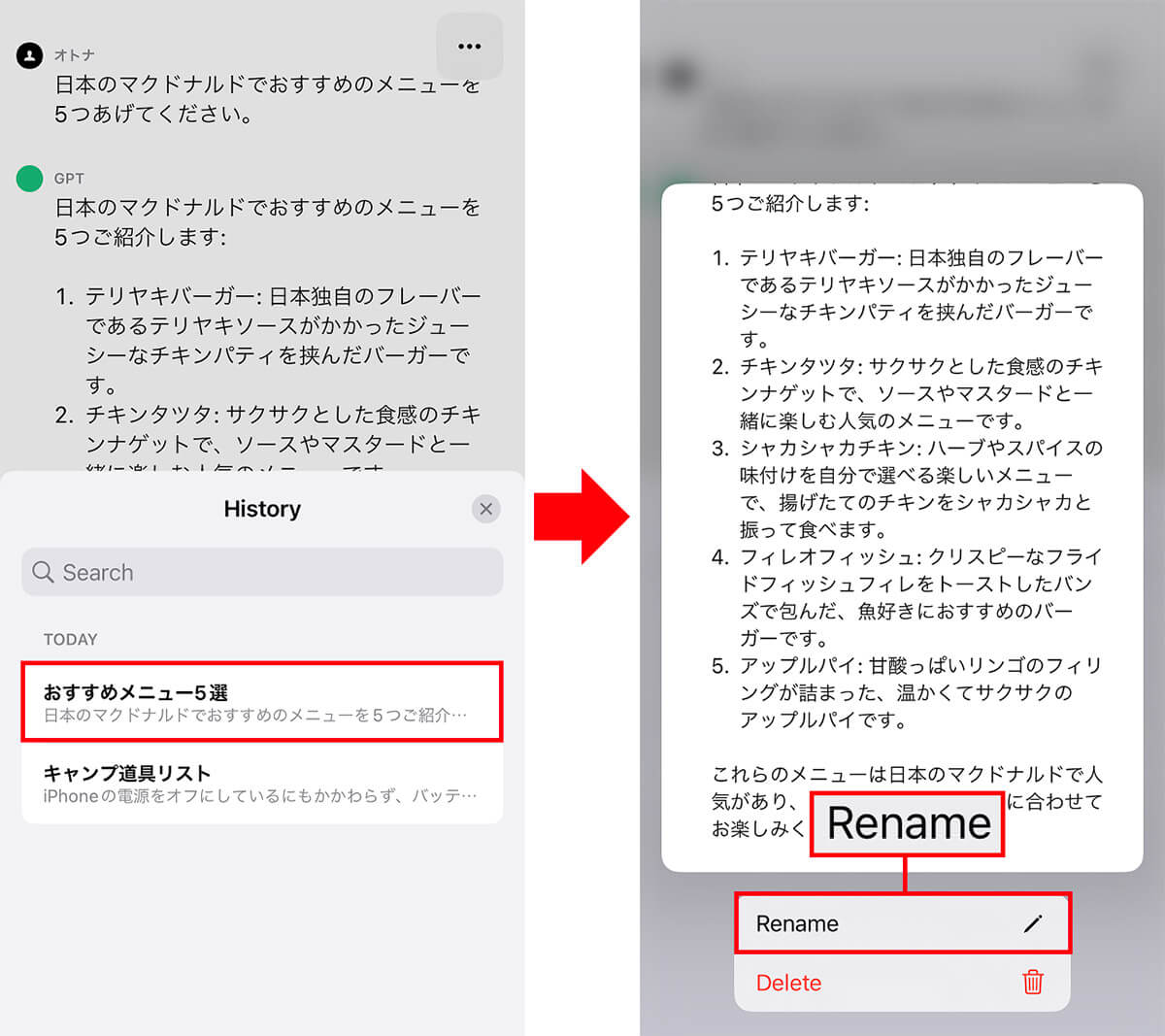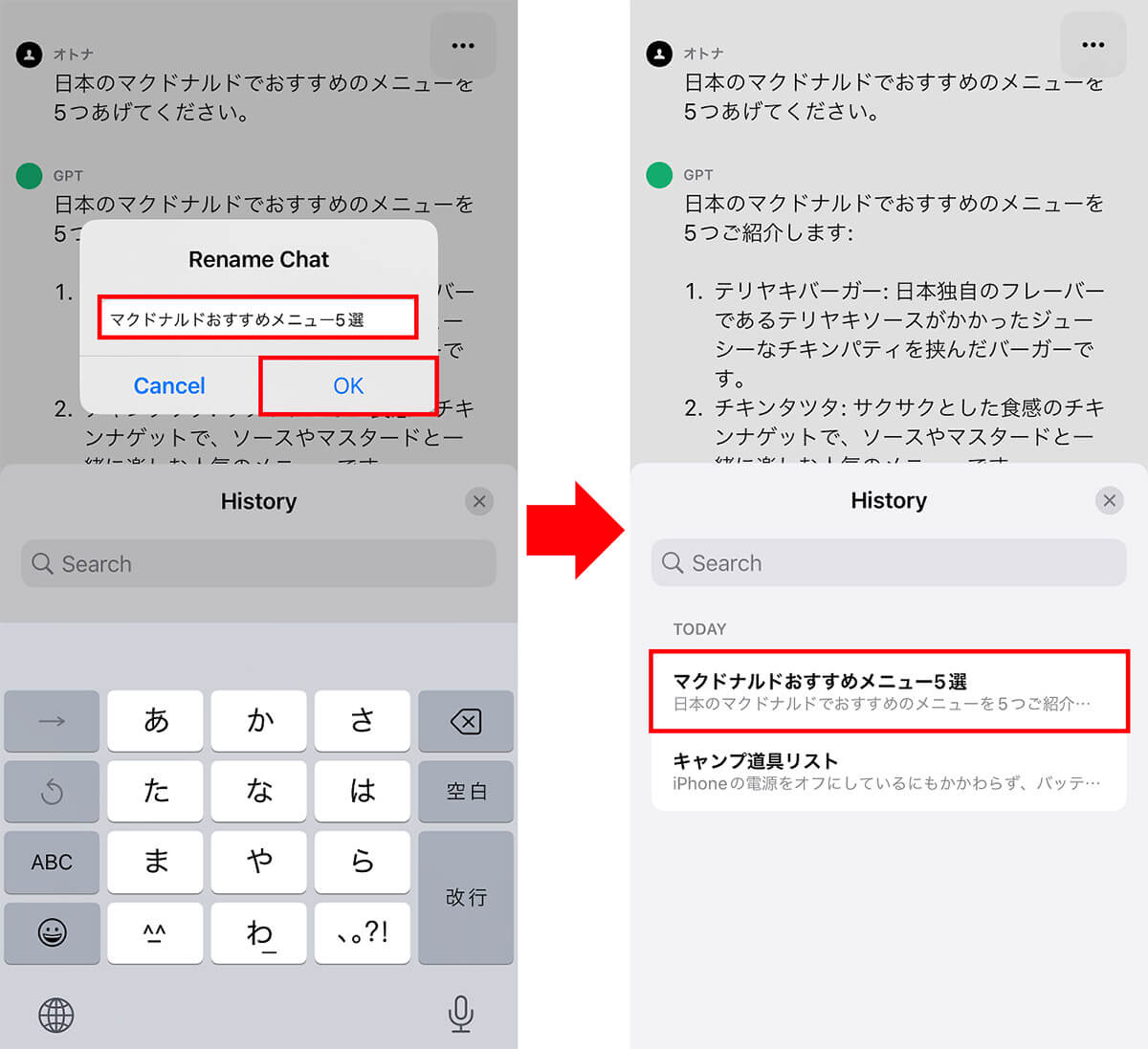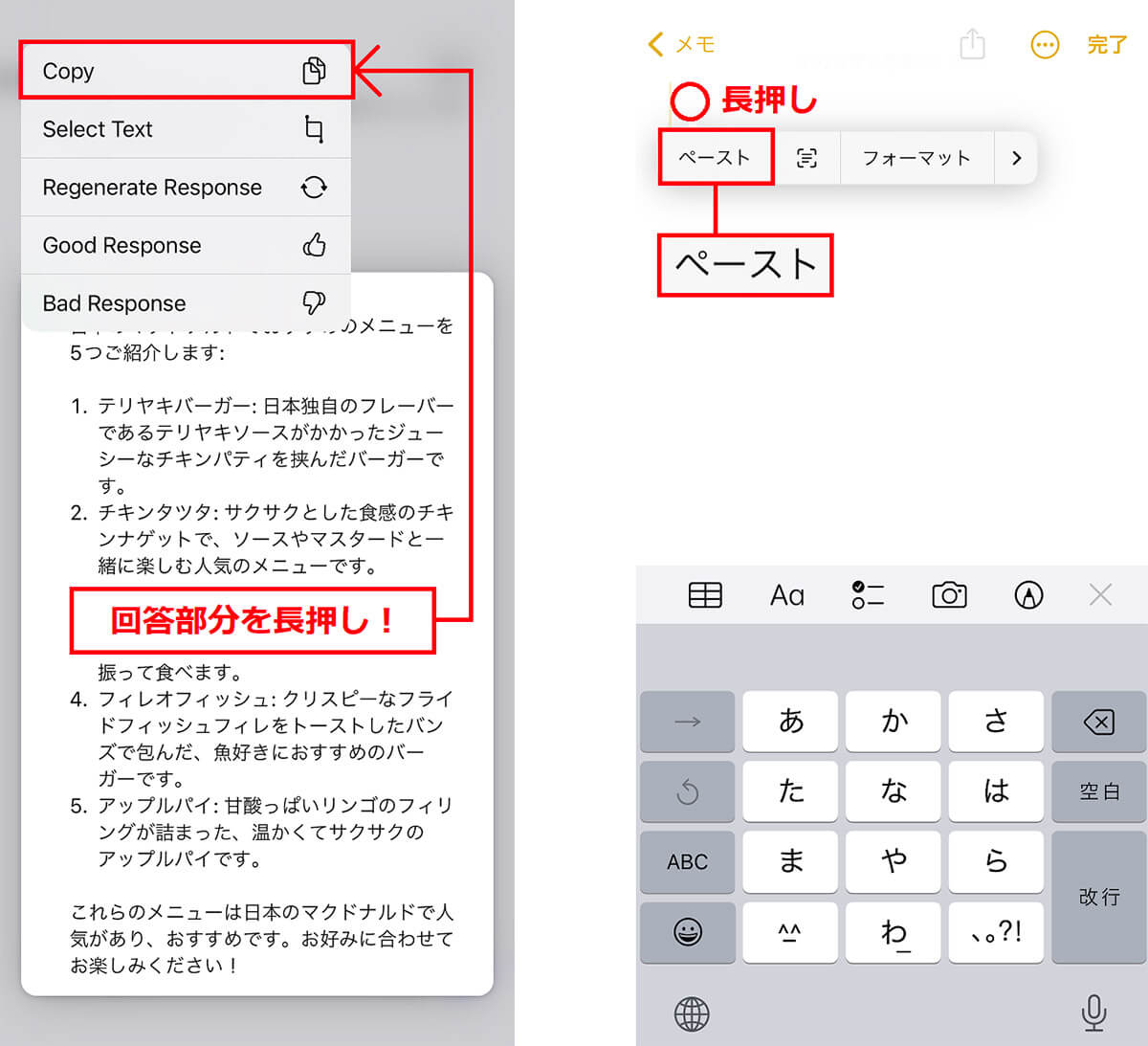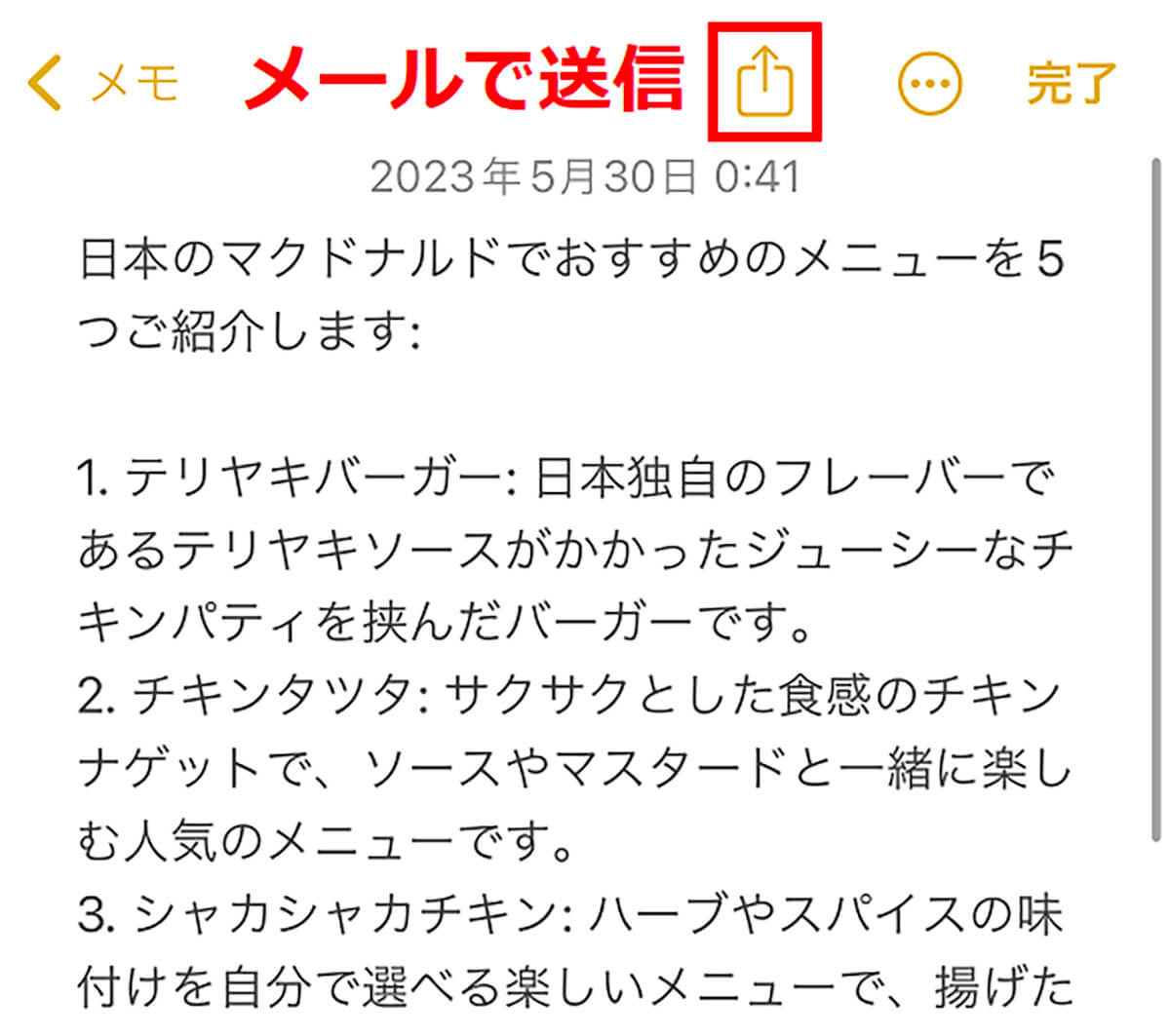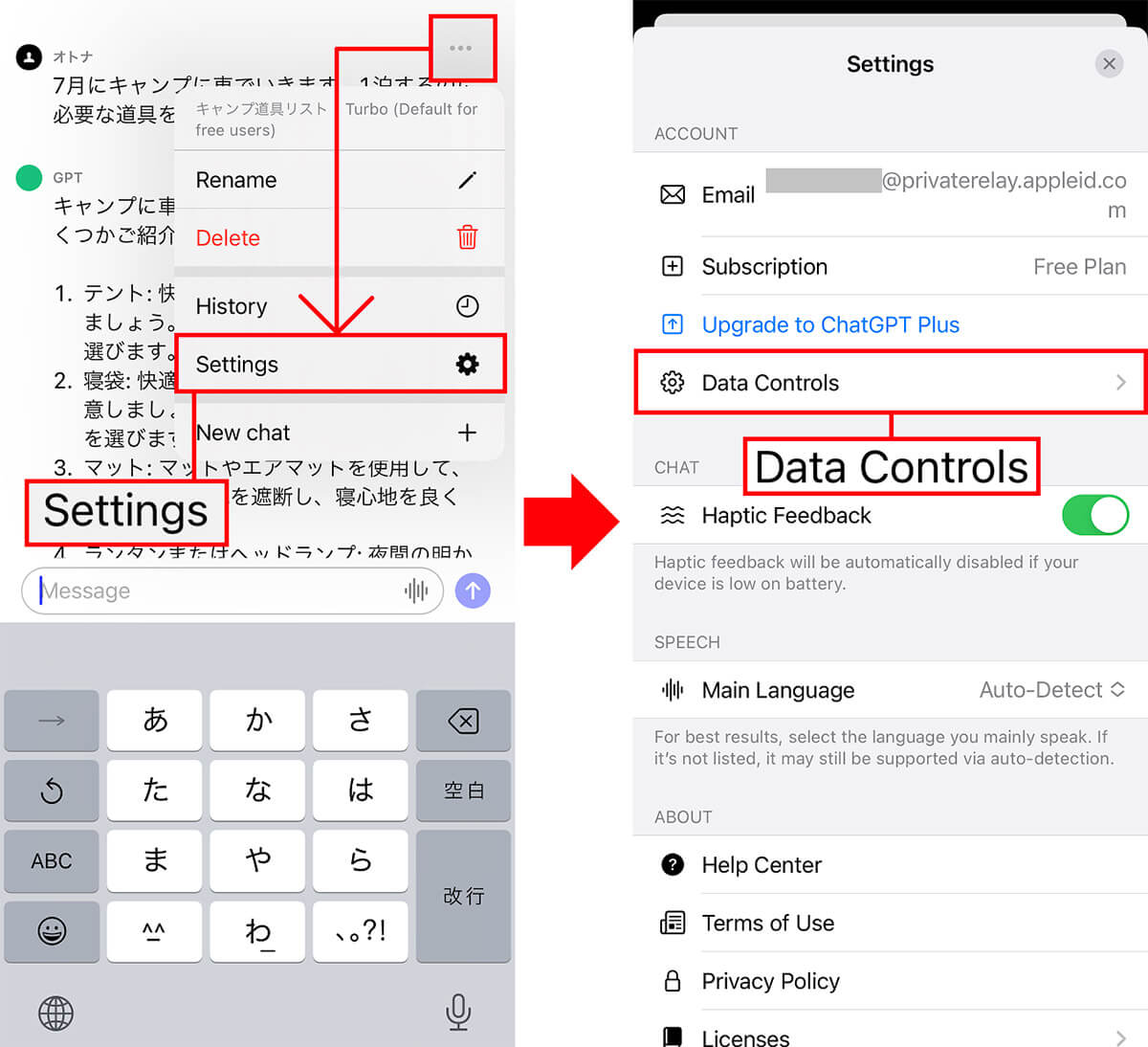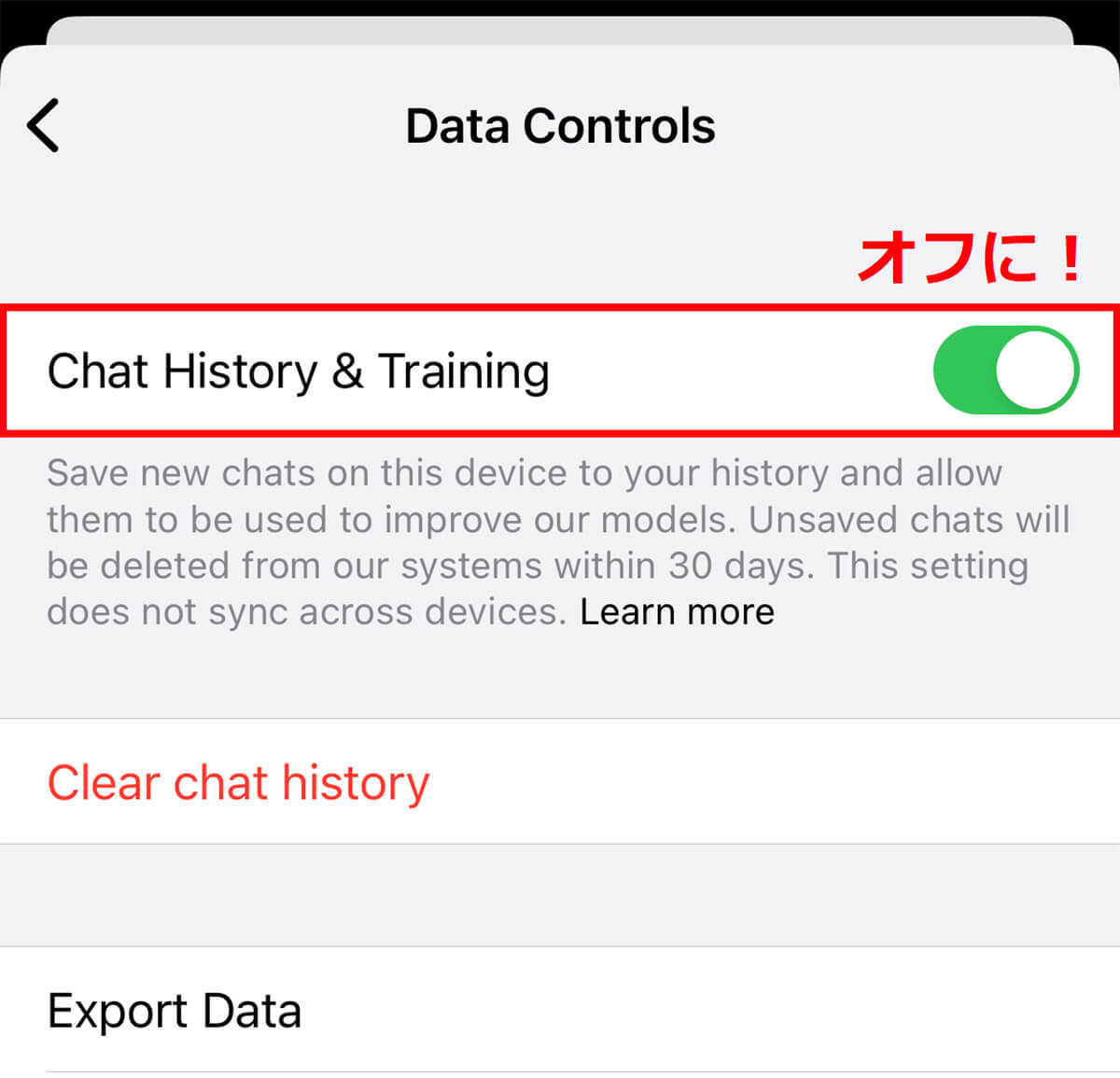2023年5月26日、「ChatGPT」の公式スマホアプリ(iPhone用)がようやく日本でも利用可能となりました。これまでWebブラウザでしか利用できなかったChatGPTが、今後は手軽にアプリから利用できるようになったのです。そこで今回は、ChatGPTアプリの入手方法や基本的な使い方。音声入力の方法や会話内容のコピー方法まで、詳細な使いこなし術を解説します。
【目次】
ChatGPTのアプリは必ずOpenAI社のものをインストールしよう!
ChatGPT公式iPhoneアプリを使って質問をする方法
ChatGPT公式iPhoneアプリで音声入力で質問をする方法
ChatGPTで過去の質問・会話内容を確認する方法
ChatGPTの回答内容をコピーする方法
ChatGPTに質問内容を学習させない方法
まとめ
ChatGPTのアプリは必ずOpenAI社のものをインストールしよう!
まるで生身の人間のような会話が楽しめると話題の「ChatGPT(チャットジーピーティー)」ですが、2023年5月26日、スマホ用公式アプリが日本でも利用できるようになりました。
これまでは、Webサイトでしか利用できなかったChatGPTがいよいよスマホアプリとなったことで、これまで以上に手軽に利用できるようになります。
ただし、今回リリースされたのはiPhone用アプリのみで、Androidスマホ用はもう少し時間がかかるようです。もちろん、ChatGPTアプリの利用は無料で、有料版の「ChatGPT Plus」は、アプリ内課金(月額3,000円)で利用できるようになっています。
●OpenAI「ChatGPT」(iPhone用)は→こちら
ちなみに、App StoreではChatGPT風アプリが大量に出回っていますので、必ずOpenAIが提供しているものをダウンロードしてください。
また、ChatGPTアプリはiOS16.1以降のiPhoneでないと利用できませんので、iOSのバージョンが古いままの人は、最初にiPhoneのiOSを最新版にアップデートしておきましょう。
ChatGPTアプリの利用方法は簡単です。まず、App StoreでアプリをダウンロードしてiPhoneにインストールしましょう。
アプリを起動すると、初回はログイン画面が表示されるので、「Continue with Apple」「Continue with Google」「Sign up with email」のなかからひとつ選択します。
すでにアカウントを持っている人は、いちばん下の「Log in」を選択してログインすることも可能となっています。
ChatGPTアプリを新規で始める手順
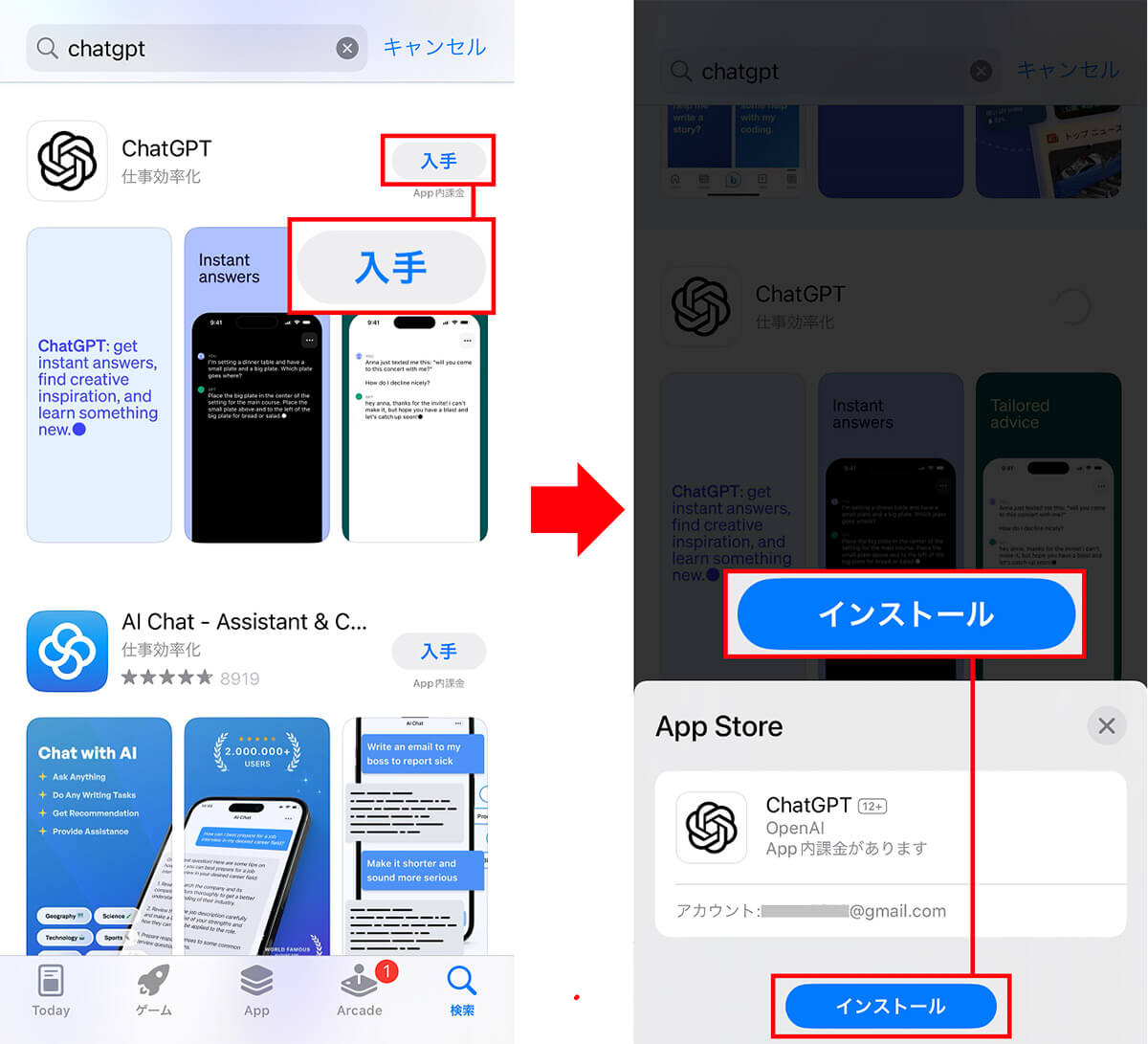
まずは、App Storeを開き、OpenAI社が提供するChatGPT公式アプリを選択して「入手」をタップします(左写真)。次に「インストール」を押し、パスコード入力してインストールしましょう(右写真)
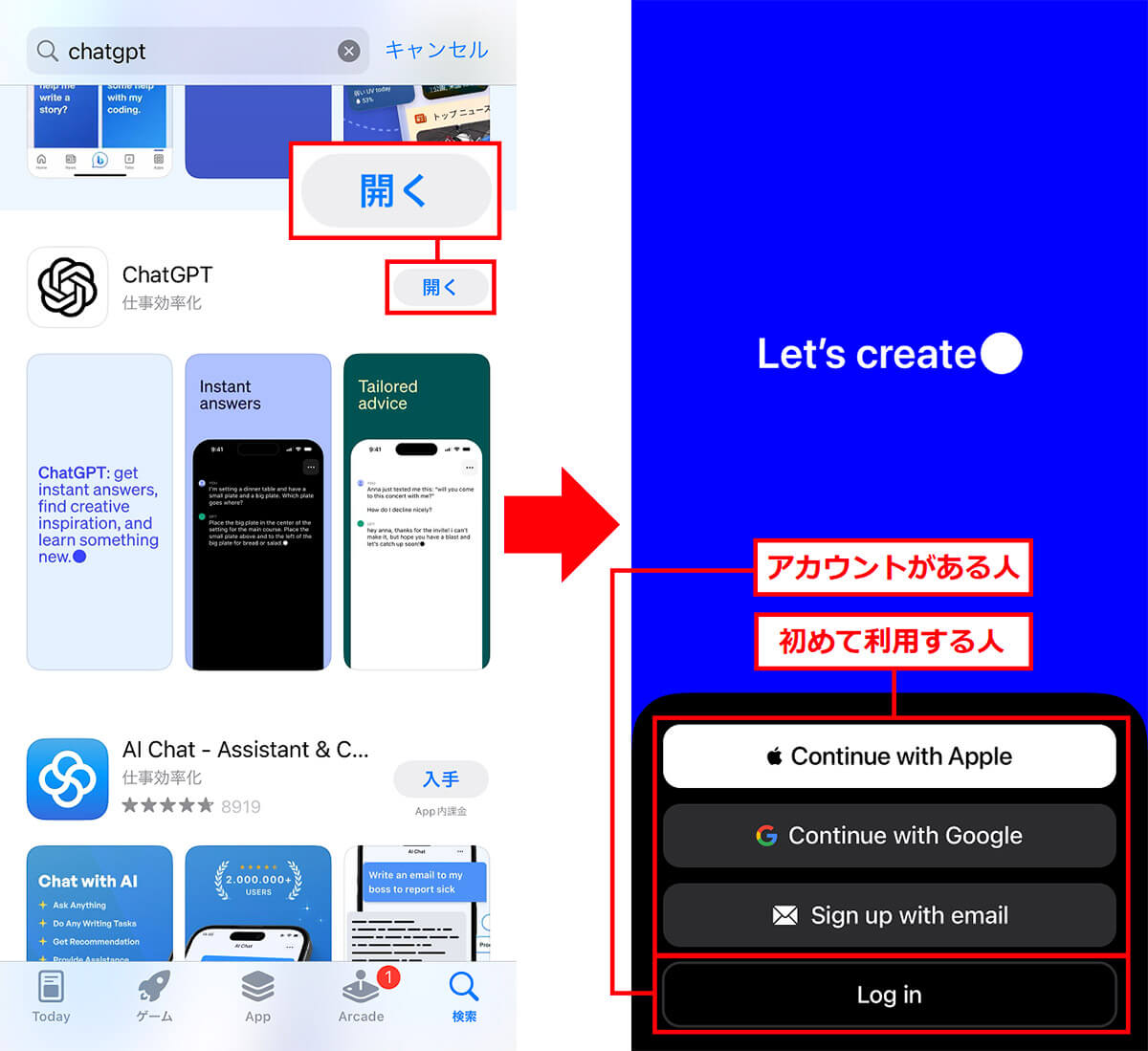
インストール後は「開く」をタップします(左写真)。続いてログインしますが、初めての人は「Continue with Apple」などを選択しましよう(右写真)。なお、すでにChatGPTのアカウントを持っている人は「Log in」を選択します
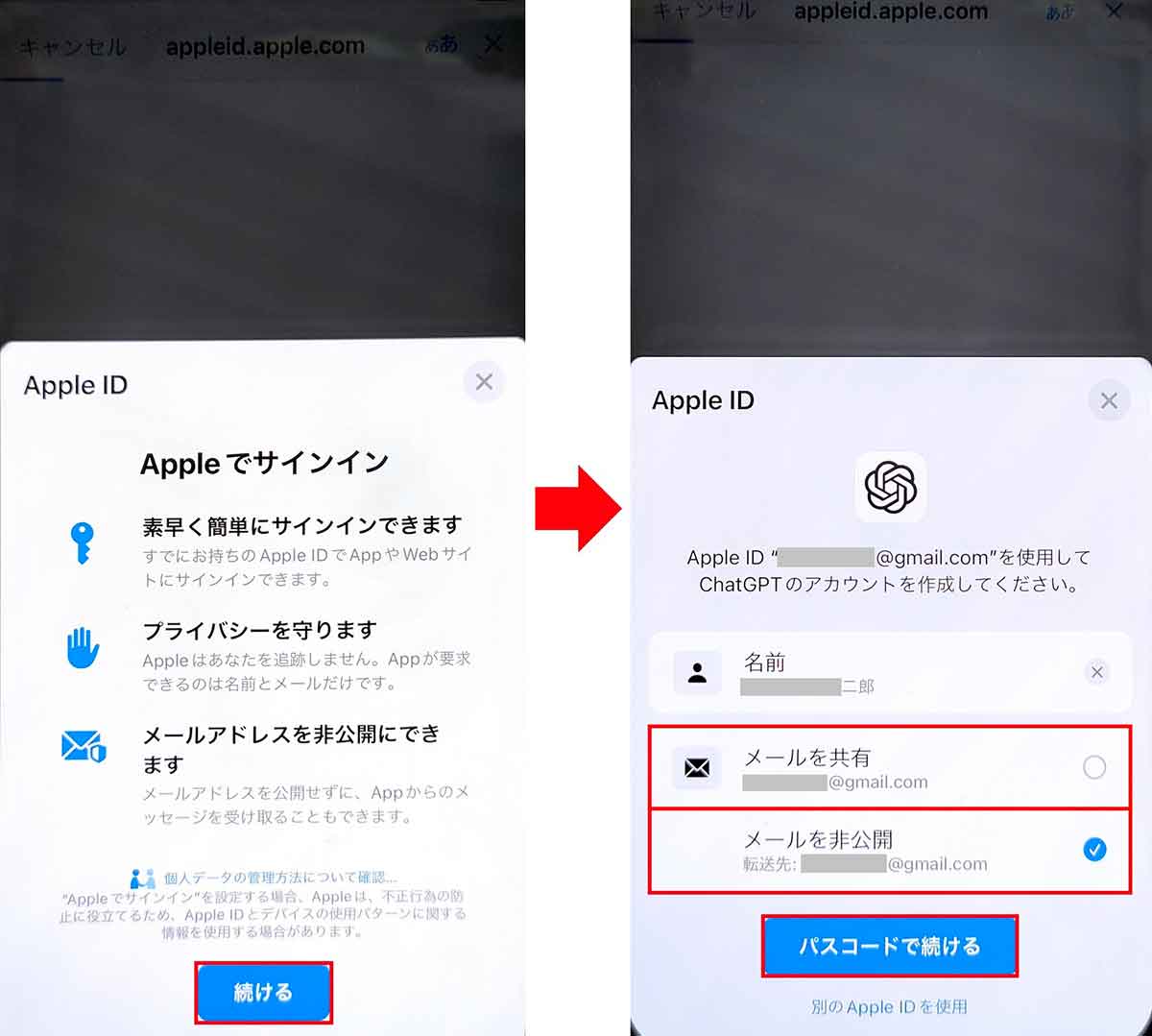
「Appleでサインイン」画面が表示されるので、「続ける」をタップ(左写真)。内容を確認して「パスコードで続ける」を押します。(右写真)このとき、「メール共有」か「メールを非公開」のどちらかを選択します
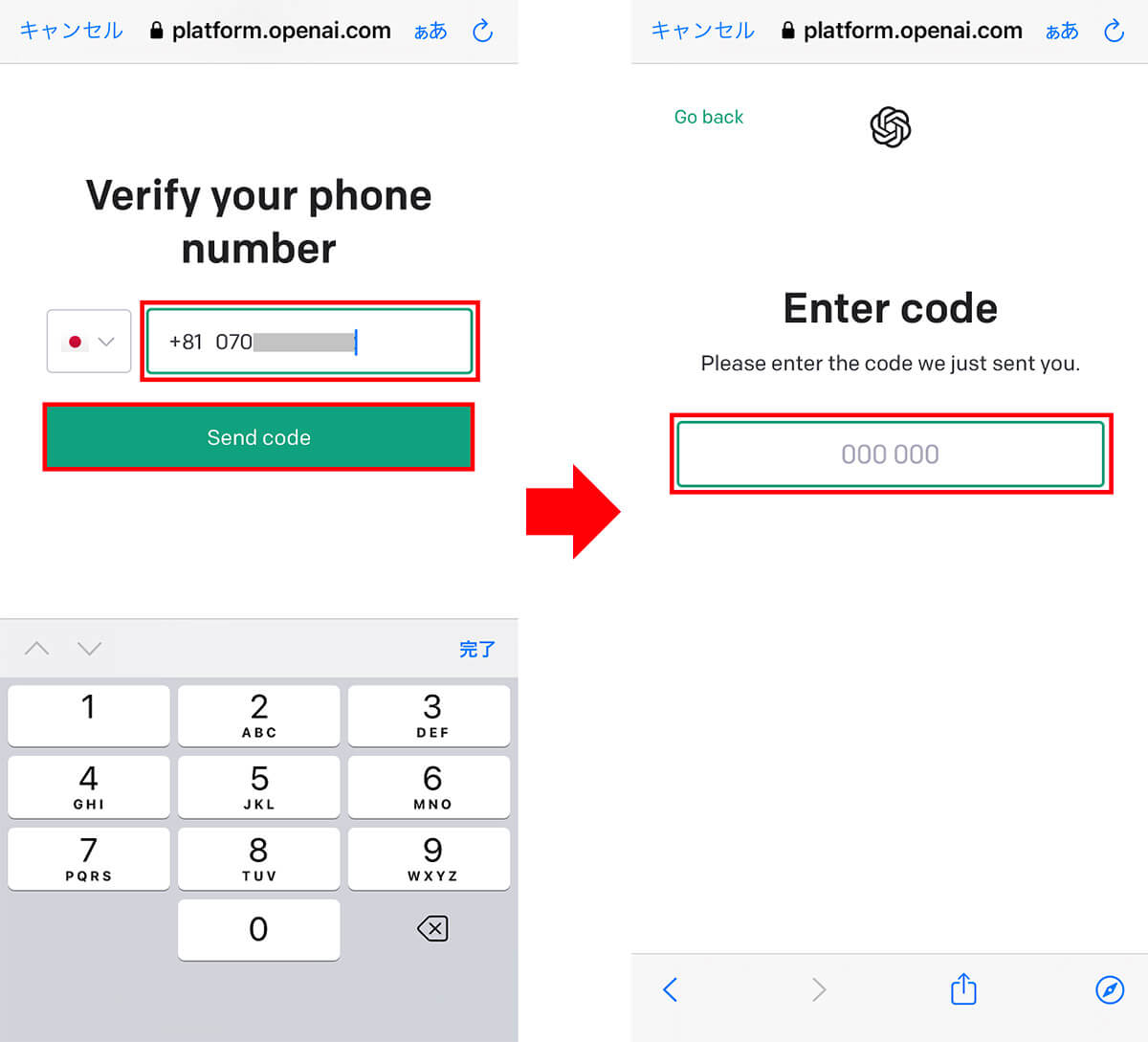
ChatGPTを利用するには電話番号での認証が必要なので、スマホの電話番号を入力して「Send code」をタップしましょう(左写真)。あとは、スマホのSMSに届いたコード(数字6桁)を入力すればOKです(右写真)
すでにアカウントを持っている人のログイン手順
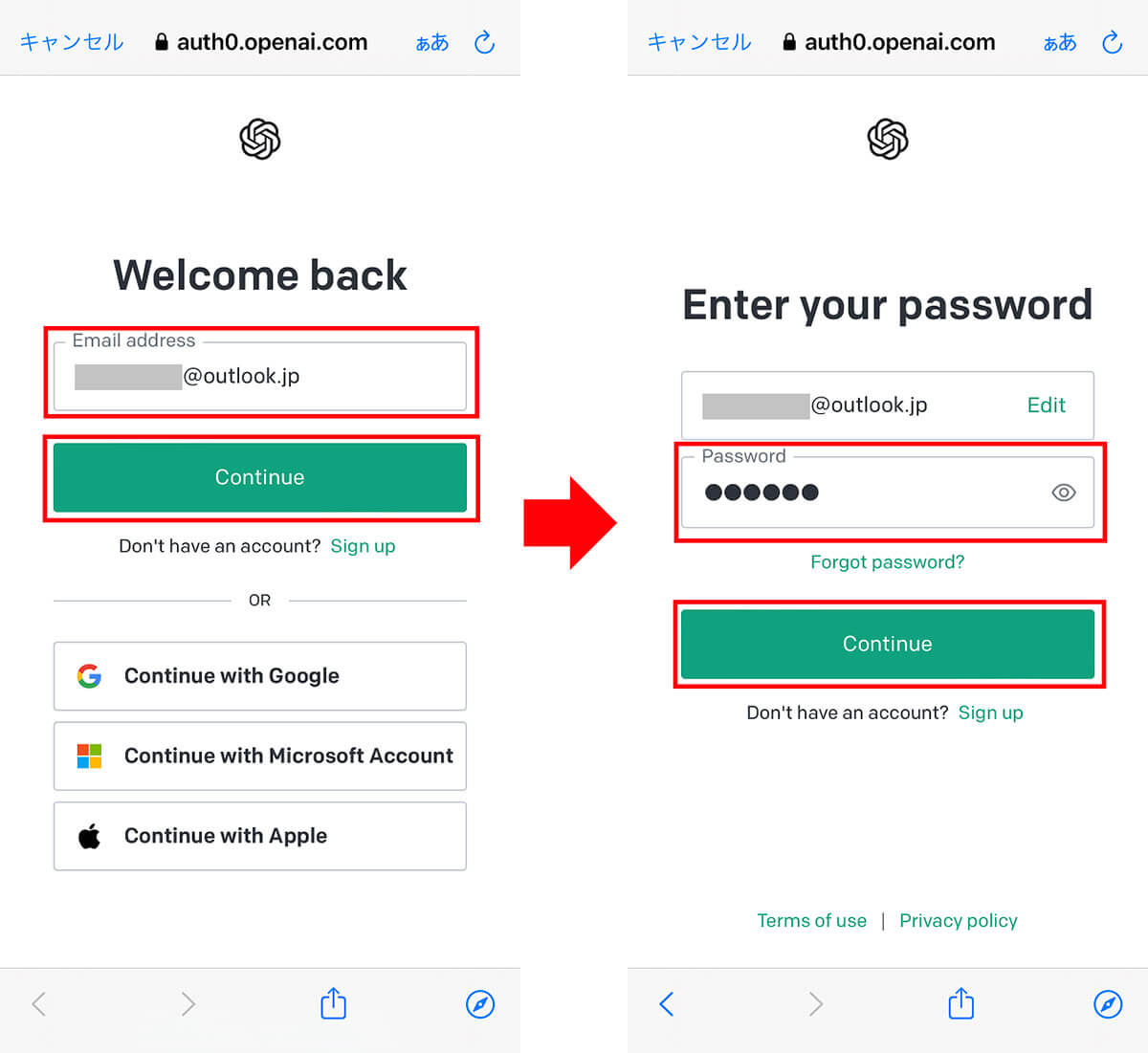
ログイン画面で「Log in」を選んだら「Welcome back」画面が表示されますので、登録してあるメルアドを入力して「Continue」をタップしましょう(左写真)。続いてパスワードを入力して「Continue」を押せばOKです(右写真)
ChatGPT公式iPhoneアプリを使って質問をする方法
ChatGPTアプリのインストールとログインが終わったら、さっそく実際に質問をしてみましょう。
まず、ChatGPT画面の下にあるチャット欄に質問を入力します。文字入力が終わったら右側の「↑」をタップして送信しましょう。すると、数秒後にはChatGPTが質問に回答してくれますよ。
ChatGPTアプリで質問をする手順
ChatGPTではひとつの質問に対し、続けて質問をして内容を深めることができますが、もう質問することがない場合は、話題を変えて仕切り直すことができます。
その方法は、まず画面右上にある「…」をタップし、表示されたメニューから「New Chat」をタップすればOKです。これで、現在の質問を閉じて新しい話題をスタートできます。
ChatGPTとの会話・質問を終わらせる手順
ChatGPT公式iPhoneアプリで音声入力で質問をする方法
Webブラウザ版のChatGPTの質問はテキストのみですが、このChatGPT公式アプリでは、音声入力による質問も可能となっています。
音声入力を実行するには、まず、 チャット欄右端にある「波形」アイコンをタップします。すると、録音画面が表示されるので、質問したい内容をスマホに喋りましょう。
喋り終わったら、「Tap to stop recording」と書かれた青い丸部分をタップして録音を終了します。しばらくすると、質問内容がテキストに変換されますので、「↑」を押すとChatGPTが回答してくれます。
ChatGPTアプリで音声入力で質問する手順
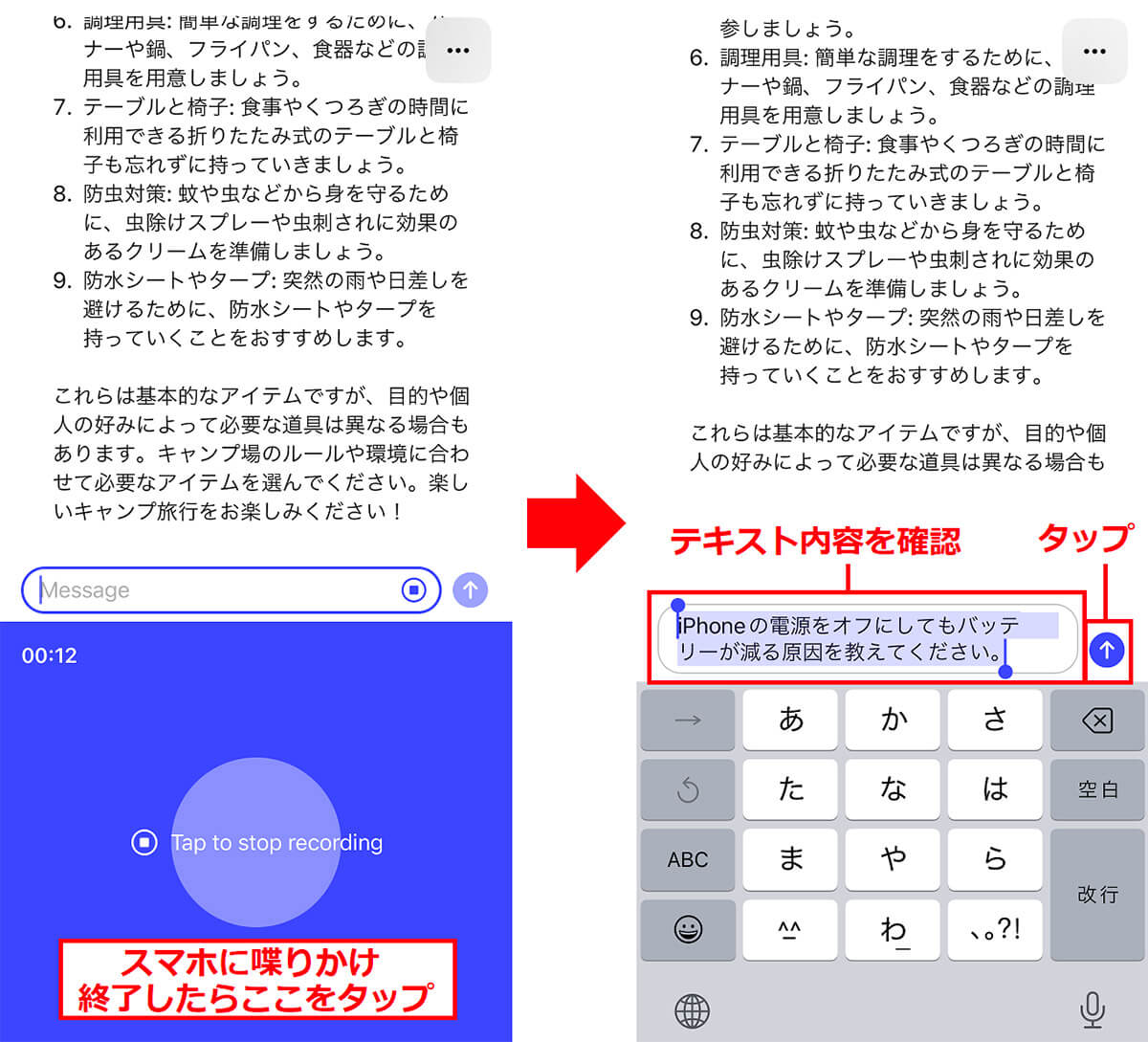
すでに録音が始まっているので、スマホに喋りかけましょう。質問が終わったら青丸部分をタップして録音を終了します(左写真)。すると、音声を自動的にテキストに変換してくれるので、内容を確認して「↑」を押しましょう(右写真)。これでChatGPTが回答してくます
ChatGPTで過去の質問・会話内容を確認する方法
ChatGPTアプリは、Web版同様に過去の会話内容を保存していますので、あとから見直すことが可能となっています。
過去の会話内容を確認するには、画面右上の「…」をタップして、メニューから「History」を選びましょう。すると、過去の会話内容一覧が表示されます。
ちなみに、ChatGPTでは会話内容から自動的にタイトルを付けて保存してくれますが、これは自分で変更することが可能です。
その方法は、過去の会話内容一覧のタイトル部分を長押しして表示される「Rename」を選択。自分の好みのタイトルに変更して「OK」を押せば完了です。
過去の質問・会話内容を閲覧する手順
過去の質問内容のタイトルを変更する手順
ChatGPTの回答内容をコピーする方法
ChatGPTの会話内容は、アプリ内でいつでも閲覧できますが、コピーして保存したり、ほかのパソコンやスマホなどに転送することも可能です。
その方法は、ChatGPTの回答部分を長押しすると、メニューが表示されますので、そのなかから「Copy」を選びましょう。これで回答内容がすべてクリップボードに一時保存されます。
続いて、iPhoneの「メモ」アプリなどを開いてペースト(貼り付け)すれば、テキストデータとして保存できますし、そのままメールなどで他デバイスに転送することも可能です。
回答内容をコピーしてメールで送る手順
ChatGPTに質問内容を学習させない方法
ChatGPTを利用するうえで注意したいのは、質問した内容をChatGPTが学習して、ほかのユーザーの質問にその内容を反映させてしまうことです。
たとえば、質問内容に会社の機密情報やアナタのプライベート情報を入力してしまうと、情報が漏洩する危険性があります。
しかし、ChatGPTにはそのような事態を防ぐための機能が搭載されています。それは、「Chat History & Training」という機能で、これをオフにすると質問内容をChatGPTが学習することはありません。
質問内容をChatGPTに学習させないようにする手順
まとめ
いかがでしょうか? 今回はようやくiPhoneアプリ化された「ChatGPT」の使い方を紹介しました。アプリ版は音声による質問も可能ですし、初めてでもさほど難しくはないと思います。
また、過去の会話内容のタイトルを変更したり、会話内容をコピーしてメールで送ることも可能となっています。
iPhoneユーザーなら、Webサイトよりもアプリ版のほうが使いやすいと思いますので、ぜひ活用してみてください。
なお、LINEでChatGPTを利用できる「AIチャットくん」も便利ですので、こちらもオススメです。