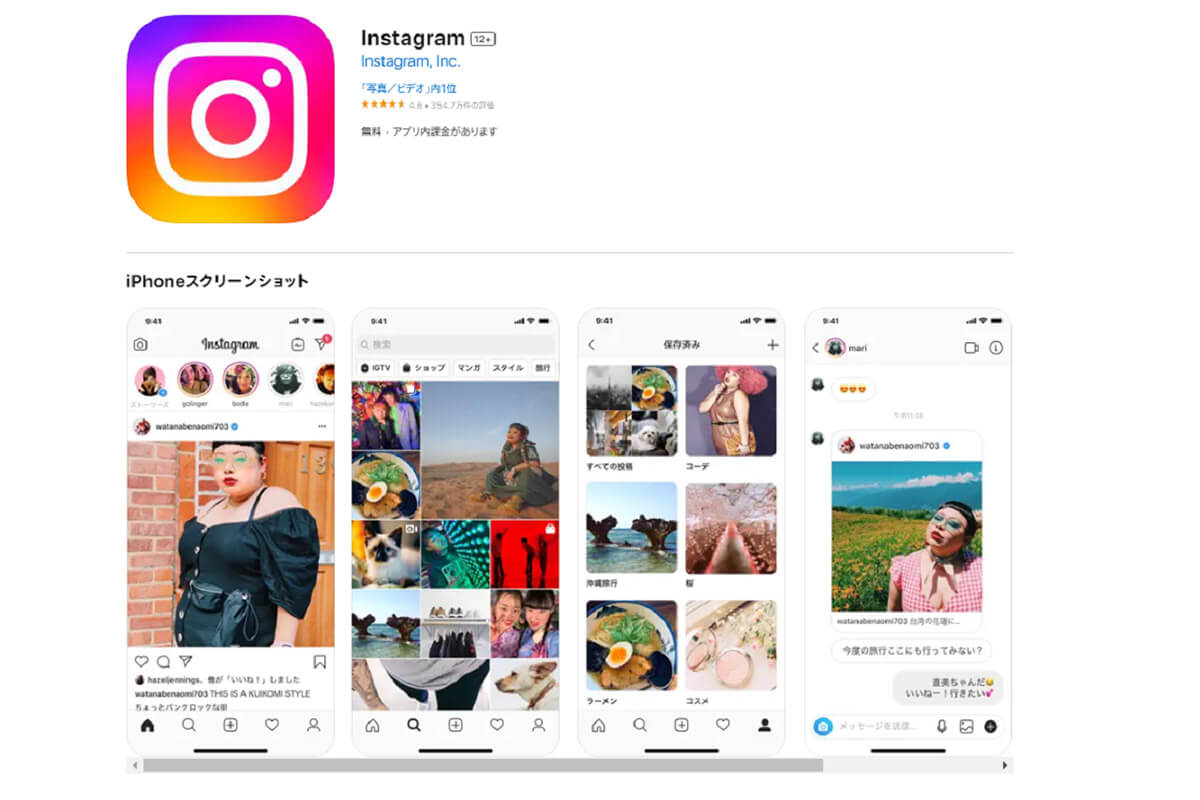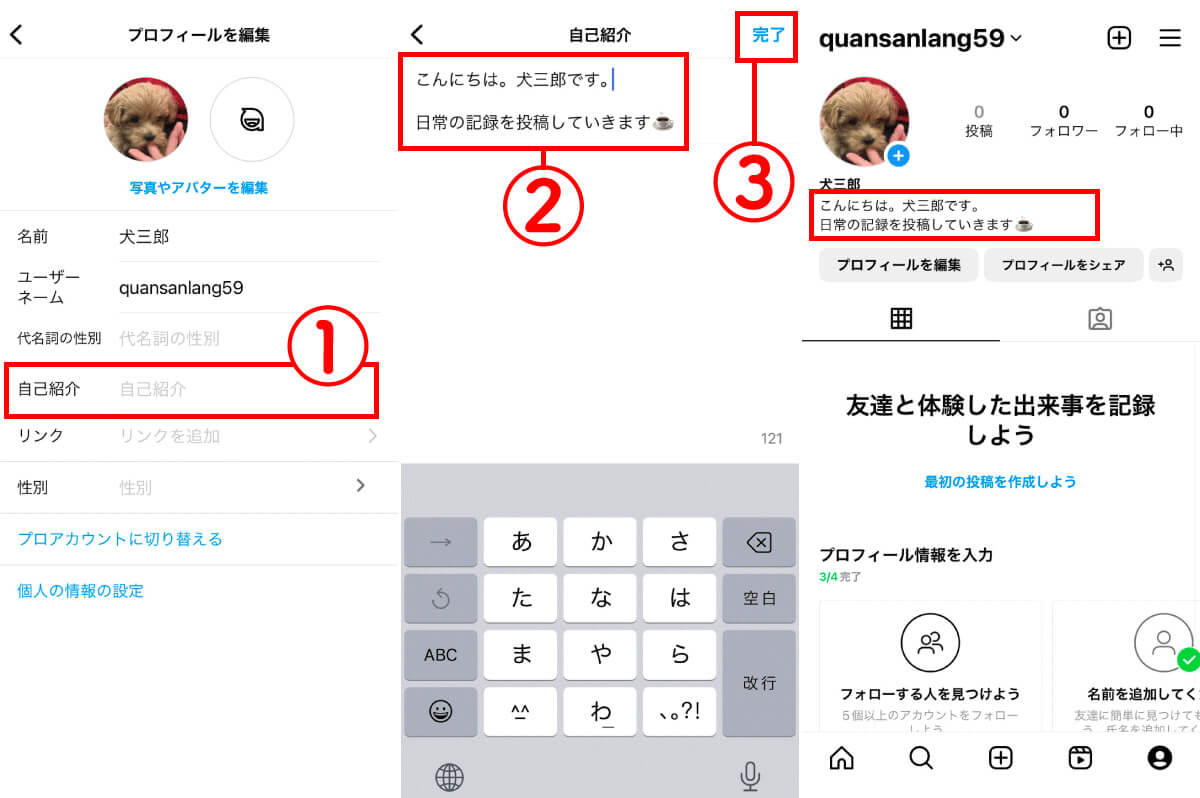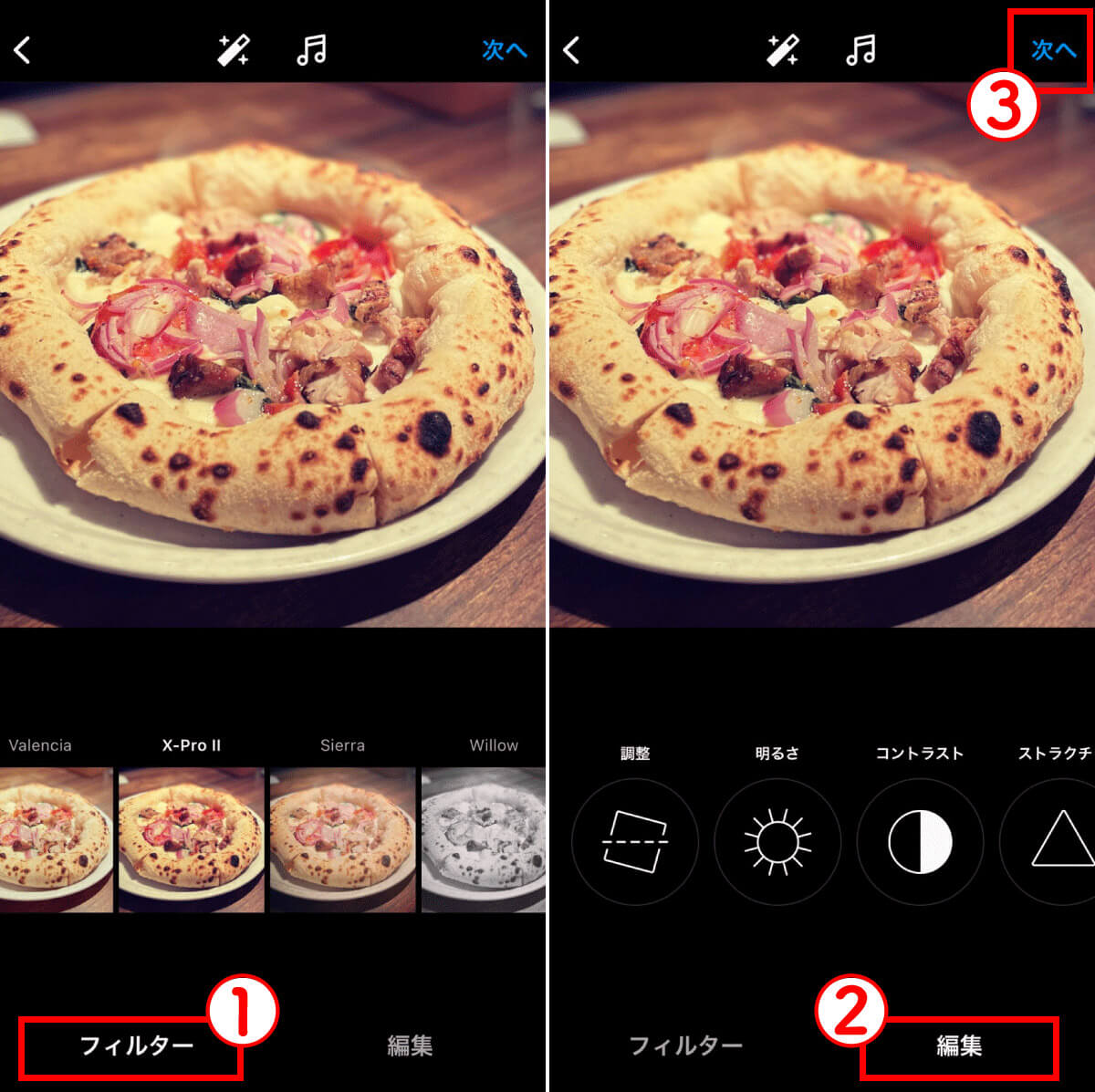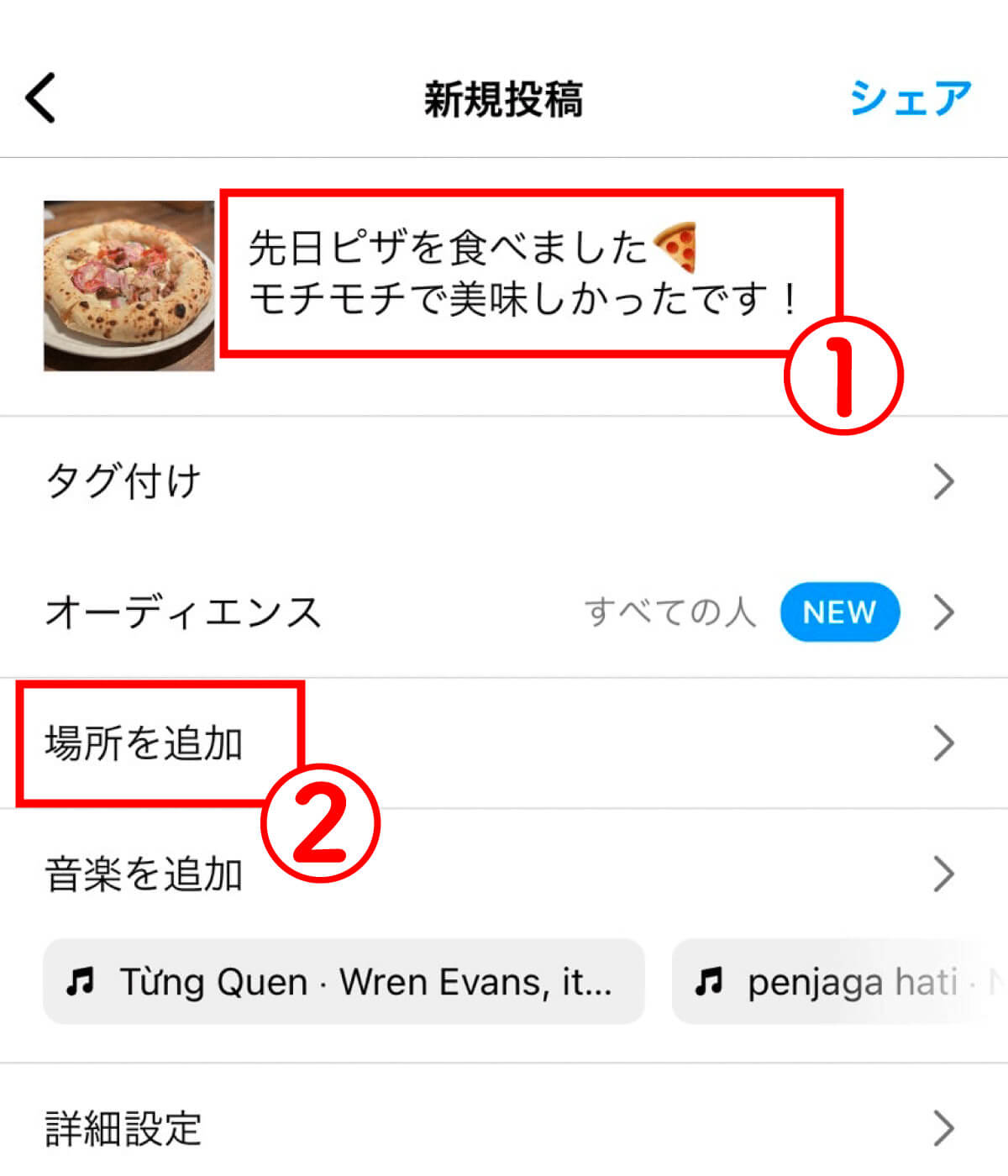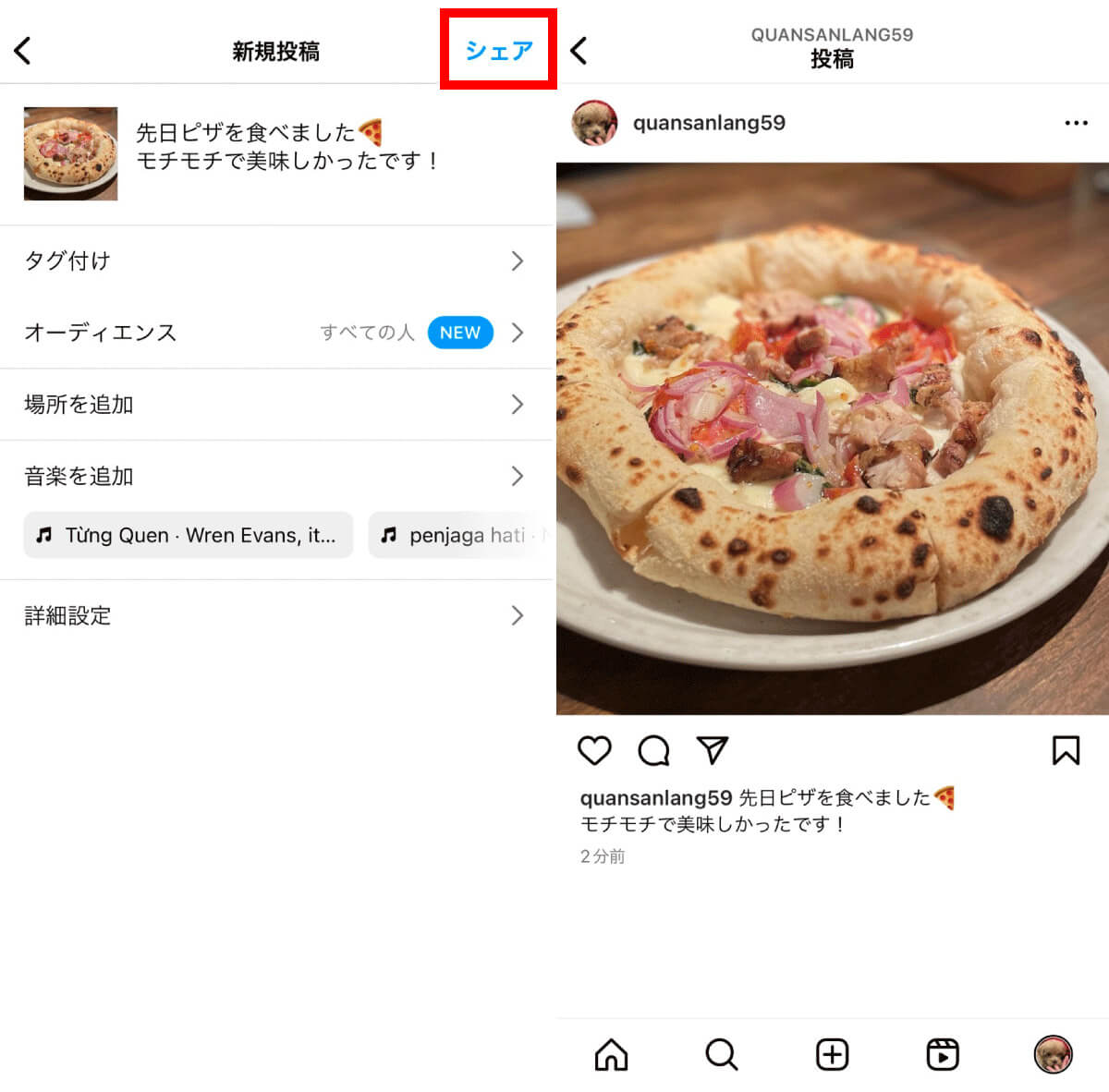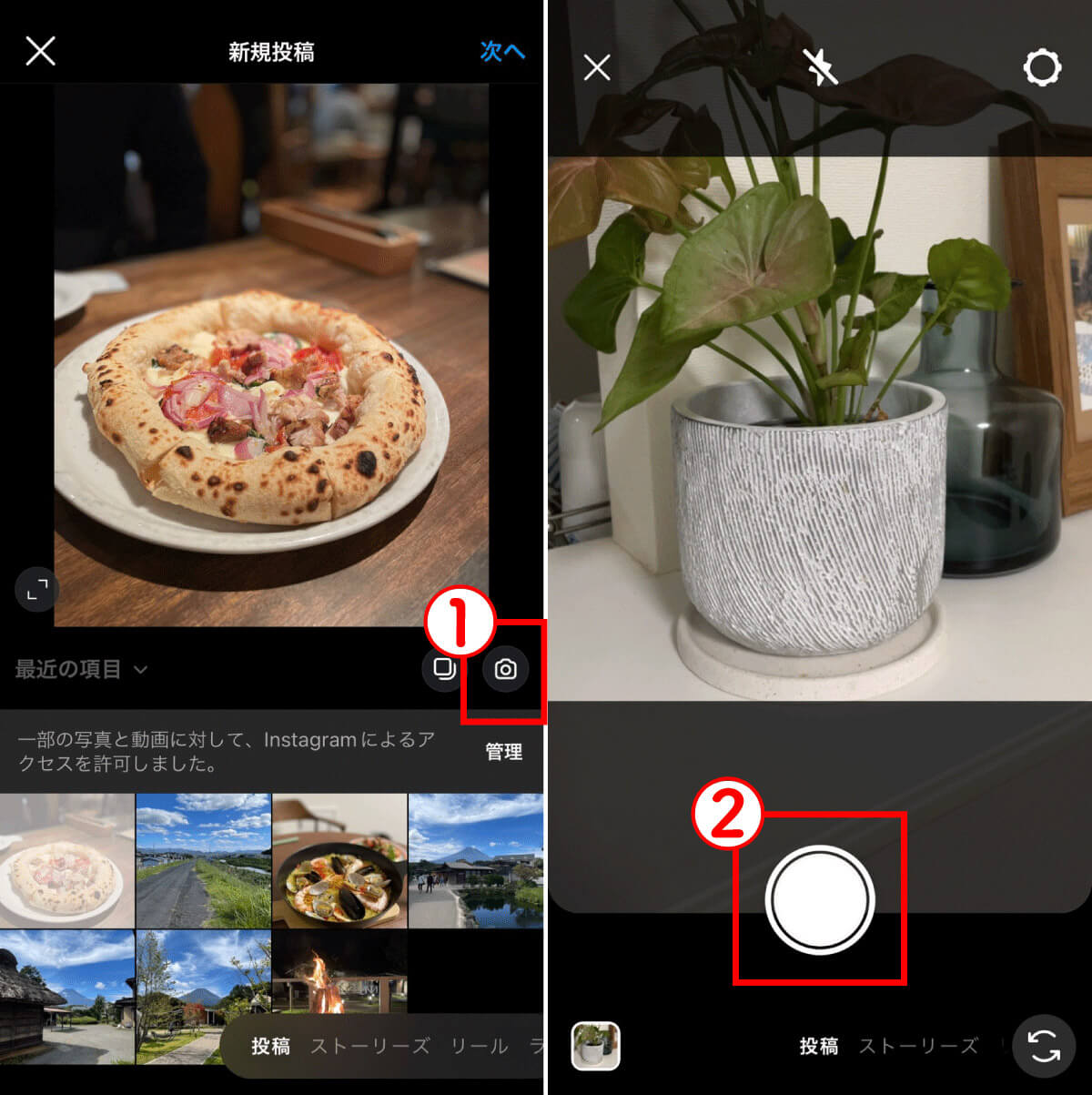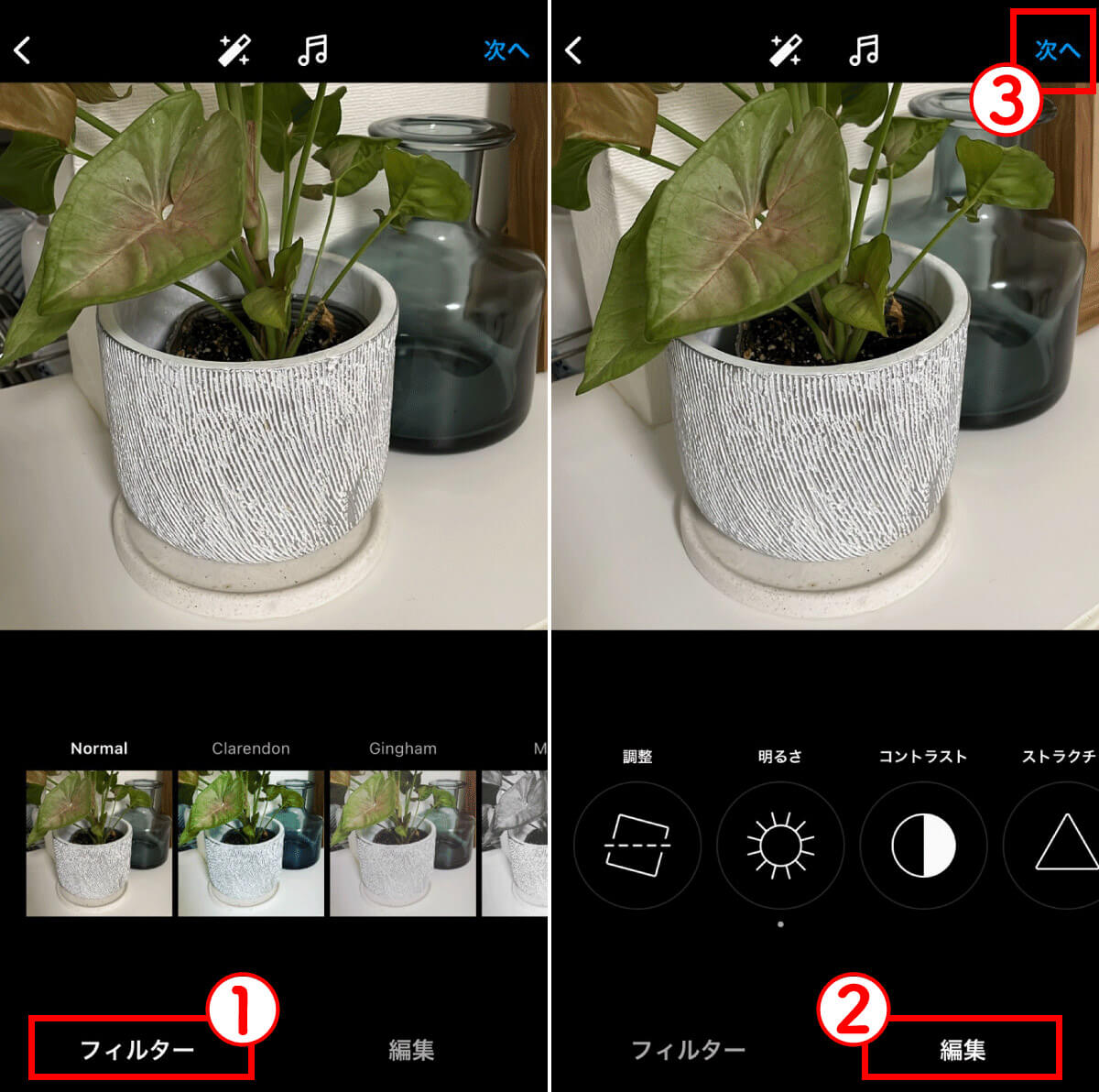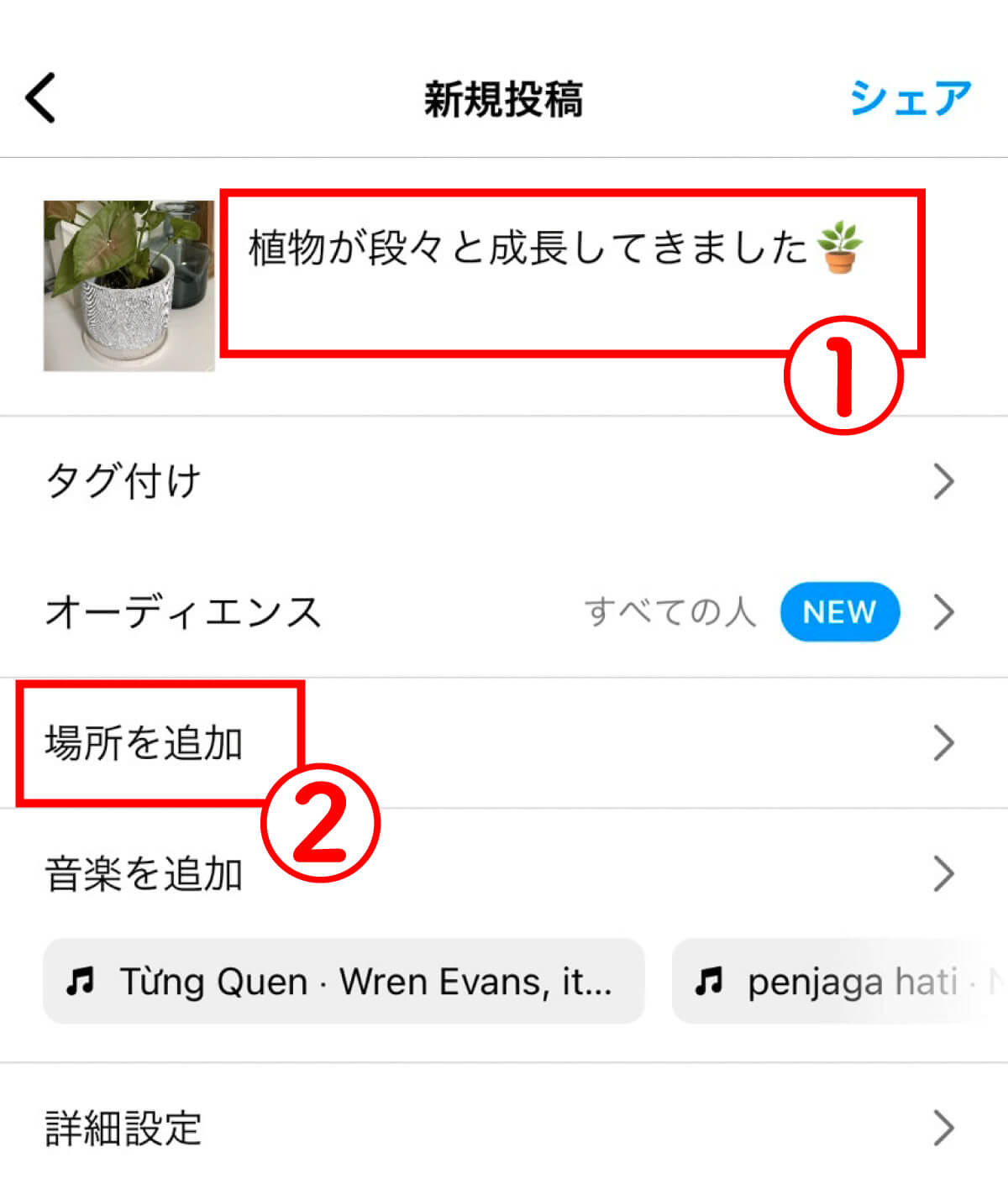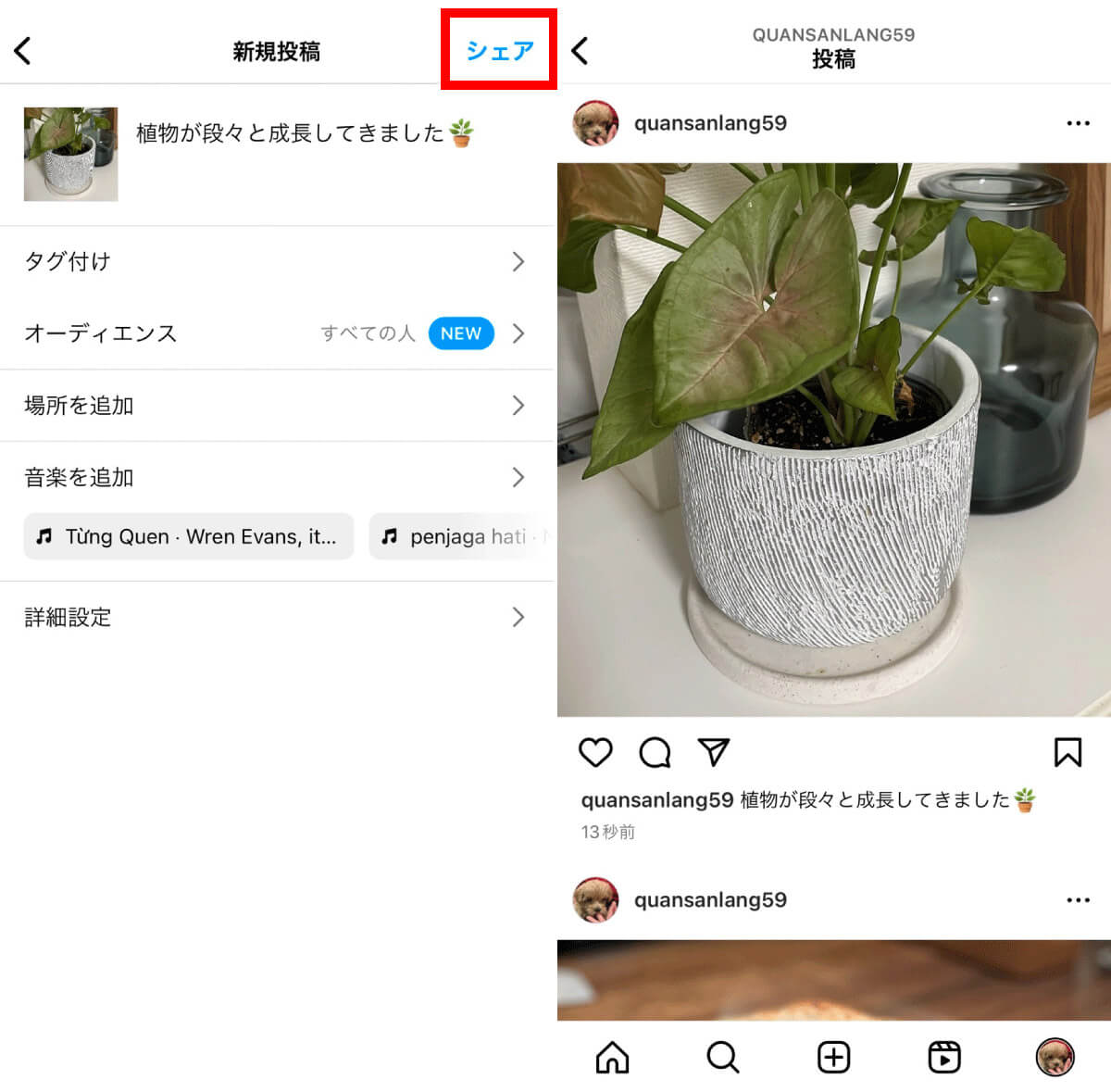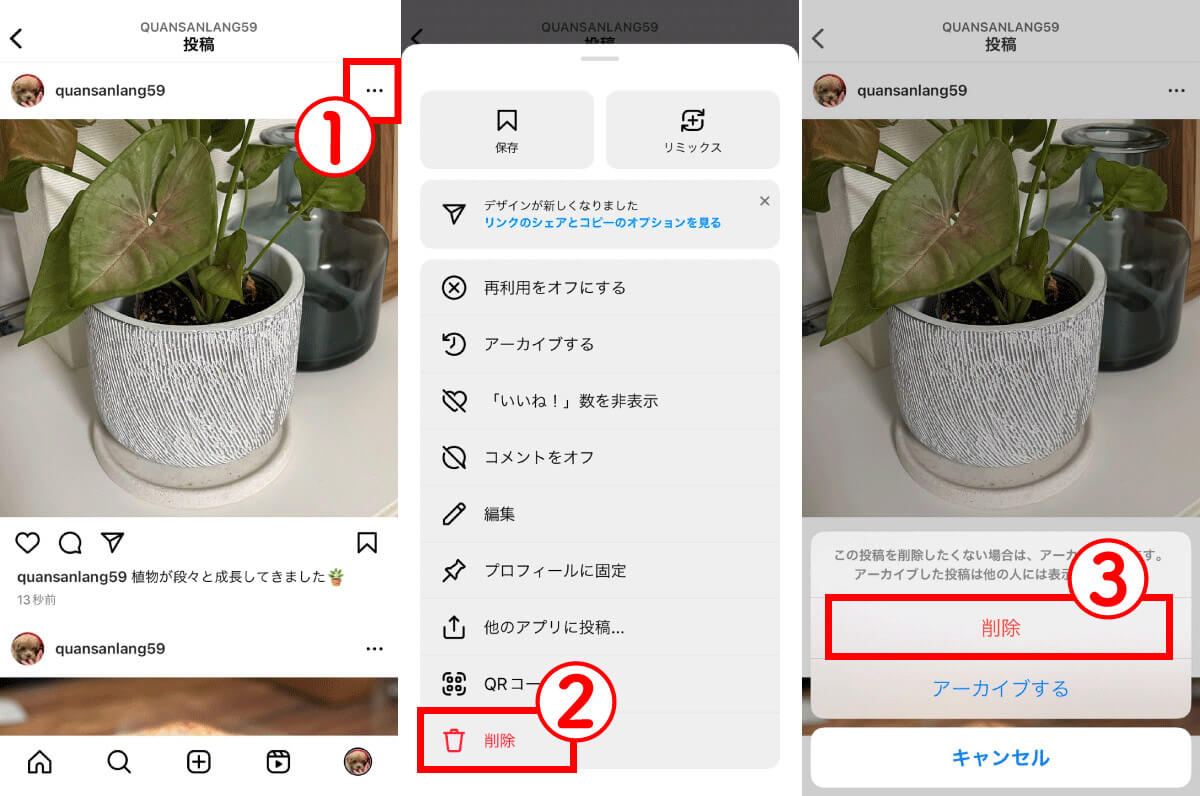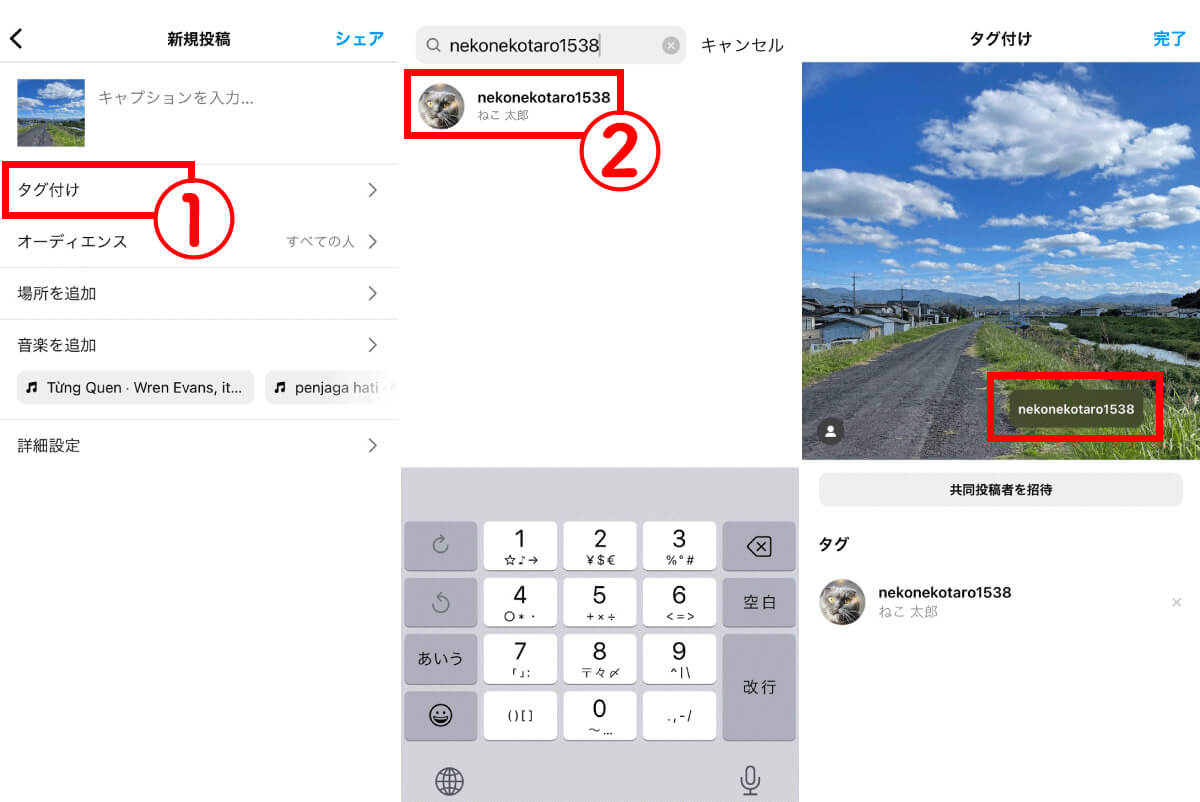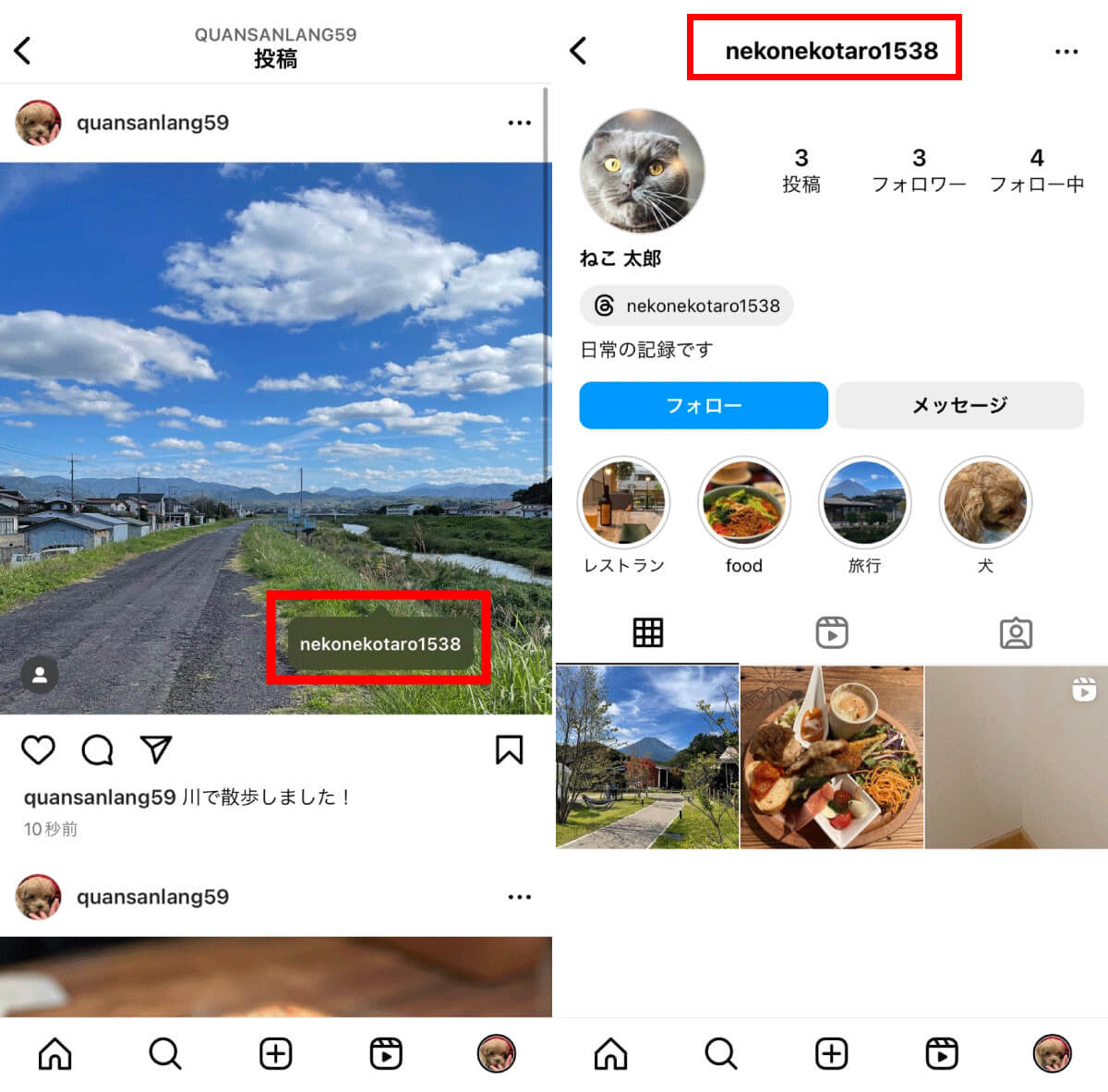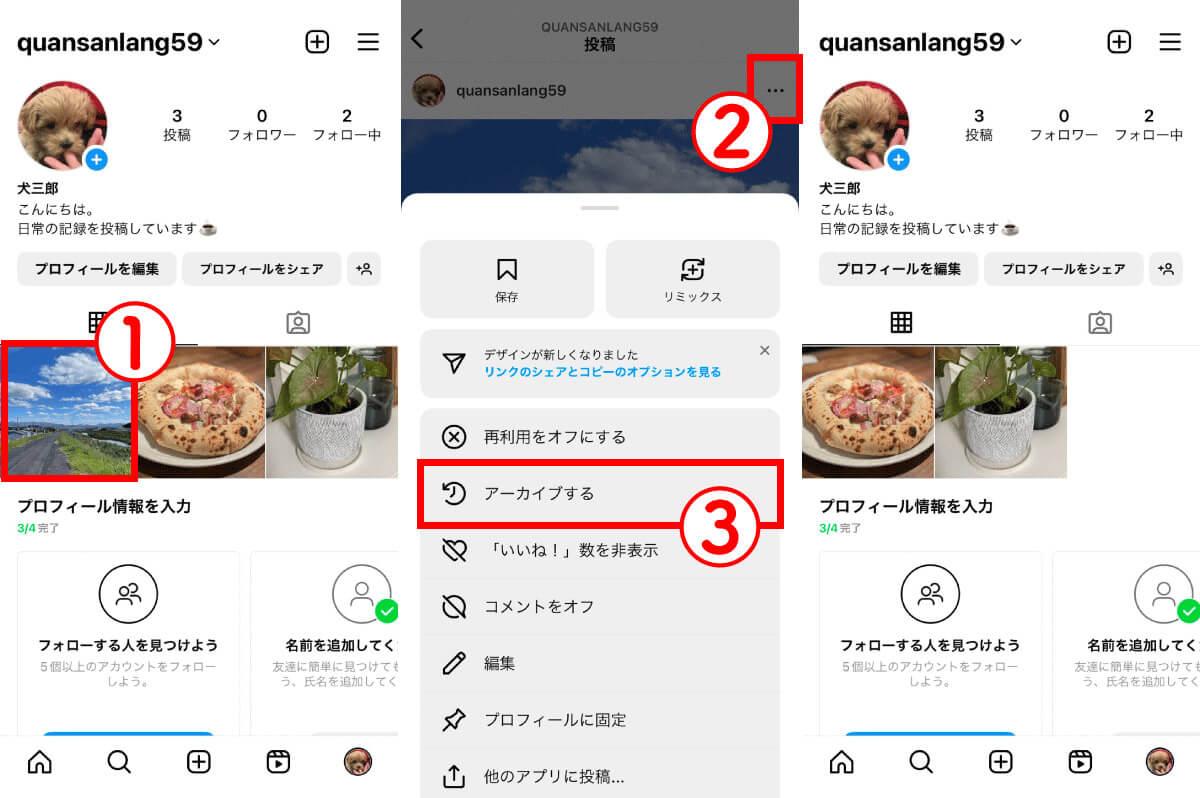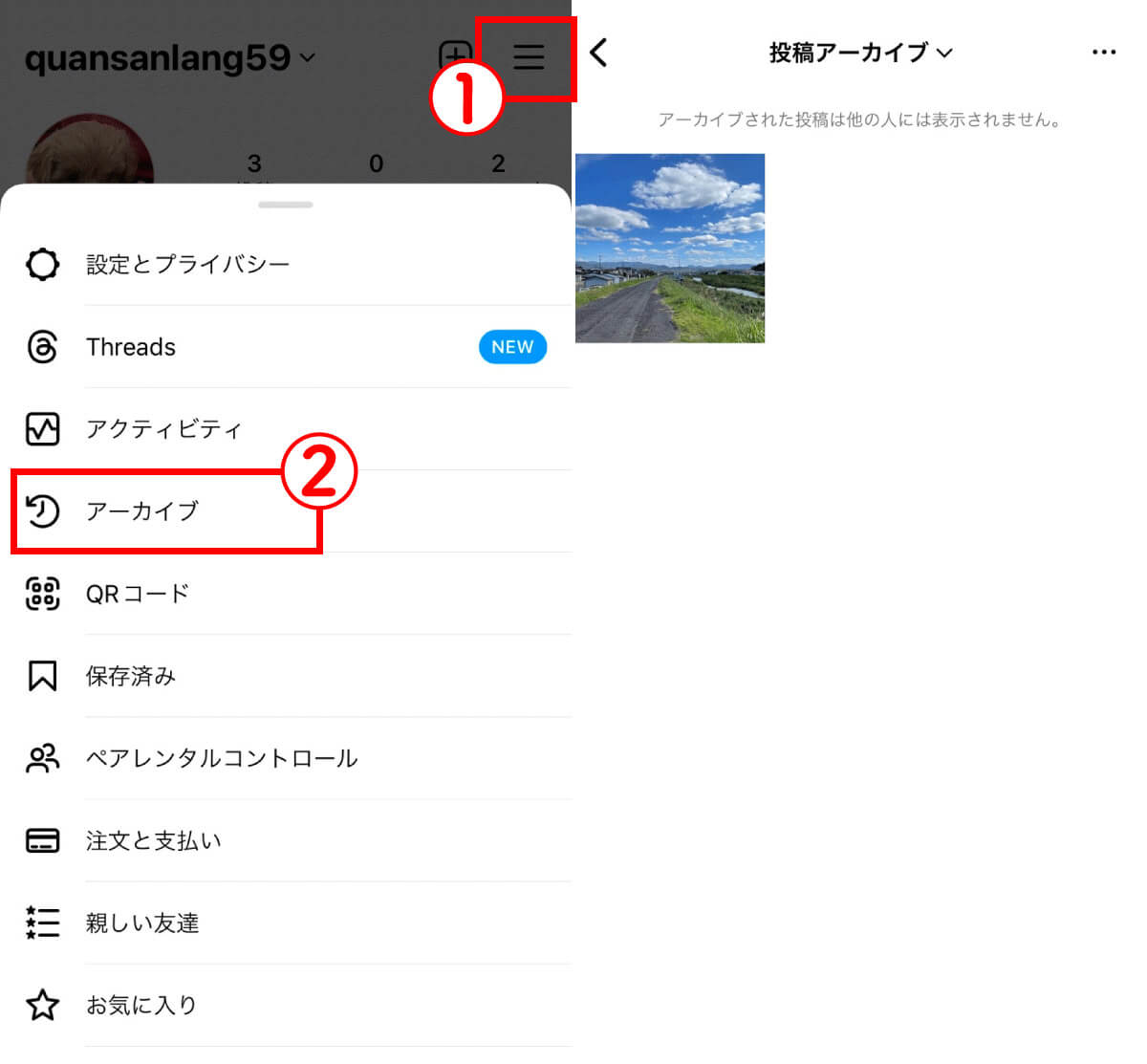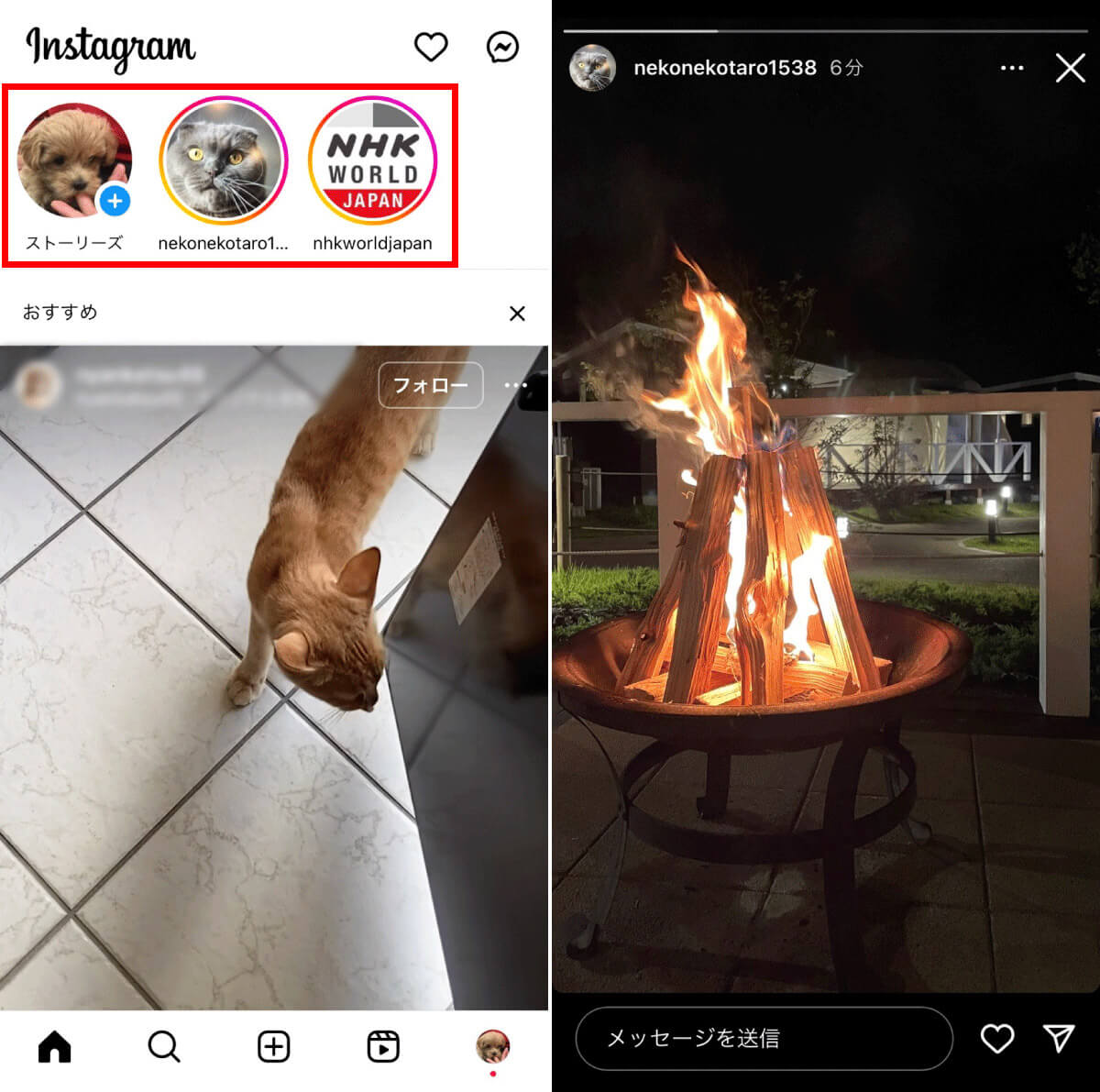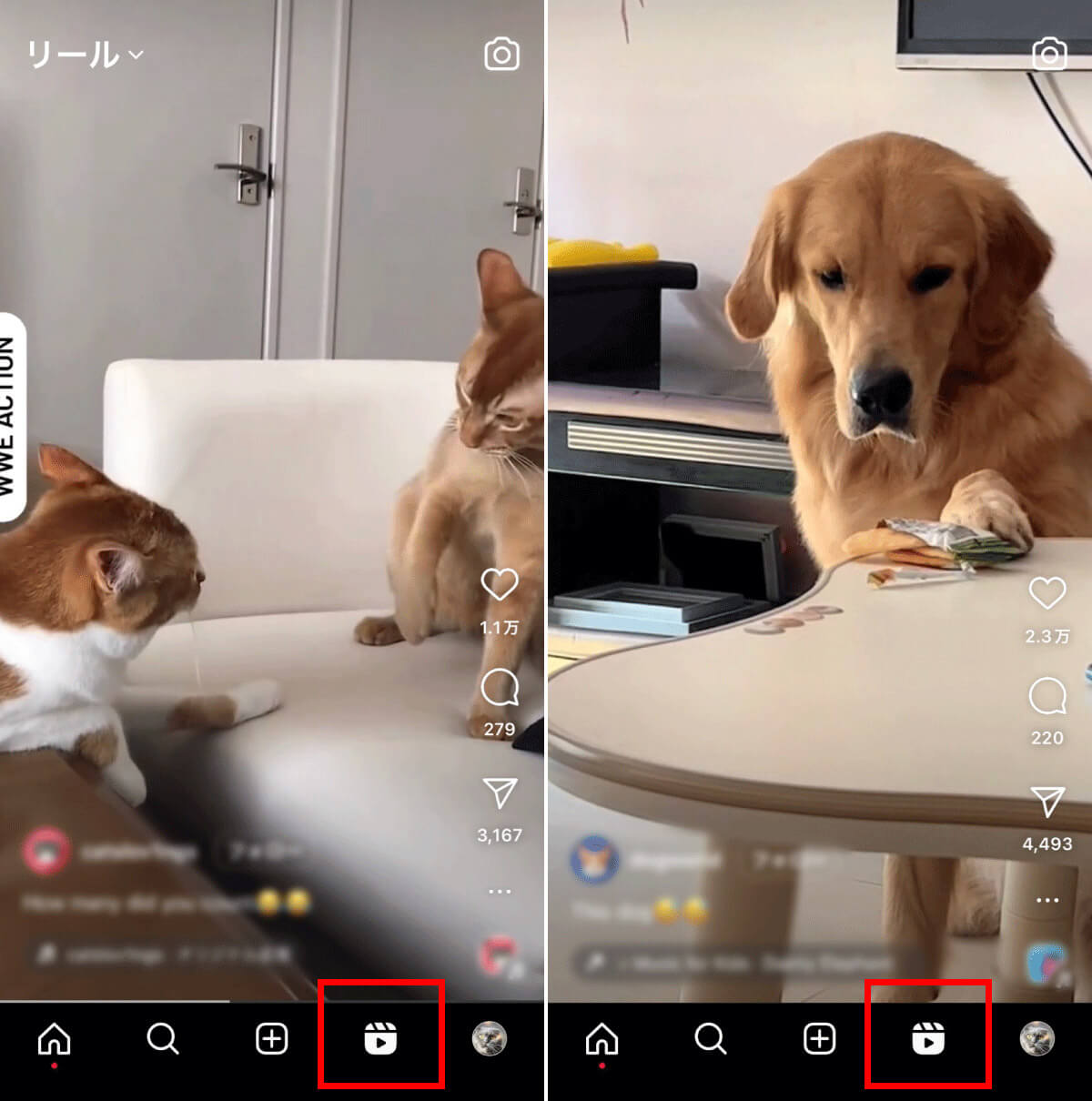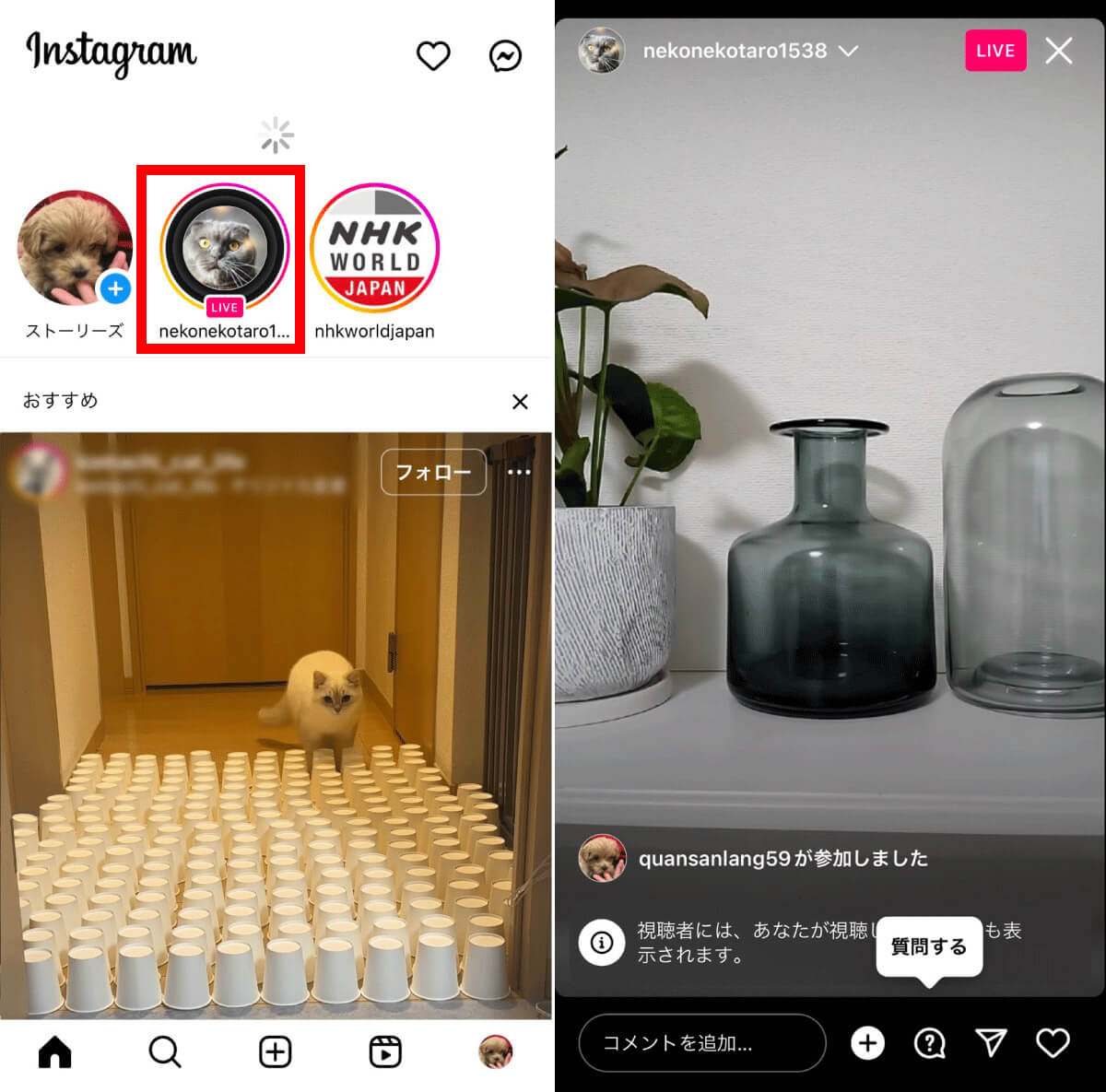初心者にとってインスタグラムは「写真を投稿するSNS」という知識はあっても、それ以外になにができるのか、なにをすればいいのか分からない人もいるのでは?
この記事では、インスタグラム初心者に向け、アカウントの登録方法から実際の投稿方法、インスタグラムを使いこなすためのテクニックを解説します。
【最初の一歩】インスタグラムへの登録~他ユーザーの投稿の閲覧まで
インスタグラムを運用するには、まずアカウントを作る必要があります。
この章ではアカウント作成、他のユーザーの投稿の閲覧方法、フォローの方法を解説します。
アカウントの登録~プロフィールの設定まで
まずはインスタグラムのアカウントを作りましょう。
スマホの場合、iPhoneはApp Storeから、Androidスマホの場合はGoogle Play Storeから公式インスタグラムアプリをインストールしてください。
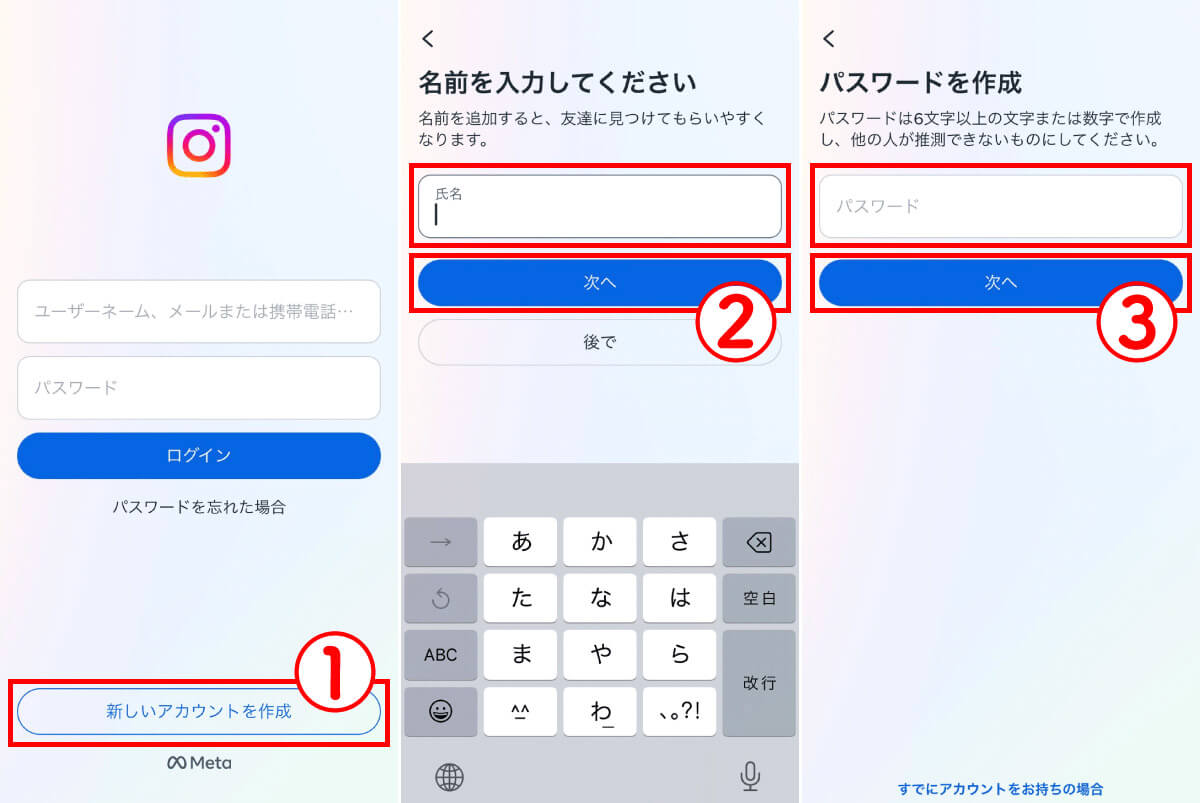
【1】アプリを起動したら、①「新しいアカウントを作成」をタップします。【2】②アカウントの「名前」を入力し、「次へ」をタップします。尚、ユーザーネームは後から変更可能です。【3】③「パスワード」を入力し、「次へ」をタップ。次の画面で、必要に応じてパスワードの保存を行ってください
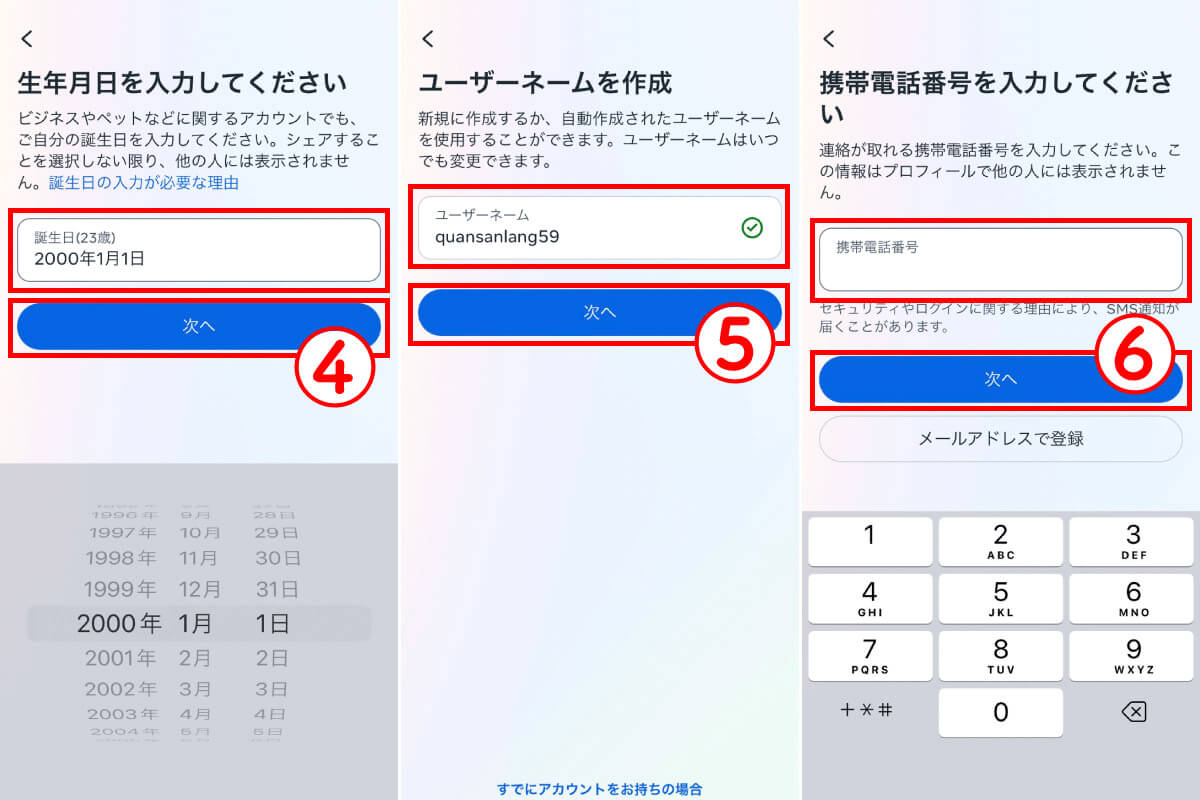
【4】④生年月日を入力し、「次へ」をタップ。【5】⑤ユーザーネームの候補が表示されるため、必要に応じて変更して「次へ」をタップ。尚、ユーザーネームは後から変更可能です。【6】⑥電話番号もしくはメールアドレスを登録し、「次へ」をタップします
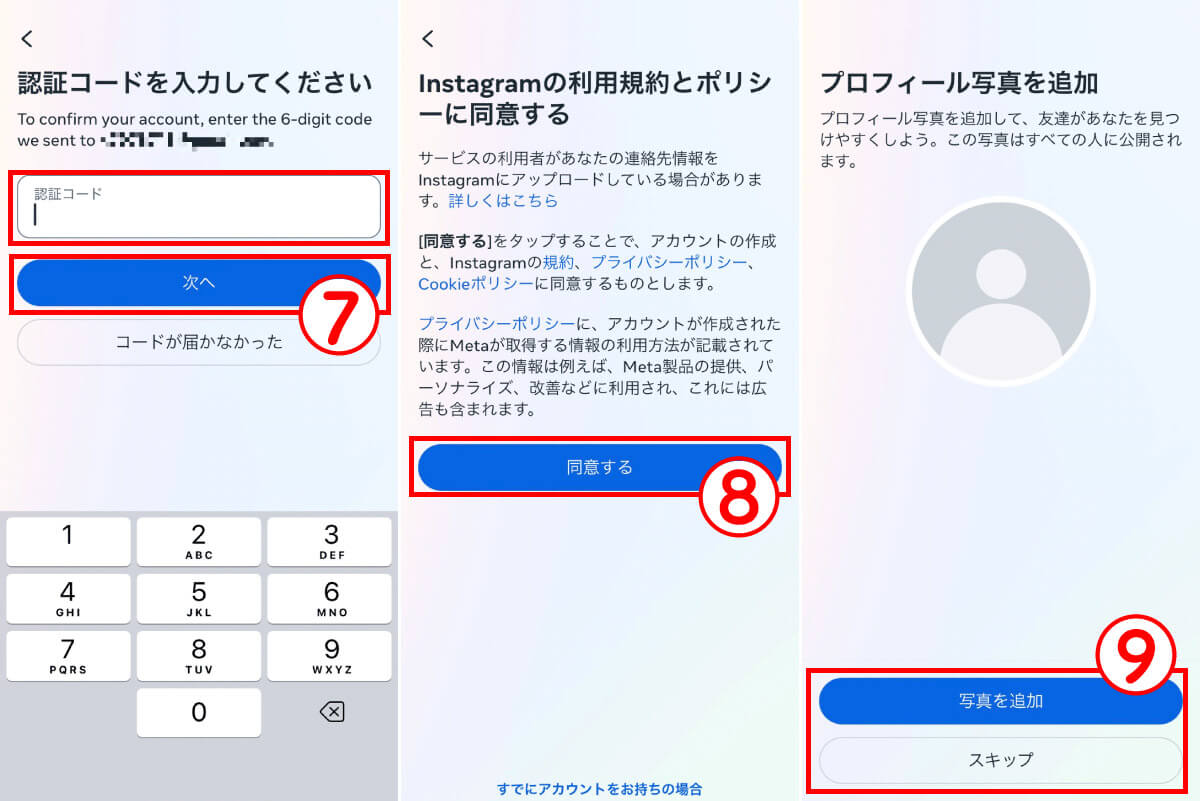
【7】⑦登録した電話番号またはメールアドレス宛てに6桁の認証コードが届きます。届いた認証コードを入力し、「次へ」をタップ。【8】インスタグラムの利用規約とポリシーを確認し、⑧「同意する」をタップ。【9】⑨ここでプロフィール写真を追加する場合は「写真を追加」より設定し、後ほど追加する場合は、「スキップ」をタップしましょう。 写真の設定方法については後ほど解説します
次の画面では「連絡先の同期設定」→「ログイン情報の保存」→「フォローする人を見つけよう」→「通知設定」と続きますので、必要に応じて設定を行うか、いったんここではスキップしましょう。
以上で、アカウントの登録は完了です。
アカウントの登録が完了したらプロフィールの設定を行いましょう。
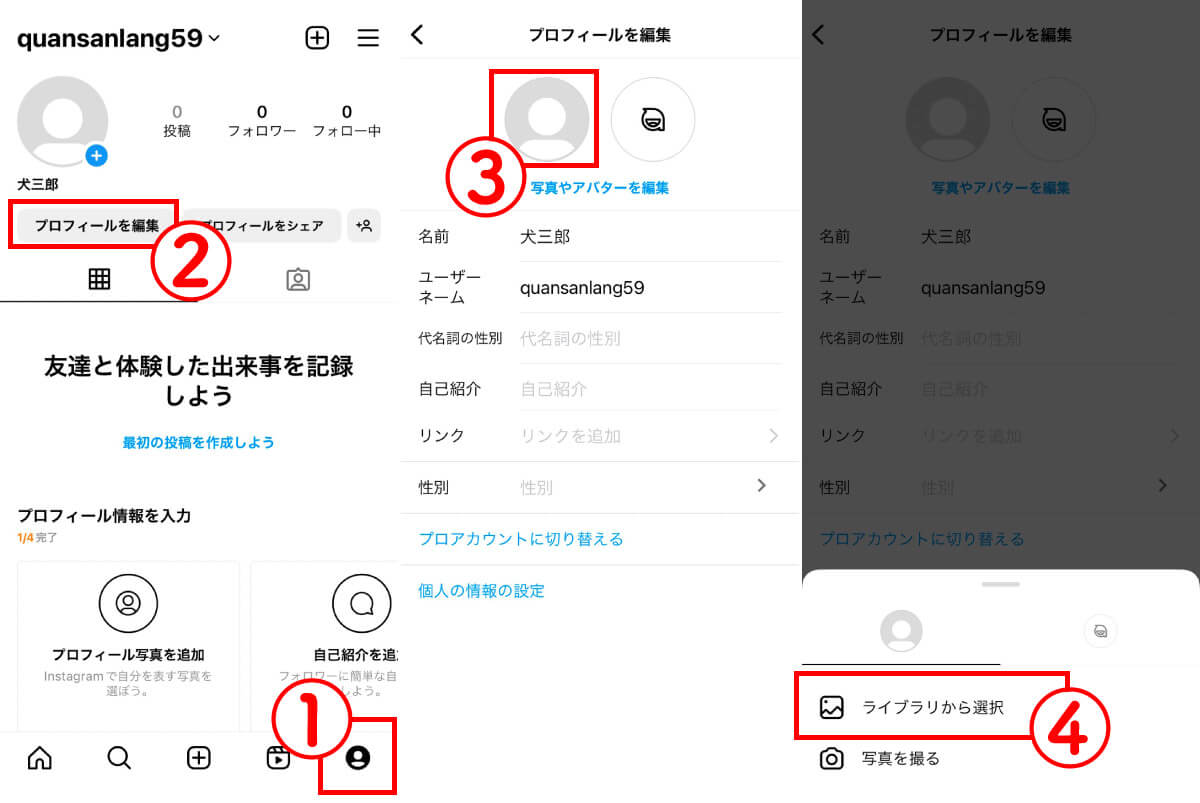
【1】①画面右下の「人型アイコン」をタップし、表示されたプロフィールページの、②「プロフィールの編集」をタップします。【2】③「人型アイコン」をタップし、画像を追加します。【3】④「ライブラリから選択」をタップします
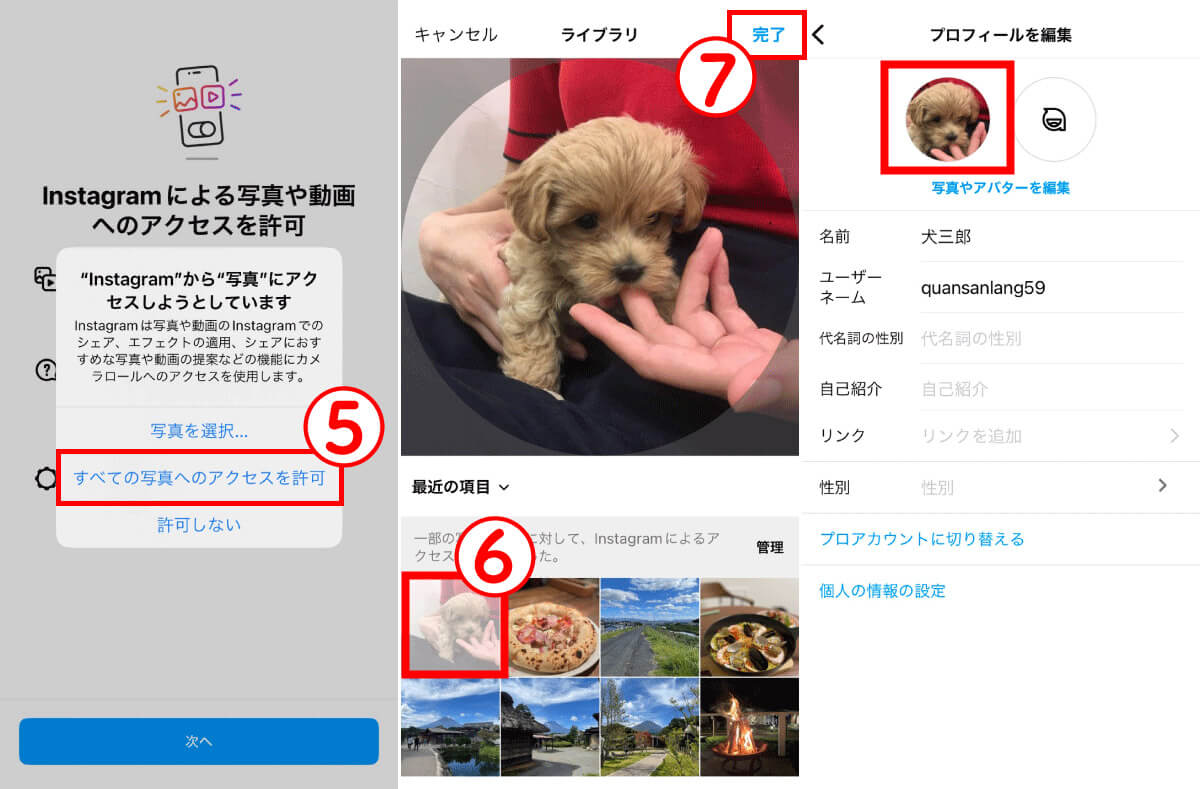
【4】⑤ここでアルバムへのアクセス許可を行います。【5】表示された写真の中から、⑥プロフィールに設定したい写真をタップ。画像の大きさや位置を調節し、⑦「完了」をタップ。【6】アイコン画像が設定できました
続いて、自己紹介文を設定します。
他ユーザーの投稿の閲覧方法
インスタグラムはアカウントを作成することで他のユーザーの投稿をスムーズに閲覧することが可能です。
公開アカウントなら、フォローをしなくても投稿を閲覧できます。
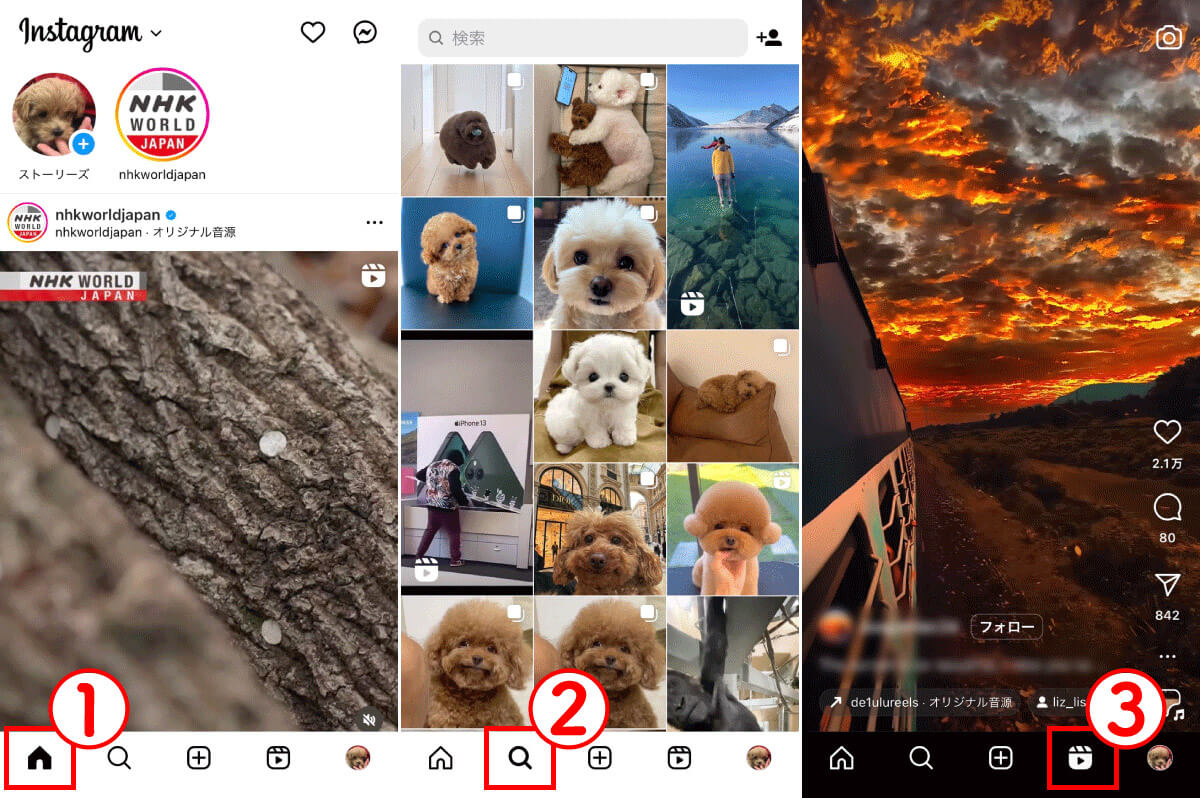
①「タイムライン(フィード)」では、自分がフォローしたユーザーの投稿やおすすめの投稿がタイムラインで流れて表示されます。②「検索タブ」では、世界中のユーザーの投稿を閲覧したり、アカウントや投稿の検索ができます。③「リール」タブではリール動画と呼ばれる動画投稿のみが表示されます
他ユーザーのアカウントをフォローするには?
他のアカウントをフォローすることで、そのアカウントの最新の投稿がタイムラインに流れてきます。また、フォローはアカウント同士の交流のきっかけにもなります。
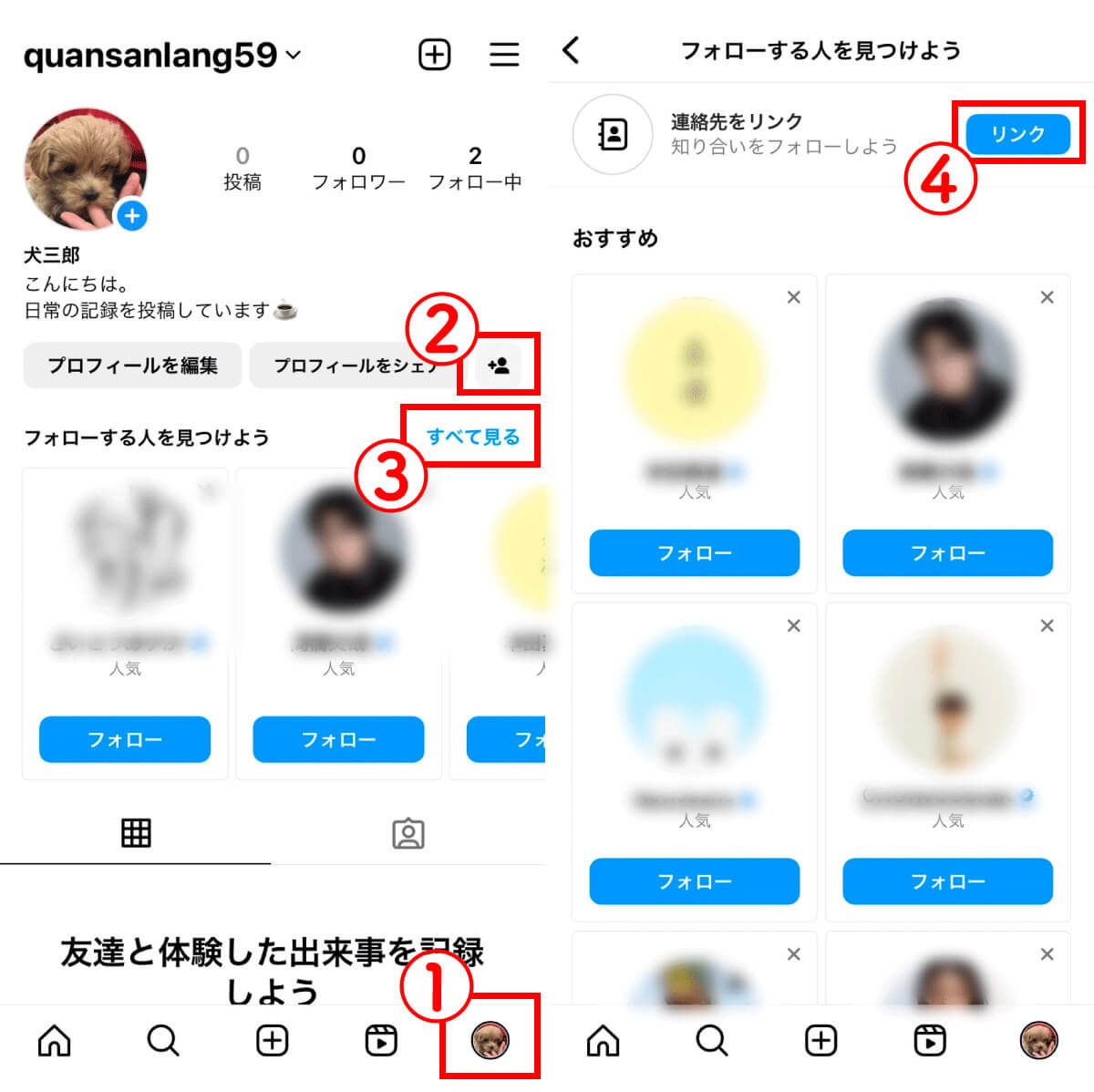
【1】①右下のユーザーアイコンをタップし、プロフィールページを開きます。「プロフィールをシェア」の右にある②「人型+」マークをタップすると、おすすめのアカウントが表示されます。③「すべて見る」をタップします。【3】おすすめアカウント一覧が見られるほか、④「リンク」ボタンより連絡先を同期すると、自分の友達のアカウントが見つけやすくなります
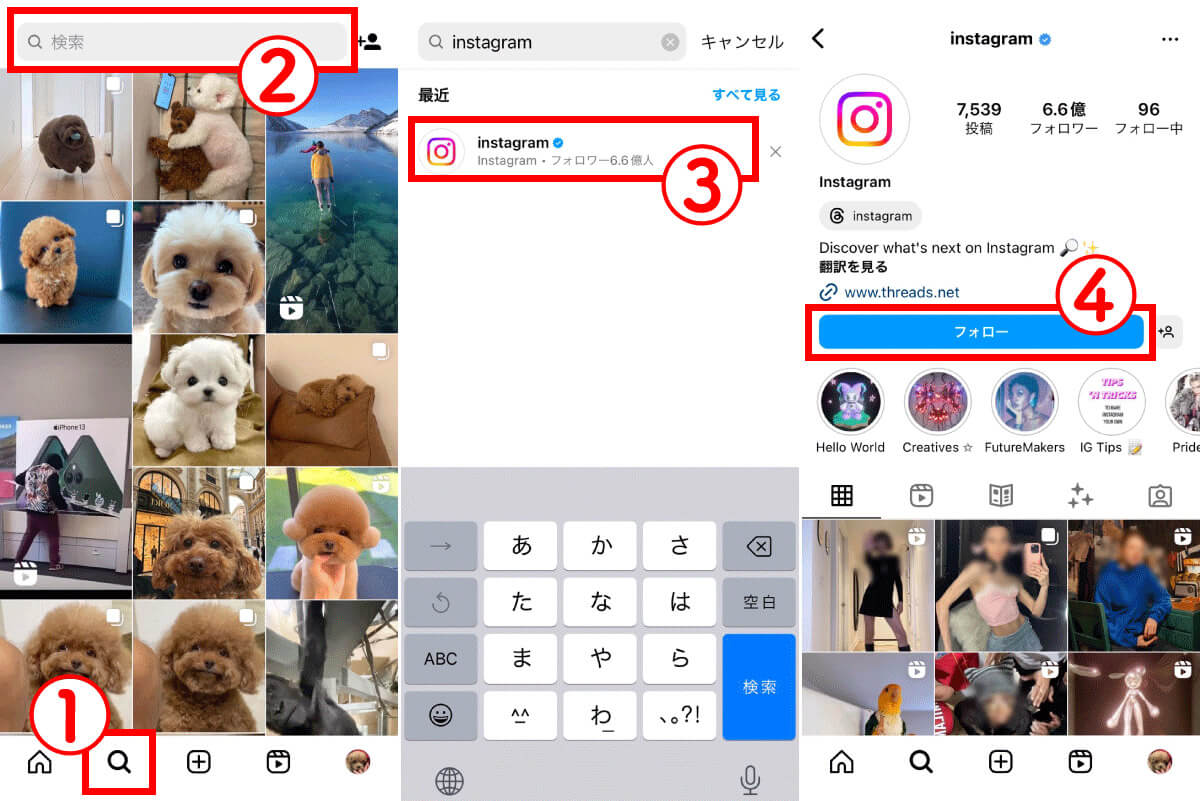
【1】特定のアカウントを検索したい場合は、①「検索タブ」を開き②「検索バー」にアカウント名やキーワードを入力します。【2】③表示された候補の中からアカウントをタップします。【3】アカウントのプロフィールページが開くため④「フォロー」をタップしてフォローしましょう
インスタグラムへの写真・動画の投稿方法:撮影済みの写真を投稿するには
インスタグラムに撮影済みの写真や動画を投稿する方法を解説します。
インスタグラムに投稿したい写真や動画を「カメラロール」から選ぶ
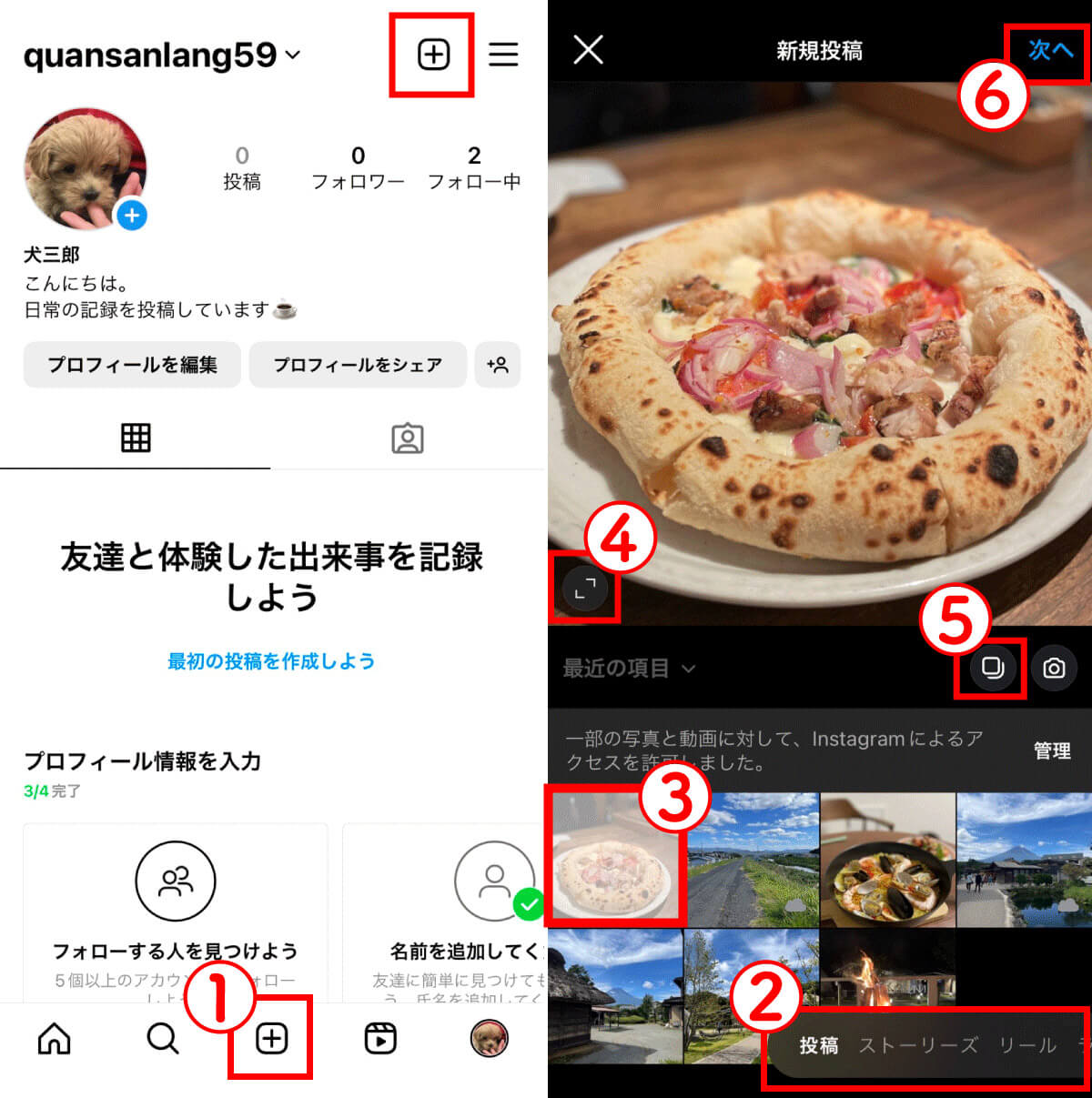
【1】①画面下部中央の「+」もしくは、プロフィールページの「+」ボタンより投稿ページを開きます。【2】②右下のバーをスライドして投稿の種類を選ぶことが可能。③表示されたライブラリより投稿したい写真をタップして選択。④「」マークより画像サイズの調整。⑤こちらのマークをタップすると複数枚の写真を投稿することが可能。⑥写真の選択が完了したら「次へ」をタップします
【任意】写真・動画をフィルターで編集する
【任意】キャプションや位置情報を追加
「シェア」ボタンをタップして投稿完了
インスタグラムへの写真・動画の投稿方法:インスタグラムアプリで撮影~投稿するには
インスタグラムでは、投稿時に写真を撮影し、それをアップすることも可能です。
インスタグラムアプリを「撮影モード」に切り替えて撮影
【任意】インスタグラムアプリで撮影した写真・動画を編集する
【任意】キャプションや位置情報を追加
「シェア」ボタンをタップして投稿完了
インスタグラムに投稿した写真・動画を削除する方法
インスタグラムに投稿した写真や動画は削除することが可能です。
インスタグラムの投稿をより使いこなす便利機能
インスタグラムをより使いこなすための機能として、「ハッシュタグ」「タグ付け」「アーカイブ」について解説します。
ハッシュタグ
ハッシュタグとは、キーワードに「#(ハッシュマーク)」を付けたタグのこと。ハッシュタグを付けることで、そのキーワードを含む投稿が検索にヒットしやすくなり、また、他のユーザーからも自分の投稿を見てもらいやすくなります。

【1】検索タブを開き、①検索バーにキーワードを入力します。②「タグ」のタブを開くと、検索したキーワードを含むハッシュタグの一覧が表示されます。③検索したいハッシュタグをタップします。【2】ハッシュタグを含む投稿が表示されました。「フォロー」するとキーワード自体をフォローできます
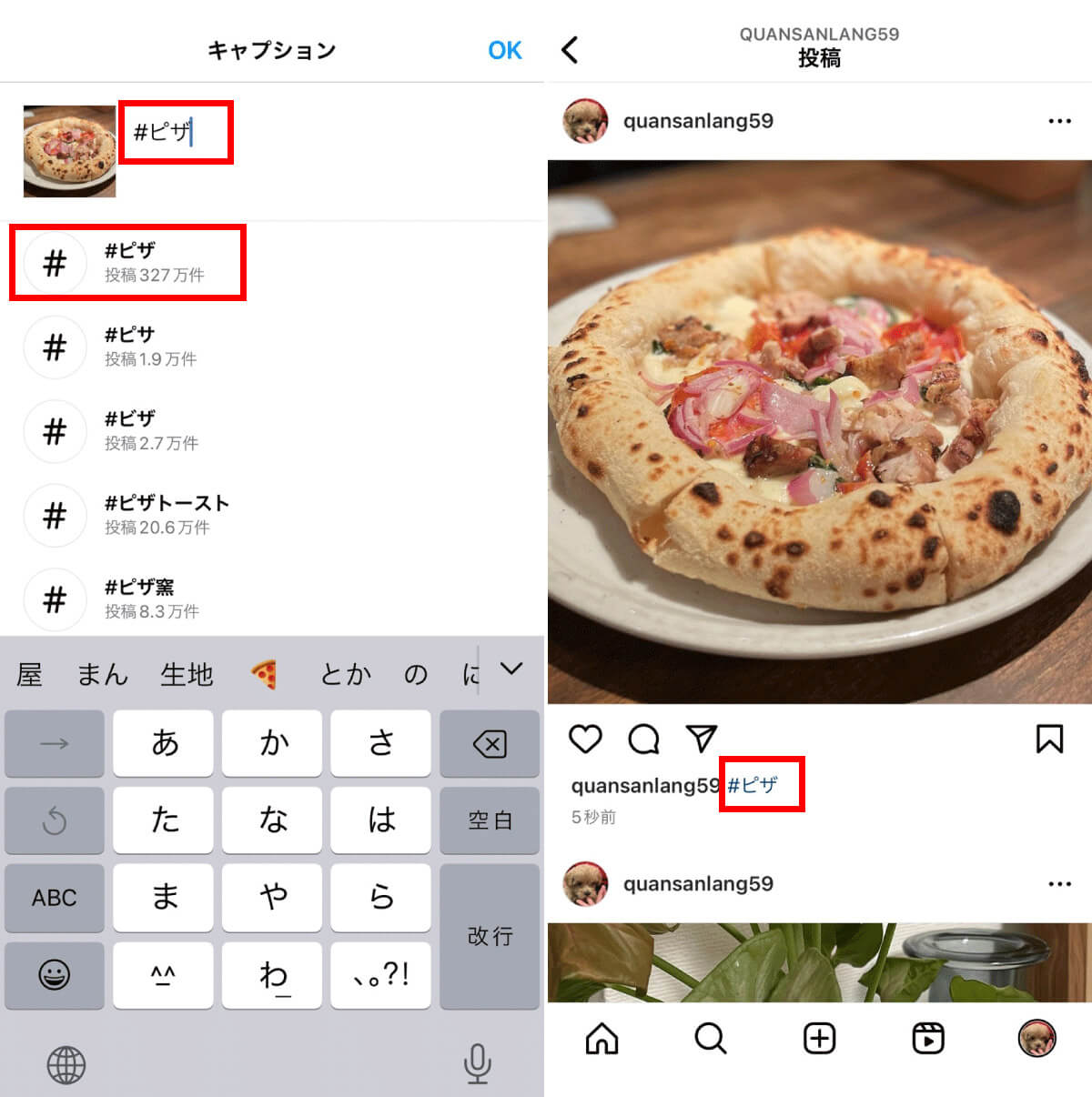
【1】ハッシュタグを付けて投稿する方法は、投稿のキャプション入力画面で「#」にキーワードを付けます。すると自動的に候補が表示されるため、候補の中から挿入したいタグをタップするだけです。【2】投稿にハッシュタグが反映されました
タグ付け
インスタグラムの投稿には、他のアカウントをタグ付けする機能があります。一緒に写っている人のアカウントをタグ付けしたり、着用している服のブランドのアカウントをタグ付けするなどの使い方ができます。
アーカイブ
アーカイブは投稿を一時的に非表示にする機能です。投稿済みの写真を削除せずに、非表示にしたいといった場合に活用できます。
インスタへの写真・動画の投稿をより楽しめるおすすめ機能
これまでご紹介してきたのは「フィード投稿」と呼ばれる投稿機能ですが、インスタグラムではフィード投稿以外にもストーリーズ、リール、インスタライブなどを行うことができます。
ストーリーズ
インスタグラムのストーリーズは、投稿から24時間後に自動的に消える仕組みの投稿です。24時間で消えるため通常投稿よりも気軽に投稿することができ、スタンプや文字入れができるのが特徴です。
リール
インスタグラムのリール動画は、90秒までの短尺動画を作成、編集、投稿できる機能。BGMやエフェクトを使った魅力的な動画が多数投稿されています。
インスタライブ
インスタグラムにはリアルタイムでライブ配信を楽しめるインスタライブという機能があります。配信中は視聴者からコメントを送ることができ、配信者と視聴者がコミュニケーションをとりながら配信を楽しめます。
まとめ
今回はインスタグラムのアカウント開設から、投稿方法など基本的な機能をご紹介しました。インスタグラムは自分自身が投稿をしなくても閲覧するだけでも十分に楽しめ、また、様々な情報を調べたり、友達と繋がることができる非常に便利なアプリです。慣れればすぐに使いこなすことができますので、ぜひ挑戦してみてください。
※サムネイル画像(Image:wichayada suwanachun / Shutterstock.com)