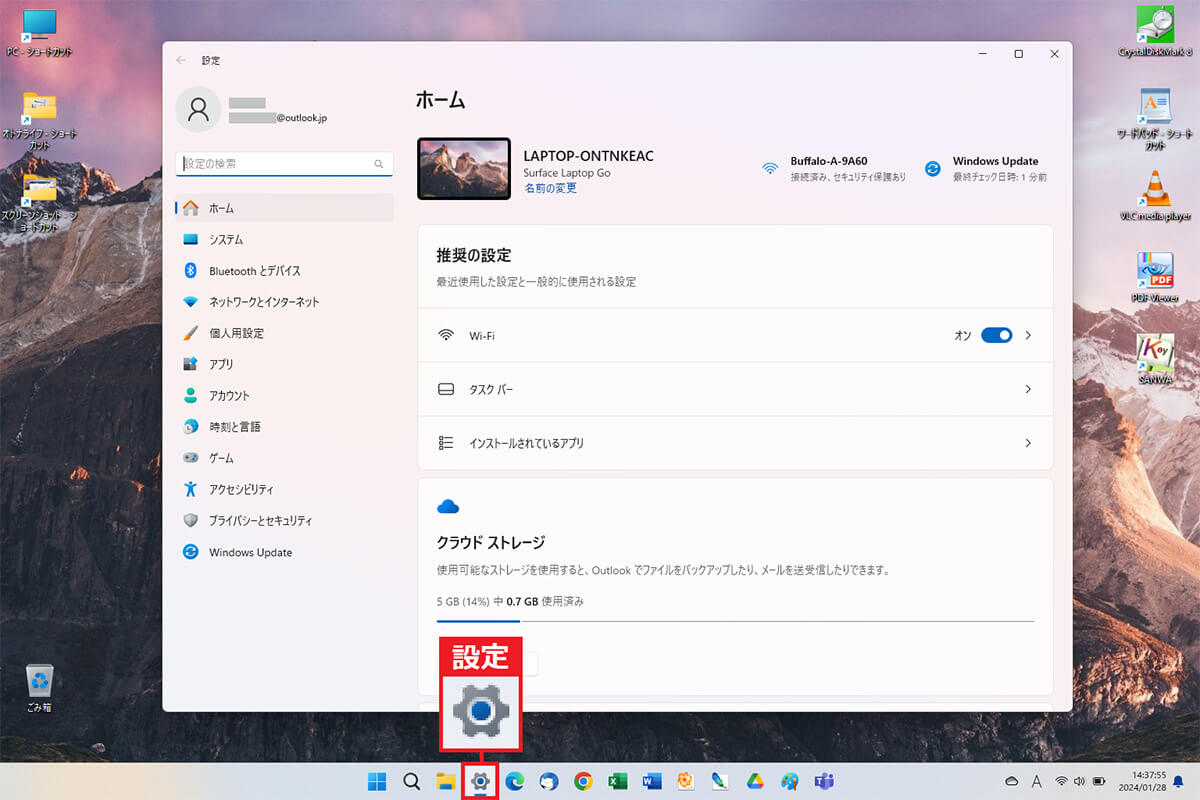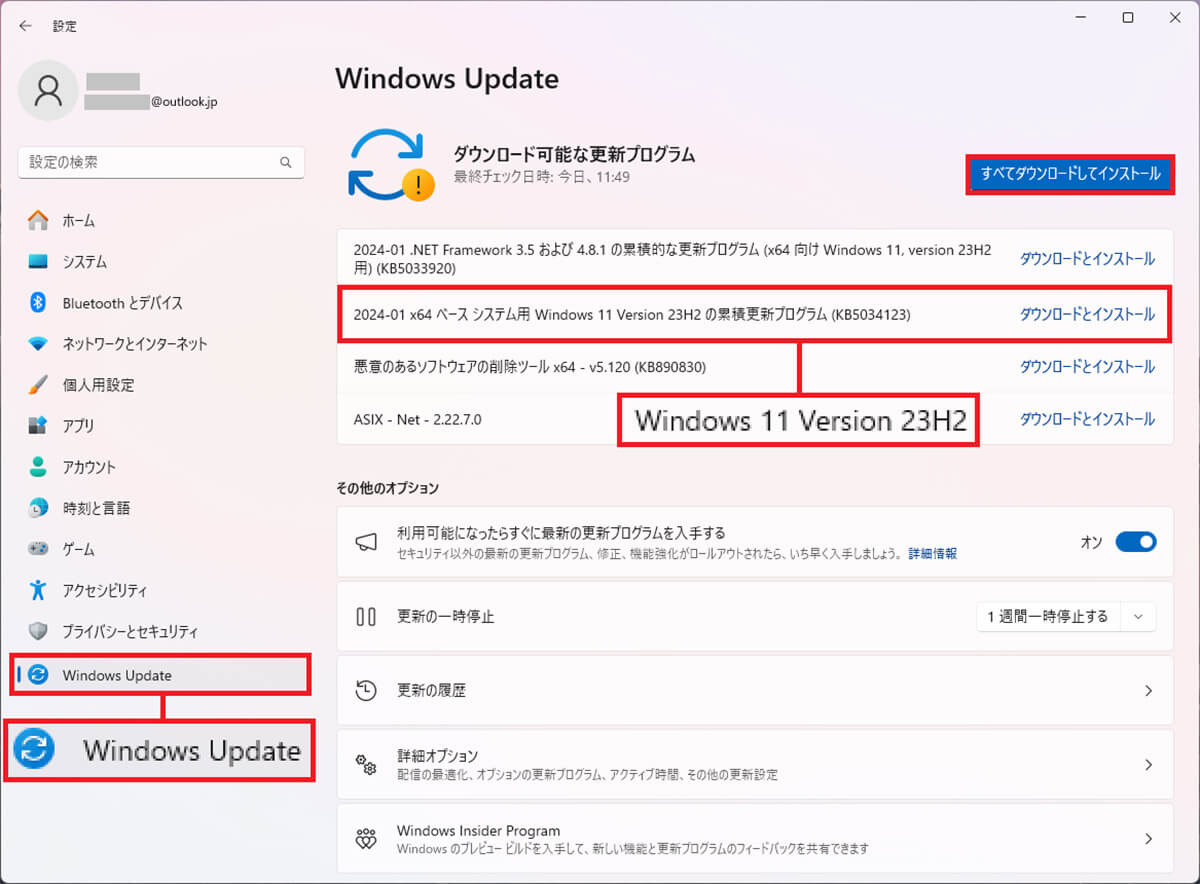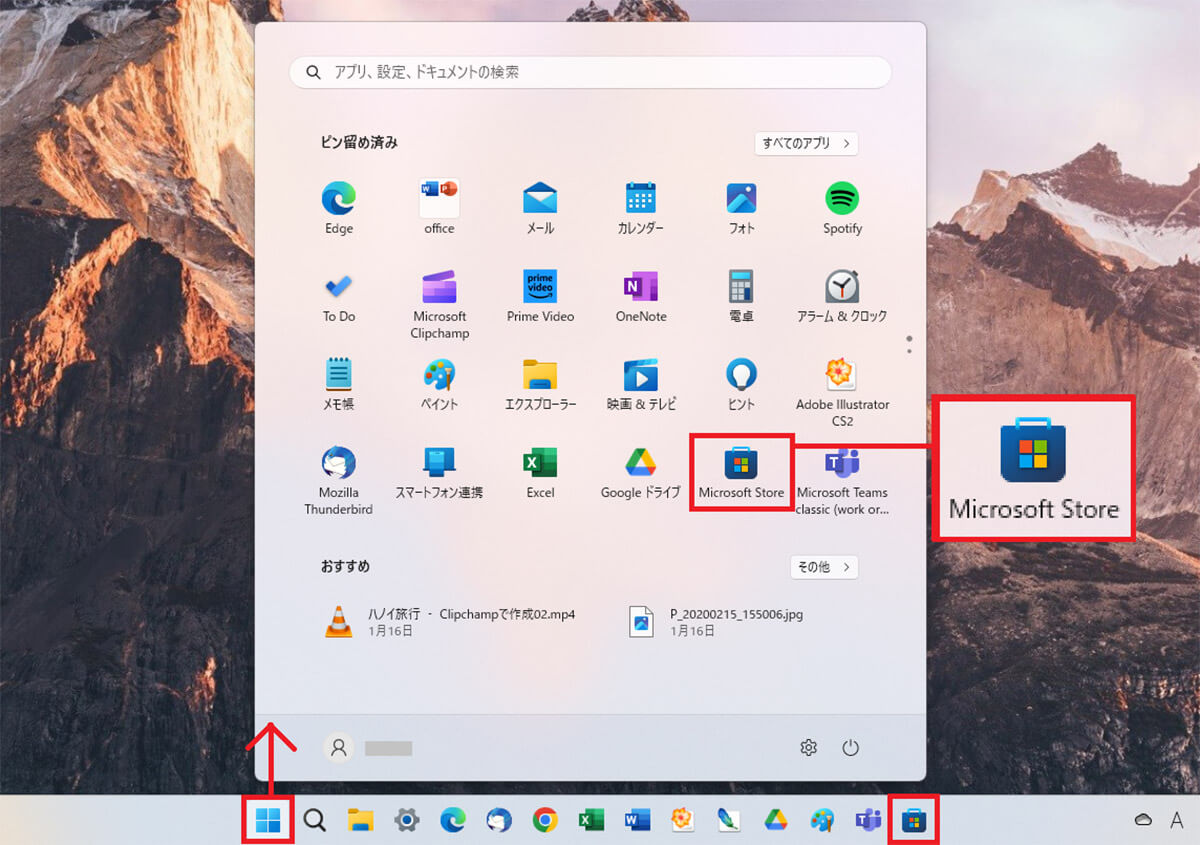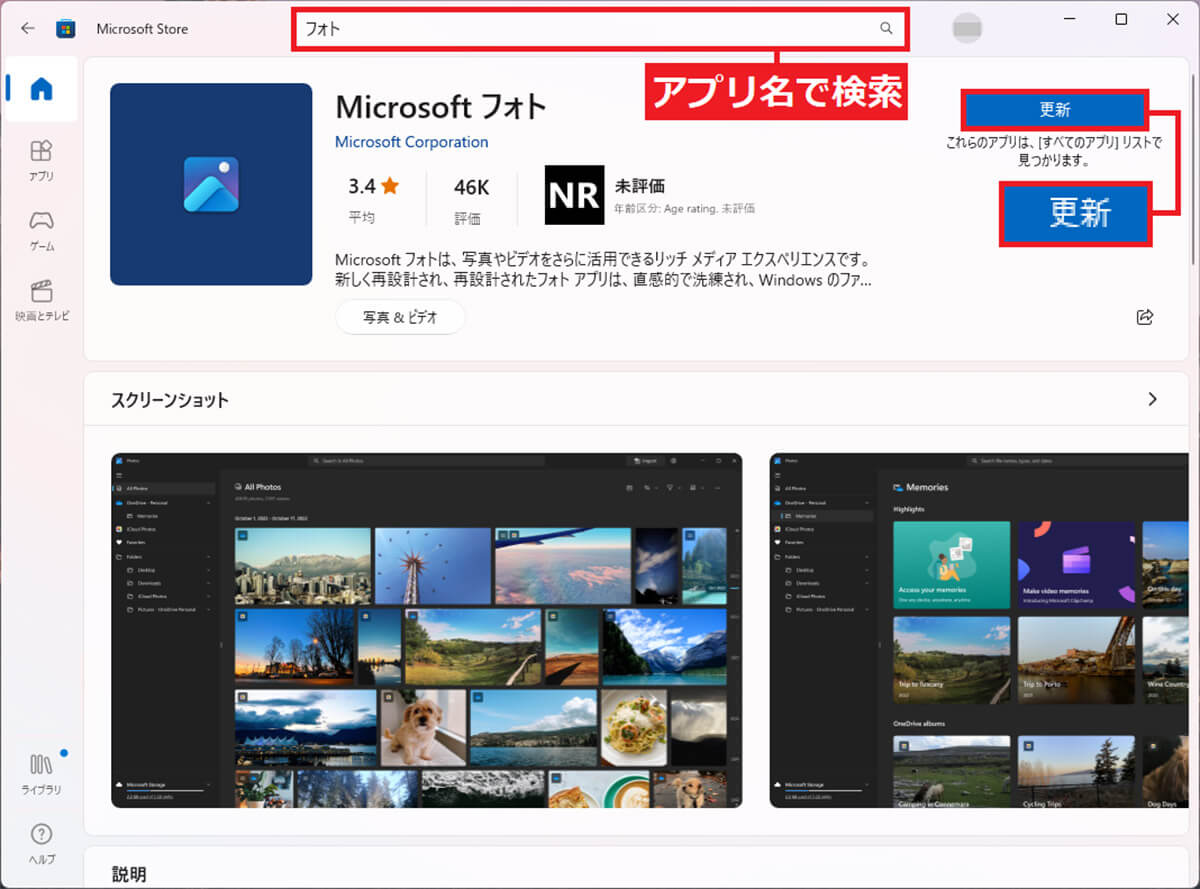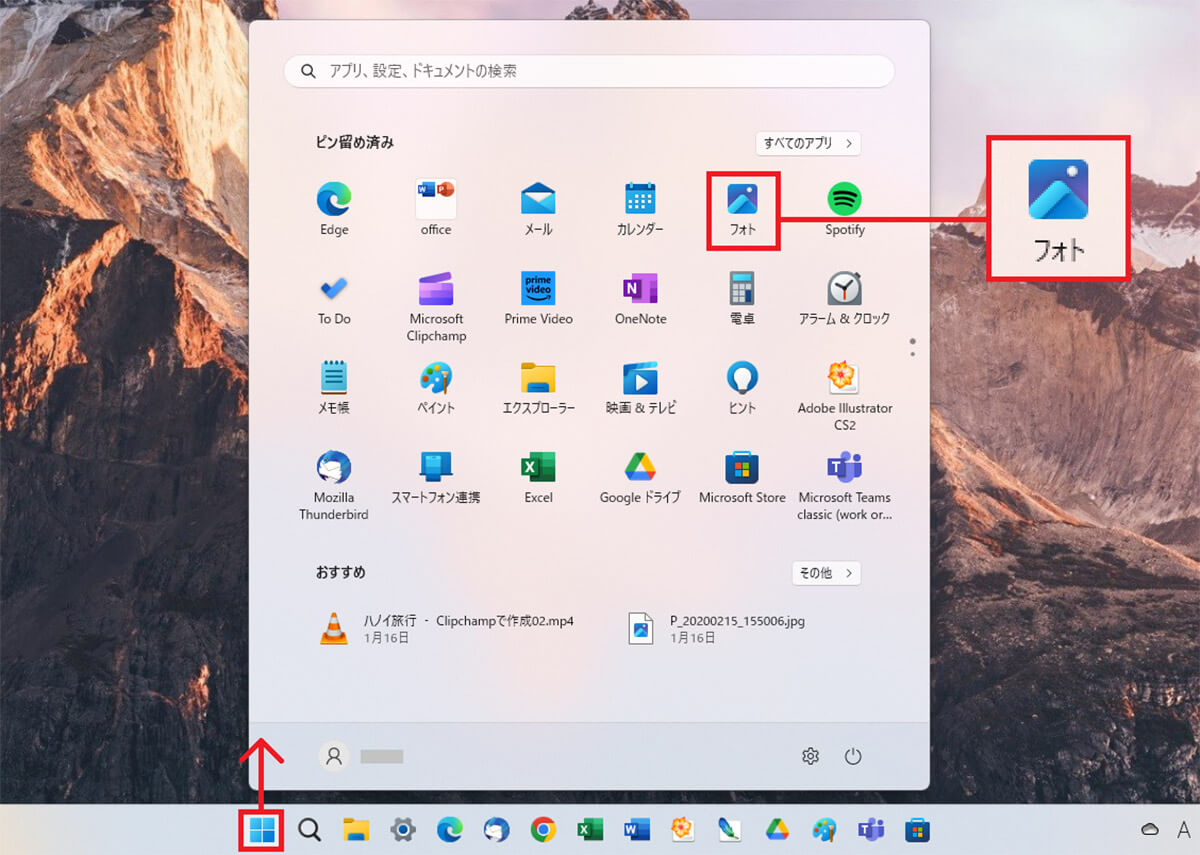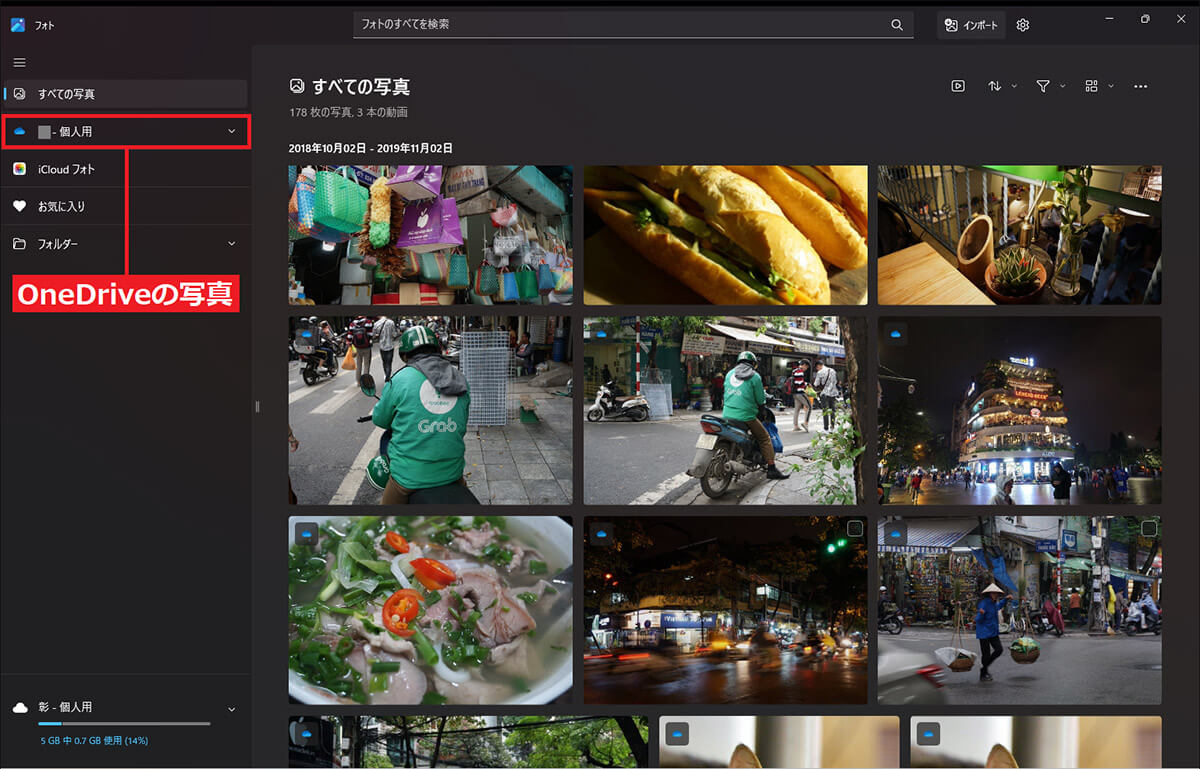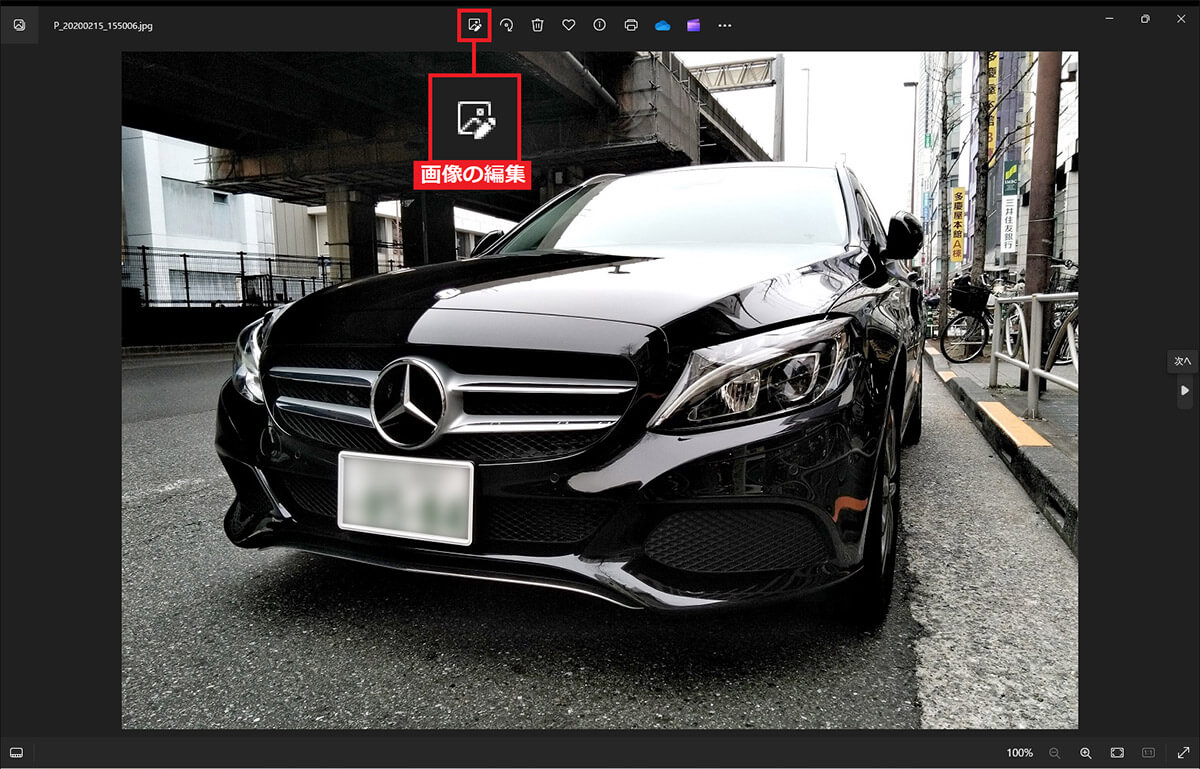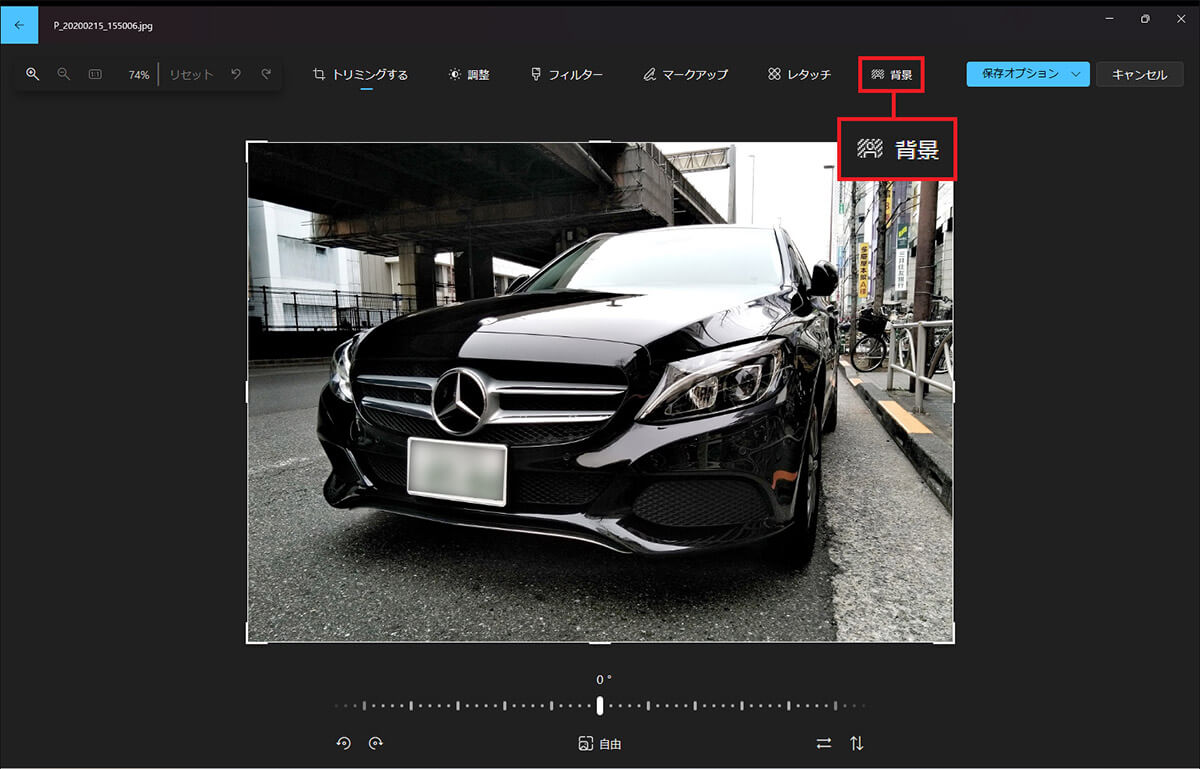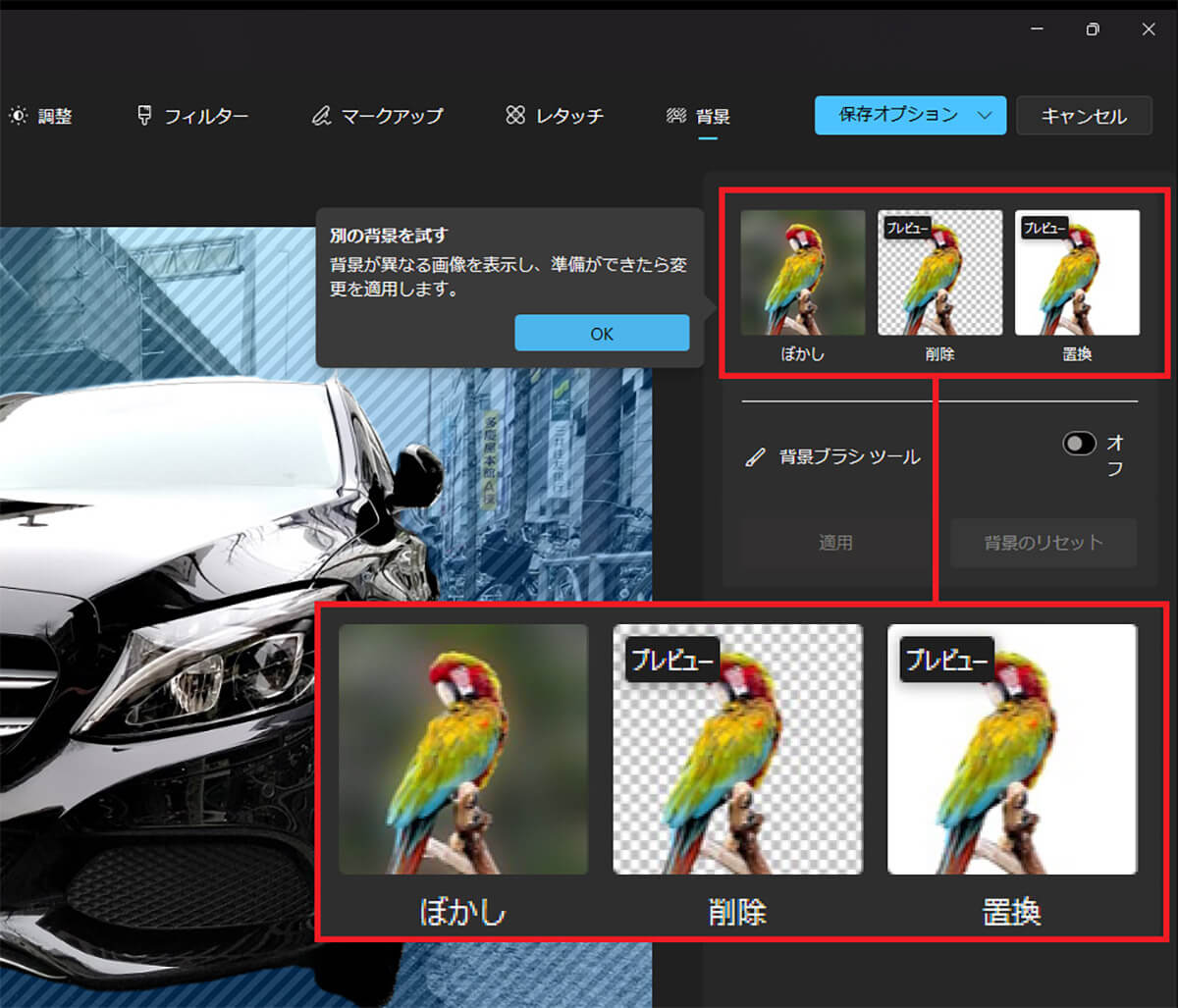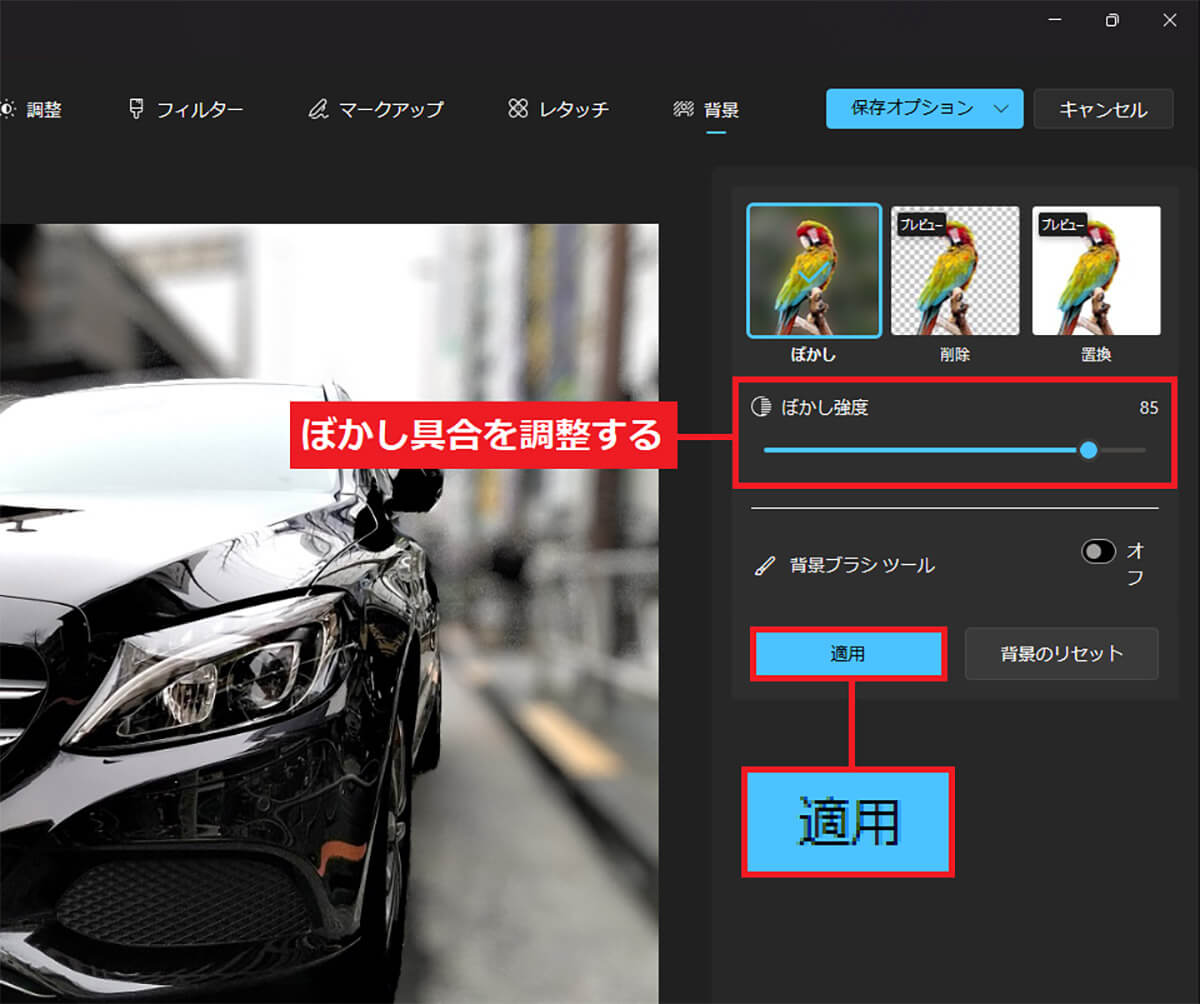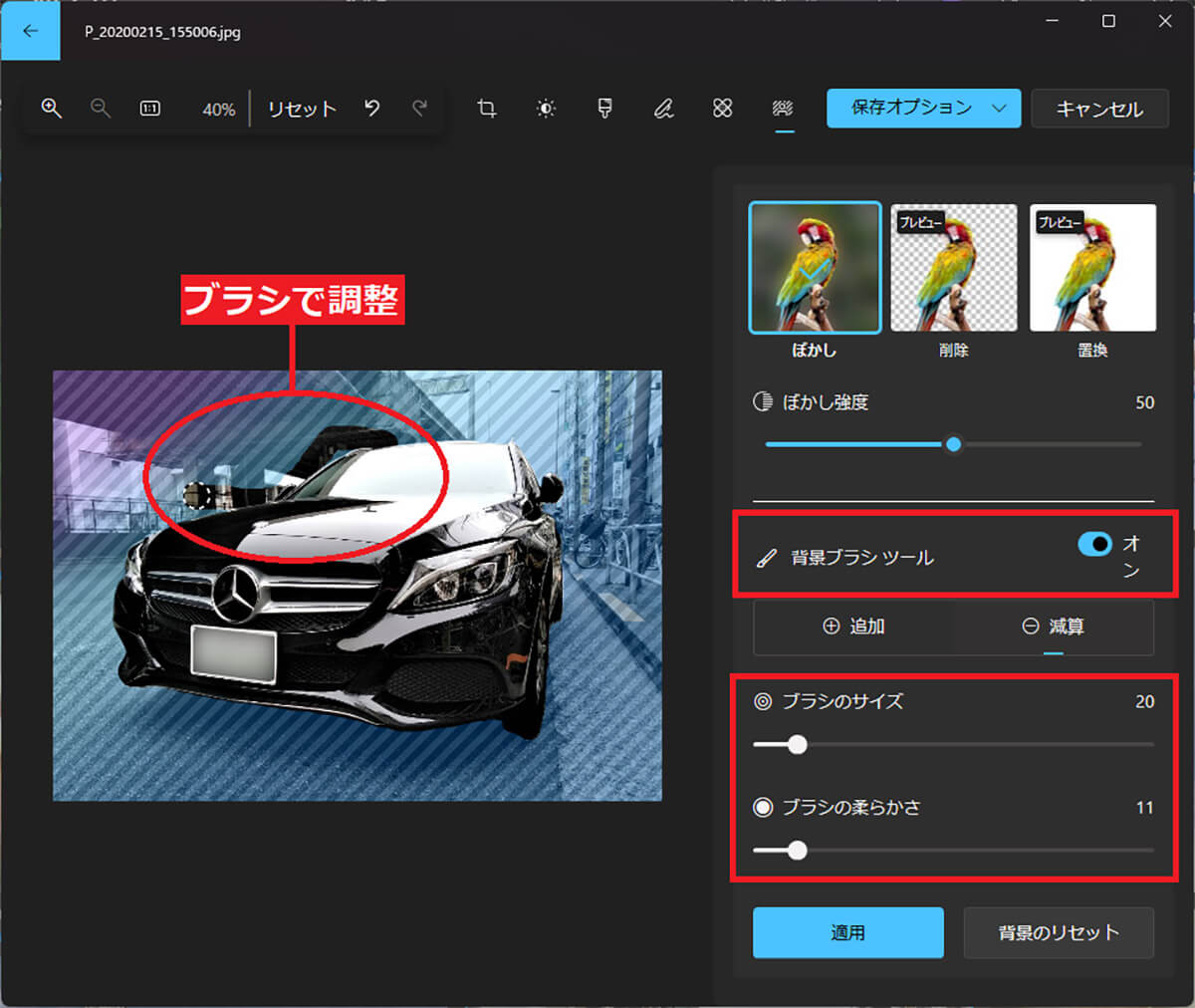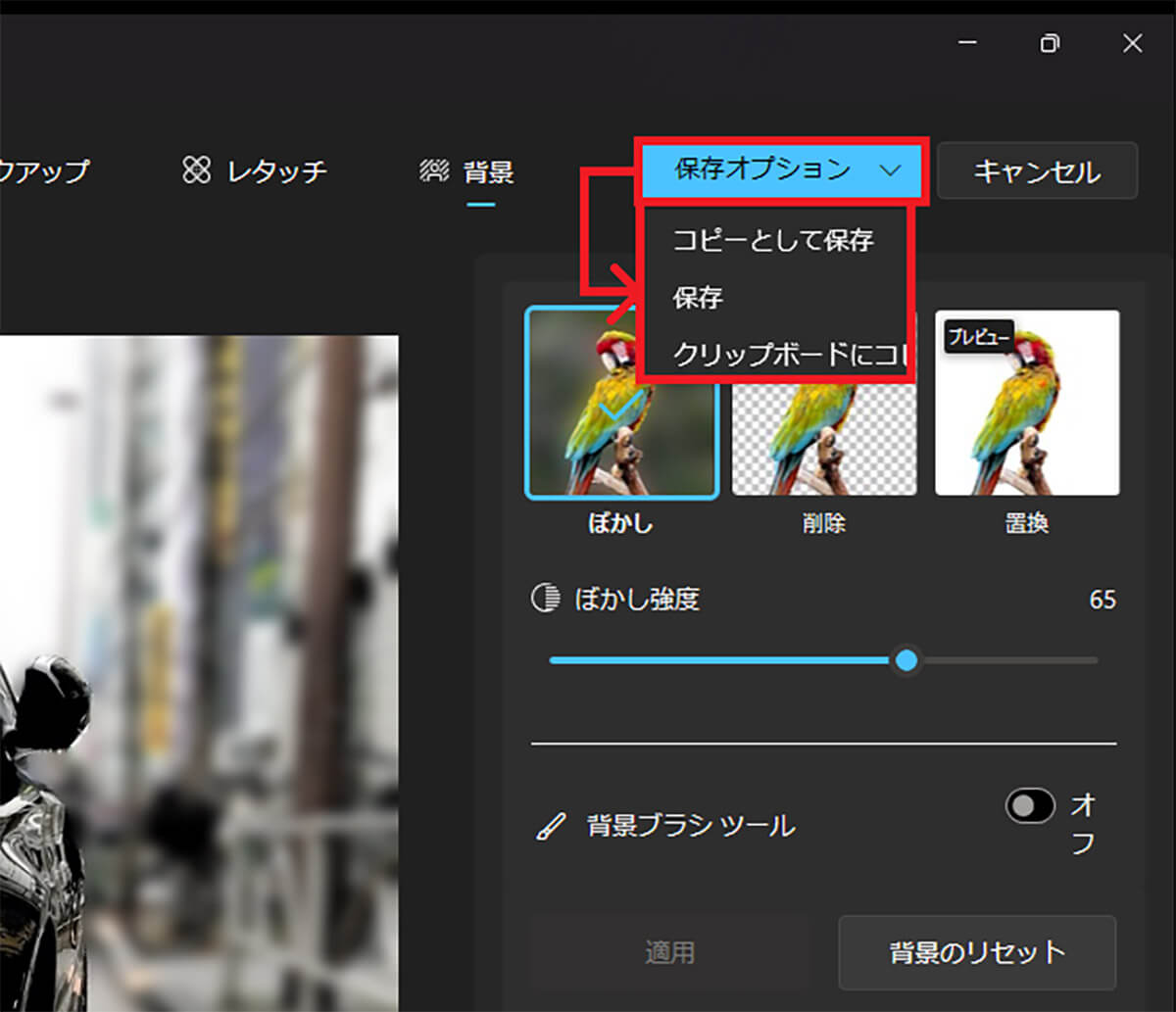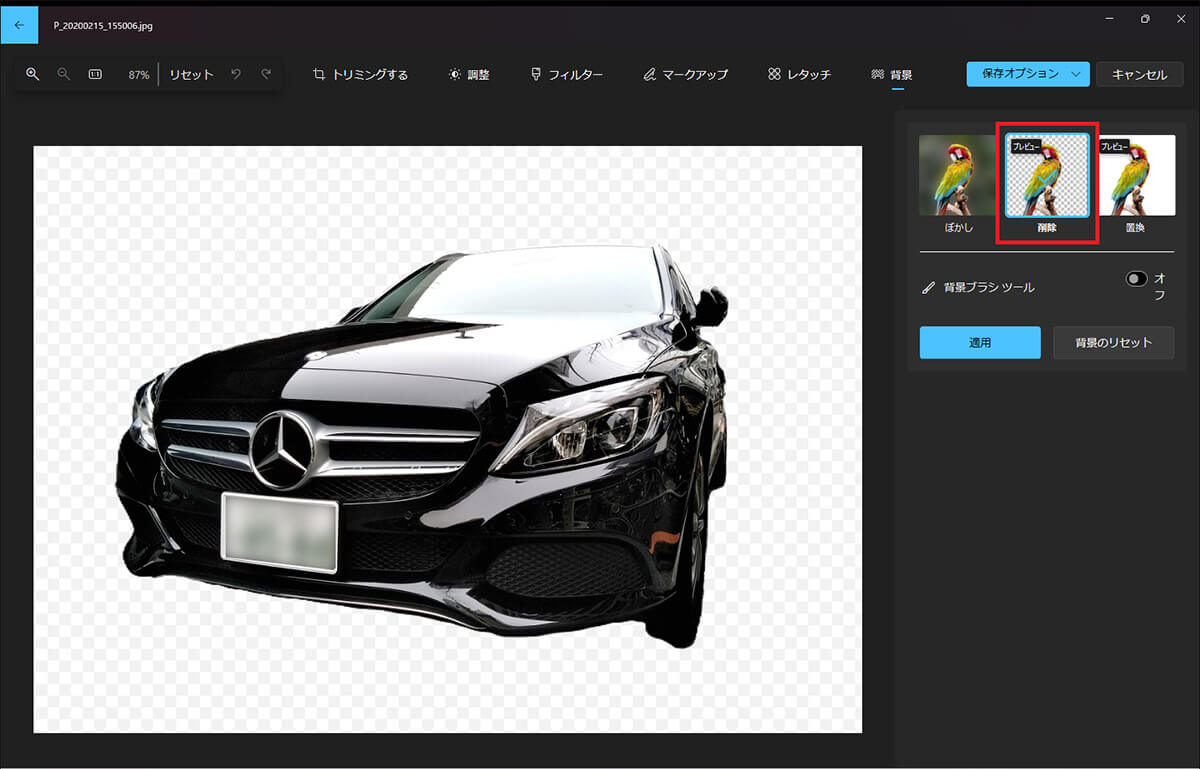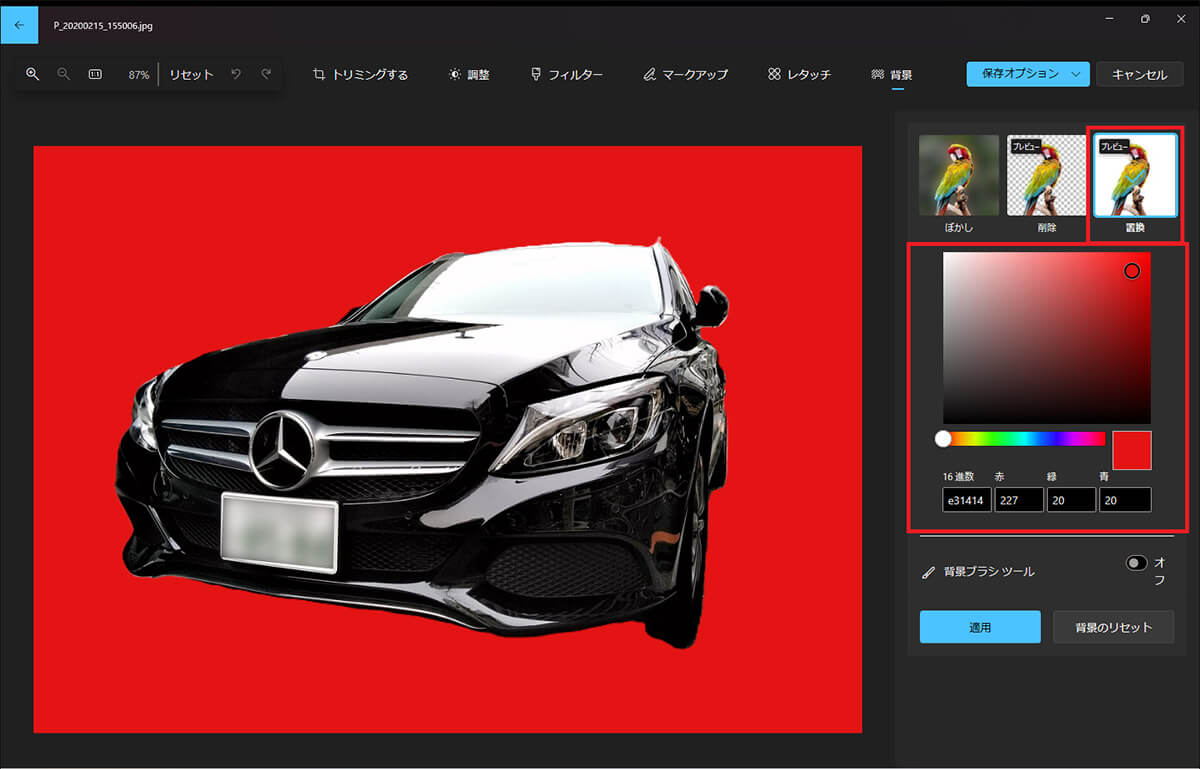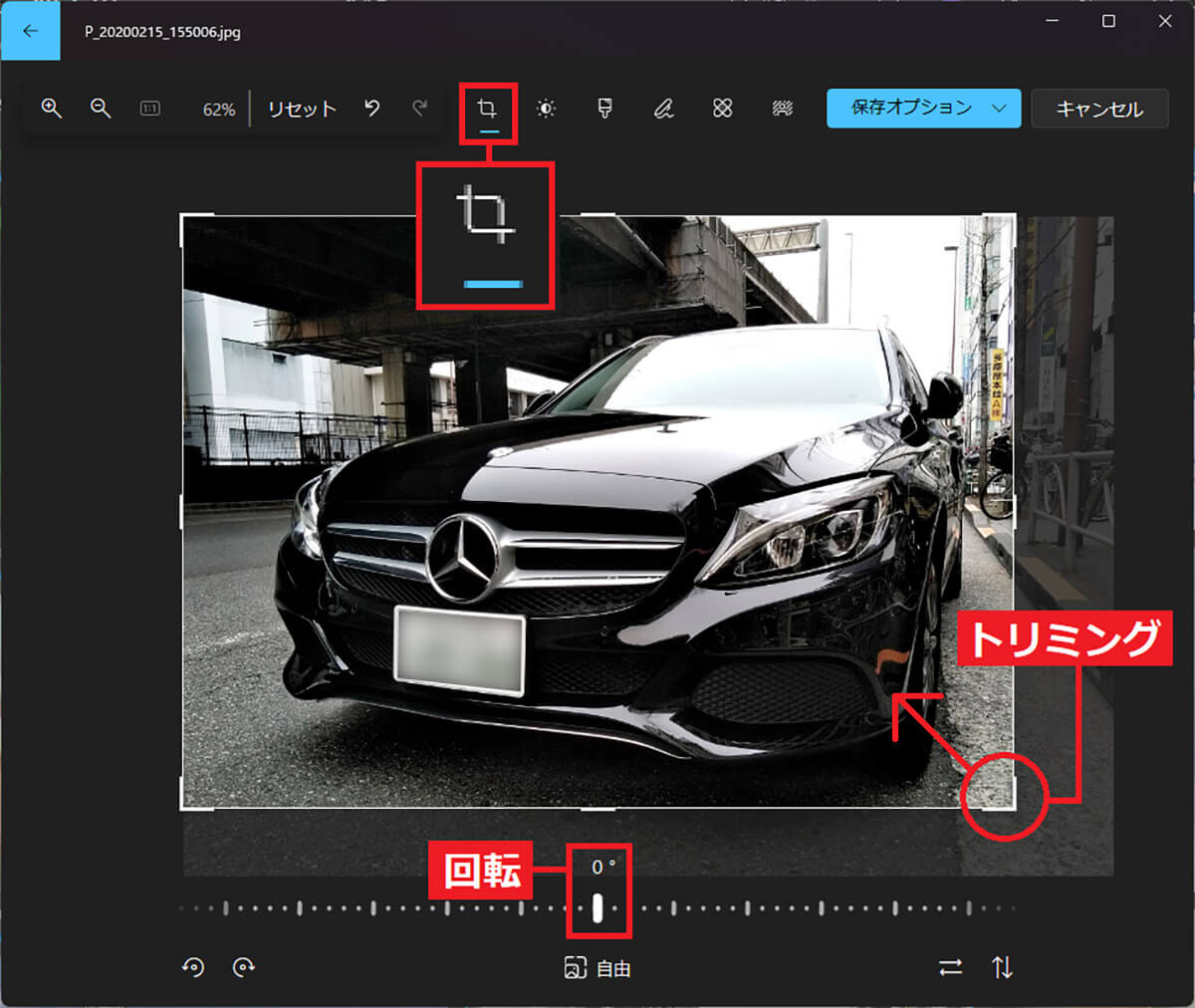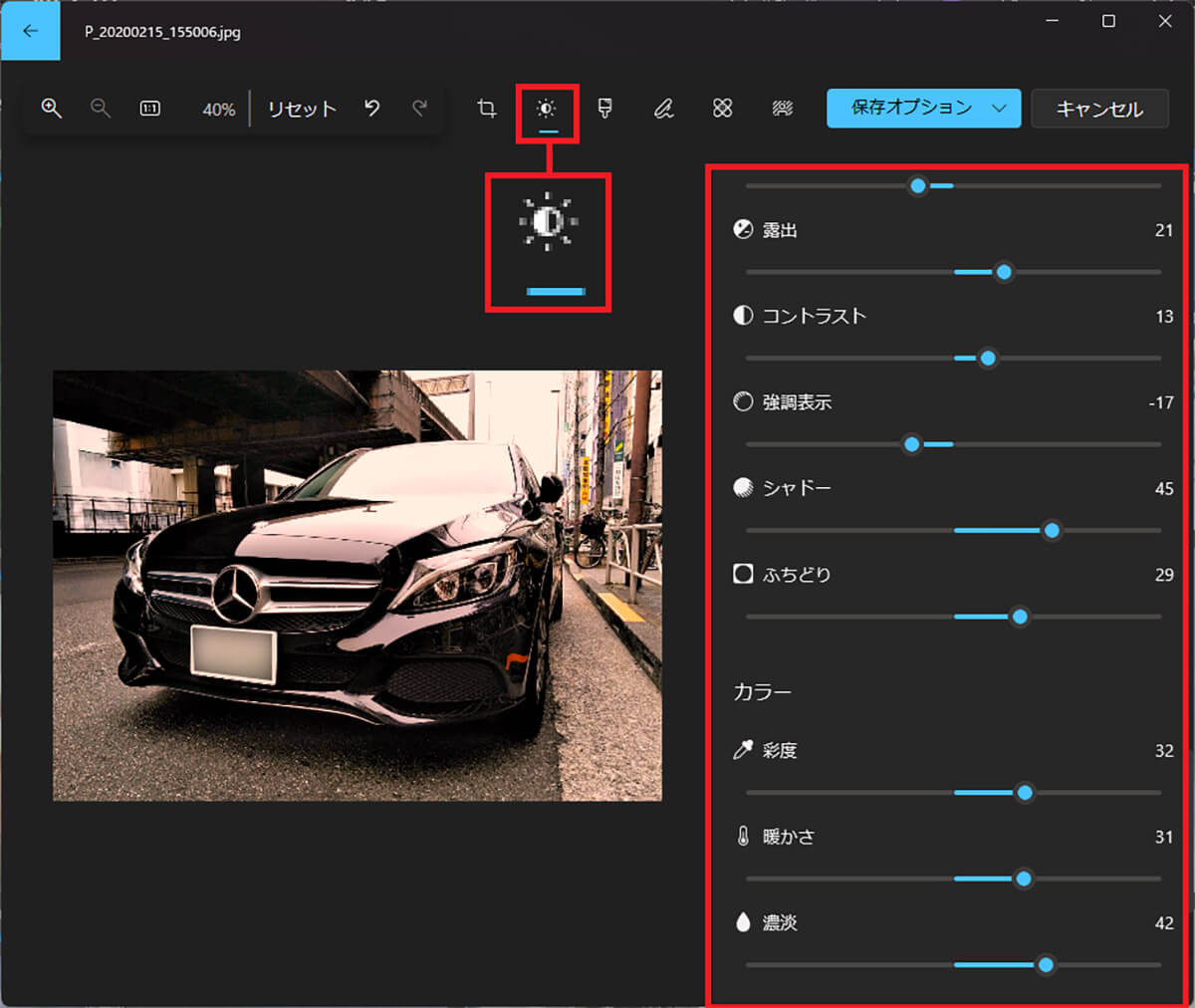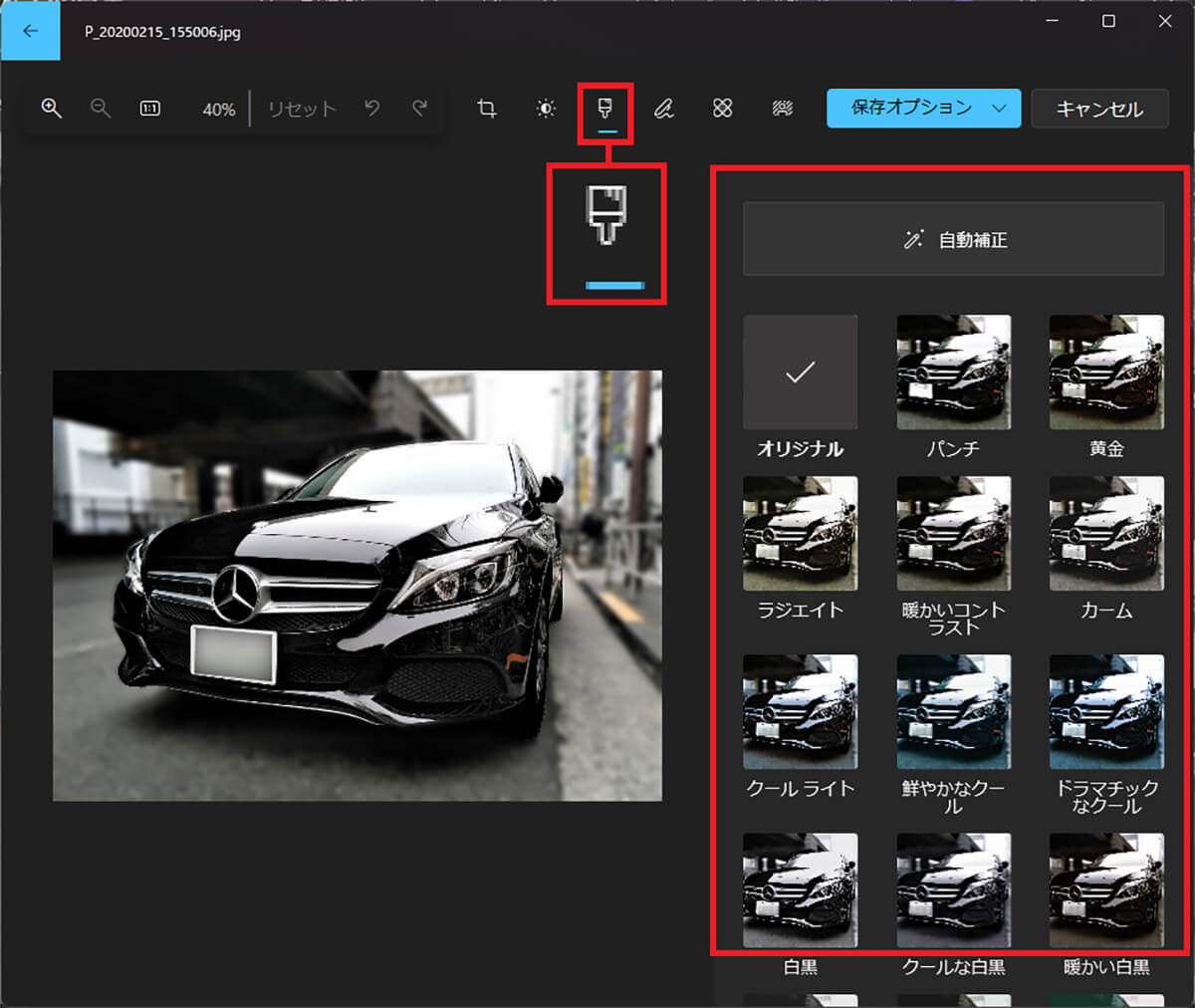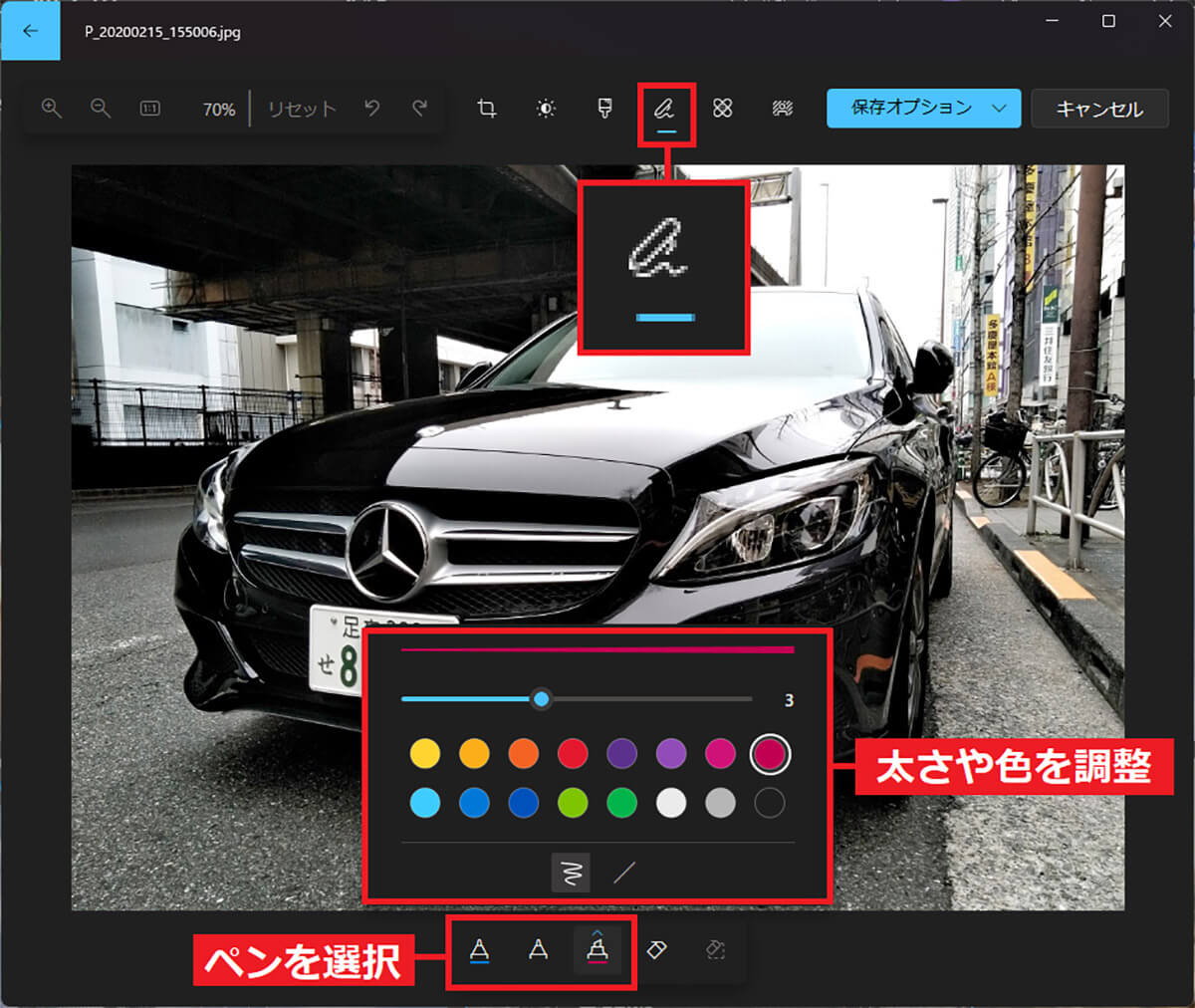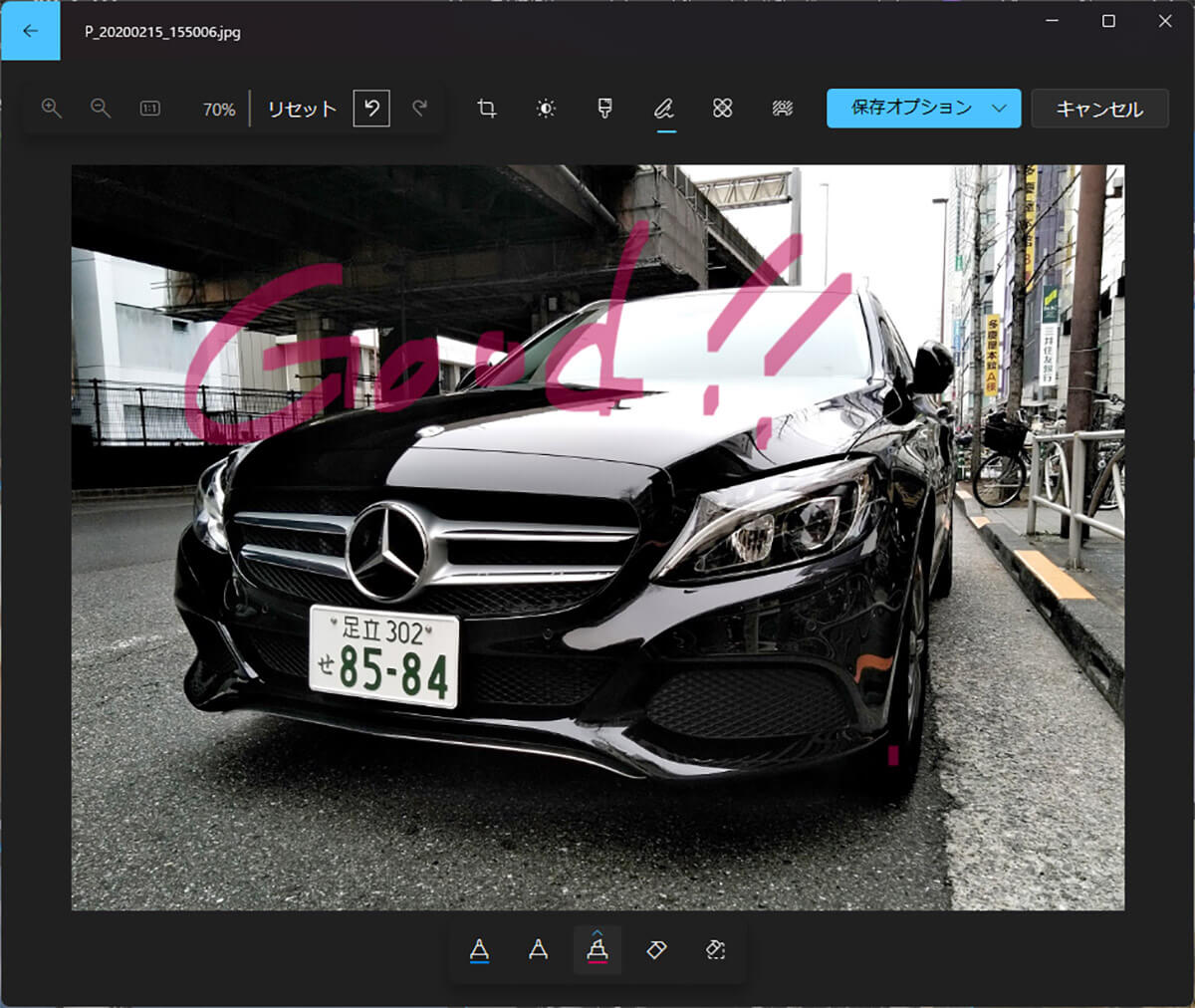Windows 11の最新バージョン「23H2」では、さまざまなアプリが進化しています。なかでも写真管理アプリの「フォト」では、OneDriveを含めパソコン内に保存してある写真を一覧表示できるほか、AIによる写真の切り抜きやレタッチ、背景ぼかしなどの加工も可能となっています。これなら、有料アプリ「Photoshop」などがなくても、ある程度の写真加工が簡単にできますね!
【目次】
1.Windows 11の「23H2」でフォトアプリが大幅に進化!
2.フォトアプリで写真の背景をぼかしてみよう!
3.フォトアプリの背景処理でほかのオプションも使ってみよう!
4.フォトアプリの画像処理機能はほかにもたくさんある!
5.まとめ
Windows 11の「23H2」でフォトアプリが大幅に進化!
Microsoftは、2023年11月1日にWindows 11の大型アップデート「Windows 11 2023 Update(23H2)」をリリースしました。
新機能の多くは2023年9月リリースの「22H2」で追加されていたものですが、この23H2ではWindowsにAI機能「Copilot」といった新機能が150以上も含まれています。
●Windowsブログ「The most personal Windows 11 experience begins rolling out today」は→こちら(英語)
ほかにも23H2アップデートで注目したいのが、写真管理アプリ「フォト」です。
23H2でアップデートされた「フォト」では、OneDriveを含めパソコンに保存された写真の一覧表示が可能ですし、AIが写真を自動的に判別して、切り抜きやレタッチ、背景ぼかしといった処理を簡単できるようになっているのです。
まさに、これはスマホの写真アプリと同じような加工が可能となっていますので、このあと、実際にどうやって使えばいいかじっくり解説しましょう。
Windows 11を「23H2」にアップデートする手順
Windows 11を最新版の「23H2」にアップデートしたら、次にフォトアプリもアップデートしましょう。
タスクバーかアプリ一覧から「Microsoft Store」を起動し、“フォト”で検索してアップデートします。
ちなみに、筆者がアップデートしたときはフォトアプリのバージョンは「2022。31070。26005。0」でした。
フォトアプリを最新版にアップデートする手順
フォトアプリで写真の背景をぼかしてみよう!
それでは、さっそくフォトアプリ「背景」処理機能を使って写真を加工してみましょう。
この機能を使うと、スマホカメラの「ポートレート」モード撮影や一眼レフカメラのような美しい背景の“ぼけ”が作りだせるのです。
ちなみに、フォトアプリではAIが自動的に写真を分析してくれますが、それでも限界はあります。初めて試すときは、ある程度輪郭がハッキリしたものが映っている写真を用意してください。
まず、フォトアプリを開いたら背景をぼかしたい写真を選択して開きます。画面上の「画像の編集」ボタンを押し、次の画面で「背景」を選択すると、3つの処理メニューが表示されるので「ぼかし」を選びましょう。
あとは、ぼかし具合をプレビューで確認して「適用」を押せばOKです。保存するときは「コピーとして保存」を押しましょう。「保存」を押すと上書きされますのでご注意を!
フォトアプリで写真の背景をぼかす手順
フォトアプリの背景処理でほかのオプションも使ってみよう!
フォトアプリの背景の処理メニューでは「ぼかし」以外に「削除」と「置換」処理も可能となっています。
ついでに、どのような処理ができるのかここで確認しておきましょう。
写真の背景を削除して切り抜く手順
写真の背景に着色する手順
フォトアプリの画像処理機能はほかにもたくさんある!
フォトアプリでは、背景処理だけでなく「トリミングと回転」「明るさ&色調整」「フィルター」「マークアップ」などの機能も利用できます。
トリミングを選択すると、写真の必要な部分だけをトリミングしたり回転させることができます。
次に、明るさ&色調整では、写真の露出、コントラスト、彩度、濃淡といった処理が自由に加工できます。
また、フィルタには「黄金」「クールライト」「白黒」などがあり、好みのフィルタを選ぶだけで、簡単に画像を加工できます。
マークアップでは、写真に文字を書きこむことができます。ディスプレイにタッチ機能があれば、手書きで文字を書きこむことも可能となっていますよ。
写真をトリミングする手順
写真の明るさや色調整をする手順
写真をフィルタ処理する手順
写真に文字を書き込む手順
まとめ
いかがでしょうか? Windows 11の「23H2」にアップデートすると標準アプリもアップデートされます。
正直言って、これまで写真のプレビューでしか使っていなかったフォトアプリですが、AI処理によって簡単に背景をぼかしたり、切り抜いたりすることが可能となっています。
また、スマホのフォトアプリのようにトリミングやフィルタ処理、手書き文字を入れることもできますので、慣れてしまえば、ヘタにPhotoshopを使うより手軽に写真の加工ができるでしょう。