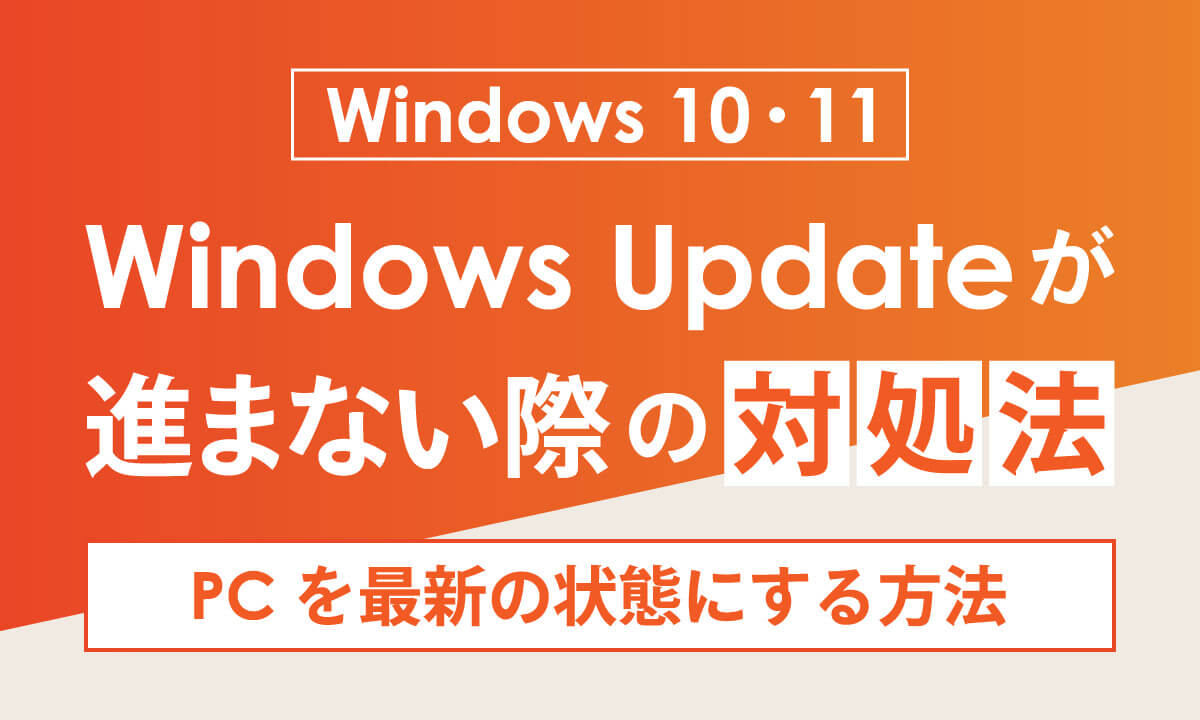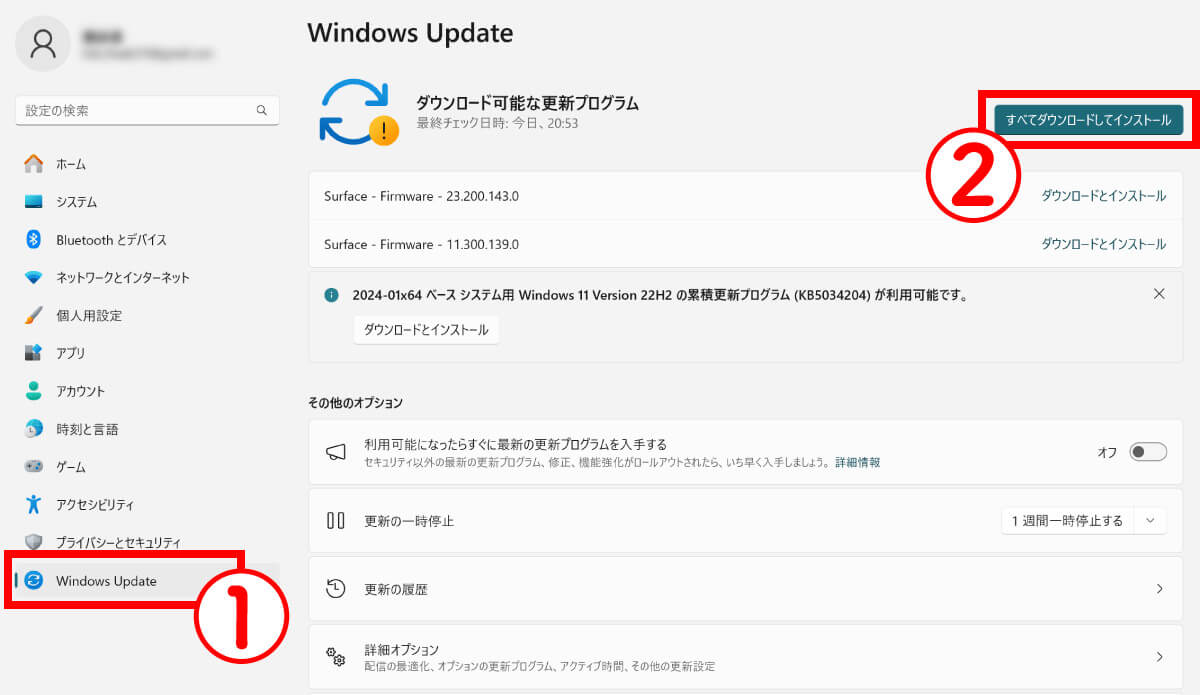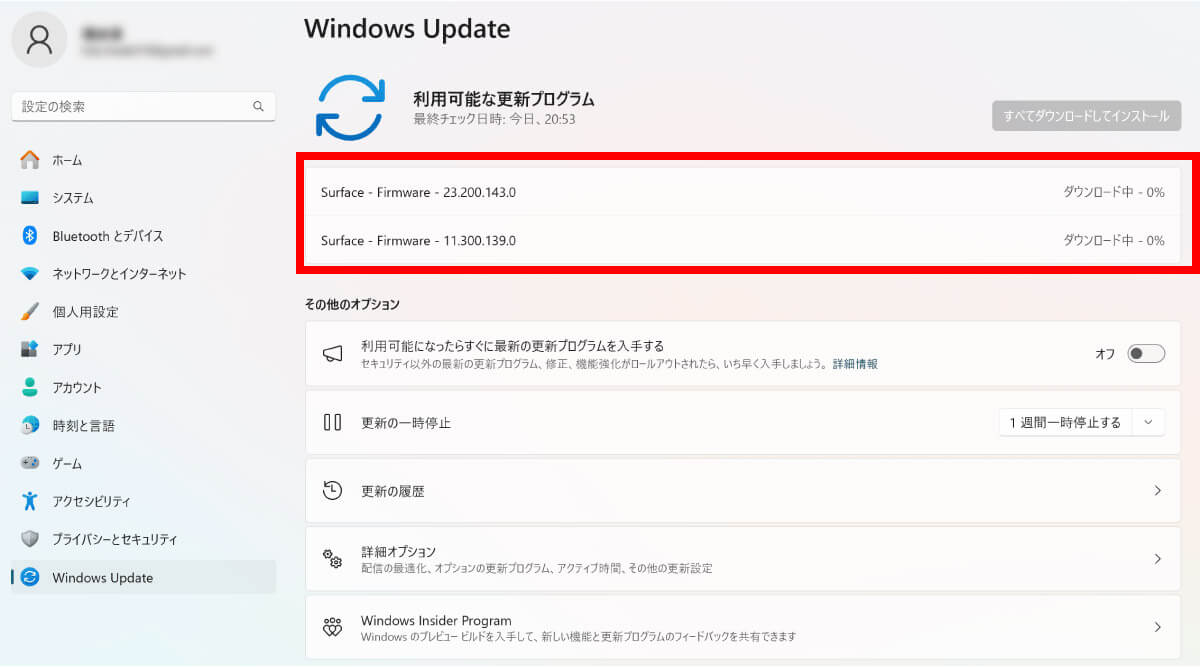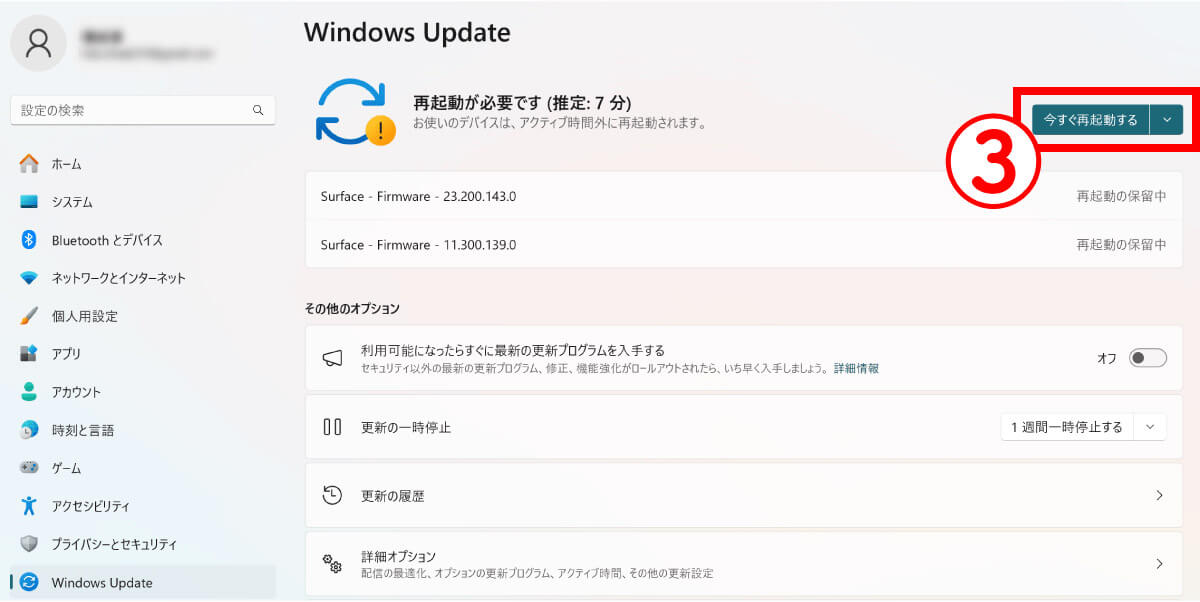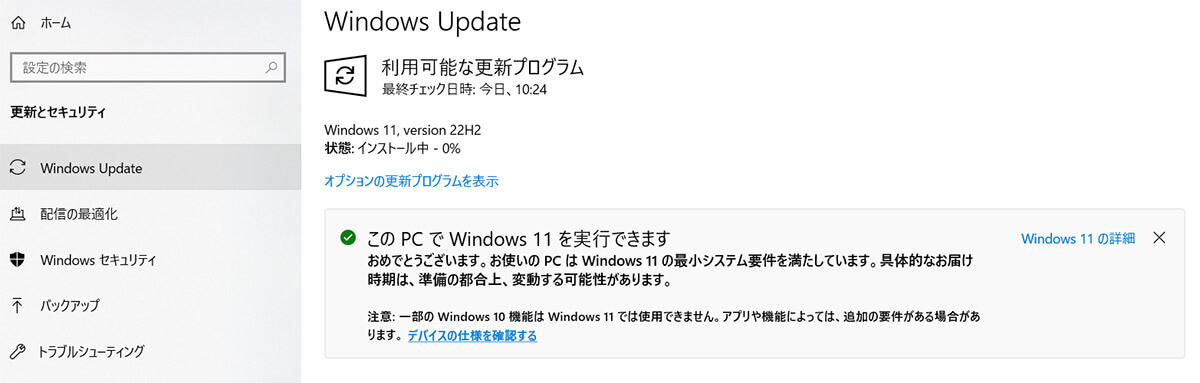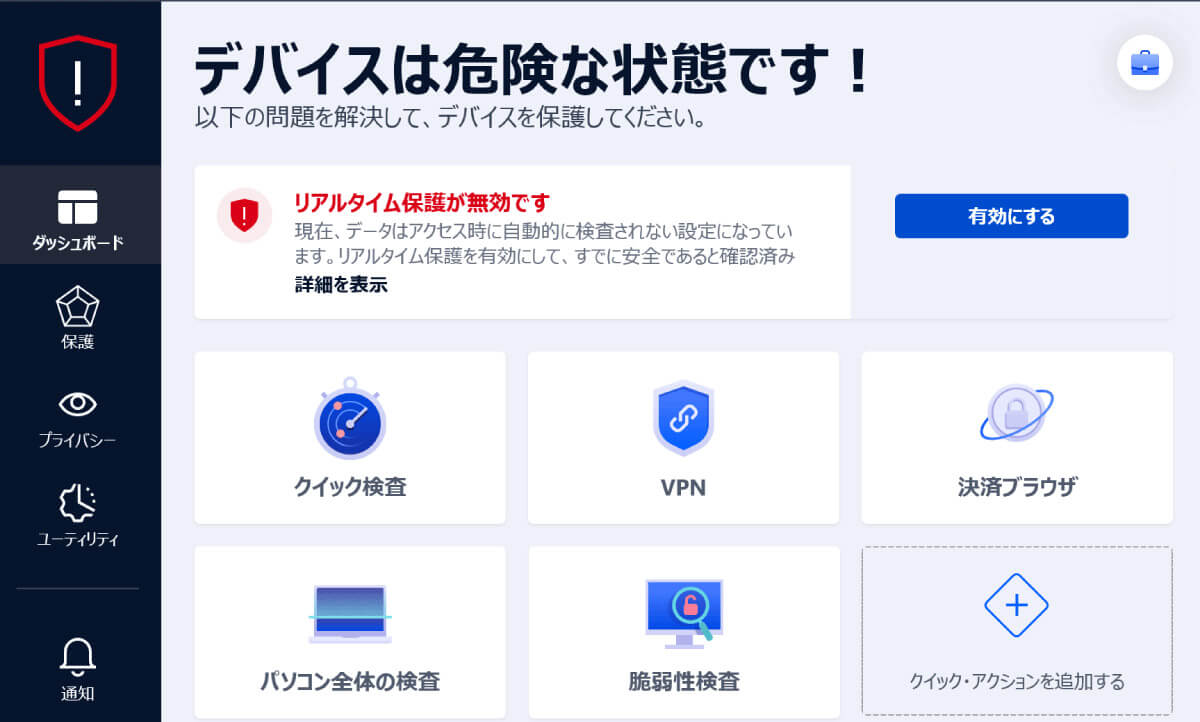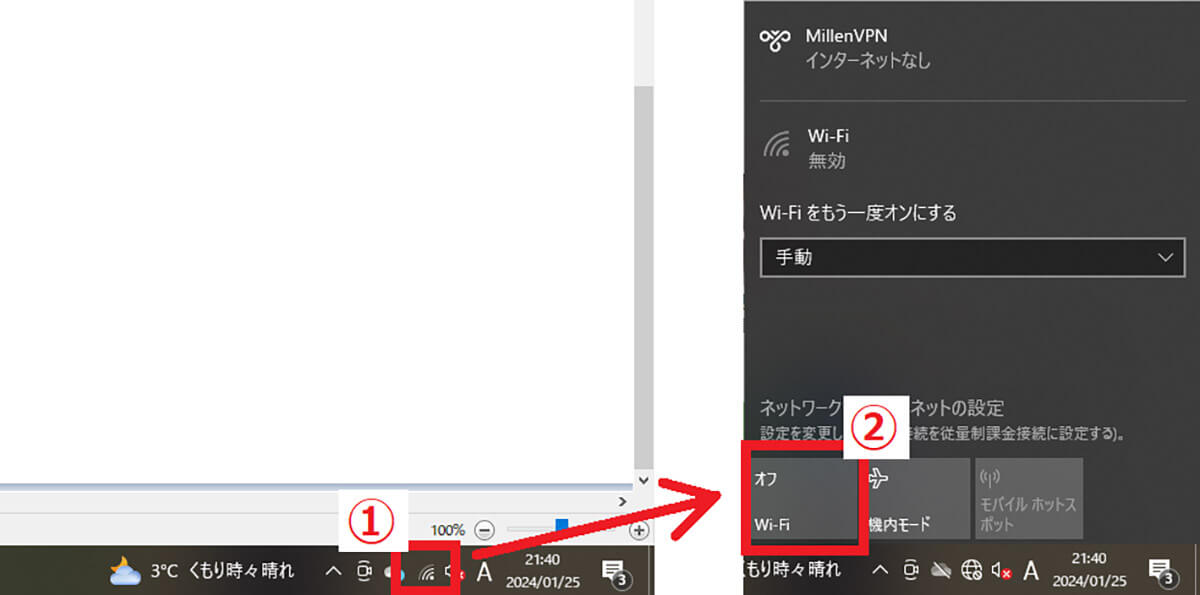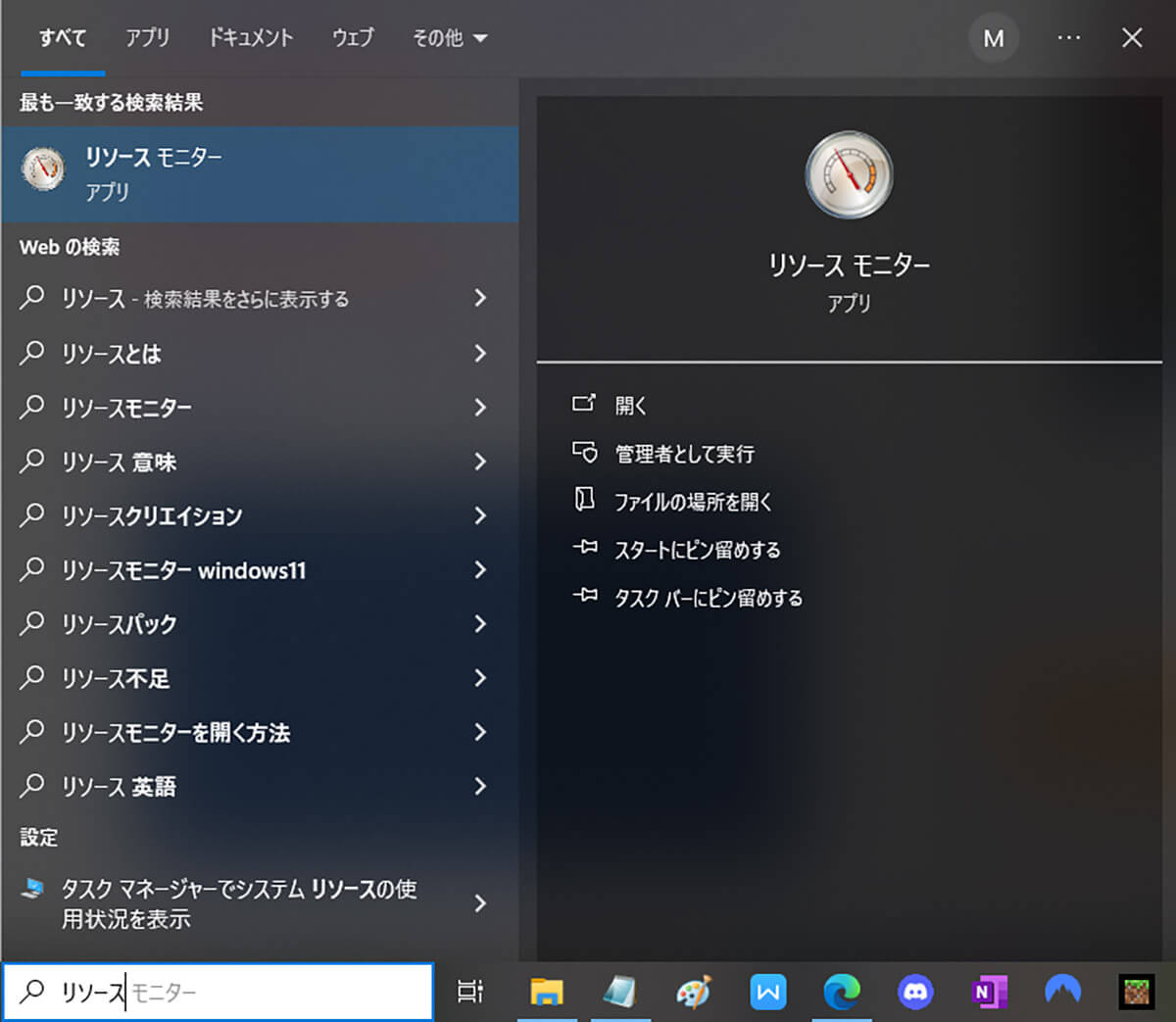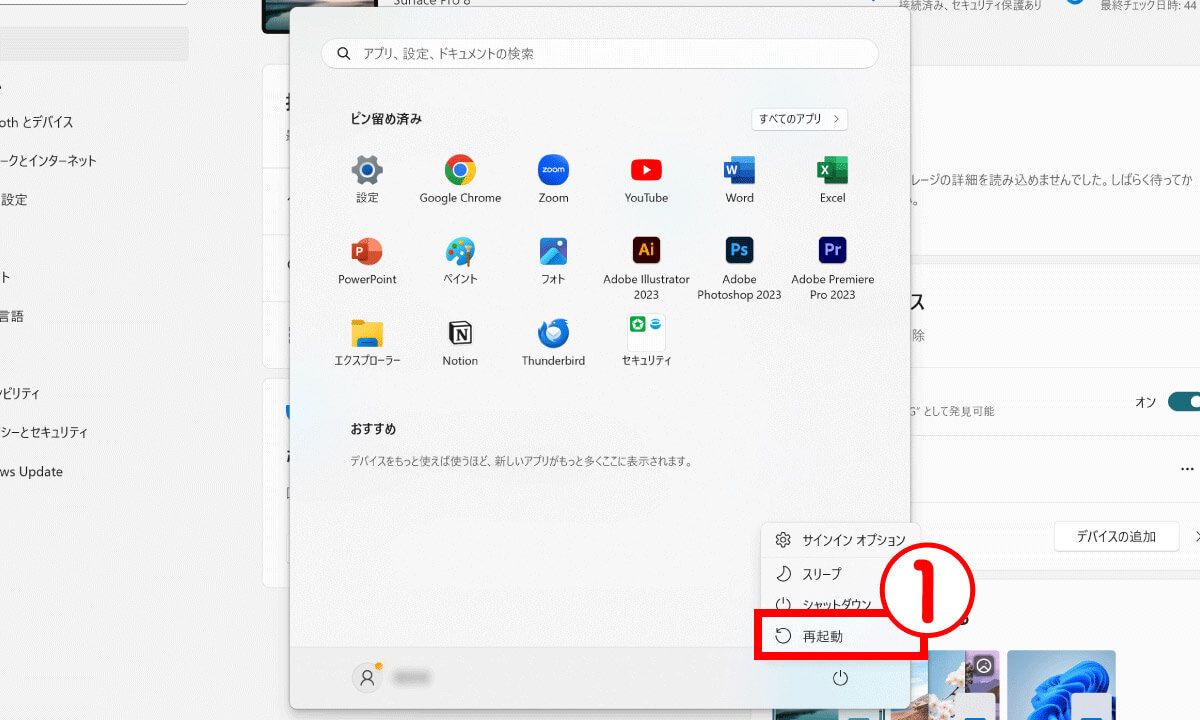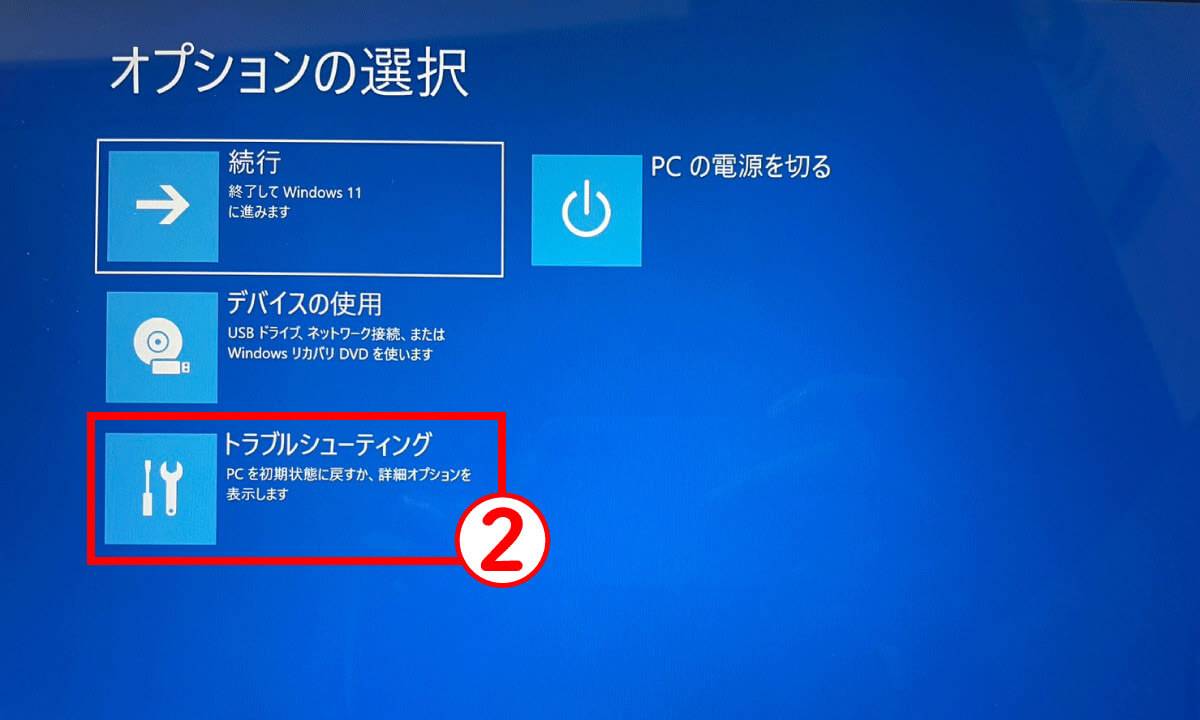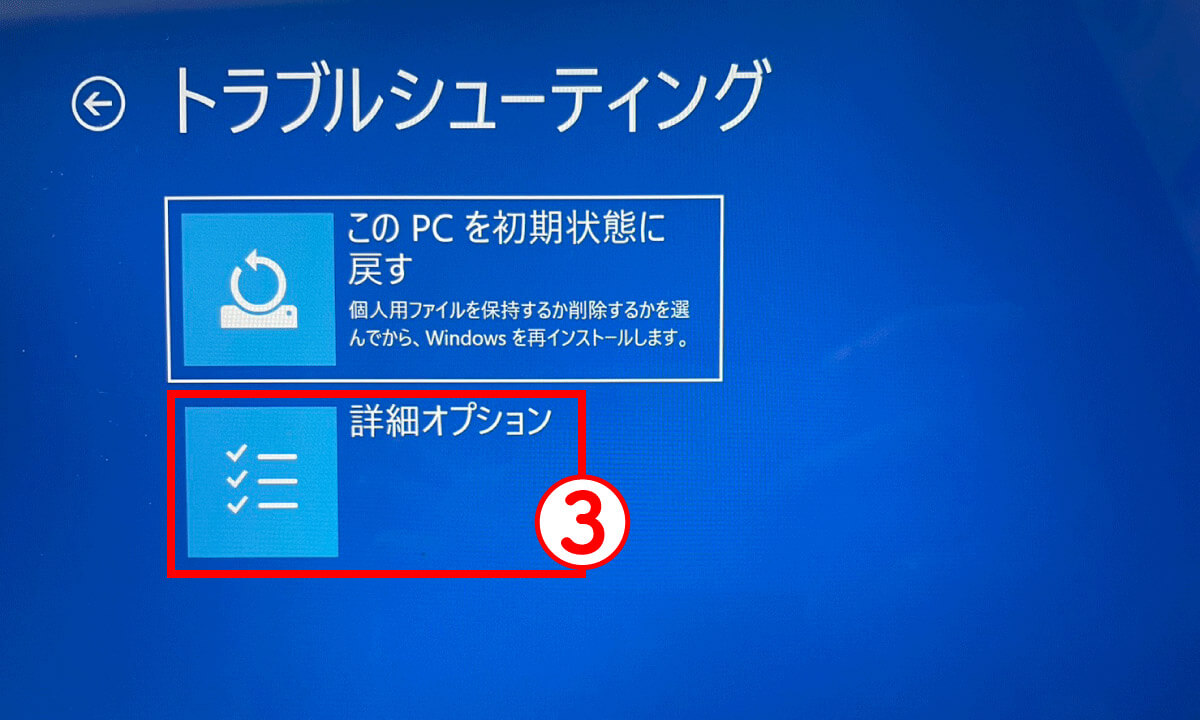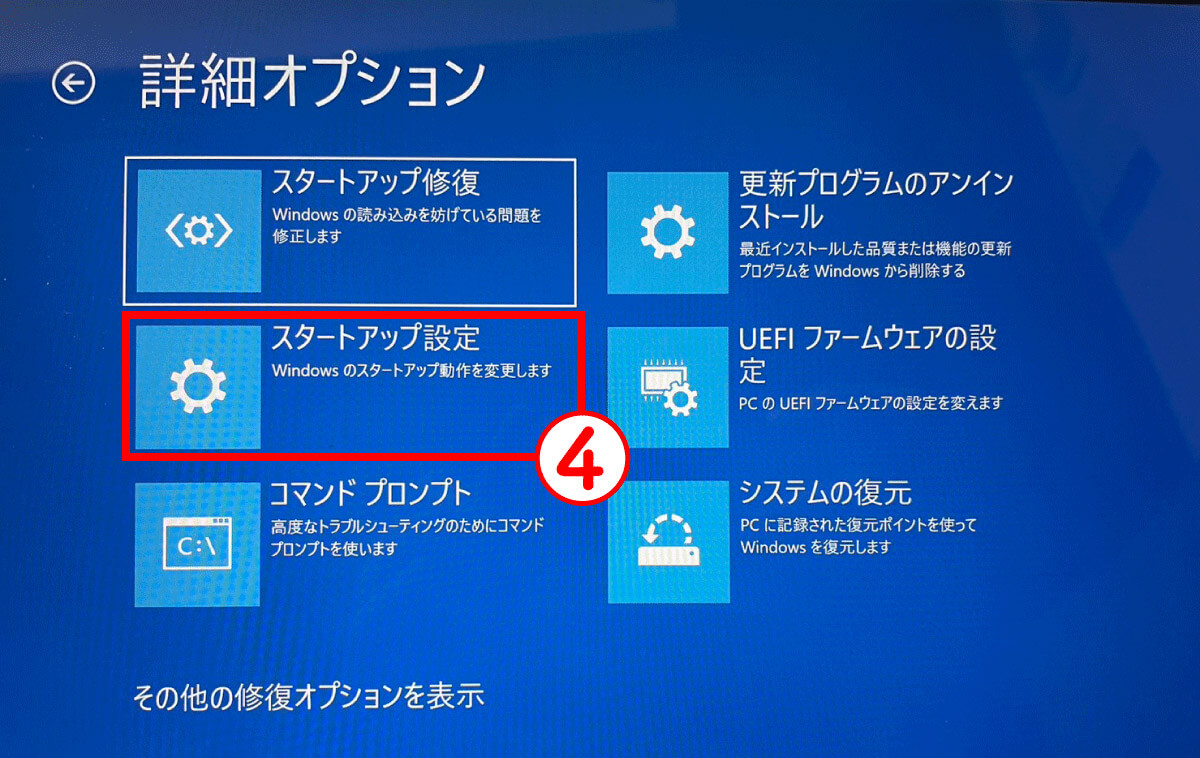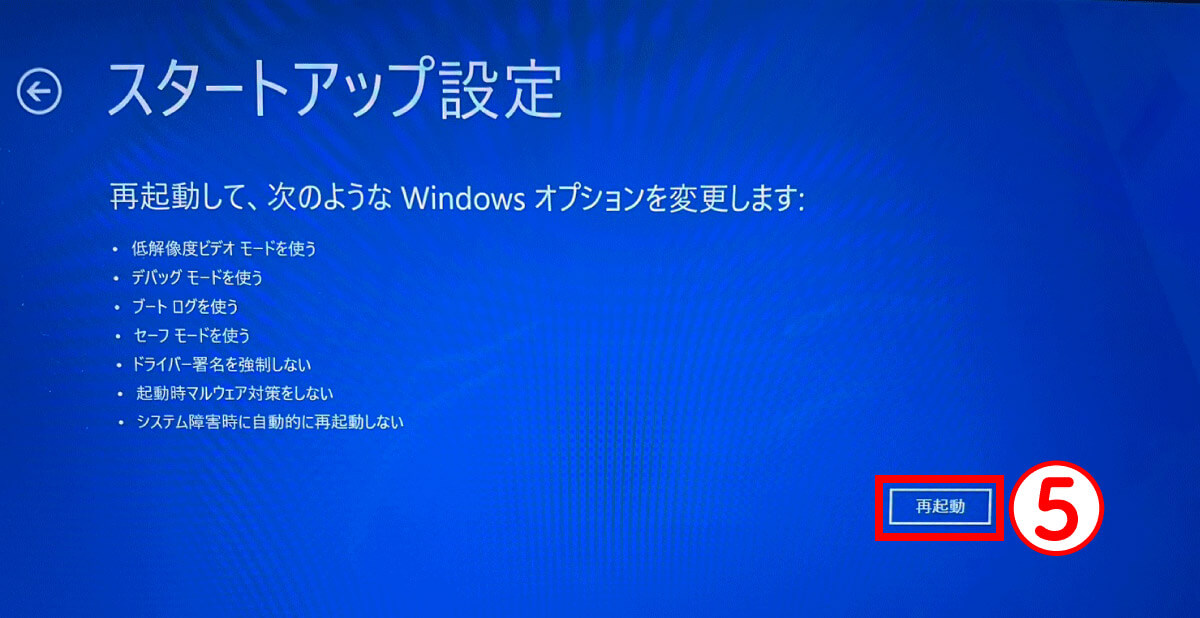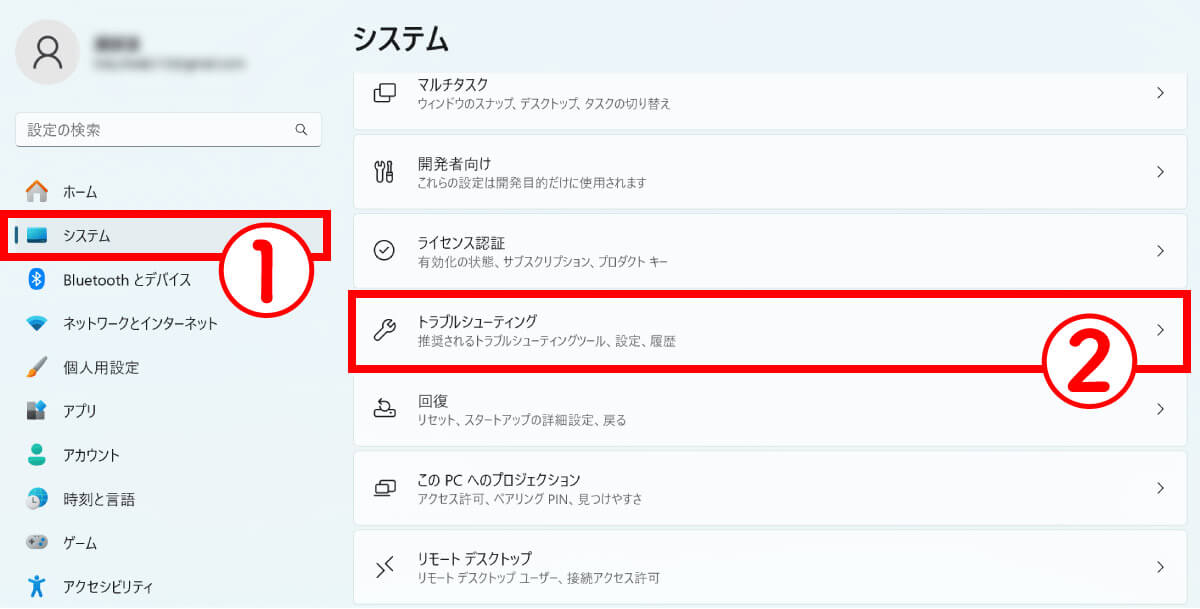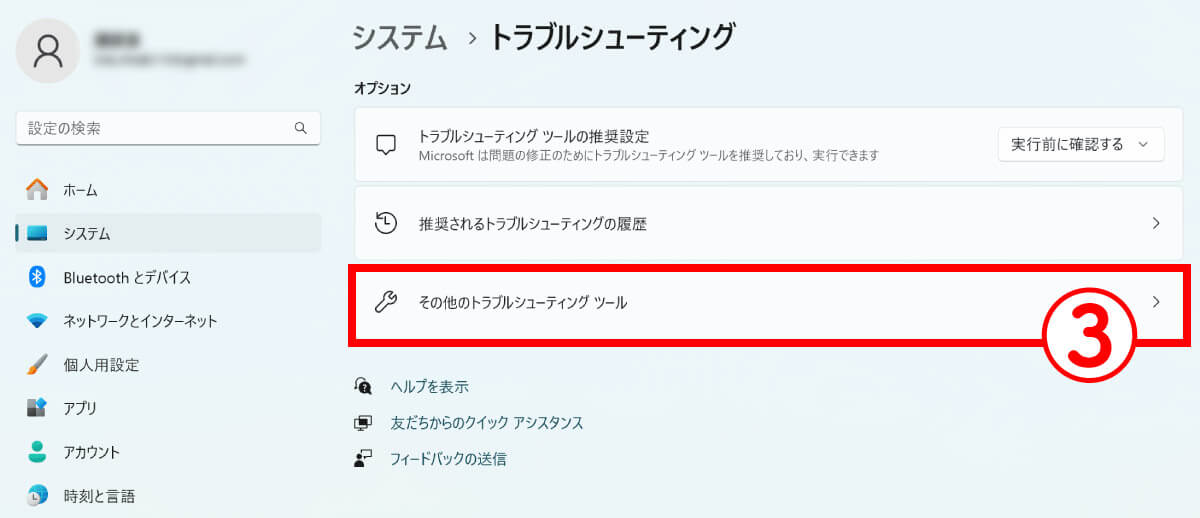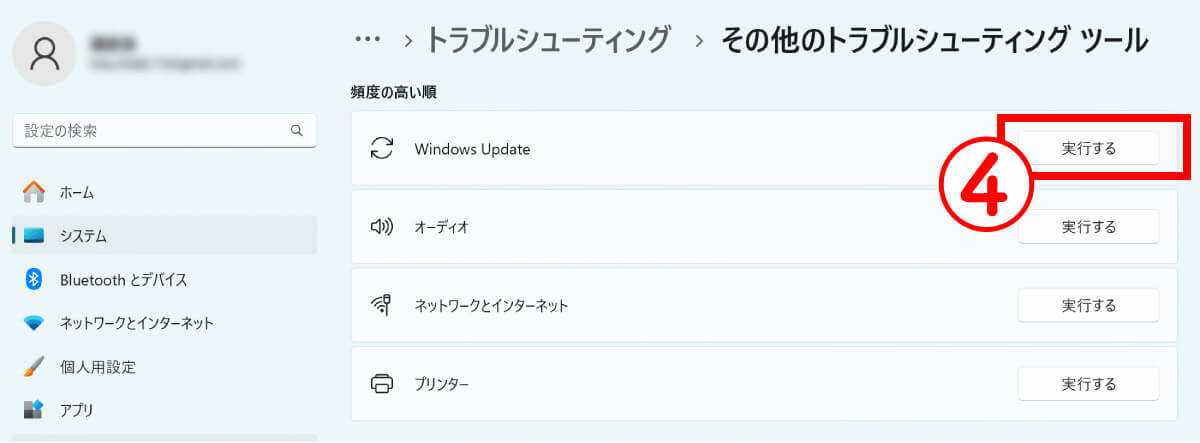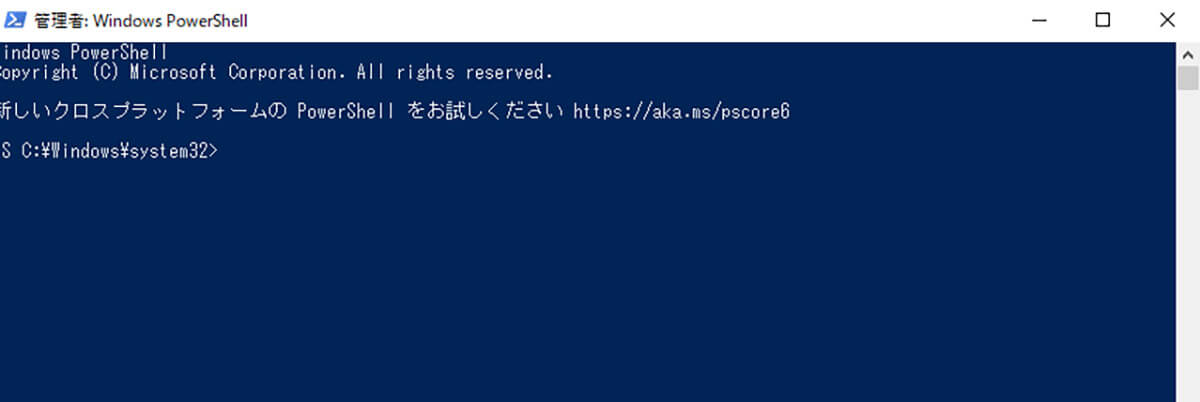Windows PCのセキュリティやパフォーマンスを向上させるために必要な「Windows Update」。しかし「更新が進まない」「止まってしまう」というトラブルが発生してしまうことも。
この記事では、Windows 10とWindows 11で、Windows Updateが進まないときの原因と対処法を解説します。
Windows Updateの実施方法:PCを最新の状態にするには?
Windows Updateは通常、自動的に行われます。ただし「PC作業中にWindows Updateが始まると困る」人も多いのでは?
Windows Updateは自動的な実施ではなく、手動に切り替えることも可能。Windows 11とWindows 10では、実施方法が異なりますので、それぞれの方法をご紹介します。
Windows 11の場合
Windows 11でのWindows Update実施方法は以下の通りです。
Windows 11の最新のWindows Updateについてはこちらもご確認ください。
Windows 10の場合
Windows 10のサポートは2025年10月までと非常に長いこともあり、Windows 11にアップグレードせず使い続けている方も少なくないでしょう。
この場合、スタートメニュー→「設定とアイコン」→「更新とセキュリティ」→「Windows Update」→「更新の確認」に進むと必要な更新があれば自動的にダウンロードとインストールが開始されます。
なお、Windows 10の最新のWindows Updateについてはこちらをご確認ください。
Windows Updateの更新が 0%のまま終わらない(進まない)際のよくある原因
Windows Updateはしばしば「更新が終わらない」状況になったり、更新自体が失敗してしまうケースもあります。
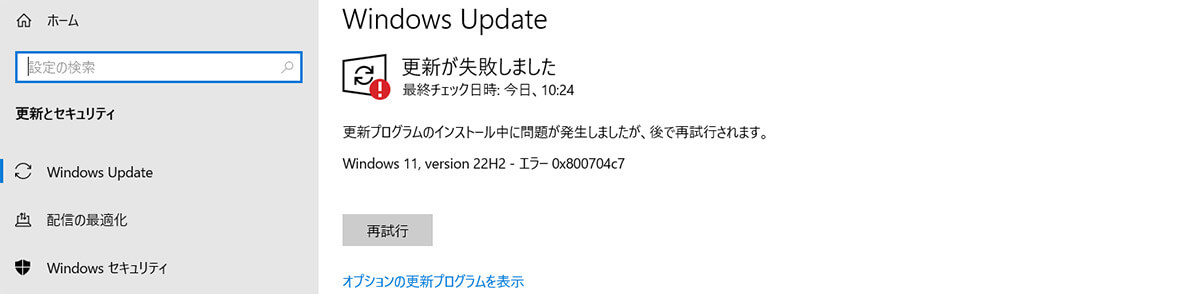
Windows Updateの最中、「更新が失敗しました」と表示されてしまった際の表示例。この場合、再試行ボタンをクリックすることでリトライ可能。なお「更新プログラムのインストール中に問題が発生しましたが、後で再試行されます」と表記されている場合は、時間を置いてリトライできます
Windows Updateの更新が終わらない、進まない場合のよくある原因をご紹介します。
長期間に渡ってまったくWindows Updateを行っていなかった
Windows Updateは、月に1回と年に1回(大型アップデート)と基本的にタイミングが決まっていますが、緊急の場合はその間にも行われます。パソコンがネットに繋がっていれば自動でアップデートしますが、使わないときやオフラインのときはアップデートできません。
更新が溜まってしまうとインストールに時間がかかったり、更新に失敗する可能性も高まります。
スペックや空き容量は足りている?
アップデートを行う際、データのDownloadと保存、展開などに多くの容量を使います。そのため、PCに十分な空き容量がない場合はアップデートに対応できず、途中で止まってしまうこともあります。
稀にアップデート自体に不具合が含まれていることも
非常に稀なケースですが、Microsoftが配信した更新プログラムにバグや互換性の問題が生じていることも。
原因が分からない場合、ネットやSNSなどで調べて、同じ不具合がほかにも発生していないか調べるのもおすすめ。なお、このような場合は、Microsoftが問題を修正して新しい更新プログラムを配信するまで待つしかありません。
【Windows 10・11対応】Windows Updateが進まない(終わらない)際の対処法
Windows Updateが進まないときは、どうすればいいのでしょうか?Windows 10とWindows 11の「Windows Update」がうまくいかない際の対処法を9つ紹介します。
原則は「ひたすら待つ」:インストール中の強制終了は最終手段
Windows Updateが進まないときは、まずは気長に待つことが大切。更新には、PCのスペックやネットワークの状況によって、数分から数時間かかることがあります。
アップデートを一時的に停止して後日実行し直す
Windows Updateが進まないときは、一時的に更新を停止して、後日実行し直すこともできます。
Windows 11では、「設定」→「Windows Update」から更新の一時停止を選択します。
Windows 10では、「設定」→「更新とセキュリティ」から更新の一時停止を選択します。
セキュリティソフトを一時的に停止
セキュリティソフトを入れている場合は一時的に停止した上で再度アップデートを実行してみましょう。
特にWindows Defenderに加え、サードパーティのセキュリティソフトを導入・利用している場合はセキュリティソフト同士が競合し、予期せぬ動作をするケースもあります。
ネットワーク環境を再確認
ネット環境が不安定でWindows Updateが進まない場合も。有線接続に切り替えるか、時間をずらして再度アップデートを行いましょう。
プロセスが「停止中」なら再起動してみる
リソースモニター上でプロセスが「停止中」になっていないかどうかも確認しましょう。もし停止していた場合、PCを再起動してみるのもひとつの手。
セーフモードでWindows Updateを行う
エラーが発生していると考えられる場合、セーフモードでアップデートしてみましょう。セーフモードとは、最低限のドライバやプログラムだけを起動するモードです。
その後、スタートアップ設定画面が開いたら、「F5」キーを押して「セーフモードとネットワークを有効にする」を選択します。この状態で起動したら、設定からアップデートを実行しましょう。
Windows Updateのトラブルシューティングツールも実行
Windows Updateが進まないときは、Windows Updateのトラブルシューティングツールを実行できます。
このツールは、Windows Updateに関する一般的な問題を自動的に検出して修復します。
Windows Updateのコンポーネントをリセットする
トラブルシューティングツールでも解決しないときは、Windows Updateのコンポーネントをリセットすることでアップデートが進むこともあります。
まず、「Windowsボタン」→「Windows PowerShell」もしくは「コマンドプロンプト」を管理者権限で実行します。
以下のコマンドを一行ずつ入力し、Enterキーを押してください。
net stop wuauserv
net stop cryptSvc
net stop bits
net stop msiserver
ren C:\Windows\SoftwareDistribution SoftwareDistribution.old
ren C:\Windows\System32\catroot2 catroot2.old
net start wuauserv
net start cryptSvc
net start bits
net start msiserver
その後、Windowsのアップデートを再実行しましょう。
ハードディスクの空き容量を増やしてみる
Windows Updateが進まないときは、ハードディスクの空き容量が十分にあるかどうかを確認してください。空き容量を増やすには、不要なファイルやプログラムを削除する、ディスククリーンアップツールを使う、外付けのストレージデバイスにデータを移動するといった方法が考えられます。
まとめ
長期間に渡ってWindows Updateを行わなかった場合や、セキュリティソフトが更新をブロックしている場合、PCに十分な空き容量がない場合にアップデートが止まってしまうことがあります。
止まってしまったからといって焦って電源を落としたりせず、一つひとつ対処法を試していきましょう。