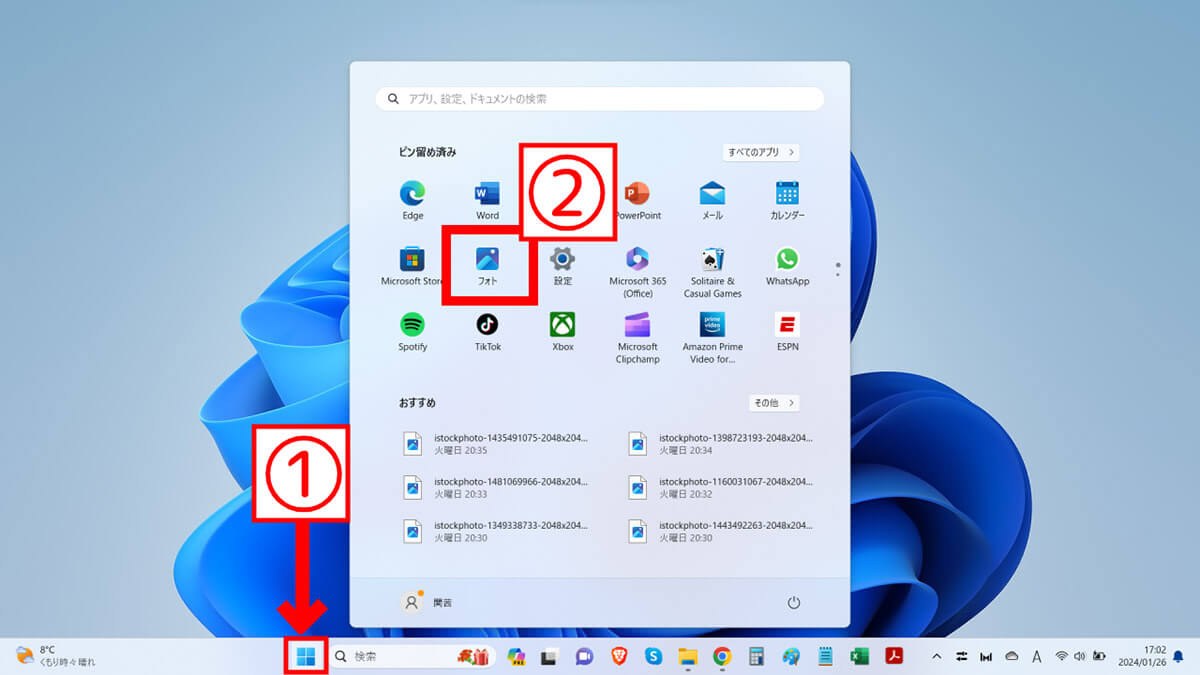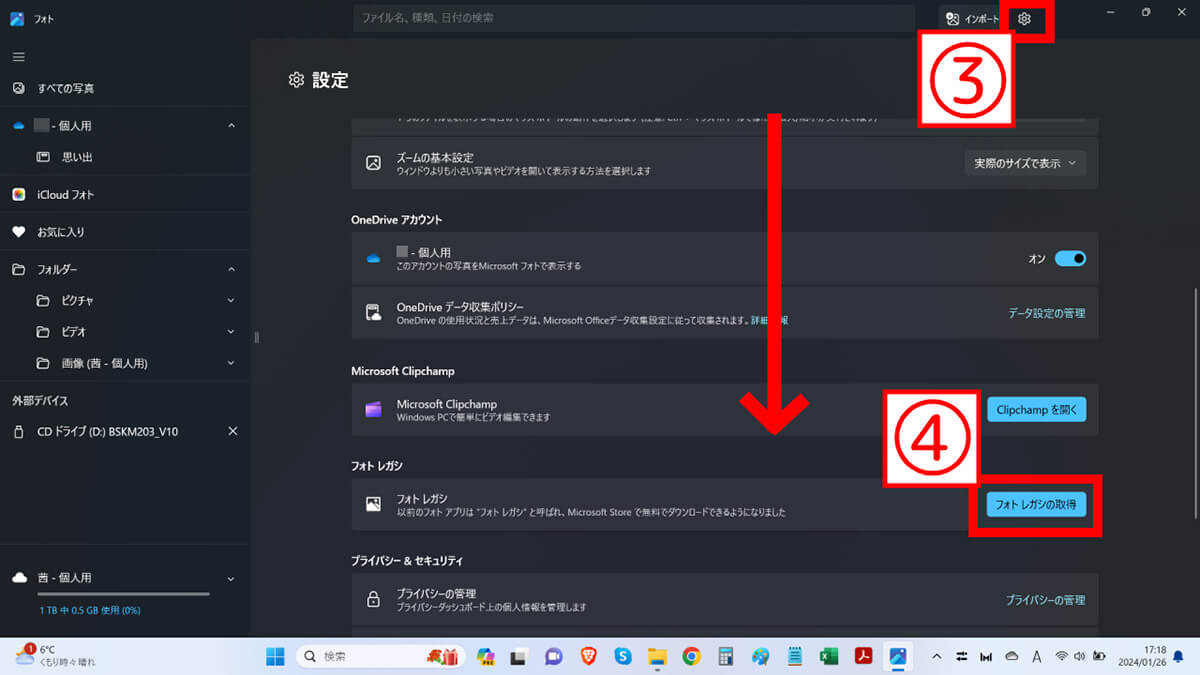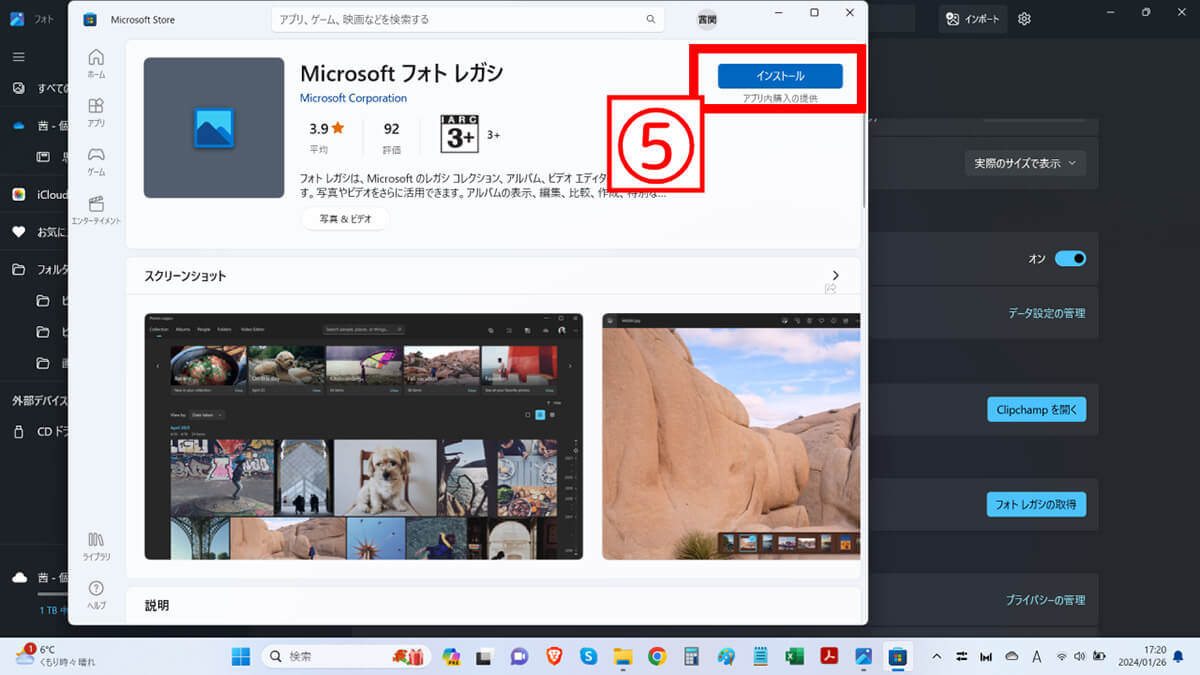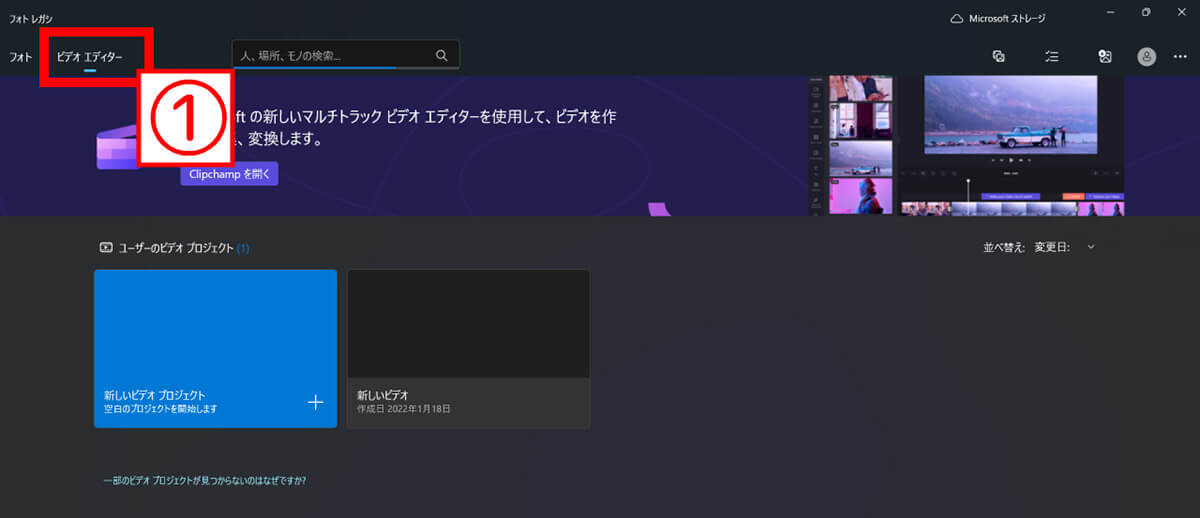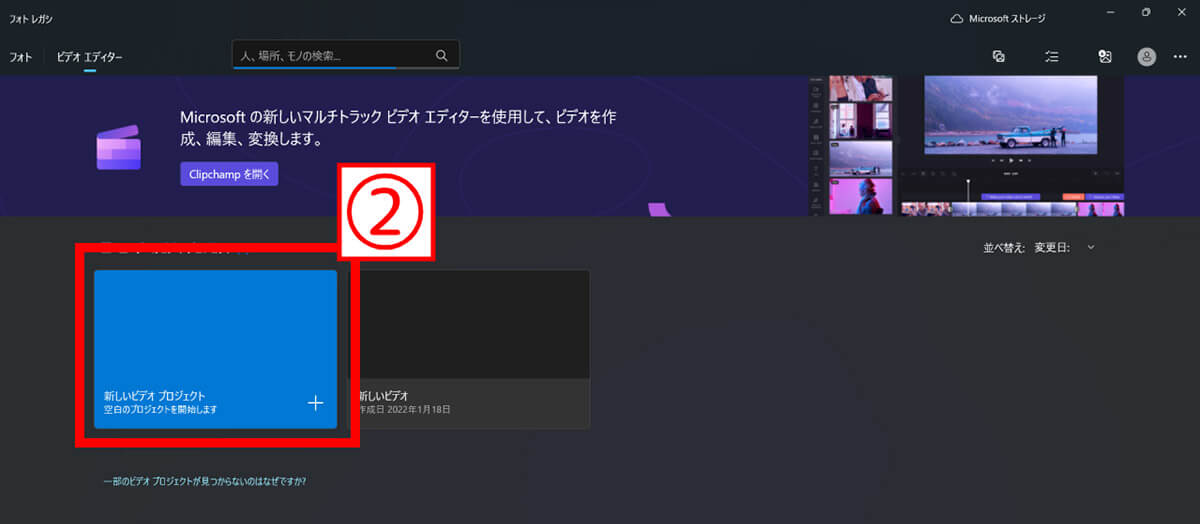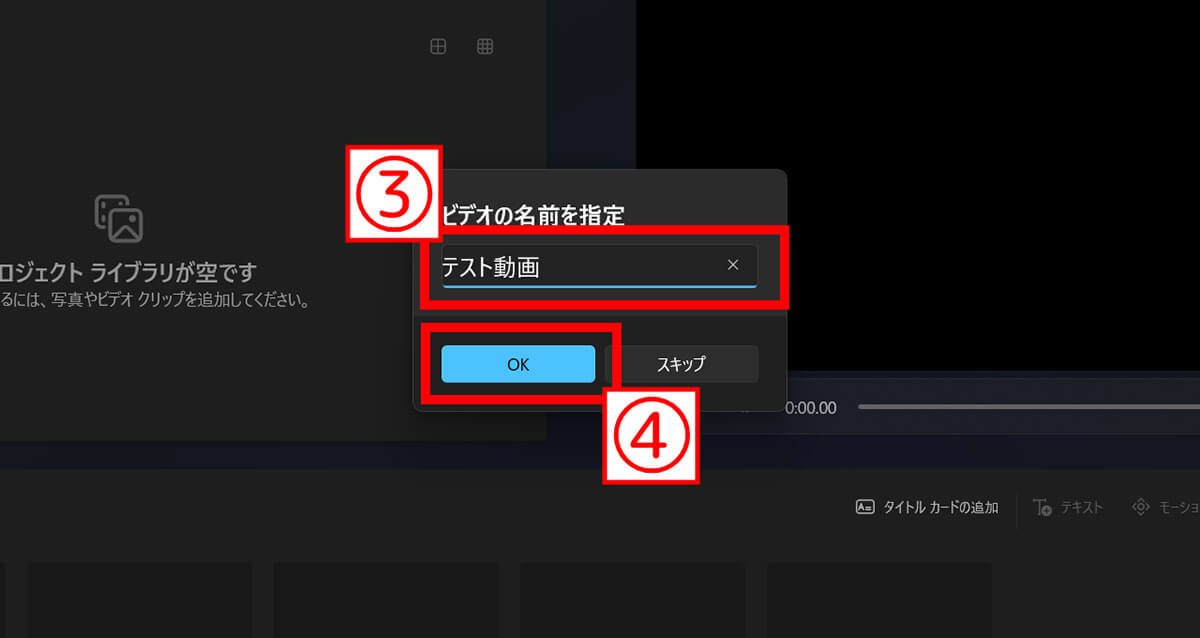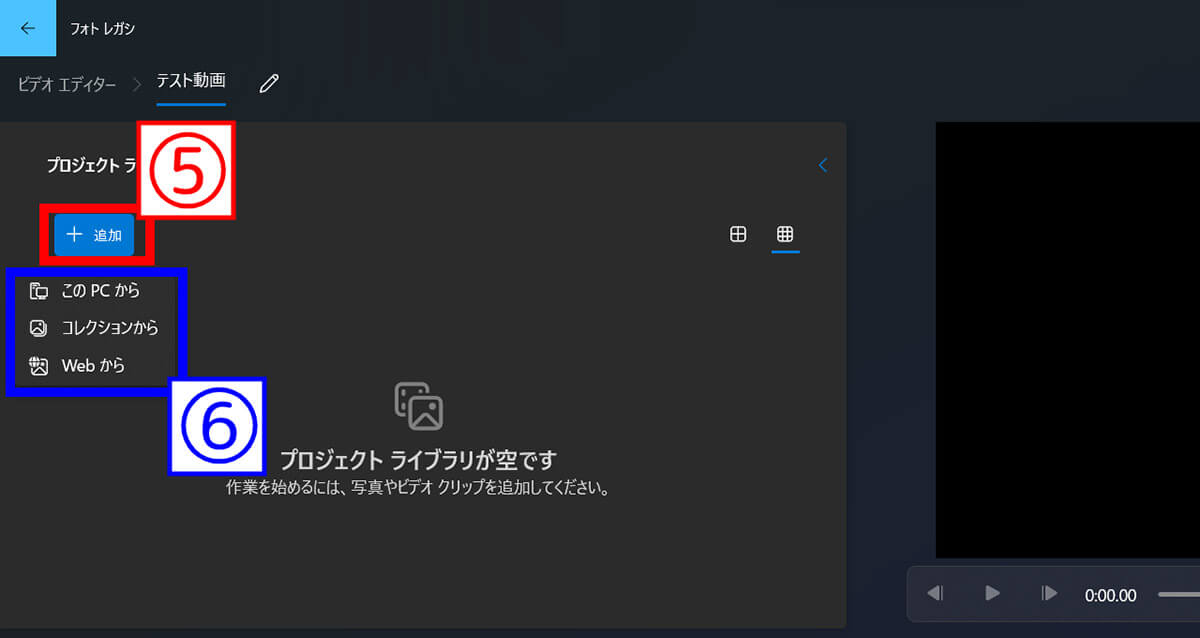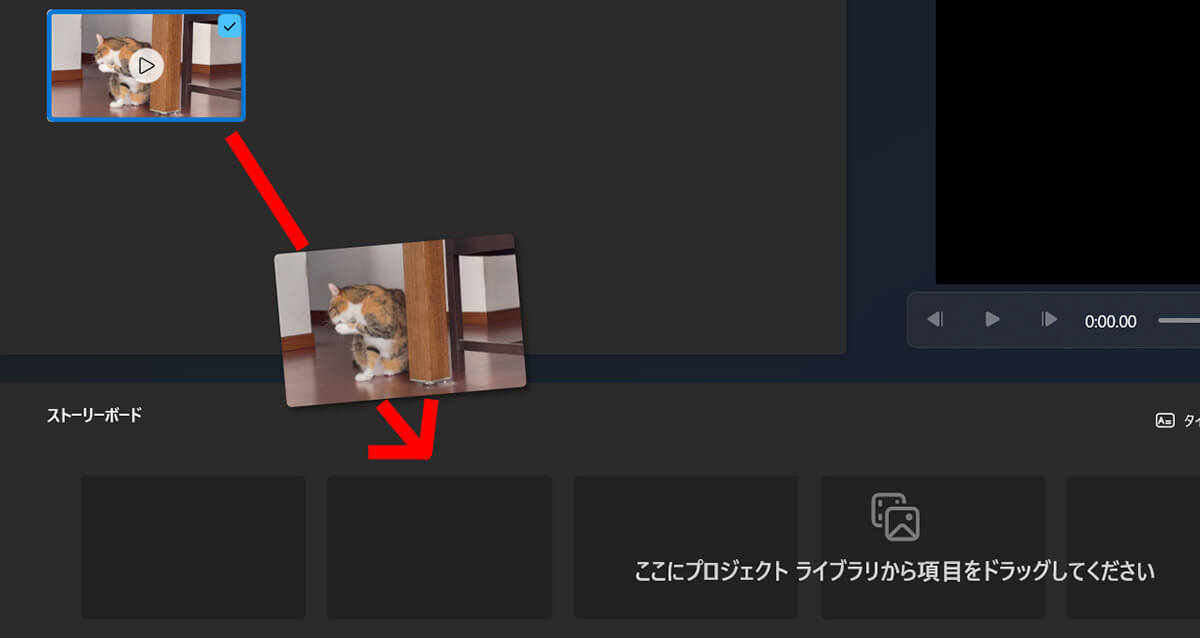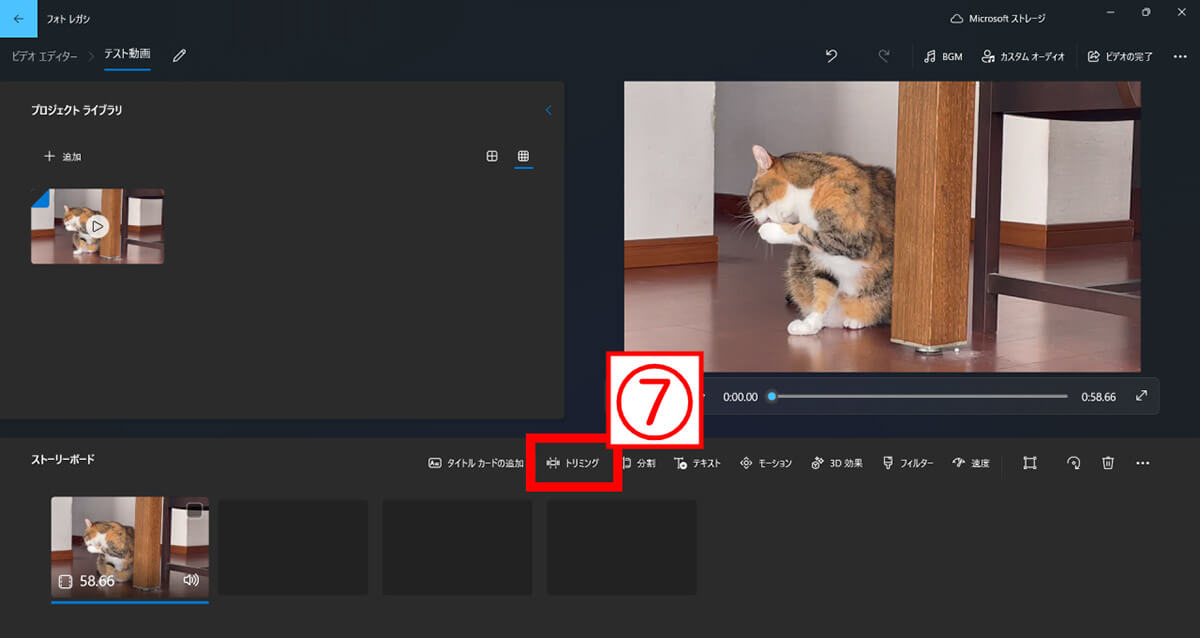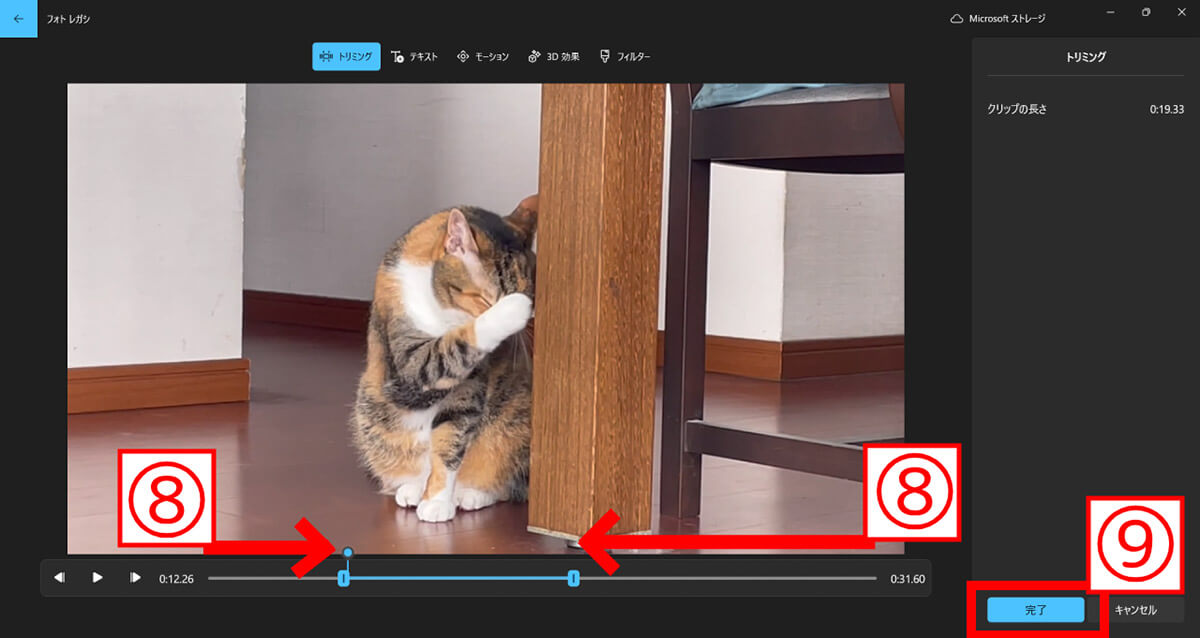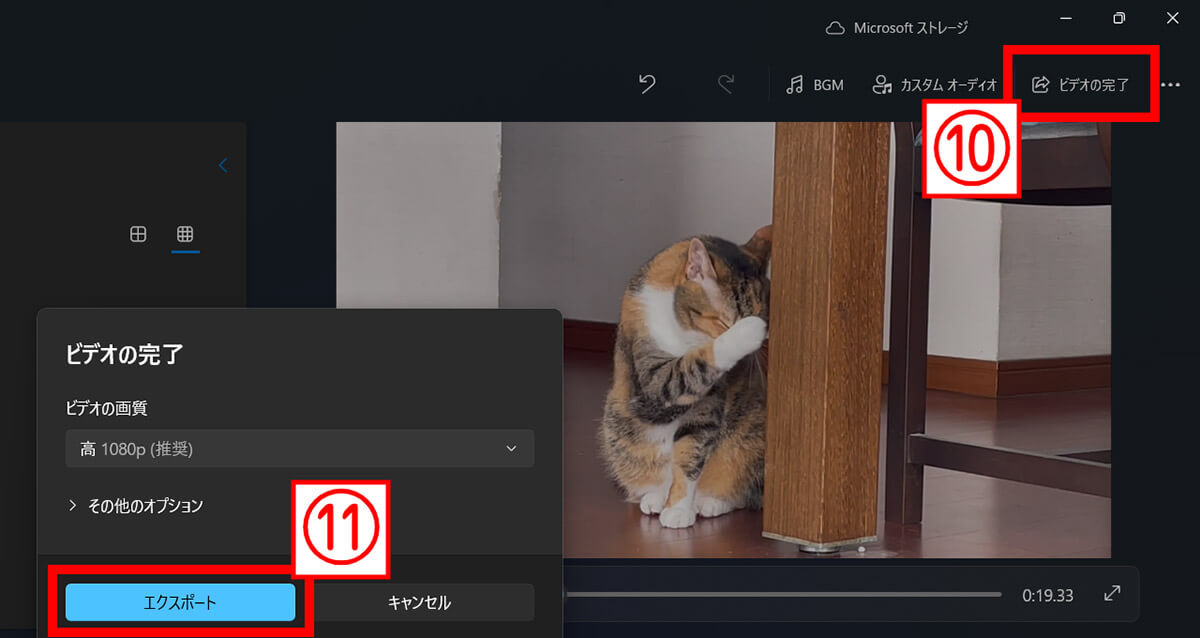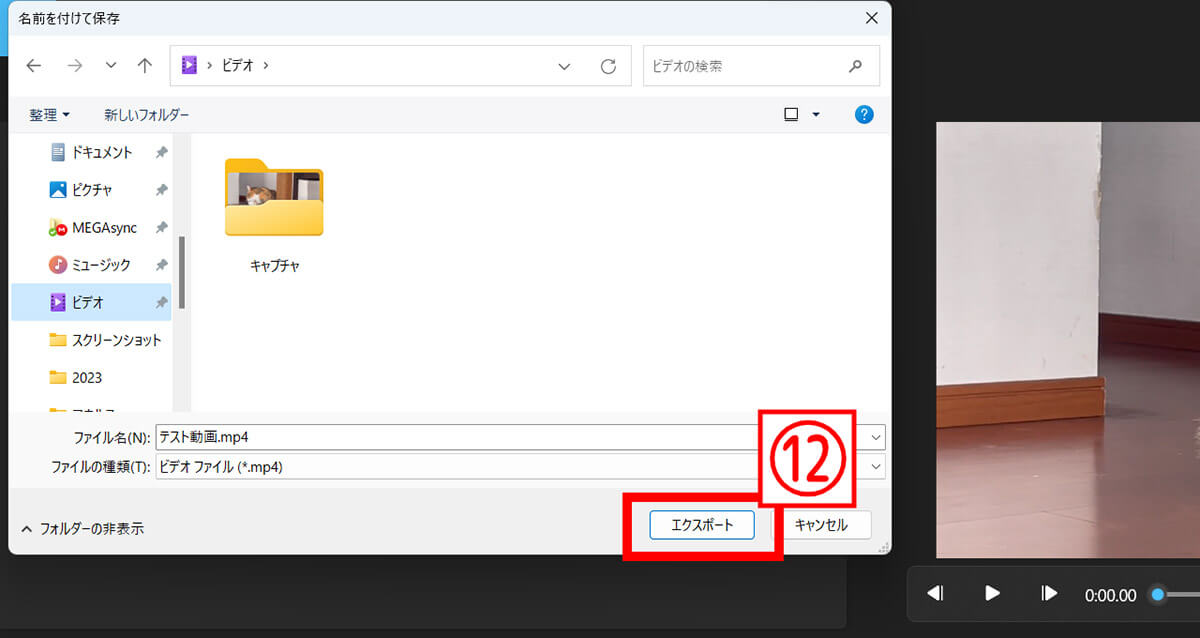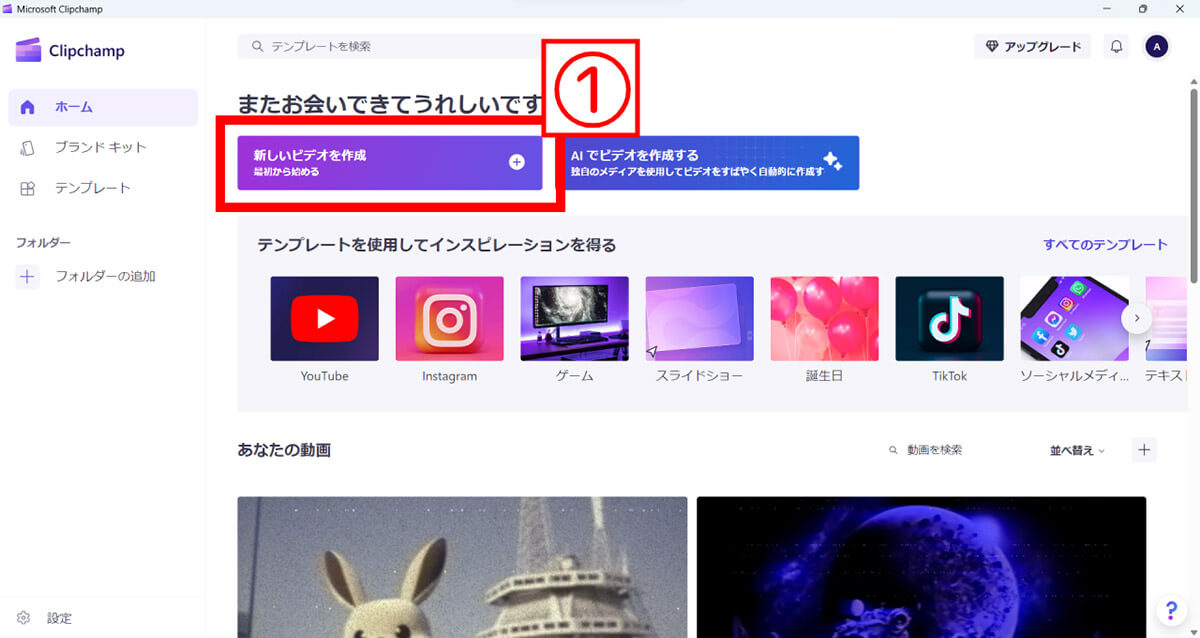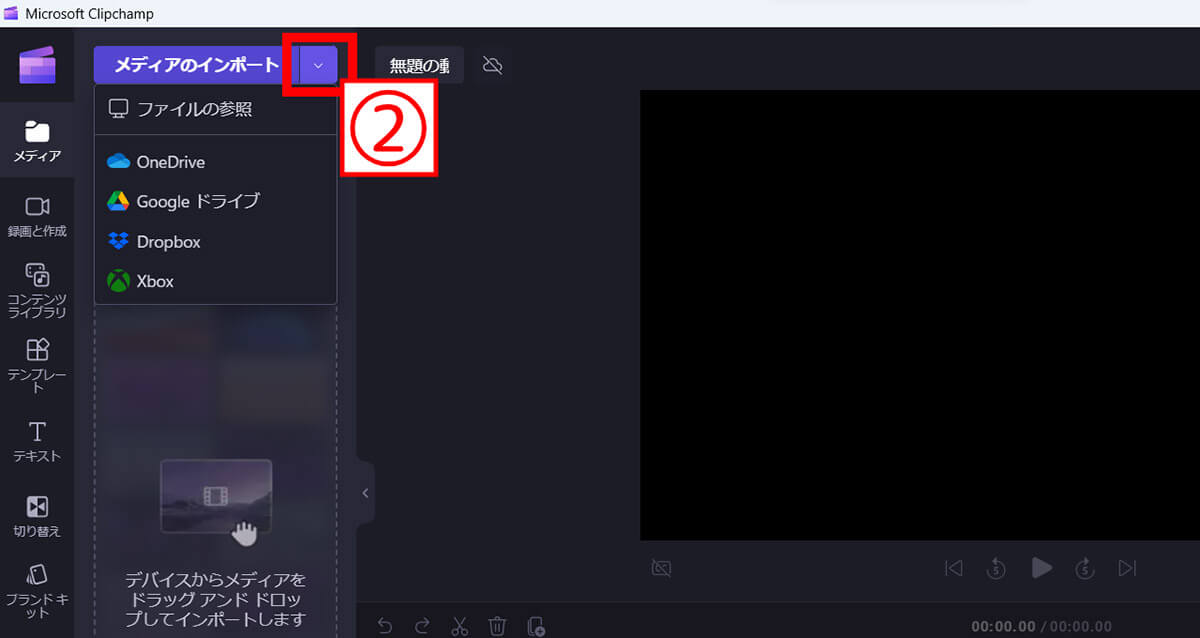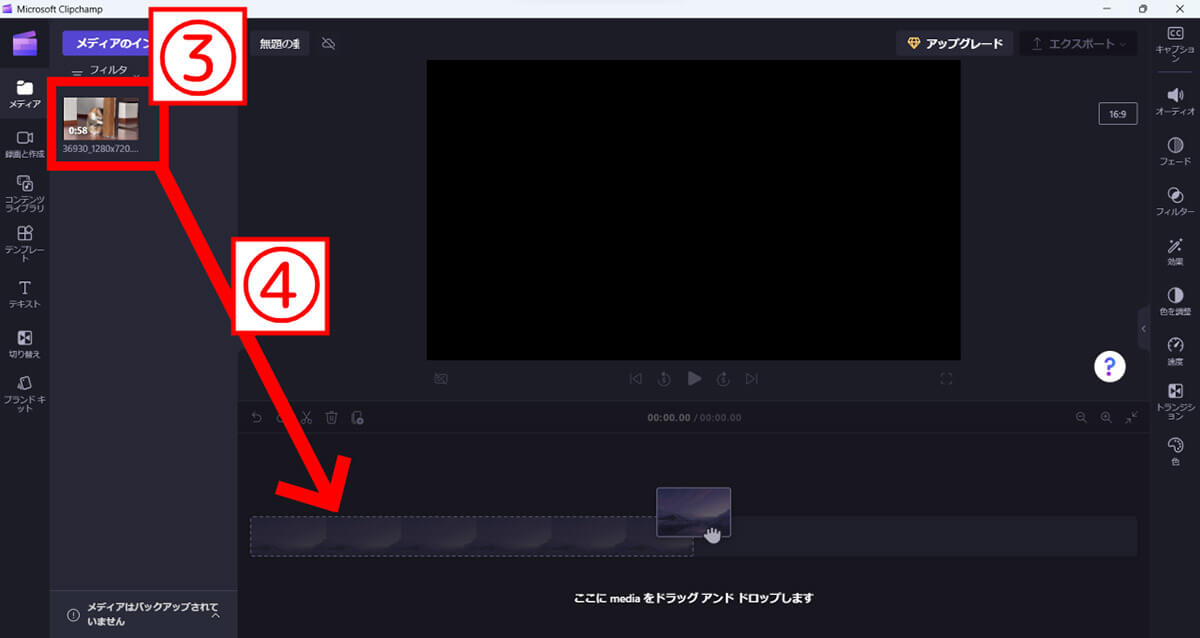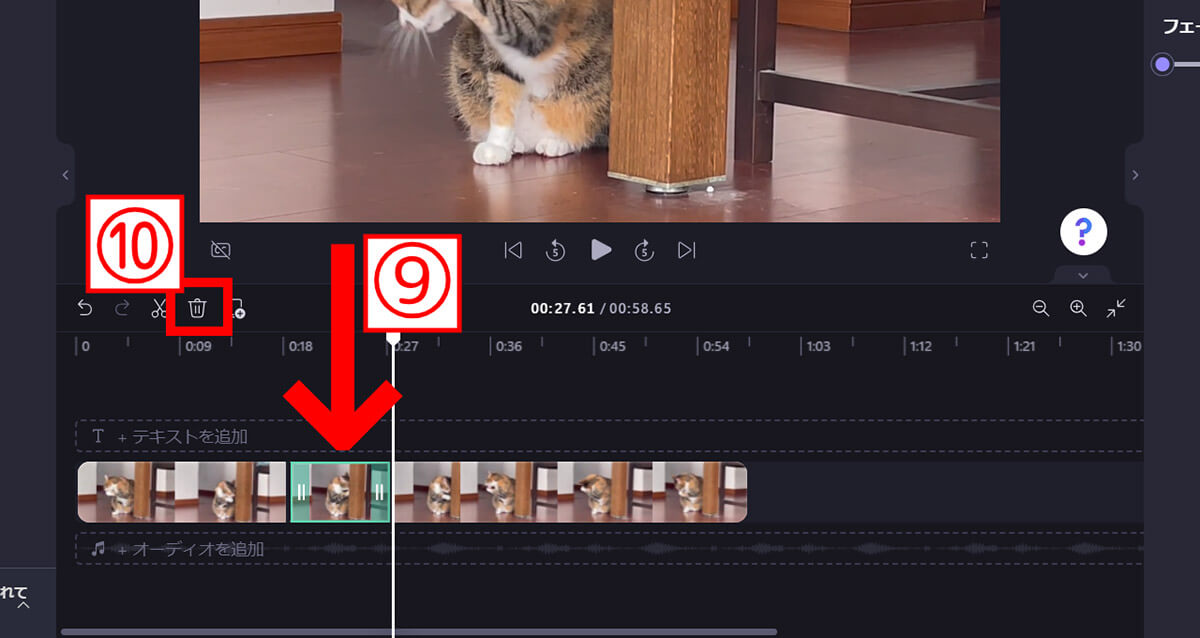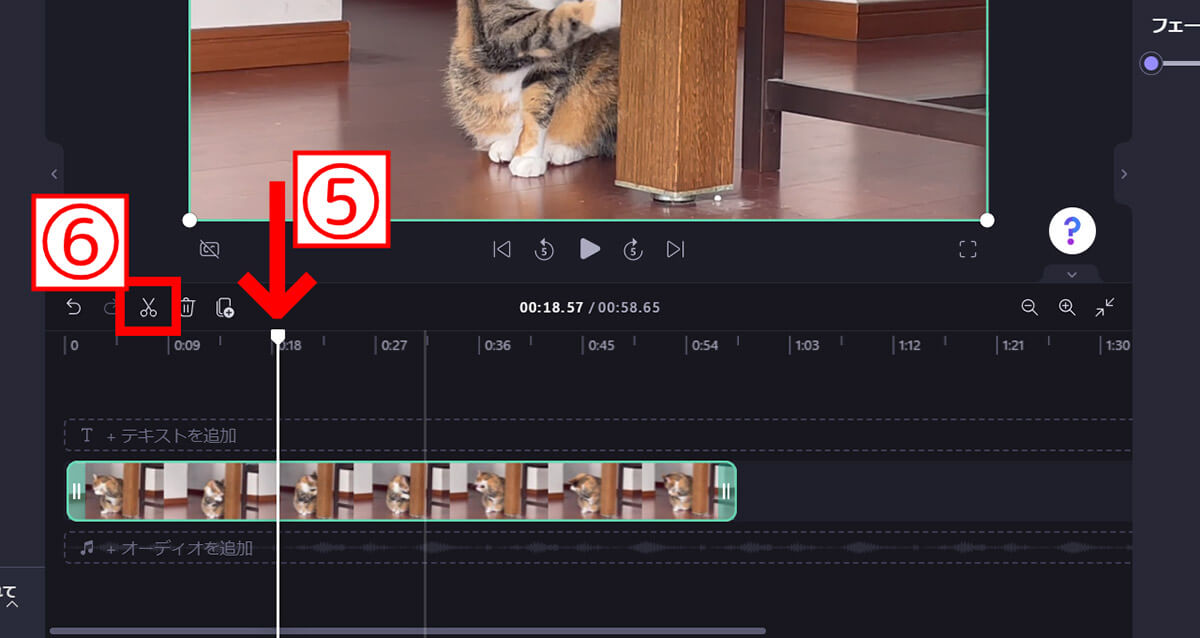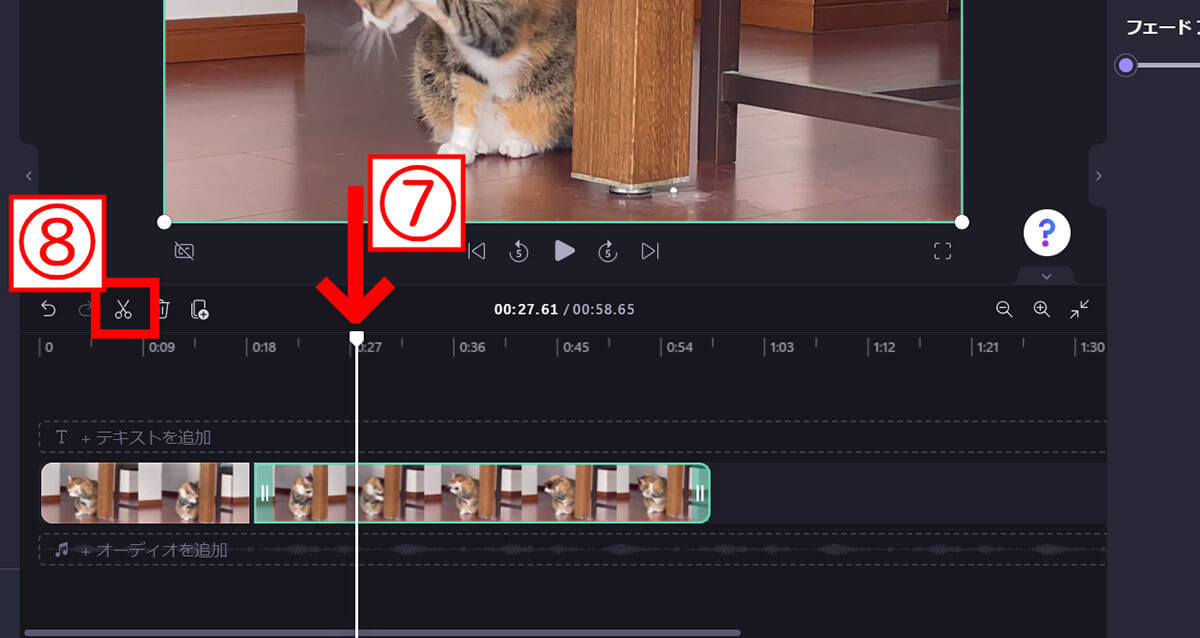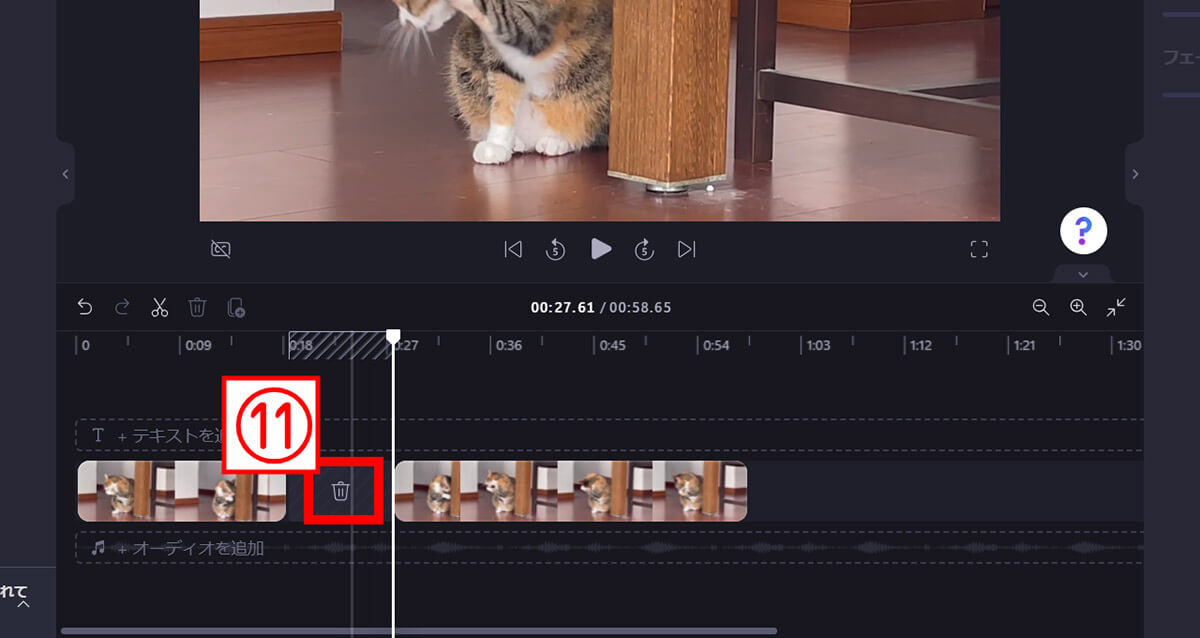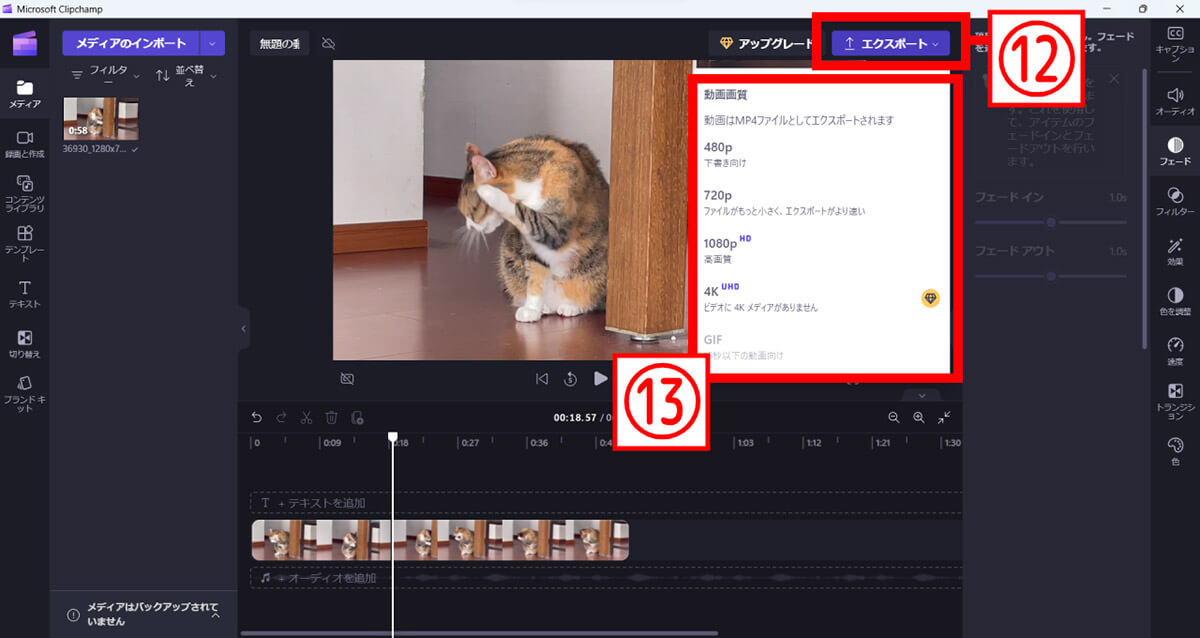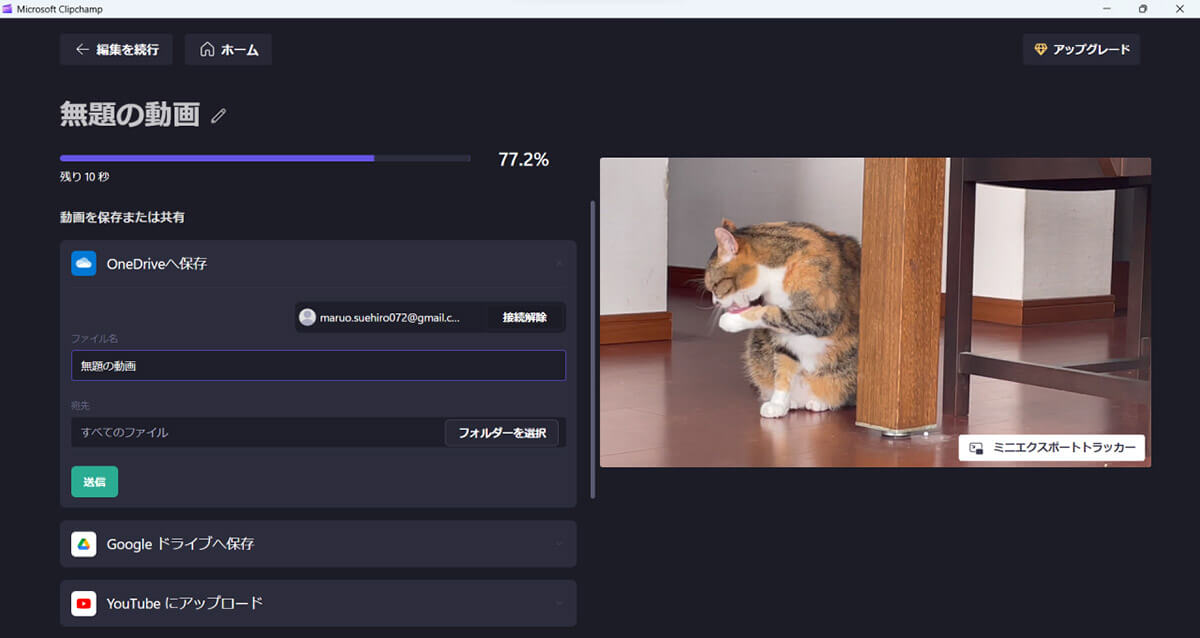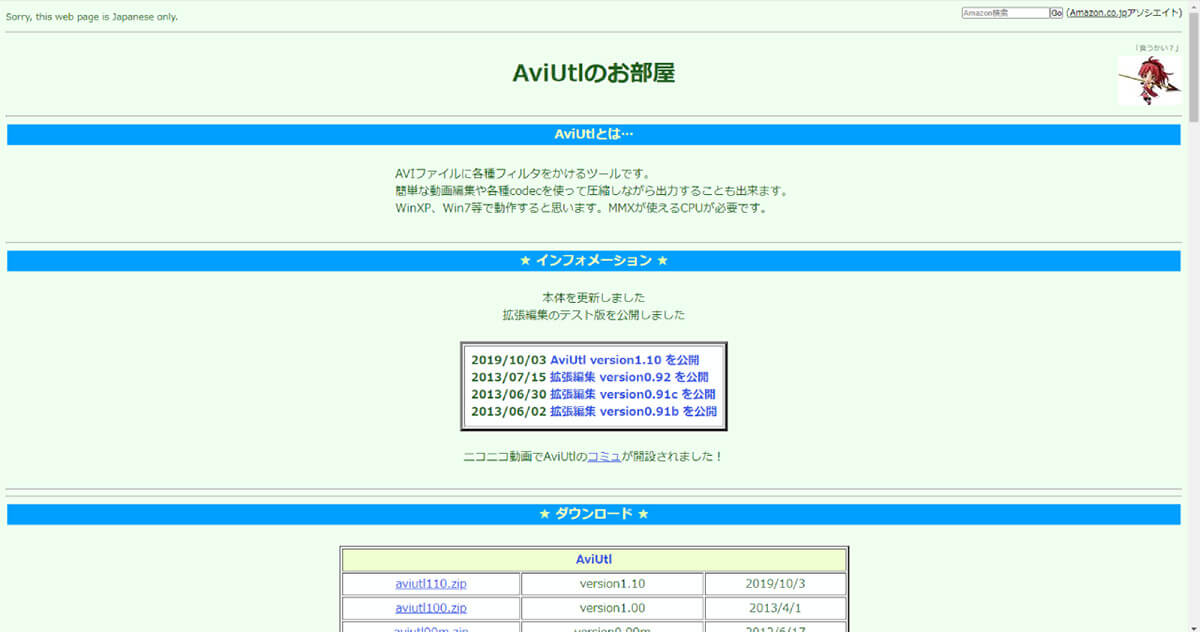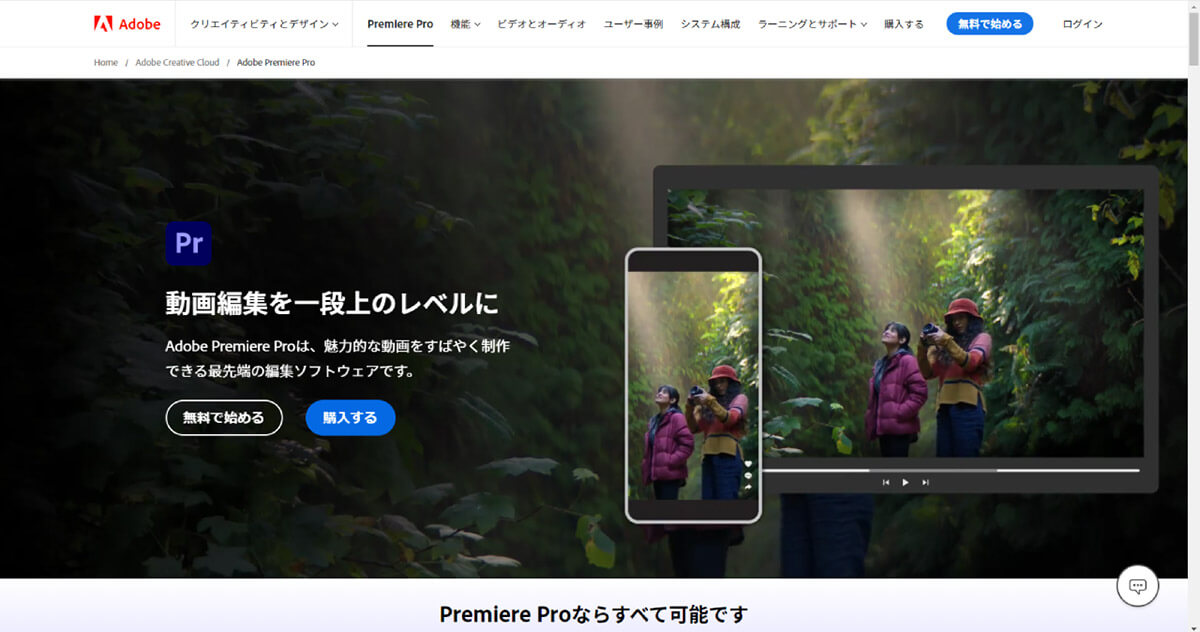「ほかの人に動画を共有したいけど邪魔なシーンが多い」といった場合、トリミングを行えば動画を編集できます。Windows PCを使っていれば、標準のアプリから動画編集が可能ですが、いまいちやり方が分からないという方もいるのでは?
この記事では、Windows 10・11で動画トリミングを行う方法と、アップデートによりビデオエディターの機能が削除されてしまった方に向けた代替法をご紹介します。
【Windows10・11】ビデオエディターが消えた(使えない)際は「フォトレガシ」をインストール
実は「ビデオエディター」という機能はWindowsアップデートによりデフォルトでは使えなくなりました。ビデオエディターを使いたい場合、事前に以下の設定を行う必要があります。
なお、今回はWindows 11で操作していますが、手順は10でも同じです。
【Windows10・11】動画のトリミング(カット)方法:「ビデオエディター」の場合
取得した「フォトレガシ」で「ビデオエディター」機能を使って動画をトリミングする手順をご紹介します。
なお、今回はWindows11で操作していますが、手順は10でも同じです。
【1】フォトレガシを開き、「ビデオエディター」を開く
まず、アプリの一覧から「フォトレガシ」を開きます。
【2】新しいビデオプロジェクトを選択する
【3】トリミングしたい動画を開く
今回は「このPCから」を選び、PCのフォルダの中から動画を開きました。
【4】動画をトリミングする
【5】保存する
【Windows10・11】動画のトリミング(カット)方法:Microsoft Clipchampの場合
「ビデオエディター」がデフォルトの機能でなくなった一方、新しいWindowsの動画編集アプリとしてリリースされたのが「Microsoft Clipchamp」。
非常に高性能な動画編集アプリですが、簡単なトリミング程度の編集の場合はビデオエディターから行った方が操作が直感的に行えるため、編集度合によって使い分けることをおすすめします。
【1】Microsoft Clipchampを開いて新しいビデオを作成する
Clipchampでのトリミング手順をご紹介します。
まず、アプリ一覧から「Microsoft Clipchamp」を開きます。
【2】トリミングしたい動画を開く
なお、今回は「ファイルの参照」を選び、PCのフォルダの中から動画を開きました。
【3】動画をトリミングする
【4】保存する
Windows10・11で動画トリミングするときの注意点と対処法
Windows10・11で動画のトリミングをするときの注意点と対処法をご紹介します。
注意点①トリミングした動画は元に戻せない
エクスポート後、トリミングした箇所を元に戻すことはできません。もしトリミングする箇所を間違えてしまった場合は元動画の編集から始める必要があるため、エクスポート前にチェックしましょう。
注意点②動画のカット(分割)とトリミングは異なる
動画のトリミングとは、動画の不要な部分を削除することですが、動画のカット(分割)とは、動画を複数の部分に分けること。トリミングは、動画の長さを短くすることが目的ですが、カットは、動画の順序を変えたり、別の動画と結合したりすることが目的です。似た意味の言葉のため、注意しましょう。
注意点③動画の「流れ」にも気を配ろう
動画のトリミングは、動画の不要な部分を削除することですが、その際には、動画の「流れ」にも気を配る必要があります。トリミングをすることで音声や映像が途切れたりすることは避けられません。繋がりが分からなくならないように、「流れ」に注意してトリミングするようにしましょう。
Windows10・11で動画トリミングするときに便利なその他のソフト
Windowsの標準アプリ以外のおすすめの動画トリミングソフトをご紹介します。
AviUtl
「AviUtl」は、初版が1997年という歴史ある無料動画編集ソフト。動画のトリミングはもちろん、基本的な編集機能や、動画サイトへの出力も可能です。
Power Director
「Power Director」はAIを使った動画編集ができるソフト。月額制ですが、無料体験版もあります。
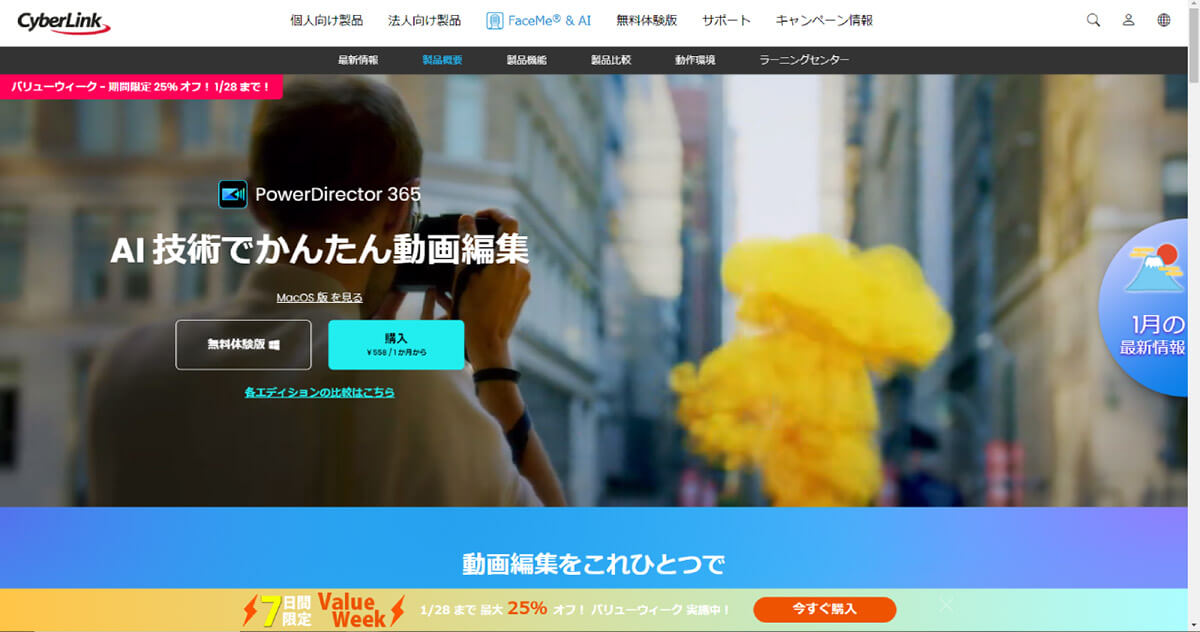
Power DirectorはAI背景除去やAI人物切り抜きなどにも対応。たとえば「不要な人物が入ったからこの箇所をトリミングする」といった場合、「AI人物切り抜き」で対応すればトリミングする必要がなくなる可能性もあります
Adobe Premiere Pro
「Adobe Premiere Pro」はAdobeの動画編集ソフト。
まとめ
動画トリミングは動画編集の基本的な技術ですが、一度動画を保存してしまったらやり直せない点に注意が必要です。動画保存前に必ず動画を見返し、元動画も取っておきましょう。
また、記事の後半では3種類の動画編集アプリをご紹介しましたが、簡単な編集ならば「ビデオエディター」もしくは「Microsoft Clipchamp」で十分。少しトリミングする程度の場合は「ビデオエディター」が簡単で使いやすいです。