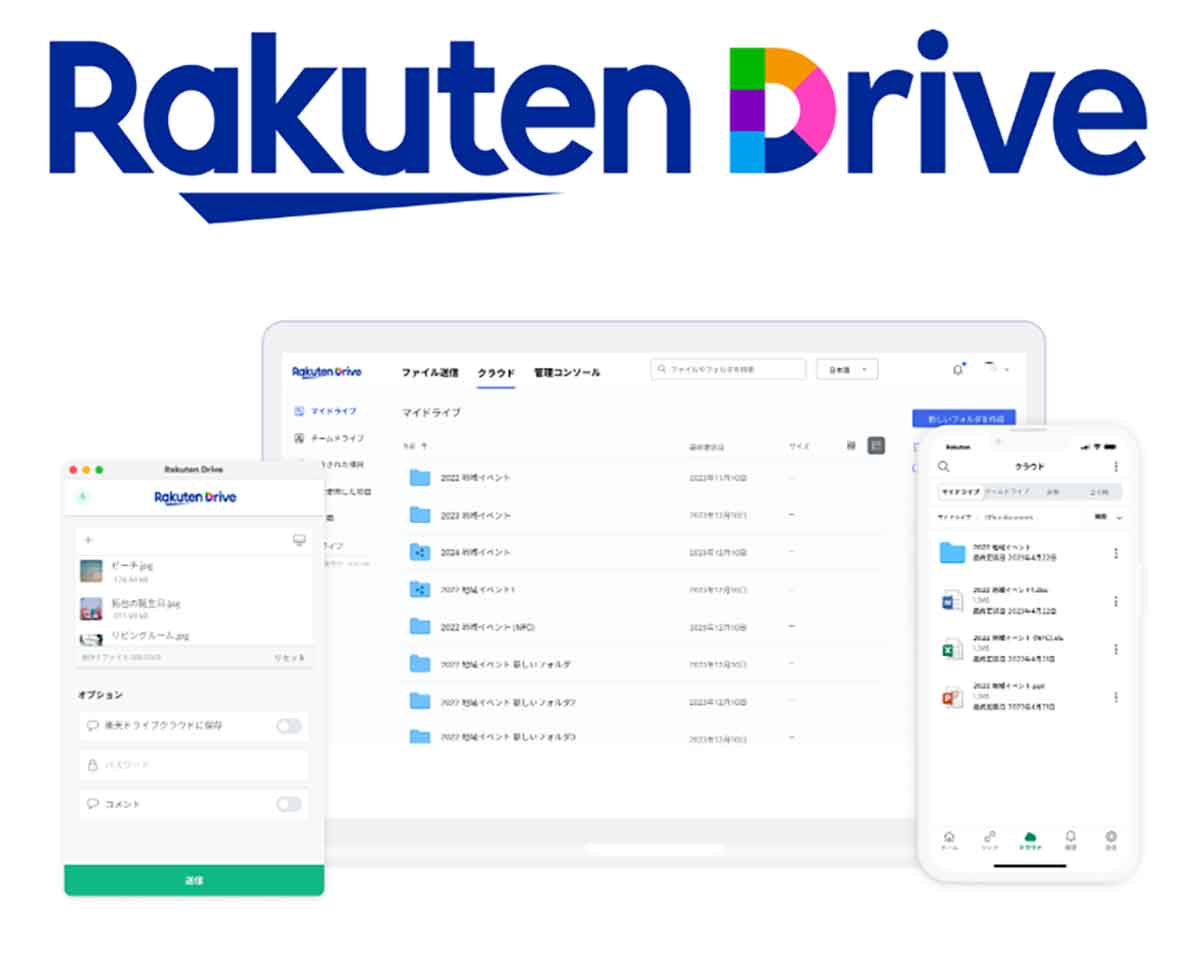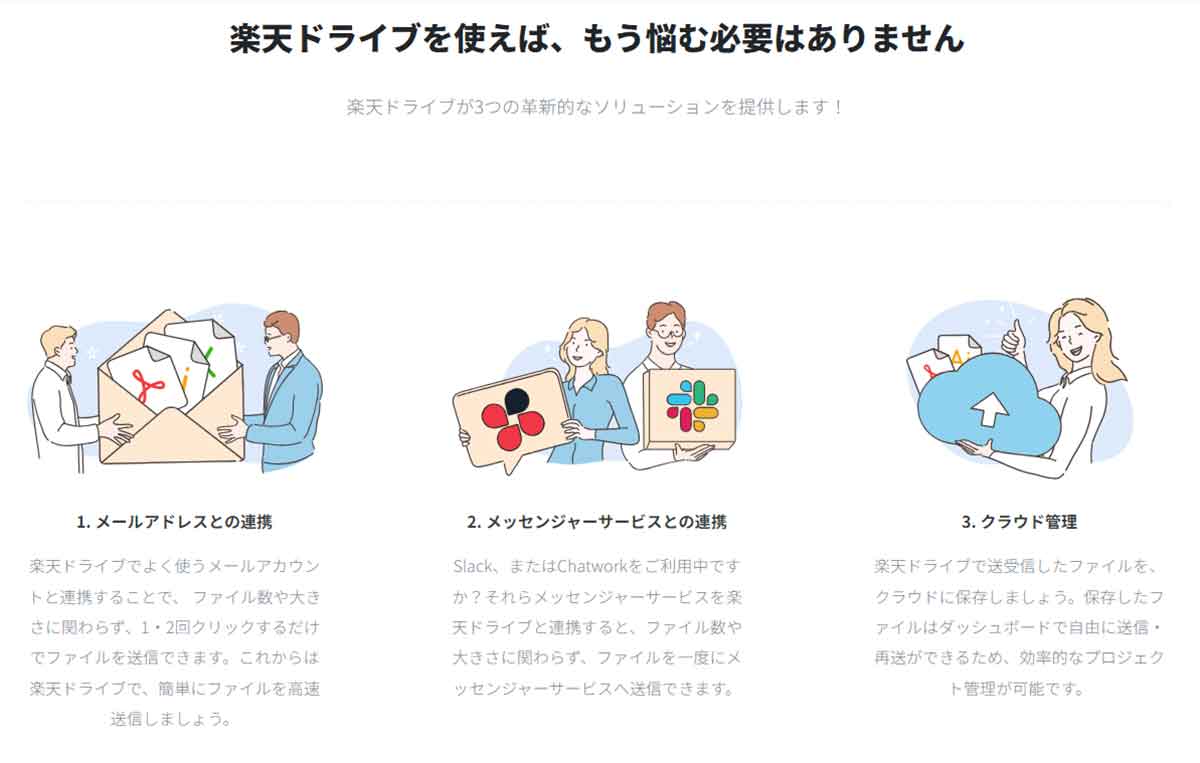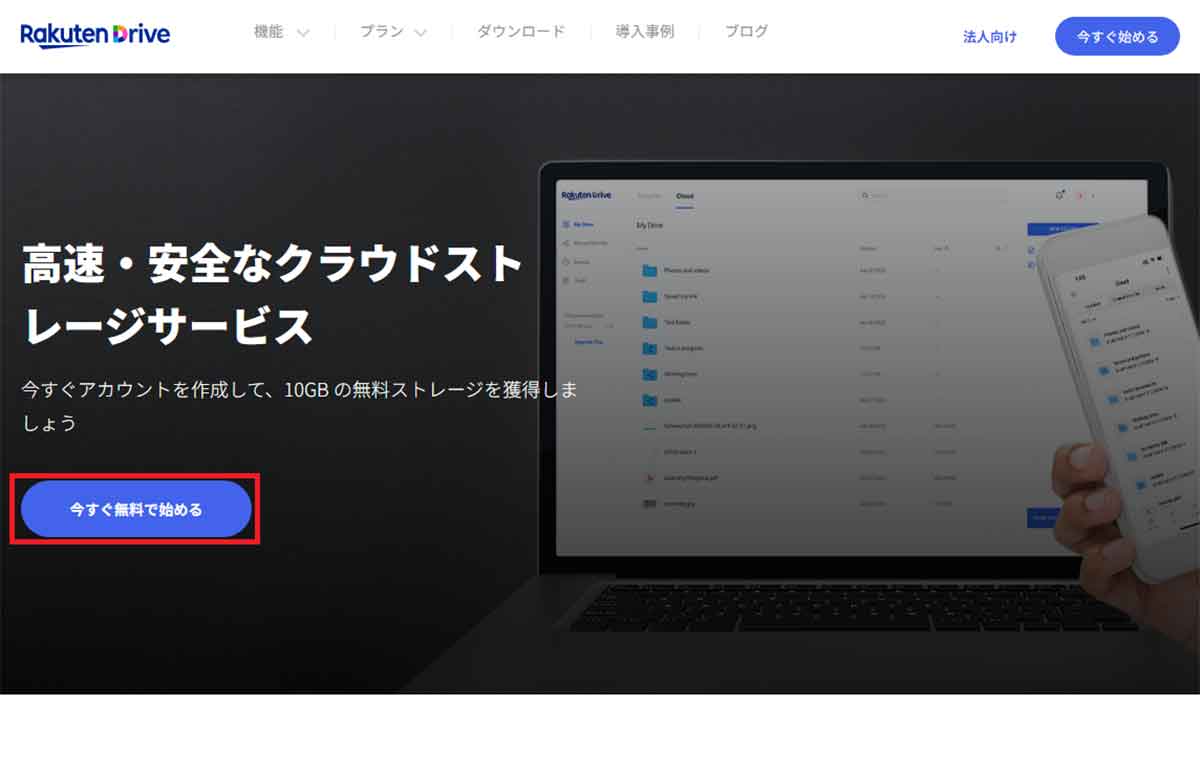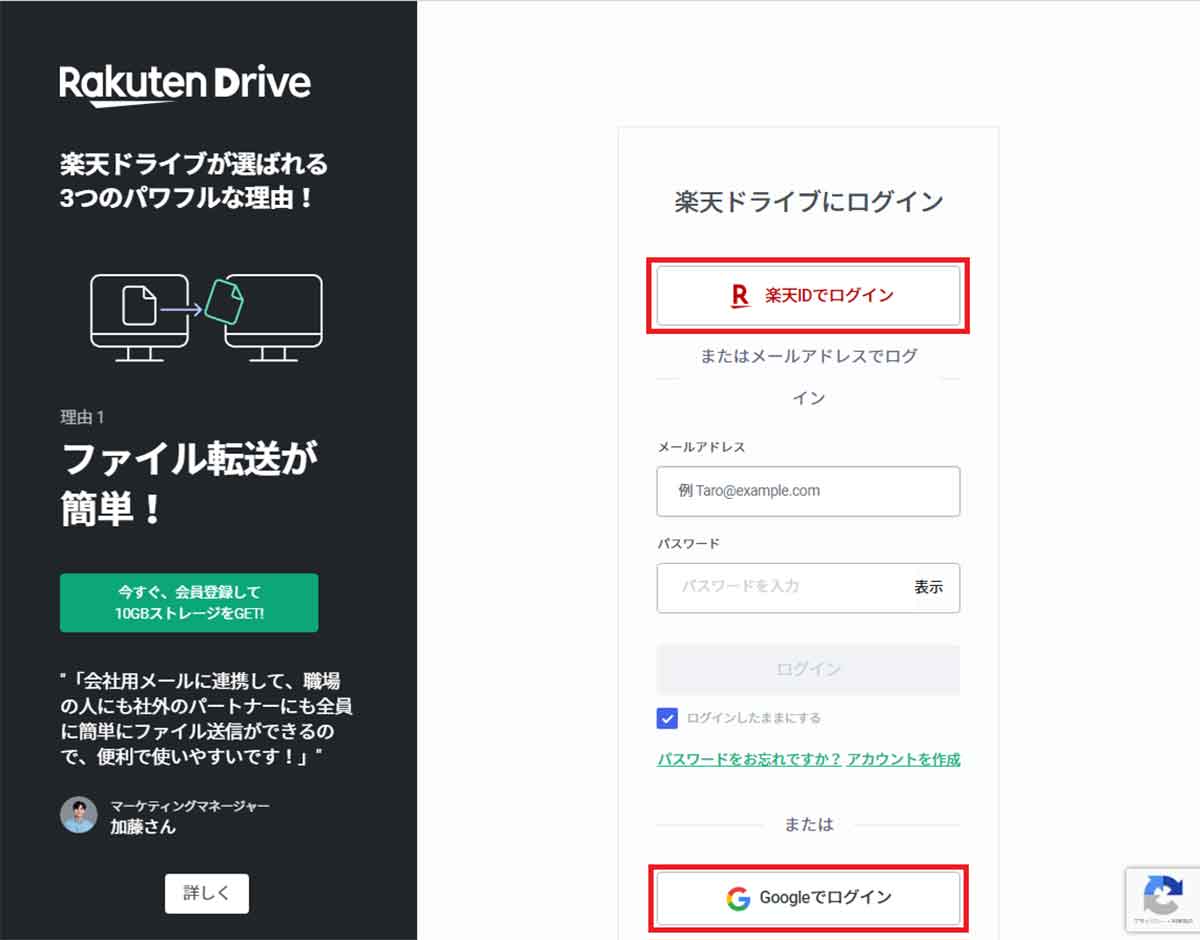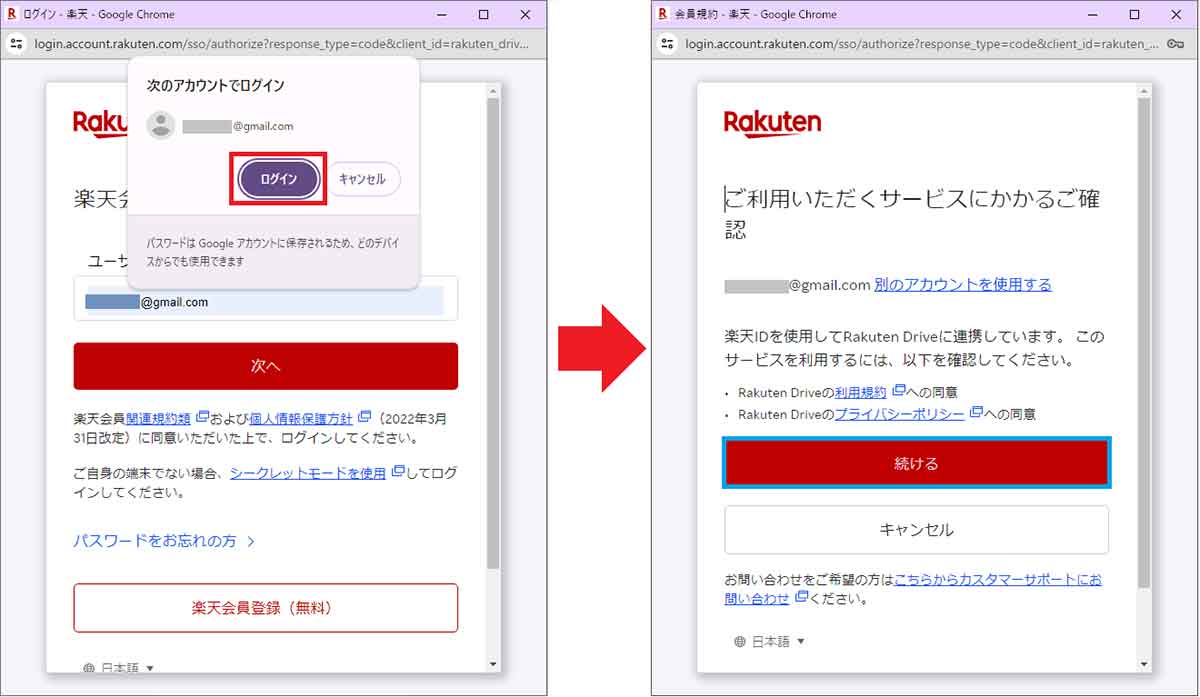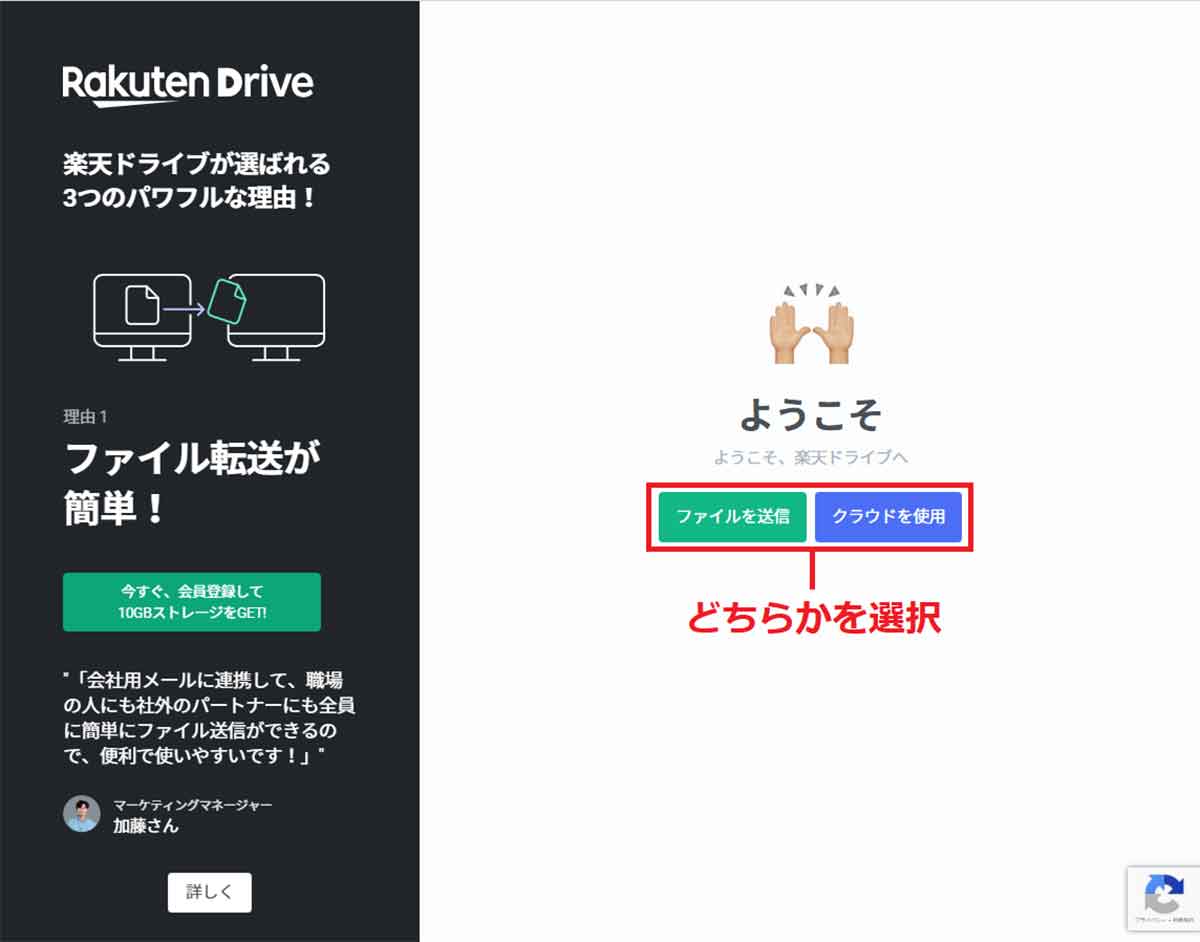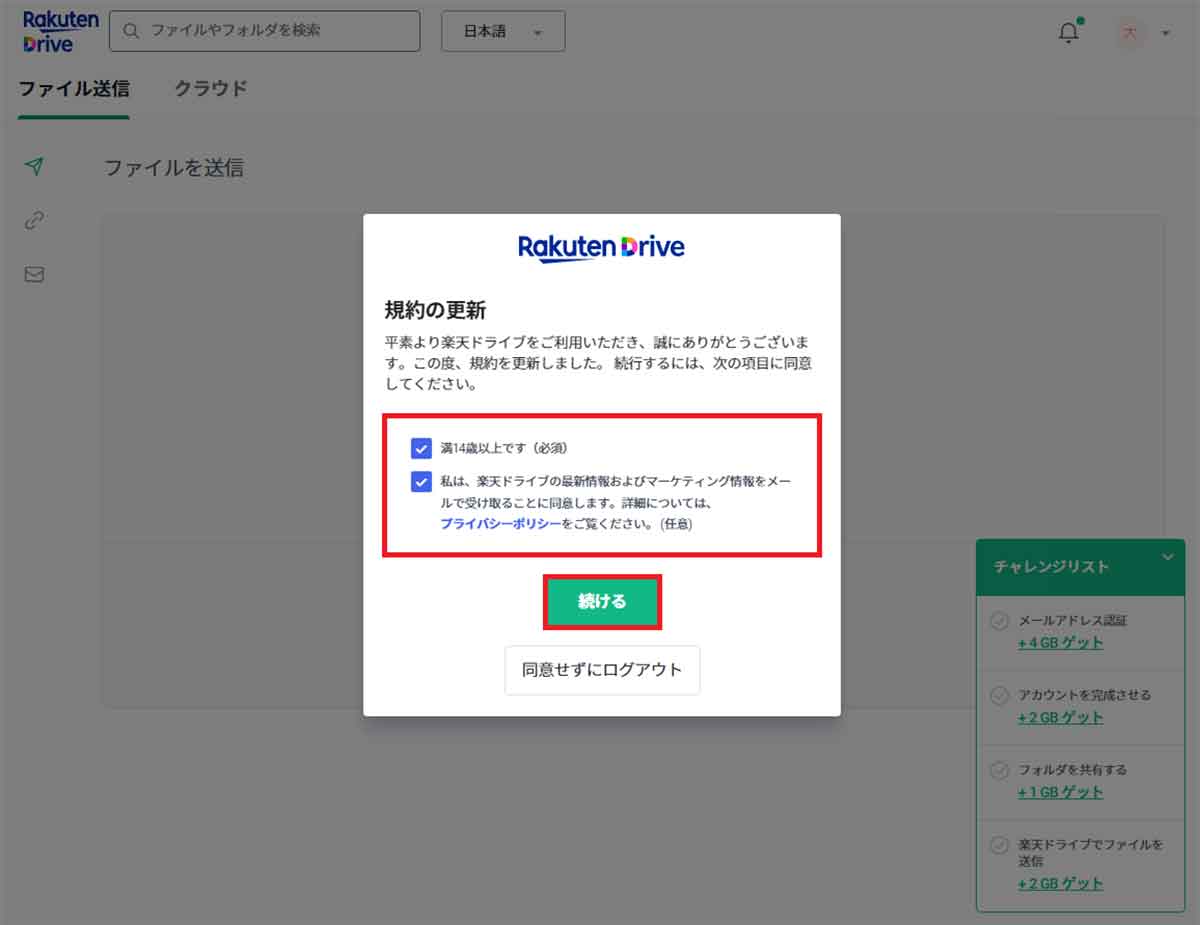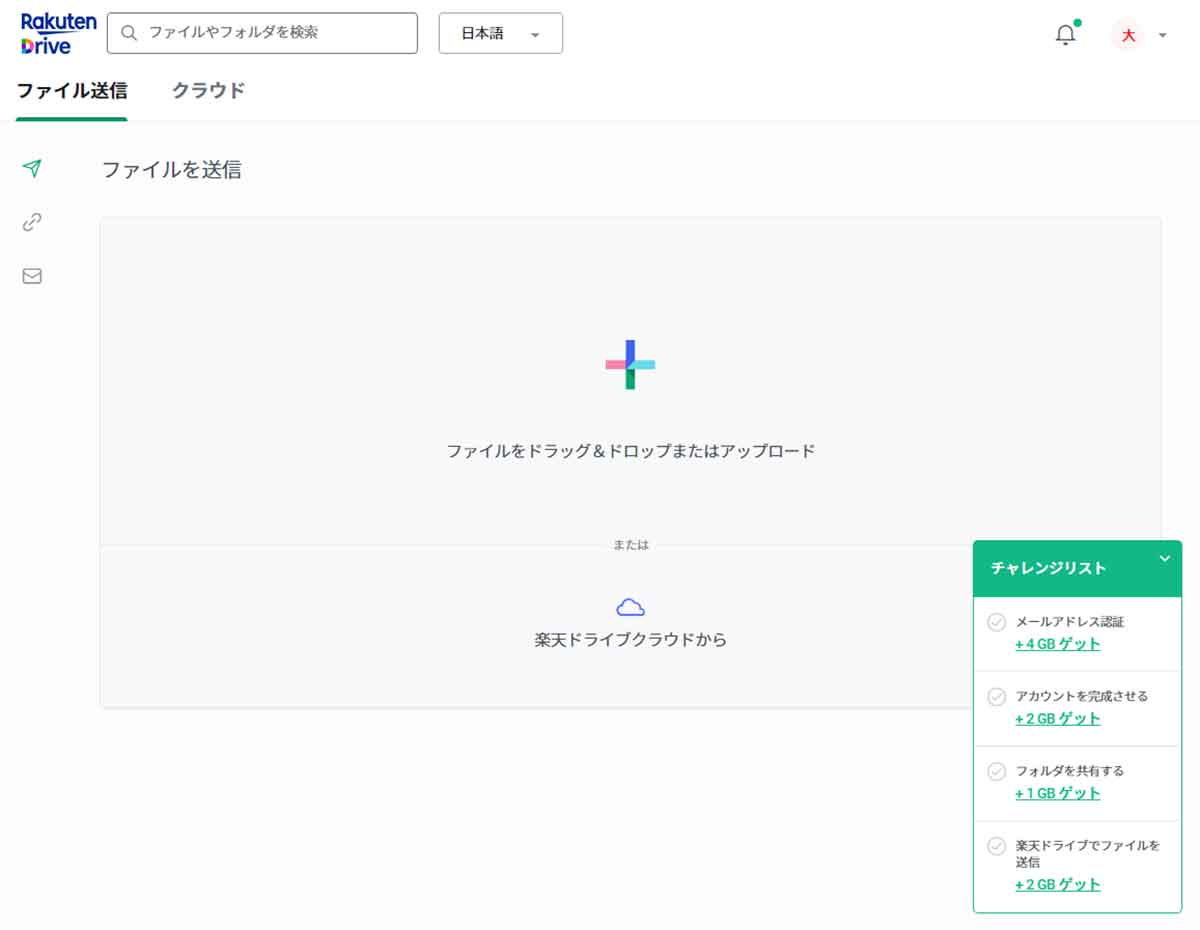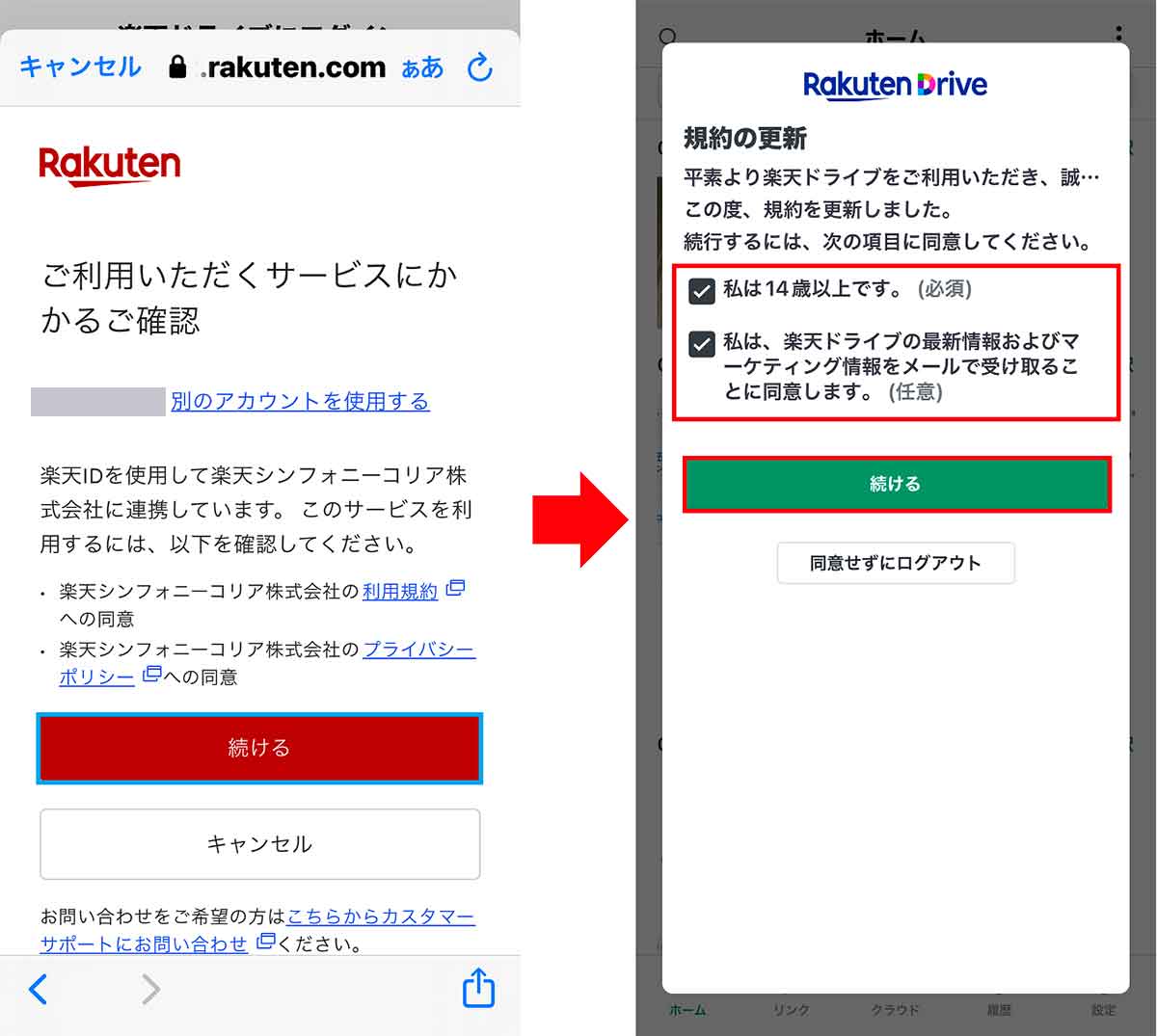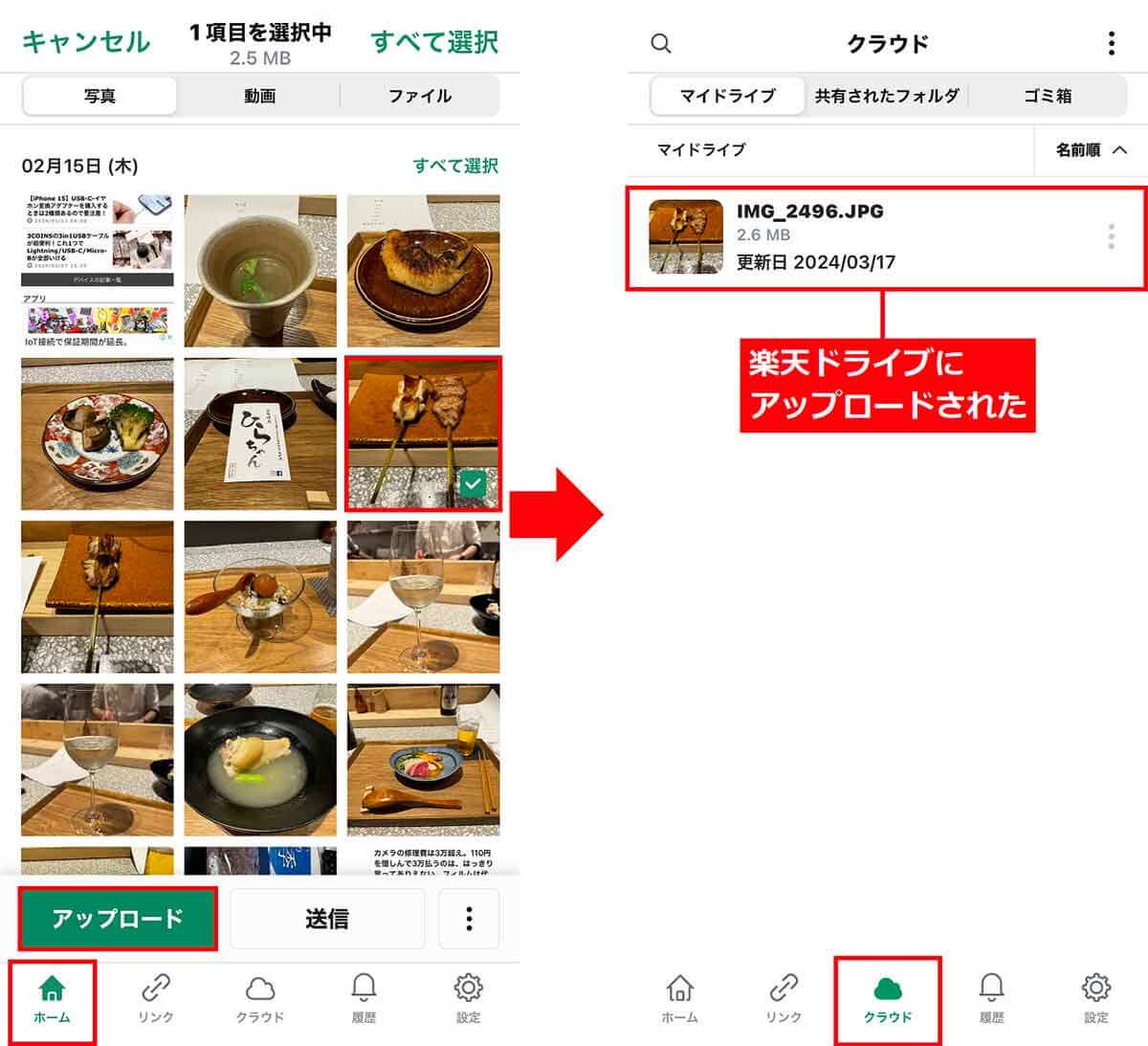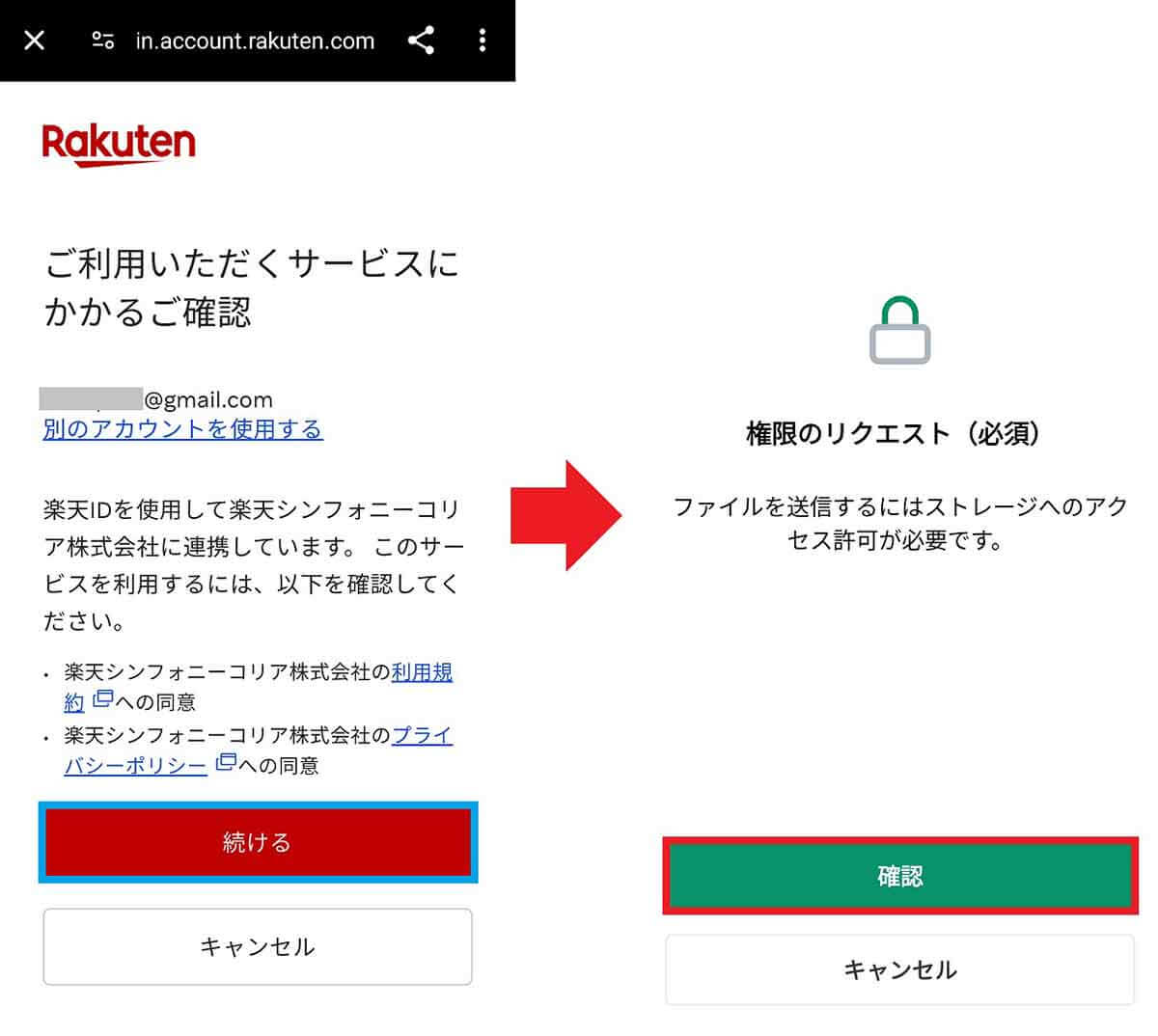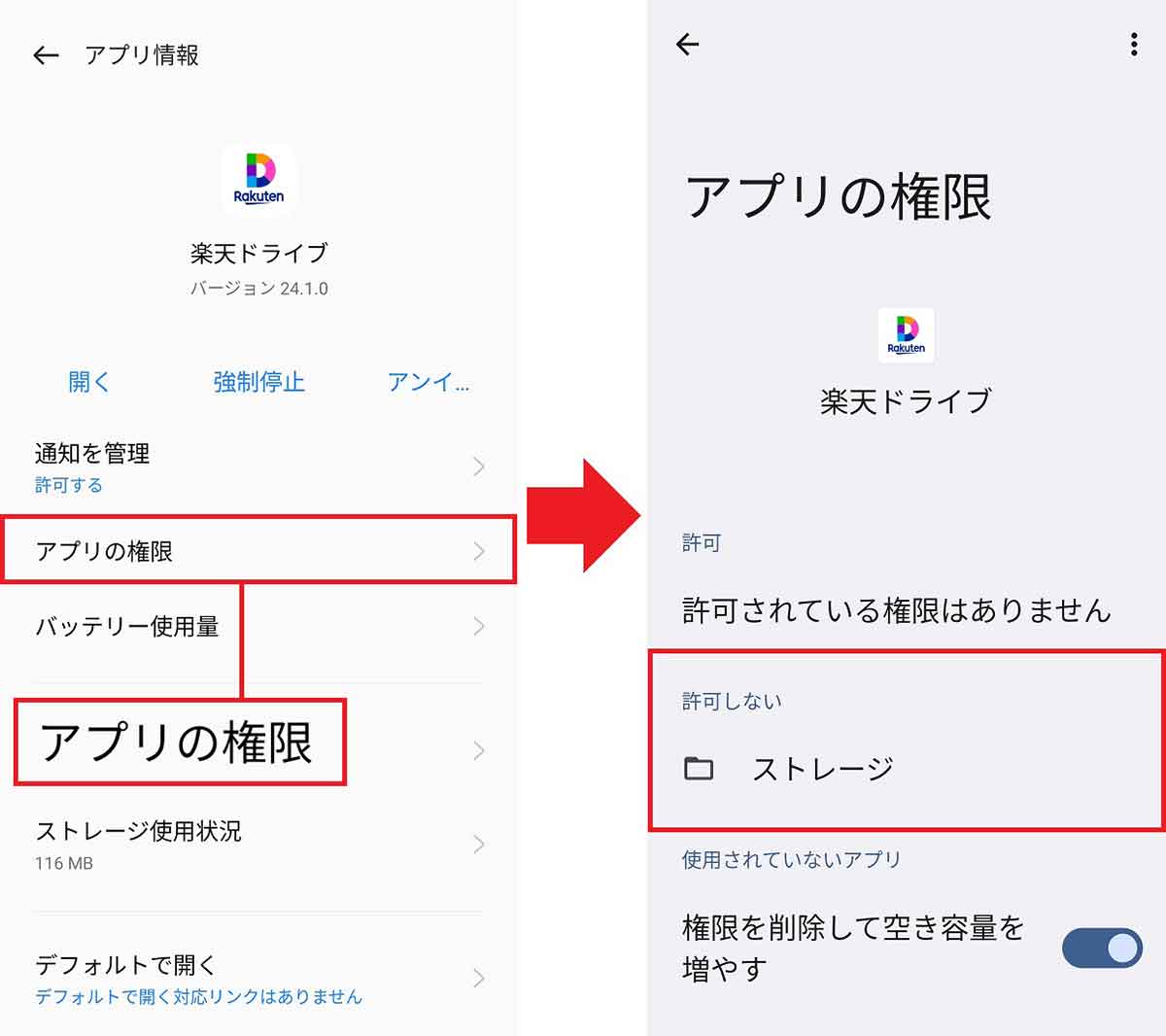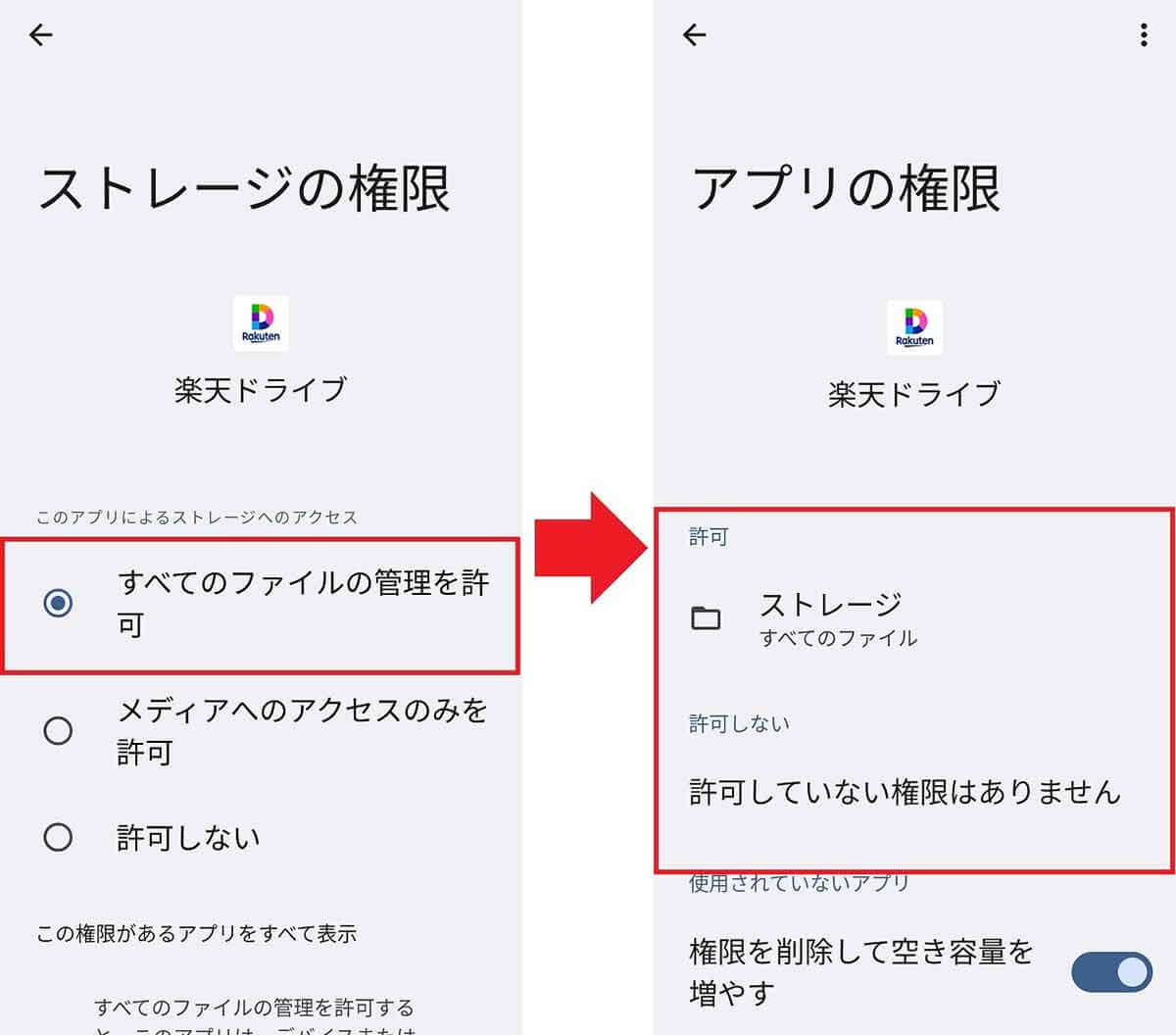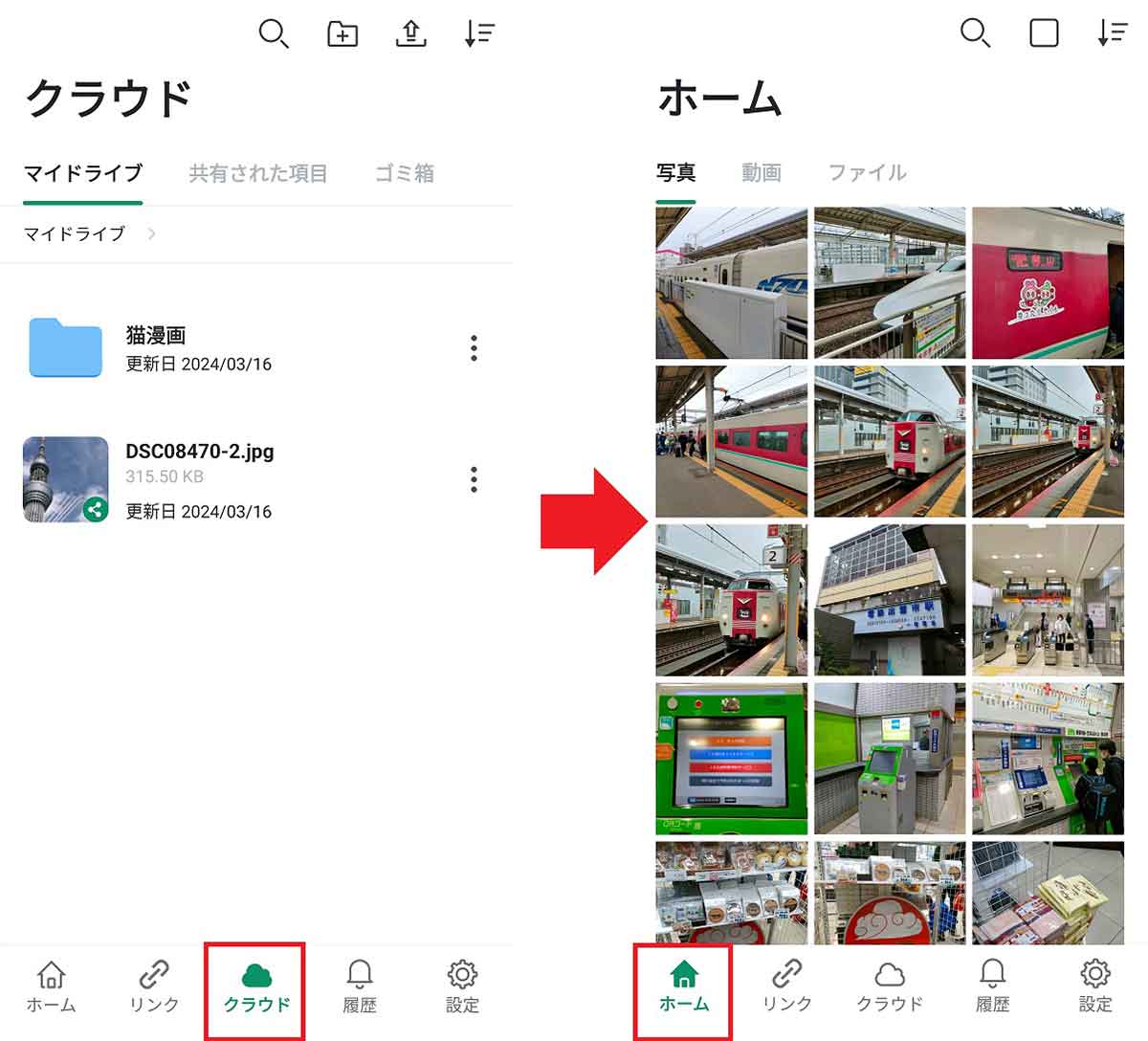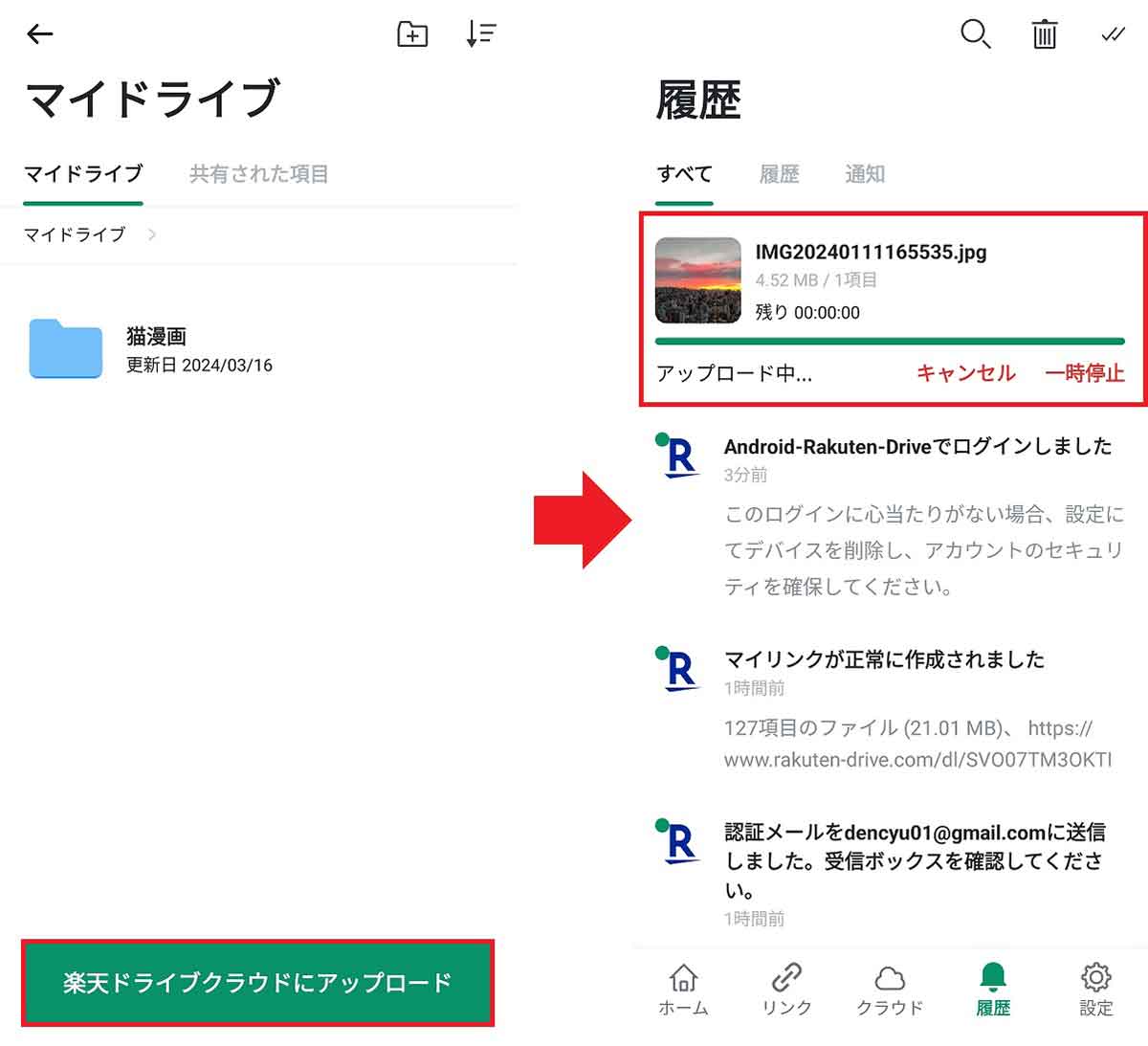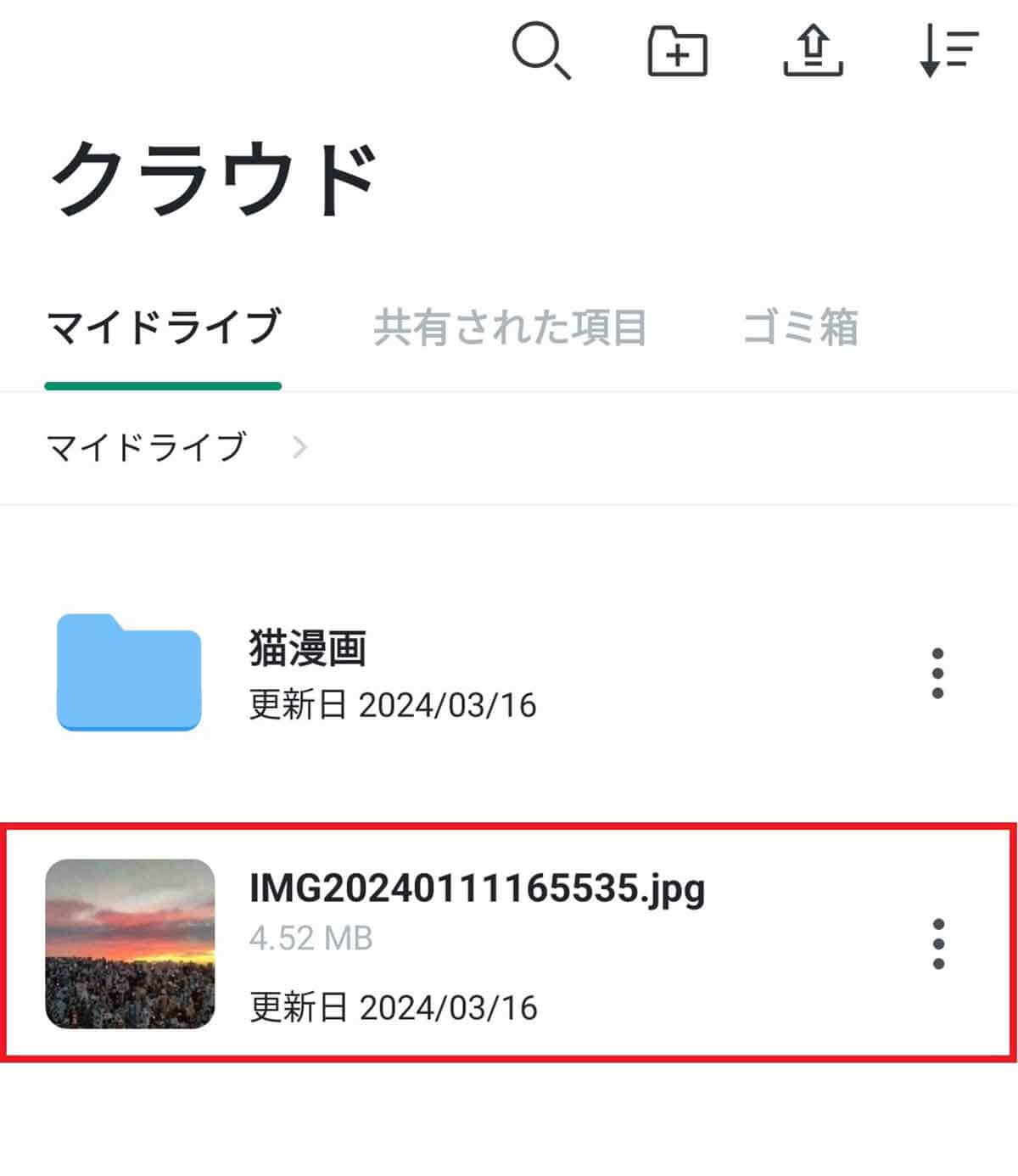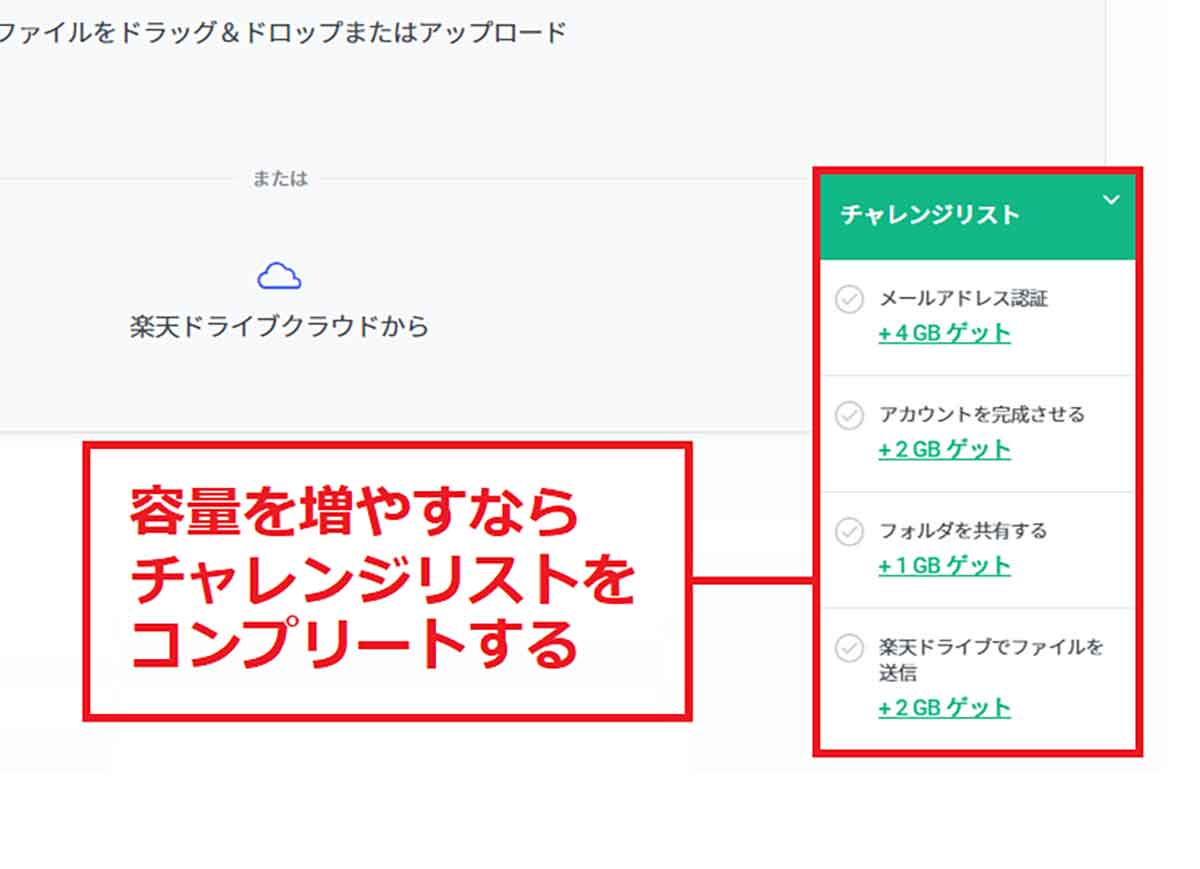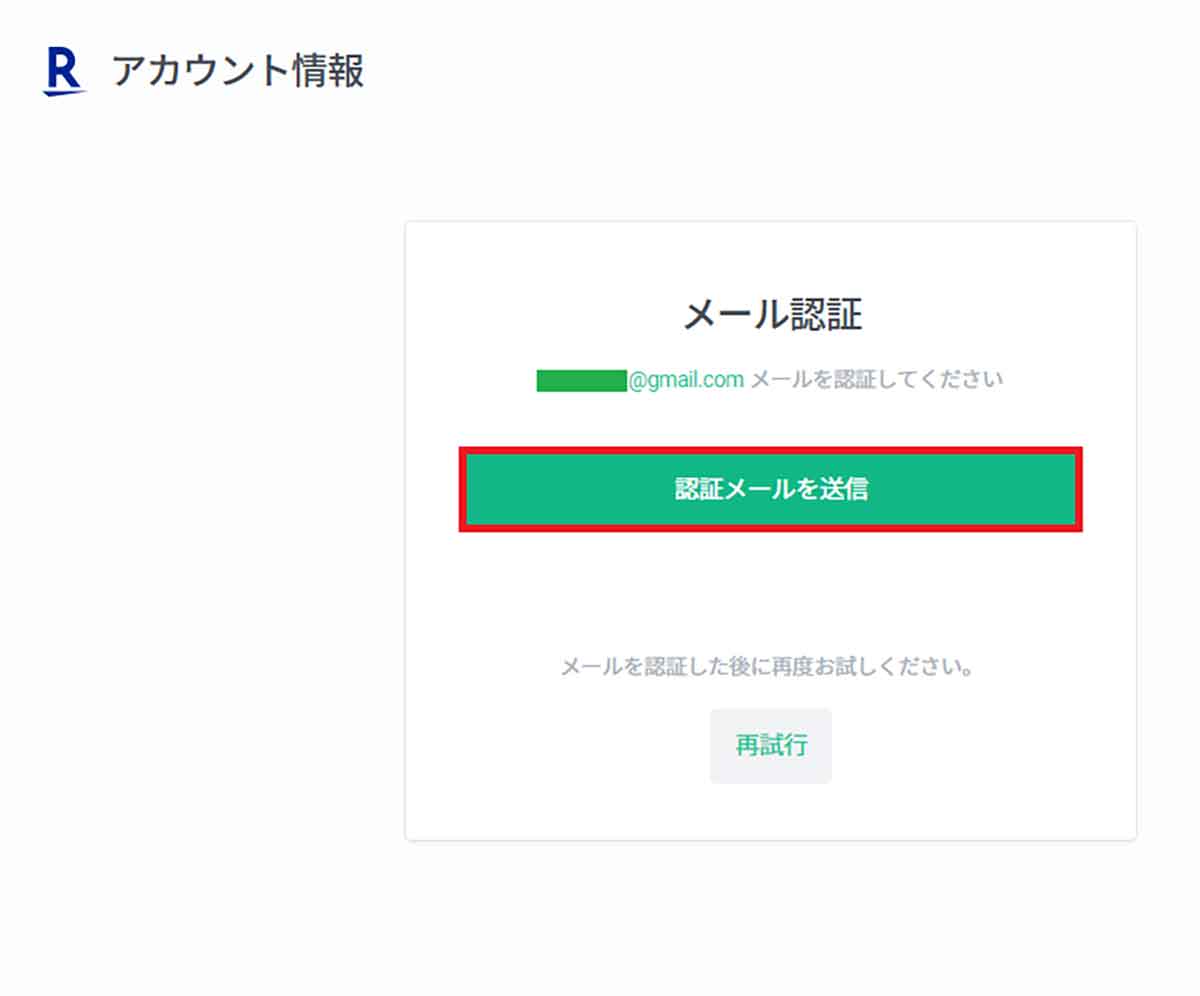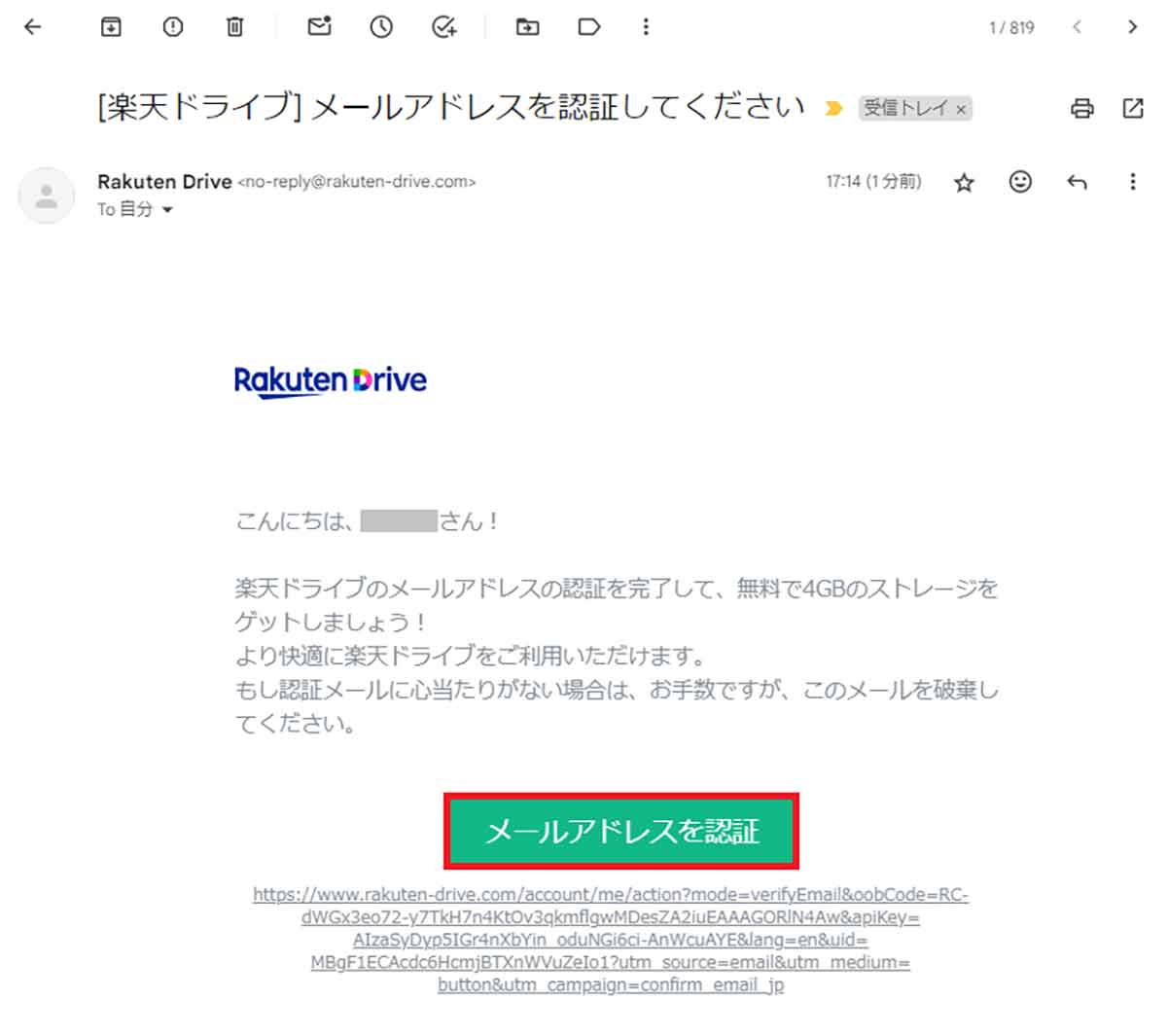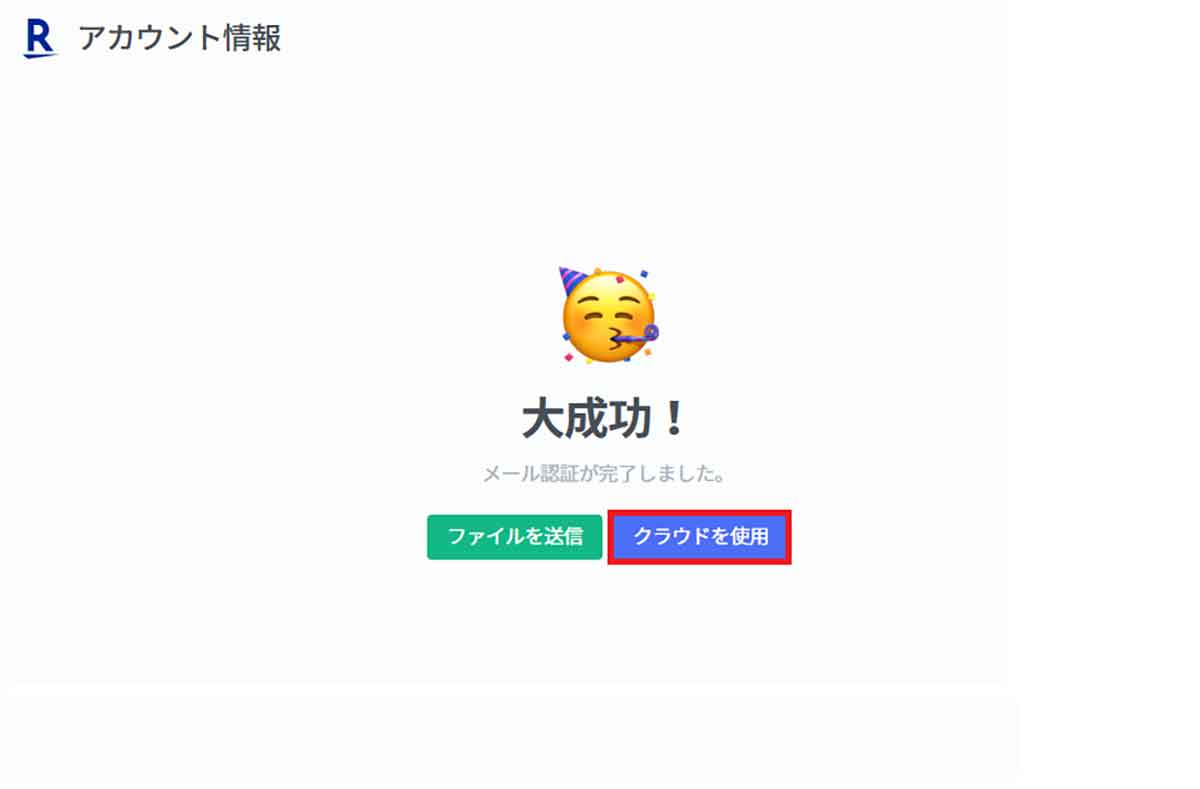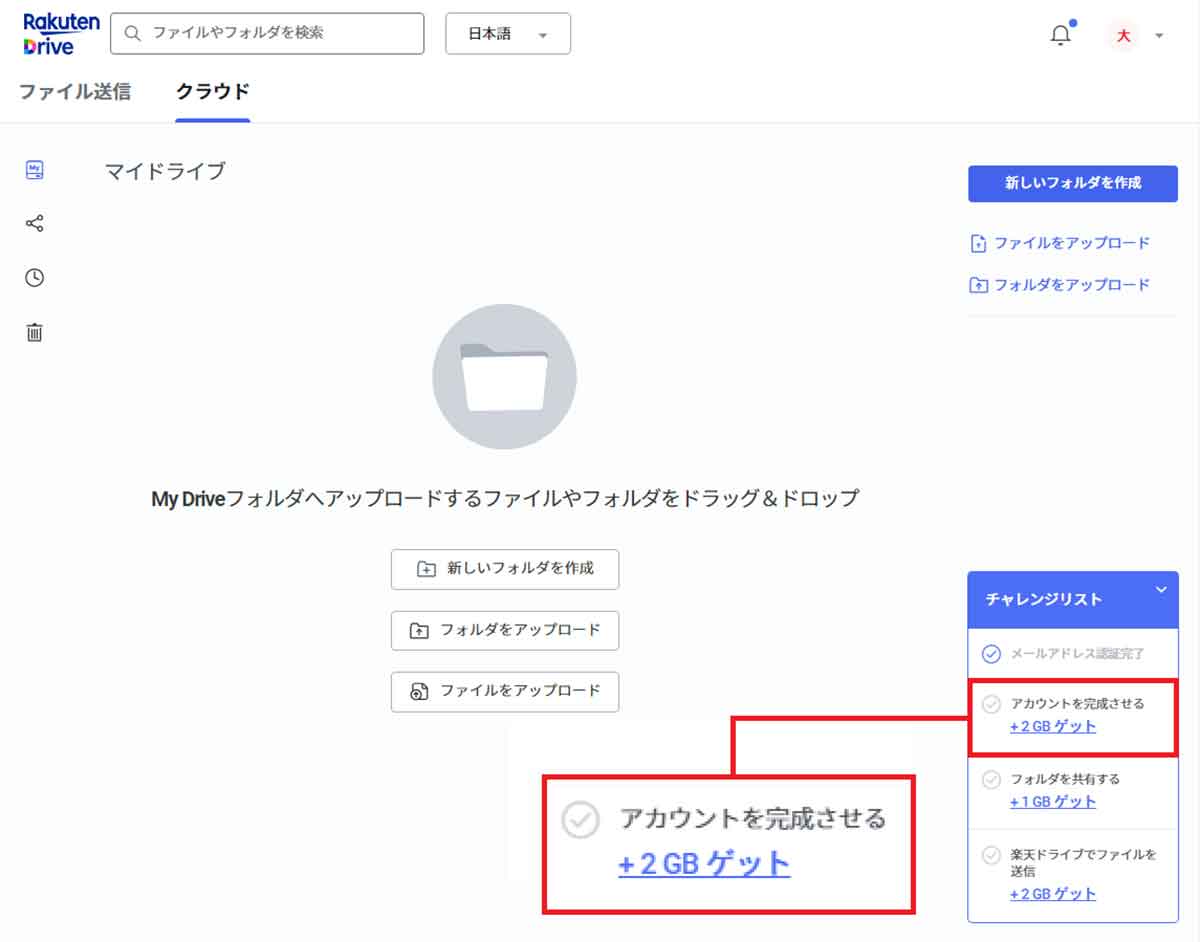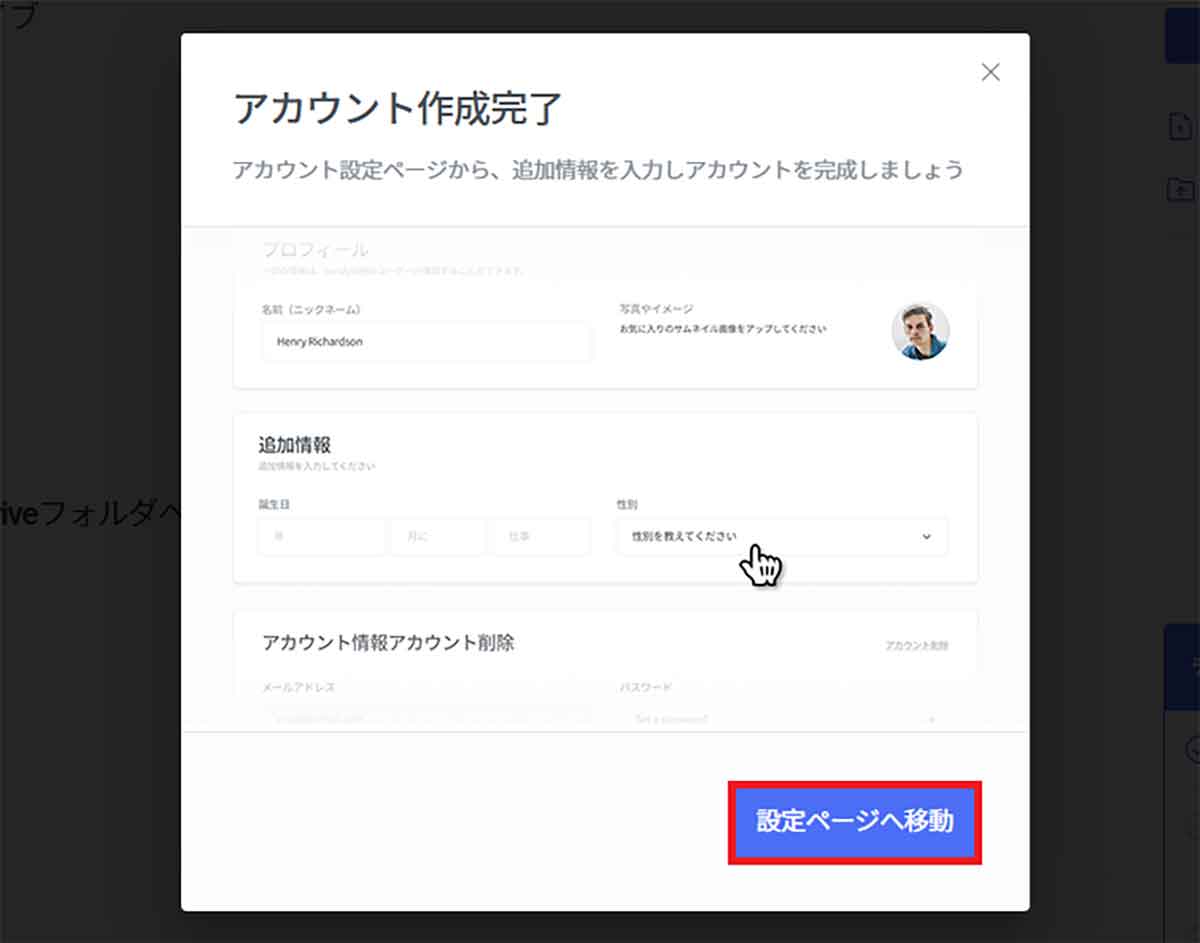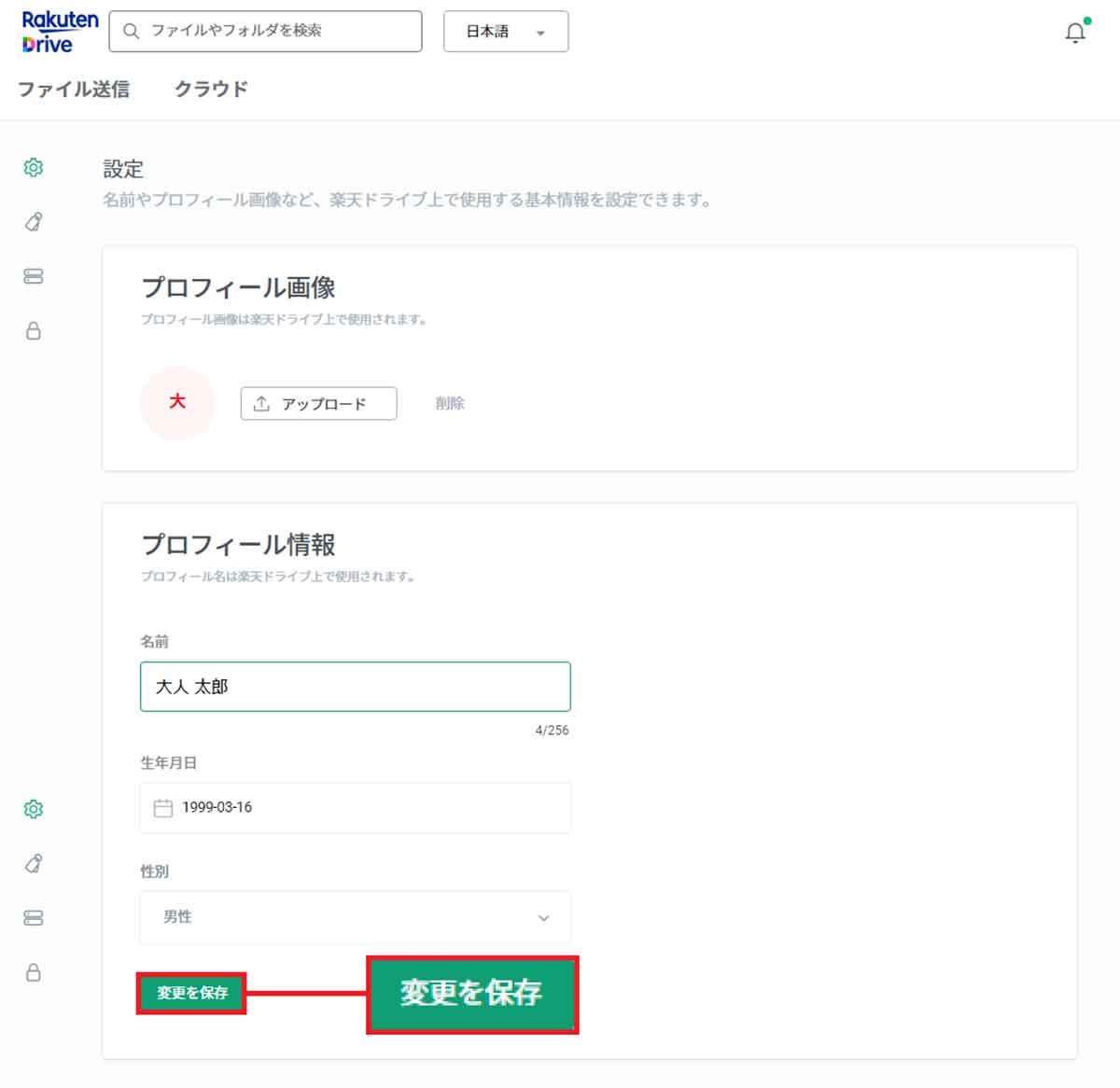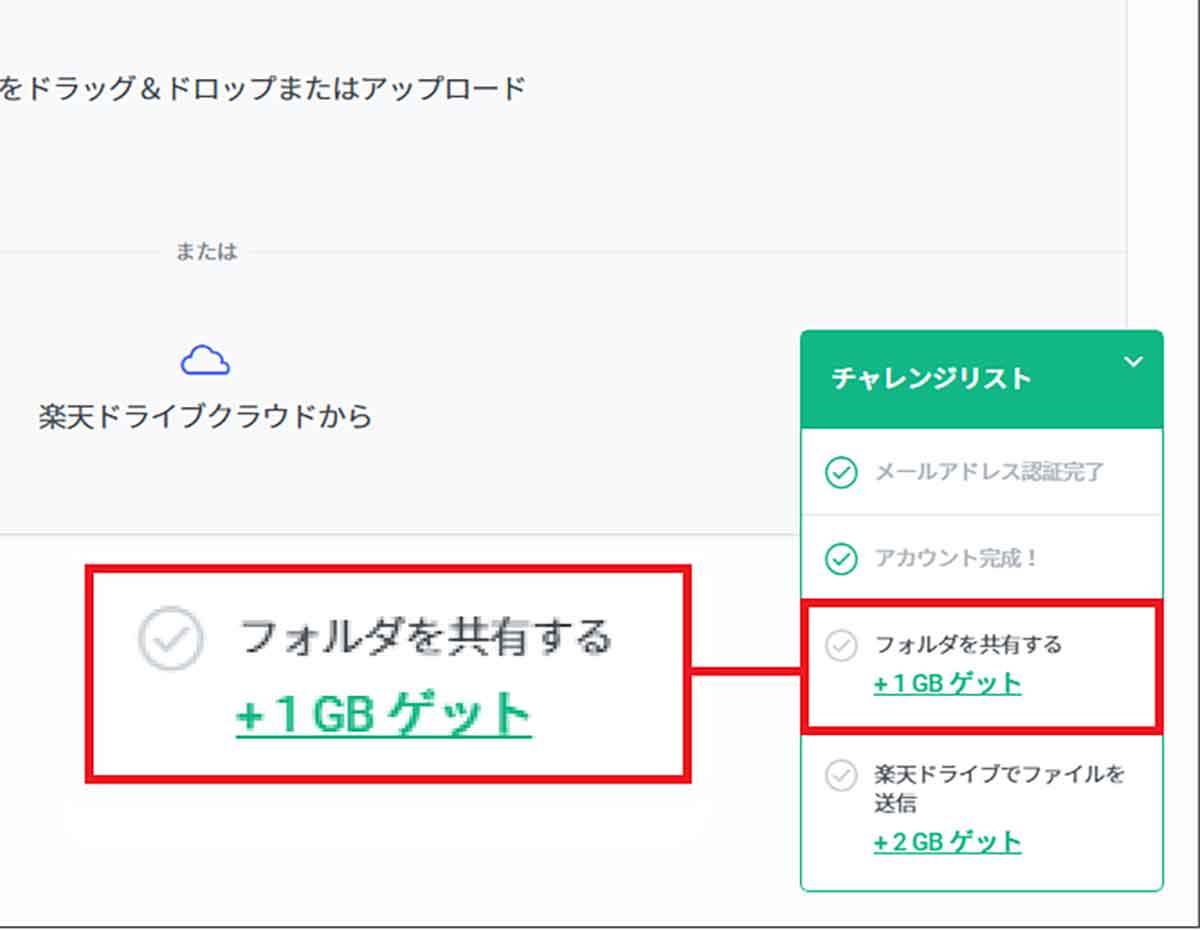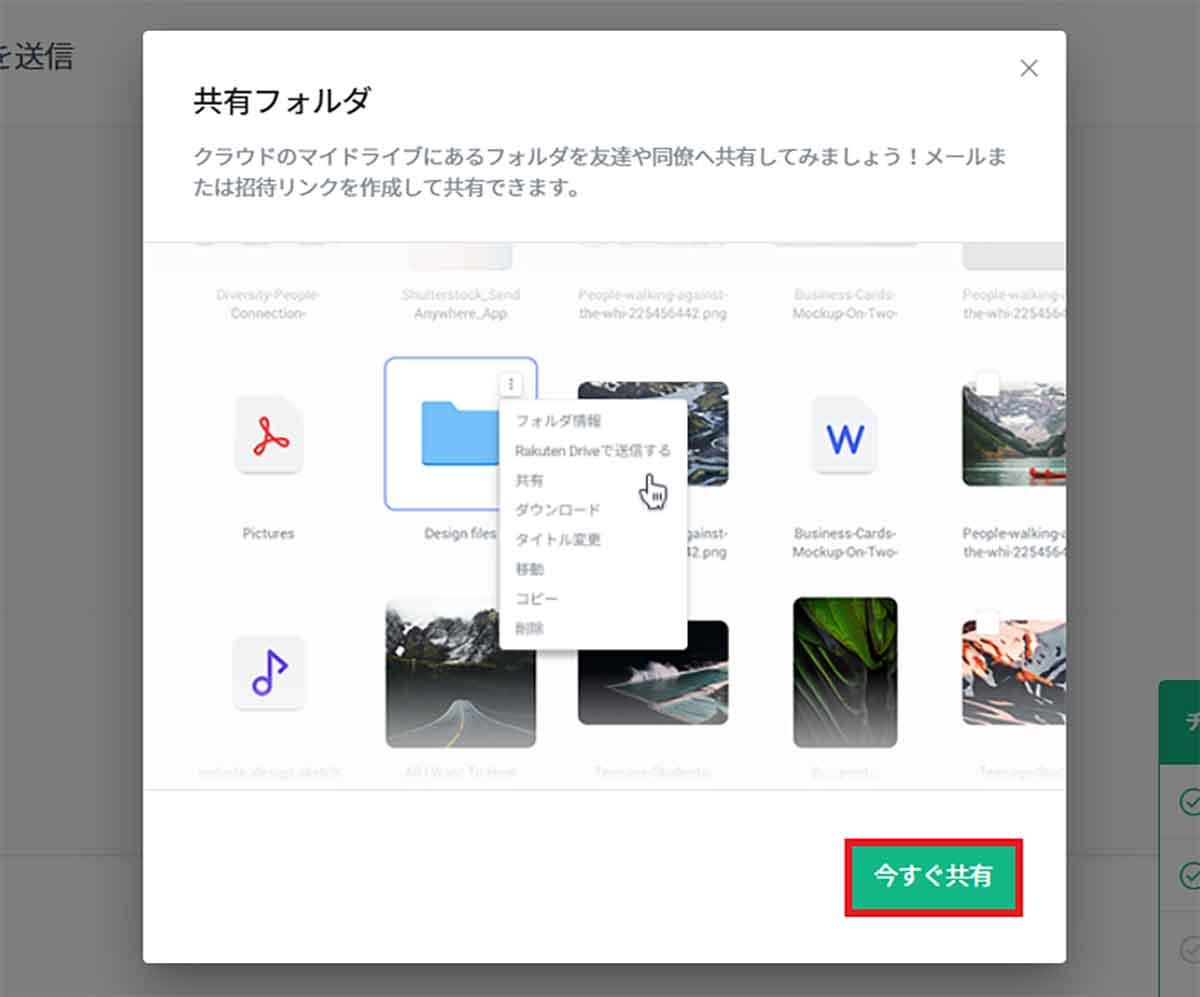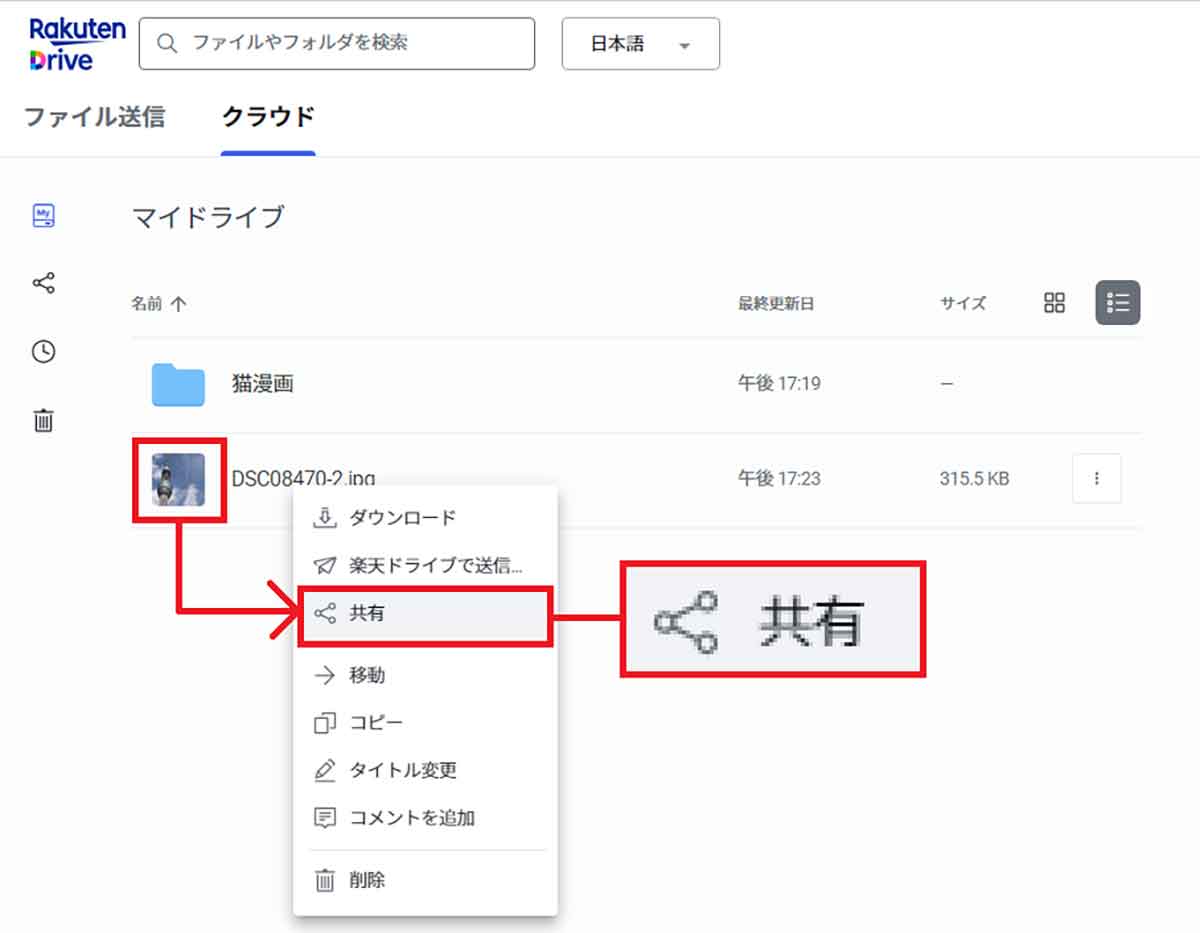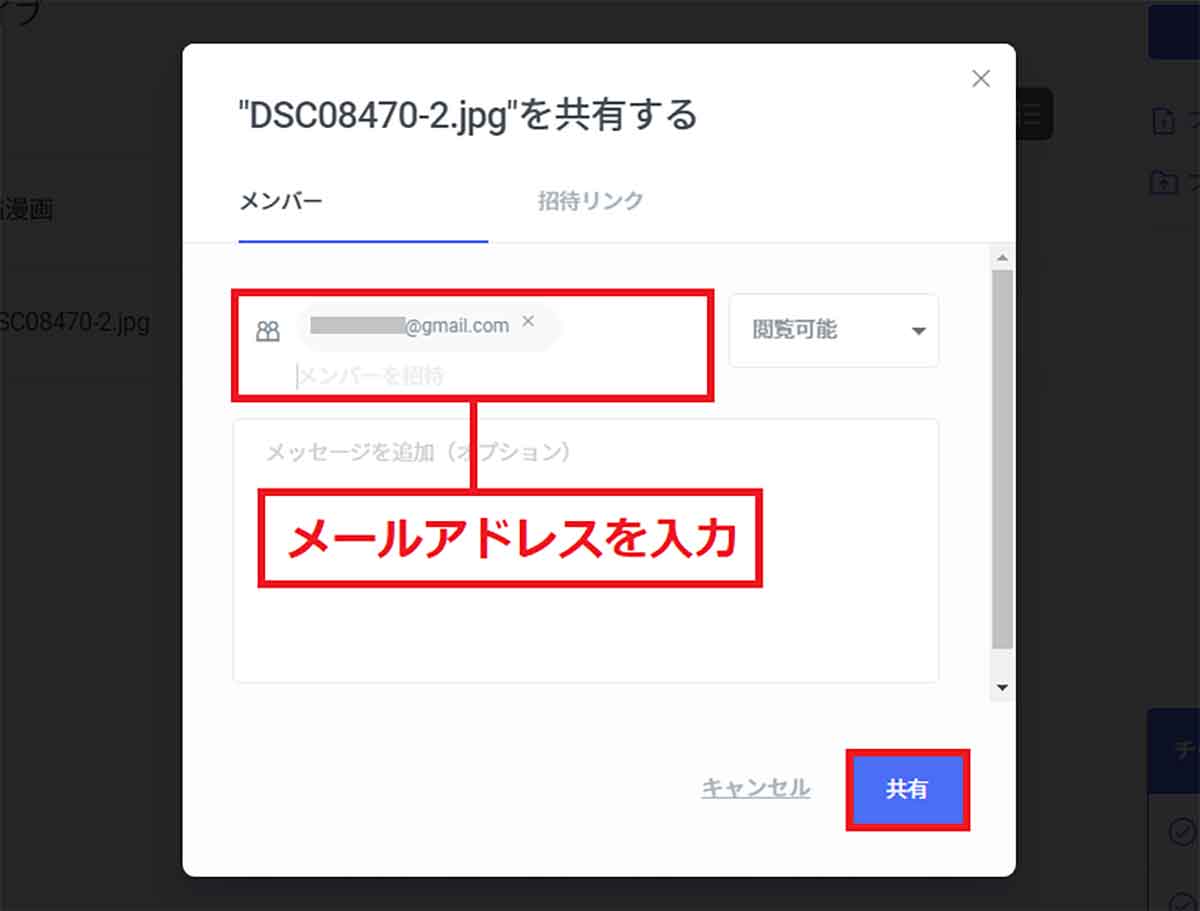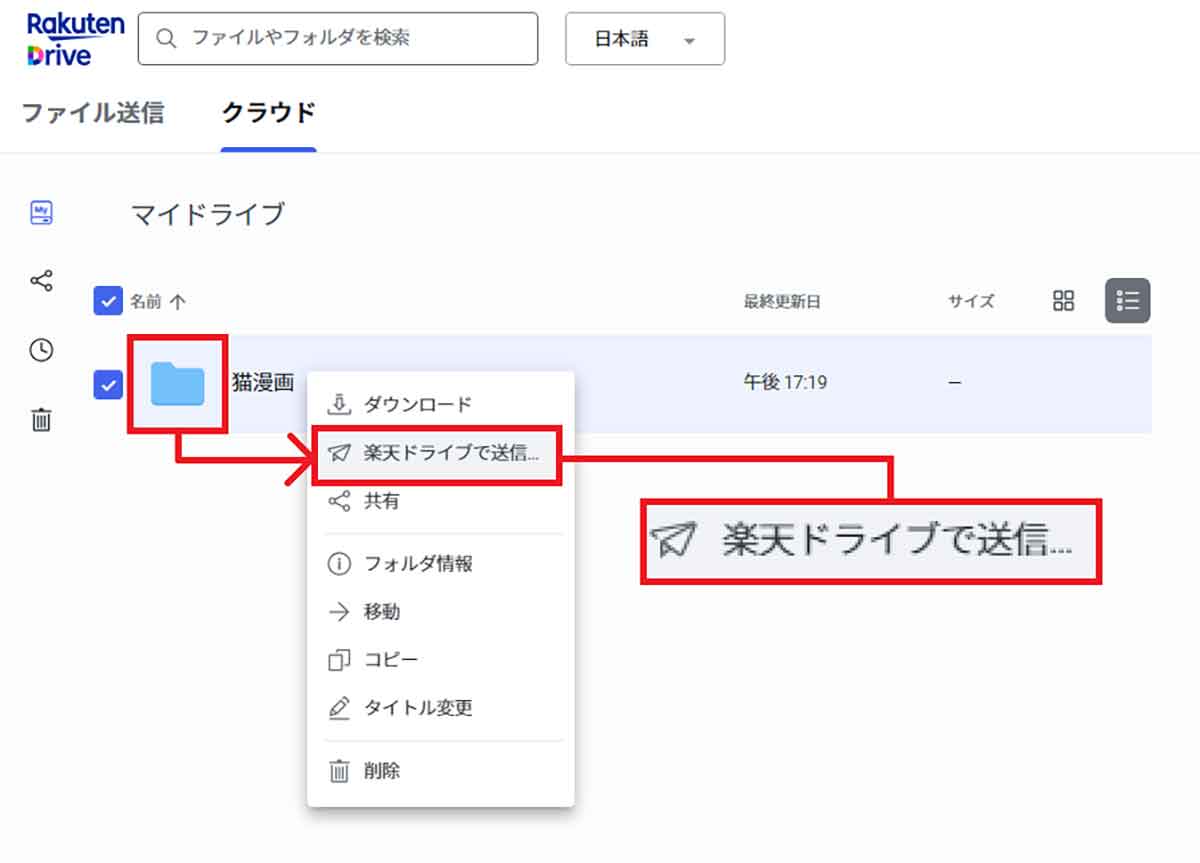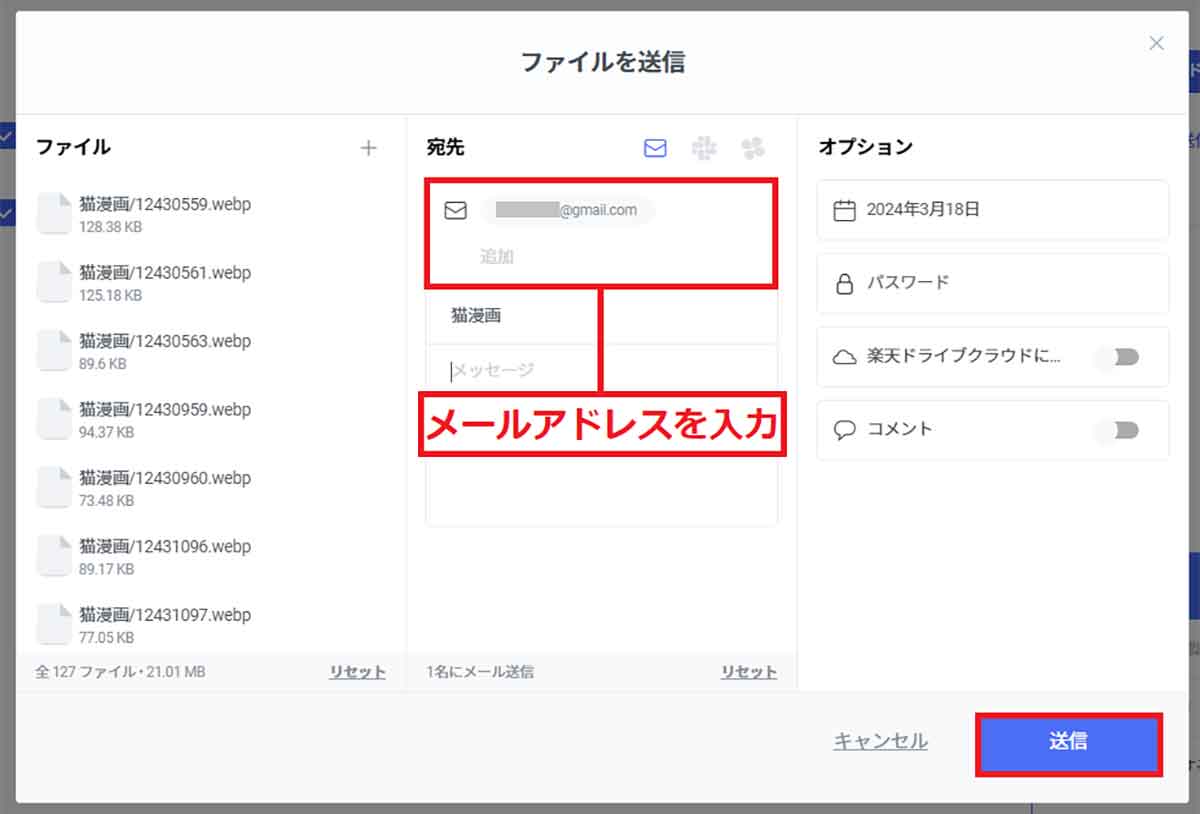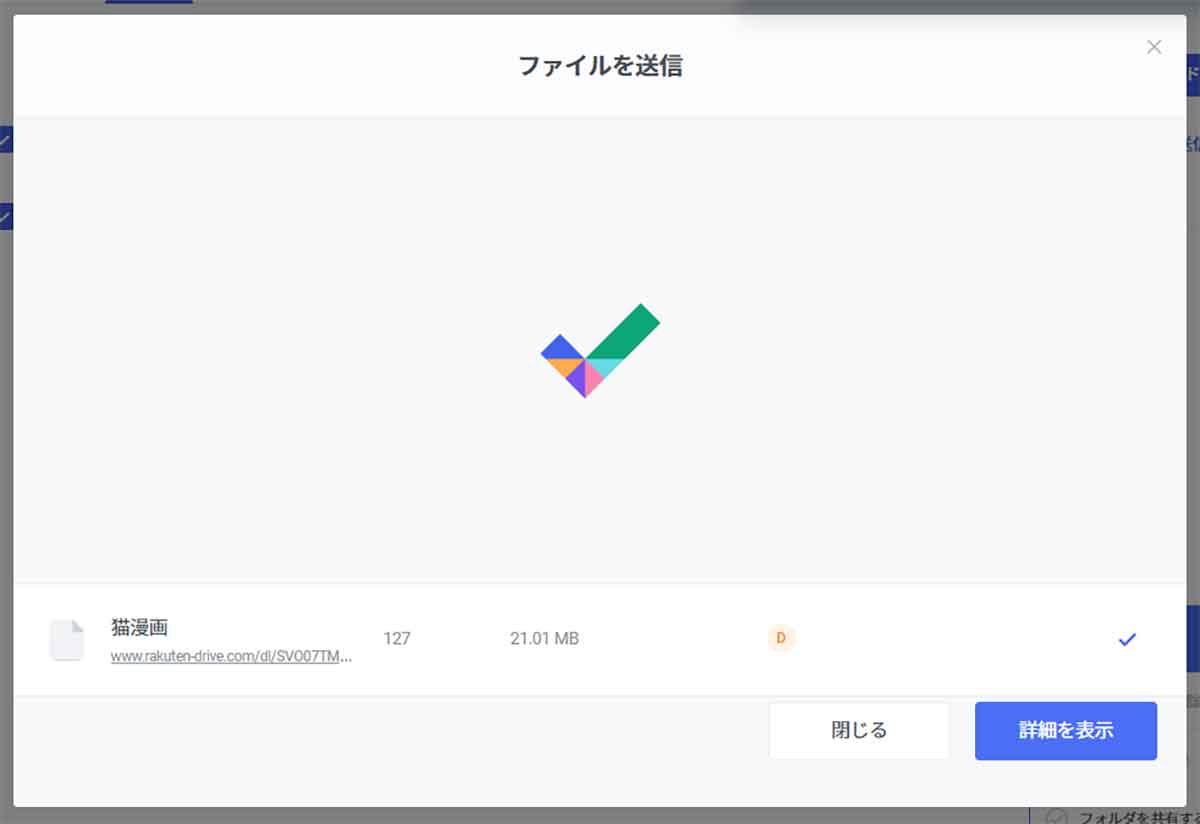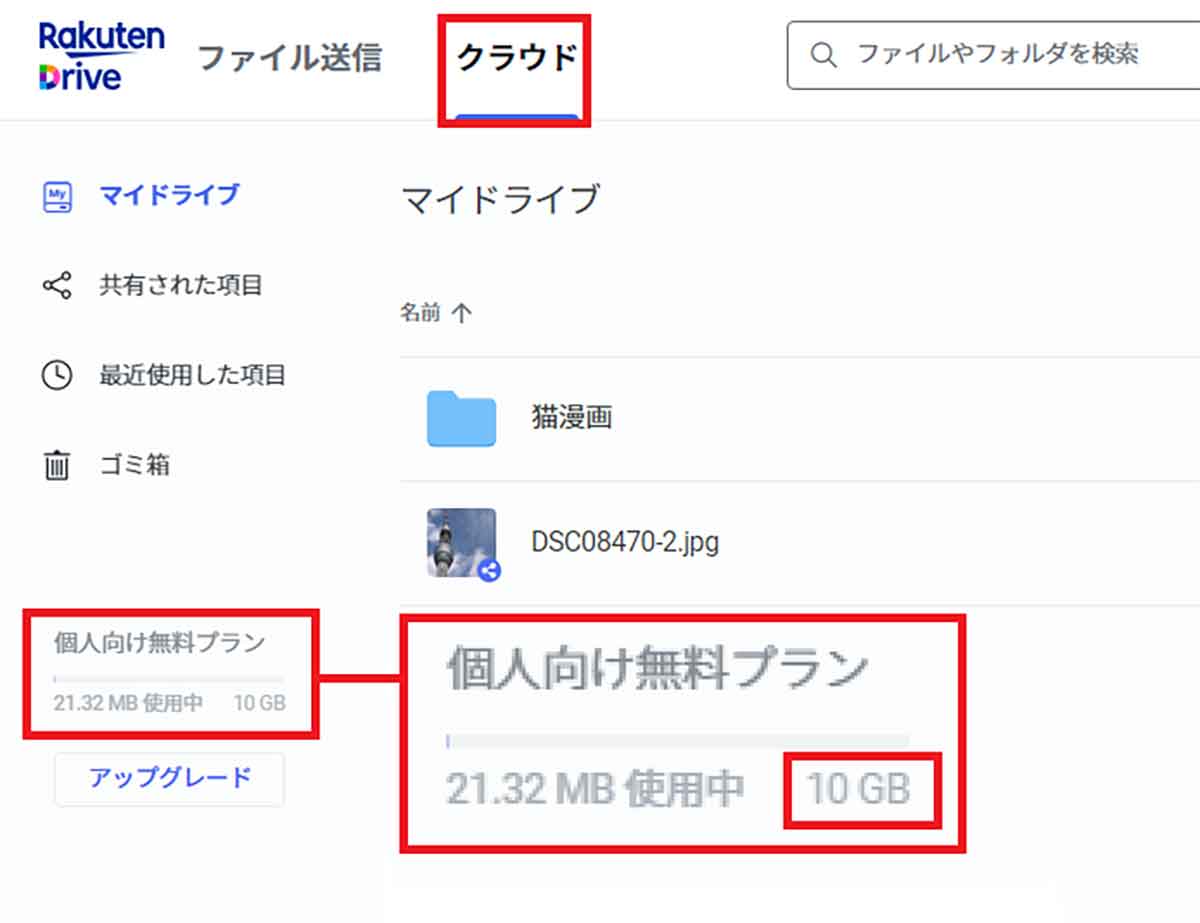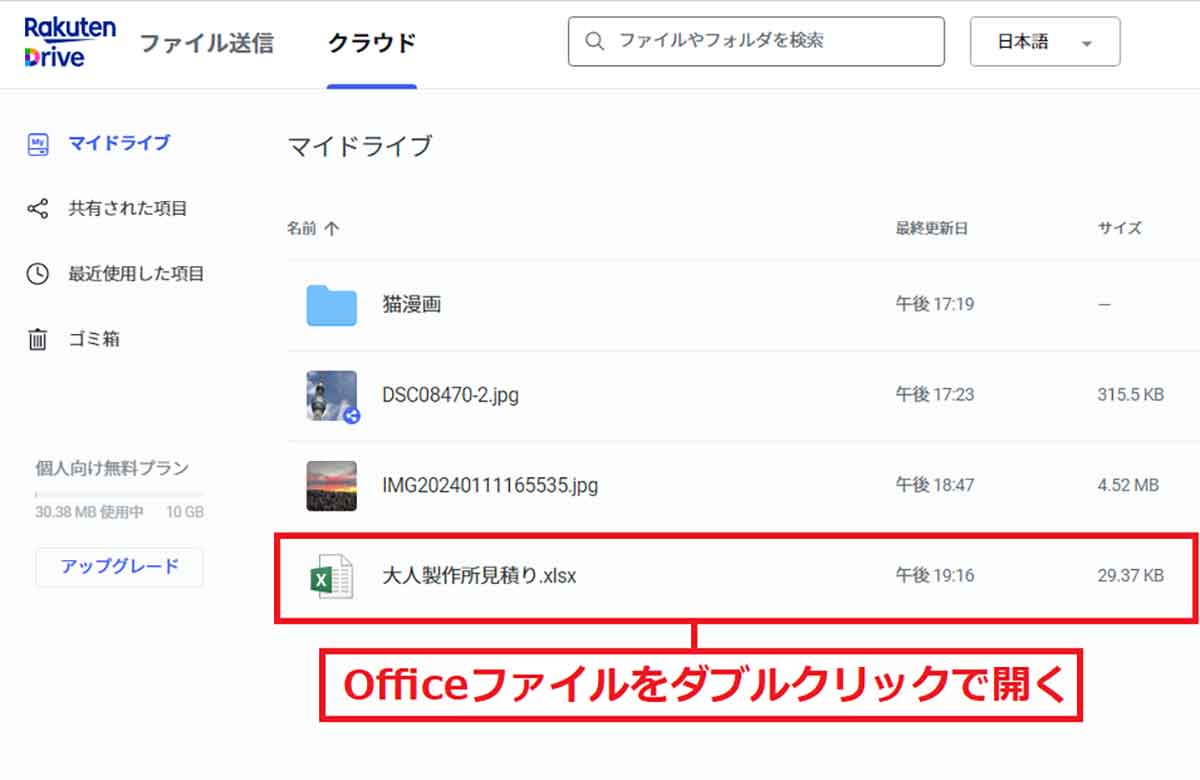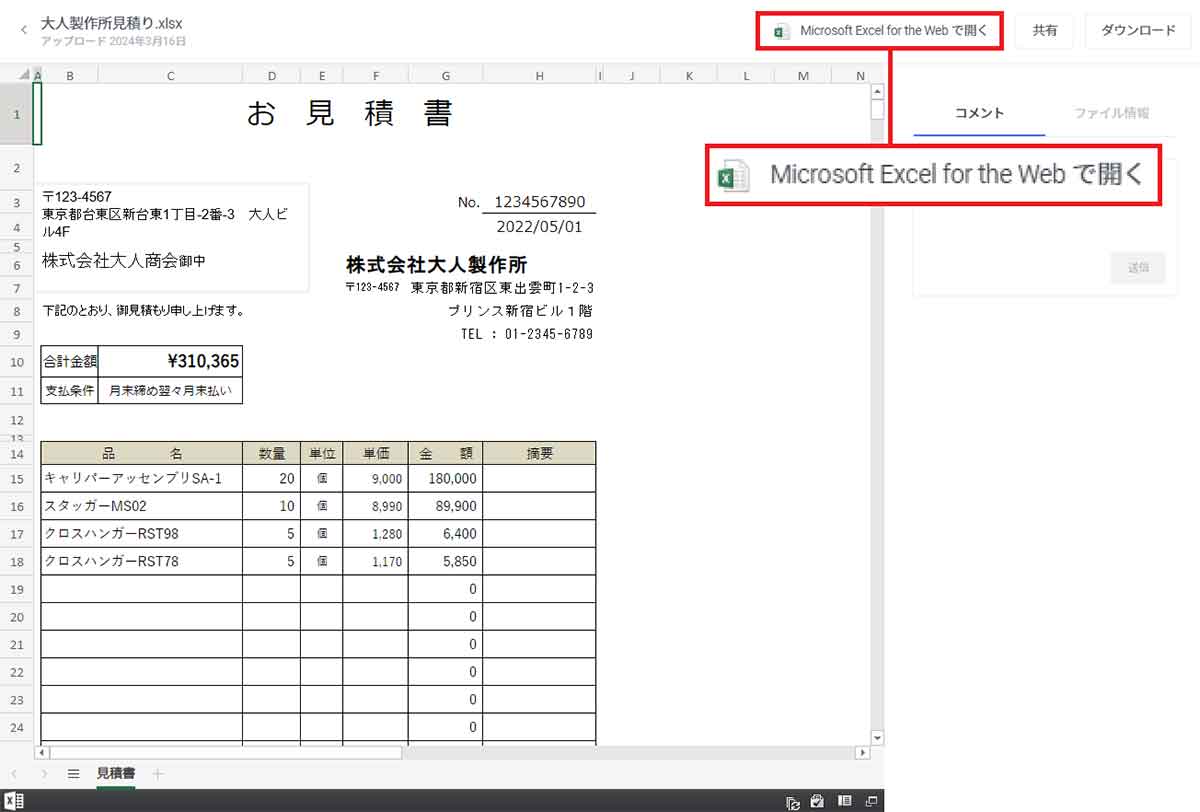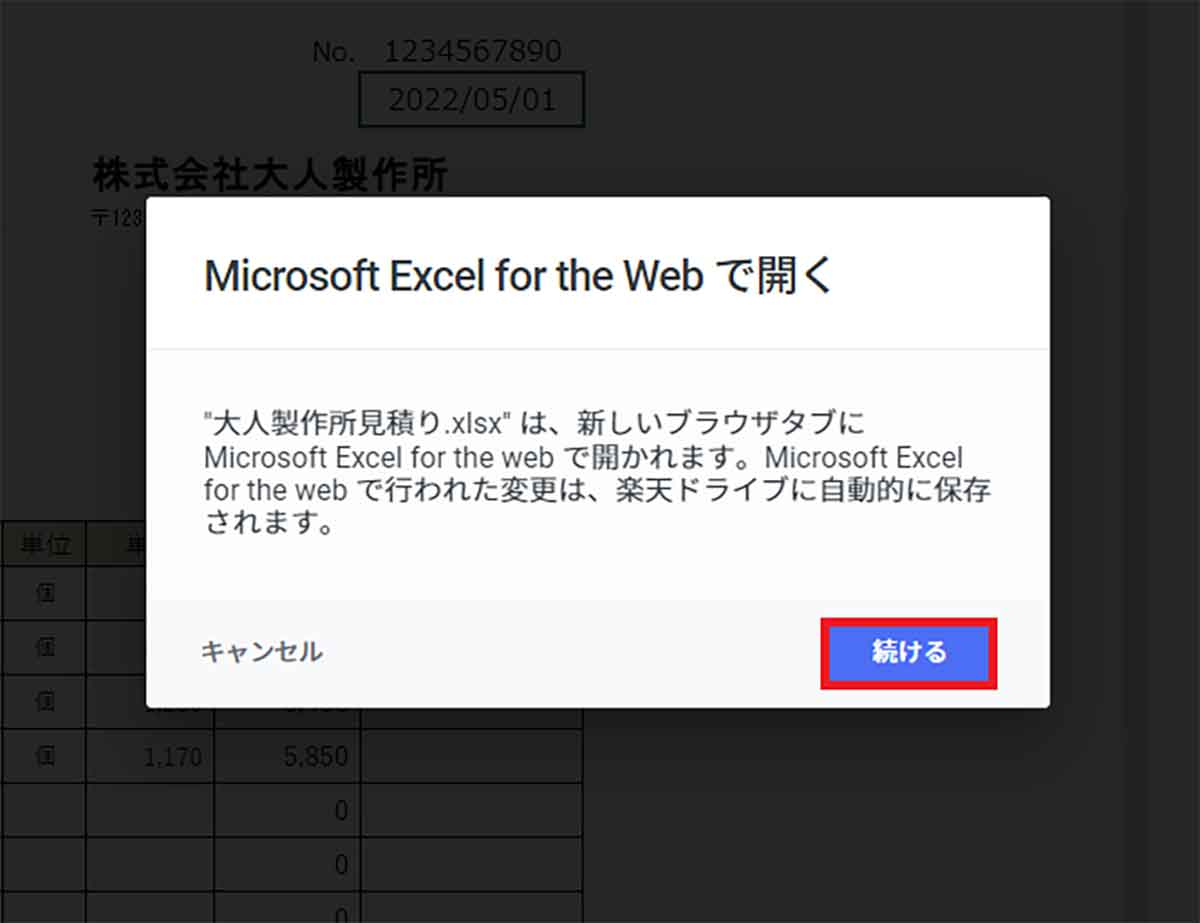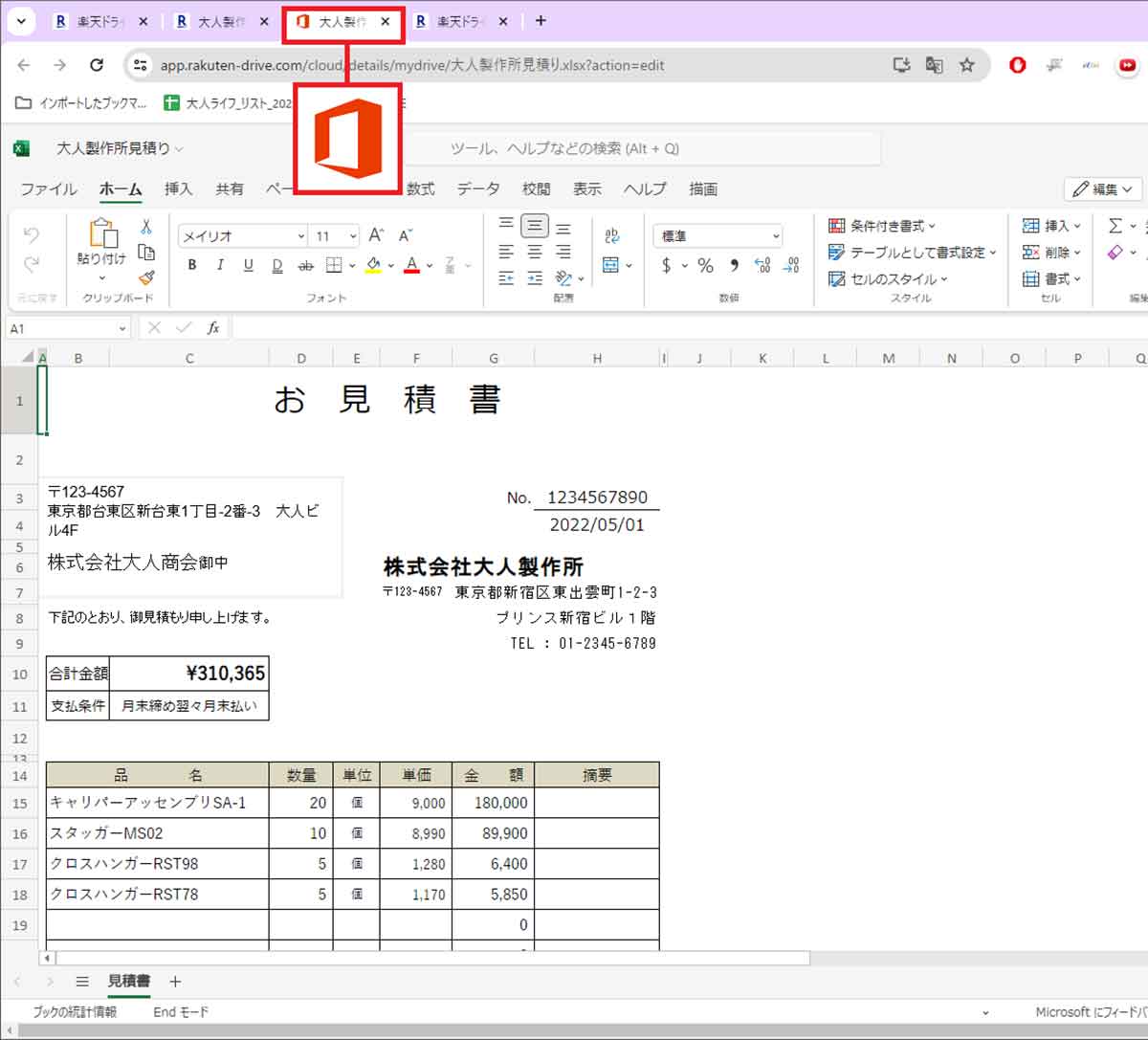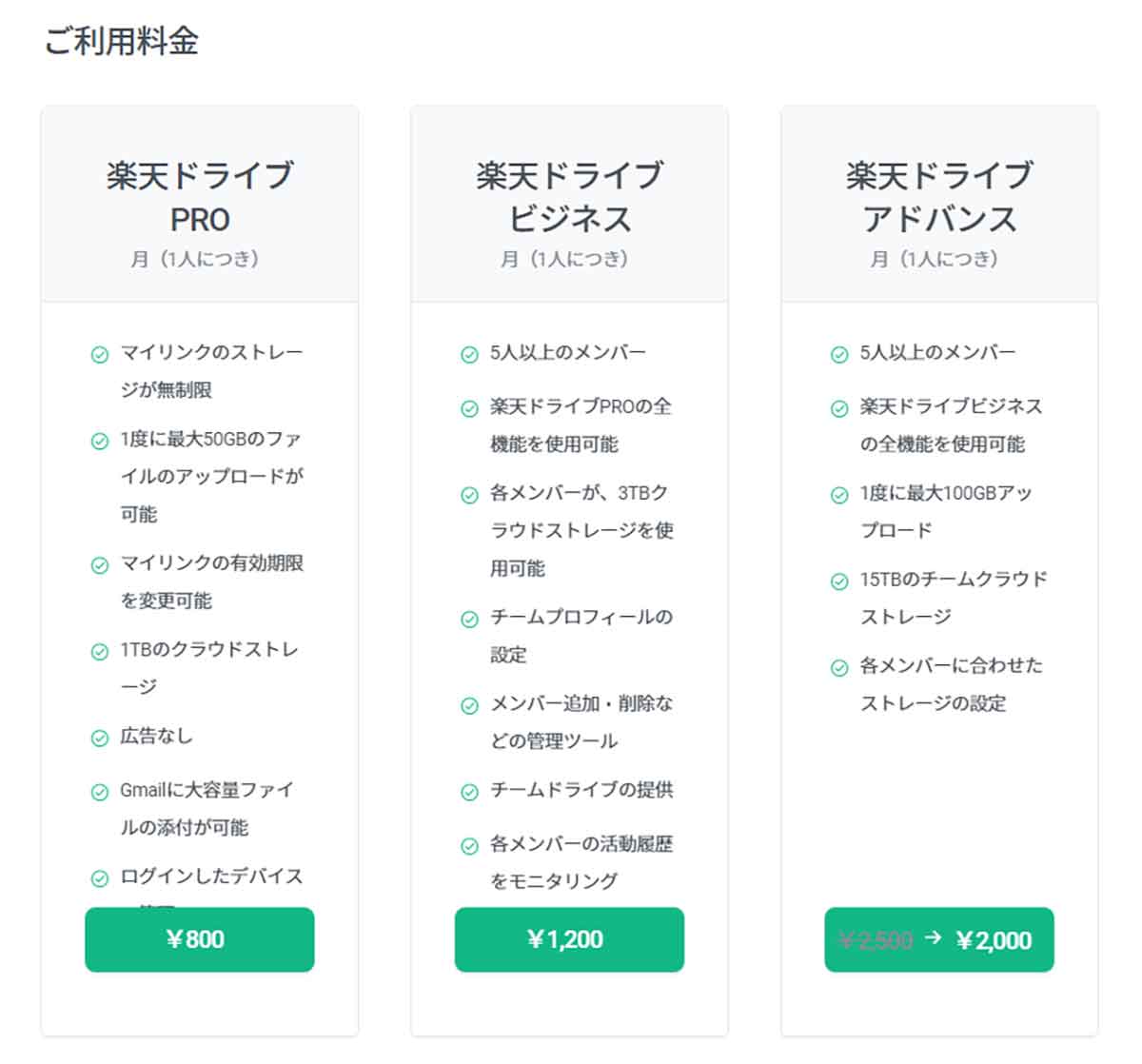今や、スマホやパソコンのデータをクラウドで保存するのは当たり前になってきました。そのようななか、楽天が新たなクラウドサービス「楽天ドライブ」の提供を開始しています。無料で10GBまでの容量が使えるのですが、当初は1GBしか使えず、10GBまで増やすにはちょっとしたテクニックが必要になりますので、実際に筆者がやってみました!
【目次】
1.楽天アカウントで手軽にクラウドストレージが使える!
2.パソコンから楽天ドライブにログインする方法
3.スマホから楽天ドライブにログインする方法
4.楽天ドライブのストレージ容量を最大10GBまで無料で増やす4つの条件!
5.楽天ドライブはWeb版のOffice(Microsoft 365)が無料で利用できる!
6.個人向け有料サブスクは1TBで月額800円から利用可能!
7.まとめ
楽天アカウントで手軽にクラウドストレージが使える!
現在ではデジタルデータの保存にクラウドとレージを使うのが当たり前になってきました。
AndroidスマホはGoogleドライブ(Google One)、iPhoneはiCloud、WindowsパソコンはOneDriveといったクラウドストレージが用意されています。皆さんも、きっと何らかのクラウドサービスを使っていることでしょう。
そのようななか、楽天グループの「楽天シンフォニー株式会社」が、楽天IDでログインできる新たなオンラインストレージ「楽天ドライブ」のサービスを開始しました。
●楽天「楽天シンフォニー、ファイルストレージ・クラウドサービス「楽天ドライブ」を日本国内で本格提供開始」は→こちら
楽天シンフォニーが提供する「楽天ドライブ」は、楽天IDですぐに利用可能なクラウドストレージサービス。誰でも最大10GBまでは無料で利用できます(画像は楽天公式サイトより引用)
楽天ドライブは、誰でも無料で最大10GBまで利用できるクラウドストレージです。最大の特徴はやはり“楽天のIDで利用できる”ことでしょう。
筆者も楽天のサービスを利用しているので、当然、楽天IDを持っていますが、本当にすぐに利用することができました。
楽天ドライブでは、ほかにもWeb版の「Office(Microsoft 365)」も無料で利用できますし、メールアドレスを連携させることで、ファイル数や大きさに関わらず簡単に送信できます。
また、「Slack」や「ChatWork」などのメッセンジャーサービスを楽天ドライブと連携させることで、ファイル数や大きさに関わらず、一度に送信可能できるのも便利ですよ。
さらに、楽天ドライブで送受信したファイルをクラウドに保存すると、ダッシュボードで自由に送信できるようになるのです。
楽天ドライブはメールアドレスとの連携や、メッセンジャーアプリ「Slack」などと連携できるので、なかなか使い勝手がよそさそうです(画像は楽天公式サイトより引用)
パソコンから楽天ドライブにログインする方法
楽天ドライブはパソコンのWebサイトから利用できるほか、iPhoneやAndroidスマホでもアプリが用意されています。
ここでは、まずパソコンでのログイン方法を紹介します。楽天IDを持っていれば、誰でもすぐに楽天ドライブを利用できるようになりますよ。
また、スマホ用アプリを利用するときは、初回だけスマホにストレージのアクセス権限を与える必要がありますので、iPhoneやAndroidスマホでの導入方法も併せて紹介します。
●楽天ドライブ(公式)は→こちら
●楽天ドライブの入手先(iPhone)は→こちら
●楽天ドライブの入手先(Android)は→こちら
パソコンで楽天ドライブにログインする手順
まず、パソコンのChromeなどを開いて楽天ドライブにアクセスし、「今すぐ無料で始める」をクリックします(画像は楽天ドライブ公式サイトより引用)
すると、ログイン画面が表示されるので「楽天ID」を持っているなら「楽天IDでログイン」をクリックしましょう。実は「Googleアカウント」でもログイン可能となっています(画像は楽天ドライブ公式サイトより引用)
今回は楽天IDでログインします。Chromeに楽天のログインデータが記録されていれば自動ログインできるので、「ログイン」をクリック(左写真)。次の画面で「続ける」を押しましょう(画像は楽天ドライブ公式サイトより引用)
これで楽天ドライブにログインできました。「ファイルを送信」か「クラウドを使用」を選択します。今回は「ファイルを送信」を選びました(画像は楽天ドライブ公式サイトより引用)
これだけで楽天ドライブが利用可能となりました。あとはウインドウ内に保存したいファイルをドラッグ&ドロップすればOKです(画像は楽天ドライブ公式サイトより引用)
スマホから楽天ドライブにログインする方法
iPhoneに楽天ドライブを導入する手順
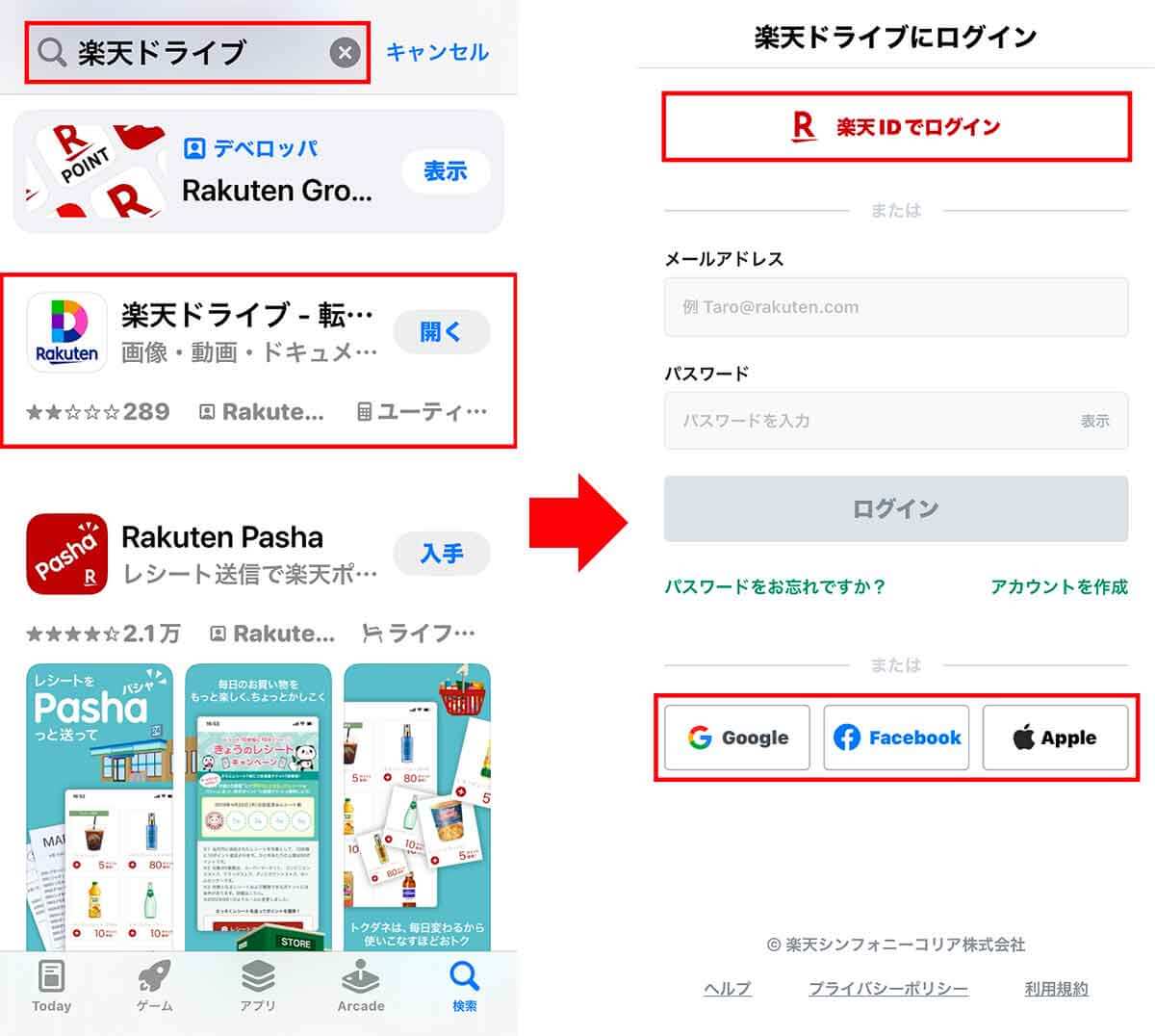
iPhoneで「App Store」を開いて「楽天ドライブ」を検索してダウンロード。「開く」を押して(左写真)、楽天IDがあるなら「楽天IDでログイン」を選択します(右写真)。なお、GoogleやApple IDアカウントでもログインできます
iPhoneから楽天ドライブに写真をアップロードする手順

楽天ドライブが表示されました。画面上のタブで「写真」「動画」「ファイル」を選択できるほか、画面下のタブで「ホーム」を選ぶとiPhone内の写真。「クラウド」を選ぶと楽天ドライブのクラウドが表示されます
Androidスマホに楽天ドライブを導入する手順
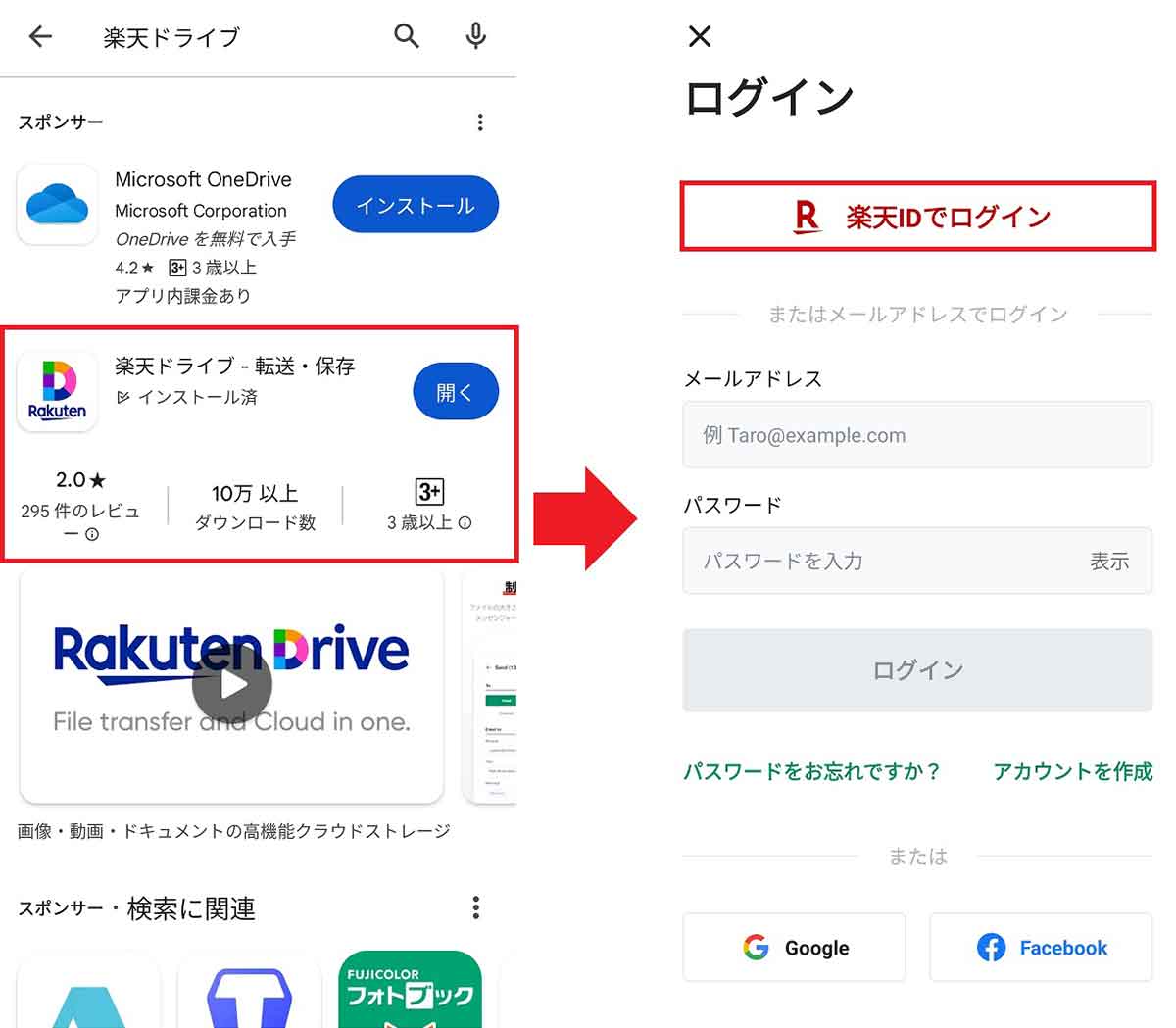
Androidスマホで「Google Play」を開いて「楽天ドライブ」をインストール。「開く」をタップします(左写真)。楽天IDを持っているなら「楽天IDでログイン」を選択します(右写真)。なお、GoogleやFacebookアカウントでもログインできます
Androidスマホから楽天ドライブに写真をアップロードする手順
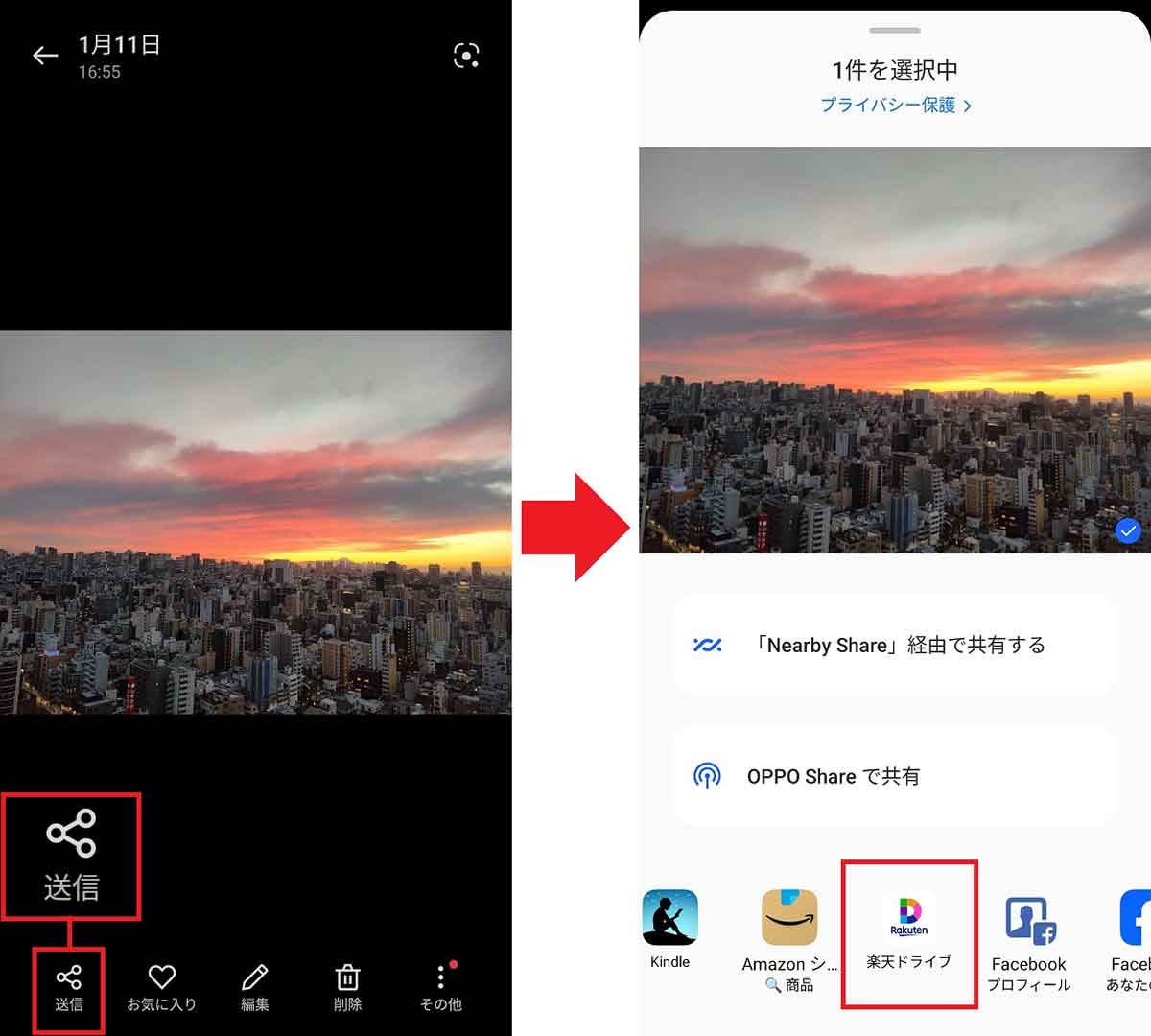
AndroidスマホでもiPhoneと同じように写真を楽天ドライブにアップロードできますが、ここでは写真アプリからアップロードします。まず写真を選択し、メニューの「送信(共有)」をタップ(左写真)。アプリ一覧から「楽天ドライブ」を選択しましょう(右写真)
楽天ドライブのストレージ容量を最大10GBまで無料で増やす4つの条件!
楽天IDがあれば誰でもすぐに利用できる便利な楽天ドライブですが、ログインしただけでは1GBまでしか利用できません。
最大10GBまで増やすには4つの条件をすべてクリアする必要があります。
といっても、難しいことは何もありません。メールアドレス認証やアカウントの確認、フォルダの共有やファイルの送信といった、楽天ドライブの基本的な操作をするだけなので、このあと、4つの条件をクリアする方法を個別に解説します。
■楽天ドライブで容量を10GBまで増やす条件
【1】メールアドレス認証→+4GB
【2】アカウントを完成させる→+2GB
【3】フォルダを共有する→+1GB
【4】楽天ドライブでファイルを送信→+2GB
【1】メールアドレス認証を行なう手順
Web版楽天ドライブにログインすると画面右下に「チャレンジリスト」が表示されます。この4つの条件をクリアすれば、最大10GBまで無料で利用可能になります。まず、「メールアドレス認証」をクリック(画像は楽天ドライブ公式サイトより引用)
すると、ログインIDのメールアドレス(今回はGmailを使用)に楽天ドライブからメールが届くので、「メールアドレスを認証」を押します(画像は楽天ドライブ公式サイトより引用)
「大成功!」と表示されれば、「メールアドレス認証」がクリアされ+4GB分の容量が増えます。引き続き「クラウドを使用」を選択しましょう(画像は楽天ドライブ公式サイトより引用)
【2】アカウントを完成させる手順
プロフィール画像を追加したり、名前や生年月日、性別などを入力して「変更を保存」を押します。これで+2GB分をゲットできました(画像は楽天ドライブ公式サイトより引用)
【3】フォルダを共有する手順
クラウドの「マイドライブ」に保存されている写真などを右クリック。表示されたメニューから「共有」を選択しましょう(画像は楽天ドライブ公式サイトより引用)
この画面で知り合いのメールアドレスなどを入力して、「共有」を押します。このとき、相手に驚かれないようにメッセージも添えるといいでしょう(画像は楽天ドライブ公式サイトより引用)
【4】楽天ドライブでファイルを送信する手順
最後に「楽天ドライブでファイルを送信」で+2GB分を入手します。クラウドの「マドライブ」を開き、データを右クリックして、表示されたメニューから「楽天ドライブで送信」を選択(画像は楽天ドライブ公式サイトより引用)
楽天ドライブの「クラウド」を開き、左側にあるドライブの使用状況を確認すると、個人向け無料プラン「10GB」と表示されているのが確認できます(画像は楽天ドライブ公式サイトより引用)
楽天ドライブはWeb版のOffice(Microsoft 365)が無料で利用できる!
楽天ドライブでは、Web版のOffice(Microsoft 365)も利用可能となっています。
楽天ドライブにOffice系のデータをアップロードして、ダブルクリックすると文書内容を開いて閲覧できますが、編集まではできません。
しかし、画面上部の「Microsoft Excel For the Webで開く」を押すと、別タブでOfficeが起動して、Office文章の編集も可能となるのです。
もし、パソコンにOfficeを入れていない人は、意外と助かるかもしれませんね。
楽天ドライブでWeb版Officeを利用する手順
楽天ドライブではOfficeファイルも扱えます。ここではExcelファイルをダブルクリックして開いてみましょう(画像は楽天ドライブ公式サイトより引用)
Excelファイルを楽天ドライブ上で閲覧することが可能ですが、編集はできません。編集したいときは画面右上の「Microsoft Excel For the Webで開く」をクリックします(画像は楽天ドライブ公式サイトより引用)
「Microsoft Excel For the Webで開く」の注意書きが表示されるので、「続ける」を押します(画像は楽天ドライブ公式サイトより引用)
個人向け有料サブスクは1TBで月額800円から利用可能!
楽天ドライブでは、個人向けの有料サブスクサービスも用意されています。
個人用の有料サブスクは、1人用のストレージ容量が1TBまでの「楽天ドライブPRO」が月額800円で利用できます。
たとえば、Googleのクラウドサービス「Google One」は2TBで月額1,300円。Microsoftのクラウドサービス「OneDrive」はストレージ1TB+Office利用可能な「Microsoft 365 Personal」が月額1,490円となっていますので、シンプルに1TBで月額800円は安いでしょう。
また、5人以上で利用するなら3TBまでの「楽天ドライブ ビジネス」が月額1,200円、15TBまでの「楽天ドライブ アドバンス」が月額2,500(現在は2,000円に割引中)が用意されています(いずれも1人当たりの料金)。
こちらが個人向けの有料サブスクの料金表です。「楽天ドライブPRO」は1TBのクラウドストレージが月額800円で利用できるので、けっこうお得かもしれませんね(画像は楽天ドライブ公式サイトより引用)
まとめ
いかがでしょうか? 今回は楽天が新たに提供を開始したクラウドストレージサービス「楽天ドライブ」について紹介しました。
楽天IDがあれば、誰でも最大10GBまでのストレージサービスが利用できるほか、無料でWeb版の「Office(Microsoft 365)」も利用できます。
また、「Slack」や「ChatWork」などのメッセンジャーサービスとも連携できますし、スマホで撮った写真を楽天ドライブアプリにアップロードしておけば、パソコンのWeb版から簡単にバックアップできるのも便利ですよね。
無料で使えるクラウドストレージの容量が増えて困ることはありませんので、とりあえず一度楽天IDでログインしてみてはいかがでしょうか?