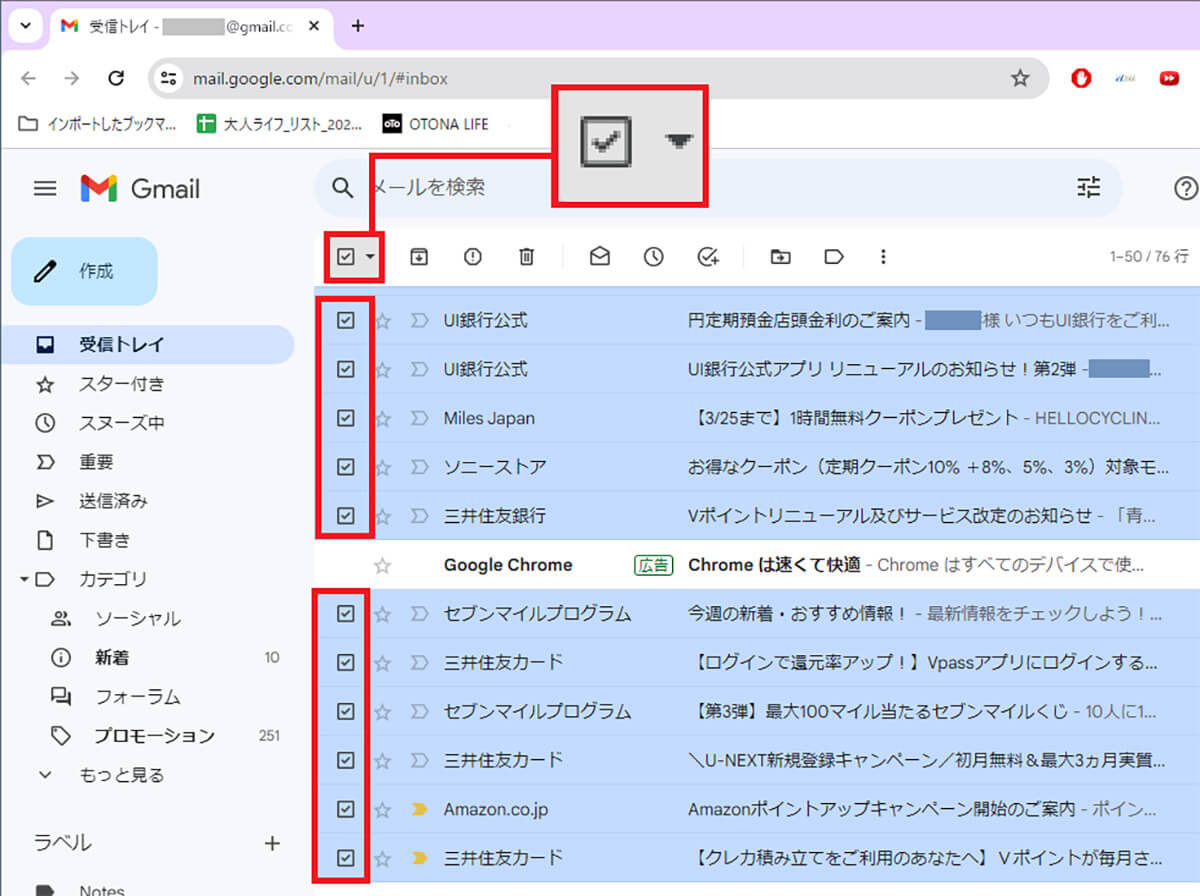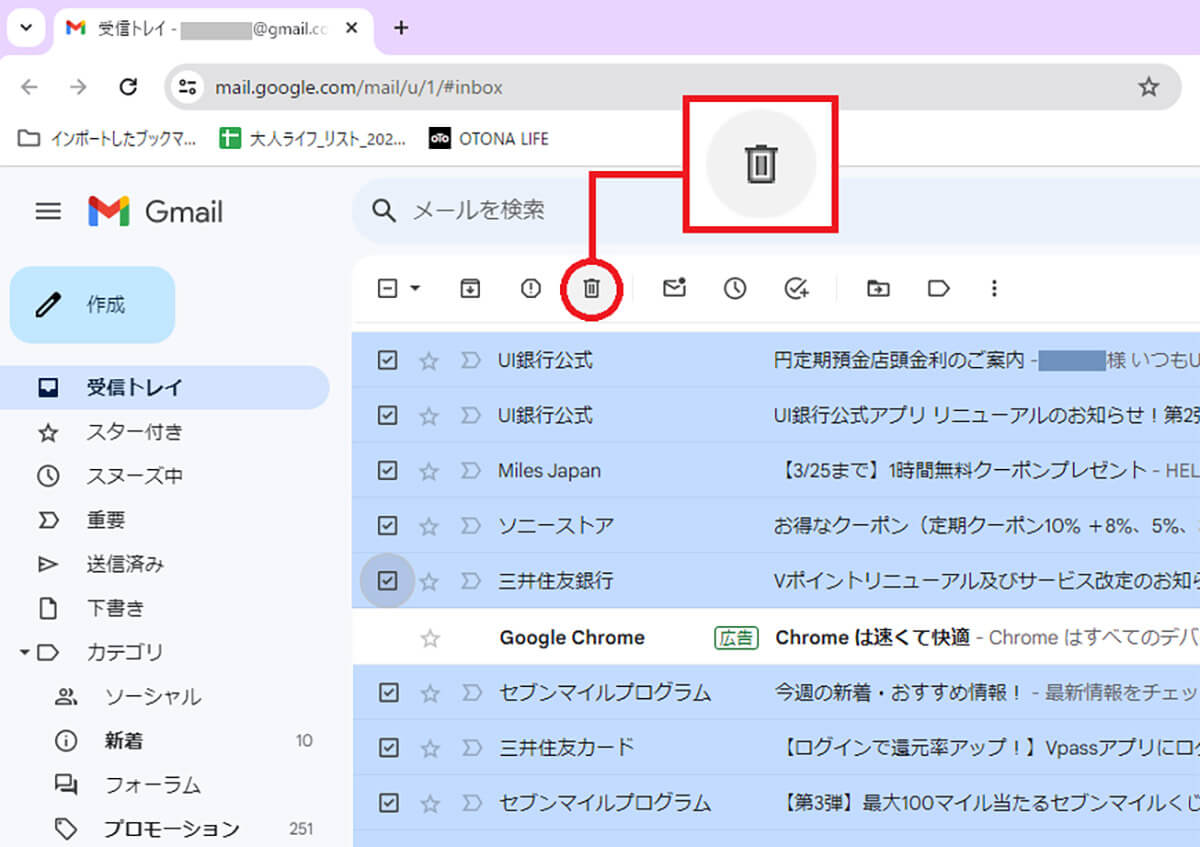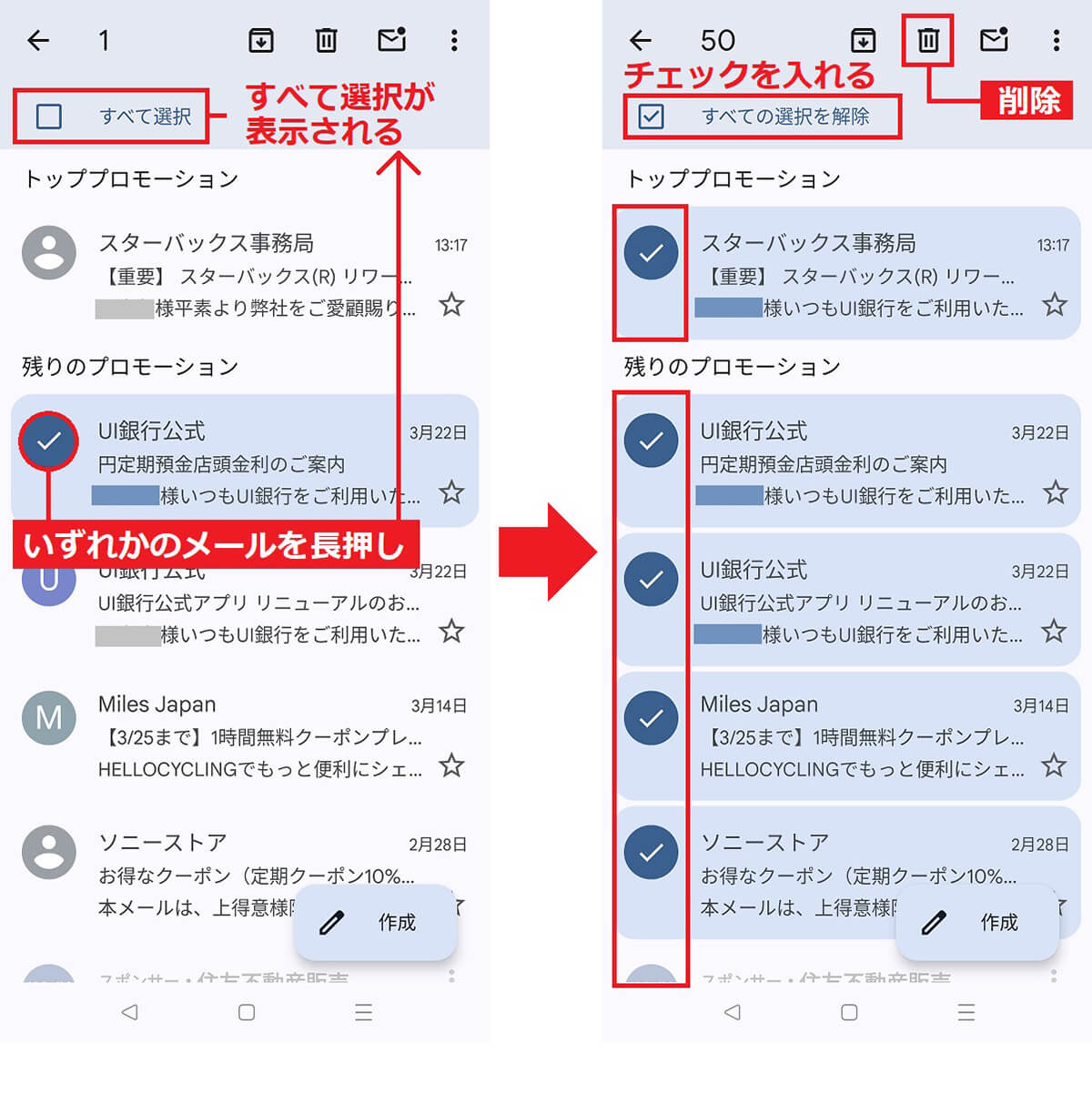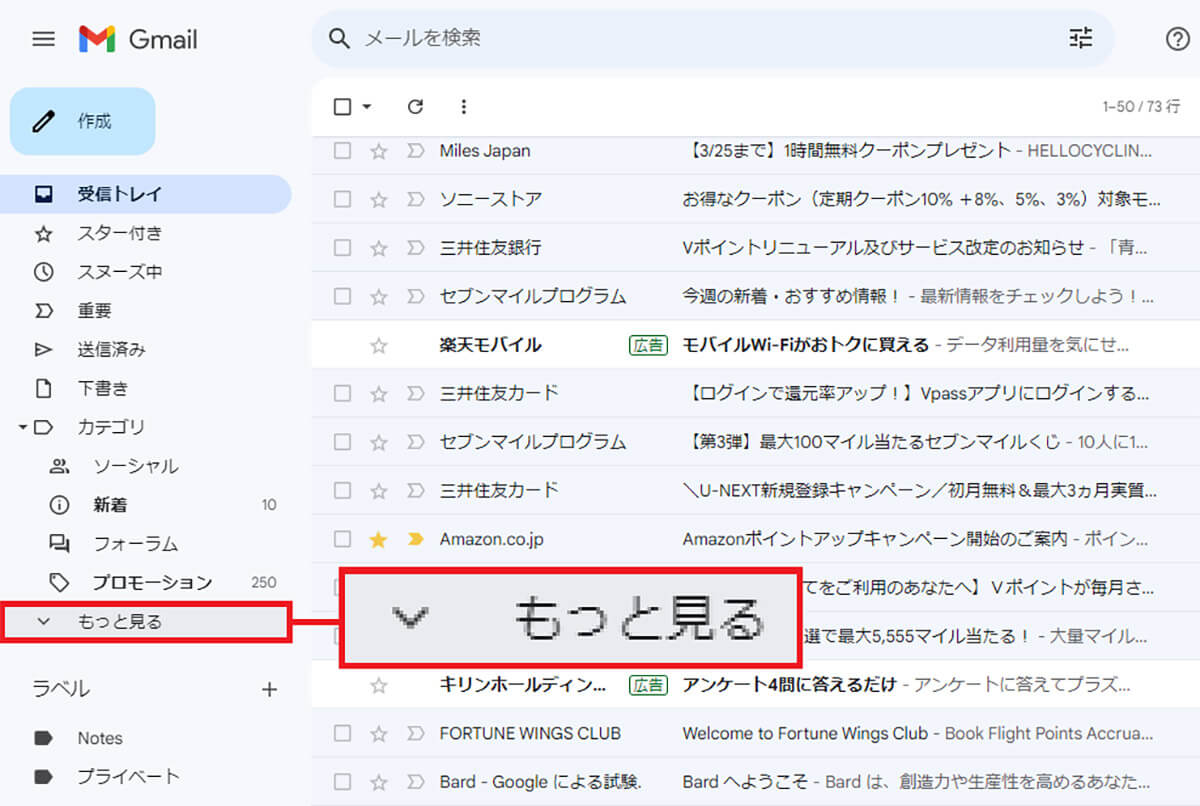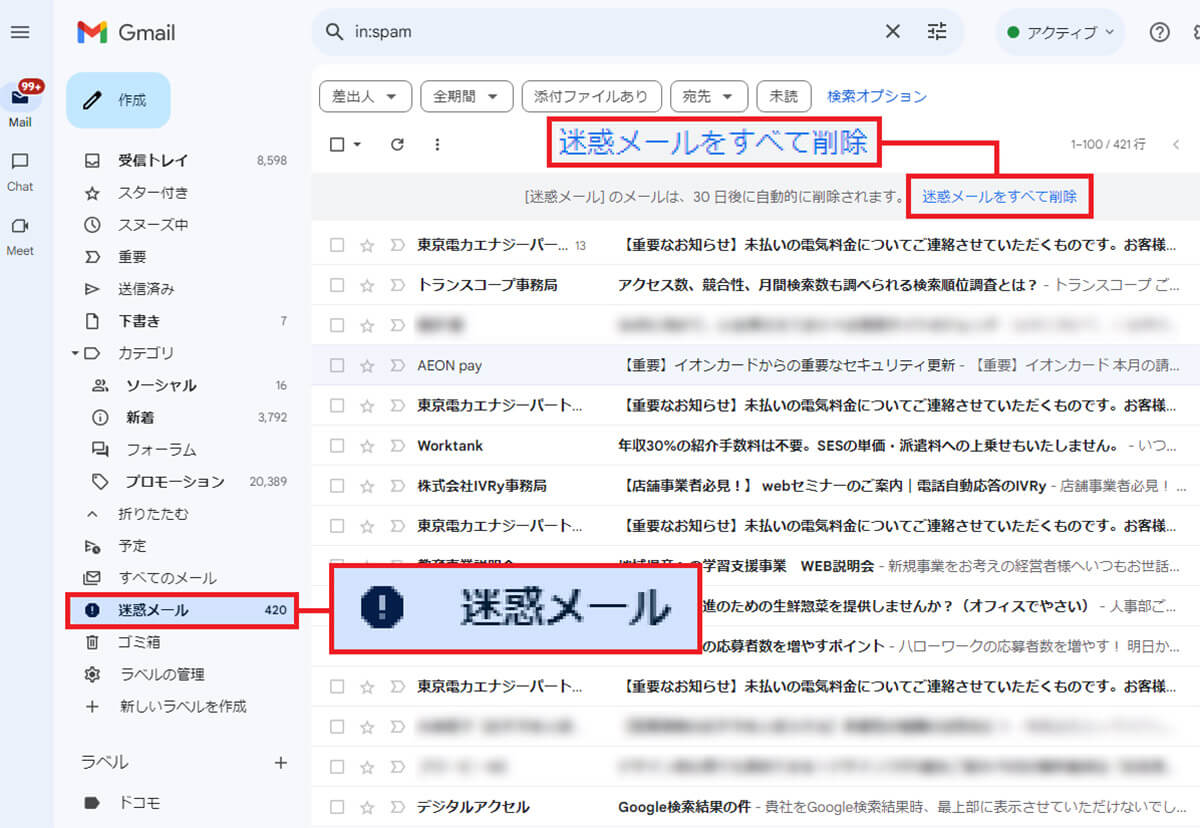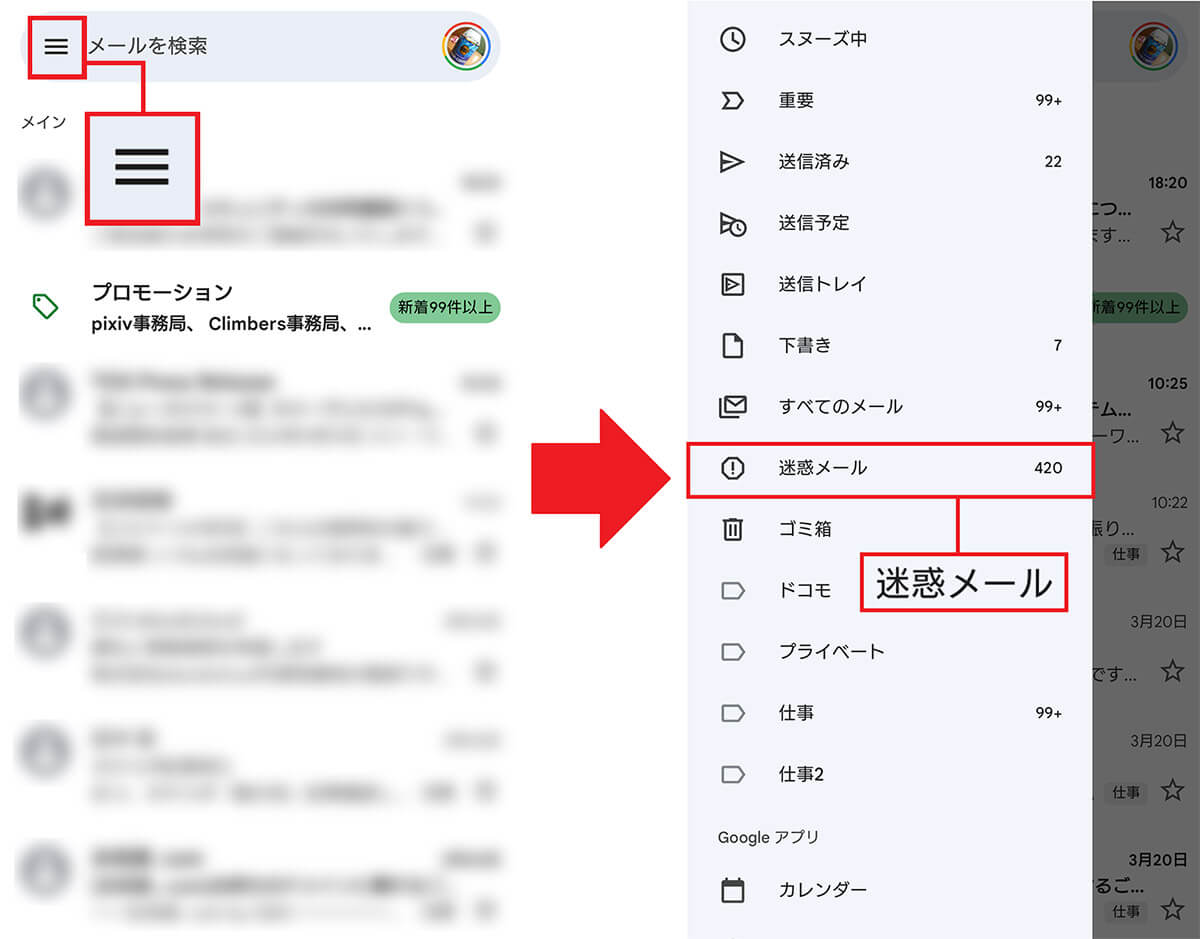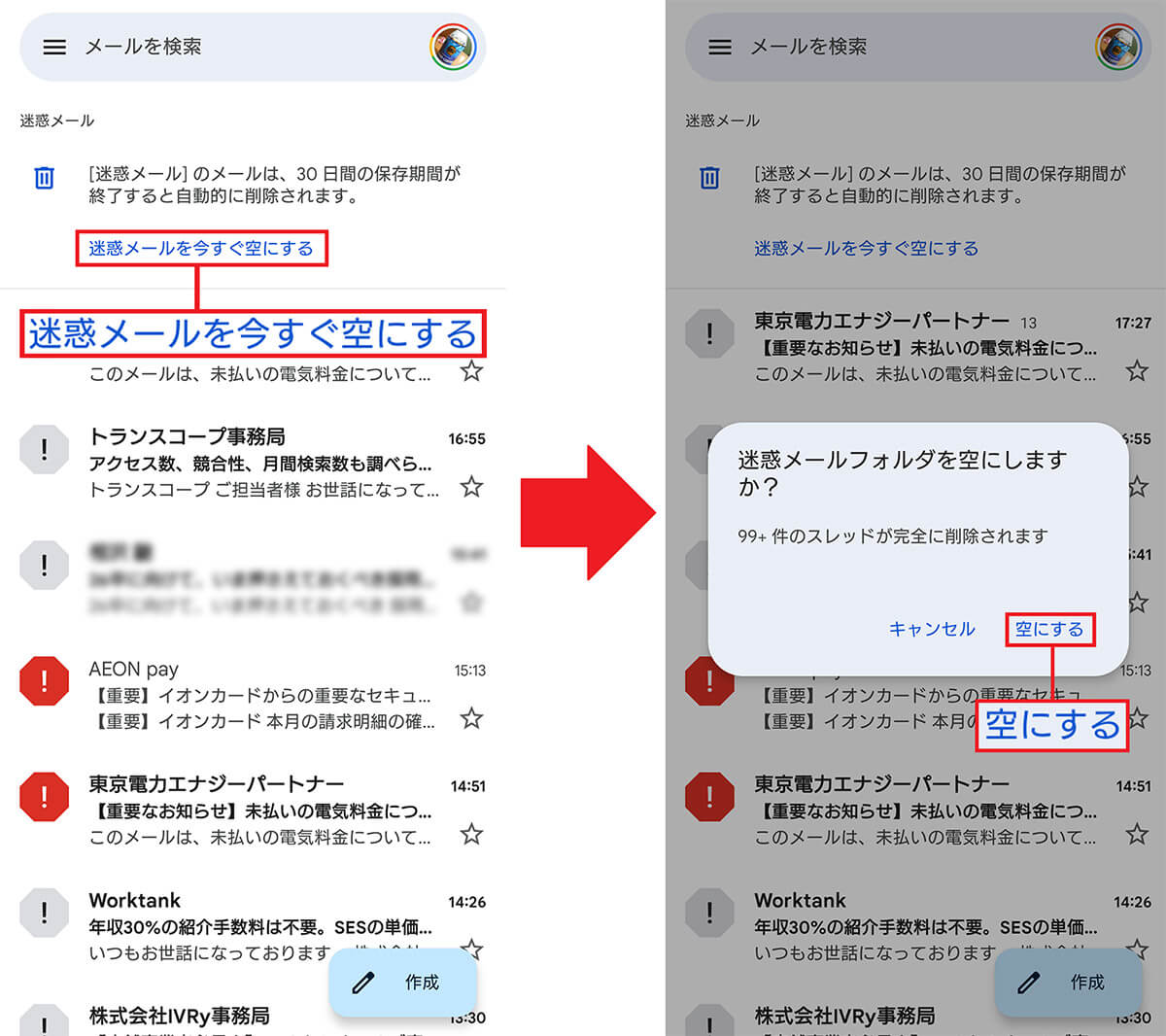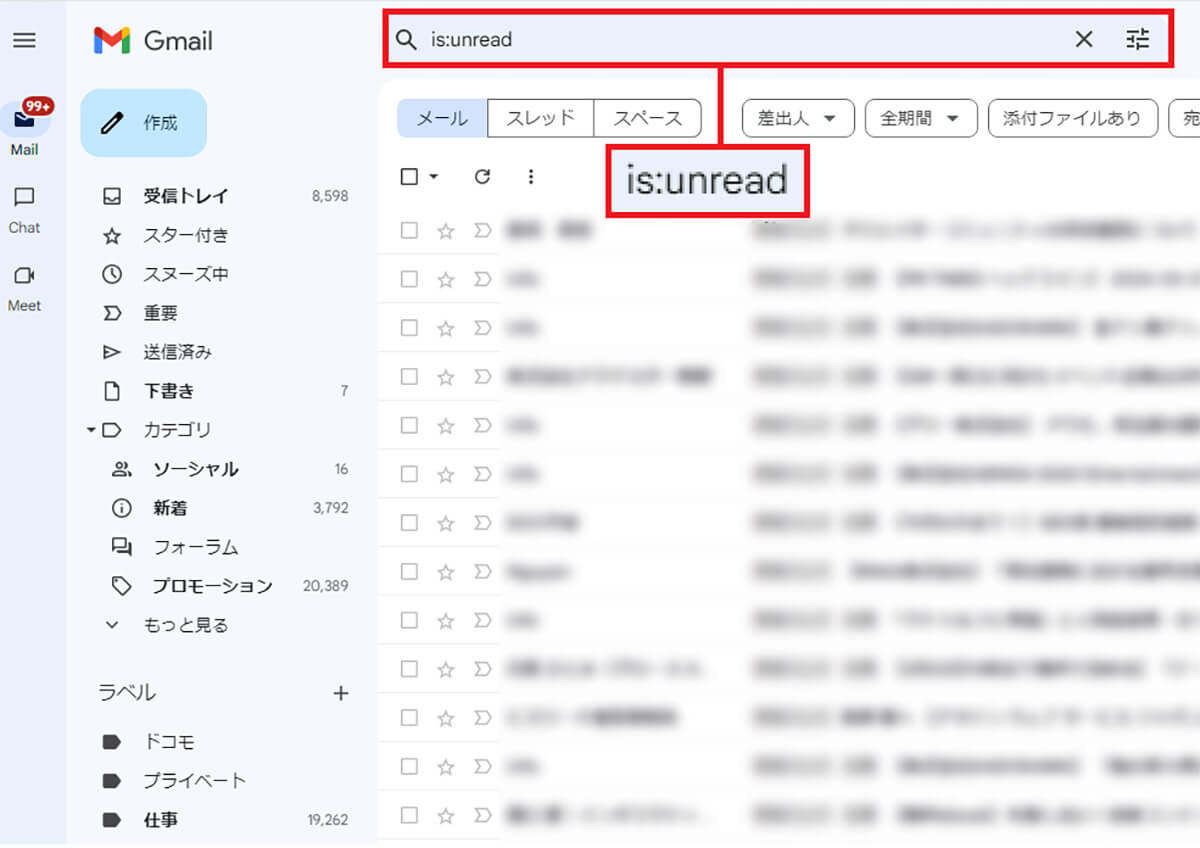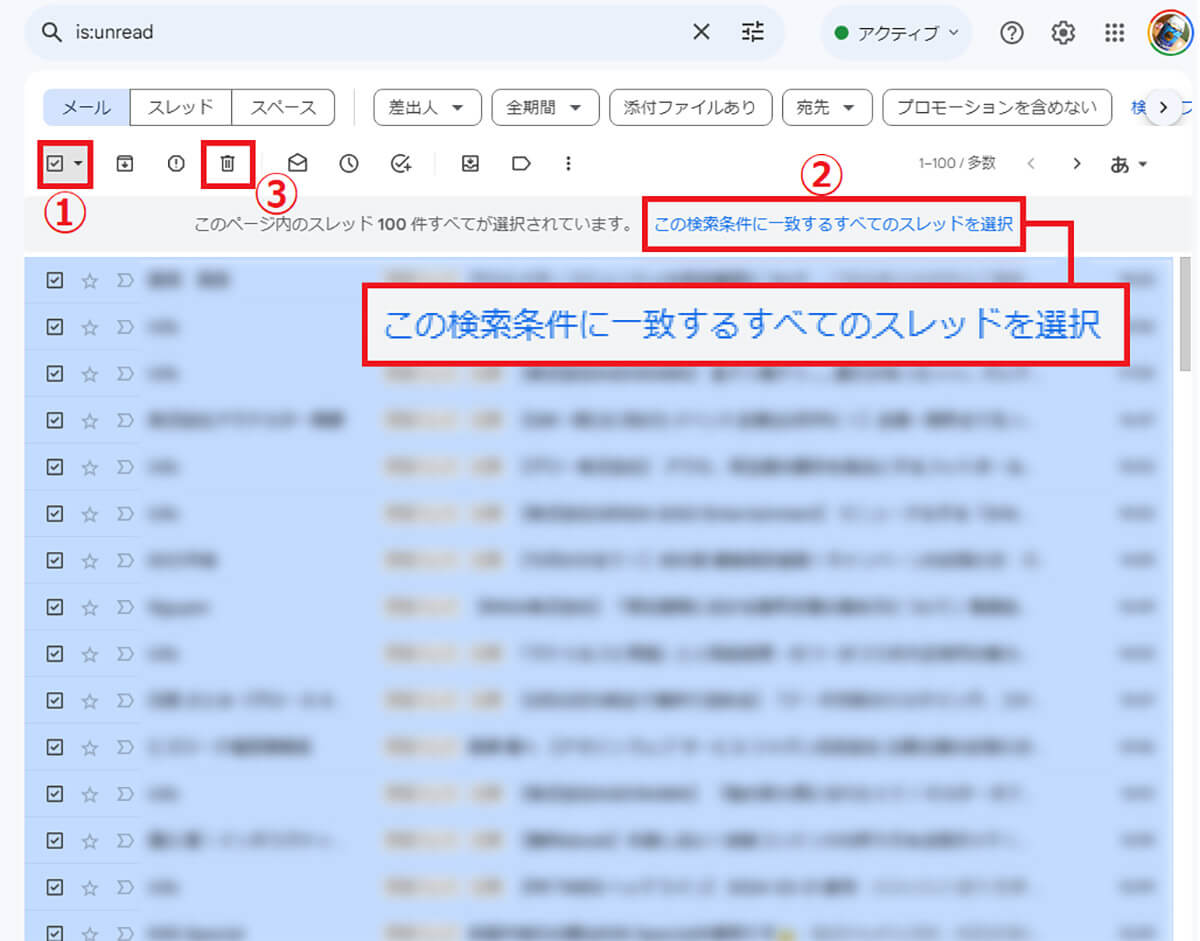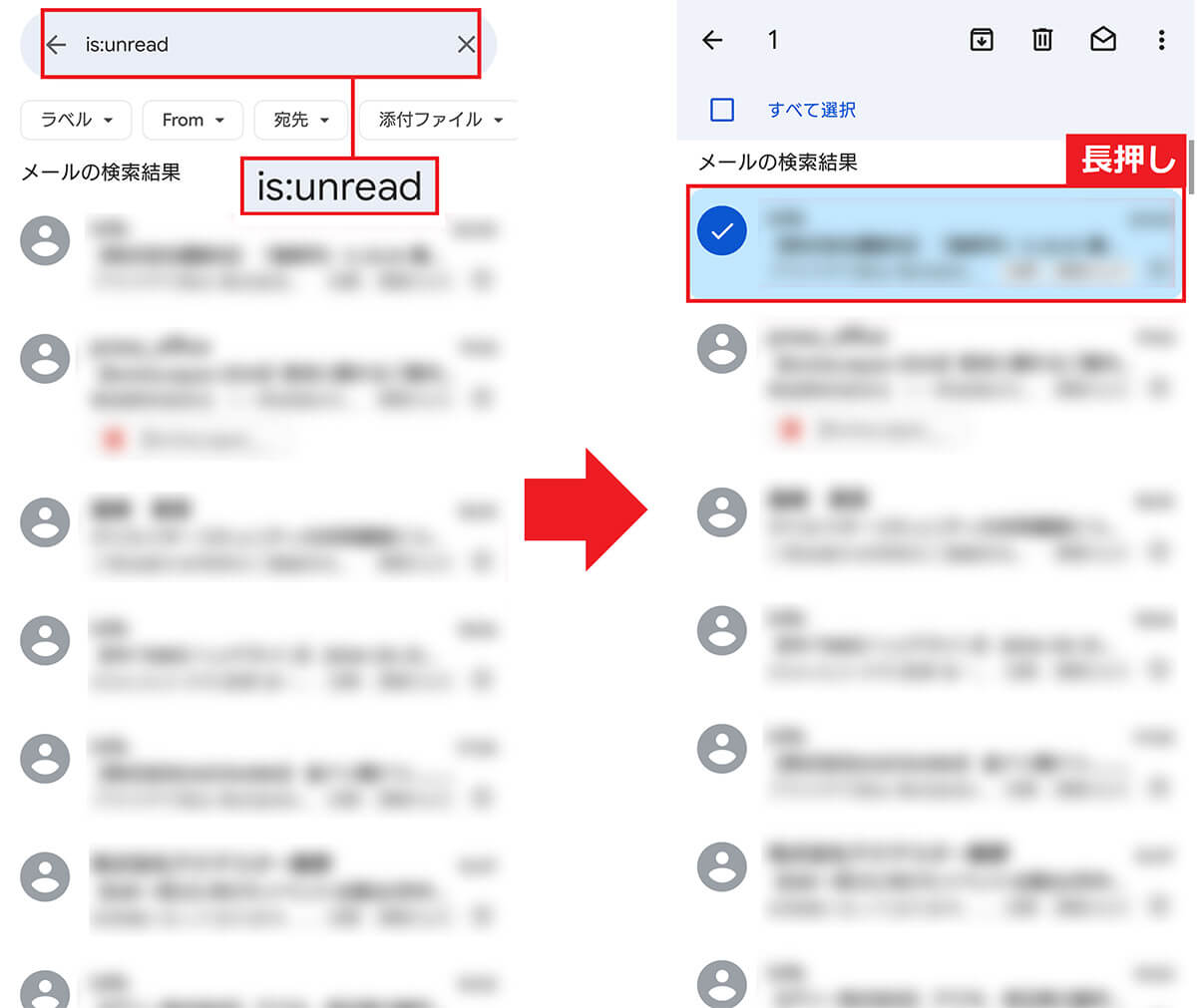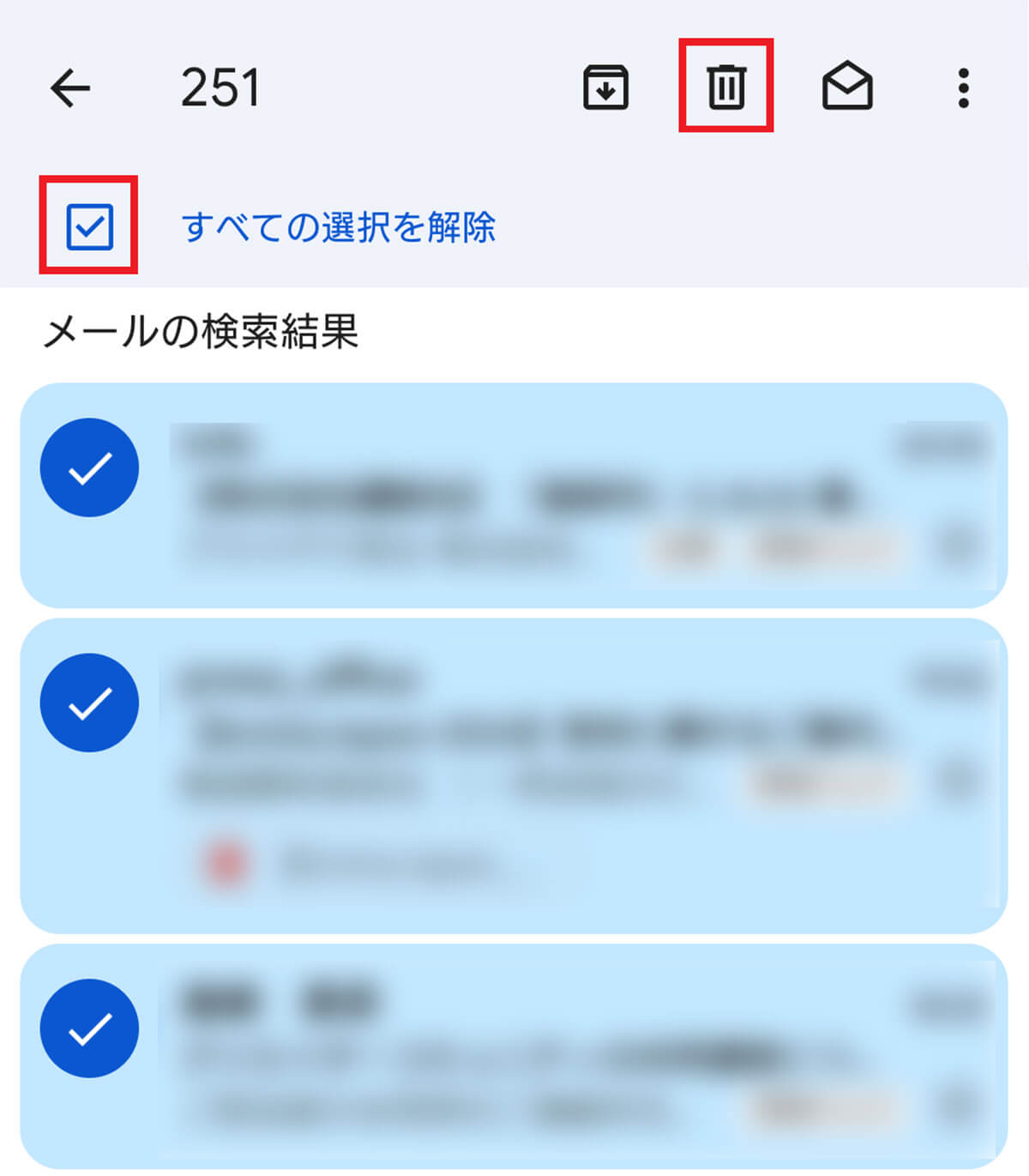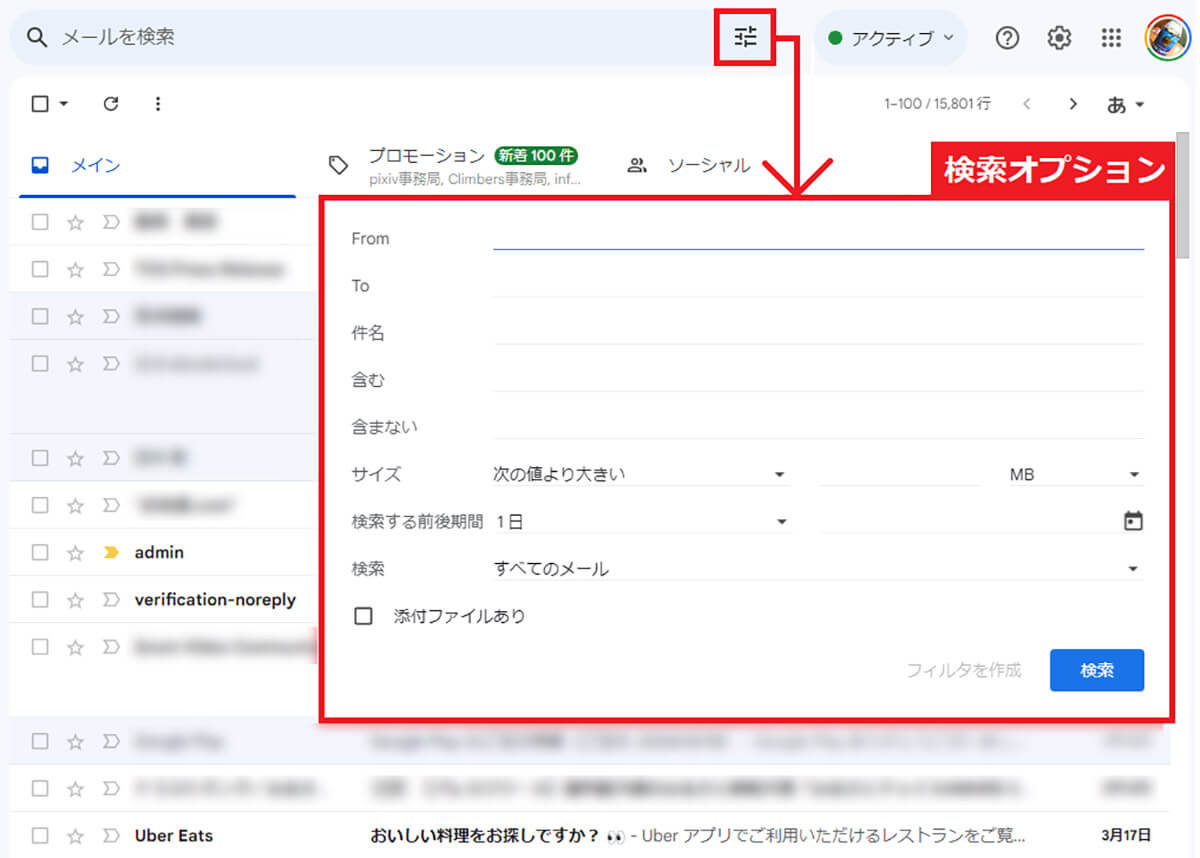スマホやパソコンで、誰でも無料で使える便利な「Gmail(ジーメール)」ですが、毎日、大量のメールが届いて困っていませんか? 一つひとつ削除するのは面倒ですし、不要なメールだけを一発で削除する方法はないのでしょうか? そこで今回は、Androidスマホとパソコンで不要なメールを一括削除する方法を紹介します。
まずはGmailの削除方法を確認しておこう!
スマホやパソコンで便利に使えるGmailを利用している人は多いでしょう。
とくに、Androidスマホユーザーなら、Googleのサービスを利用するときのアカウントとして、必ず登録しているはずです。
でも、GmailをログインIDとして登録したアプリやサービスなどから、毎日大量のメールが届くので、そのまま放置していると大変なことになりますよね。
あまりに大量のメールが届いていると、必要なメールを探せなくなりますし、Googleアカウントで無料で使えるクラウドの最大容量15GBをムダに圧迫してしまいます。
そのようなときは、不要なメールを一気に削除してしまいましょう。
まずは、Gamilでスタンダードなメールの一括削除方法を紹介しますが、パソコンなら条件を付けて選択することも可能です。
ちなみに、削除したメールは「ゴミ箱」に移動され30日間は保存され、30日経過すると完全に消去されるようになっています。
もし必要なメールを間違って削除しても、あわてずにゴミ箱を確認しましょう。
条件なしでメールを一括削除する手順(パソコン)
条件を付けてメールを削除する手順(パソコン)
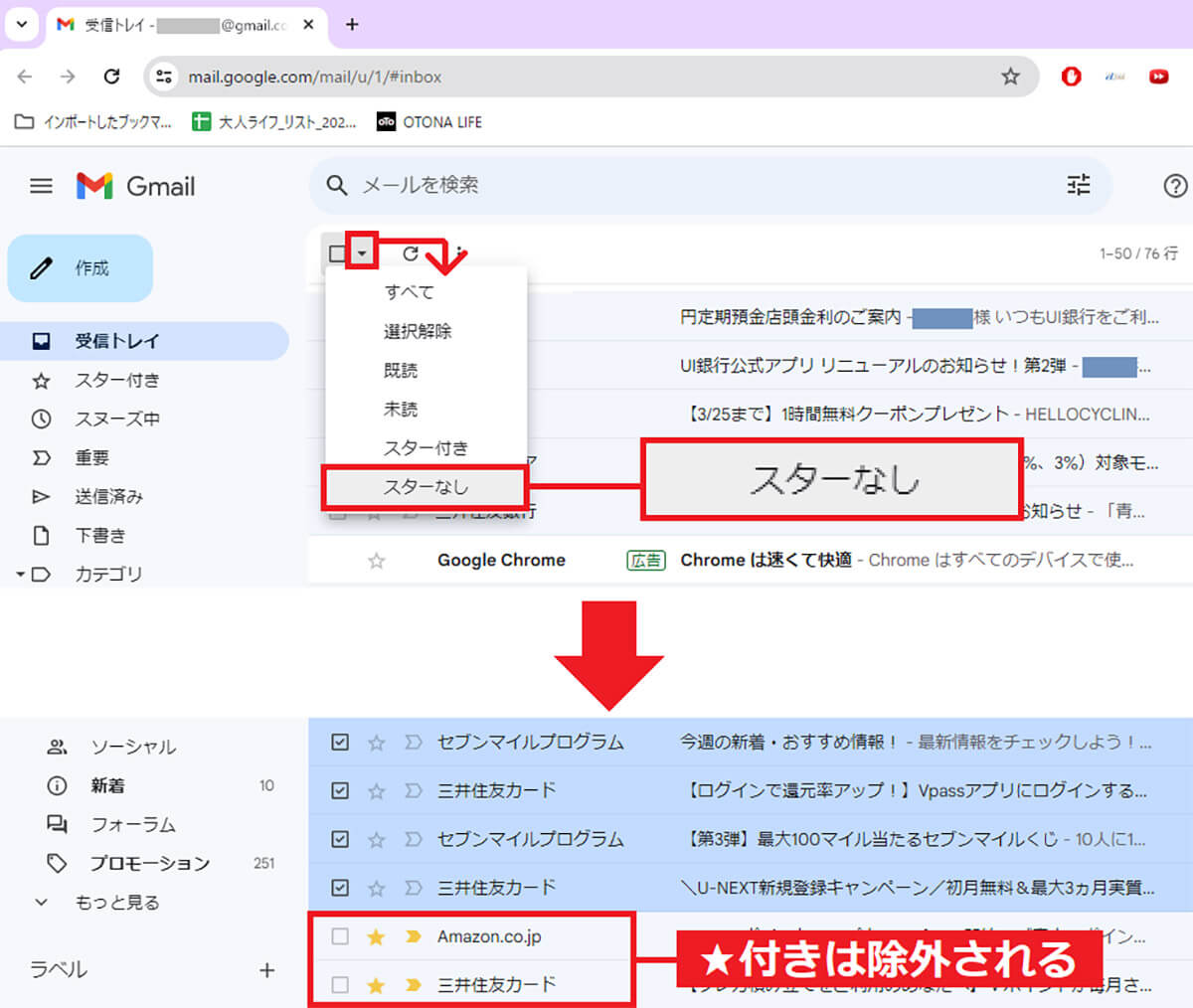
チェックボックスの横の「▼」をクリックすると、削除するメールの条件を付けられます。たえば、「スターなし」を選択すると(上写真)、スター(★)付きメールは除外され、それ以外にチェックが入ります(下写真)
条件なしでメールを一括削除する手順(Android)
迷惑メールは「迷惑メールをすべて削除」ボタンで一括削除可能!
Gmailで「迷惑メール」と判断されたメールは、迷惑メールフォルダに移動され、30日後には自動削除されますが、今すぐに一括削除することも可能です。
まず、パソコンで迷惑メールフォルダを開くには、画面左メニューの「もっと見る」をクリックしましょう。
次に「迷惑メール」を選択してフォルダを開くと、画面上に「迷惑メールをすべて削除する」とありますので、これをタップして「空にする」を選択すればOKです。
「迷惑メール」を一括削除する方法(パソコン)
「迷惑メール」を一括削除する方法(Android)
特定の条件をコマンドで検索して削除することも可能!
不要なGmailをまとめて削除したいけど、必要なメールはしっかり残したいと考えている人も多いでしょう。
その場合は、Gmailの検索欄に特殊なコマンドを入力することで、条件付検索が可能となります。
たとえば、未読のメールなら「is:unread」、既読のメールなら「is:read」などと検索欄に打ち込むことで、該当するメールだけを表示できるのです。
■特殊な検索ワードコマンド一覧
| 未読のメール | is:unread |
| 既読のメール | is:read |
| 特定のメールタイトル | subject:(◯◯◯◯) |
| 特定のメールアドレス | from:◯◯◯◯ |
| 特定の期間 | after:20yy/mm/dd before:20yy/mm/dd |
| ラベルの付いたメール | has:userlabels |
| ラベルの付いていないメール | has:nouserlabels |
| スターが付いていないメール | -is:starred |
| スターが付いているメール | is:starred |
| 重要マークが付いたメール以外 | -is:important |
| 重要マークが付いているメール | is:important |
| 添付ファイルあり | has:attachment |
こちらがGmailの検索で使えるコマンドです。検索欄に入力してメールを絞り込みましょう(表は筆者作成)
あとは、左上のチェックボックスにチェックを入れ、「この検索条件に一致するすべてのスレッドを選択」を押せば、メールを選択した状態になります。
そして「ゴミ箱」アイコンをクリックすれば、条件に合致したメールだけを一括削除することができるのです。
また、検索欄の右にある「検索オプション」を利用すれば、複数の条件を指定してメールを絞り込むこともできます。
ただし、この検索オプションはスマホでは使えない機能ですのでご注意ください。
コマンド検索してメールを一括削除する手順(パソコン)
コマンド検索してメールを一括削除する手順(Android)
複数の条件でメールを絞り込む手順(パソコン)
まとめ
いかがでしょうか? Gmailに不要なメールが大量に貯まってしまうと、必要なメールをすぐに探せませんので、今回紹介した方法で一度Gmailを整理してみてはいかがでしょうか?
また、Gmailは無料で使えるクラウドの容量が最大15GBとなっていますが、これはひとつのGoogleアカウントのサービス全体で使用しています。
たとえば、スマホで撮った写真や動画などのデータも含まれているため、意外とすぐに埋まってしまうでしょう。
Googleのクラウド容量を圧迫させないためにも、不要なメールはどんどん早めに削除しておきたいですね。
※サムネイル画像(Image:Jarretera / Shutterstock.com)