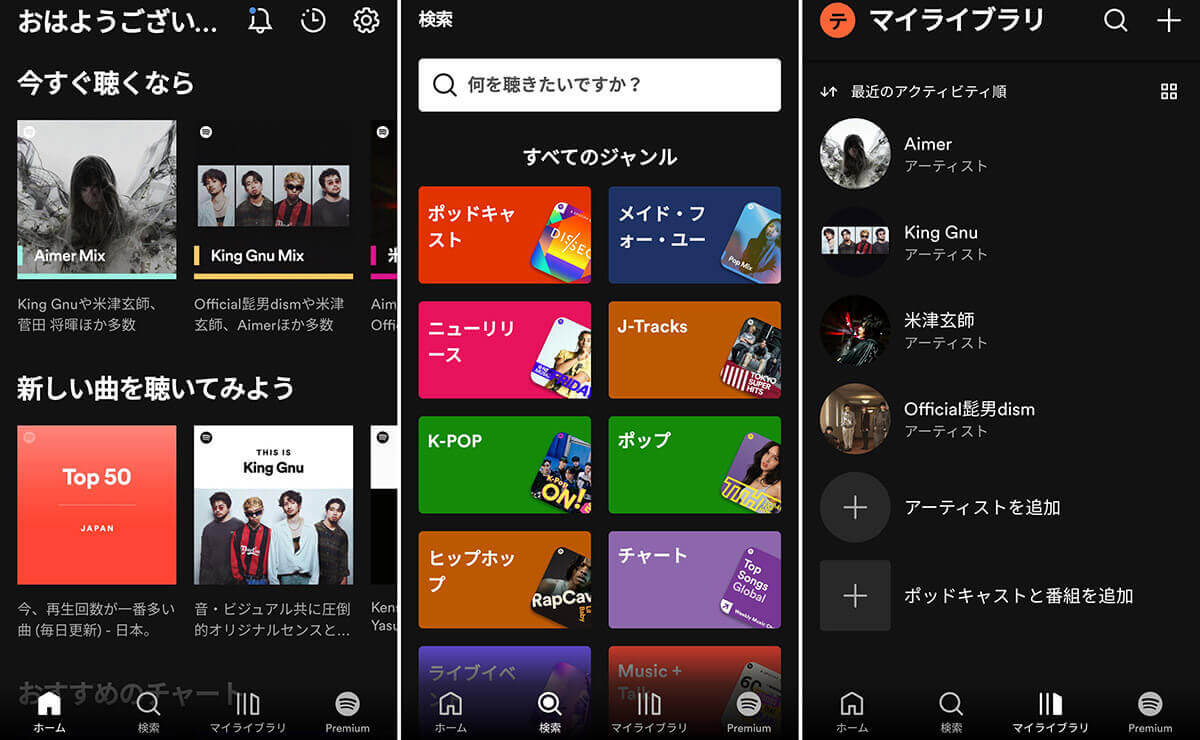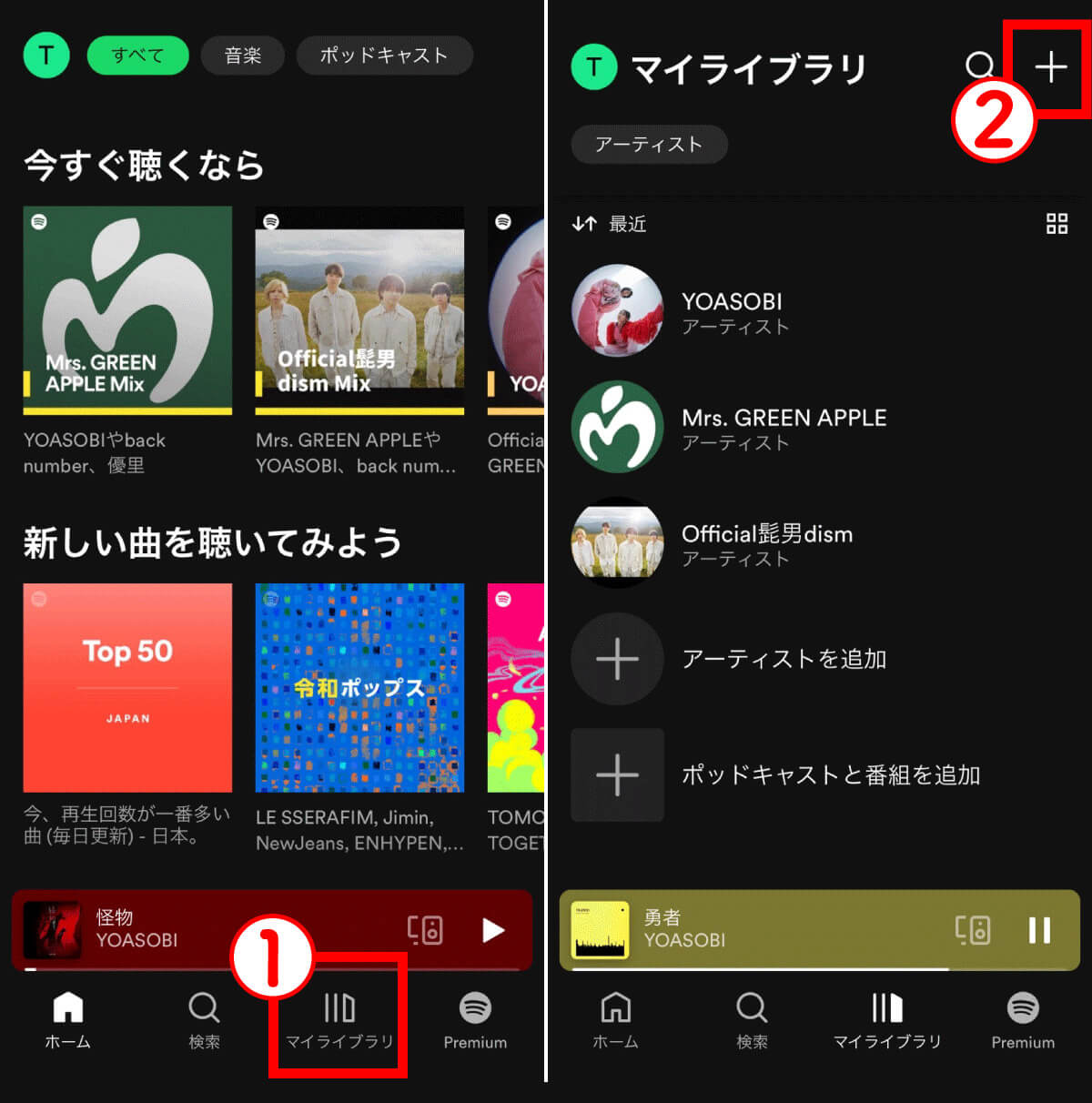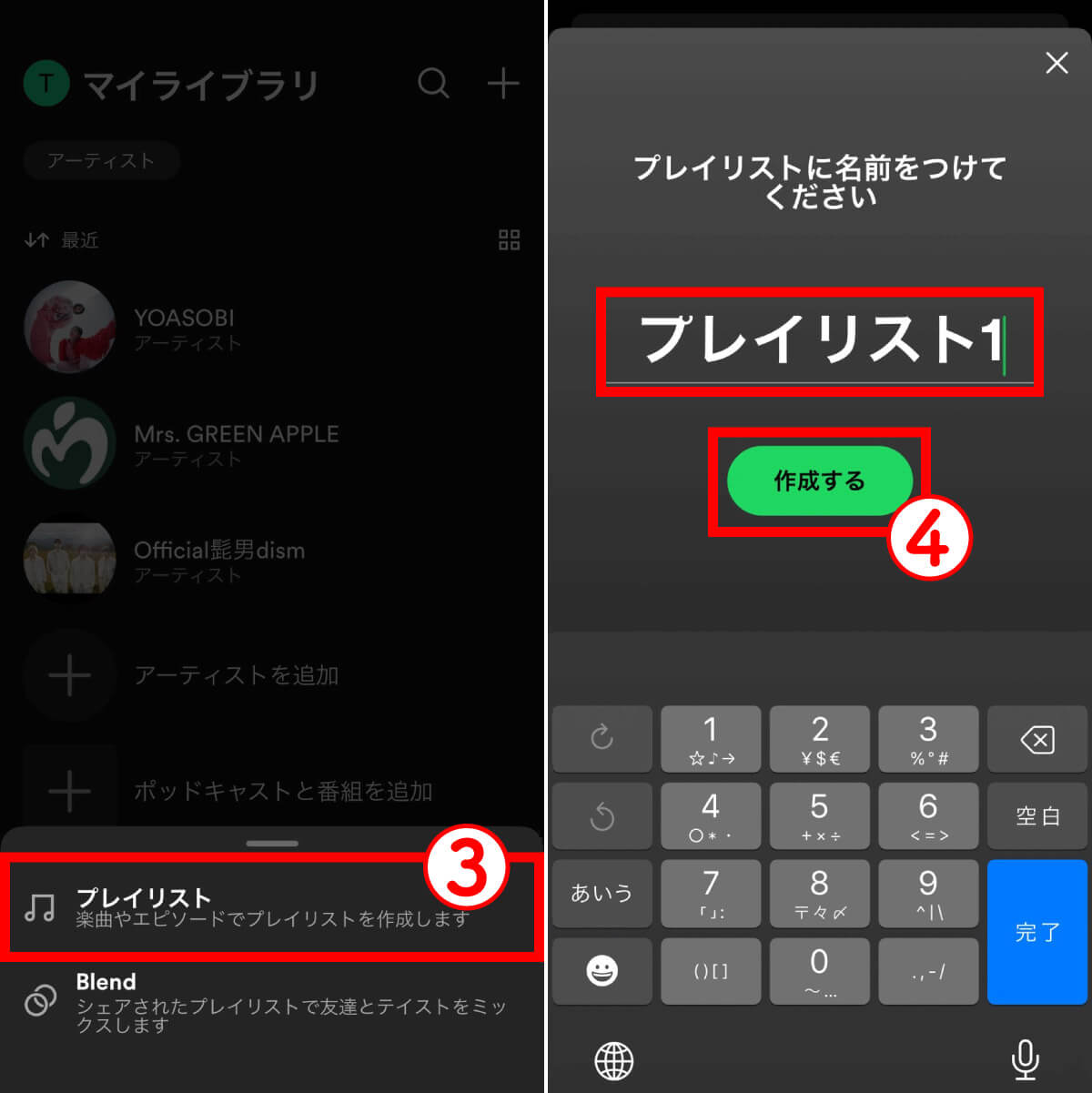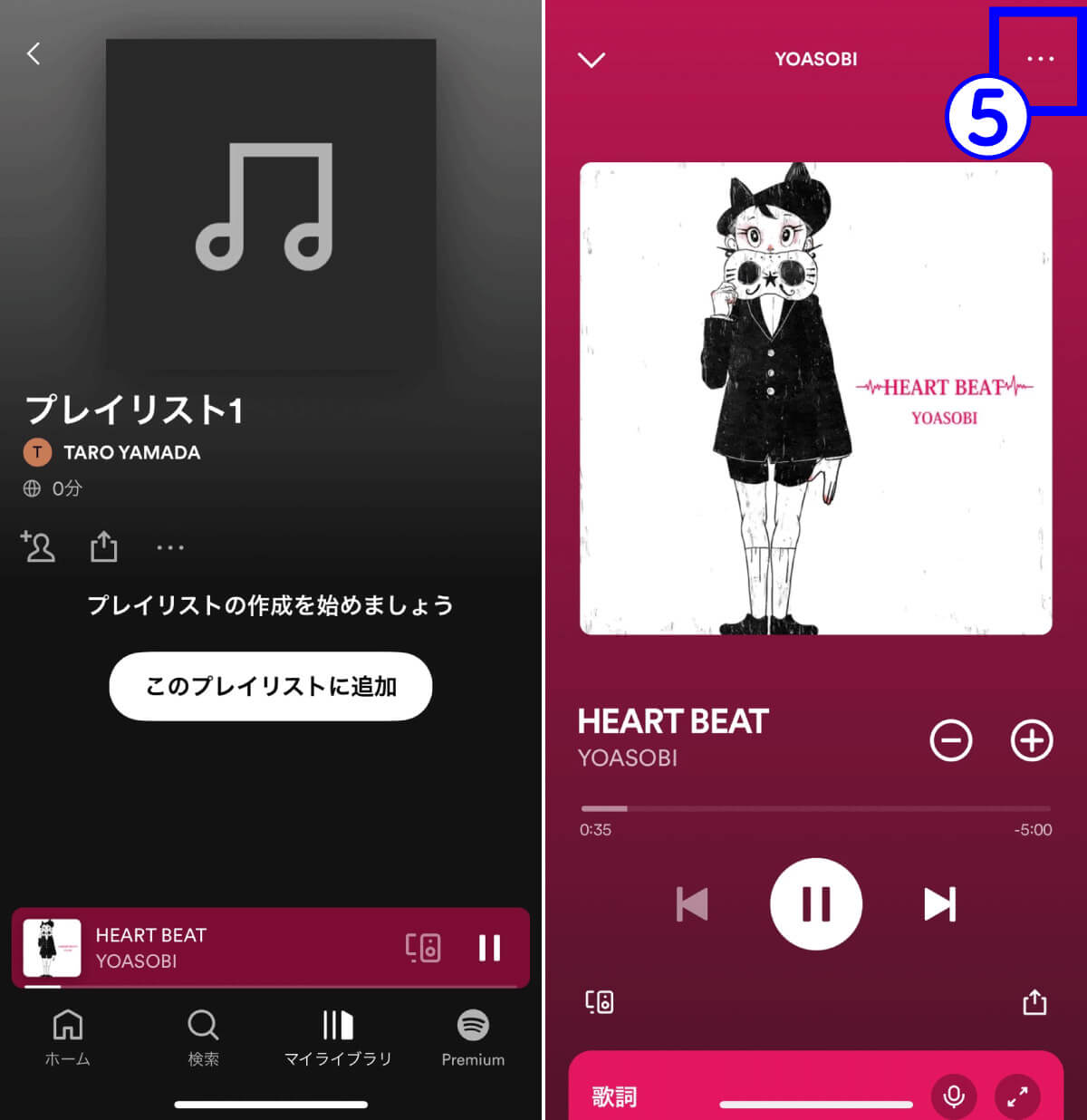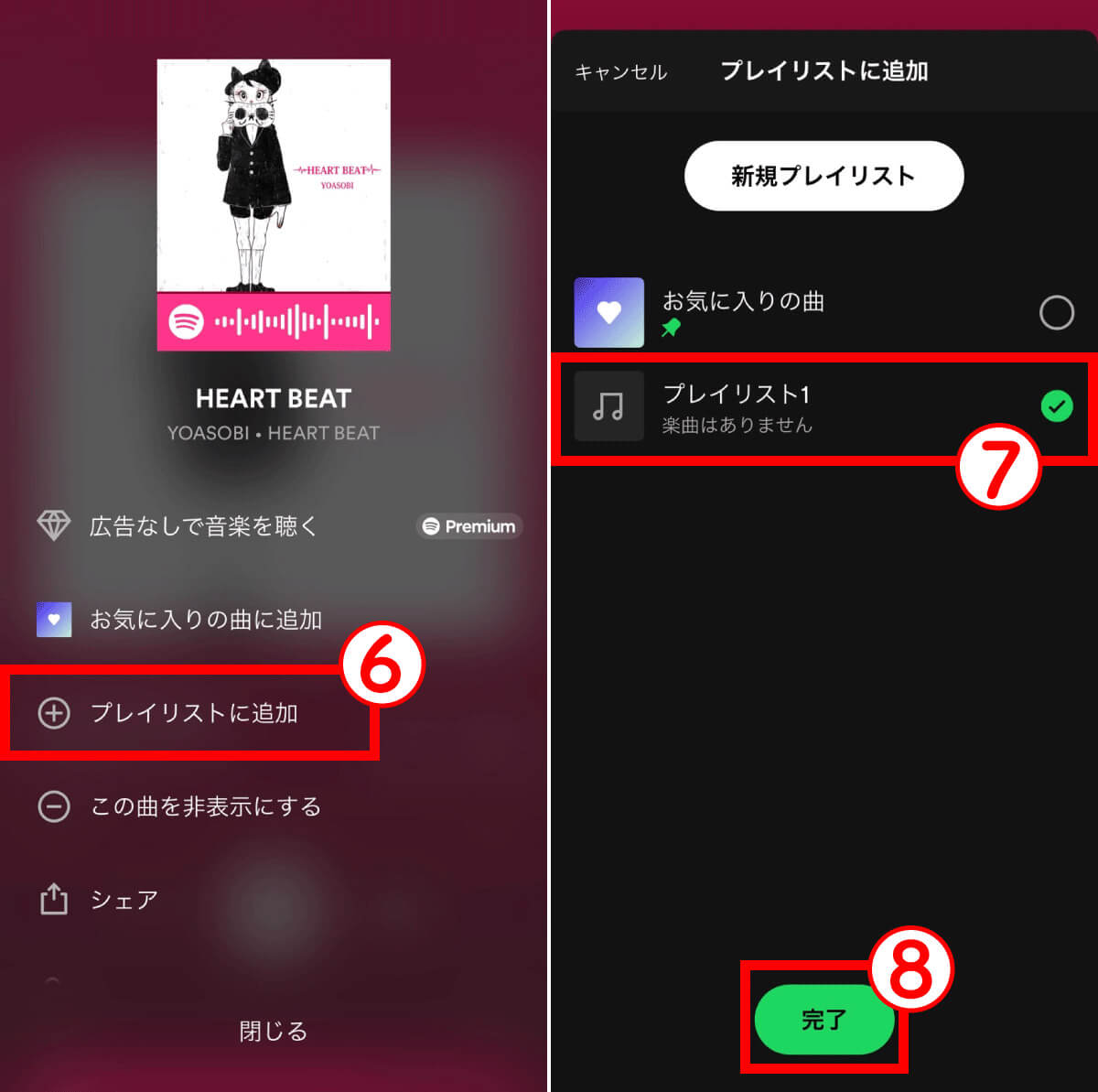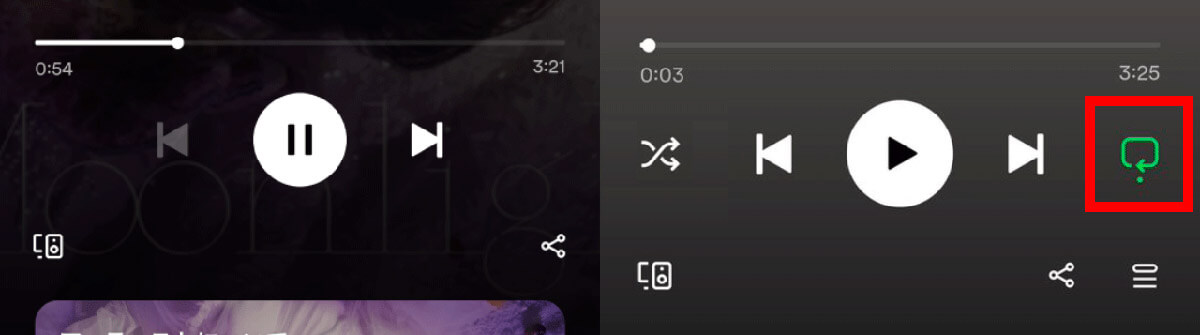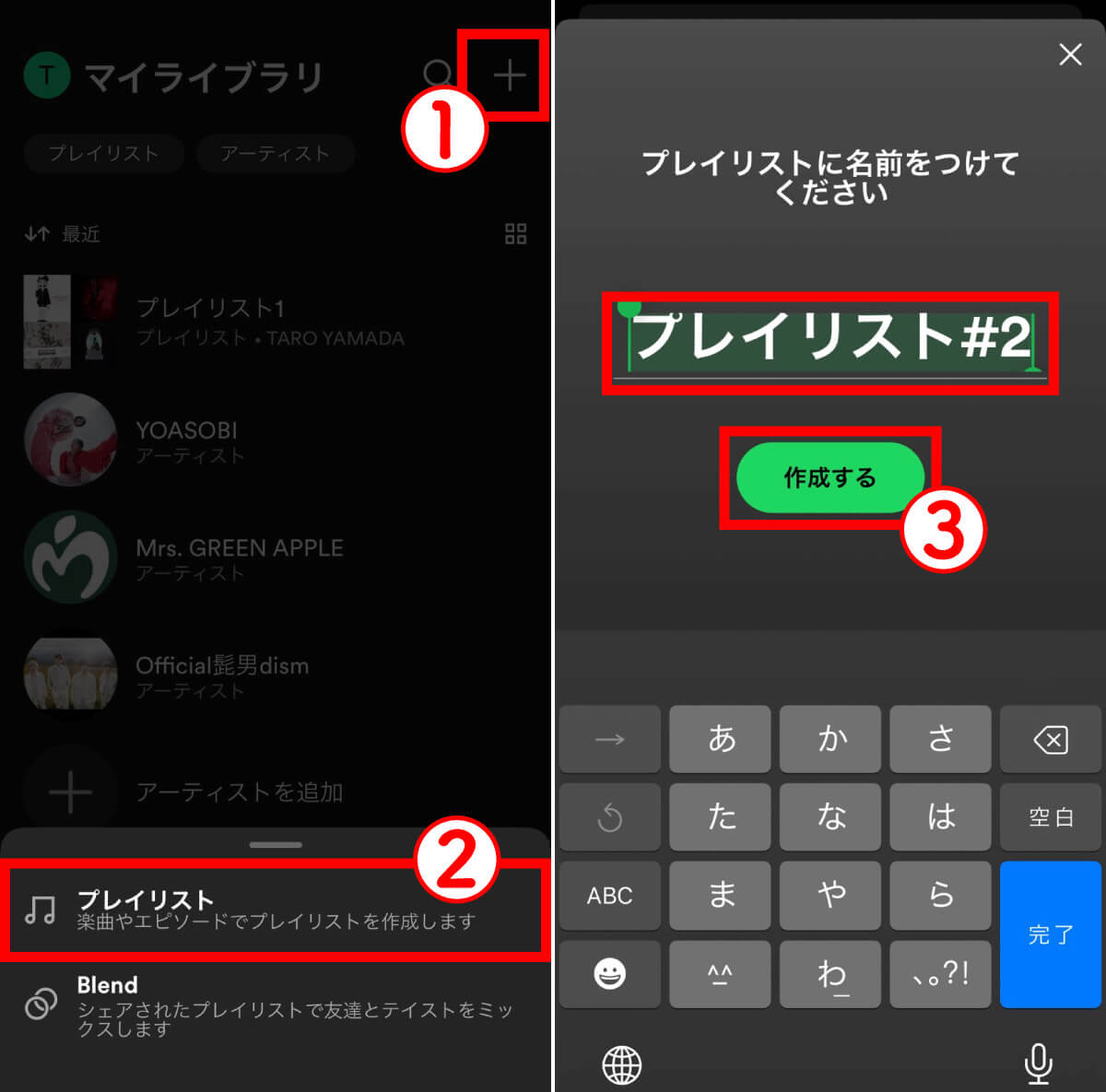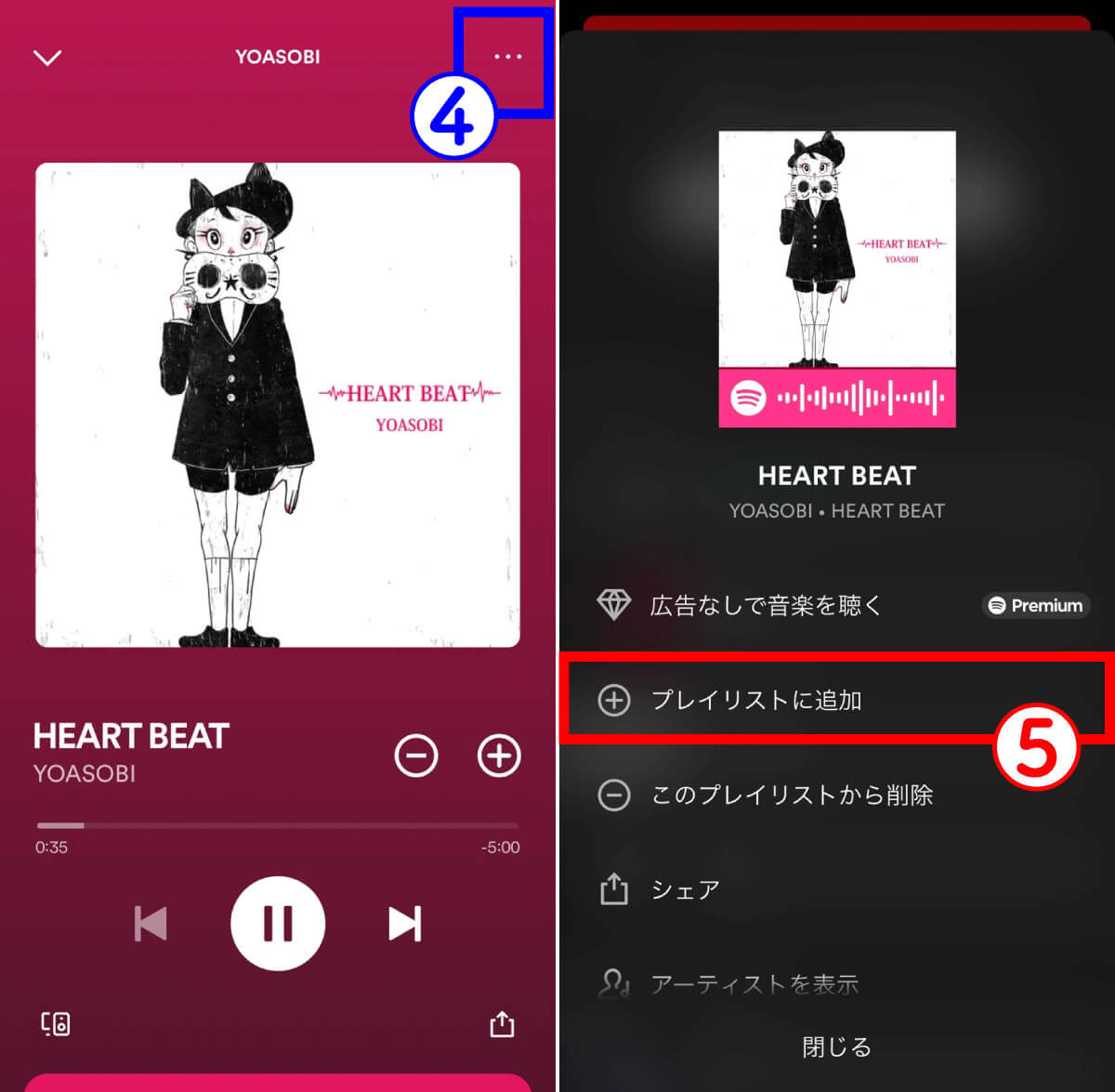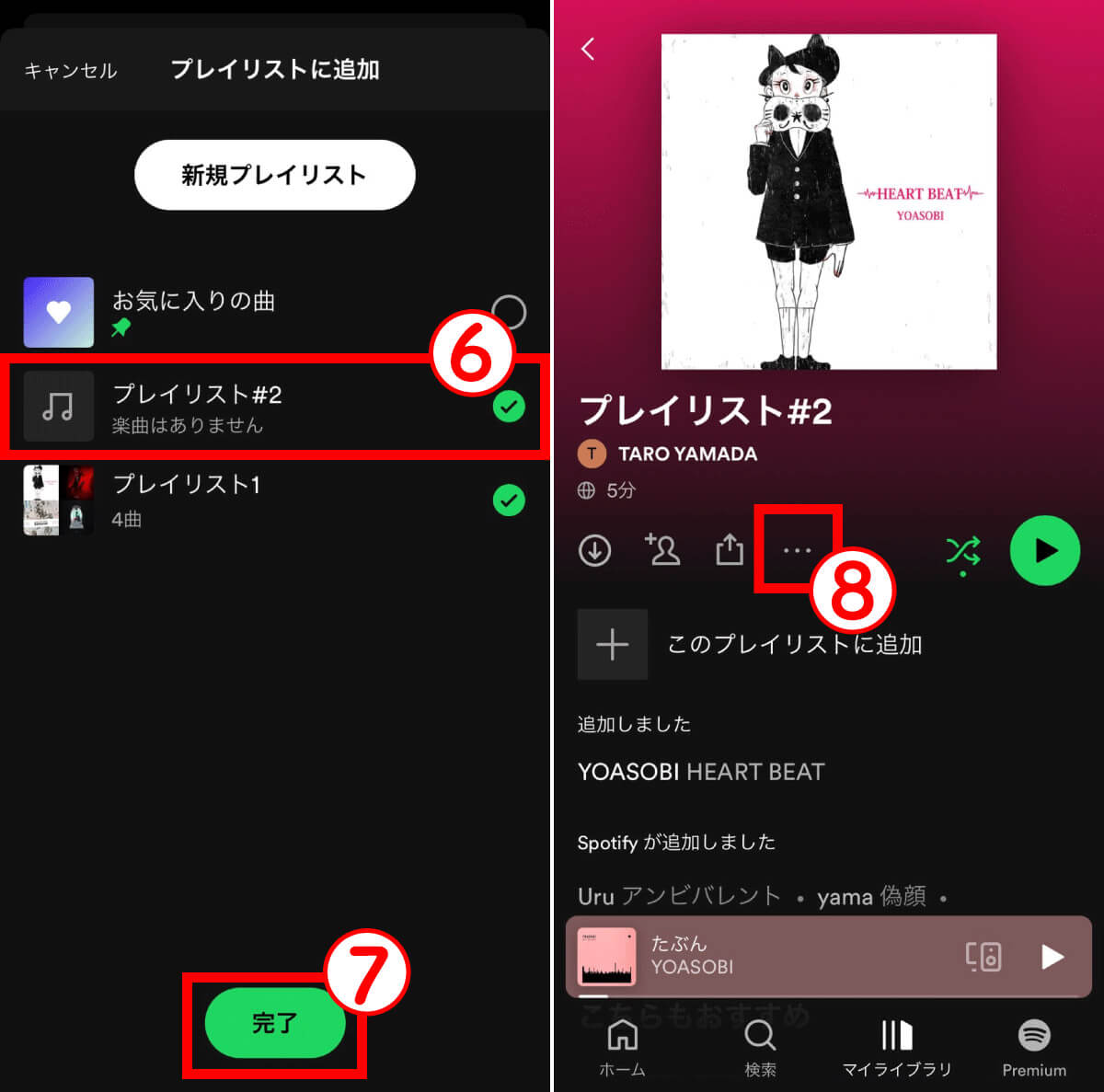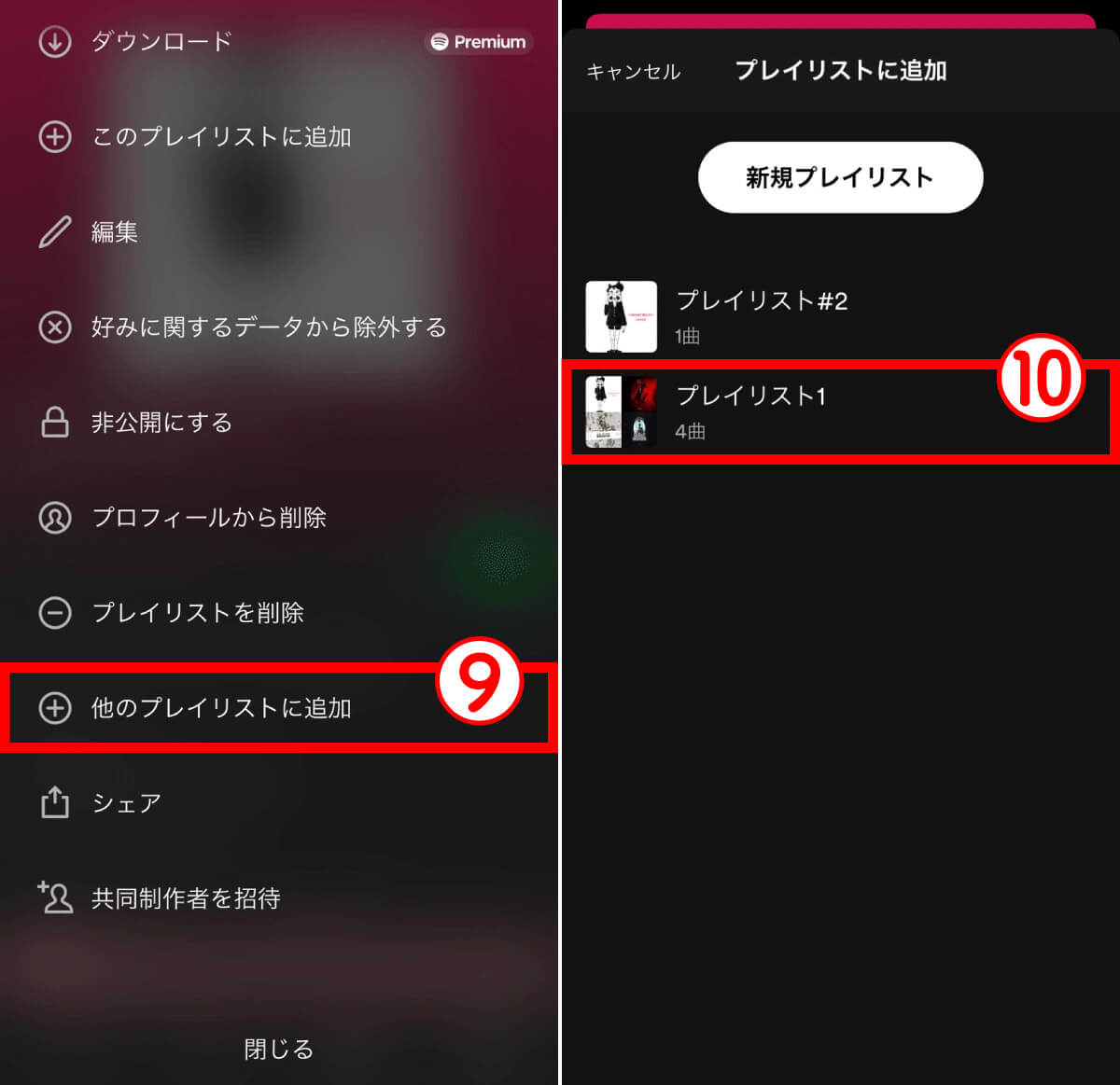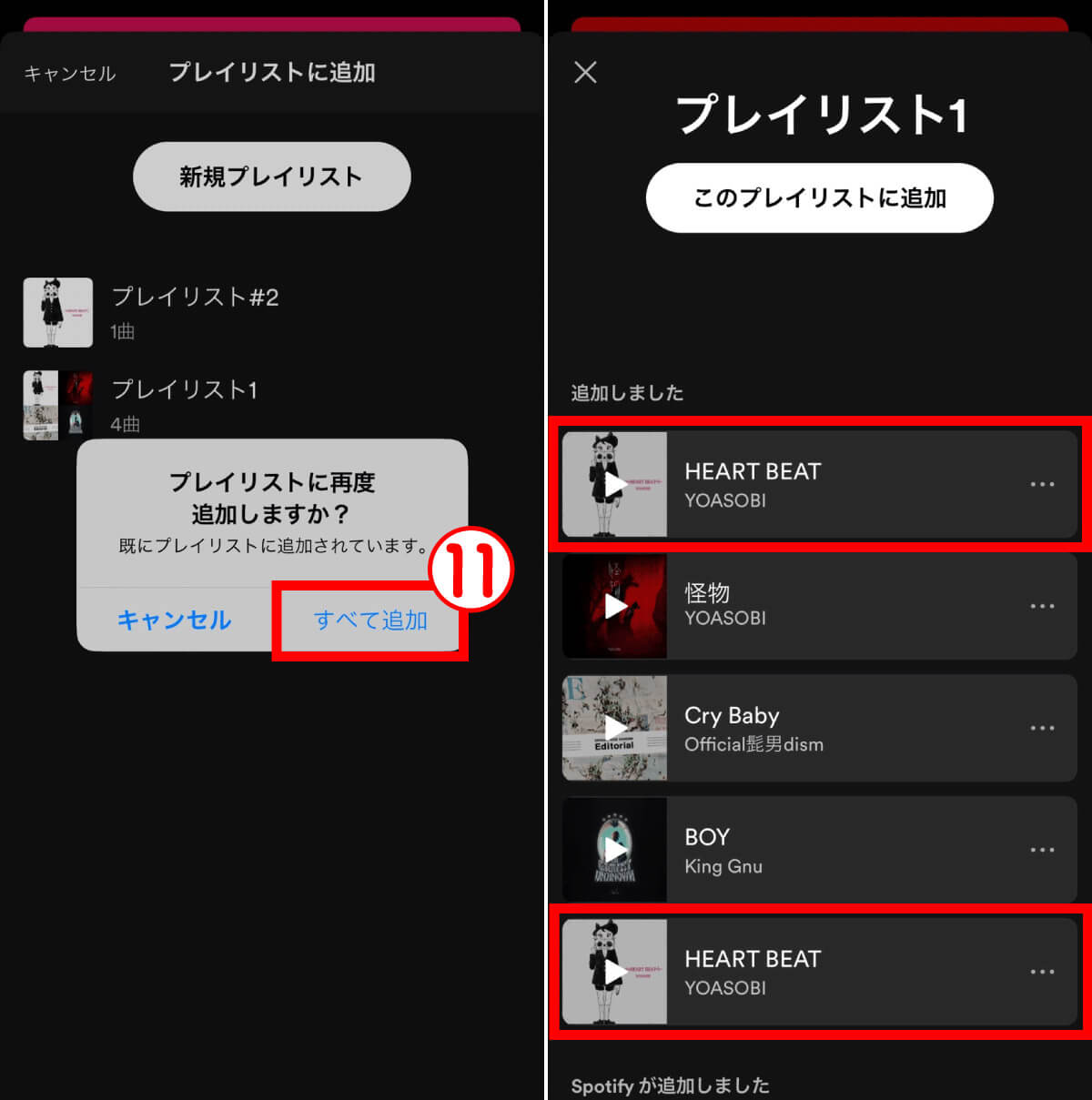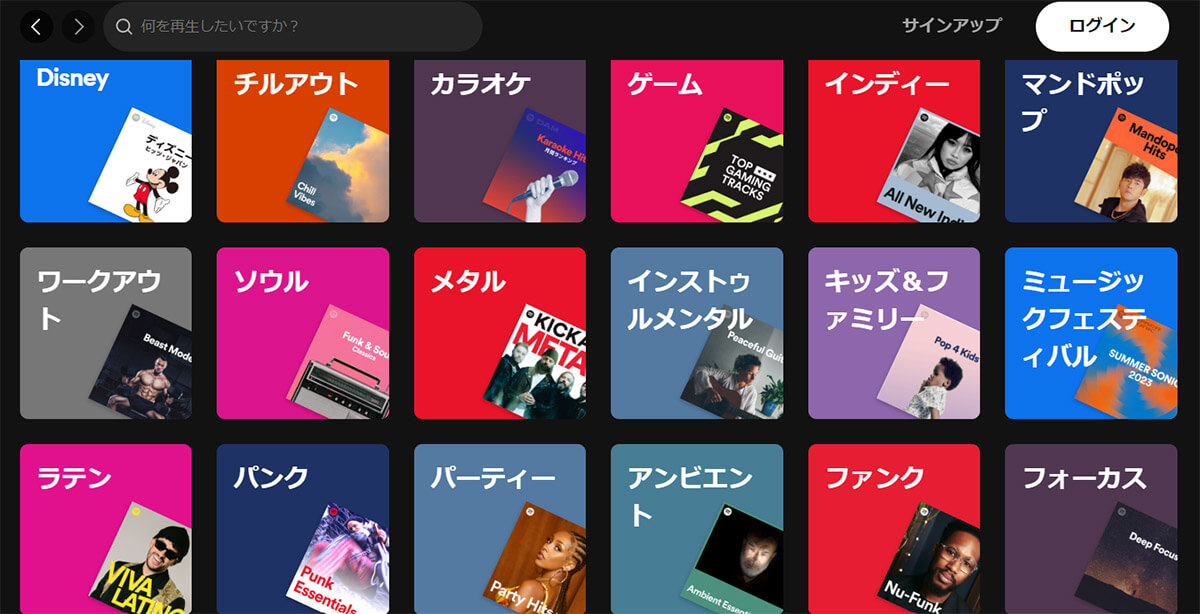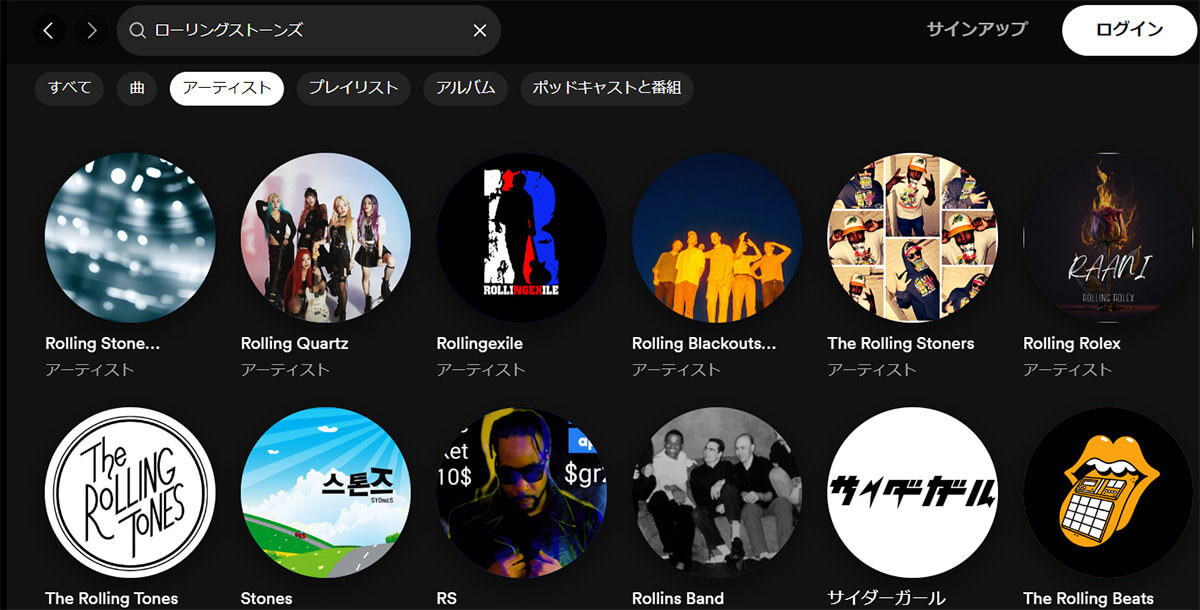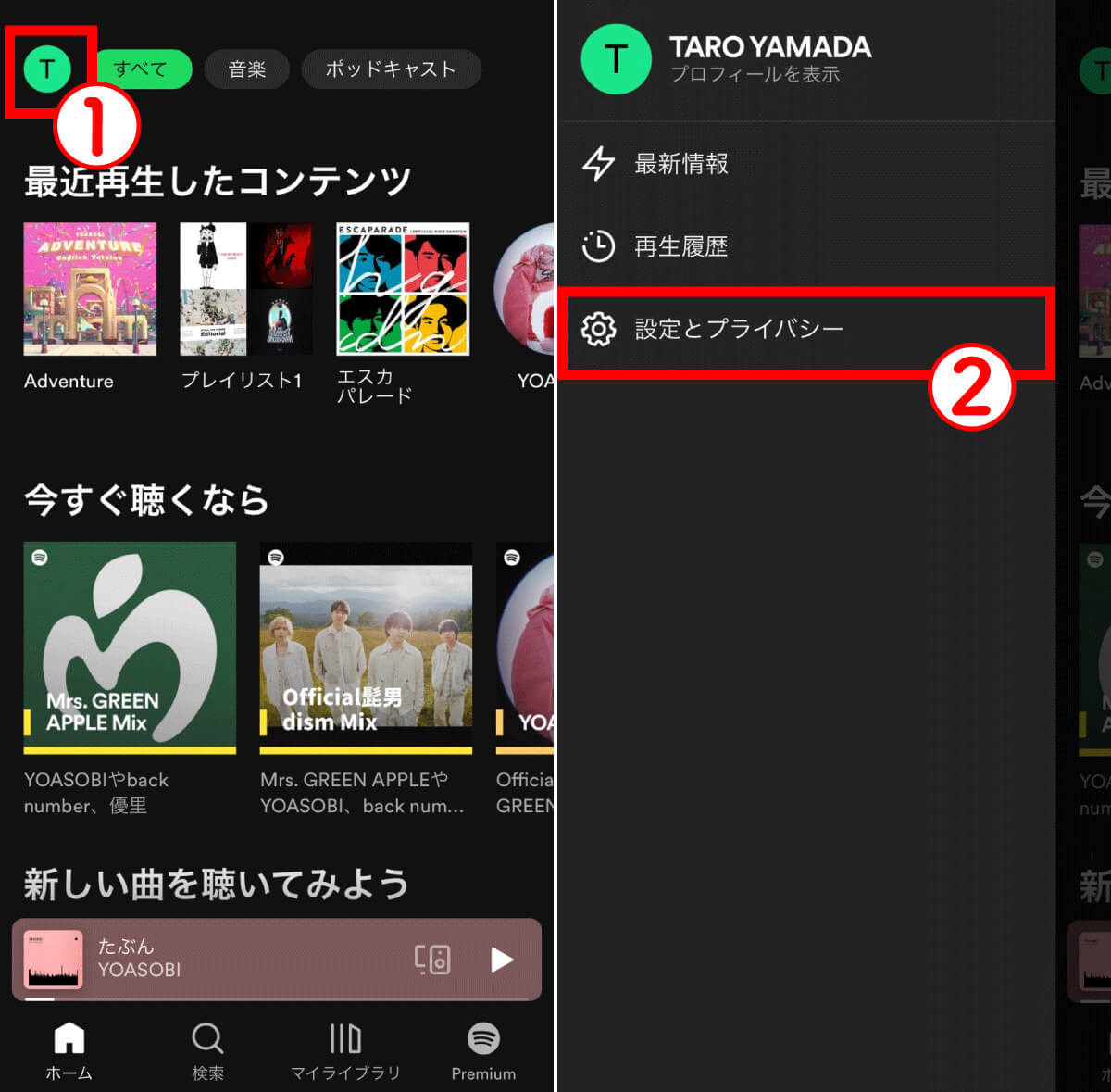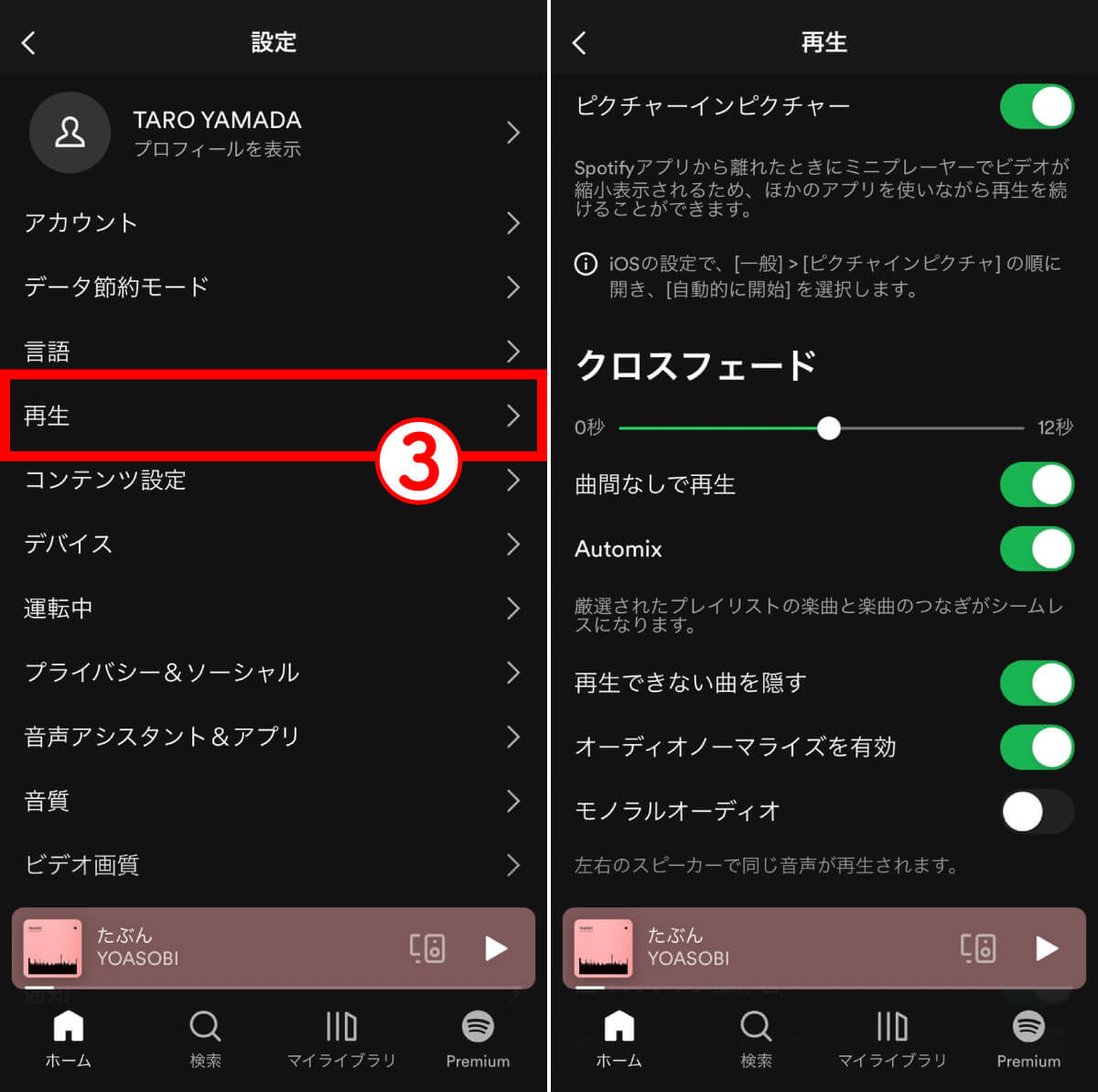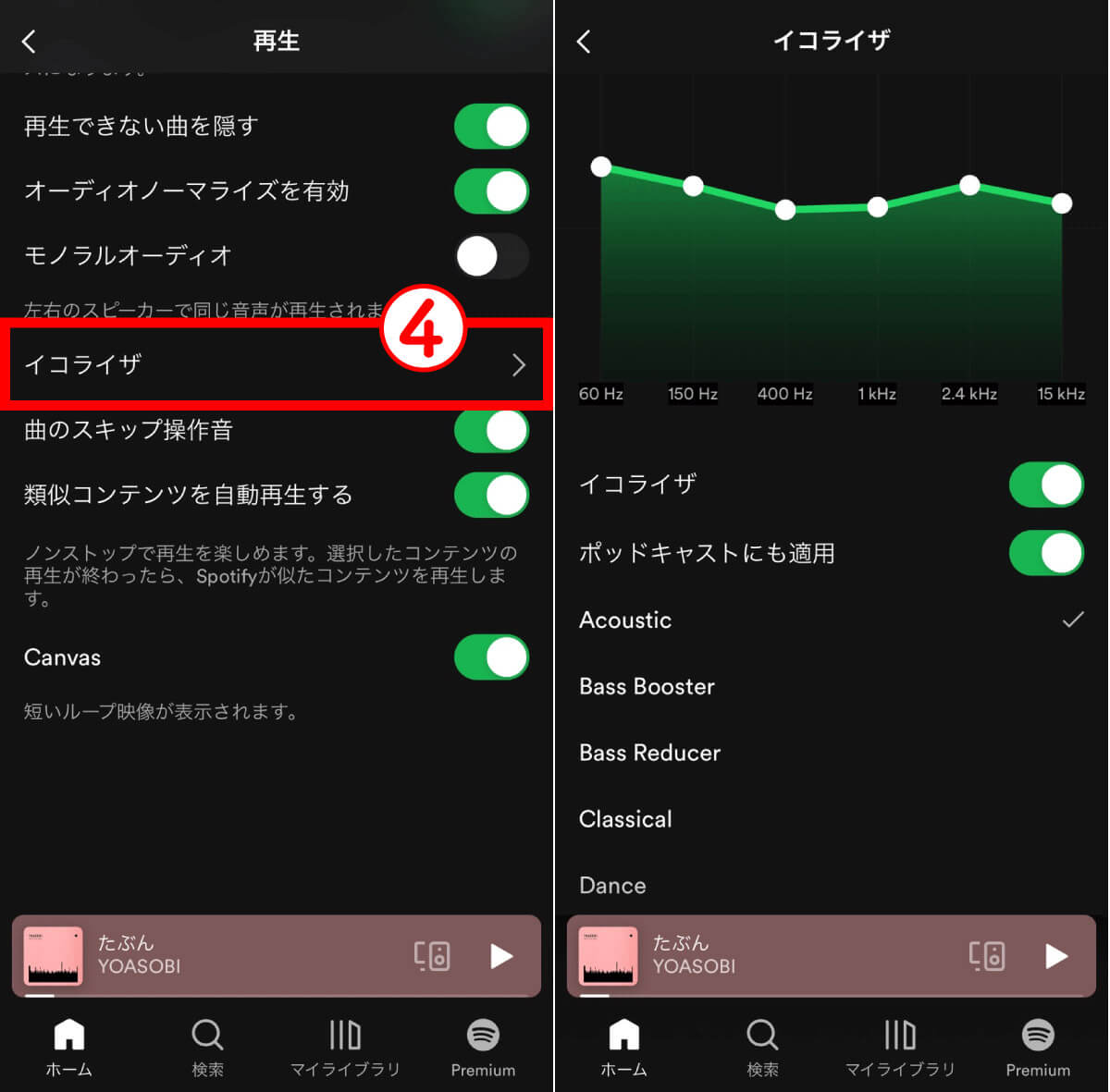Spotifyを利用中、目当てのアーティストの楽曲を再生していたら2曲目以降にまったく別人の曲が流れだして驚いた経験がある方も多いのでは?
その2曲目以降の別人の曲が「好きな曲」ならさほど問題ないですが、苦手なアーティストの楽曲だと少々不愉快に感じてしまう方もいるでしょう。
こうしたSpotifyの独特な仕様は、ときに「意味が分からない」「分かりにくい」と言われることもあります。そこでこの記事では、Spotifyで「使い方の意味が分からない」と言われがちな仕様と対処法をご紹介します。
【目次】
1.Spotifyは仕様やプラン、使い方がわかりにくい?
2.Spotifyの「意味が分からない仕様」「分かりにくい機能」の詳細と対処法
3.Spotifyをもう少し快適に使うには?
4.まとめ
Spotifyは仕様やプラン、使い方がわかりにくい?
Spotifyは「プレイリストを選択しても違う曲が流れることがある」など、いまひとつ初見だとわかりにくい仕様がいくつかあります。また同じ曲を何度もプレイリストに入れて、繰り返し再生したい場合の操作手順がかなりわかりにくいといった難点もあります。加えて「無料なのかどうかもわかりにくい」という声も。自分が「無料体験プランの利用中」なのか「無料ユーザーなのか」がUI上で判別しにくいため、前者の場合はいつの間にか有料プランに切り替わってしまうリスクがあります。
ちなみに、自分がSpotifyの有料プランに加入しているかどうか確かめる方法は以下の通り。
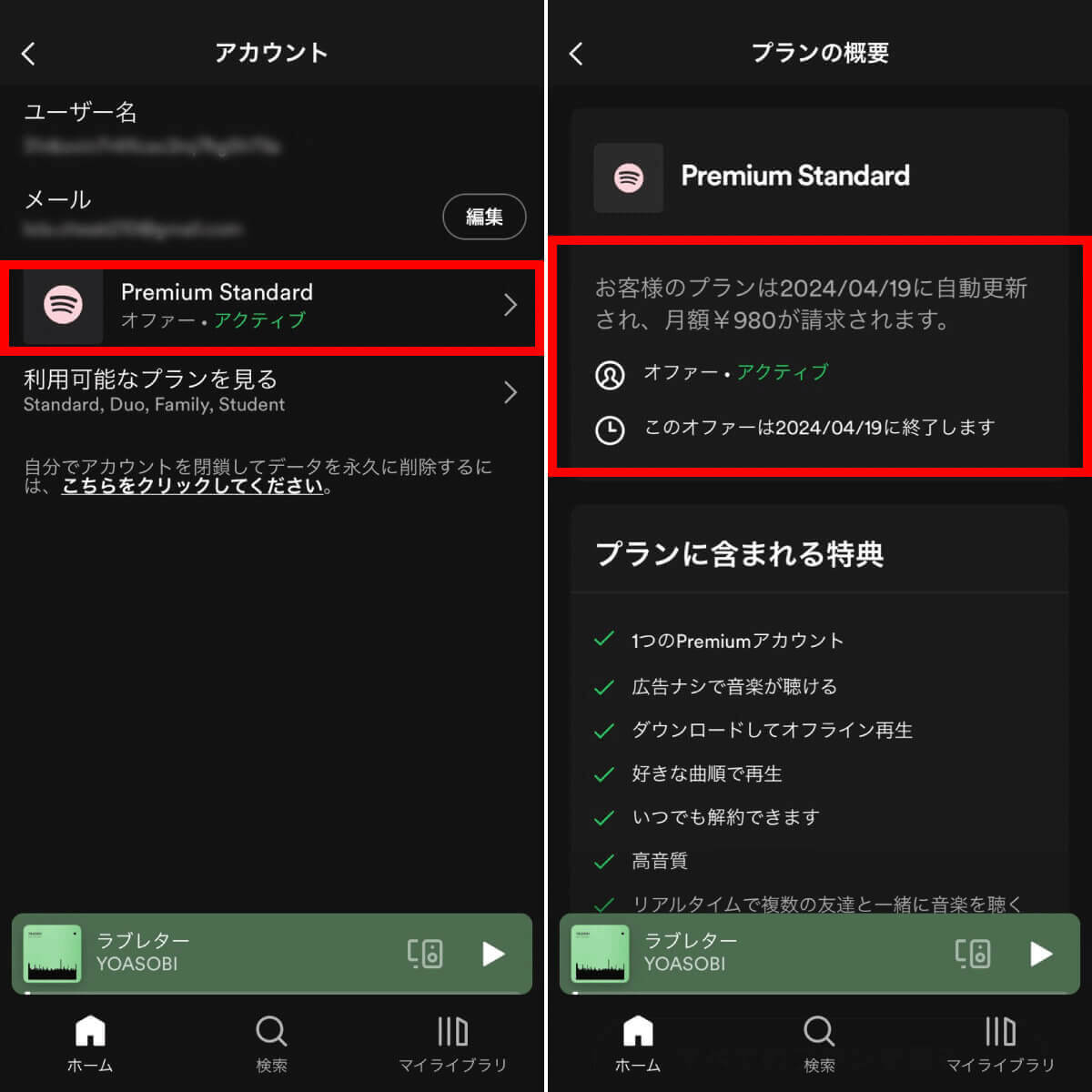
Spotifyの「アカウント」の項目には、ユーザー名とメールアドレスに加えて利用しているプランが明記されています。無料体験の場合は、Premium Standardの項目に「オファー・アクティブ」と記載があり、そこをタップして開くと、無料期間がいつまでなのか確認できます
なお、詳しくは以下の記事で解説しているので参考にしてください。
総じてSpotifyは間違いなく便利な音楽サブスクですが、こうした「わかりにくい」面もあります。
次の項目から、具体的に「意味が分からない仕様」などへの対処法を解説します。
Spotifyの「意味が分からない仕様」「分かりにくい機能」の詳細と対処法
Spotifyで「意味が分からない」と言われがちな機能とその対処法についてご紹介します。
【1】プレイリストを選択しても違う曲が流れる
Spotifyの無料会員の場合、プレイリストを選択して音楽を流していても、別の曲が流れてしまうことも。たとえば筆者の場合、東京事変のプレイリストを流していたにも関わらず、2曲目でKing Gnuが流れてきてしまいました。
対処法は有料プランに加入して、Spotifyの自動再生をオフにすること。もしくは、聞きたいプレイリストに15曲以上曲を追加しましょう。プレイリストの楽曲追加方法は以下の通り。
【2】無料プランではリピートできない
Spotifyのリピート機能は有料プランのみ利用可能。無料プランでは使えません。
筆者は当初、無料プランにリピート機能がないことを知らなかったため、リピートができなくて困りました。同じ曲を何度も聴くのがしづらく、なおかつ2曲目以降に「別に好きではない曲」が流れてきてしまうケースがあるので少なからず戸惑いました。
なお、リピートはできませんが、プレイリストに同じ曲を追加することは可能。一方でそのやり方も分かりにくいため、以下で詳しく解説します。
【3】プレイリストに同じ曲を重複で追加する方法がわかりにくい
先述した通り、プレイリストには同じ曲を追加できます。そのため無料プランではリピートできないものの、同じ曲を繰り返し追加すれば疑似的にリピートできます。しかし、そのやり方が分かりいのもデメリットのひとつ。
なお、同じ曲を追加する方法は以下の通りです。
まずメインのプレイリストとは別で、もうひとつプレイリストを作成します。
【4】ジャンル分けが独特すぎて目当ての楽曲が見つからない
Spotifyはジャンル分けが独特。単に「J-POP」「K-POP」「洋楽」といったジャンルではなく、さまざまなジャンル分けがあります。
たとえば「ラテン」や「パンク」は音楽ジャンルです。「ミュージックフェスティバル」はイベントを指します。「ワークアウト」や「パーティー」はその音楽がかかるシチュエーションを指しています。
つまりSpotifyにおけるジャンルは、本来的な意味での音楽ジャンルとイコールではなく、検索のきっかけとなるサジェストのような意味合いを持っています。
CDショップなどでジャンルをベースに音楽を探すときとは、少し感覚が違うので慣れるまで戸惑う方も多いかもしれません。
【5】検索性能が必ずしも高くない
Spotifyは検索性能はあまり高いとはいえず、意外と目当ての曲やアーティストと違うものがヒットしがちです。少々不便に感じることもあります。
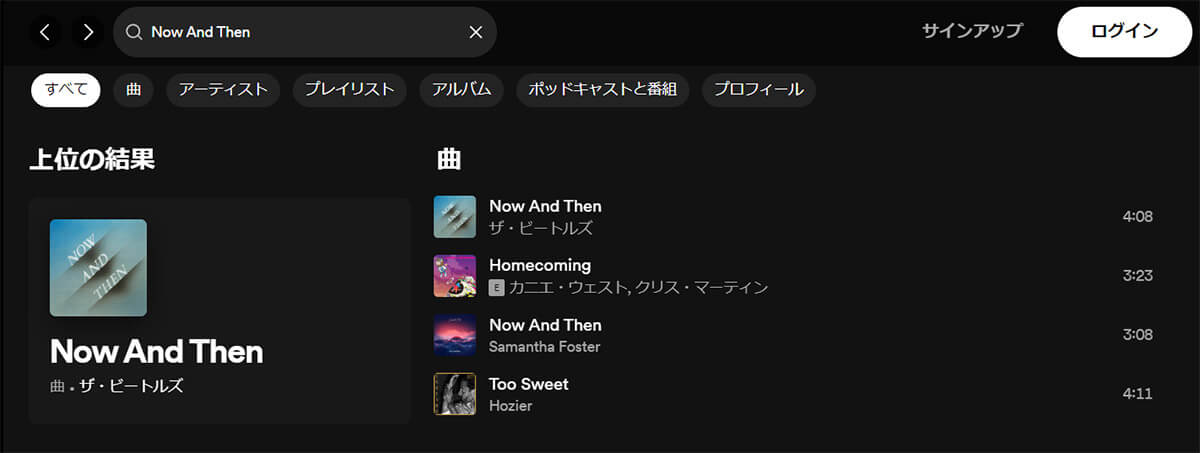
たとえばビートルズ最後の新曲「Now And Then」という曲名で検索すると、ビートルズの楽曲はヒットしましたが「曲」の欄を見ると、カニエ・ウェストなど「Now And Then」と関係のないものもヒットしています
ちなみに、2023年5月にSpotifyは生成AIで楽曲を制作できるプラットフォーム「Boomy」からアップロードされた楽曲から数万曲を削除したことを明らかにしています。つまり、有名アーティストの「アーティスト名」「楽曲名」に乗っかったスパム的な楽曲が存在している可能性もあるため注意しましょう。
そのアーティストなどに思い入れがあるほど、そういったスパム的な楽曲が再生されてしまったときに不愉快に感じることもあるかもしれませんね。
【6】Spotifyアプリが勝手に起動する
一部ユーザーの間で「パソコン起動時にインストールした覚えのないSpotifyアプリが勝手に起動する」と報告されています。これは、Windows 11/10でおすすめアプリを許諾なしで自動インストールされてしまう機能があることに起因するもの。さらにSpotifyアプリの自動機能設定がオンになっている場合、パソコンを立ち上げると同時にSpotifyアプリが起動されてしまいます。
不要な場合は「設定」→「アプリ」からSpotifyを選び、アンインストールしましょう。Spotify自体はブラウザ経由でも利用できるため、アンインストール後はブラウザ経由で再生すると良いでしょう。
Spotifyをもう少し快適に使うには?
Spotifyは便利なサブスクですが、ここまでに解説してきた通り「分かりにくい」仕様も少なからずあります。そうした不愉快な部分を「設定」を変えることで、多少なりとも快適に使うコツをご紹介します。
自動再生をオフにしたうえで優れたプレイリストを再生
Spotifyに関して聞かれている不満のひとつが、やはり「選んでもない曲が勝手に再生される」というもの。
これを防ぐには、先述した通り、有料プランに加入したうえで自動再生をオフにし、自分の好きなプレイリストを作成したり、選んだりするのがおすすめです。
曲の切り替え設定をカスタマイズ
意外とカスタマイズすると、一気に快適になるのが「曲の切り替え設定」です。無料プランでも、曲の切り替え設定をカスタマイズすることが可能。曲間の秒数指定をしたり、曲間をなしにしたり、AIで自動で最適化したりカスタマイズできます。
前述の通り、Spotifyは2曲目以降に別アーティストの曲が流れだしてしまうことがあります。すると1曲目のアウトロが短い曲の場合、曲が終わってすぐに「好きではない曲」が強制的に流れるリスクがあります。
曲間を空けることで、2曲目までの間に空白ができ、2曲目のイントロを聴いて好きではニアと判断したら再生を止めるといった工夫ができます。
ちなみに「いろいろ曲を次々聴きたい」場合は、曲間なしに設定したうえで、クロスフェードも有効にするとノンストップミックス感覚で楽しめます。イコライザで重低音を強めにするとまるでクラブのようです。
まとめ
Spotifyは非常に便利な音楽サブスクですが、プレイリスト再生中に違う曲が流れるなど独特な仕様が少なからず存在します。
「東京事変の後にKing Gnuが流れる」ことを楽しめる方もいれば、そうではなく「東京事変だけを聴きたい」方もいるでしょう。この独特な仕様を理解したうえで、各種設定やプレイリストの作り方を見直すことでより快適にサービスを楽しめるでしょう。
※サムネイル画像(Image:Matthew Nichols1 / Shutterstock.com)