【7】コントローラーのバッテリー消費を抑えるため電源を自動で切る
コントローラーのバッテリーを長持ちさせたいなら、無操作時に電源が切れるまでの時間を短くしておきましょう。
設定の「システム」→「省電力」を開いたら「コントローラーの電源を切るまでの時間」で、設定を変更できます。選択肢は「10分後」「30分後」「60分後」「電源を切らない」の4項目がありますので、とりあえず「10分後」に設定しておけばいいでしょう。
コントローラーの電源を自動で切るための手順
【8】スクリーンショットをワンボタンで撮れるように設定する
PS5のスクリーンショットは、初期設定ではコントローラーにある「クリエイトボタンの長押し」になっているので、意外とシャッターチャンスを逃しがち……。
もし、もっと素早くワンボタンでスクショを撮りたい場合は、設定から「クリエイトボタンのショートカット」にある「ボタン割り当て」を開き、「スクリーンショット向け」に変更しましょう。これで、クリエイトボタンを押すだけで、すぐにスクショが撮れるようになりますよ。
ワンボタンでスクショを素早く撮れるようにする手順
【9】高画質でスクリーンショットしたいなら「PNG」形式で!
PS5の初期設定では、スクリーンショットがJPEG形式になっています。JPEGの画像はデータが軽いのですが、その分、どうしても画質は落ちてしまいます。もし、スクショの画質を良くしたいならPNG形式に変更しておきましょう。データ容量は大きくなりますが、こちらのほうがかなり高画質です。
設定方法は、まず設定の「キャプチャー」にある「スクリーンショット形式」を開いて、「ファイル形式」で「PNG」を選べばOKです。
スクショを高画質なPNG形式で撮れるようにする手順
【10】ビデオクリップを汎用性の高いMP4形式に変更する
PS5のビデオクリップは初期設定で「WebM」形式になっています。WebM形式はサイズが軽くネット上では扱いやすいのですが、互換性が低くほかのデバイスで再生できない場合も……。もし、あとでビデオを編集したりほかのデバイスでも観たいなら、汎用性の高い「MP4」形式に変更しておいたほうがいいでしょう。
設定方法は簡単で、設定で「ビデオクリップ形式」を開き、「ファイル形式」を「MP4」に変更すればOKです。サイズはやや大きくなりますが、MP4ならどんなデバイスでも再生できますよ。
ビデオ形式をMP4に変更する手順
【11】トロフィー獲得時の自動撮影が邪魔ならオフにしておこう
PS5の初期設定では、ゲームプレイ中にトロフィーを獲得すると、自動的にスクリーンショットが撮影されるようになっています。でも、とくにトロフィーにこだわりがないなら、設定の「トロフィー」にある「スクリーンショットを保存」を「なし」にしておけばいいでしょう。
ちなみに、「ビデオを保存」にチェックを入れるとトロフィー獲得時に自動で動画が保存されるようになりますが、ストレージ容量をかなり圧迫しますのでご注意ください。
トロフィー獲得時の自動撮影をオフにする手順
【12】レストモードになるまでの時間を短くして省エネ!
ゲーム中に寝落ちして、PS5の電源が長時間つけっぱなしになっていたことはありませんか? 最近は電気代も高騰しているので、レスモード(スリープモード)に入るまでの時間を短くしておきましょう。
その方法は、設定の「システム」→「省電力」にある「PS5をレストモードにするまでの時間」画面で、レストモードまでの時間を「20分後」などに変更すればOKです。ちなみに、この設定には「メディアの再生中」と「ゲームのプレイ中」の2つがありますので、それぞれに適切な時間を設定しておきましょう。
レストモードまでの時間を短くする手順
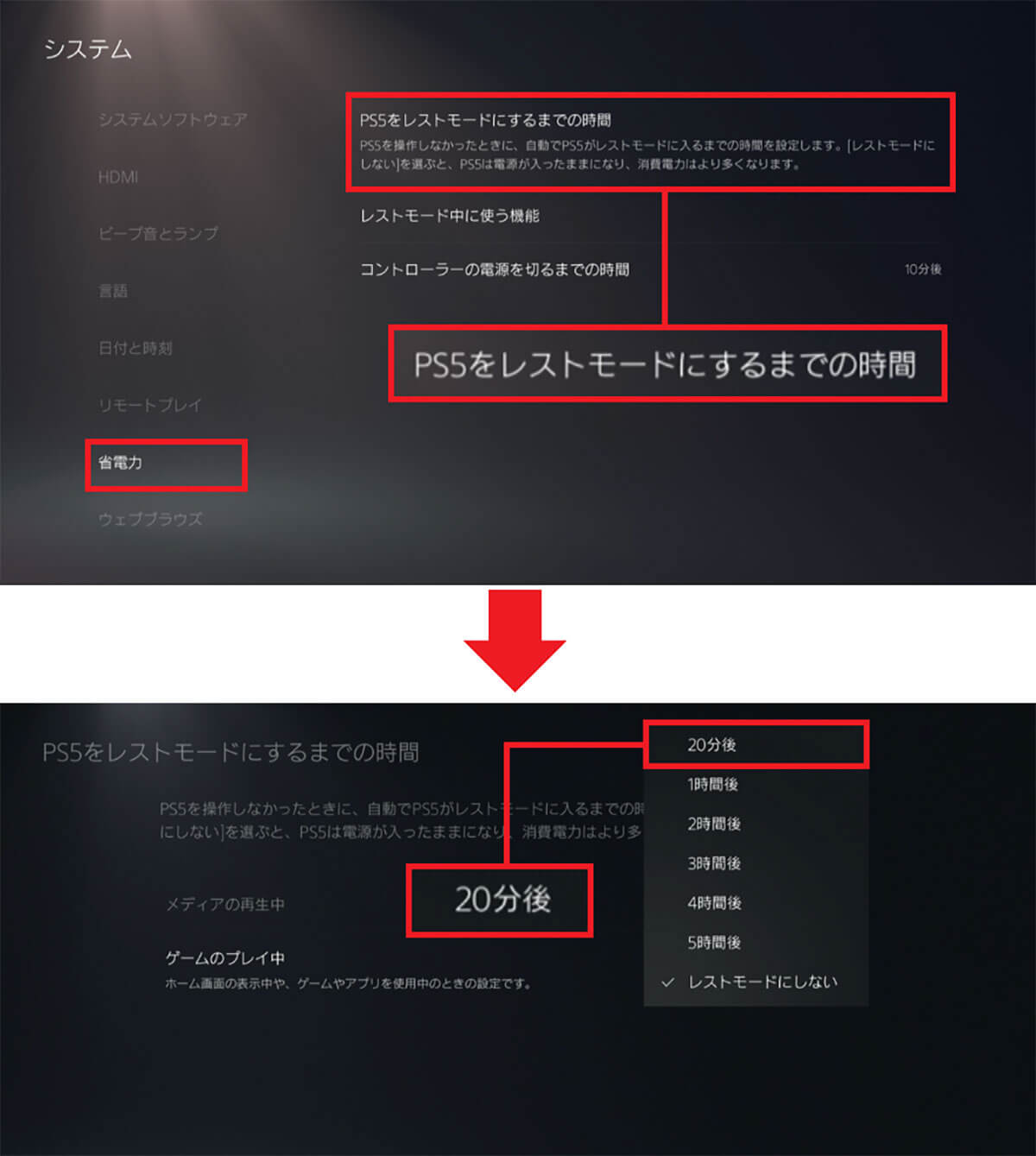
まず、設定の「システム」から「省電力」の「PS5をレストモードにするまでの時間」を選択(上写真)。次に、ゲームプレイ中の時間を「20分後」などにします(下写真)。同じ要領で「メディアの再生中」のほうも設定しておきます
【13】レストモード中にコントローラーをUSB充電する時間を「3時間」に指定する
PS5のコントローラーはBluetoothによるワイヤレス式なので、バッテリーをレストモード中に充電しておくと効率的です。しかし、レストモード中にずっとUSBで給電され続けるのが気になっている人もいるでしょう。
その場合は、設定の「省電力」から「レストモード中に使う機能」を開き、「USB端子に給電する」で、充電時間を「3時間」に設定しておけばOKです。もし、大容量バッテリーのデバイスをUSB充電したいときは、「常に」に設定しておけばいいでしょう。
コントローラーのUSB充電時間を3時間に指定する手順
【14】ゲームの「ネタバレ」を防ぐ方法
PS5でゲームのプレイ中に注意したいのが“ネタバレ”ですよね。フレンドからの不意打ちでネタバレ画像を表示されたくない人は、設定で「ゲームのネタバレを警告」機能をオンにしておきましょう。
ネタバレ警告の設定は、設定の「セーブデータとゲーム/アプリ設定」から「ネタバレ警告」にある「ゲームのネタバレを警告」をオンにしておけばOKです。これで、スクリーンショット、ビデオクリップ、その他のコンテンツに「ネタバレ」ラベルが付くようになるんですね。
「ネタバレ警告」を有効にする手順
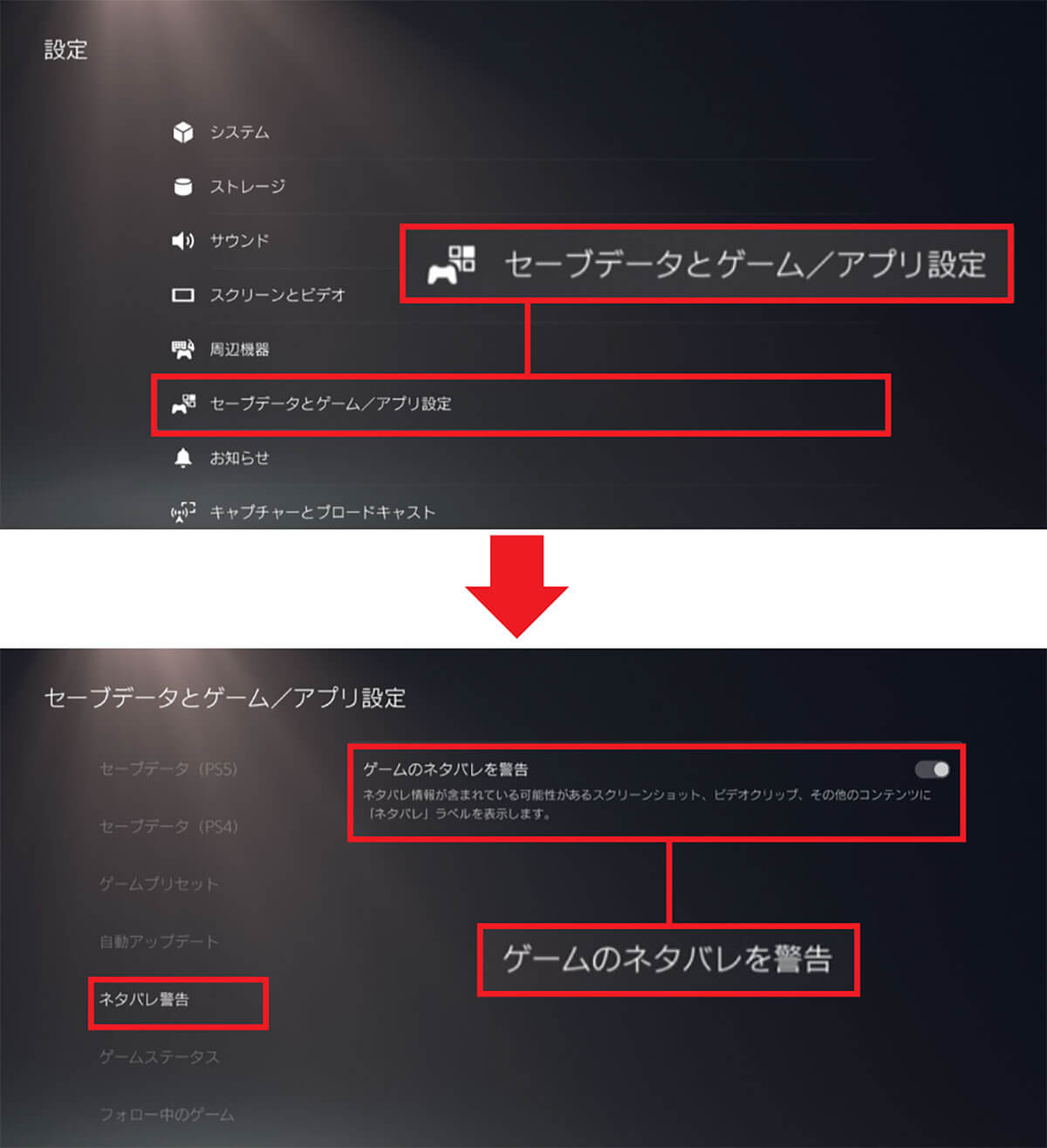
まず、設定の「セーブデータとゲーム/アプリ設定」を選択(上写真)。次に、「ネタバレ警告」の「ゲームのネタバレを警告」をオンにしておきましょう(下写真)。これでネタバレの不意打ちを受けることはありません
【15】ゲームの世界観を壊すお知らせポップは非表示に!
ゲームの世界に浸っているとき、急にポップアップが表示されると、現実に引き戻されてイラッとしますよね。そのようなときには、設定の「お知らせ」のにある「お知らせをポップアップ表示」をオフにしておきましょう。これで、ゲームプレイ中に急にポップアップが表示されないので、プレイに集中できますね。
ちなみに、ここでは「ゲームプレイ中」「ビデオの再生中」「ブロードキャスト中」それぞれでお知らせをオン・オフできます。
お知らせポップを非表示にする手順
【16】コントローラーのマイクは「消音」に!
オンラインゲームで仲間とマイクで喋りながら遊ぶのは非常に楽しいのですが、実はPS5のコントローラーに搭載されているマイクは、デフォルト設定が「常にオン」になっているのをご存じでしょうか? そのため、「オンラインゲームで意図せず生活音が聴こえていた」なんてことが起きてしまうこともあります。
そこで、マイクの設定は事前に「消音」にしておきましょう。設定方法は、設定から「サウンド」→「ログイン時のマイク状態」を選択して「消音」を選択すればOKです。
コントローラーのマイクを消音にする手順
まとめ
いかがでしょうか? 今回はPS5/PS5 Proを購入したら、最初に変更しておきたい設定を紹介しました。PS5/PS5 Proは、SNSに対応した機器なので、自動的にスクショを撮られてしまったり、マイクから生活音が聴こえるようなことがあるんですね。
もし、このような設定が煩わしいと感じる場合は、今回紹介した小ネタ・小ワザを参考に設定を変更しておきましょう。これで快適なゲームライフが送れますよ!
※サムネイル画像(Image:agencies / Shutterstock.com)













