Windows 10で、複数のウィンドウを開いた場合に見やすく表示する方法はないのだろうか。ウィンドウをきれいに並べて表示することができれば、操作しやすい。そこで今回は、Windows 10でウィンドウを2画面や4分割にする方法について解説していく。
【Windows】2画面にする方法
Windows 10で、複数のウィンドウを開いた場合に見やすく表示する方法はないのだろうか。ウィンドウをきれいに並べることができれば、見やすくなり操作しやすい。そこでここでは、Windows 10でウィンドウを2画面に分割して並べる方法について解説していく。Windows 10でウィンドウを2画面に分割して並べる方法は、3つあるのでそれぞれ紹介していく。
【方法①】タスクバーを使う場合
Windows 10でウィンドウを2画面に分割して並べる方法①は、タスクバーを使うことだ。タスクバーを使って並べる場合は、重ねて並べる・上下に並べる・左右に並べることができる。
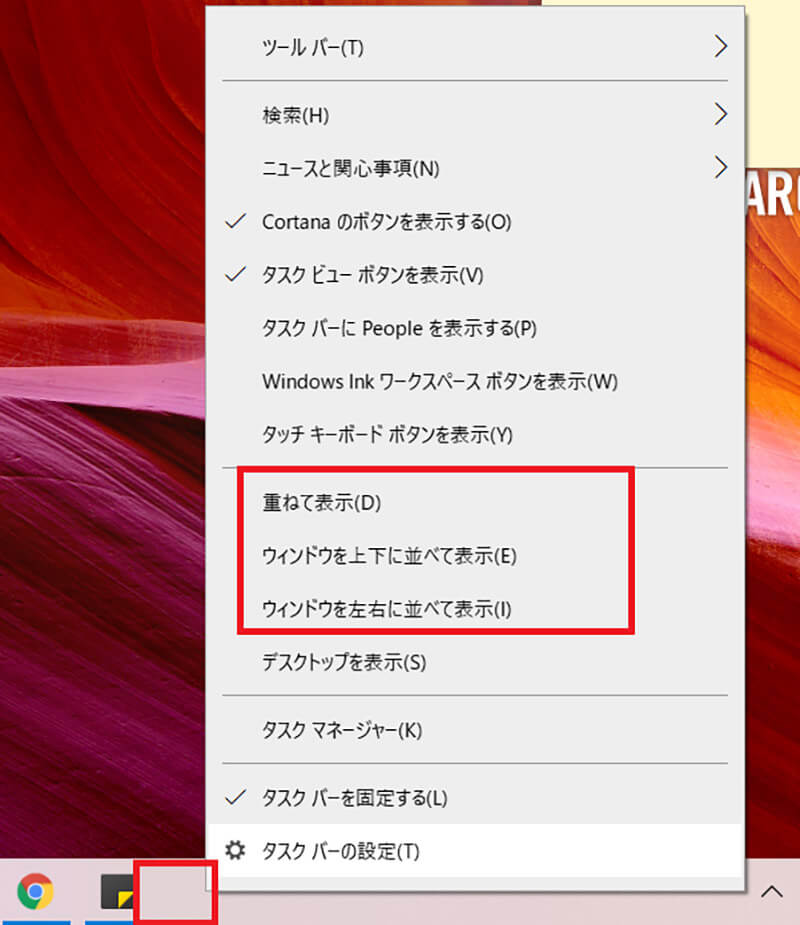
タスクバーを使って2画面に分割して並べる方法は、Windows 10で複数のウィンドウを開いた状態で、「タスクバーの何もないところ」を右クリックする。そして、「重ねて表示」・「ウィンドウを上下に並べて表示」・「ウィンドウを左右に並べて表示」の中から並べたい表示方法を選択する
そうすれば、Windows 10でウィンドウを重ねて・上下・左右に2分割して表示することができる。
【方法②】スナップ機能を使う場合
Windows 10でウィンドウを2画面に分割して並べる方法②は、スナップ機能を使うことだ。スナップ機能は、Windows 10にあるウィンドウを2分割・4分割にできる機能のことだ。
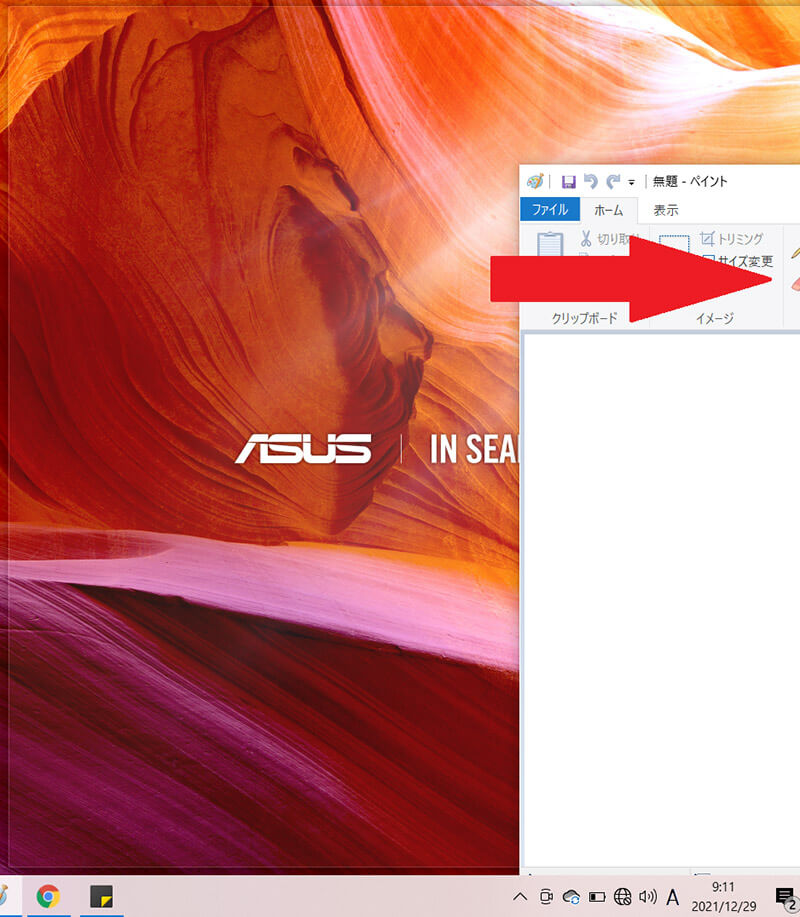
スナップ機能でウィンドウを2画面に分割する方法は、2画面に分割したいウィンドウをWindows 10画面の右端までドラッグし、透明の枠が表示されたら離す。そうすれば、ウィンドウがWindows 10の画面半分に表示される
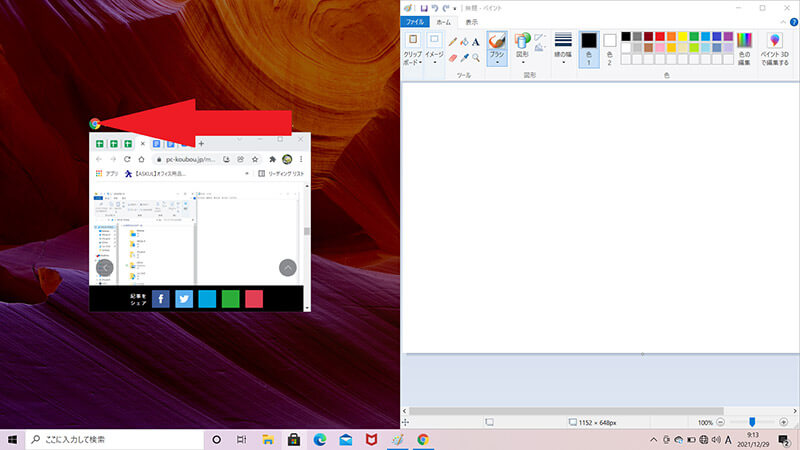
次に、もう1つのウィンドウをWindows 10画面左端までドラッグし、透明の枠が表示されたら離す
そうすれば、Windows 10のスナップ機能でウィンドウを2画面に分割して並べることができる。
【方法③】ショートカットキーを使う場合
Windows 10でウィンドウを2画面に分割して並べる方法③は、ショートカットキーを使うことだ。ショートカットキーを使えば簡単にウィンドウを2画面に分割して並べることができる。Windows 10のショートカットキーでウィンドウを2画面に分割して並べる方法は、2画面に分割したい「ウィンドウ」を選択する。そして、「Windows キー」と「右矢印キー」を押す。
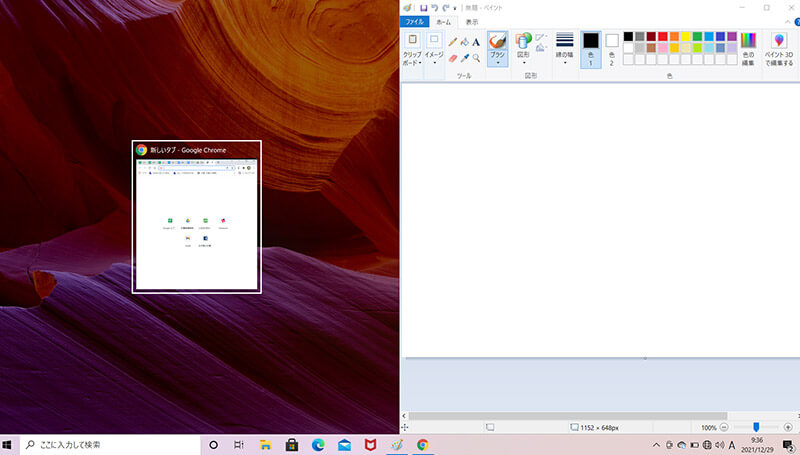
そうすると、上のような画面が表示されるので、もう1つの「ウィンドウ」を選択する。そして、「Windows キー」と「左矢印キー」を押す。そうすれば、ショートカットキーを使ってWindows 10のウィンドウを2画面に分割して並べることができる
【Windows】4分割にする方法
ここまでは、Windows 10でウィンドウを2画面に分割して並べる方法について紹介した。そしてここからは、Windows 10でウィンドウを4分割して並べる方法について解説していく。Windows 10でウィンドウを4分割して並べるには、スナップ機能を利用する。スナップ機能を利用して4分割する手順は4つあるので順番にやっていこう。
【手順①】アプリを起動する
スナップ機能を利用して4分割する手順①は、アプリを起動することだ。まずは、Windows 10で4分割したいウィンドウを起動する。
【手順②】並べたいウィンドウを画面の隅にドラッグする
スナップ機能を利用して4分割する手順②は、並べたいウィンドウを画面の隅にドラッグすることだ。スナップ機能でウィンドウを4画面に分割したい場合は、4画面に分割したいウィンドウをWindows 10画面の右端までドラッグし、透明の枠が表示されたら離す。そうすれば、ウィンドウがWindows 10の画面1/4の大きさに表示される。
【手順③】モニターの角とウィンドウの角が重なる位置に寄せる
スナップ機能を利用して4分割する手順③は、モニターの角とウィンドウの角が重なる位置に寄せることだ。1/4の大きさになったウィンドウを、Windows 10画面の角に寄せてウィンドウの角が重なるように移動させる。
【手順④】残りのスペースに他の3つを表示させる
スナップ機能を利用して4分割する手順④は、残りのスペースに他の3つを表示させることだ。4画面に分割したいウィンドウをWindows 10画面の残りのスペースに移動し、透明の枠が表示されたら離す。そうすれば、ウィンドウがWindows 10の画面1/4の大きさに表示される。
そして、モニターの角とウィンドウの角が重なる位置に寄せる。次に、1/4の大きさになったウィンドウを、Windows 10画面の角に寄せてウィンドウの角が重なるように移動させる。この作業を繰り返すことで、4分割して並べることができる。
※サムネイル画像(Image:monticello / Shutterstock.com)




