Windows 10からWindows 11のパソコンに乗り換えるときに問題となるのが、メールアプリの移行であろう。GmailやYahoo!メールのようなWebメールなら問題ないが、会社で使っているPOPメール/IMAPメールは、送受信設定やパスワードを忘れてしまうと移行ができない。だが、無料のメールアプリ「Mozilla Thunderbird」を使っている人なら、実は、送受信設定やパスワードを忘れてしまっても超簡単に移行できるのだ!
会社のメールアプリの移行は意外と面倒くさい!
2021年10月、Windows 11が発表され、ぼちぼちパソコンを新しいものに買い替えようと考えている人も多いのでは?
パソコンを買い替えると、最初に自分好みの設定やアプリのインストールといった躾(しつけ)を行うことになるが、意外と面倒なのがメールアプリの設定である。
「Gmail」や「Yahoo!メール」といったWebメールなら何も困ることはないが、会社の独自ドメインを使うPOPメールやIMAPメールはそうはいかない。
筆者は、会社のメールの送受信には無料のメーラーアプリ「Mozilla Thunderbird(モジラ・サンダーバード)」を使っているが、初回はアプリのインストール後に、送受信設定やパスワードを入力しなければならない。
もし、この設定を忘れてしまうと、新しいパソコンでMozilla Thunderbirdの送受信設定が分からなくて途方に暮れることになる。これでは会社のメールが送受信できず、仕事に支障をきたすことも……。
だが、すでに古いパソコンで使っているMozilla Thunderbirdを、新しいパソコンに移行するときは、送受信設定やパスワードが分からなくても、超簡単な方法で移行することができる。
しかも、過去に送受信したメールもすべて丸ごと新しいパソコンに移行することができるので、Mozilla Thunderbirdユーザーなら、この移行方法は覚えておいて損はないだろう。
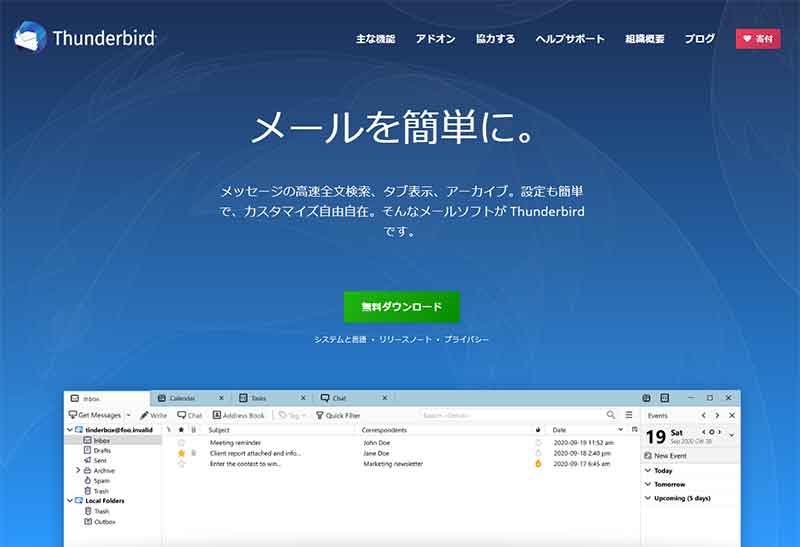
Windowsパソコンでは、会社のPOPメールやIMAPメールの送受信に、無料のメールアプリ「Mozilla Thunderbird」を使っている人が多いはずだ。どうやって新しいパソコンに移行すればいいのだろうか?
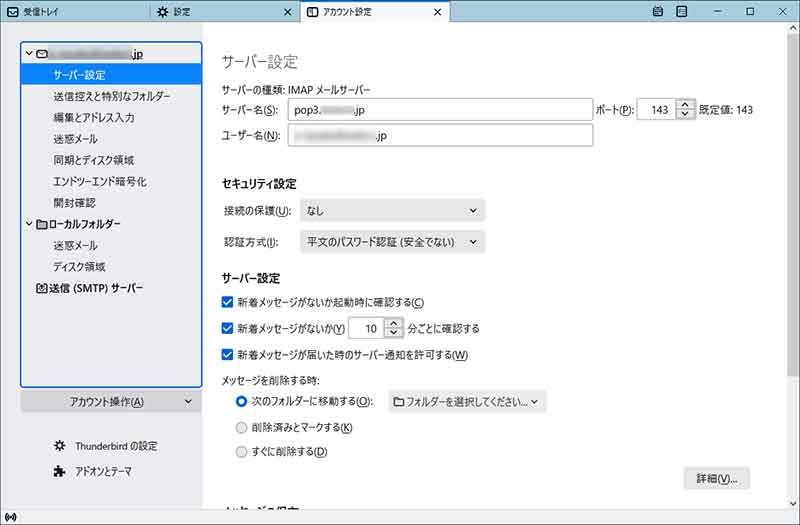
POPメール/IMAPメールでは、アカウント設定で送受信のサーバー名やポート番号、パスワード等を入力する必要がある。これを忘れてしまうと新しいパソコンで、会社のメールを送受信できなくなるが……
まずは、古いパソコンの「Thunderbirdフォルダ」を丸ごとコピーしよう
Mozilla Thunderbirdは、送受信設定やパスワード、過去のメールなどがひとつのフォルダにまとめて保存されているので、このフォルダを使うことで、古いパソコン(Windows 10)から新しいパソコン(Windows 11)への移行は超簡単にできるようになっている。
その重要なフォルダの場所を探すには、まず古いパソコン(Windows10)でThunderbirdを起動し、設定メニューの「ヘルプ」から「トラブルシューティング情報」を選択。開いた画面の「プロファイルフォルダー」→「フォルダーを開く」をクリックする。
すると、CドライブにあるThunderbirdアプリのプログラムフォルダが表示されるので、アドレスバー横の「↑」を3回押し、「Thunderbirdフォルダ」を表示させよう。
この「Thunderbirdフォルダ」に設定や過去のメールがすべて入っているので、これをUSBメモリやクラウドを使ってバックアップし、新しいパソコンにコピーしておこう。これで下準備は完了だ。
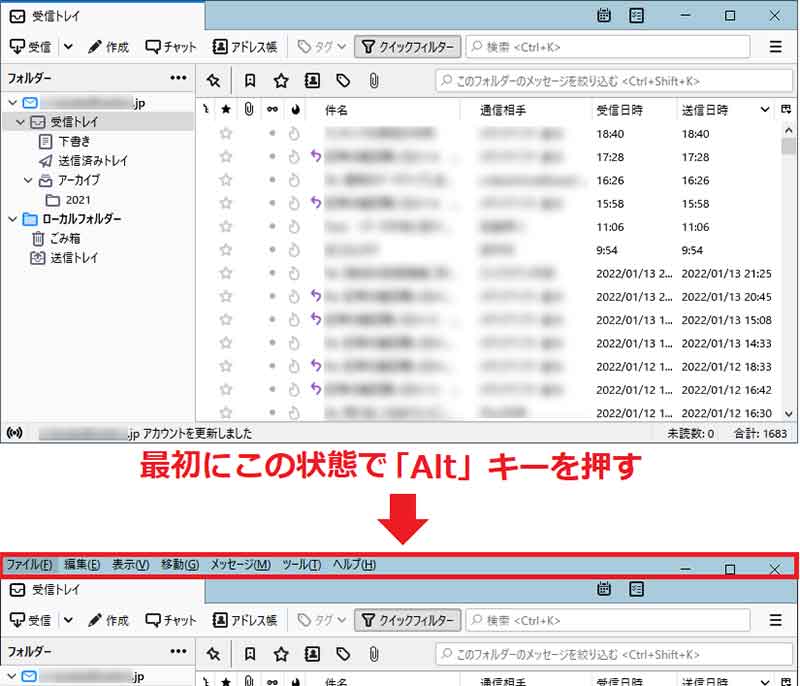
まず「Thunderbird」を起動した状態で「Alt」キーを押してみよう。すると、画面上部に設定メニューが表示されるはずだ
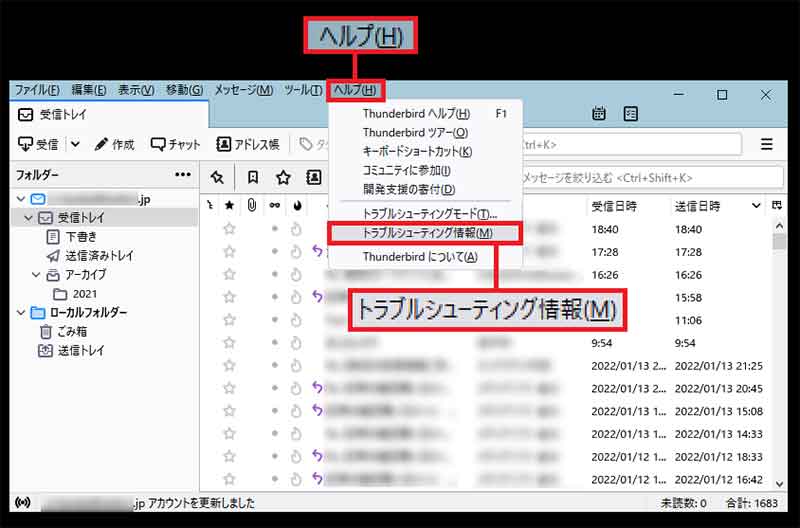
次に、画面上部の設定から「ヘルプ」を押して「トラブルシューティング情報」を選択する
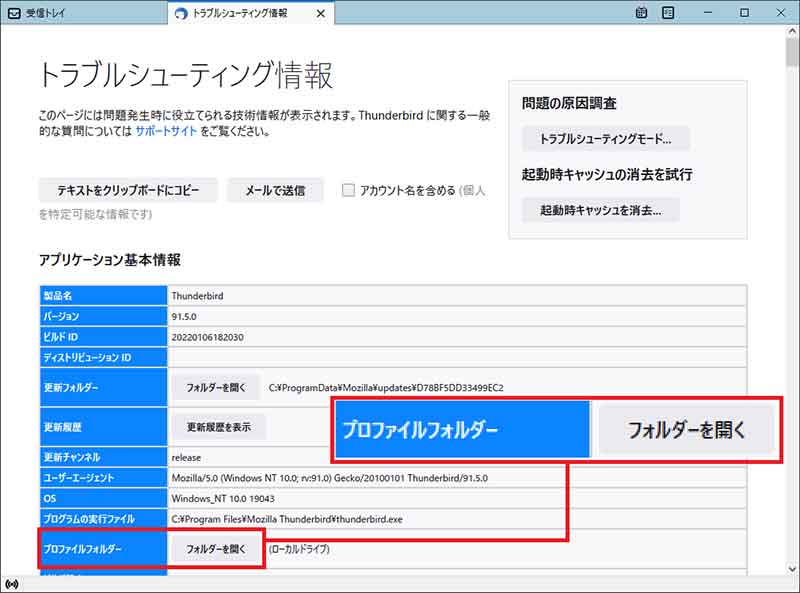
トラブルシューティング情報画面を下にスクロールして「プロファイルフォルダー」の「フォルダーを開く」をクリックしよう
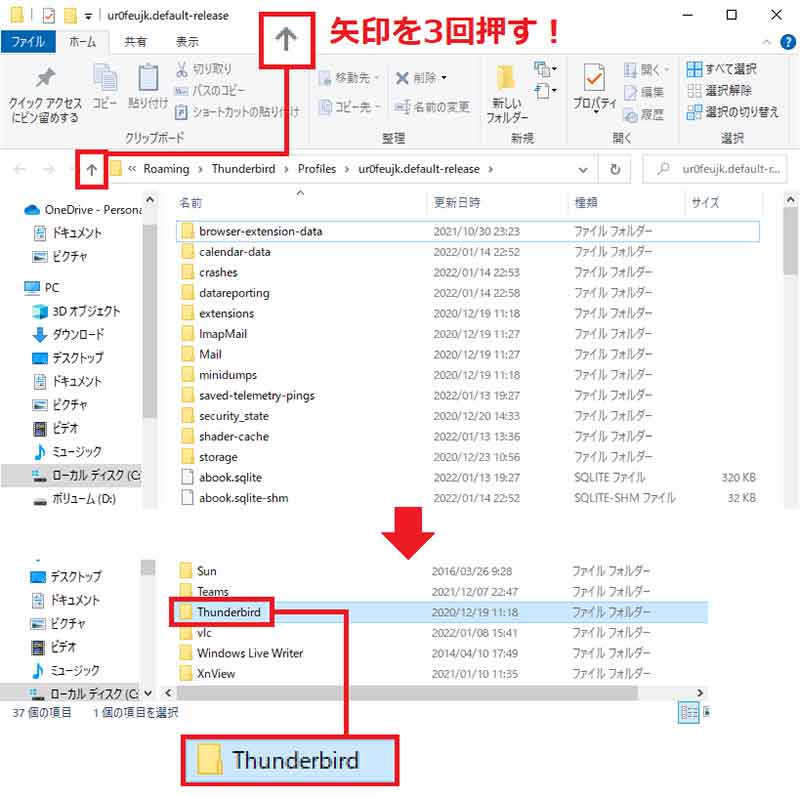
すると、Thunderbirdアプリが保存されているCドライブのフォルダが表示されるので、アドレスバー横の「↑」を3回押して「Thunderbird」フォルダを表示させよう
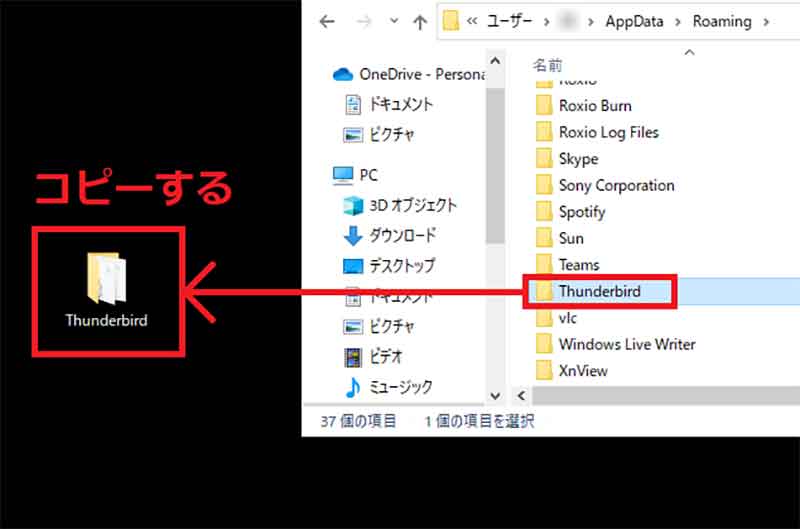
「Thunderbird」フォルダをコピーして、USBメモリやクラウドなどを使って、新しいパソコンに移行させておく
新しいパソコンで「Thunderbirdフォルダ」を丸ごと上書きすれば、細かい設定は一切不要!
乗り換え先となる新しいパソコン(Windows 11)での作業は簡単だ。まず、ThunderbirdをWebサイトから入手してインストールする。もちろん、アカウント設定はせずにインストールを完了しておこう。
次に、古いパソコン(Windows 10)で行ったと同じ手順で「ヘルプ」→「トラブルシューティング情報」から「プロファイルフォルダー」の「フォルダーを開く」をクリックして、「Thunderbirdフォルダ」を表示させよう。
そして、古いパソコンからコピーした「Thunderbirdフォルダ」を、そのまま上書きしてしまえばいい。「Thunderbird」を再起動すれば、送受信設定はもちろん、過去のメールもそのまま反映されるので、古いパソコンと同じ環境ですぐにメールの送受信ができるようになる。
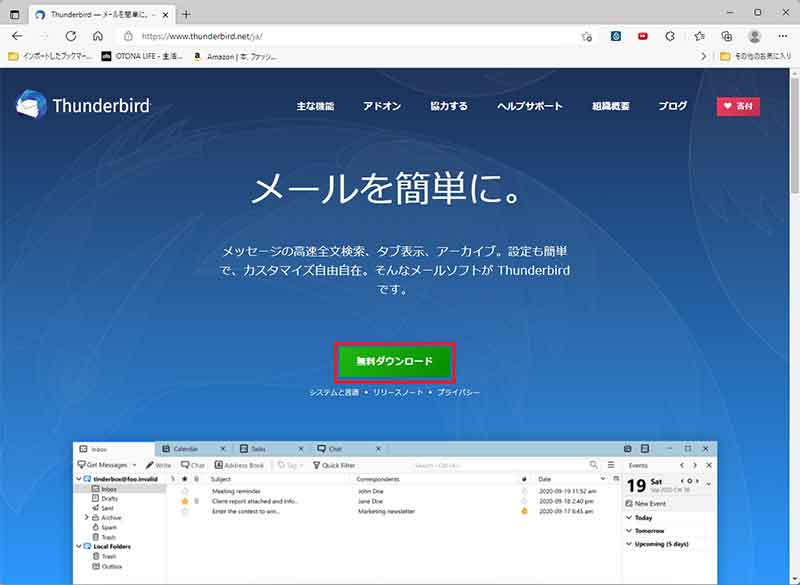
新しいパソコン(Windows 11)のWebブラウザで「Thunderbird」公式サイトを開き、「無料ダウンロード」を押してThunderbirdアプリを入手する
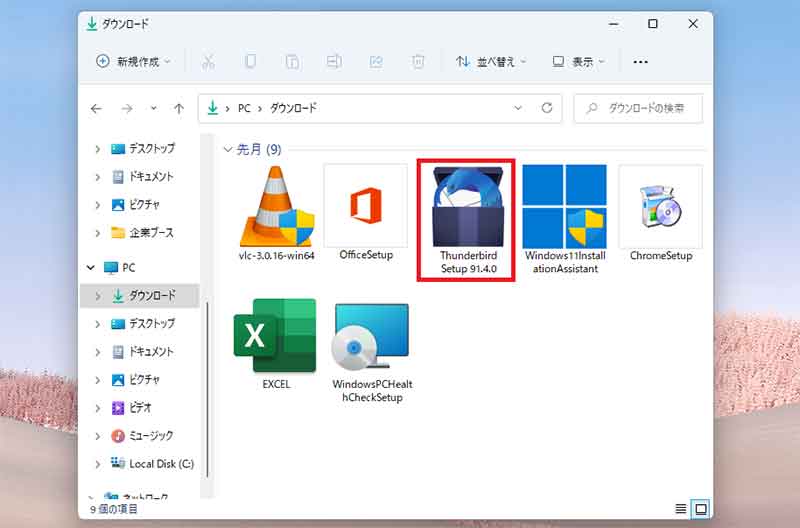
ダウンロードフォルダにある「Thunderbird Setup 91.4.0.exe」をダブルクリックして、インストールしよう(バージョンの数値は更新されて異なっている場合がある)
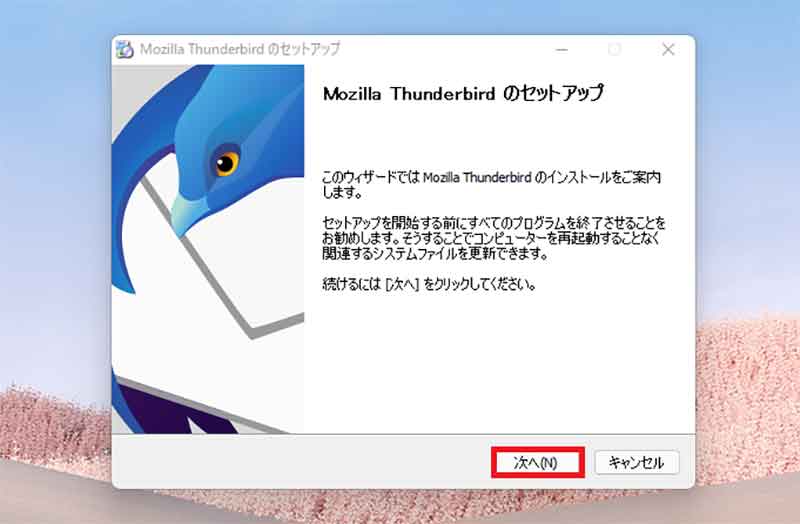
「Mozilla Thunderbirdのセットアップ」のウィザード画面に従ってインストールする。途中のセットアップ画面でパスワードを求められたら「キャンセル」ボタンを押し、何も設定せずに先に進めればOKだ
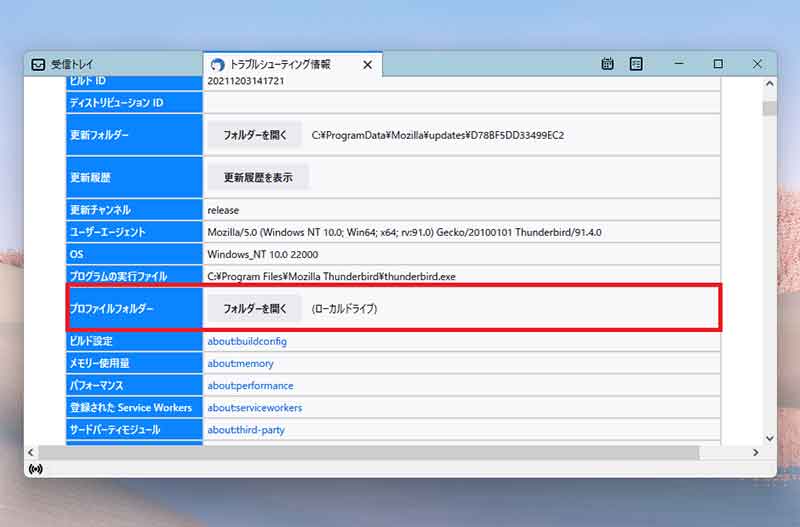
インストールが終わったらThunderbirdを起動して、古いパソコンでやったのまったく同じ手順で、Thunderbirdの「Thunderbirdフォルダ」を表示させる
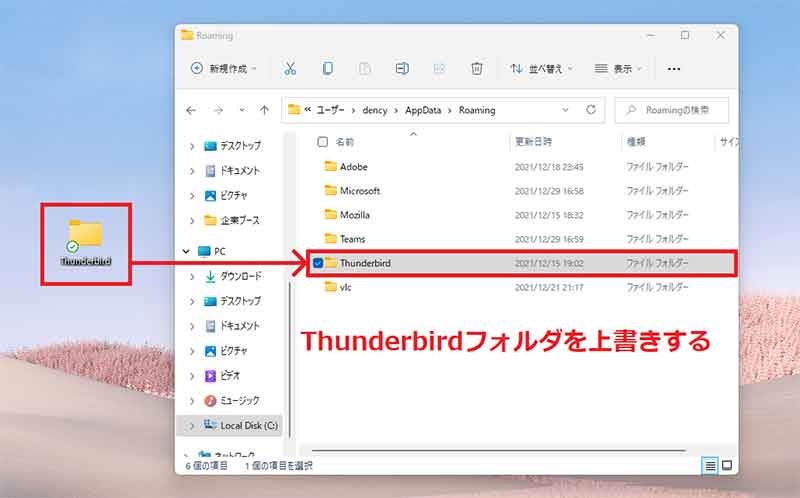
古いパソコンから移行した「Thunderbirdフォルダ」を、新しいパソコンのほうに上書きしよう。これだけで、面倒な送受信設定やパスワードの入力なしでセッティングが完了する
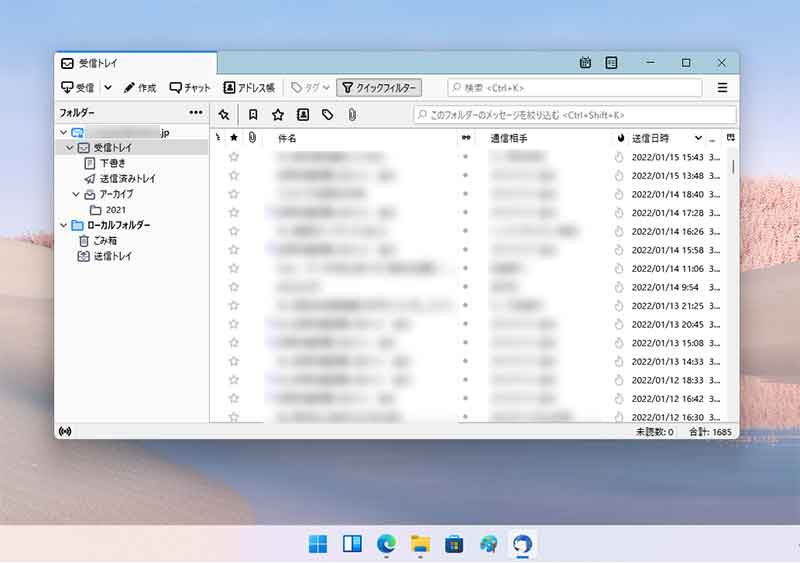
Thunderbirdを再起動させると、古いパソコンで送受信していた過去のメールもすべて反映されるので、そのまますぐに会社のメールが送受信できるようになる
いかがだろうか? Mozilla Thunderbirdなら、「Thunderbirdフォルダ」をコピーするだけで、送受信設定も不要だし過去のメールも簡単に丸ごと新しいパソコンに移行できる。
ちなみに、Mozilla Thunderbirdは複数のパソコンで使用しても送受信の履歴がほぼ同時反映される。そのため、パソコンの乗り換えだけでなく、会社と自宅のパソコン、出張で使うモバイルノートなど、複数のパソコンで同時並行して利用することも可能となっている。
●Mozilla「Thunderbird」 (公式)→こちら
●Mozilla「Thunderbirdのデータを新しいコンピューターに移動する」(公式)→こちら
※サムネイル画像(Image:monticello / Shutterstock.com)



