Windows 8.1の標準ブラウザはInternet Explorer11だが、IE11はもうすぐサポート終了が予定されているのでEdgeへの乗り換えが必須となる。この記事では、Windows 8.1でMicrosoft Edgeを使う方法を解説する。
【Windows 8.1】Microsoft Edgeを使う方法【ダウンロード】
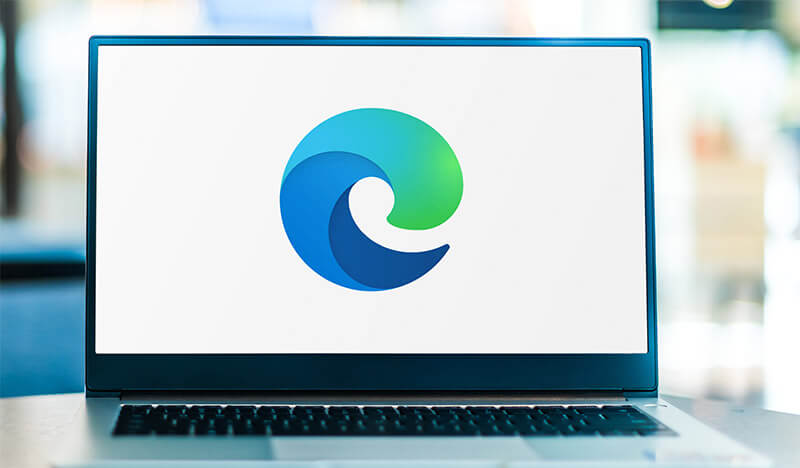 (Image:monticello / Shutterstock.com)
(Image:monticello / Shutterstock.com) 世の中はWindows 10からWindows 11へ無料アップグレードしたほうがいいのかという話題で持ちきりだが、その影でまだWindows 8.1を利用しているユーザーが居ることも忘れてはいけない。Windows 8.1の延長サポートは2023年1月10日に終了予定なので、まだしばらくの間は安全に使い続けることができる。
しかし、Windows 8.1のOSのセキュリティアップデートは延長サポート期間まで提供され続けるとしても、一つ大きな懸念がある。それはWindows 8.1のサポート終了を待たずして、ブラウザのInternet Explorer11へのサポートが終了してしまうことだ。
Windows 8.1の標準ブラウザはIE11だが、Microsoftからは2022年6月15日にサポートが終了することが発表されている。MicrosoftからはすでにWindows 10から標準搭載されている最新ブラウザのMicrosoft Edgeがリリースされているので、IE11終了後はすべてMicrosoft Edgeへ移行する予定だ。
IE11終了後は、多くのサイトやサービスがIE11対象外となってしまうので、今まで表示できていたサイトなどが表示できなくなってしまうだろう。サポート対象外になってもIE11そのものは使うことができるだろうが、IE11を使うことで様々なリスクや不具合が生じやすくなる。できるだけ早くMicrosoft Edgeへ移行することをおすすめする。
しかし、今までIE11だけでWindows 8.1を利用し続けてきたユーザーの中には、どうすればMicrosoft Edgeを利用できるようになるのか、使い方がわからないという人もいるだろう。この記事では、Windows 8.1にMicrosoft Edgeをダウンロード・インストールして、使えるようにする方法を解説する。
まずはMicrosoft Edgeをダウンロードする方法について詳しく見ていこう。
【手順①】ブラウザを立ち上げMicrosoft Edgeダウンロードページを開く
まずはWindows 8.1でブラウザを起動しよう。利用するブラウザはInternet Explorer11でもGoogle ChromeでもFirefoxでも構わない。普段Windows 8.1で利用しているブラウザを起動しよう。
ブラウザを起動したらMicrosoft Edgeのダウンロードページを開こう。Microsoft Edgeのダウンロードページは次のリンクから入れる。
Microsoft Edgeダウンロードページは→こちら
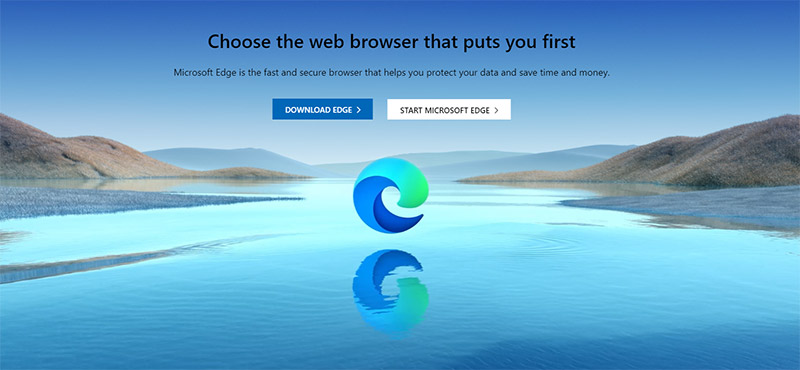
Microsoft Edgeのダウンロードページ
【手順②】【DOWNLOAD for Windows 8.1】をクリックする
Microsoft Edgeのダウンロードページに入ったら、Windows 8.1向けのMicrosoft Edgeを選択してダウンロードしよう。上記のページを下にスクロールして「Browse with Microsoft Edge across devices」を表示する。
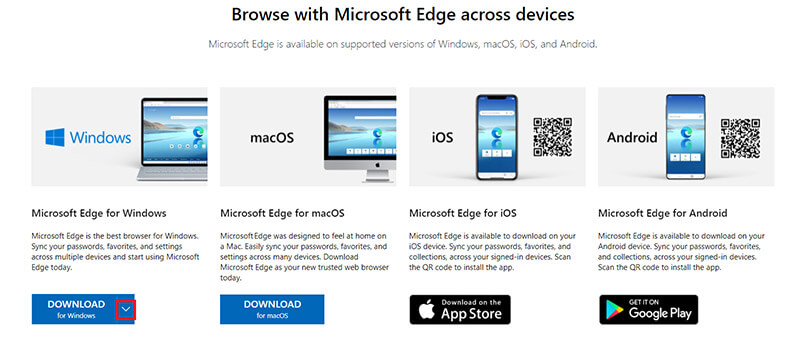
「Microsoft Edge for Windows」の「Download」の右側の「∨」をクリックする
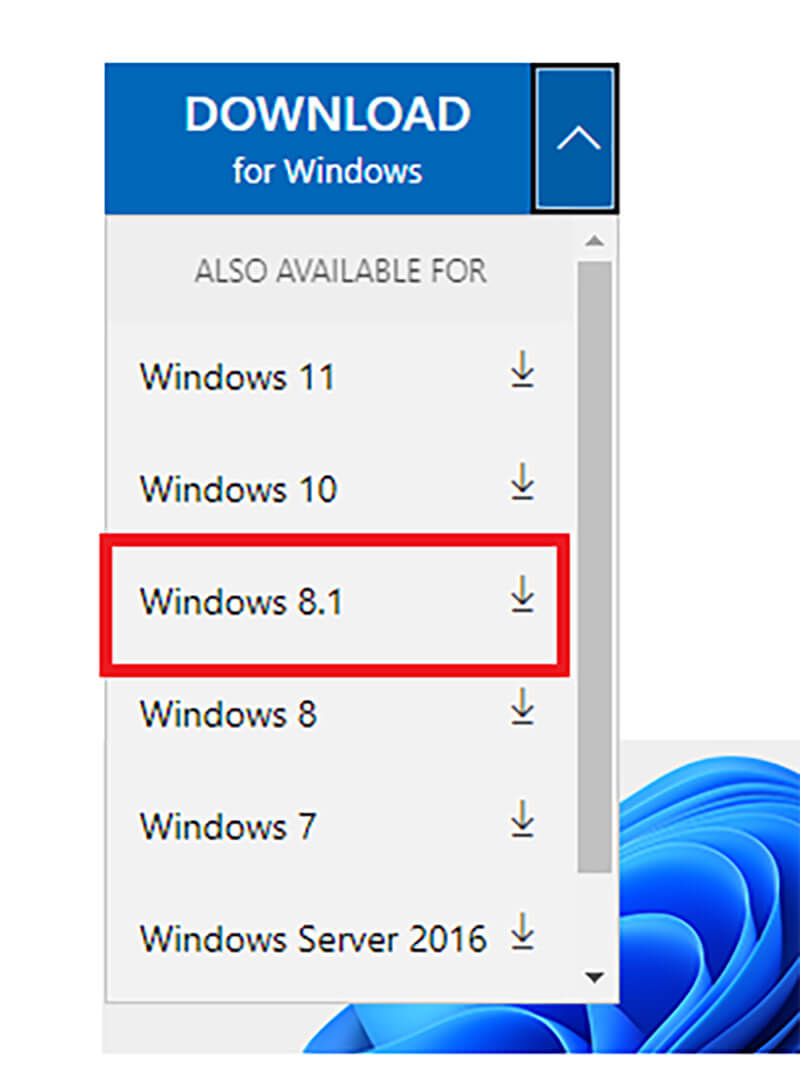
「Windows 8.1」のダウンロードボタンをクリックする
【手順③】「新しいMicrosoft Edgeのダウンロード」が表示されたら【同意してダウンロード】をクリックする
Windows 8.1用のMicrosoft Edgeを選択すると、ダウンロードへの同意を求める画面が開く。
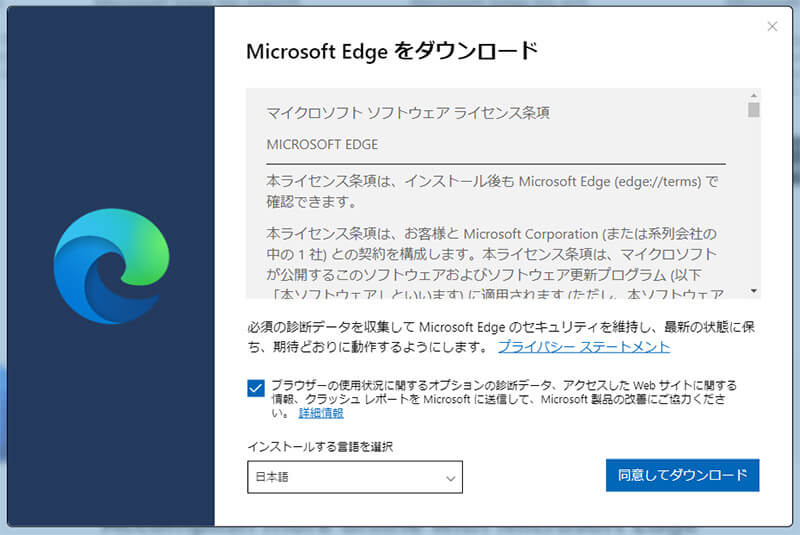
「インストールする言語を選択」で言語を設定する。「同意してダウンロード」をクリックする
【手順④】「保存」ボタンをクリックし「名前を付けて保存」をクリックする
ファイルの保存を求める画面が表示されたら「保存」をクリックする。すると「名前をつけて保存」の画面が開く。ダウンロードするMicrosoft Edgeのインストール用ファイルの名前をつけてWindows 8.1に保存する。
ファイルの保存を求める画面が表示されないこともある。
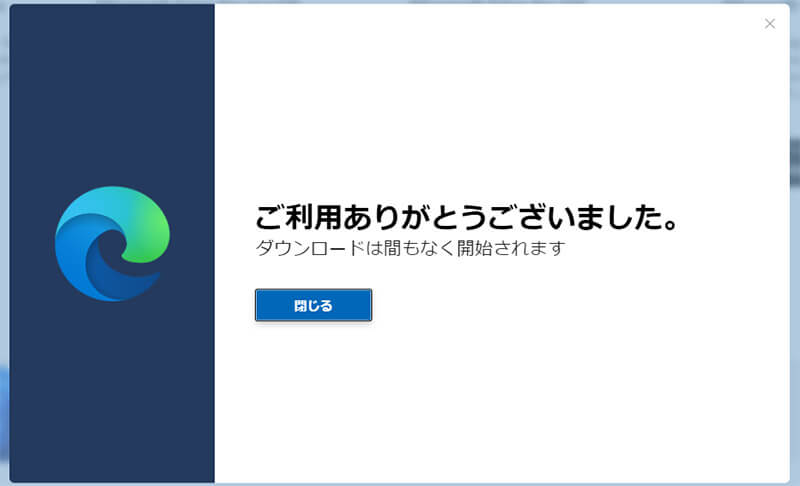
ファイルの保存を求めずに「ご利用ありがとうございました」の画面が表示されたら、「閉じる」をクリックする。インストール用ファイルは自動的にWindows 8.1のダウンロードフォルダへ保存される
【手順⑤】ダウンロードが完了したら「フォルダーを開く」をクリックする
Microsoft Edgeのインストール用ファイルのダウンロードが完了したら、ブラウザの下にインストール用ファイルが表示されている。「フォルダーを開く」でダウンロードされたフォルダーを開こう。
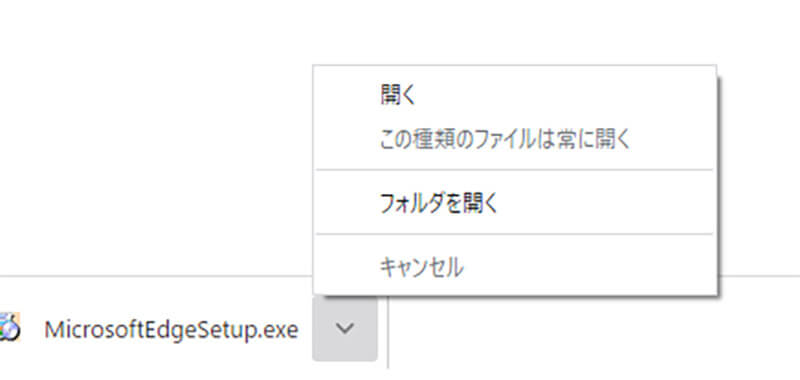
ダウンロードしたファイルの右側の「^」をクリックして「フォルダーを開く」をクリックする
するとMicrosoft Edgeのインストール用ファイルがダウンロードされたフォルダが開く。
【Windows 8.1】Microsoft Edgeを使う方法【インストール】
Windows 8.1のMicrosoft Edgeがダウンロードされたフォルダーを開くと、Microsoft Edgeをインストールするためのセットアップファイルがある。このセットアップファイルをダブルクリックするとインストールが自動で始まる。
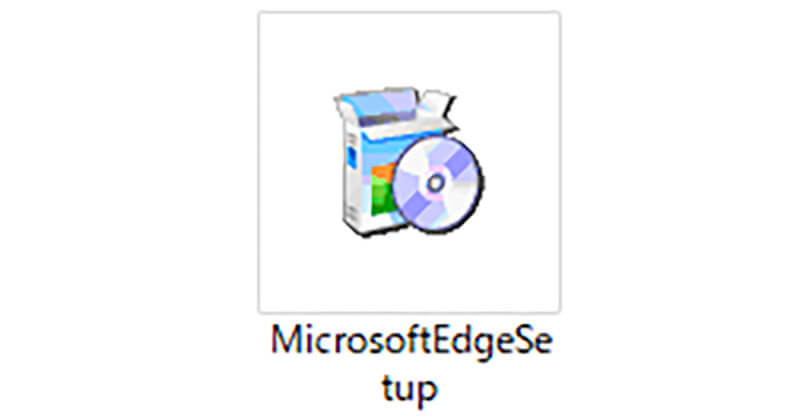
Microsoft Edgeのセットアップファイルをダブルクリックするとインストールが始まる
ユーザーアカウント制御が表示されたら「はい」をクリックする。すると「インストールの準備中」の画面が開いてからインストールが始まる。インストールが始まったら完了するまでしばらく待とう。
インストールが完了したらMicrosoft Edgeが起動する。起動すればインストール成功だ。
【Windows 8.1】Microsoft Edgeを使う方法【設定方法】
Windows 8.1にインストールしたMicrosoft Edgeが起動したらまずはブラウザの設定が開く。本格的に使う前にまずは設定を完了してしまおう。
Microsoft Edgeの設定では、最初に今まで使っていたブラウザからのデータの移行の設定を行う。規定のブラウザがIE11の場合にはIE11の閲覧データやお気に入りをMicrosoft Edgeに移行できる。
IE11以外にもGoogle ChromeやFirefoxを規定のブラウザとして利用していた場合でも、ブラウザの設定をEdgeにインポートできる。Microsoft Edgeに「Google Chromeからインポート」などと表示された場合には、「インポート」をクリックしてインポートしよう。設定をインポートしない場合にはインポートしない選択も可能だ。
Microsoft Edgeの初期設定画面をすすめると、「新しいタブページを設定しましょう」という画面が開く。この画面では背景画面が表示される「イメージ」、最新のニュースや天気予報などの情報が表示される「ニュース」、特に表示される情報などがない「シンプル」の3種類から選ぶことができる。お好みで設定しよう。このタブページの設定は飛ばし、あとから「ページ設定」で設定も可能だ。
次の画面に進むと複数のデバイス間での同期の設定ができる。Microsoft EdgeはIE11までと違い、スマホでもMacでもマルチデバイスで利用できる。Microsoftアカウントにログインして同期を設定すると、ブラウザに保存したお気に入りやパスワードがスマホや他のPCに同期されて使いやすくなる。
複数のデバイスでMicrosoft Edgeを利用するのなら「サインインしてデータを同期」をクリックしよう。そうすれば同期のカスタマイズの設定画面が開く。同期について細かい設定を行おう。
なお、同期しない場合には「サインインしてデータを同期」をクリックせずに「完了」をクリックする。そうすれば、Microsoft Edgeに保存するデータはWindows 8.1のみで利用するためのものに設定できる。
※サムネイル画像(Image:monticello / Shutterstock.com)




