2021年10月にリリースされた「Windows 11」。Windows 10からも無償アップグレードできるし、すでにWindows 11が搭載されたパソコンも発売されている。Windows 11ではまったく新しいUIが採用され新機能も満載されている。そこで今回は、Windows 11にアップグレードしたら、すぐに試してみてみたい8つの機能を紹介しよう。
【1】大幅に変更された「スタートボタン」
Windows 11にアップグレードして、まず注目したいのは、タスクバー中央に配置された「スタートボタン(Windowsマーク)」だろう。
「スタートボタン」をクリックするとアプリ一覧が表示され、「設定」もここに含まれるが、「電源ボタン」も右下に配置されている。
「電源ボタン」についてはWindows 8でも変更され話題となったが、Windows 11でも、最初は電源ボタンの位置に戸惑う人も多いだろう。
また、「スタートボタン」を右クリックすると「タスクマネージャー」「ファイル名を指定して実行」「コンピューターの管理」などが表示されるようになっていることも覚えておきたい。
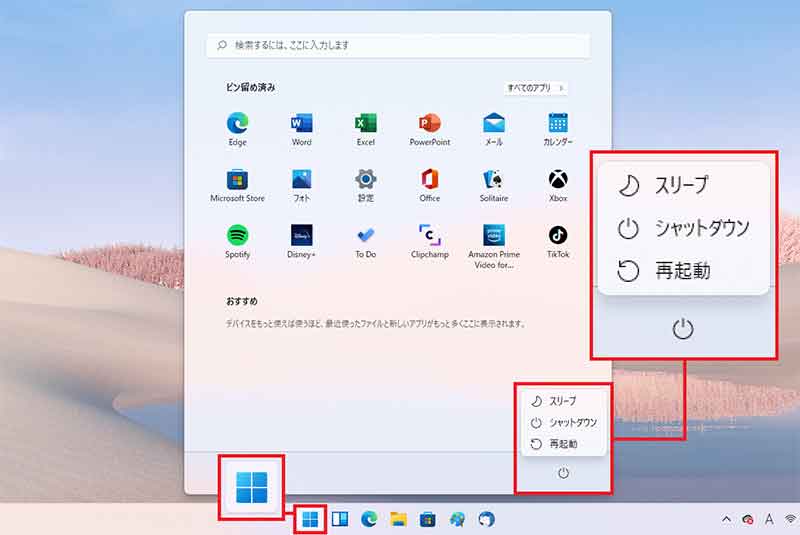
こちらがWindows 11で大きく変わった「スタートボタン」。タスクバーの中央に配置され、電源ボタンも変な場所にある。きっと最初は戸惑うはずだ
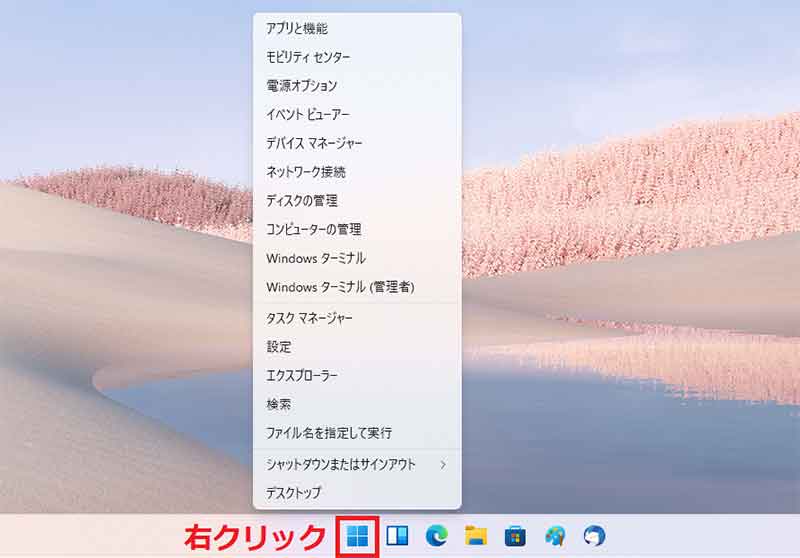
Windows 10ではタスクバーの右クリックで表示された「タスクマネージャー」だが、Windows 11では「スタートボタン」の右クリックで表示されるようになっている
【2】タスクバーから起動できる新しいウィジェット
Windows 11では天気やニュース、スポーツの結果、フォトなどを表示できる「ウィジェット」が新しくなり、「スタートメニュー」からすぐに開けるようになった。
「ウィジェットを追加」を押せば、細かくカスタマイズできるので、自分の好みで表示する内容を変更することも可能となっている。
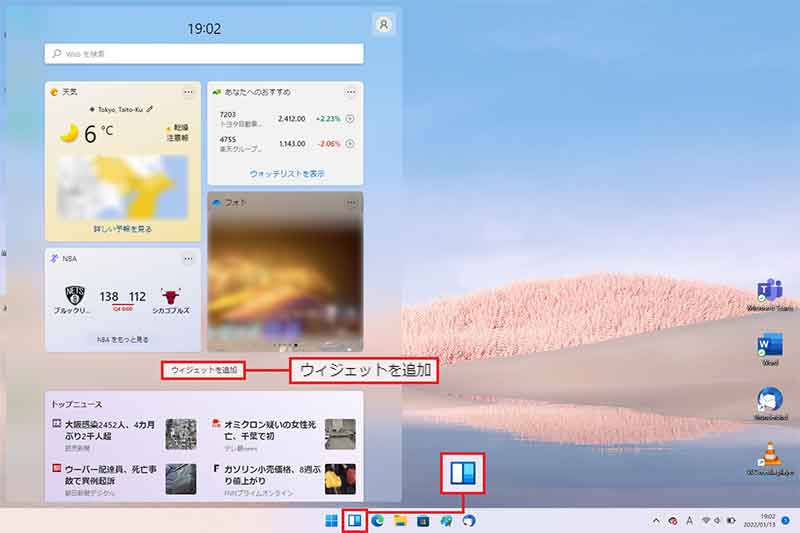
Windows 11ではタスクバーのウィジェットボタンを押すだけで、最新ニュースや天気、スポーツの結果などが表示されて便利だ
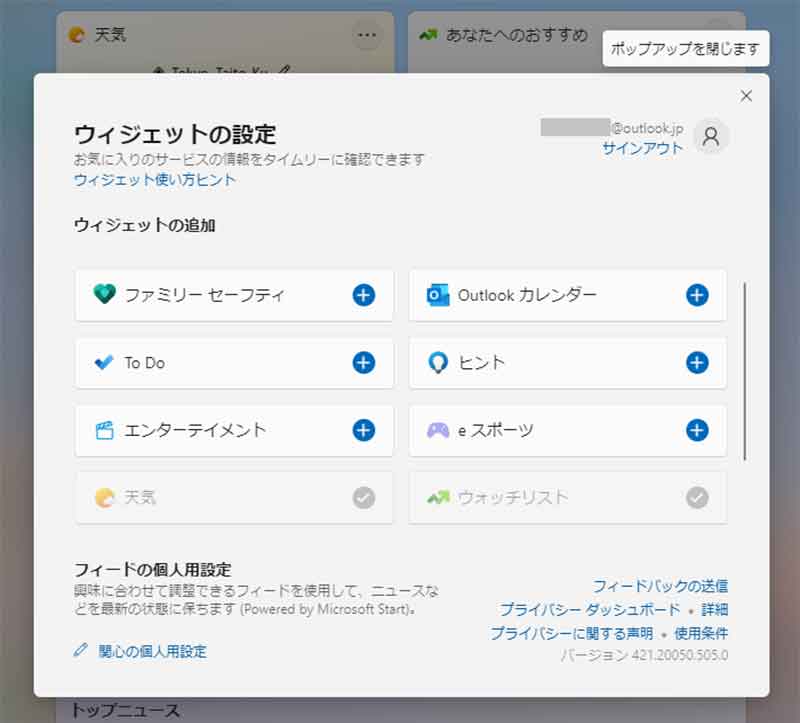
ウィジェットを追加するには「ウィジェットの追加」をクリックし、一覧から選択すればいい。標準では「ファミリーセーフティ」「Outlookカレンダー」「エンターテイメント」などが用意されている
【3】Spotifyで音楽を聴きながら仕事に集中できる「フォーカスセッション」
Windows 11のクロックアプリは、時計やタイマーとして使うこともできるが、「フォーカスセッション」機能を使うと、パソコンでの作業を効率よく集中して行うこともできる。
最初に、アプリ一覧から「クロックアプリ」を起動し、「フォーカスセッション」を選択。Microsoftアカウントでサインインすれば、フォーカスセッションが利用できる。
たとえば、フォーカスセッションで45分以上の作業時間を選ぶと、5分の休憩が自動的にスケジュールに組み込まれるのだ。
また、フォーカスセッションでは音楽配信サービス「Spotify」(無料でも利用可能)と連携しているので、設定した作業時間中、Spotifyの音楽を再生して、作業に集中できるようになっている。
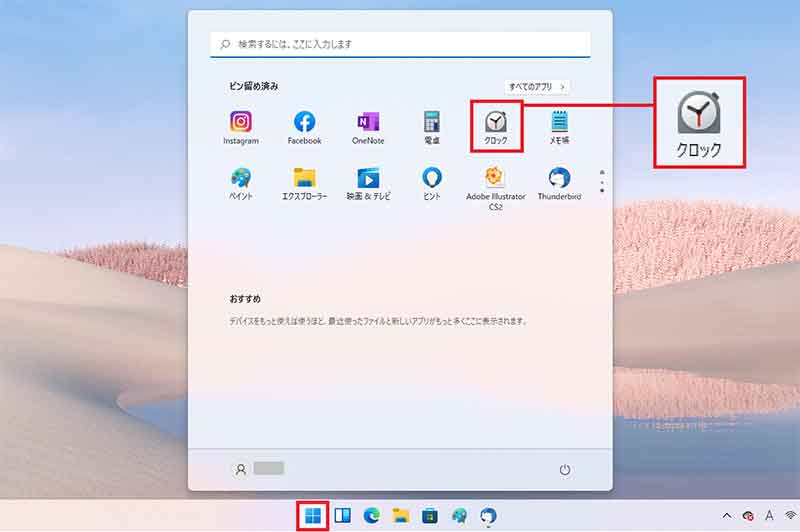
「フォーカスセッション」を利用するには、まず「スタートボタン」でアプリ一覧を開き、「クロックアプリ」を起動する
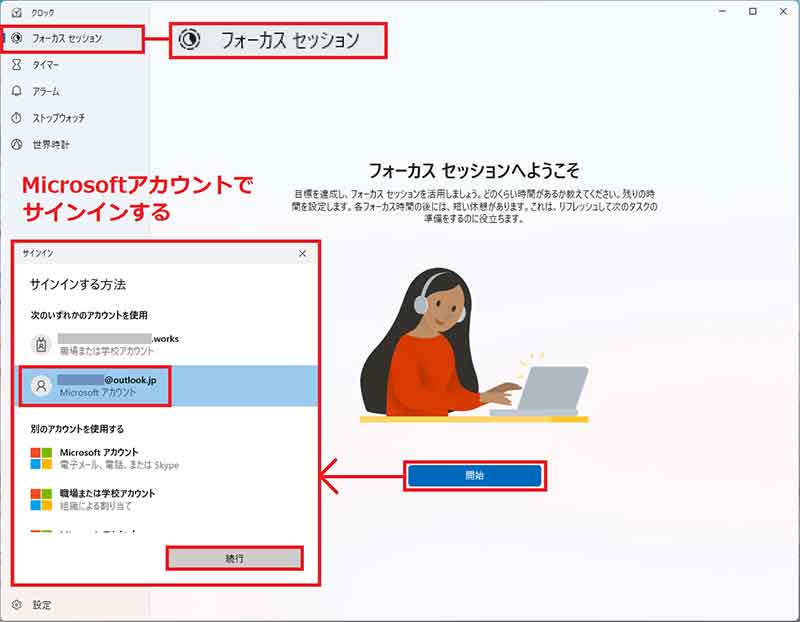
初回は、画面左上の「フォーカスセッション」を選択したら画面下の「開始」を押す。表示されたウインドウからMicrosftアカウントでサインインすればOKだ
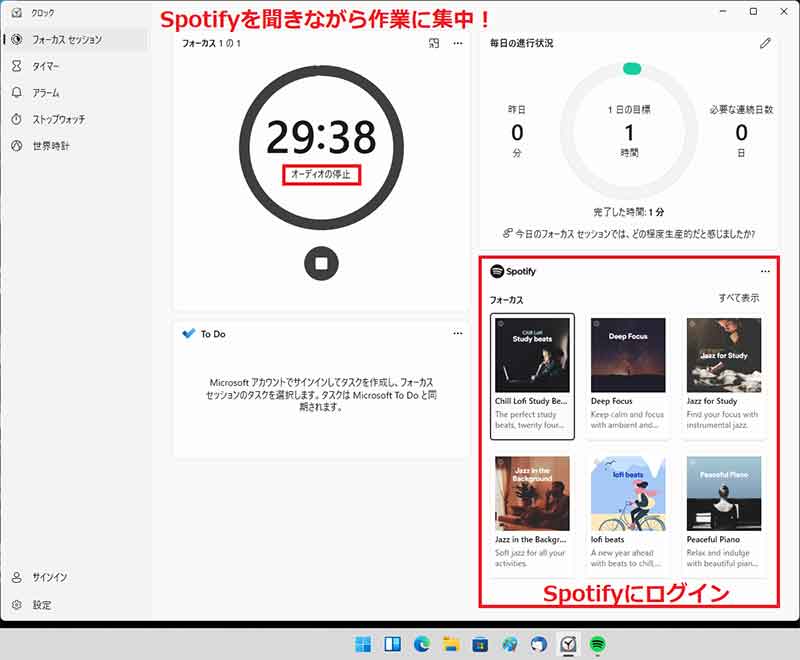
事前にSpotifyにログインしておき、フォーカスセッションで作業時間を設定すれば、その間はSpotifyを聞きながら作業に集中することができる
【4】強化されたウインドウのスナップアシスト
Windows 11の「スナップアシスト」機能は、デスクトップ上で複数のウインドウを簡単に配置できる機能。
たとえば、パソコンで複数のウインドウを開きながら仕事をするとき、ウインドウをキレイに2分割したり、ウインドウをキッチリ4等分することができる。
利用方法は簡単だ。まず、開いているアプリの右上にある最大化ボタンに、マウスのポインタを合わせると、複数の分割レイアウトパターンが表示される。あとは好みのレイアウトを選び、配置したい場所を選べばいい。
これでデスクトップ画面いっぱいに、最大4つのウインドウを分割して配置することができる。これなら仕事の効率も上がるだろう。
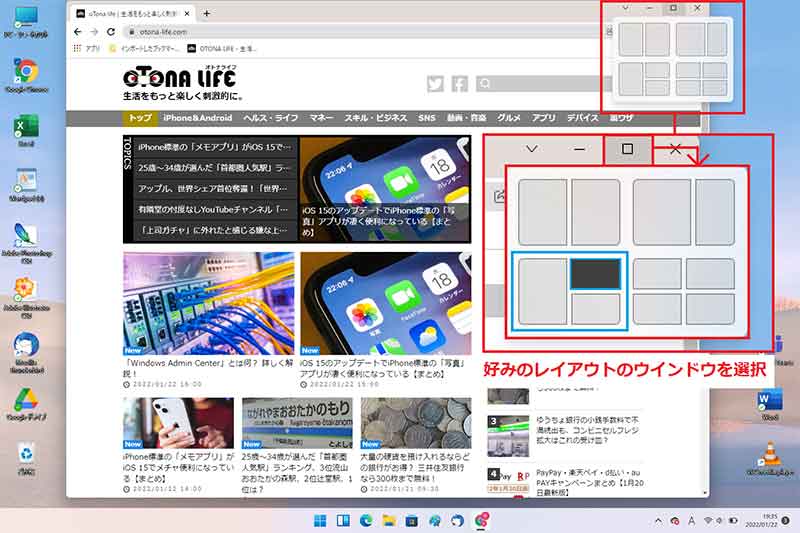
アプリの右上にある最大化ボタンに、マウスのポイントを合わせると、複数の分割レイアウトパターンが表示されるので、好きなレイアウトを選んで配置場所をクリックする
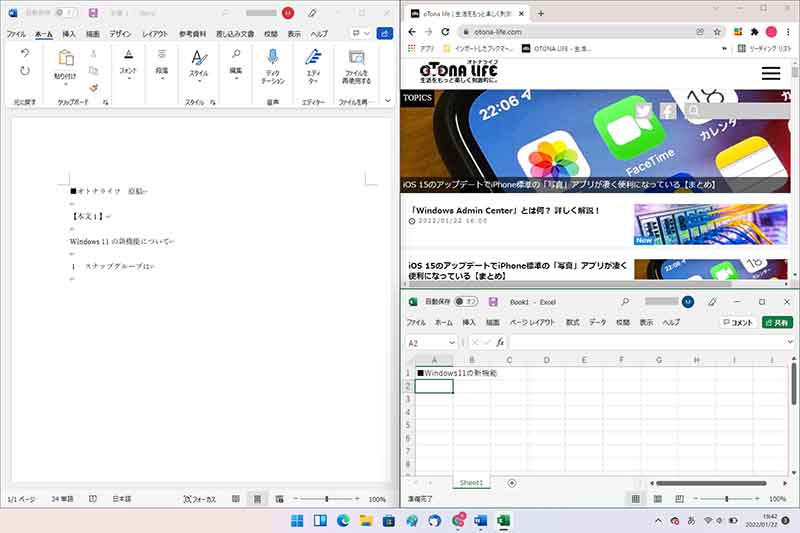
他のウインドウも同じレイアウトを選択し、配置場所を指定すれば、上写真のようにウインドウを美しく配置することができる(今回は3分割し、左にWord、右上にChrome、右下にExcelを配置)
【5】タッチキーボードや音声入力が進化
Windows 11ではタッチキーボードが少し進化した。タッチキーボードのテーマを設定することが可能になり、背景をカラフルなデザインに変更することができるのだ。
もちろん、タッチキーボードなら絵文字や顔文字を簡単に入力できるほか、小さいキーボードに変更することも可能となっている。
また、Windows 11では「Win」+「H」キーを同時押しすることで、音声入力することも可能になっている。音声認識精度はなかなかのもので、長文を書くときには役に立ちそうだ。
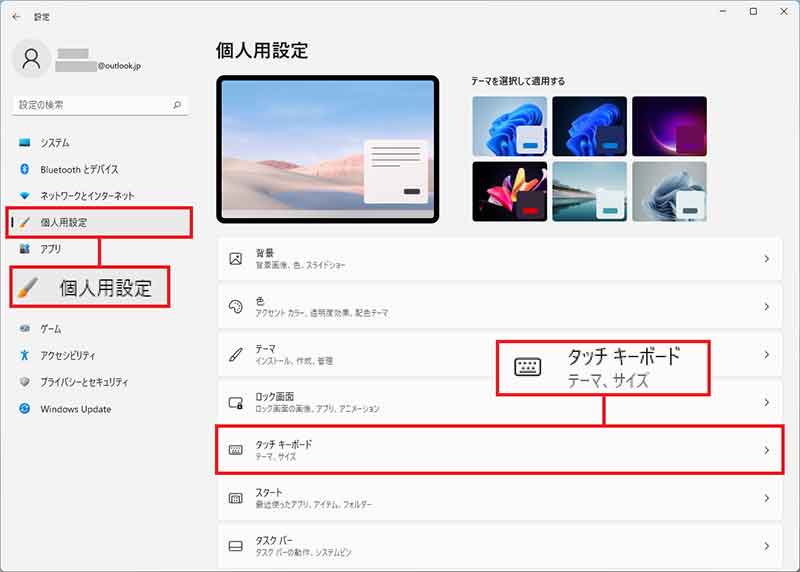
タッチキーボードの設定は、まずアプリ一覧から「設定」→「個人用設定」で「タッチキーボード」を選択しよう
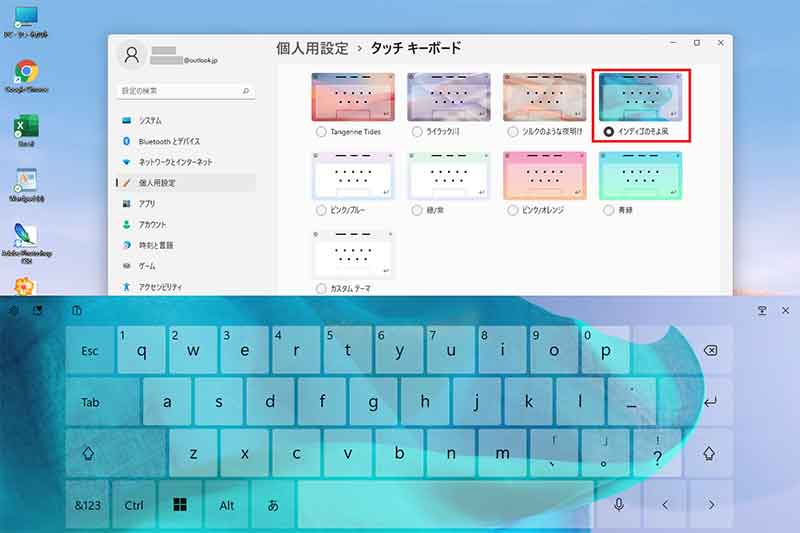
表示されたテーマから好みのものを選ぼう。タッチキーボードを表示させるには、設定画面下部にある「内容変更を表示」の「キーボードを開く」を押せばいい
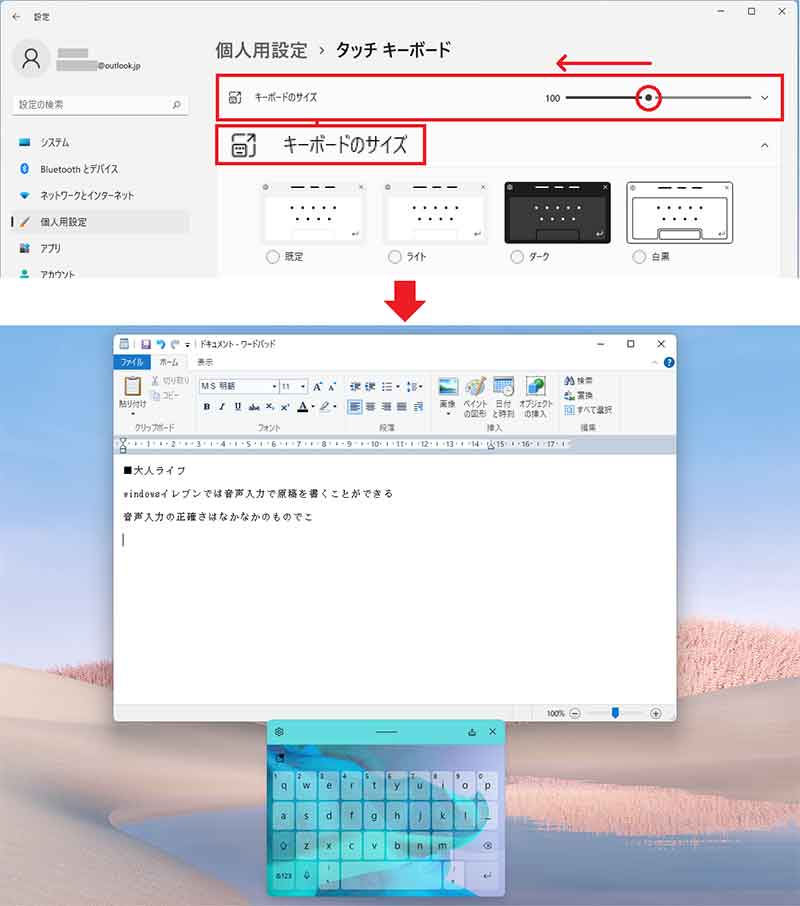
タッチキーボードの設定画面の「キーボードのサイズ」でスライダーを掴んで移動させれば(上写真)、キーボードを小さく表示することも可能だ(下写真)
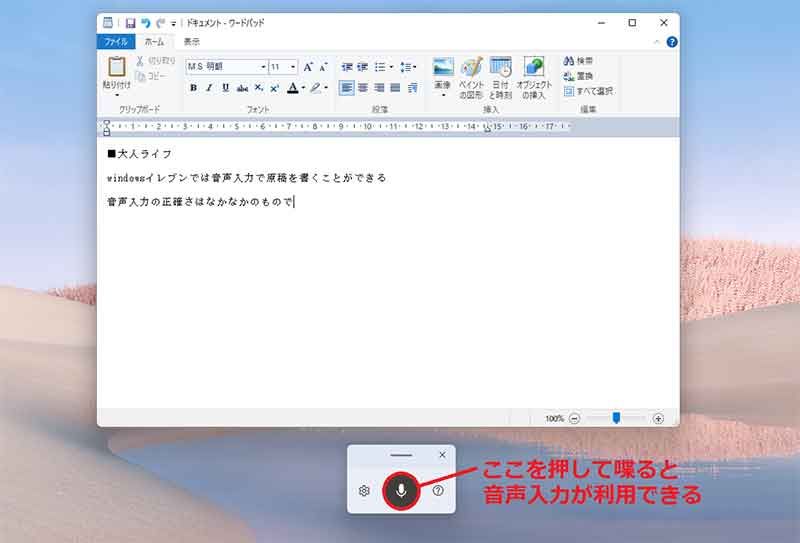
キーボードの「Win」+「H」キーを同時押しすると、「音声入力」が表示されるので、マイク型アイコンを押して喋ると文字に変換されて、どんどん入力されていく!
【6】OSに組み込まれた「チャット」機能が便利
Windows 11では「チャット」アプリがOSに統合されており、タスクバーからすぐ起動できる。
もちろん、チャットアプリを使えば簡単に文字のチャットや音声チャット、ビデオ通話などができるようになっている。
もし、タスクバーに「チャット」がない場合は、タスクバーを右クリックして表示される「タスクバーの設定」で「チャット」をオンにしてみよう。これで、タスクバーにチャットが表示されるようになる。
初回起動時は設定が必要になるが、Windows 11を「Microsoft アカウント」でサインインしているなら、「続行」ボタンを押すだけで、すぐにチャットができるようになる。
また、チャットウインドウの下にある「Microsoft Teamsを開く」をクリックすると、すぐに「Teams」アプリを開くことができる。
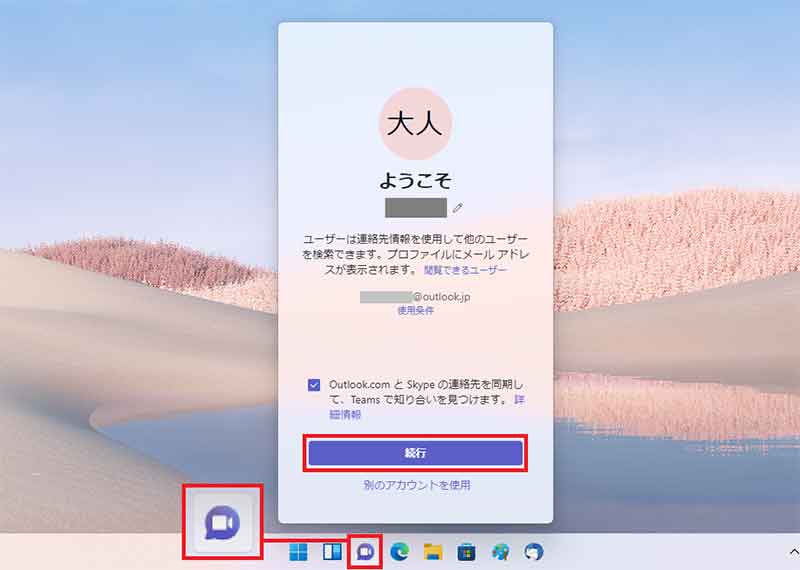
タスクバーにある「チャット」をクリックすると、このチャットが起動する。初回はサインインが必要だが、Microsoftアカウントを利用していれば、「続行」を押すだけで利用できるようになる
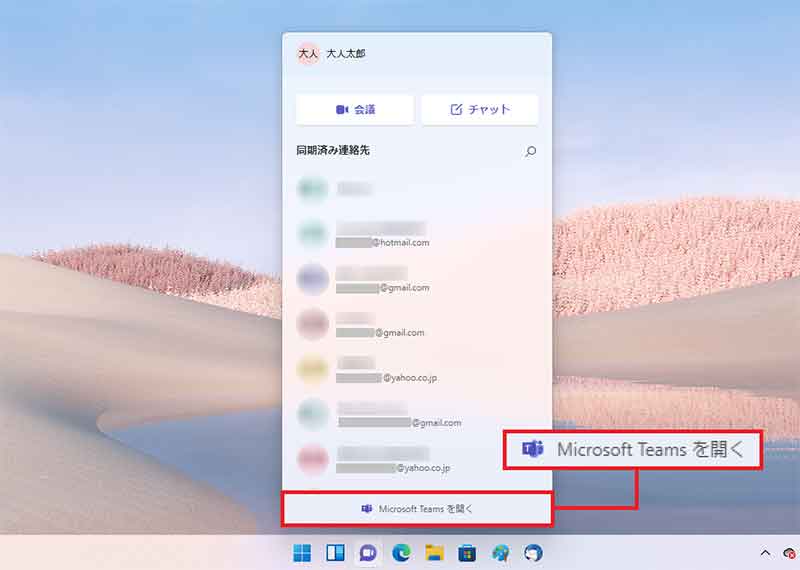
チャットのウインドウ下に表示されている「Microsoft Teamsを開く」を押せば、簡単に「Teams」アプリが起動する
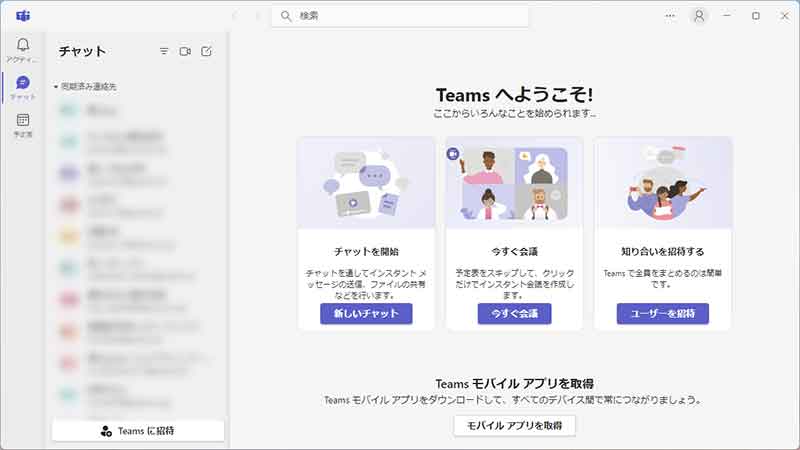
こちらが「Microsoft Teams」アプリ。Microsoftアカウントがあれば、チャットやビデオ会議などもすぐに始められる
【7】ディスプレイ環境が改善されている
Windows 11では、ディスプレイの設定を細かく変更できるようになっている。
まず、「HDR(High Dynamic Range)」に対応するので、従来のSDRコンテンツと比較して、カラーや輝度が向上している。ただし、ディスプレイがHDR10に対応していないと、本来の効果を発揮できない。
次に、こちらもディスプレイが対応している場合に限られるが、リフレッシュレートを変更することができる。通常は60Hzだが120Hzに設定を変更すれば、ゲームがスムーズにプレイできるようになる。
そして、2つ以上のディスプレイを同時に利用できる「マルチディスプレイ」の使い勝手も向上した。
たとえば「モニターの接続に基づいてウィンドウの位置を記憶する」にチェックを入れておくと、一度外したディスプレイに再びパソコンを接続したときに、ウインドウを以前と同じ状態にしてくれるのだ。
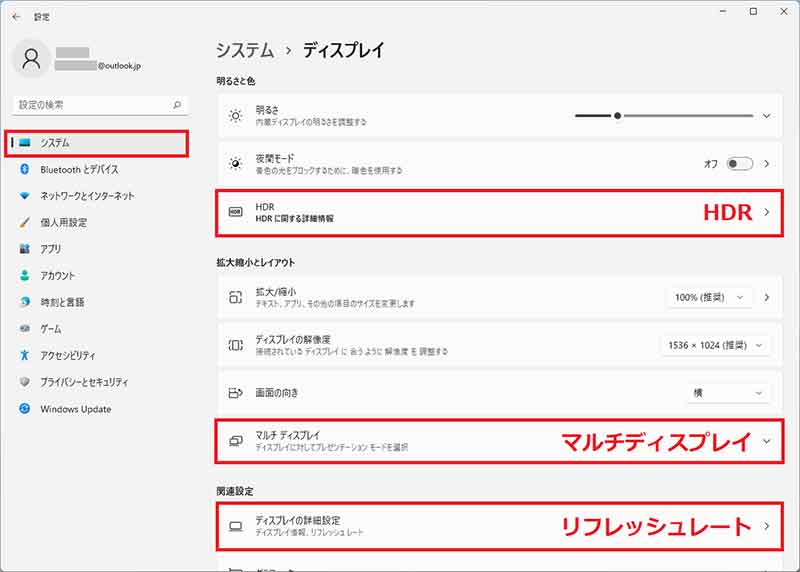
ディスプレイ関連の設定は、「設定」→「ディスプレイ」のページにある。ただし、HDR、マルチディスプレイ、リフレッシュレートなどは対応機種でないと設定変更できない
【8】Microsoft Storeで標準アプリを強化 将来はAndroidアプリも入手可能に!
Windows 11では、Microsoft Storeのデザインが変更されており、これまでより多くのコンテンツを表示しながらも、快適にコンテンツを入手できるようになっている。
このMicrosoft Storeは、Androidスマホにおける「Google Play」のような感じになっており、将来は、Androidアプリもここから入手できるようになる予定だ。
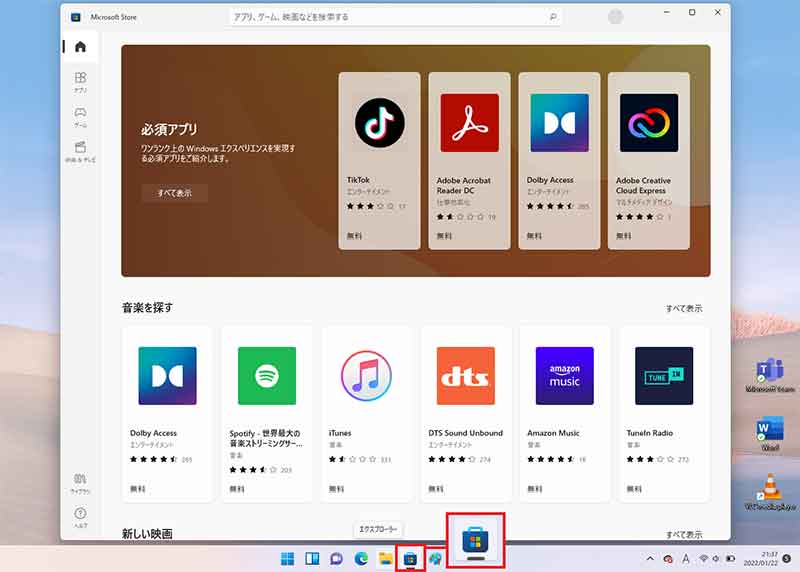
タスクバーにある「Microsoft Store」をクリックすると、すぐにストアが表示され、アプリやゲーム、動画といったコンテンツを入手できる
※サムネイル画像(Image:rawf8 / Shutterstock.com)



