Windows 10のPCのメモリやCPU、ストレージなどの基本スペックを確認したいときにはどのような方法で確認すればいいのだろうか。この記事では、Windows 10の基本スペックの確認方法を確認項目ごとに詳しく解説する。
【Windows 10】PCのスペックを確認する方法【基本スペック(OS/CPU/メモリ)の場合】
Windows 10を利用する上で、OSやCPU、メモリのスペックを確認しなければいけないことがある。ソフトウェアやゲームによっては、PCのスペックに要件を設けているものもあるので、Windows 10であっても利用したいソフトやサービスが利用できるかどうか調べる必要がある。
この記事では、Windows 10のスペックを調べる方法を詳しく見ていこう。まずはOSなどの基本スペックを調べる方法について解説する。
【手順①】「システム情報」画面を開く
Windows 10でのOS、CPU、メモリの基本スペックは、Windows 10のシステム情報から確認できる。まずはWindows 10のシステム情報を開いてみよう。
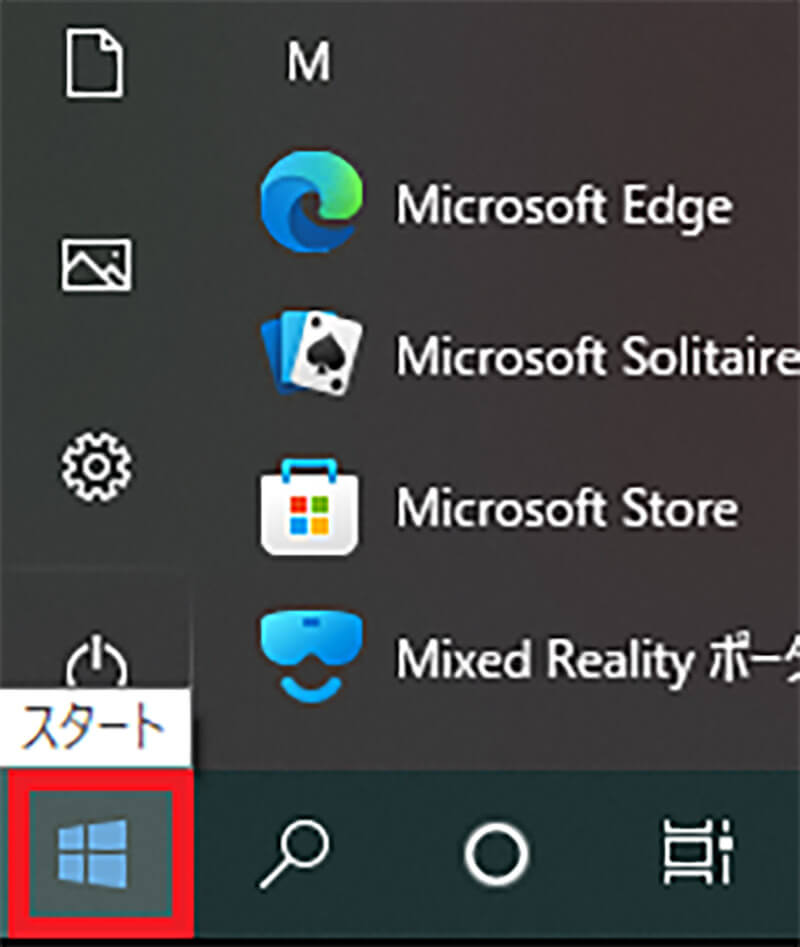
Windows 10の「スタート」をクリックする
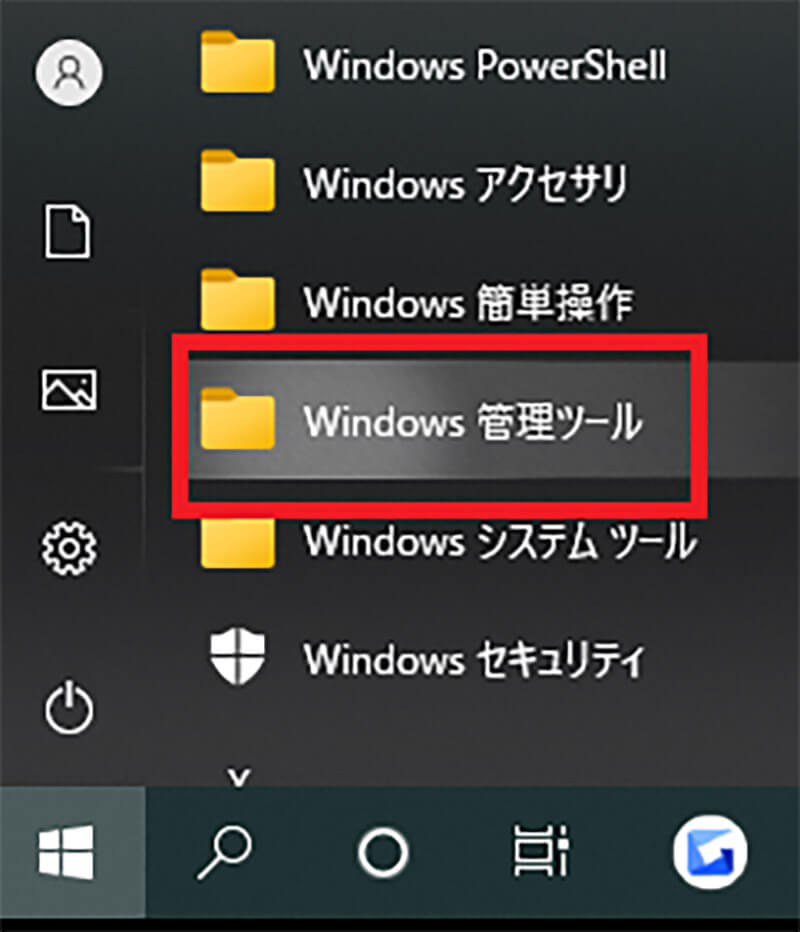
開いたアプリ一覧を「W」まで下にスクロールして「Windows管理ツール」をクリックする
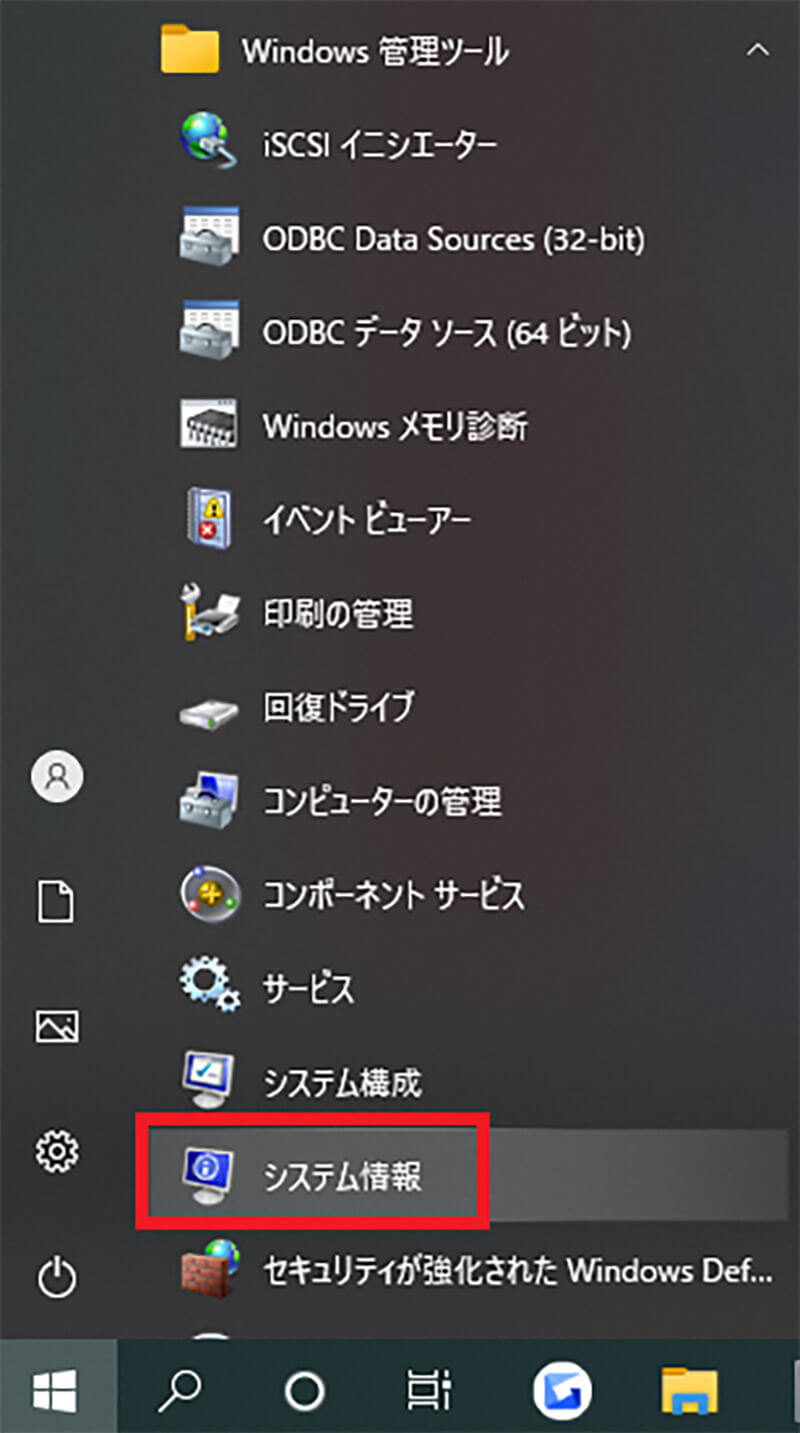
「Windows管理ツール」の中の「システム情報」をクリックする
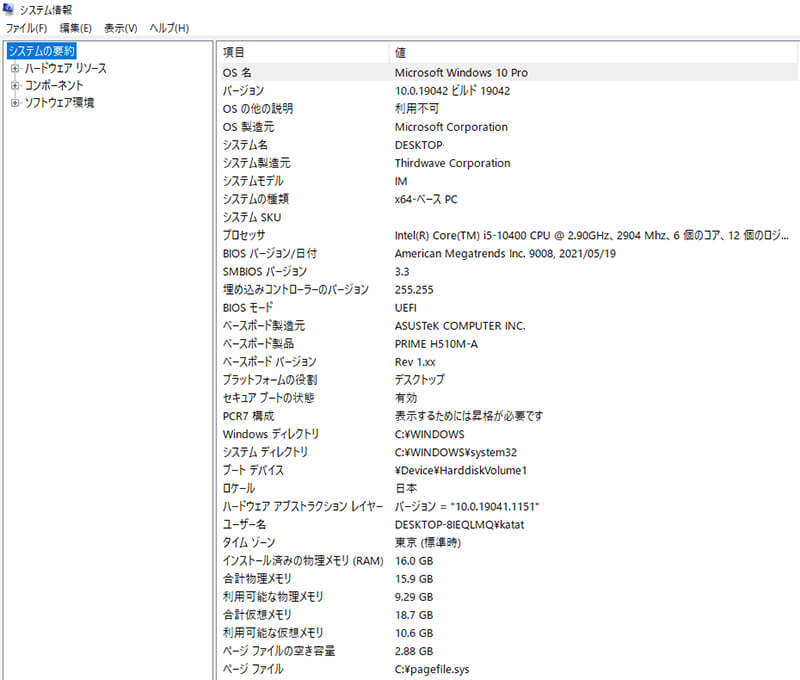
「システム情報」が開く
【手順②】各スペックを確認する
システム情報が開いたらWindows 10の各基本スペックを確認していこう。
●OSの確認方法
まずは基本スペックの中のOSの確認方法である。Windows 10のOSはWindows 10だが、Windows 10にもエディションとバージョンがある。Windows 10のシステム情報ではOSのエディションとバージョンも確認できる。
Windows 10のOSのエディションとは一般ユーザー向けのHome、上級者およびビジネスでの利用のためのPro、企業向けのEnterpriseの3種類である。
OSのバージョンとはアップデートのバージョンのことで、現在使っているWindows 10がどのバージョンなのかも確認できる。システム情報でのOSの確認方法は次のとおりだ。
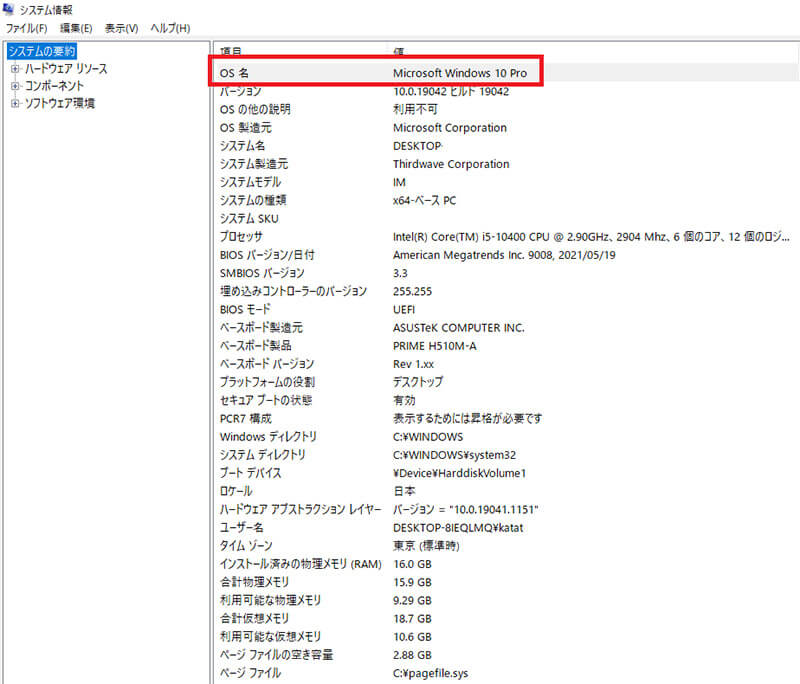
「OS名」でOSの種類とエディションを確認できる
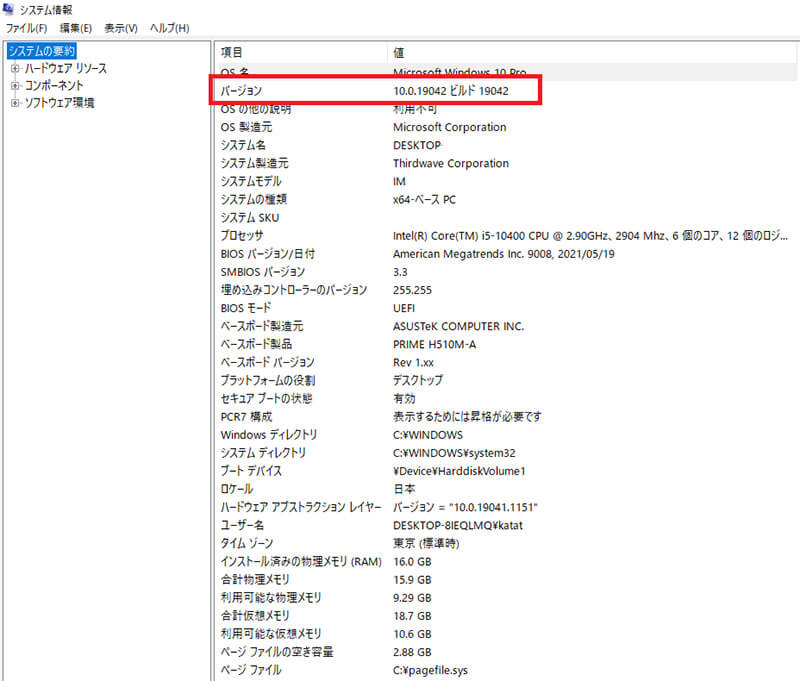
「バージョン」でWindows 10のバージョンを確認できる
なお、バージョンはバージョン名ではなくOSビルドで記載されている。OSビルドとバージョンとの照合はMicrosoftの「サービス オプションごとの Windows 10 の現在のバージョン」で確認できる。
●CPUの確認方法
次にWindows 10の基本スペックのCPUの確認方法を見ていこう。CPUはPCの脳ともいうべき部分だ。CPUの性能によってPCの処理速度が大幅に変わる。性能がいいCPUであれば処理速度が早くなり、高度な処理を高速でこなせるようになる。しかし、CPUの性能が高度化すればするほどPCの価格も高額になる。
PC利用用途によって必要となるCPUのスペックが大幅に違うので、利用用途と予算に応じて適切なCPUを選ぶことが大切だ。
Windows 10のPCのCPUは、システム情報には「CPU」とは記載されていない。「CPU」は「プロセッサ」と記載されているので注意しよう。Windows 10のシステム情報でのCPUの確認方法は次のとおりだ。
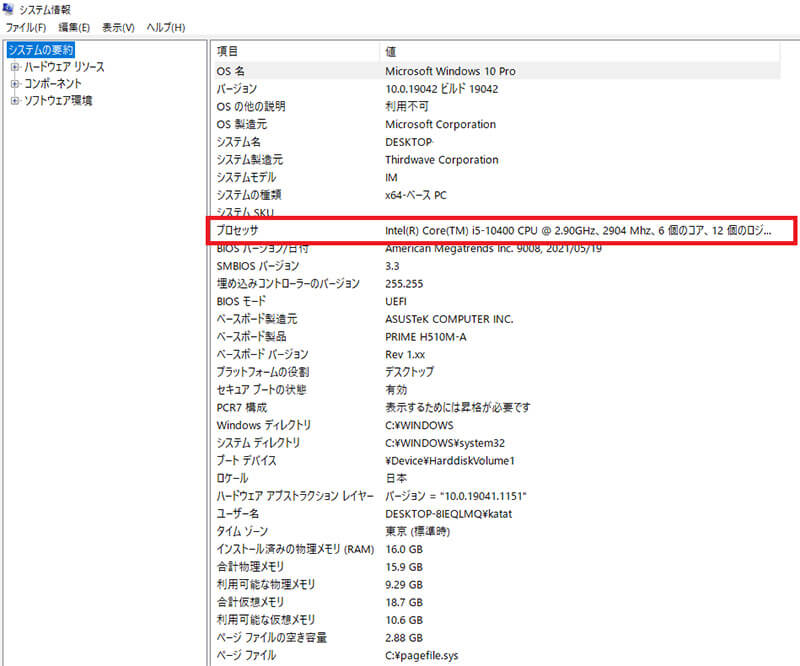
システム情報の「プロセッサ」を確認するとCPUのモデルが記載されている。コア数とロジカルプロセッサ数も確認できる
●メモリの確認方法
Windows 10の重要な基本スペックにはメモリもある。メモリは作業台と例えられる部分で、PCでアプリやプログラムを開いて実行するための場所だ。メモリのスペックが高ければ、作業台が広くなるので一度にたくさんのアプリやプログラムを同時進行で動かすことができる。メモリのスペックが低ければ小さな作業台となり、同時進行できる作業量が減ってしまう。
PCの利用用途と比べてメモリのスペックが低い場合には、作業台の大きさと比べて過大な作業量を実行しているので処理速度が低下して、PCの動きが遅くなる。CPUとともにメモリのスペックはWindows 10のスペックとしてとても重要なものだ。
Windows 10のシステム情報でのメモリのスペックの確認方法は次のとおりである。
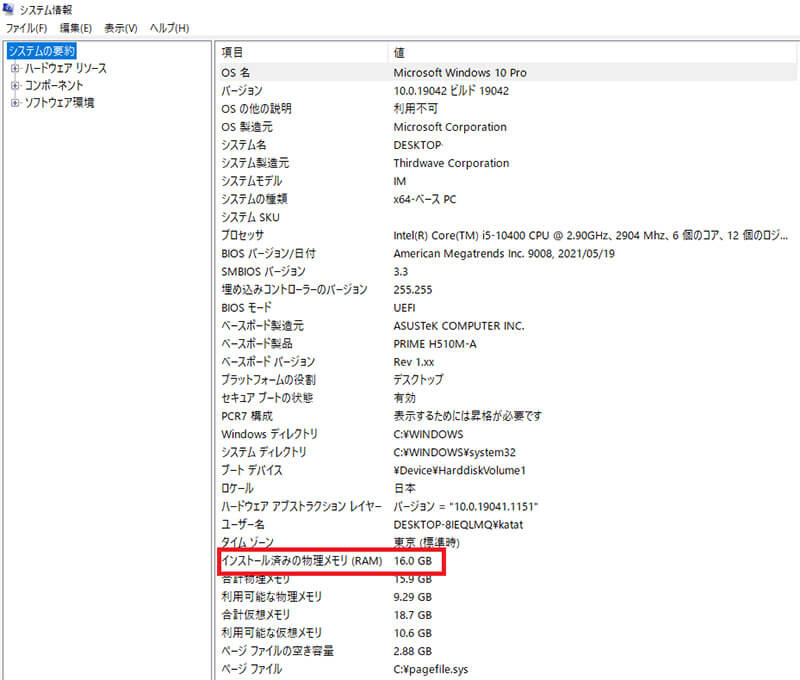
システム情報の「インストール済みの物理メモリ」を確認するとPCに搭載されているメモリの合計容量がわかる
【Windows 10】PCのスペックを確認する方法【ストレージ容量の場合】
Windows 10の基本スペックではストレージ容量も重要なスペックの一つである。PCのストレージとは、データを保管するための倉庫にあたるものだ。ストレージ容量が大きければ大きいほどたくさんのデータをPC内部に保管できるようになる。ファイル容量が大きい画像や動画を頻繁に保存する場合には、ストレージ容量のスペックにも気をつけたいところだ。
こちらではストレージ容量を確認する方法について詳しく見ていこう。ストレージ容量の確認はWindows 10のディスク管理で行う。Windows 10のディスク管理では、PCに内蔵されているストレージの他に、接続されている外付けHDDやUSBメモリなどの外部ストレージの容量も確認できる。Windows 10で利用可能なストレージ容量の全体像を確認したいときには、ディスク管理から確認するのがおすすめだ。ディスク管理からストレージ容量を確認する方法は次のとおりだ。
【手順①】システムの「ディスク管理」画面を開く
まずはWindows 10のシステムのディスク管理を開こう。ディスク管理の開き方は、Windows 10の「スタート」の右クリックから開く。
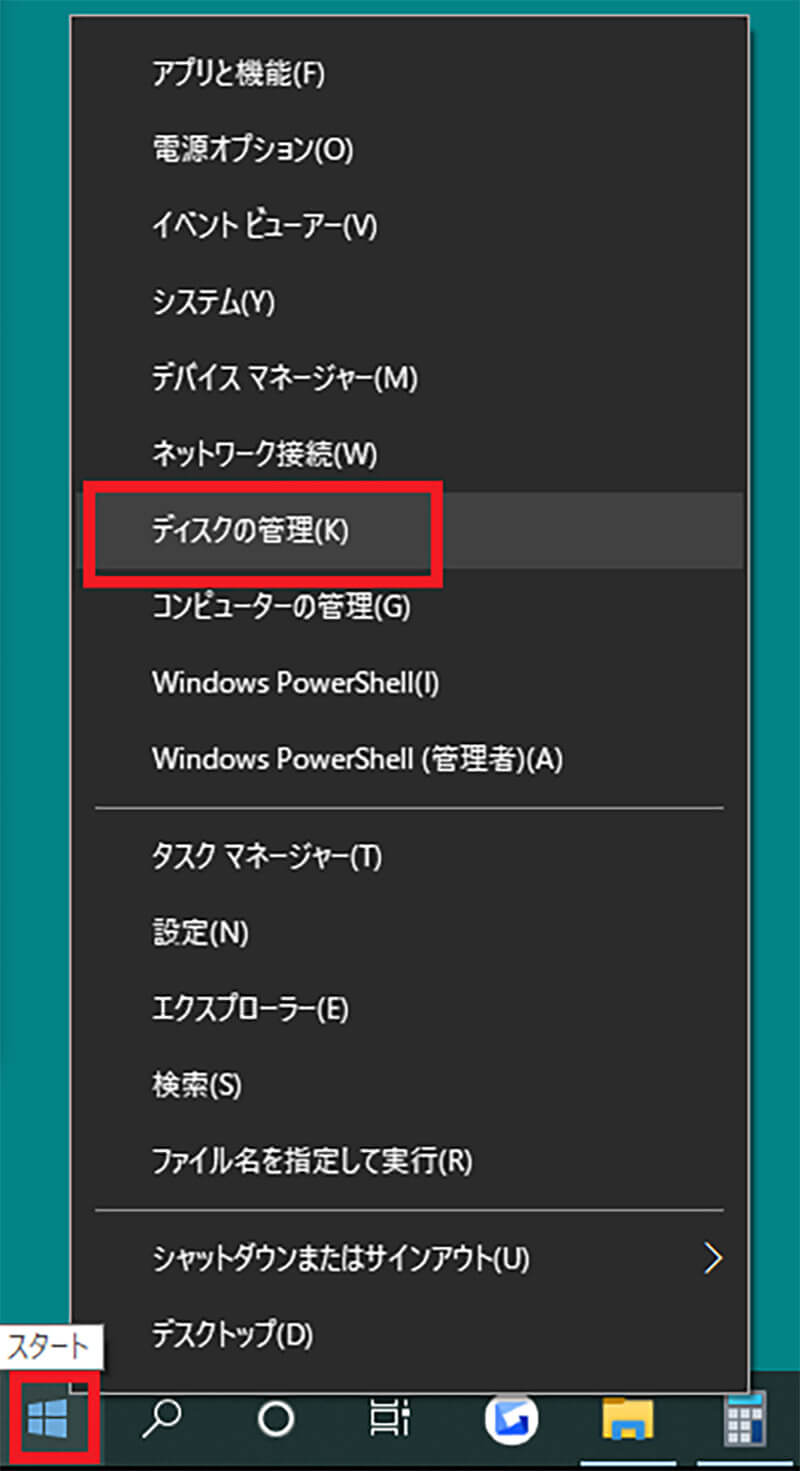
Windows 10の「スタート」を右クリックする。開いたメニューの「ディスク管理」をクリックする

ディスク管理が開く
【手順②】ストレージ容量を確認する
Windows 10のディスク管理が開いたらストレージ容量を確認していこう。
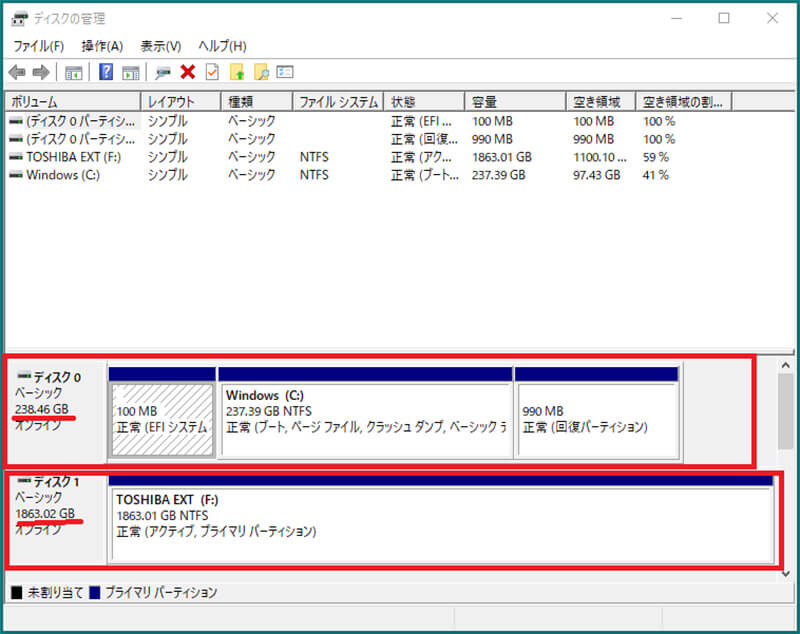
「ディスク管理」の画面の下の方を見る。ディスク番号の下に記載されているのがPCに内蔵もしくは接続されている外部ストレージの全体のストレージ容量である
なお、ディスク管理の上の方ではストレージ内部に作成されたパーティションごとの容量を確認できる。PCで利用しているストレージ容量の全体を確認するのは、ディスク管理の下の方なので注意しよう。
なお、外付けHDDやUSBメモリの容量をディスク管理で確認すると、パッケージに記載されている容量とディスク管理に記載されている容量が違う。これは、ディスク管理に記載されている容量は外部ストレージのパッケージに記載されている容量を1.073で割った容量になってしまうためである。
この容量の差は実際のストレージ容量のスペックとはそれほど関係ないのであまり気にしない方が良い。
【Windows 10】PCのスペックを確認する方法【その他】
Windows 10の基本スペックは上記のOS、CPU、メモリであるが、その他にも確認しておきたいbit数などのスペックがいくつかある。ここからは、基本スペック以外に確認することが多い、bit数などのスペックの確認方法について解説する。
【確認①】bit数
Windows 10bit数の確認方法を見ていこう。Windows 10は64bit版と32bit版がある。bitとはCPUが一度に扱えるデータの量のことで、32bit版Windows 10は32bit処理のCPUが、64bit版Windows10には64bit処理のCPUが搭載されている。
Windows 10で利用するためのソフトウェアの多くが、32bit版と64bit版を用意しているので、使っているPCのbitを把握しておくことも重要である。
Windows 10のbit数の確認はシステム情報からできる。Windows 10の基本スペックの確認をしたときと同じ手順でシステム情報を開いて確認しよう。
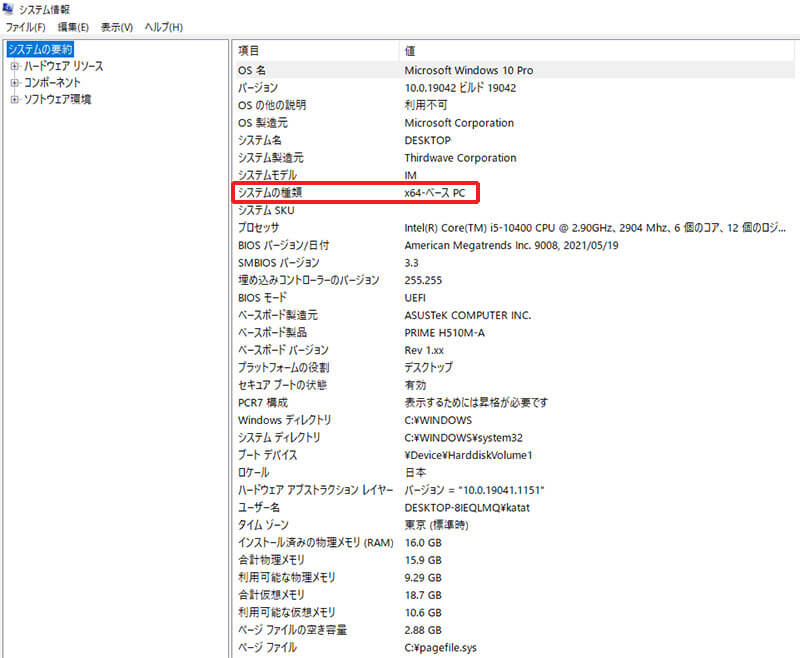
「システム情報」の「システムの種類」でbit数の確認ができる
「システムの種類」が「x64ベースPC」となっていれば64bit版、「x32ベースPC」となっていれば32bit版です。
【確認②】HDD容量
HDD容量はストレージ容量と同じだが、ディスク管理以外の方法でも確認することができる。HDD容量をディスク管理以外から確認する方法とは、Windows 10のExplorerから確認する方法だ。エクスプローラーからHDD容量を確認する方法は次のとおりである。
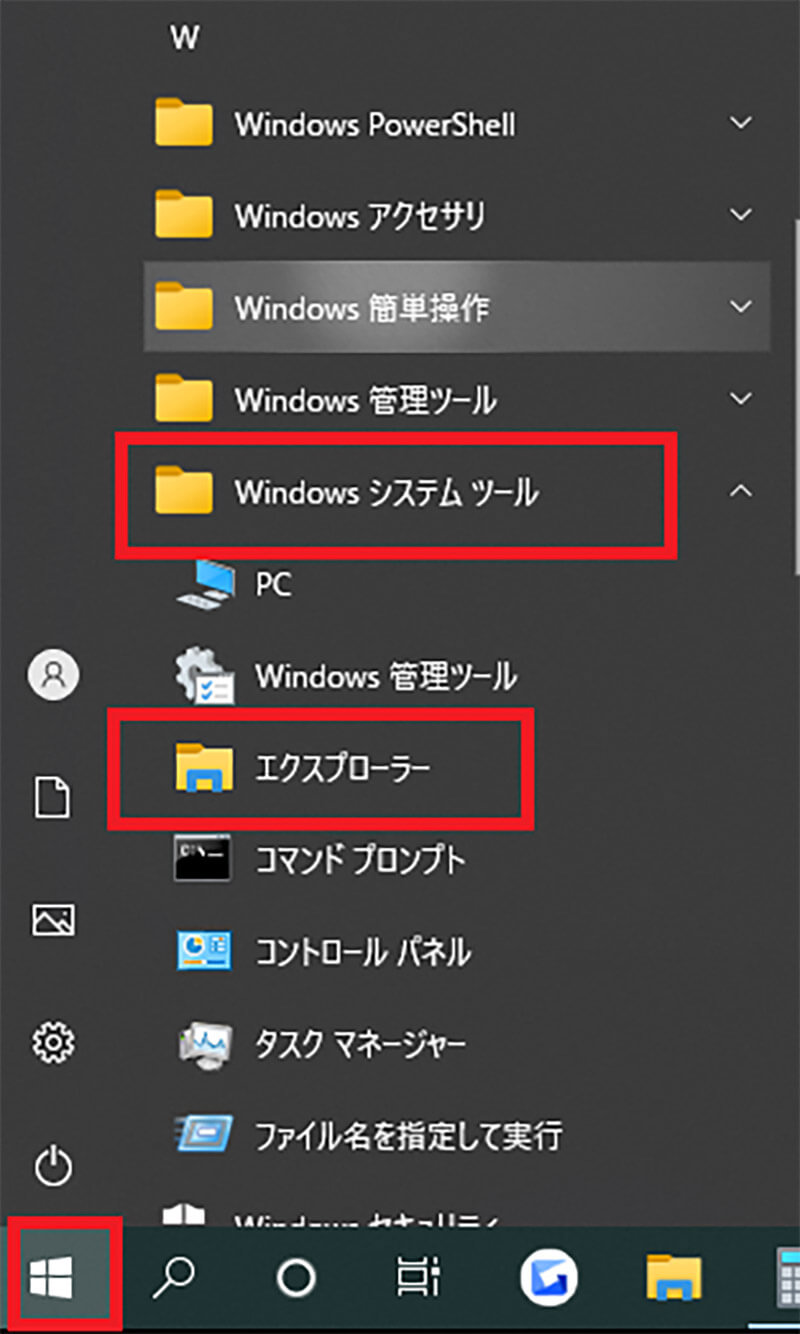
Windows 10の「スタート」をクリックし、「Windowsシステムツール」から「エクスプローラー」をクリックする
もしくは、キーボードの次のショートカットキーでも開くことが可能。
エクスプローラーを開くショートカットキー:MicrosoftのマークのWindowsキー + E
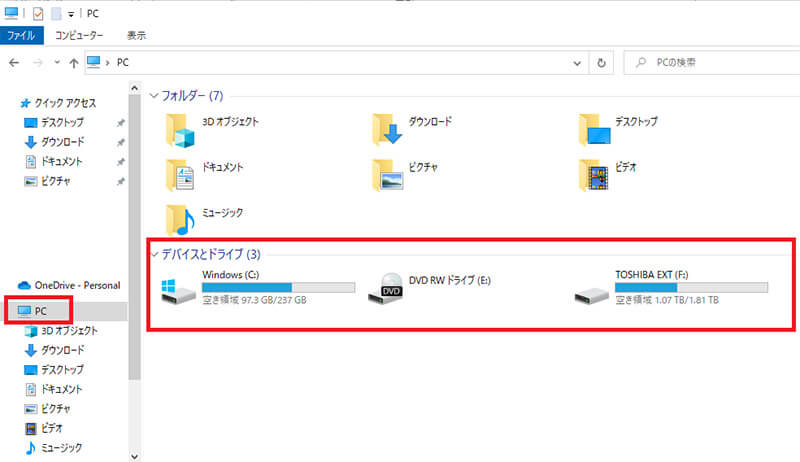
エクスプローラーが開いたら左ペインの「PC」をクリックして、「デバイスとドライブ」を確認する
エクスプローラーの「PC」に表示される「デバイスとドライブ」には、PCに接続されている内蔵HDDや内蔵SSD、外付けHDDやUSBメモリなどの外部ストレージの容量が表示されている。ここからもHDDの容量などのストレージ容量を確認できる。
【確認③】ビデオカード
高度なグラフィックのゲームをプレーしたり、映像関連の処理を頻繁に行う場合には、PCに搭載されているビデオカードのスペックも重要になる。ビデオカードとはグラフィックカードやグラフィックボードと呼ぶこともあり、映像を信号化するための機能を持つ部分である。
映像を信号化する機能はCPUにもGPUとして搭載されているので、ビデオカードを搭載していなくても一般的なWebの閲覧やOfficeソフトの利用程度なら問題はない。
しかし、高度な映像処理が必要になるゲームをプレーする場合や、画像処理や動画処理を頻繁に行う場合には、CPU搭載GPUだけではスペックが足りなくなるので、ビデオカードを搭載することが多い。
ビデオカードも価格帯がとても幅広く、プレーしたいゲームや使いたい映像処理ソフトによってはスペックが足りないこともある。ビデオカードのスペックも確認できるようにしておこう。
ビデオカードのスペックの確認は次の方法で行う。
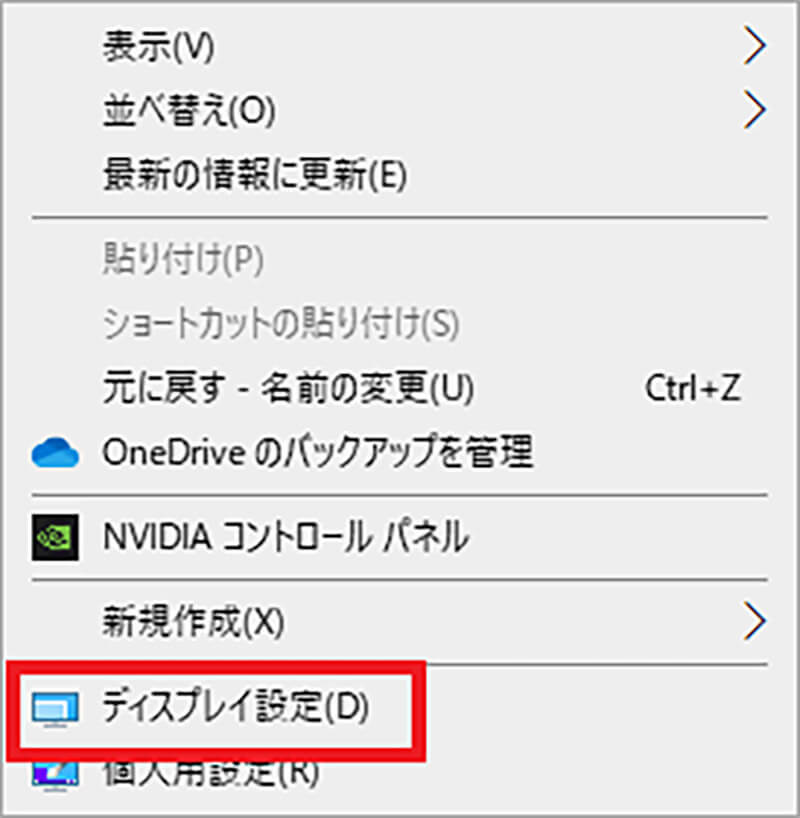
デスクトップの何もないところで右クリックをして「ディスプレイ設定」をクリックする
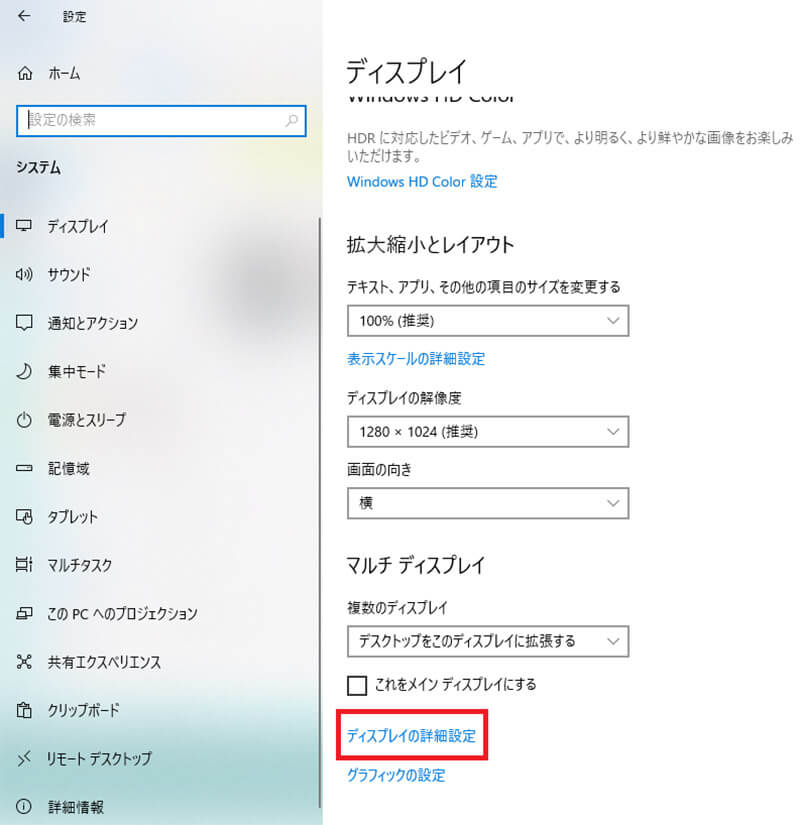
ディスプレイ設定の「ディスプレイの詳細設定」をクリックする
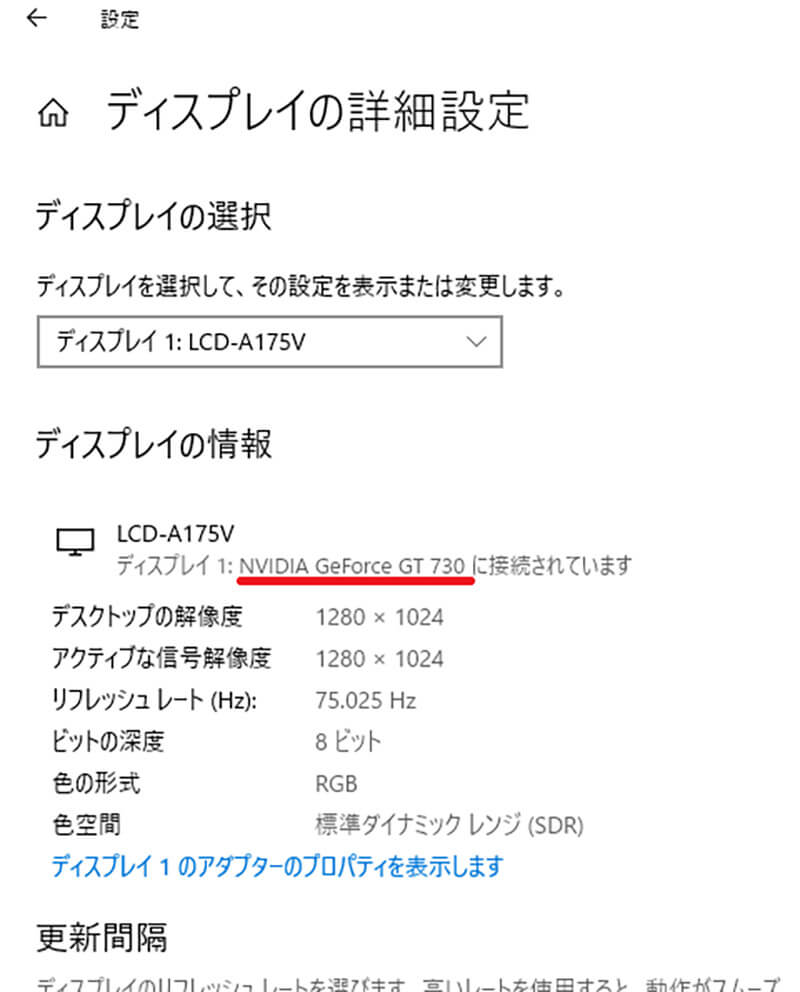
「ディスプレイの情報」のディスプレイ名の下を確認する
ディスプレイ名のところに「○○に接続されています」とあれば「○○」の部分がビデオカードのモデル名である。さらにビデオカードの詳細なスペックを確認する場合にはプロパティを確認する。
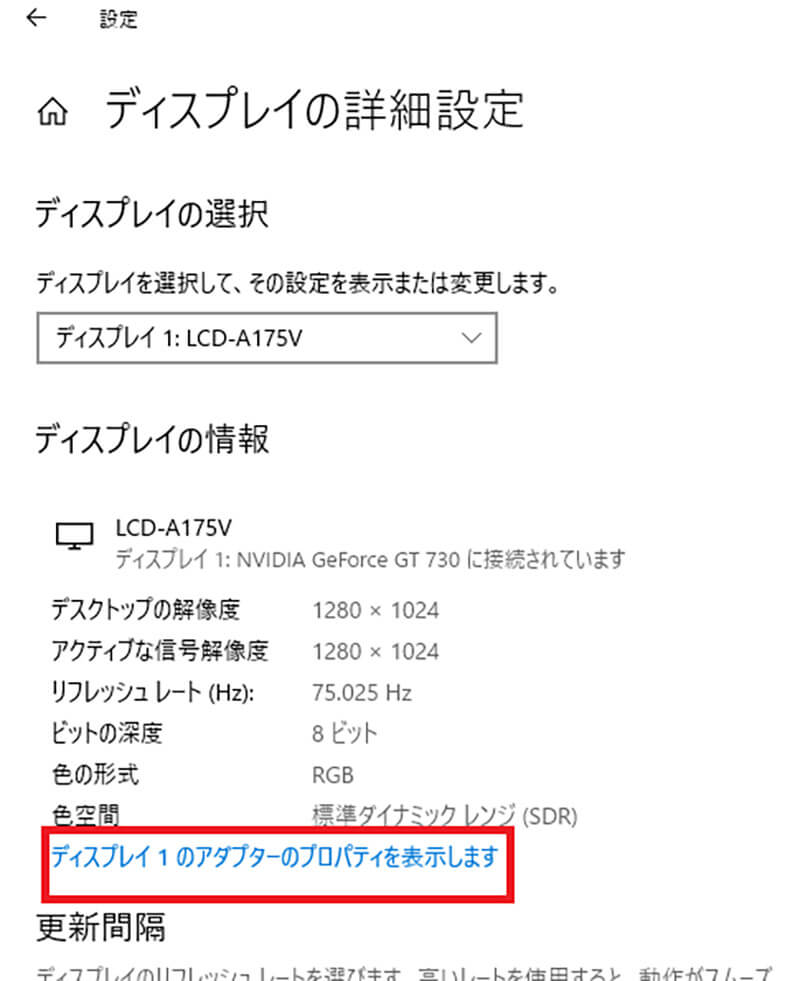
「ディスプレイの詳細設定」の「アダプターのプロパティを表示します」をクリックする
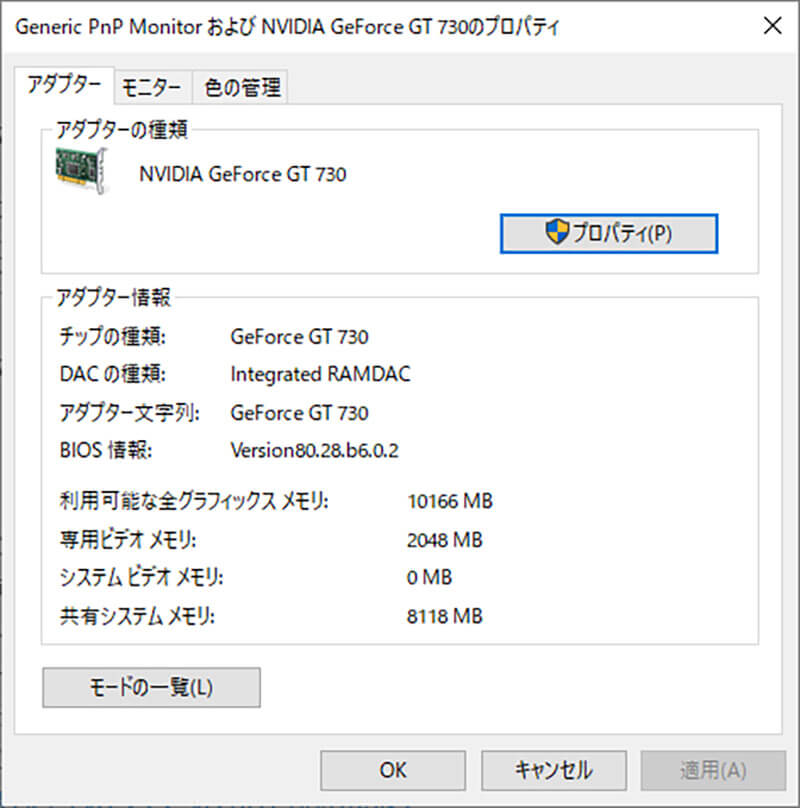
「アダプター情報」でビデオカードの詳細な情報を確認できる
【確認④】DirectXのバージョン
DirectXとは、ゲームや動画などのマルチメディアコンテンツをWindows上で処理するためのAPIである。ゲームや動画処理ソフトによってはDirectXのバージョンが動作要件になる場合もあるので、DirectXの確認方法も見ておこう。
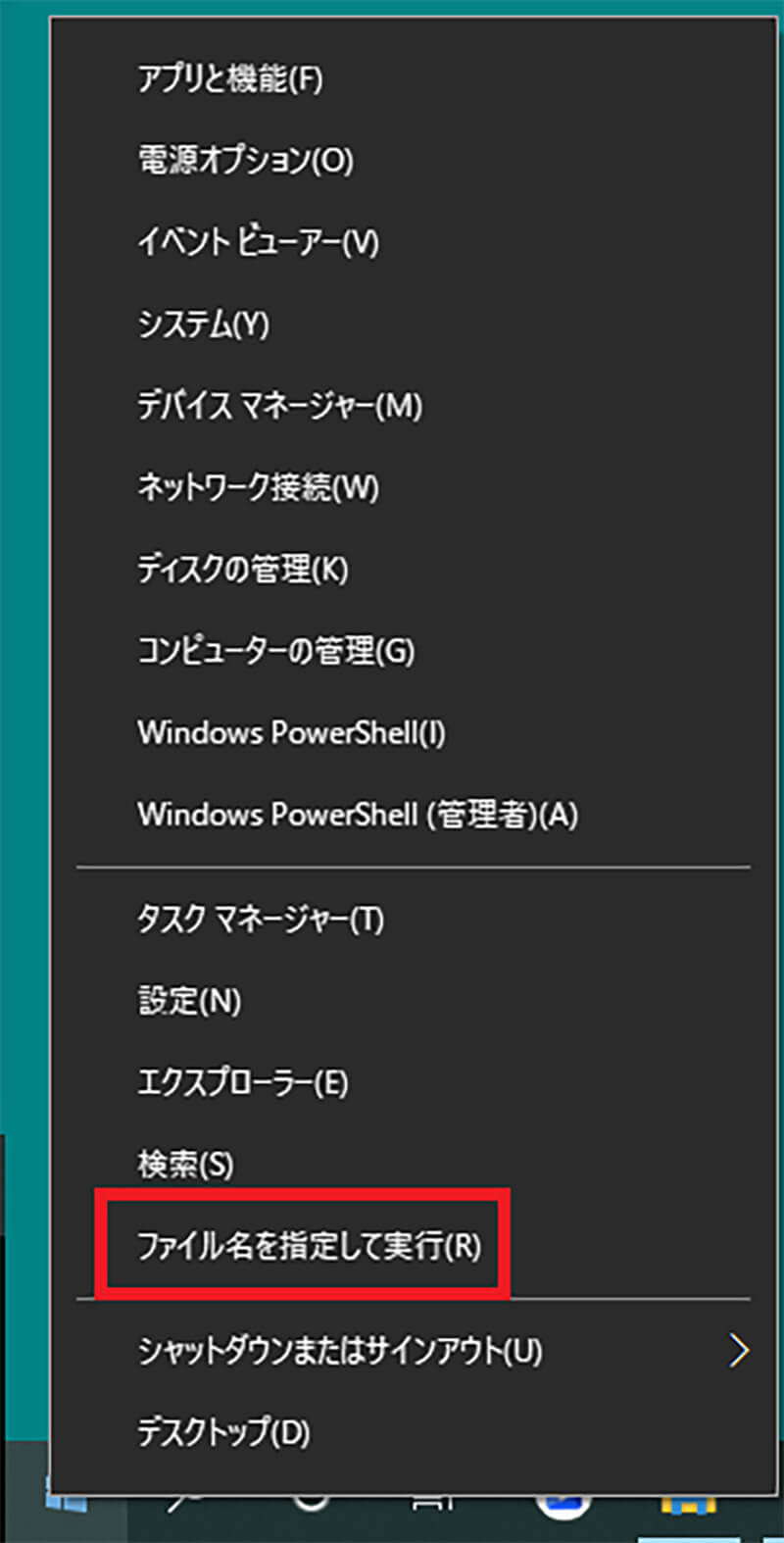
Windows 10のスタートボタンを右クリックして「ファイル名を指定して実行」をクリックする
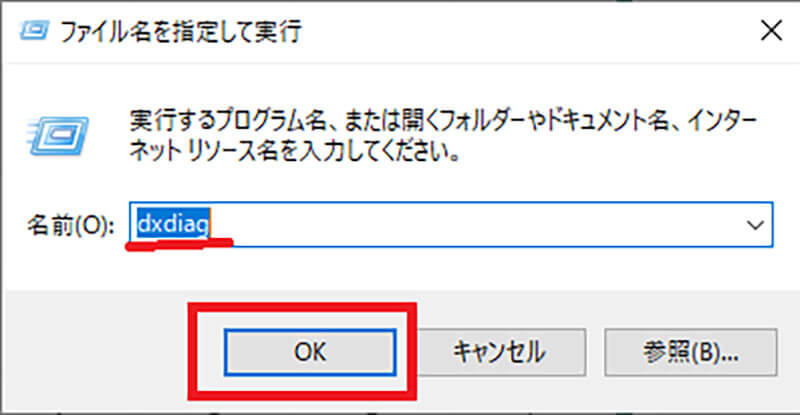
「ファイル名を指定して実行」に「dxdiag」と入力して「OK」をクリックする
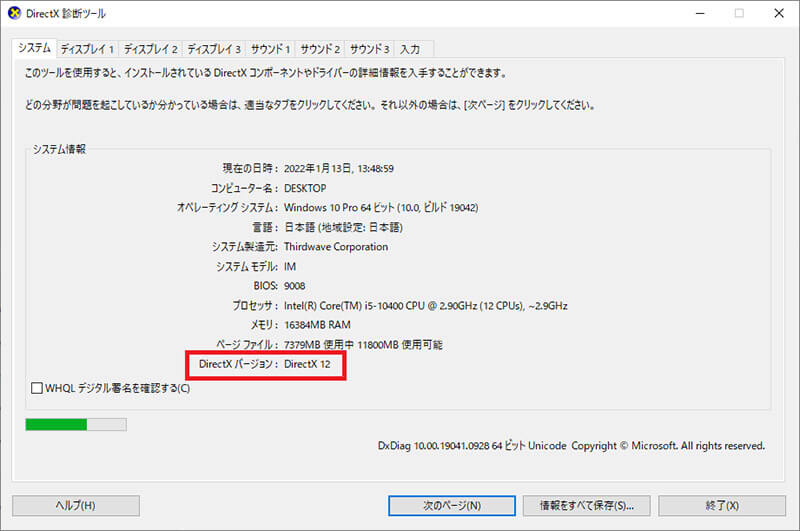
DirectX診断ツールが開く。「システム」のタブを開き「DirectXバージョン」で確認できる
※サムネイル画像(Image:Lastroll / Shutterstock.com)




