Linuxとは、パソコンやサーバー・スーパーコンピューターなど様々なシステムで利用されているソフトウェアのことだ。そして、Linuxはコマンドを打ち込むことで、操作を実行できる。そこで今回は、Windows 10でLinuxコマンドを実行する方法について解説していく。
【Linuxコマンド】Windows 10で実行する方法
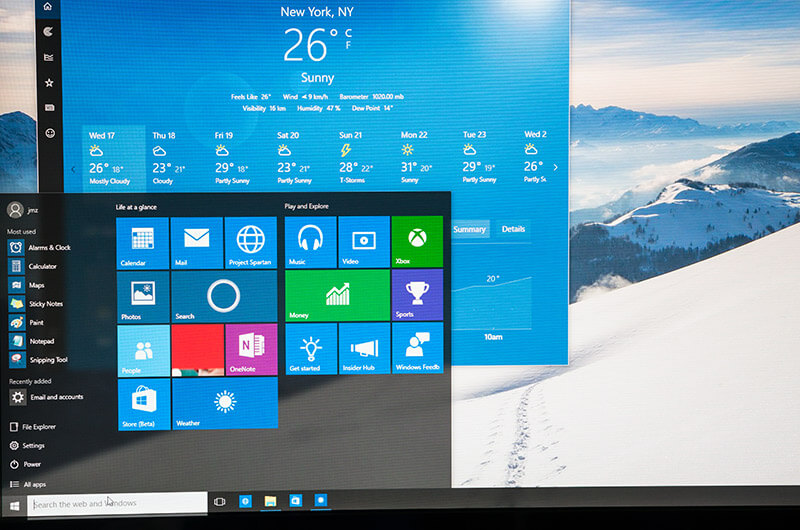 (Image:omihay / Shutterstock.com)
(Image:omihay / Shutterstock.com) Linuxとは、パソコンやサーバー・スーパーコンピューターなど様々なシステムで利用されているソフトウェアのことである。そして、Linuxはコマンドを打ち込むことで、操作を実行できる。Linuxコマンドで実行できる操作は、フォルダの移動やフォルダをリスト形式で表示するなど様々なものがある。
そんな便利なLinuxコマンドだが、Windows 10で実行しようとするとそのままでは利用できない。そこで今回は、Windows 10でLinuxコマンドを実行する方法について解説していく。
【手順①】設定アプリケーションから「Windowsの機能」ダイアログを起動する
Windows 10でLinuxコマンドを実行する方法①は、設定アプリケーションから「Windowsの機能」ダイアログを起動することだ。Windows 10でLinuxコマンドを実行するためには、WSL2機能を有効にする必要がある。
このWSL2機能は、Windows 10に搭載されているLinuxコマンドを実行する機能であり、デフォルトでは無効になっているため、有効に設定していく必要がある。
WSL2機能を有効に設定するにはまず、Windows 10画面左下にある「スタートメニュー」→「設定」→「アプリ」→「アプリと機能」→「オプション機能」をクリックする。
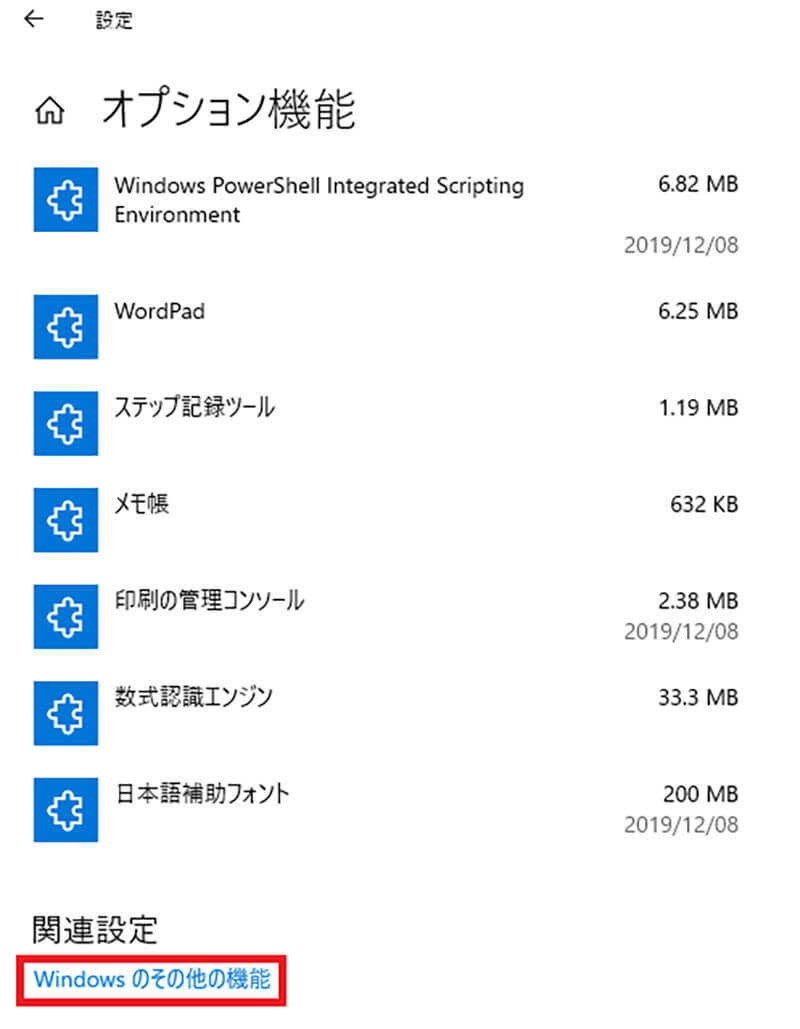
「オプション機能」をクリックしたら、画面を下にスクロールして、「Windowsのその他の機能」をクリックする。そうすれば、「Windowsの機能」ダイアログを起動できる
【手順②】「Linux用Windowsサブシステム」「仮想マシンプラットフォーム」を選択し「OK」をクリックする
Windows 10でLinuxコマンドを実行する方法②は、「Linux用Windowsサブシステム」「仮想マシンプラットフォーム」を選択し「OK」をクリックすることだ。
「Windowsの機能」ダイアログは、Windowsに搭載されている様々な機能を、有効/無効に設定できる画面になっている。そして、WSL2機能を利用するには、「Linux用Windowsサブシステム」と「仮想マシンプラットフォーム」を有効に設定する必要がある。
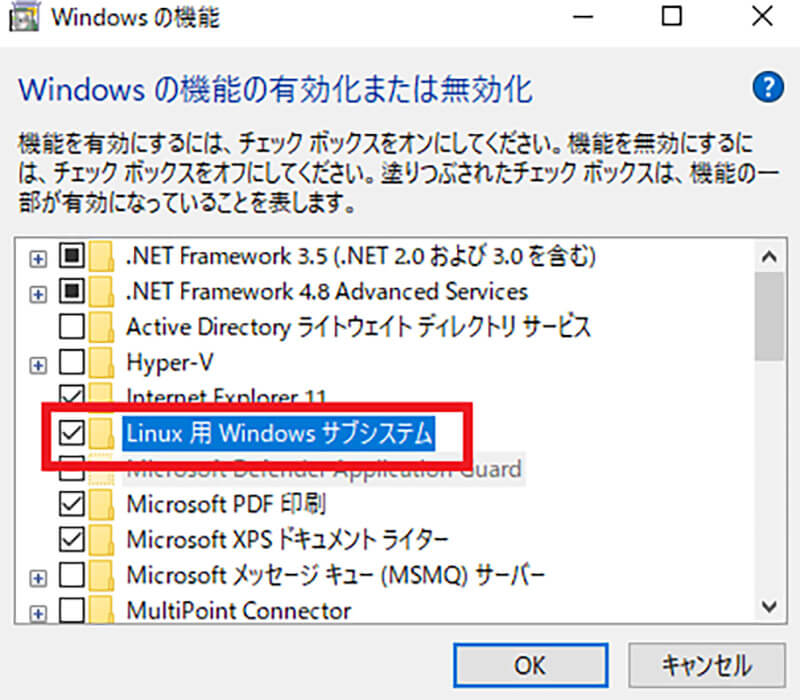
Windowsの機能一覧にある「Linux用Windowsサブシステム」にチェックを入れる
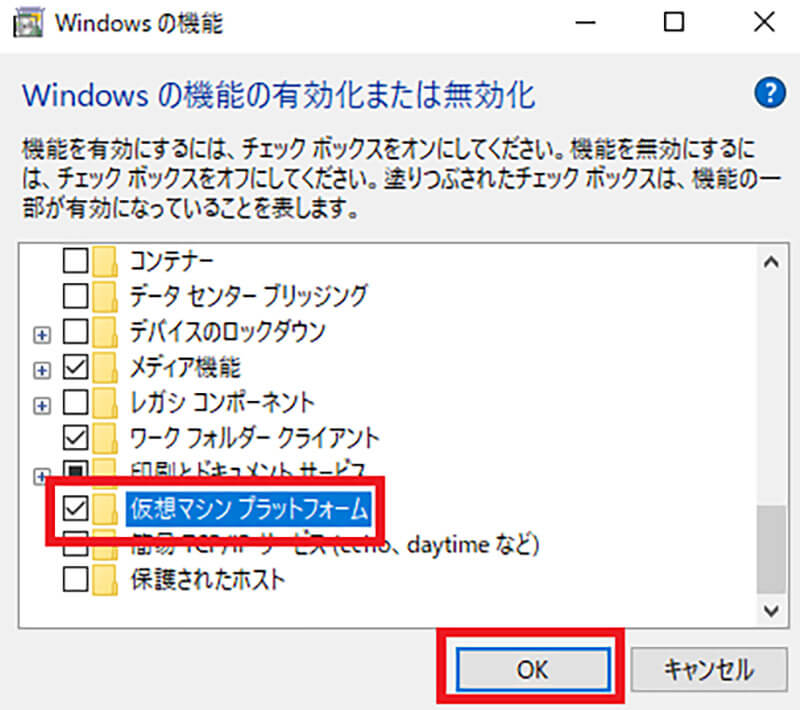
次に、「仮想マシンプラットフォーム」にチェックを入れて、「OK」をクリックする。そうすると、「Linux用Windowsサブシステム」と「仮想マシンプラットフォーム」機能のインストールが開始される
【手順③】「今すぐ再起動」をクリックする
Windows 10でLinuxコマンドを実行する方法③は、「今すぐ再起動」をクリックすることだ。「Linux用Windowsサブシステム」と「仮想マシンプラットフォーム」機能のインストールが完了すると、「必要な変更のインストールを完了するには、PCを再起動する必要があります」という画面が表示されるので、「今すぐ再起動」をクリックする。
【手順④】「x64マシン用WSL 2 Linuxカーネル更新プログラムパッケージ」をダウンロード/インストールする
Windows 10でLinuxコマンドを実行する方法④は、「x64マシン用WSL 2 Linuxカーネル更新プログラムパッケージ」をダウンロード/インストールすることだ。
「Linux用Windowsサブシステム」と「仮想マシンプラットフォーム」機能を有効に設定し、Windows 10の再起動が完了したら、「https://docs.microsoft.com/ja-jp/windows/wsl/install-manual#step-4—download-the-linux-kernel-update-package」にアクセスする。
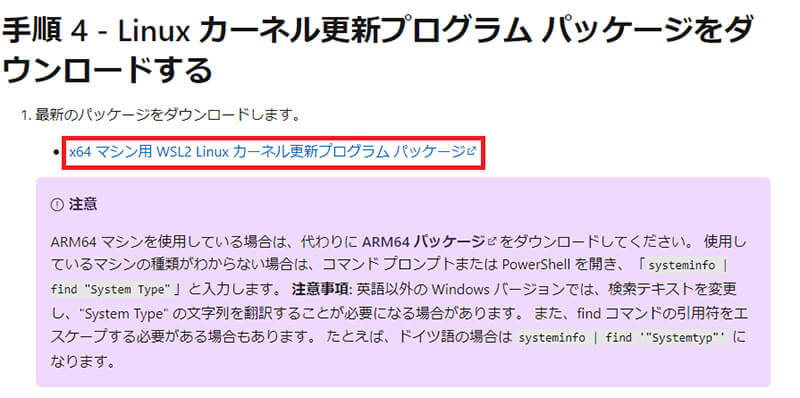
そうすると、上のような画面が表示されるので、「x64マシン用WSL 2 Linuxカーネル更新プログラムパッケージ」をクリックする。そして、セットアップ画面に従って、WSL2をWindows 10にインストールする
【手順⑤】Windows PowerShellターミナルを起動し管理者権限でコマンドを実行する
Windows 10でLinuxコマンドを実行する方法⑤は、Windows PowerShellターミナルを起動し管理者権限でコマンドを実行することだ。WSL2をWindows 10にインストールしたら、WSL2をデフォルトの機能として設定していく。WSL2をデフォルトの機能として設定するには、Windows 10画面左下にある「スタートメニュー」をクリックし、「Windows PowerShell」を右クリックする。
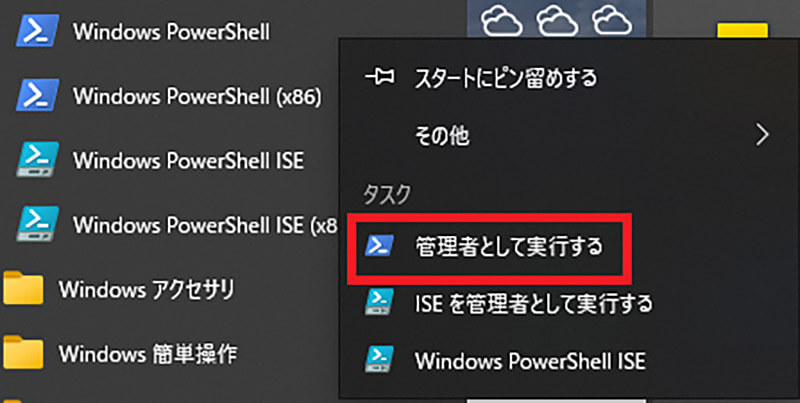
「Windows PowerShell」を右クリックすると、上のような画面が表示されるので、「管理者として実行する」をクリックする
そうすると、「Windows PowerShell」が起動するので「wsl –set-default-version 2」を入力してコマンドを実行する。そうすれば、WSL2の設定は完了になる。
【手順⑥】セットアップ完了したら「Ubuntu 20.04 LTS」をインストールする
Windows 10でLinuxコマンドを実行する方法⑥は、セットアップが完了したら「Ubuntu 20.04 LTS」をインストールすることだ。WSL2の設定が完了したら、Microsoft Storeから「Ubuntu 20.04 LTS」をインストールしていく。「Ubuntu 20.04 LTS」をインストールするには、「https://www.microsoft.com/ja-jp/p/ubuntu-2004-lts/9n6svws3rx71#activetab=pivot:overviewtab」にアクセスする。
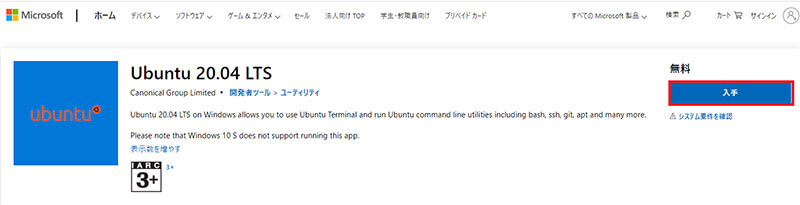
「Ubuntu 20.04 LTS」のインストール画面が表示されたら、「入手」をクリックする。そうすると、「Ubuntu 20.04 LTS」のインストールが開始される
【手順⑦】Ububtuを起動し環境変数の設定を行う
Windows 10でLinuxコマンドを実行する方法⑦は、Ububtuを起動し環境変数の設定を行うことだ。
「Ubuntu 20.04 LTS」のインストールが完了すると、「インストールが完了しました」という画面が表示されるので、「起動」をクリックする。そうすると、Ububtuが起動するので、「ユーザー名」と「パスワード」を設定する。
次に、インストールしたUbubtuは、英語バージョンになっているため、パッケージのアップデート・日本語パッケージのインストール・環境変数の設定を行う。
まず、Ububtuのパッケージのアップデートは、「sudo apt update」と「sudo apt upgrde」のコマンドを実行する。次に、Ububtuの日本語パッケージのインストールは、「sudo apt install language-pack-ja」のコマンドを実行する。
最後に、 Ububtuの環境変数の設定は、「echo ‘export LANG=ja_JP.UTF-8’ >> ~/.bashrc」のコマンドを実行する。すべてのコマンドを実行したら、一旦「Ububtu」を閉じて再起動する。そうすれば、日本語が利用できる。
【手順⑧】Linuxコマンドをインストールしコマンドを実行する
Windows 10でLinuxコマンドを実行する方法⑧は、Linuxコマンドをインストールしコマンドを実行することだ。
Ububtuの設定が完了したら、Linuxコマンドをインストールして実際にコマンドを実行していこう。Linuxコマンドをインストールする方法は、「Ububtu」を起動して、「sudo apt install neofetch」のコマンドを実行する。そうすれば、コマンドをインストールできる。
次に、インストールしたコマンドを実行し、「neofetch」のコマンドを実行する。そうすれば、指示した内容の画面が表示される。また、Linuxコマンドはwslコマンドを利用することでWindows 10からも実行できるようになっている。
Windows 10から、Linuxコマンドを実行するには、「Windows PowerShell」を起動して、「wsl neofetch」のコマンドを実行する。そうすると、Ububtuで「neofetch」のコマンドを実行したときと、同じ画面が表示される。
※サムネイル画像(Image:omihay / Shutterstock.com)




