スマホであればカメラアプリで簡単にQRコードをスキャンすることができる。しかし、Windows 10などのパソコンでQRコードをスキャンすることはできるのだろうか。そこで今回は、Windows 10でQRコードをスキャンする方法について解説していく。
【Windows 10】パソコンで「QRコード」をスキャンする方法【カメラありの場合】
スマホであればカメラアプリで簡単にQRコードをスキャンすることができる。そして、Windows 10などのパソコンであってもQRコードをスキャンすることができる。
そこで今回は、Windows 10などのパソコンでQRコードをスキャンして、読み取りする方法について解説していく。ここでは、Windows 10などのパソコンにカメラがある場合の読み取り方法について解説していく。是非、参考にして欲しい。
【手順①】Chromeブラウザを起動し「Scan QR」をChromeに追加する
Windows 10などのパソコンにカメラがある場合の読み取り方法①は、Chromeブラウザを起動し「Scan QR」をChromeに追加することだ。Windows 10でGoogle Chromeを開いたら、「https://chrome.google.com/webstore/detail/scanqr/nihhbejdflkeingkkpakffdlmepaeaah」にアクセスする。
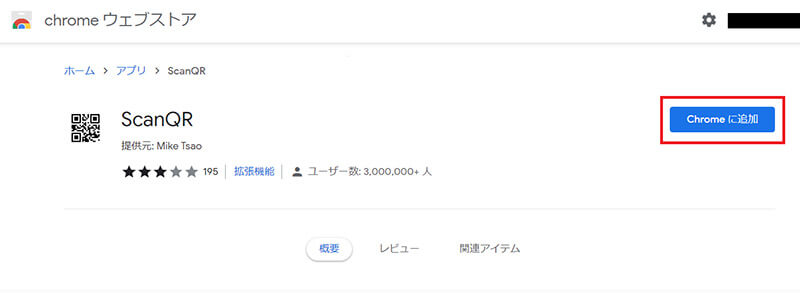
Google Chromeの拡張機能にアクセスしたら、「Chromeに追加」をクリックする
そうすると、「Scan QR」を追加しますか?という画面が表示されるので、「アプリを追加」をクリックする。
【手順②】スキャン画面が出たらQRコードをかざして読み取る
Windows 10などのパソコンにカメラがある場合の読み取り方法②は、スキャン画面が出たらQRコードをかざして読み取ることだ。アプリを追加すると、アプリの一覧が表示される。
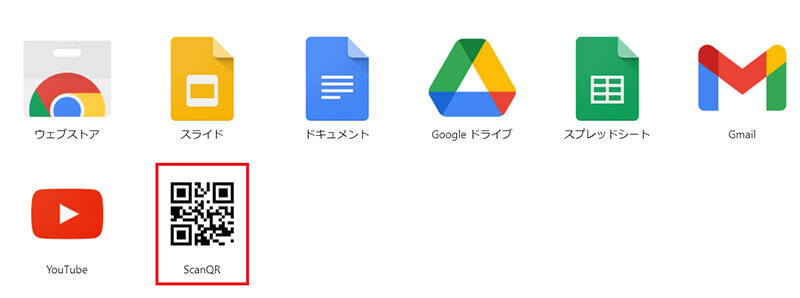
アプリの一覧が表示されたら、「Scan QR」をクリックする
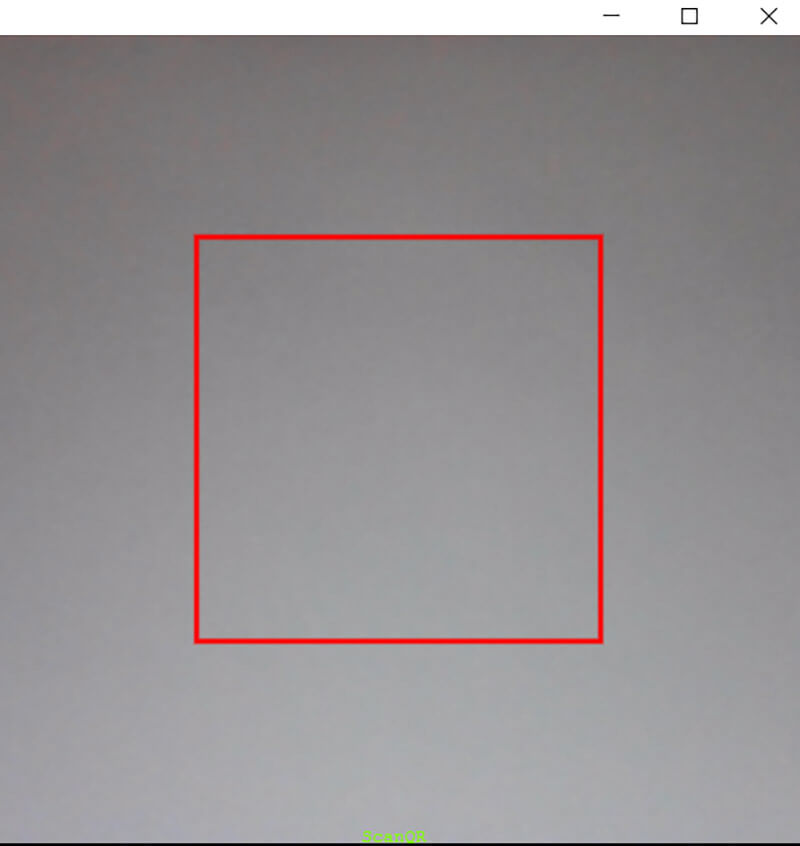
「Scan QR」をクリックすると、スキャン画面が出てカメラが起動するので赤枠内にQRコードをかざして読み取る
【手順③】「GO TO URL」を選択しサイトにアクセスする
Windows 10などのパソコンにカメラがある場合の読み取り方法③は、「GO TO URL」を選択しサイトにアクセスすることだ。QRコードをかざしてスキャンができたら、「GO TO URL」を選択しサイトにアクセスする。
【Windows 10】パソコンで「QRコード」をスキャンする方法【カメラなしの場合】
ここまでは、Windows 10などのパソコンにカメラがある場合の読み取り方法について解説した。そしてここからは、Windows 10などのパソコンにカメラがない場合の読み取り方法について解説していく。
【手順①】Chromeブラウザを起動し「QR Code Reader」をインストールする
Windows 10などのパソコンにカメラがない場合の読み取り方法①は、Chromeブラウザを起動し「QR Code Reader」をインストールすることだ。Windows 10でGoogle Chromeを開いたら、「https://chrome.google.com/webstore/detail/qr-code-reader/likadllkkidlligfcdhfnnbkjigdkmci?hl=ja」にアクセスする。
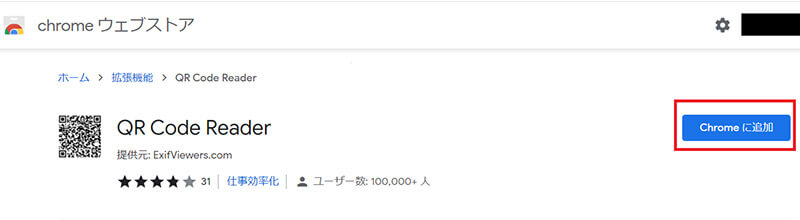
Google Chromeの拡張機能にアクセスしたら、「Chromeに追加」をクリックする
そうすると、「QR Code Reader」を追加しますか?という画面が表示されるので、「アプリを追加」をクリックする。
【手順②】読み取りたいQRコードを開いた状態で「QR Code Reader」のアイコンをクリックする
Windows 10などのパソコンにカメラがない場合の読み取り方法②は、読み取りたいQRコードを開いた状態で「QR Code Reader」のアイコンをクリックすることだ。QRコードが載っているWebページを開いたら、QRコードが表示されている状態のまま「QR Code Reader」のアイコンをクリックする。
【手順③】「Open Link」をクリックする
Windows 10などのパソコンにカメラがない場合の読み取り方法③は、「Open Link」をクリックすることだ。QRコードが表示されている状態のまま「QR Code Reader」のアイコンをクリックすると、読み取ったQRコードが表示されるので、「Open Link」をクリックする。そうすれば、読み取ったQRコードのWebページにアクセスできる。ただし、Webページ上に複数のQRコードが表示されている場合は、うまくスキャンすることができないので注意するようにしよう。
※サムネイル画像は(「写真AC」より引用)




