Windowsで、画像ファイルを開くことなく内容を確認したいと感じたことはないだろうか。大まかな画像内容をすぐに確認できたら、非常に便利だ。そこで今回は、Windowsで画像をプレビュー表示できる「QuickLook」アプリの使い方について解説していく。
【Windows】「QuickLook」はどんなアプリ?
Windowsで利用できる「QuickLook」は、どのようなアプリなのだろうか。ここでは、「QuickLook」アプリがどんなアプリなのかを解説していく。
・画像や動画ファイルの簡易プレビュー機能
Macでは「クイックルック」という機能が備わっており、画像ファイルを選択してスペースキーを押すだけでプレビュー表示ができる。そのため、画像ファイルを開くことなく内容を確認することが可能だ。
しかし、Windowsで画像ファイルを開く際は、ダブルクリックしなければ、内容を確認できない。WindowsでもMacの「クイックルック」機能のようなものを使うことはできないのだろうか。そんな便利な機能をWindowsでも使えるようにしたものが、「QuickLook」アプリである。
「QuickLook」アプリは、無料でインストールできるようになっており、画像や動画ファイルの簡易プレビュー表示ができる便利なアプリだ。そのため、Windowsにインストールすれば、すぐに内容を確認でき作業効率も上がる。
【Windows】「QuickLook」アプリ3つのインストール方法
Windowsで、「QuickLook」アプリをインストールする方法について解説していく。「QuickLook」アプリのインストール方法は3つあるので、自分に合った方法でインストールしよう。
・【方法①】Microsoft Storeからインストールする
Windowsで、「QuickLook」アプリをインストールする方法①は、Microsoft Storeからインストールすることだ。「QuickLook」アプリは、Microsoft Store公式サイトからインストールできるようになっている。まずは、Microsoft Store公式サイトである「https://www.microsoft.com/ja-jp/p/quicklook/9nv4bs3l1h4s?ocid=badge&rtc=1&activetab=pivot:overviewtab」にアクセスする。
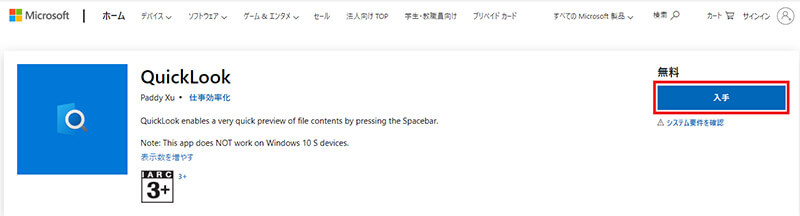
公式サイトにアクセスしたら、「入手」→「インストール」をクリックする。そうすれば、「QuickLook」アプリをインストールできる
「QuickLook」アプリをインストールしたら、「起動」をクリックする。そうすれば、「QuickLook」アプリが起動してすぐに使える状態になる。
・【方法②】MSIインストーラーからインストールする
Windowsで、「QuickLook」アプリをインストールする方法②は、MSIインストーラーからインストールすることだ。MSIインストーラーから「QuickLook」アプリをインストールする方法は、公式で推奨されているインストール方法になっている。「QuickLook」アプリをMSIインストーラーからインストールする方法は、「https://github.com/QL-Win/QuickLook/releases」にアクセスする。
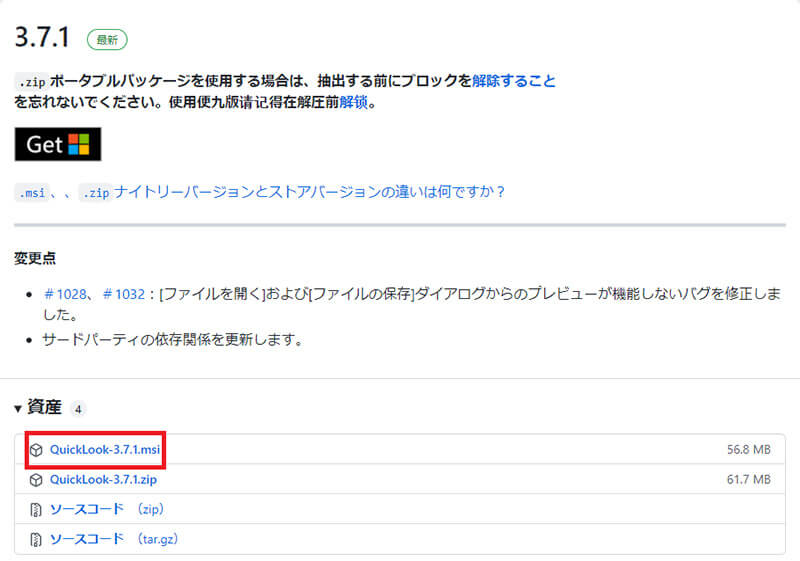
「QuickLook-3.7.1.msi」をクリックする。そうすれば、「QuickLook」アプリをインストールできる
・【方法③】ZIPファイルをダウンロードし起動する
Windowsで、「QuickLook」アプリをインストールする方法③は、ZIPファイルをダウンロードし起動することだ。ZIPファイルは、解凍して起動すればすぐに利用できるため、お試しで使ってみたいという人向けになっている。「QuickLook」アプリをZIPファイルからインストールする方法は、「https://github.com/QL-Win/QuickLook/releases」にアクセスする。
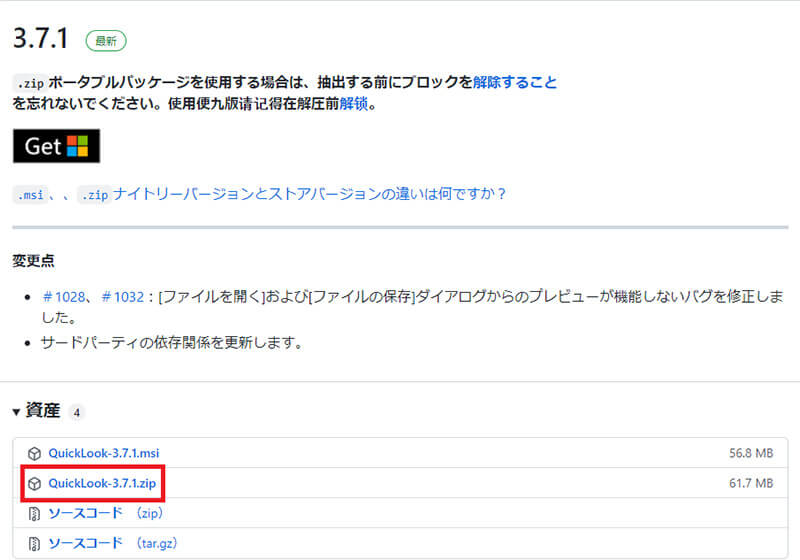
「QuickLook-3.7.1.zip」をクリックする。そうすれば、「QuickLook」アプリをインストールできる
ZIPファイルをダウンロードしたら、「ZIPファイル」を右クリックする。そして、「プロパティ」をクリックする。
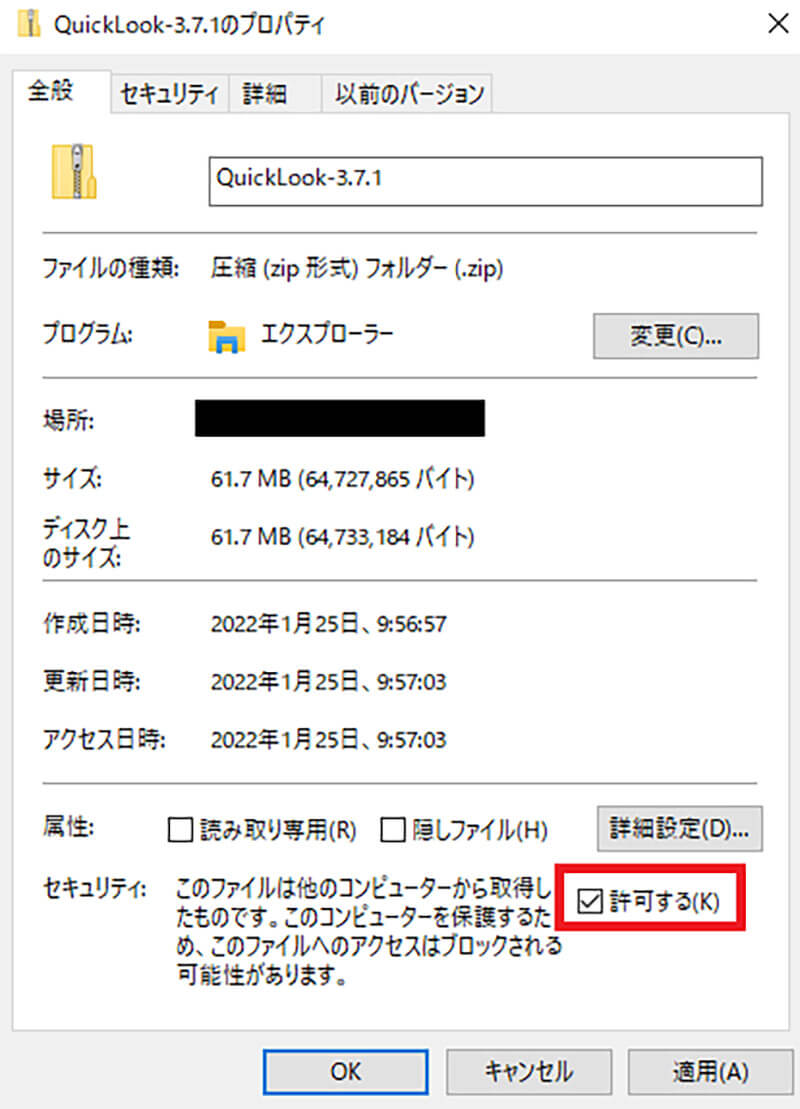
全般タブにあるセキュリティ欄の「許可する」にチェックを入れて「OK」をクリックする。ZIPファイルは、解凍する前にブロックを解除しておかないと正常に起動できないので、必ずブロックを解除しておこう
ブロックを解除したら、「QuickLook」アプリのインストールは完了になる。
【Windows】「QuickLook」アプリの使い方
ここまでは、「QuickLook」アプリをインストールする方法について解説した。「QuickLook」アプリのインストール方法は、「Microsoft Storeからインストールする」・「MSIインストーラーからインストールする」・「ZIPファイルをダウンロードし起動する」の3つの方法でインストールできる。そしてここからは、実際に「QuickLook」アプリの使い方についてや「QuickLook」アプリで表示可能な拡張子について解説していく。
・使い方
まずは、「QuickLook」アプリの使い方について解説していく。ここでは、ZIPファイルを利用してプレビュー表示する方法になるので参考にして欲しい。
ZIPファイルを利用してプレビュー表示する方法は、ブロックを解除した「ZIPファイル」を起動する。そして、ZIPファイルを起動すると、Windowsの画面右下にあるタスクトレイにアイコンが表示される。ここで、毎回「QuickLook」アプリを起動するのが面倒だという場合は、タスクトレイにある「QuickLookアイコン」を右クリックし、「スタートアップ時に起動」をクリックする。そうすれば、「QuickLook」アプリが自動で起動するようになる。
そして、「QuickLook」アプリを起動したら、プレビュー表示したい「画像ファイル」を選択し、「スペースキー」を押す。そうすれば、画像ファイルをプレビュー表示できる。そして、プレビュー表示された画像ファイルは、もう一度「スペースキー」を押すことで画面を閉じることができる。また、プレビュー表示画面では、以下のことができるようになっている。
●「Enterキー」をクリックすると、既定のアプリで画像ファイルが開く
●「矢印マーク」をクリックすると、画像ファイルを全画面表示できる
●「共有ボタン」をクリックすると、画像ファイルを共有できる
●「上矢印マーク」をクリックすると、常に最前面にプレビュー画面を表示できる
●「Ctrlキー」を押したまま「マウスホイール」を動かすと、ズームイン/ズームアウトできる
●動画ファイルの場合は、「マウスホイール」で音量調節ができる
●「ピンマーク」をクリックすると、プレビュー画面が閉じないようにできる
●「紙マーク」をクリックすると、「フォトギャラリー」で画像ファイルを開くことができる
●「iマーク」をクリックすると、画像情報を確認できる
・表示可能な拡張子
「QuickLook」アプリで表示可能な拡張子は様々あるが、以下の通りになっている。
●画像ファイル:png/apng/jpg/bmp/gif/psd/RAW
●圧縮ファイル:zip/rar/tar.gz/7z
●officeファイル:doc docx/xls xlsx/ppt pptx
●オープンofficeファイル:odt ods/odp
●音楽/動画ファイル:mp4/mkv/m2ts/ogg/mp3/m4a
●CSV:csv
●メール:eml/msg
●HTML:htm/html
●マークダウン:md/markdown
●テキストファイル
●フォルダ
このように、「QuickLook」アプリでは、ほとんどの画像ファイル/動画ファイルをプレビュー表示できるようになっている。そのため、作業効率も上がり、大変便利なアプリになっている。これを機会に、是非「QuickLook」アプリを利用して欲しい。




