スプレッドシートで画面よりも大きなサイズの表を扱う場合、スクロールすると見出しのセルが見えなくなってわかりにくい。そんなときは表の上部や左端の表示を固定しておけば、使い勝手が改善して作業効率をアップできる!
表示しておきたい行や列を選んでから設定
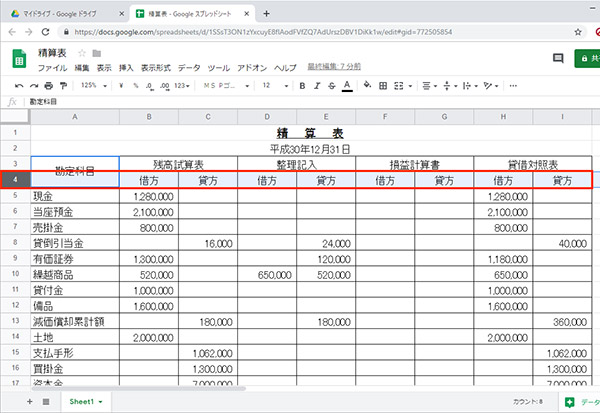
Googleスプレッドシートで表を開き、常に表示しておきたい部分のうち、最終の行または列を選択しておく
Googleスプレッドシートで項目数の多い表を扱う場合、画面に表示し切れないことがある。縮小表示すれば全体が見えるが、それでは数値などが小さくなって読み取りにくい。また、印刷用のサイズに設定された表を画面上で閲覧する場合などでは、拡大表示しなければならないことも多いだろう。こうしたケースではスクロールする必要が発生し、表の上部や左端の項目見出しが見えなくなるため、各セルのデータの意味がわかりにくくなってしまう。
そんなときは、スクロールしても見出しが常に表示されるように、行や列を「固定」しておこう。基本は常時表示したい行や列の境界部分を事前に選択しておいて、あとはメニューを選ぶだけだ。ただし、固定するのが2行以内または2列以内なら、事前の選択を省略してダイレクトにメニューから設定できる。なお、Excelでも行や列の固定は可能だが、Googleスプレッドシートとは手順が違うので注意しよう。
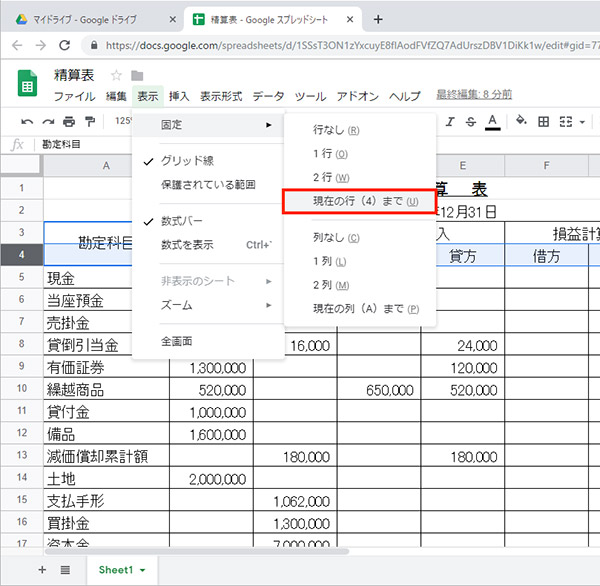
「表示」メニュー→「固定」→「現在の行まで」または「現在の列まで」を選択する
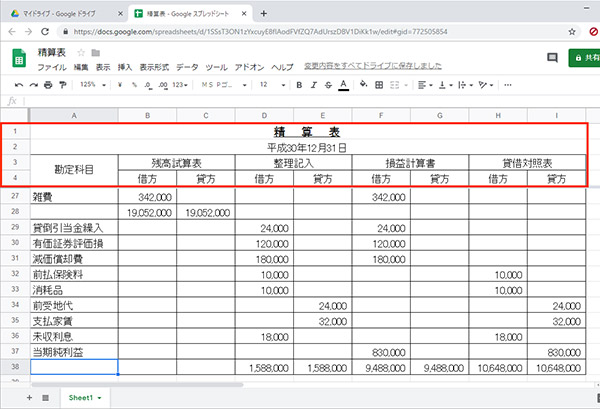
行または列を固定しておくと、スクロールしても見出しが常に表示されるようになる
ここでは上部の行を固定する手順を中心に解説したが、左側の列を固定する場合は表の上部の列ラベル(A、B、C…)をクリックして選択する点が異なるだけで、あと手順はほぼ同様だ。また、1つの表で行と列の両方を固定することもできる。
すでに設定した行や列の固定表示を解除するには、「表示」メニュー→「固定」→「行なし」または「列なし」を選択しよう。



