Windows 10には標準機能で画面録画ができる機能が搭載されている。標準機能を利用すれば、画面録画用のアプリを用意しなくても動画や画像の画面キャプチャが可能だ。この記事では、Windows 10で画面録画する方法について詳しく解説する。
【Windows 10】標準機能で「画面録画」をする方法【ゲームバーを使う場合】
Windows 10でゲーム配信を行ったり、ExcelやPowerPoint、動画や画像編集ソフトなどのアプリの使い方を解説するときには、パソコンの画面上を録画する画面録画を利用するといいだろう。画面録画とは、パソコンのシステムでディスプレイに表示されているものを録画する機能のことだ。
画面録画機能を使えば、画面上の動きとともにパソコンのシステムの内部からの音声も同時に録音できる。ゲーム配信のためのプレー動画を撮影したいときには、ゲームの音をそのまま同時に録音することが可能だ。
Windows 10で画面録画する方法には、画面録画専用のアプリを使う方法もある。しかし、実はWindows 10の標準機能でも画面録画できる方法がある。本記事ではWindows 10の標準搭載機能「ゲームバー」を使って画面録画する方法を中心に、画面録画や画面キャプチャの方法について詳しく見ていこう。
まずはWindows 10の標準の画面録画機能であるゲームバーを使って画面録画をする手順について詳しく解説する。ゲームバーとは、Windows 10に標準搭載されている画面録画や画面キャプチャをするための機能である。もともとはXboxのゲームの配信をしやすくする目的で搭載された。
Windows 10にはMicrosoftのゲームプラットフォームのXboxが標準搭載されている。Xboxのゲームを画面録画して配信しやすいようにするために、Microsoftとしてはゲームバーを標準搭載したようだ。
しかし、ゲームバーはXboxの画面録画だけでなく、PC上の画面の録画にすべて対応している。アプリの使い方の解説動画の作成などにも活用できる。
画面録画が必要になる人なら、ゲーム配信をしない人でもとても便利に使える機能だ。画面録画が必要になる人は、ぜひゲームバーの使い方を身に付けておこう。
まずはWindows 10のパソコンの画面上に、画面録画したいゲームやアプリを表示してから、次の手順でゲームバーでの画面録画の操作を行っていこう。
【手順①】キーボードの「Windows」「G」を同時に押し操作パネルを開く
Windows 10のゲームバーで画面録画を行う手順は次のとおりである。まずはゲームバーの操作画面を起動するためのキーボード操作を行う。
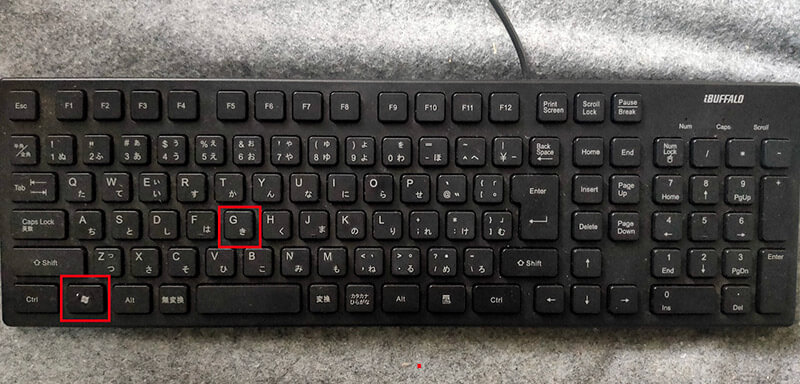
キーボードの「Windows」キーと「G」を同時に押す
キーボードのWindowsキーとはMicrosoftのロゴが描かれているキーである。Windows対応キーボードには必ず下の方にあるはずだ。
キーボードでゲームバーを起動するショートカットキーを押すと、ゲームバーが起動する。
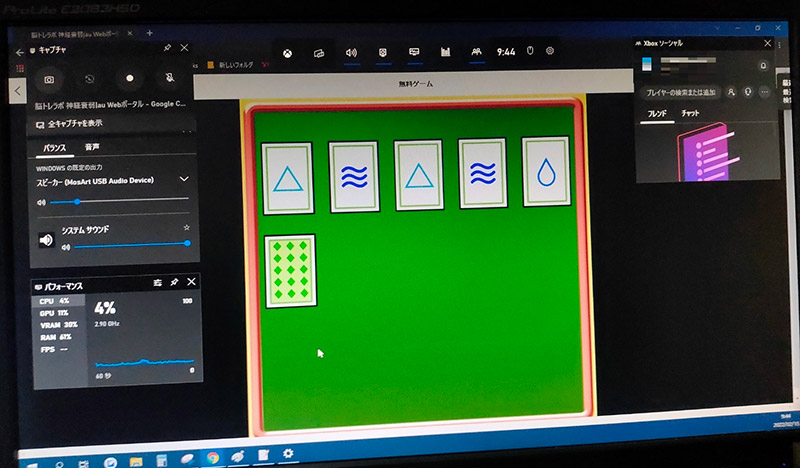
ゲームバーが起動する
なお、2画面以上のマルチディスプレイでパソコンを使っている場合には、ゲームバーで画面録画できるのは1つのディスプレイだけである。ゲームバーを起動する前に、録画したいディスプレイ上をマウスでクリックして指定してからキーボードのショートカットキーでゲームバーを起動しよう。
【手順②】「録画を開始」をクリックする
キーボード操作でゲームバーが起動したら「録画開始」のボタンを押して録画する。
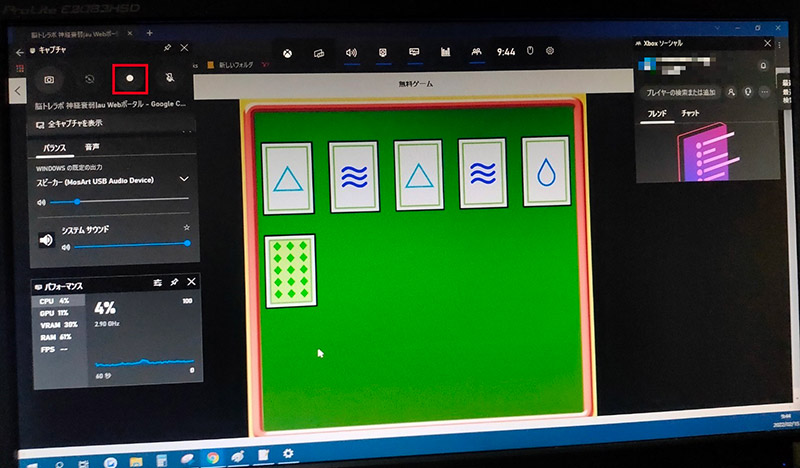
ゲームバーの操作パネルの録画ボタンをクリックする
すると録画が開始される。ゲームや操作の手順を解説したいアプリの画面をクリックすると、操作パネルが画面上から消えて、画面の右上に録画時間と停止ボタンが表示される。
録画を終了するときには、画面の右上に表示されている録画の停止ボタンをクリックする。

録画の停止ボタンをクリックする
するとゲームバーの操作パネルが開き、録画した動画を確認できる。
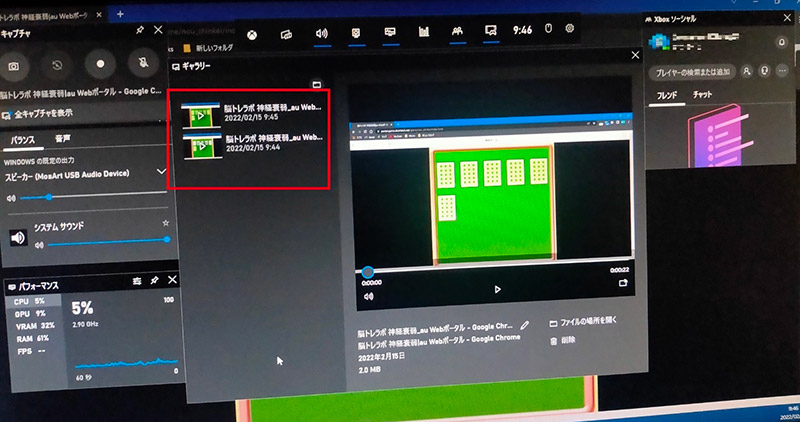
ゲームバーの操作パネルの「ギャラリー」に画面録画した動画が表示されている
なお、ゲームバーで画面録画した動画は、Windows 10の「ビデオ」のフォルダに保存されている。
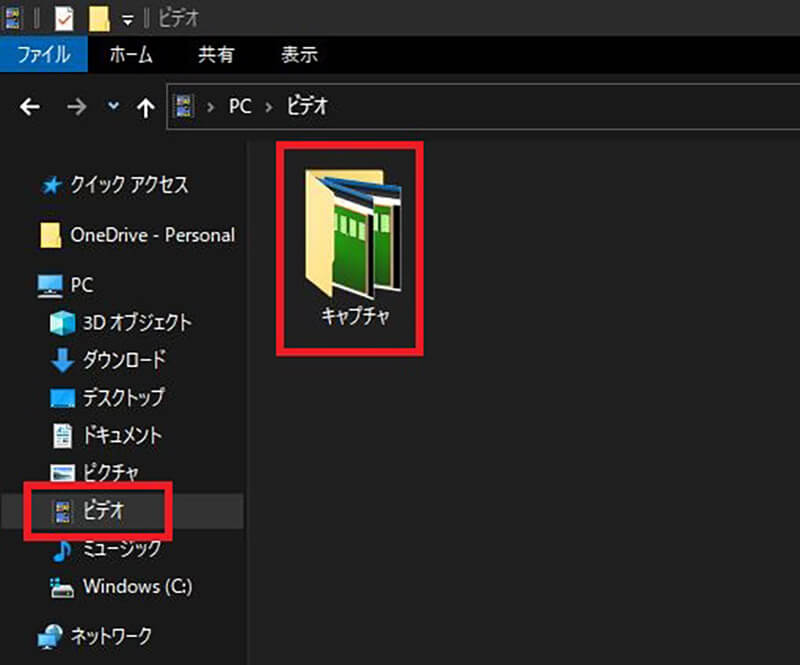
保存した動画は「ビデオ」の中の「キャプチャ」というフォルダに保存されている
Windows 10でエクスプローラーを開いて、「PC」>「ビデオ」と開くと「キャプチャ」のフォルダがあり、保存されている動画を確認できる。
【Windows 10】ゲームバーを使って「画面録画」ができない場合は?
Windows 10ゲームバーを使って画面録画しようと思って、キーボードのショートカットキーを押してもゲームバーが起動しなかったり、起動しても画面録画できなかったりすることがある。
ゲームバーで画面録画できない場合とは、Windows 10の設定でゲームバーを使えるように設定していない場合と、Windows 10のハード的な要素で画面録画ができない場合がある。
・Windows 10でゲームバーの設定を行っていない場合
Windows 10でゲームバーを利用できない原因が初期設定をしていない場合であることがある。現在、ゲームバーはデフォルトの状態でオンになっているが、何らかの原因でオフになってしまい、キーボードショートカットで起動しないことがある。
ゲームバーを利用する場合には、Windows 10の「設定」でゲームバーを使えるように設定しておかなければゲームバーを利用できないので注意しよう。
ゲームバーが利用できない場合のゲームバーの設定は次のとおりである。
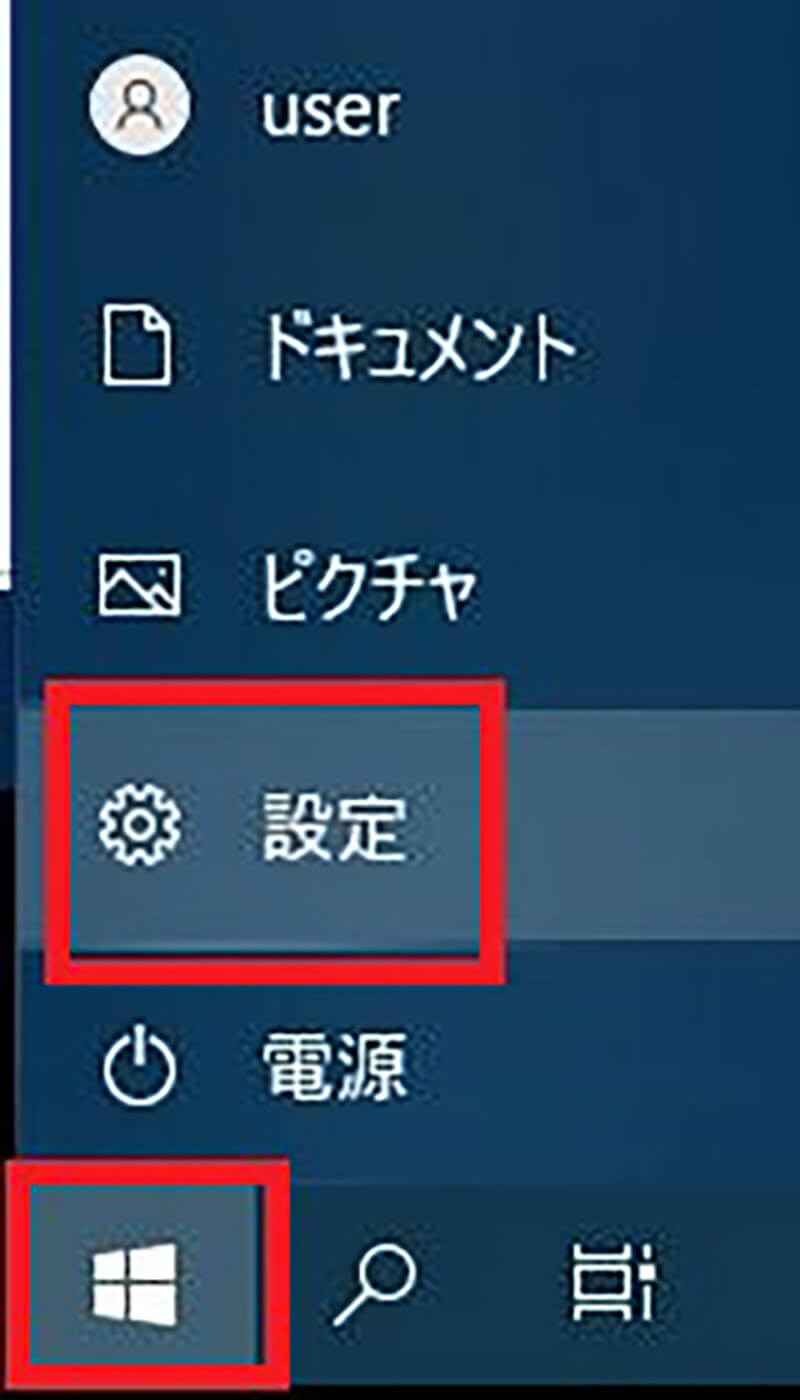
Windows 10の「スタート」からギアマークの「設定」をクリックする
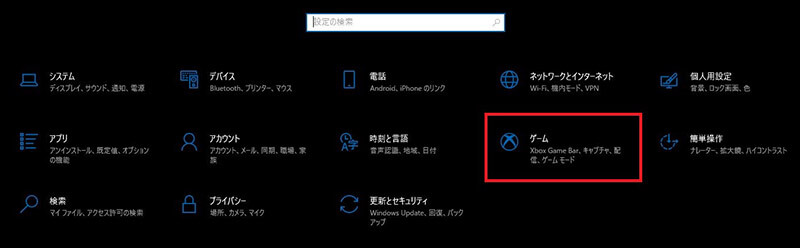
設定のメニューの「ゲーム」をクリックする
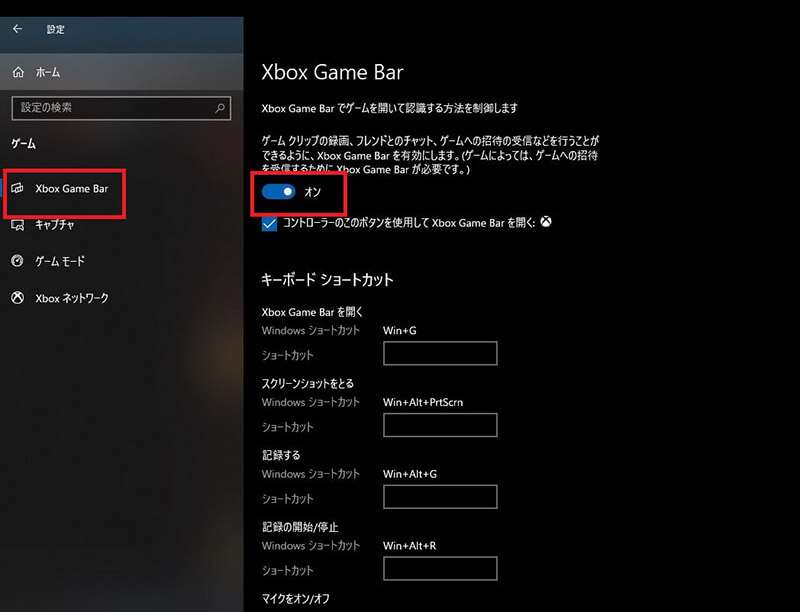
左ペインで「Xbox Game Bar」を選択する。ゲームバーの設定メニューが表示されたら、ゲームバーを「オン」にする
この画面ではキーボードショートカットの設定もできる。初期設定ではゲームバーを起動するキーボードショートカットは「Windows」キーと「G」だが、他のキーを割り当てたい場合には、こちらでキーボードショートカットの変更も可能だ。
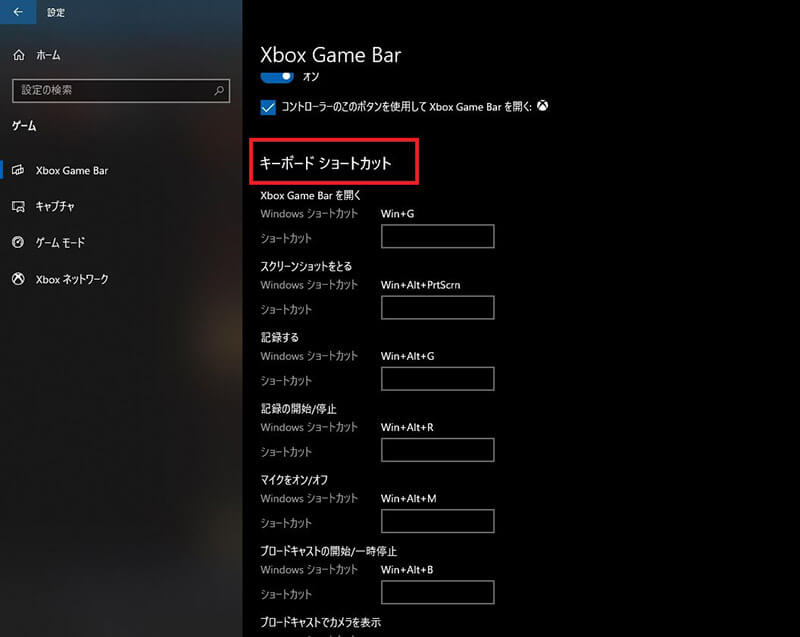
キーボードショートカットの変更もできる
起動のショートカットキー以外にも、録画開始のショートカットキーの設定や変更もできる。必要に応じてキーボードショートカットキーも使いやすいように編集しておこう。
・パソコンが画面録画に対応していない場合
パソコンがハードウェアの面で画面録画に対応していないために、ゲームバーが利用できない場合がある。ハードウェア要件を満たさないことが原因で画面録画ができない場合には、キーボードショートカットからゲームバーを起動できても、録画ボタンがグレーアウトしていて押すことができない状態になっている。
パソコンで画面録画できるかどうかは、Windows 10の設定から確認できる。
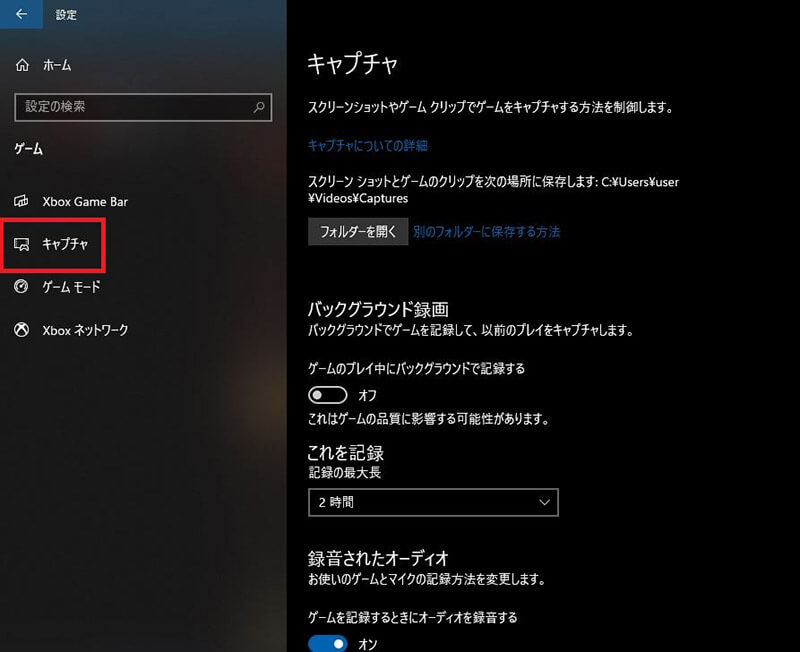
Windows 10で「ゲーム」の設定を開く。左ペインで「キャプチャ」を選択する
キャプチャの画面内に赤字で「画面キャプチャに対応していない」と表示されている場合には、利用しているパソコンは画面録画に対応していない。この場合には画面録画はできないので注意しよう。
【Windows 10】ゲームバーを使って「画面録画」以外の操作をする方法
Windows 10のゲームバーでは、画面上のゲームやアプリの操作を録画する画面録画以外にも録画やスクリーンショットとして利用することもできる。Windows 10の標準機能を使っての録画やスクリーンショットの方法について見ていこう。
【方法①】動画を録画する
YouTubeなどの動画サイトの動画をゲームバーを使って録画することができる。個人利用の範囲であれば、お気に入りの動画をその都度サイトを経由しなくても何度でも見返せるので、とても便利でおすすめの方法だ。
まずは録画したい動画をブラウザで開こう。動画をブラウザに表示したらキーボードショートカットでゲームバーを起動しよう。
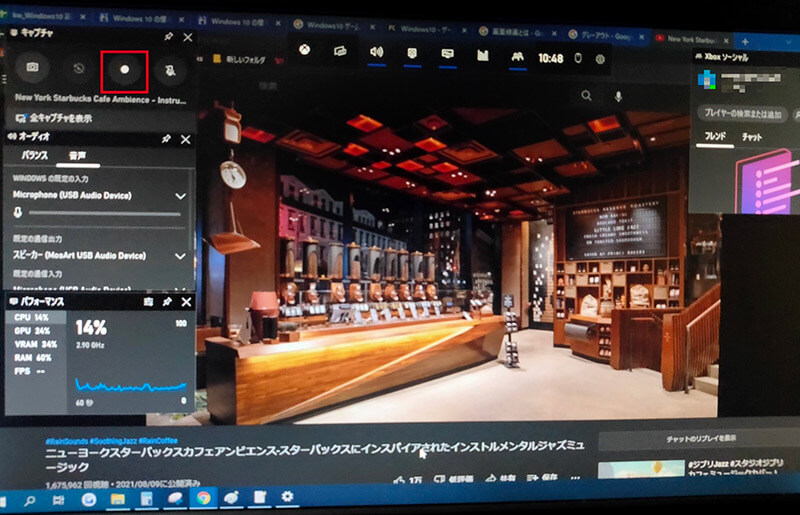
動画を開いた状態でゲームバーを起動して録画ボタンをクリックする。録画が始まったら動画を再生する
するとその動画をゲームバーで録画できる。動画が終わったらゲームバーの停止ボタンをクリックして録画を終了する。
【方法②】音を録音する
ゲームバーの画面録画では、パソコンの内部から流れる音声は自動で録音できる。その他に、パソコンにマイクを接続している場合には、画面録画を始める前にマイクをオンにする操作を行うことで、外部からの音声も同時に録音できる。自分がゲームを楽しむ様子や、音声での解説も同時に録音したい場合に活用しよう。
ゲームバーの操作パネルを起動すると、録画ボタンの右側にマイクのボタンがある。初期状態ではマイクはオフになっている。外部の音声も同時に録音したい場合には、マイクをクリックしてオンにしておこう。
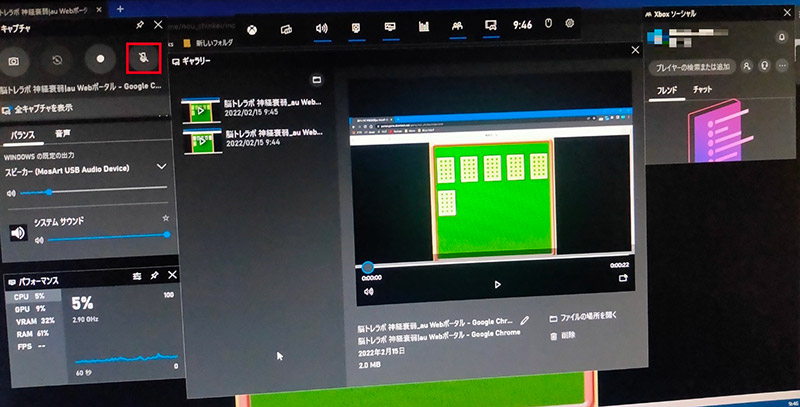
マイクも必要に応じてクリックしてオンにしておこう
最初にマイクをオンにしないと外部の音声は録音できないので注意が必要である。
【方法③】画面をキャプチャする
ゲームバーを使うと画面全体の画像をキャプチャしてスクリーンショットとして保存することも可能である。ゲームバーを使ってスクリーンショットをキャプチャする方法は次のとおりである。
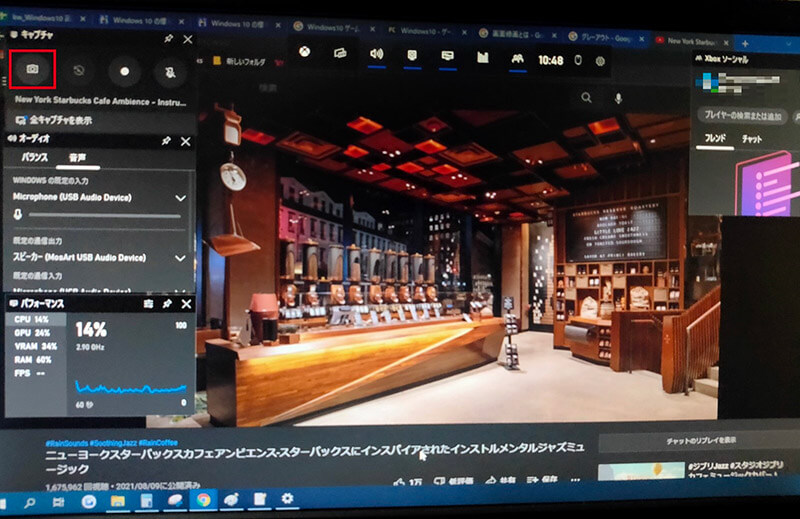
ゲームバーを起動して操作パネルを表示する。カメラのマークのスクリーンショットのキャプチャボタンをクリックする
すると画面全体がキャプチャされてスクリーンショットが保存される。
画面全体ではなく指定した範囲だけをキャプチャしてスクリーンショットを保存したい場合には、ゲームバーではなく「切り取り&スケッチ」というWindows 10の標準アプリを使う。「切り取り&スケッチ」はキーボードの「Windowsキー+Shiftキー+S」を同時に押すと起動する。
画面全体が暗くなり、マウスカーソルが十字の形になる。キャプチャしたい部分をマウスでドラッグしてクリックボタンを離すと、選択した部分のキャプチャをスクリーンショットとして保存できる。

キーボードの「Windows」キー+「Shift」キー+「S」でスクリーンショットをキャプチャできる
スクリーンショットはクリップボードに保存されている。この方法でスクリーンショットをキャプチャすると、画面の右下にスクリーンショットを保存した旨の通知が表示されるのでクリックする。
すると「切り取り&スケッチ」が起動する。保存する場合には「保存」ボタンから保存する。
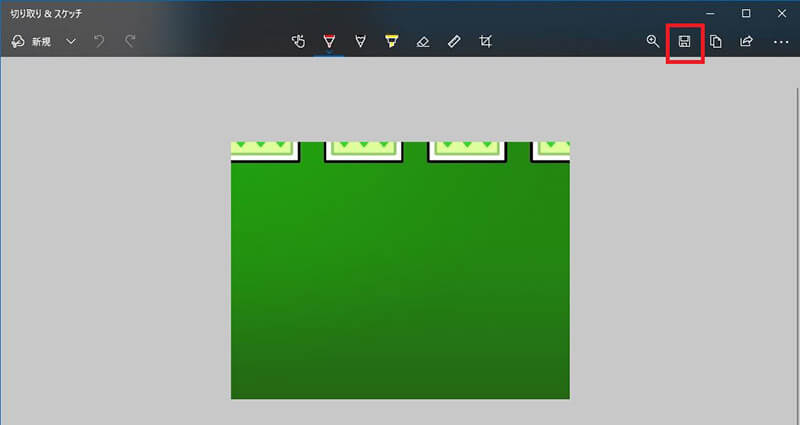
キャプチャしたスクリーンショットを保存する場合には「保存」ボタンをクリックして保存する
【Windows 10】標準機能で「画面録画」をする方法【PC搭載ウェブカメラを使う場合】
PCにWebカメラが接続されている場合には、Windows 10に標準搭載されているカメラアプリとWebカメラの録画機能を利用して画面録画できる。この場合には、画質はWebカメラの性能に左右される。高画質で画面録画したい場合には、画質の高い高性能なWebカメラを用意しよう。
WebカメラとWindows 10のカメラアプリを使って画面録画する方法は次の手順である。
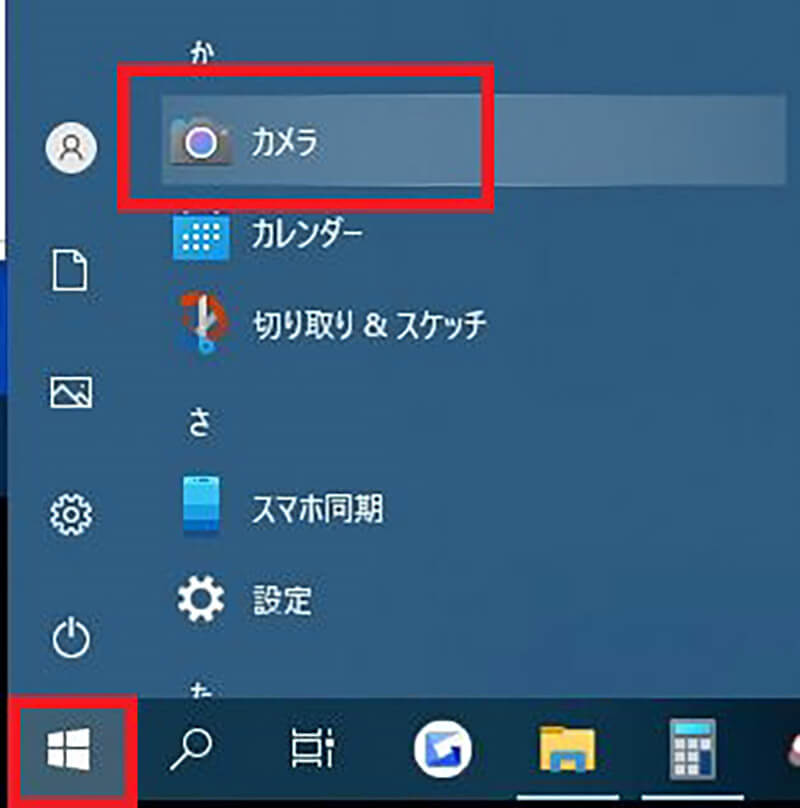
Windows 10の「スタート」から「カメラ」を起動する
Webカメラが接続されている場合には、カメラアプリにWebカメラが表示される。画面録画に使うWebカメラを選択する。カメラアプリの初期状態は写真を撮影するカメラモードになっているので、画面の右側のカメラモードのアイコンをクリックしてビデオモードにする。画面上の録画ボタンをクリックすると、画面録画が始まる。




