Windows 11では、タスクバーにあるウィジェットから天気やニュース・よく使うフォルダーなど、自分の好きなようにカスタマイズ表示できるようになっている。そこで今回は、Windows 11のウィジェットをカスタマイズする方法について解説していく。
【Windows 11】ウィジェットをカスタマイズする方法
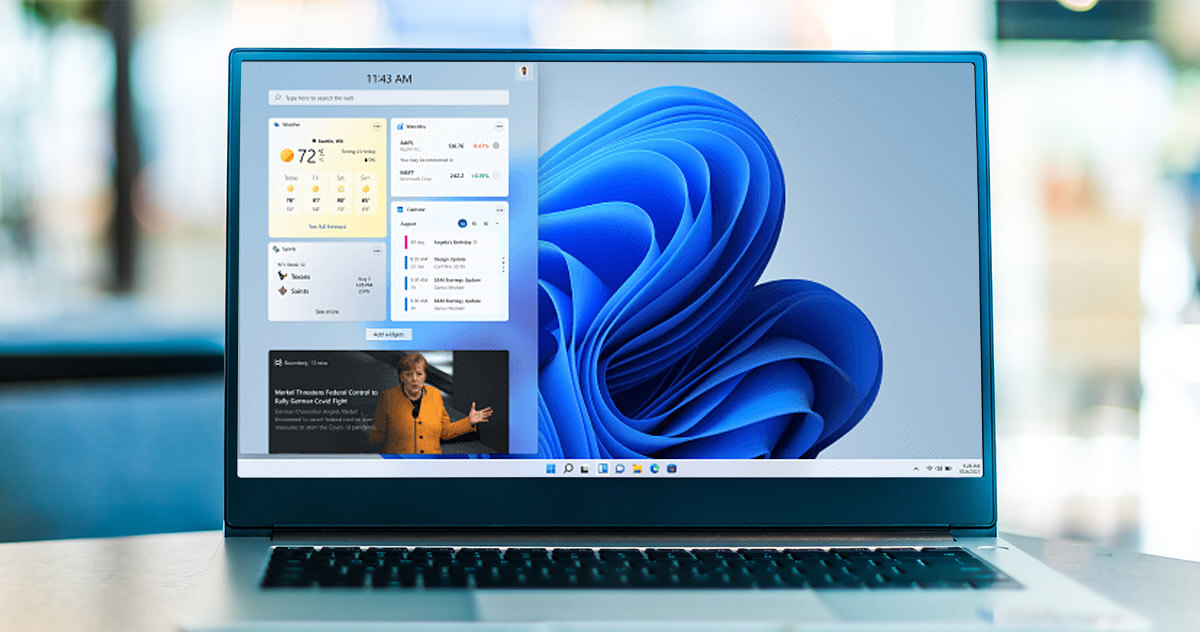 (Image:support.microsoft.com)(Image: monticello / Shutterstock.com)
(Image:support.microsoft.com)(Image: monticello / Shutterstock.com) Windows 11には新しい機能が追加され、その1つがウィジェットだ。ウィジェットは、Windows 11のタスクバーにあり、天気やニュース・よく使うフォルダーなど、自分の好きなようにカスタマイズ表示できるようになっている。そこで今回は、Windows 11のウィジェットの表示・追加/削除・タスクバーのボタンの非表示・コンテンツを開く/検索する・表示サイズを変更する方法について解説していく
・【設定①】ウィジェットを表示する
Windows 11のウィジェットをカスタマイズする方法①は、ウィジェットを表示することだ。ウィジェットを表示する方法は、Windows 11の画面下部にあるタスクバーの中から「ウィジェットアイコン」をクリックする。そうすると、Windows 11画面左側にウィジェットの一覧が表示される。ウィジェットの一覧の中には、天気・ニュース・OneDriveのフォトなどが表示されている。
・【設定②】ウィジェットを追加/削除する
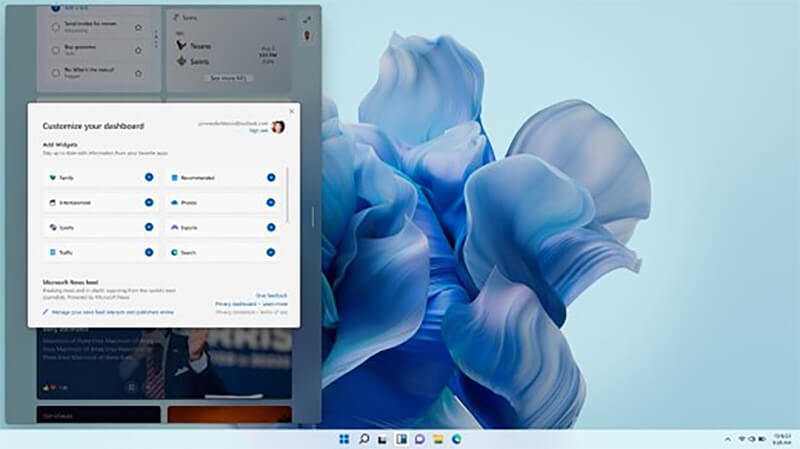 (Image:support.microsoft.com)
(Image:support.microsoft.com) Windows 11のウィジェットをカスタマイズする方法②は、ウィジェットを追加/削除することだ。
まず、ウィジェットを追加する方法は、「ウィジェットアイコン」をクリックして、「ウィジェットの追加」を選択する。そして、追加する「ウィジェット」の横にある「+マーク」をクリックする。そうすれば、ウィジェットを追加できる。次に、ウィジェットを削除する方法は、削除したい「ウィジェット」の右上にある「・・・」をクリックして、「ウィジェットの削除」を選択する。そうすれば、ウィジェットを削除できる。
・【設定③】ウィジェットのタスクバーボタンを非表示にする
Windows 11のウィジェットをカスタマイズする方法③は、ウィジェットのタスクバーボタンを非表示にすることだ。
「ウィジェット」は、あまり利用しないという場合は、ウィジェットのアイコンを非表示にすることもできる。ウィジェットのタスクバーボタンを非表示にする方法は、「タスクバーの何もないところ」で右クリックし、「タスクバーの設定」を選択する。次に、「タスクバー項目」をクリックして、「ウィジェット」をオフに設定する。そうすれば、ウィジェットのタスクバーボタンを非表示にできる。
または、「ウィジェットアイコン」を右クリックして、「タスクバーに表示しない」をクリックする。そうすれば、ウィジェットのタスクバーボタンを非表示にできる。
・【設定④】ウィジェットのコンテンツを開く/検索する
Windows 11のウィジェットをカスタマイズする方法④は、ウィジェットのコンテンツを開く/検索することだ。
ウィジェットのコンテンツを開く方法は、「ウィジェットアイコン」をクリックする。そうすると、コンテンツの一覧が表示されるので、開きたい「コンテンツ」をクリックする。そうすれば、そのコンテンツに対応したウェブページを開くことができる。例として、天気予報をクリックした場合、Microsoft Startの天気予報のページが開くようになっている。
また、コンテンツを検索する方法は、ウィジェットの一番上にある「Webを検索」をクリックし、検索したい内容を入力する。そうすれば、ウェブページを検索できる。Google Chromeなどのブラウザを開くことなく、ウェブページを検索できるので、便利な機能になっている。
・【設定⑤】ウィジェットの表示サイズを変更する
Windows 11のウィジェットをカスタマイズする方法⑤は、ウィジェットの表示サイズを変更することだ。
ウィジェットの表示サイズを変更する方法は、「ウィジェットアイコン」をクリックし、表示サイズを変更したい「ウィジェット」の右上にある「・・・」を選択する。そして、「小」・「中」・「大」の中から設定したいサイズを選択する。そうすれば、ウィジェットの表示サイズを変更できる。
ウィジェットの表示サイズは、大きくするほど情報量が増えて便利にはなるが、場所を取ってしまうので、バランスを考えて設定するようにしよう。
※サムネイル画像(Image:support.microsoft.com)(Image: monticello / Shutterstock.com)




