Windows 10には、Windows セキュリティが標準搭載されている。Windows セキュリティとは、Windows 10のセキュリティソフトになっている。そこで今回は、Windows セキュリティでウイルススキャンする方法について解説していく。
【Windows セキュリティ】「Windows 10」スキャンの種類は?
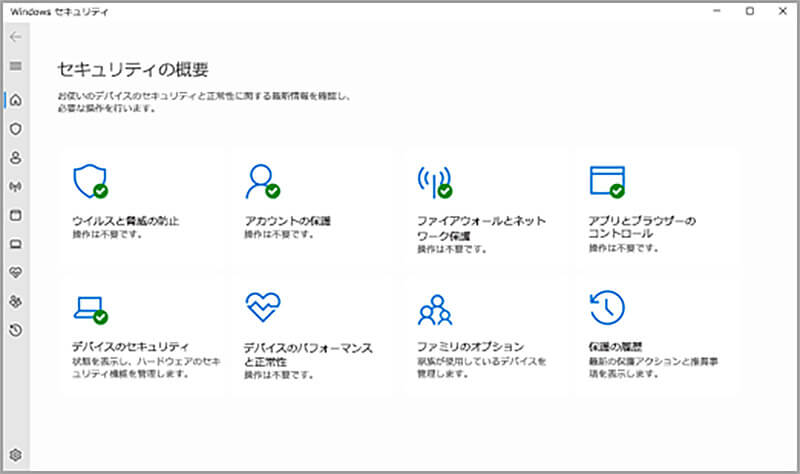
(画像は「Microsoft」公式サイトより引用)
Windows セキュリティはWindows 10に標準搭載されたセキュリティソフトになっており、スキャンしてウイルス・スパイウェアや疑わしいアプリがないかチェックできるものになっている。そして、Windows セキュリティでスキャンしてチェックする方法にはいくつかの種類がある。そこでここでは、Windows セキュリティにあるスキャンの種類について解説していく。
・クイックスキャン
Windows セキュリティでスキャンしてチェックする方法①は、クイックスキャンだ。Windows セキュリティのクイックスキャンは、感染する可能性が一番高いフォルダー内にウイルス・スパイウェアや疑わしいアプリがないかをチェックをするものになっている。
・フルスキャン
Windows セキュリティでスキャンしてチェックする方法②は、フルスキャンだ。フルスキャンは、Windows 10のハードディスク上のすべてのファイル・実行中のすべてのプログラムにウイルス・スパイウェアや疑わしいアプリがないかをチェックするものになっている。ただし、フルスキャンは、1時間以上かかる場合がある。
・カスタムスキャン
Windows セキュリティでスキャンしてチェックする方法③は、カスタムスキャンだ。カスタムスキャンは、Windows 10の設定した場所とファイルのみをスキャンし、ウイルス・スパイウェアや疑わしいアプリがないかをチェックするものになっている。
・Windows Defenderオフラインスキャン
Windows セキュリティでスキャンしてチェックする方法④は、Windows Defenderオフラインスキャンだ。Windows Defenderオフラインスキャンは、クイックスキャン・フルスキャン・カスタムスキャンでは、見つけることができない一部のウイルスやスパイウェアなどをチェックできるものになっている。注意点はWindows Defenderオフラインスキャンでチェックする場合、パソコンの再起動が必要となり、処理に15分程度かかる。
【Windows セキュリティ】「Windows 10」でウイルススキャンする方法
前述した通り、Windows セキュリティには、クイックスキャン・フルスキャン・カスタムスキャン・Windows Defenderオフラインスキャンの4つのスキャンの種類がある。そしてここからは、Windowsセキュリティでウイルススキャンする方法について解説していく。
【手順①】スタートメニューから設定をクリックする「Windows セキュリティ」を起動する
Windows セキュリティでウイルススキャンする方法①は、スタートメニューから「設定」をクリックし、Windows 10の設定画面を起動することだ。「Windows 10の設定画面」を起動するには、Windows 10画面左下にある「スタートメニュー」をクリックする。
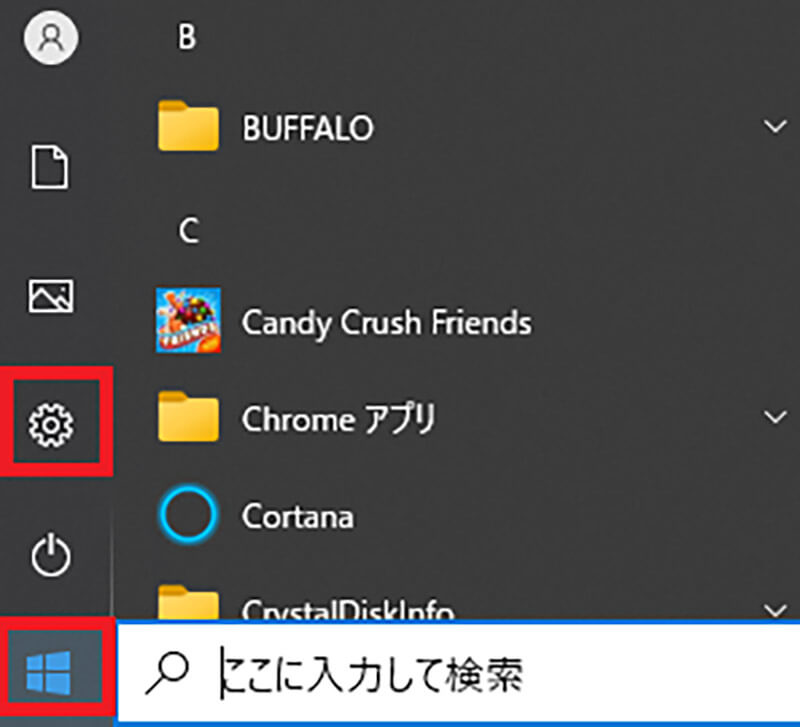
「スタートメニュー」をクリックしたら、「設定」を選択する。そうすれば、Windows 10の設定画面が表示される
【手順②】「更新とセキュリティ」をクリックする
Windows セキュリティでウイルススキャンする方法②は、「更新とセキュリティ」をクリックすることだ。
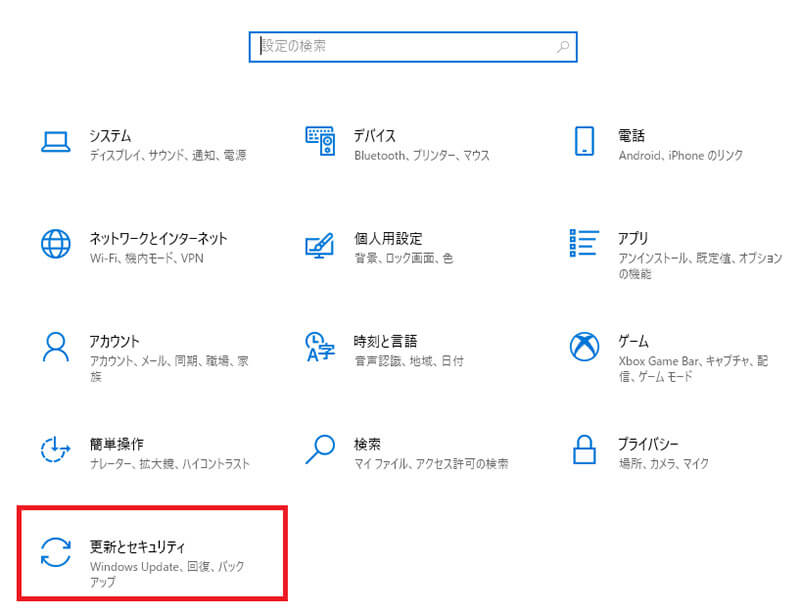
「スタートメニュー」からWindows 10の設定画面を起動したら、「更新とセキュリティ」をクリックする
【手順③】「ウイルスと脅威の防止」をクリックする
Windows セキュリティでウイルススキャンする方法③は、「ウイルスと脅威の防止」をクリックすることだ。
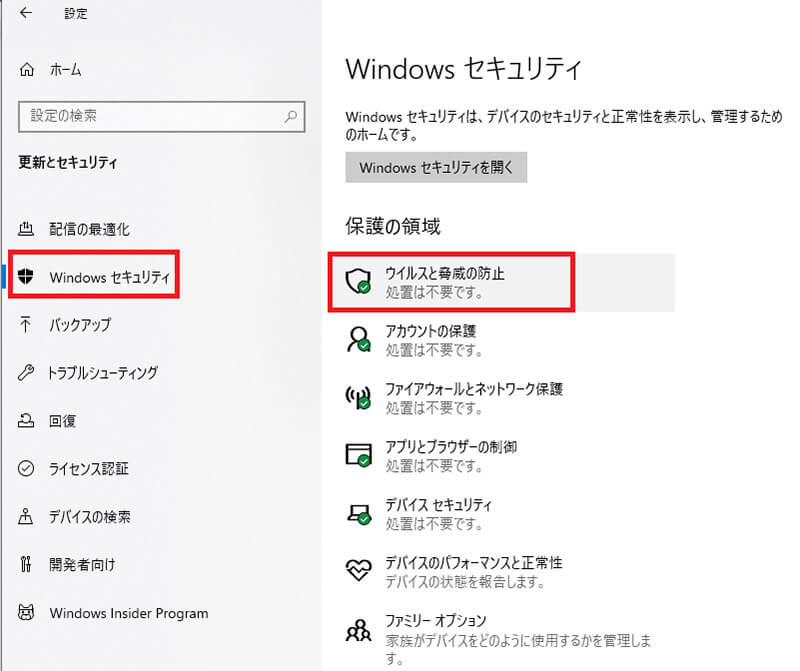
「更新とセキュリティ」をクリックしたら、「Windows セキュリティ」→「ウイルスと脅威の防止」をクリックする
【手順④】「クイックスキャン」またはオプションから選択し実行する
Windows セキュリティでウイルススキャンする方法④は、「クイックスキャン」またはオプションから選択し実行することだ。
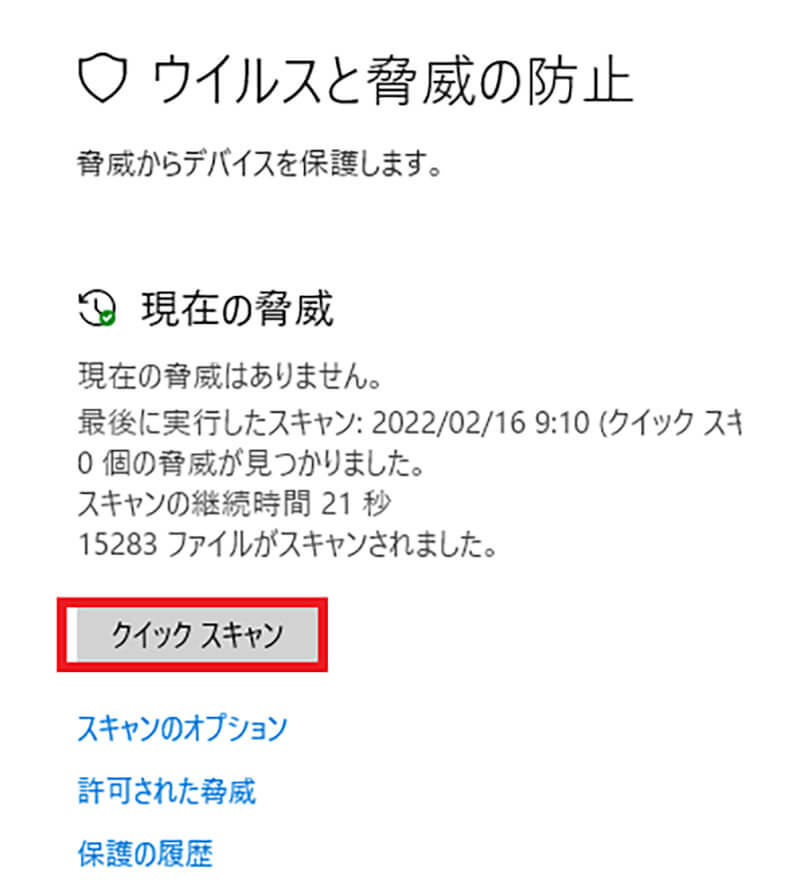
「クイックスキャン」をクリックする。そうすれば、スキャンが開始される
スキャンが完了すると、スキャンした日時・脅威の有無・スキャンにかかった時間・スキャンしたファイル数が表示される。また、クイックスキャン以外の方法でチェックしたい場合は、「スキャンのオプション」をクリックして、「フルスキャン」・「カスタムスキャン」・「Windows Defenderオフラインスキャン」のどれかにチェックを入れて、「今すぐスキャン」をクリックする。そうすれば、スキャンが開始される。
※サムネイル画像は(Image:「Microsoft」公式サイトより引用)




