Windows 10のエクスプローラーが応答無しで固まることがある。エクスプローラーが応答なしで固まるときにはどのような対処法をすればいいのだろうか。この記事では、履歴データの削除やフォルダーの設定変更などの対処法について解説する。
【Windows 10】エクスプローラーが「停止/応答なし/固まる」ときの対処法
Windows 10でエクスプローラーが停止して応答なしで固まることがある。エクスプローラーが停止した場合にはどのような対処法があるのだろうか。履歴データの削除など、順番に試してほしい対処法を一つずつ解説する。
【対処法①】一時ファイルの削除をする
PC内ではシステム内に一時的に保存する一時ファイルというものが保存されている。一時ファイルに何らかの問題があるとエクスプローラーが固まることがあるので、一時ファイルをすべて削除してみよう。一時ファイルの削除方法は次のとおりである。まずは、Windowsに管理者権限でログインしておこう。
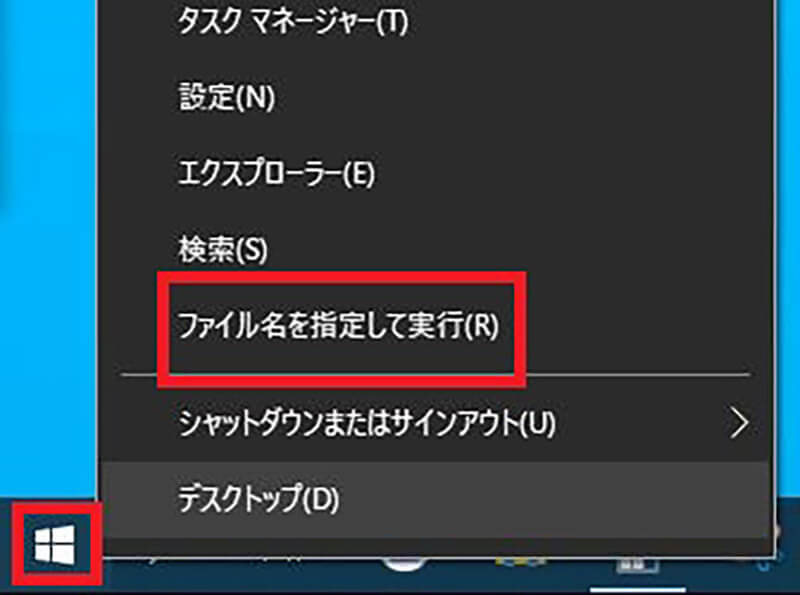
Windows 10の「スタート」を右クリックして「ファイル名を指定して実行」をクリックする
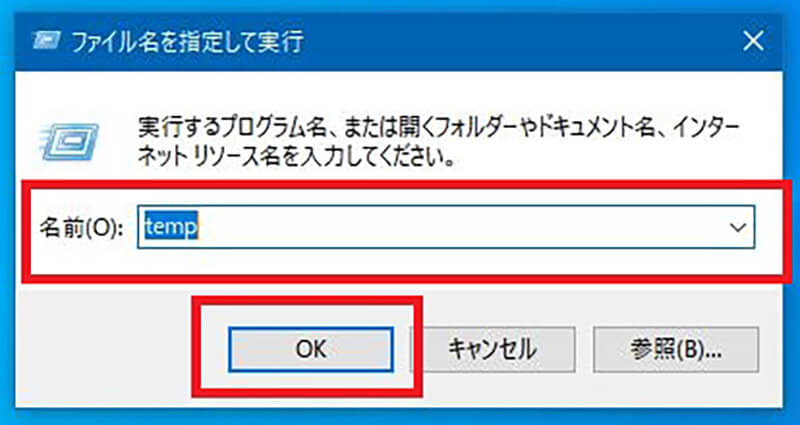
「ファイル名を指定して実行」の入力ボックスに「temp」と入力して「OK」をクリックする
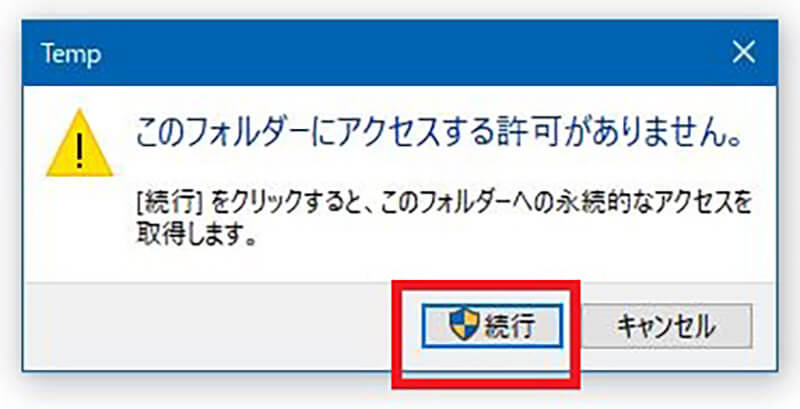
「続行」をクリックする
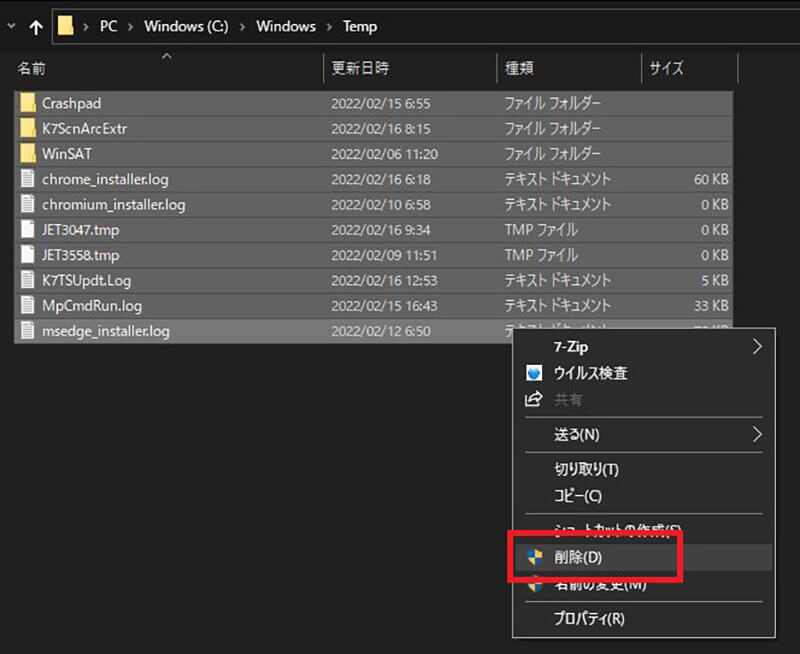
一時ファイルが格納されているフォルダが開く。すべてのファイルを選択して削除しよう
【対処法②】エクスプローラの履歴データを削除する
履歴のデータがエクスプローラーが停止するなどの不具合の原因になっている可能性がある。エクスプローラーのフォルダーオプションを開き、エクスプローラーの履歴データを削除することで、エクスプローラーが応答なしの状態を改善できる可能性がある。履歴データの削除をしてみよう。履歴データ削除方法は次のとおりである。まずはWindows 10のエクスプローラーを開こう。
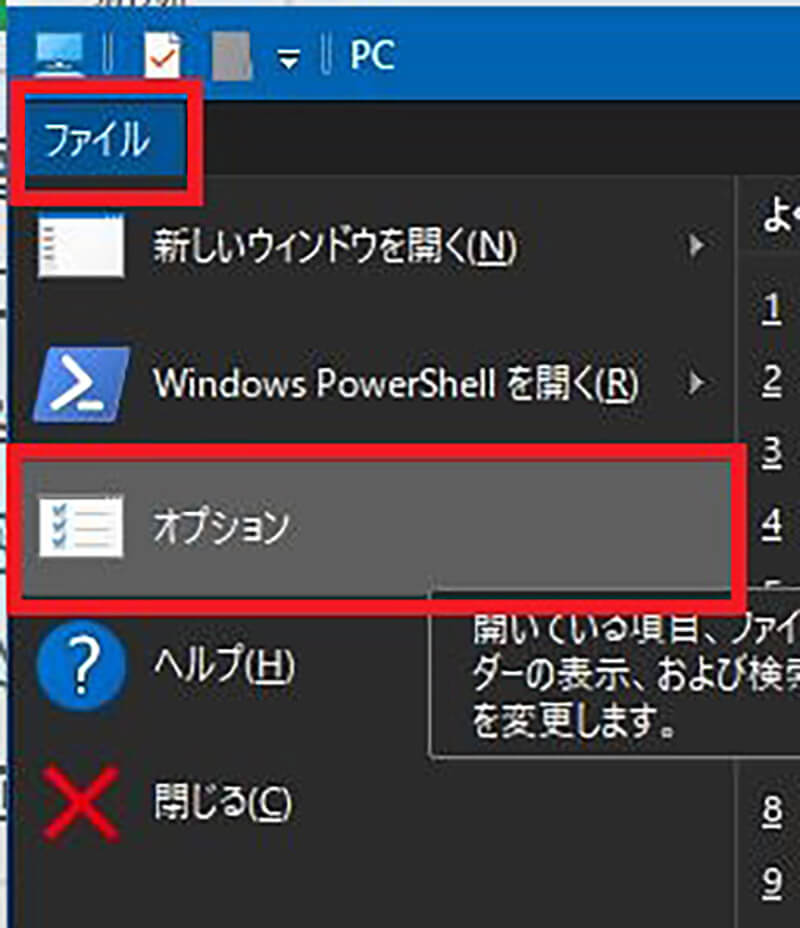
エクスプローラーの左上の「ファイル」をクリックする。「オプション」をクリックする
するとフォルダーオプションが開く。
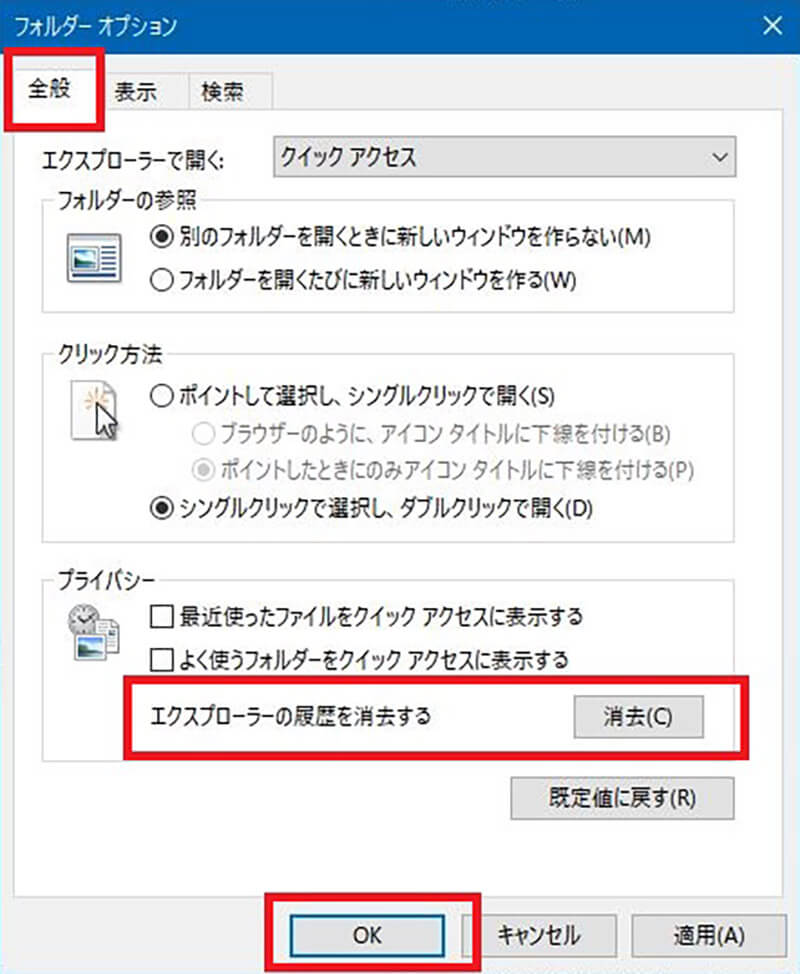
「全般」のタブを開く。「エクスプローラーの履歴を消去する」の「消去」をクリックして「OK」をクリックする
これでエクスプローラーの履歴データを消去できる。
【対処法③】エクスプローラーの再起動を行う
エクスプローラーを再起動することで、応答しない、固まるという状態を改善できる可能性がある。エクスプローラーの再起動方法は次のとおりである。
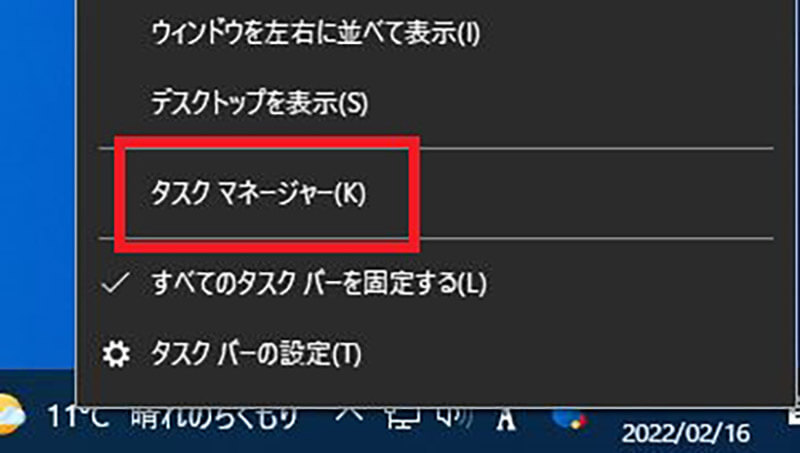
タスクバーを右クリックして「タスクマネージャー」をクリックする
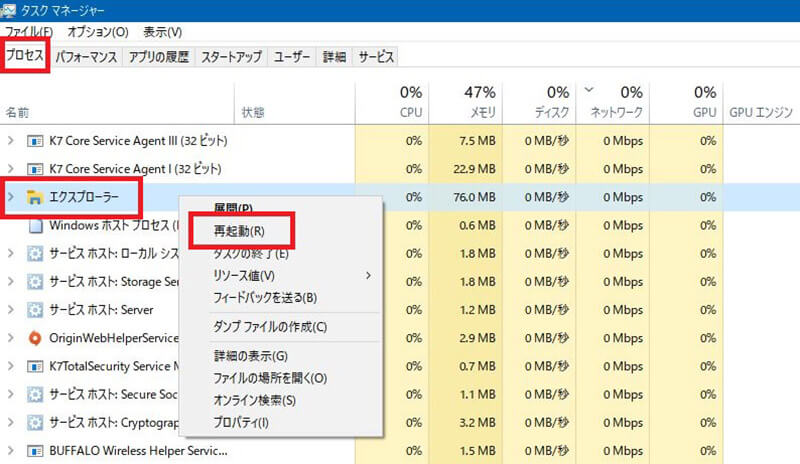
「プロセス」のタブを開く。「エクスプローラー」もしくは「explorer.exe」を見つけて右クリックする。「再起動」をクリックする
【対処法④】「別のプロセスでフォルダーウィンドウを開く」の設定をオンにする
エクスプローラーのフォルダーオプションから「別のプロセスでフォルダーウィンドウを開く」をオンにすることで、エクスプローラーの動作が安定することがある。エクスプローラーを起動してフォルダーオプションを開こう。
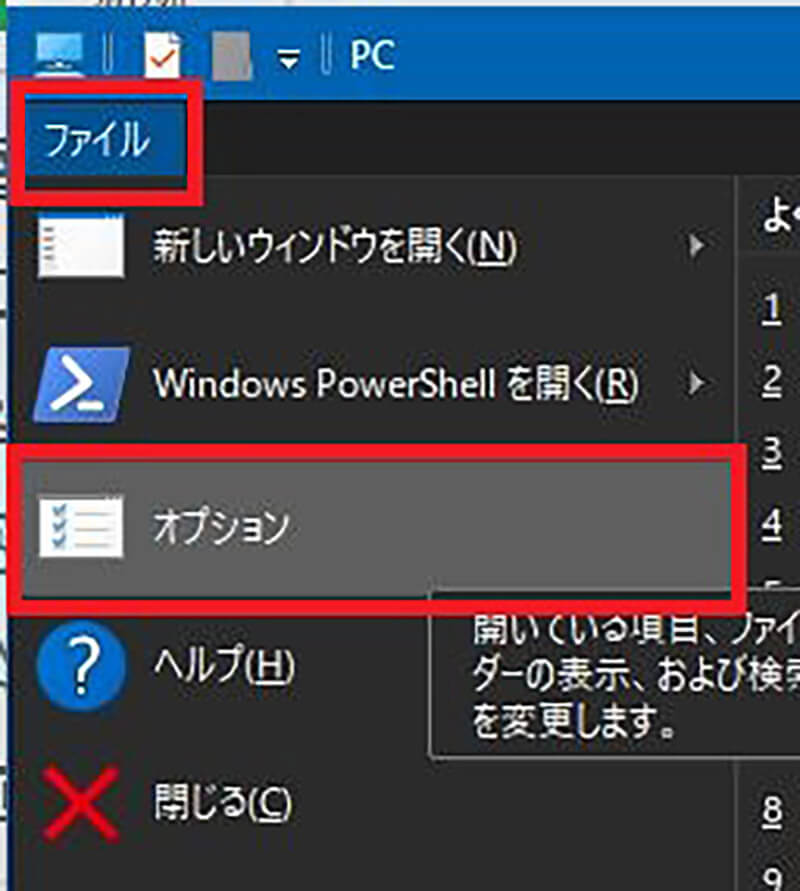
エクスプローラーの「ファイル」から「オプション」をクリックする
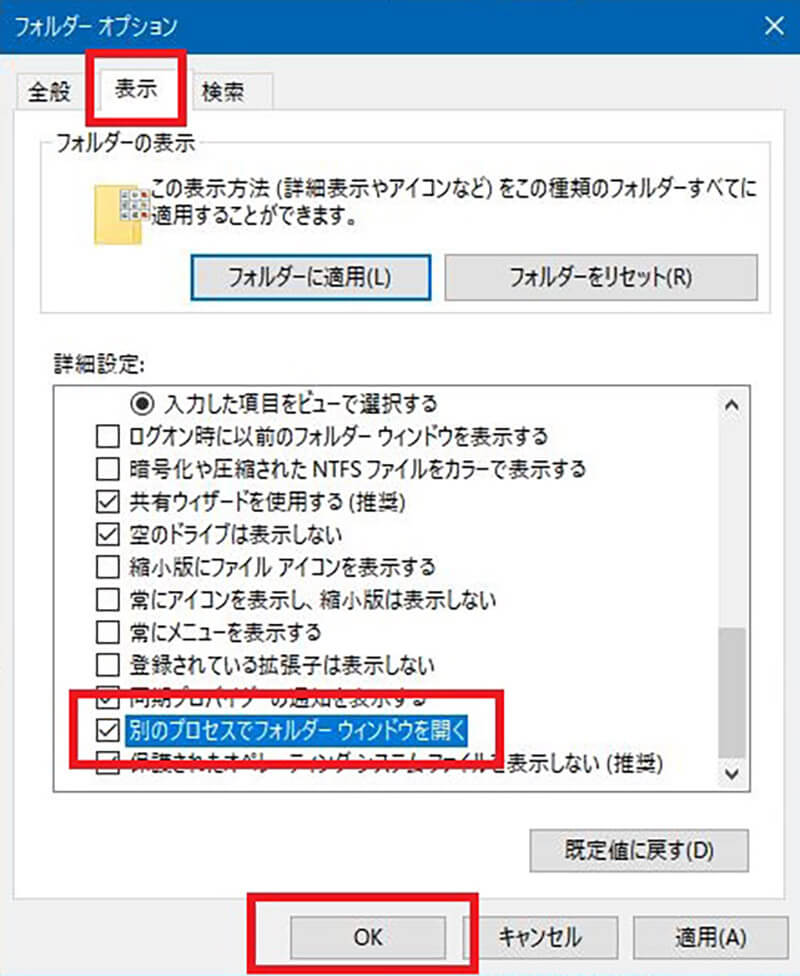
「表示」のタブを開く。「詳細設定」の「別のプロセスでフォルダーウィンドウを開く」のところにチェックを入れて「OK」をクリックする
【対処法⑤】隠しファイルやフォルダーを非表示にする
隠しファイルや隠しフォルダーをエクスプローラーに表示する設定になっている場合には、非表示にしてみよう。
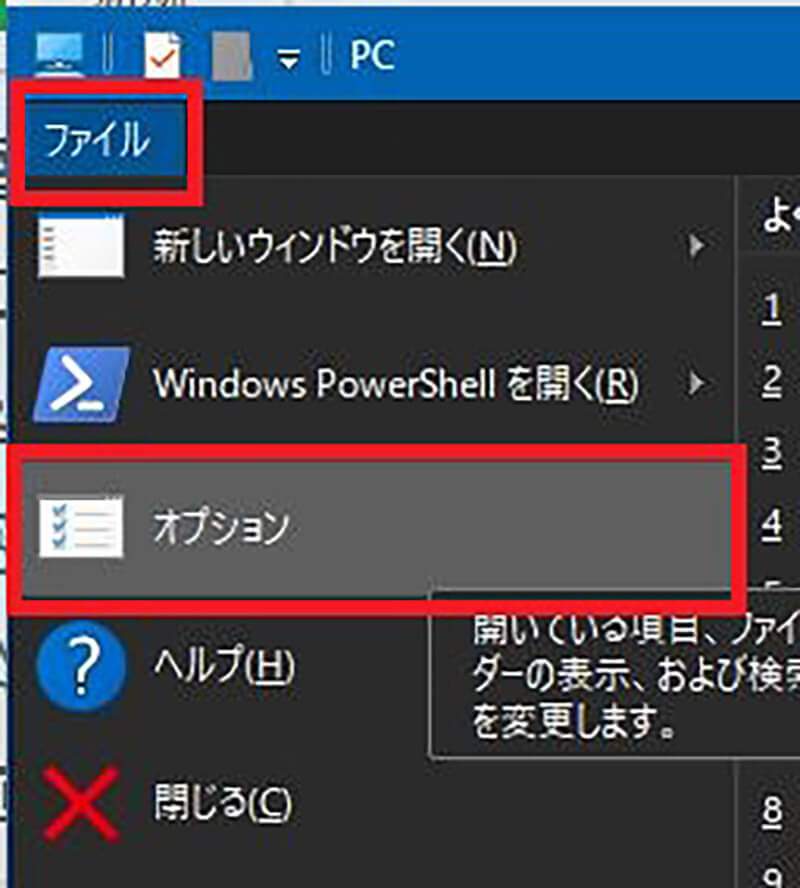
エクスプローラーの「ファイル」から「オプション」をクリックする
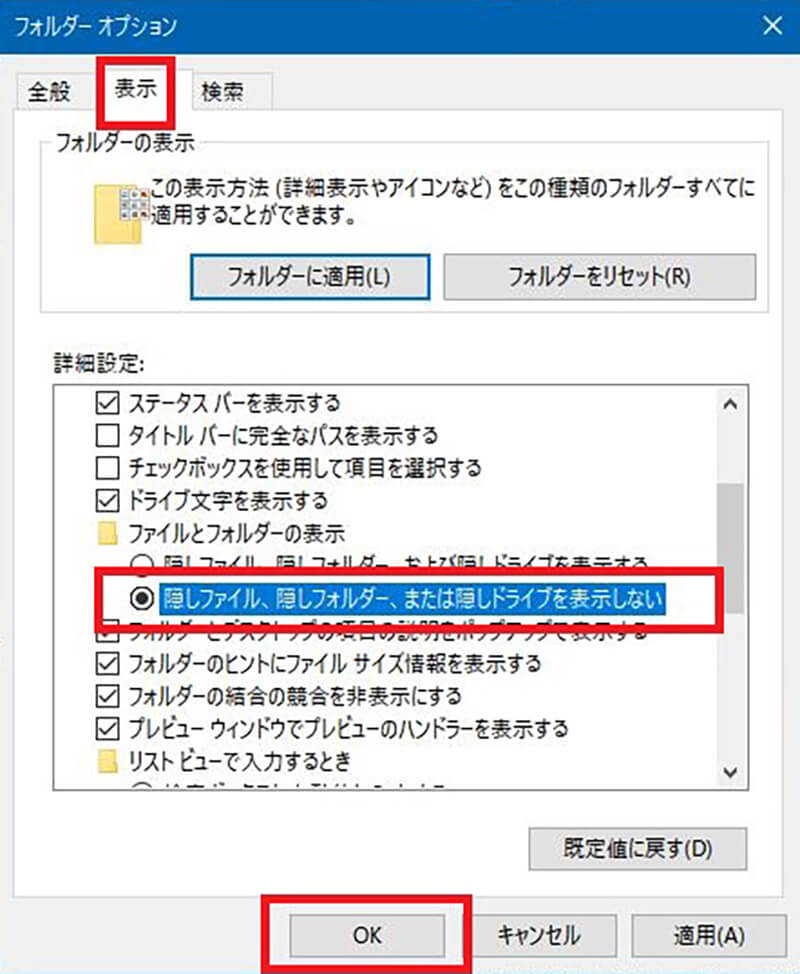
「表示」のタブを開く。「隠しファイル、隠しフォルダー、または隠しドライブを表示しない」にチェックを入れて「OK」をクリックする
【対処法⑥】ファイルのプレビューとクイック アクセスを無効化する
ファイルのプレビューウィンドウの表示とクイック アクセスがエクスプローラーを不安定にさせる原因になっていることがある。プレビューウィンドウの表示とクイック アクセスを無効化してみよう。
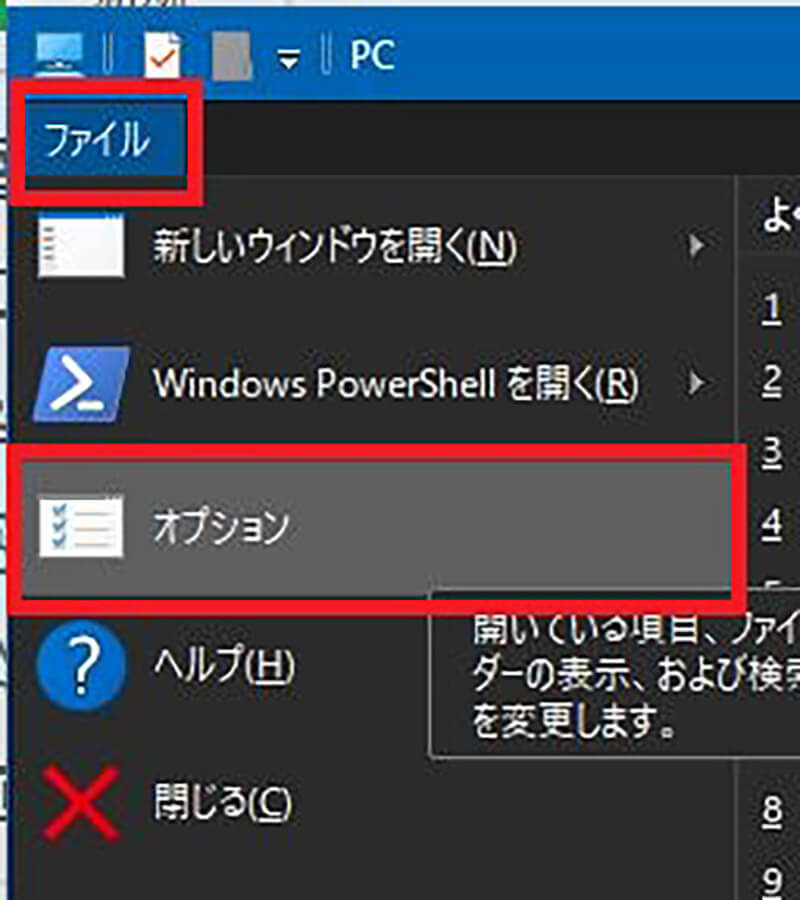
エクスプローラーの「ファイル」から「オプション」をクリックする
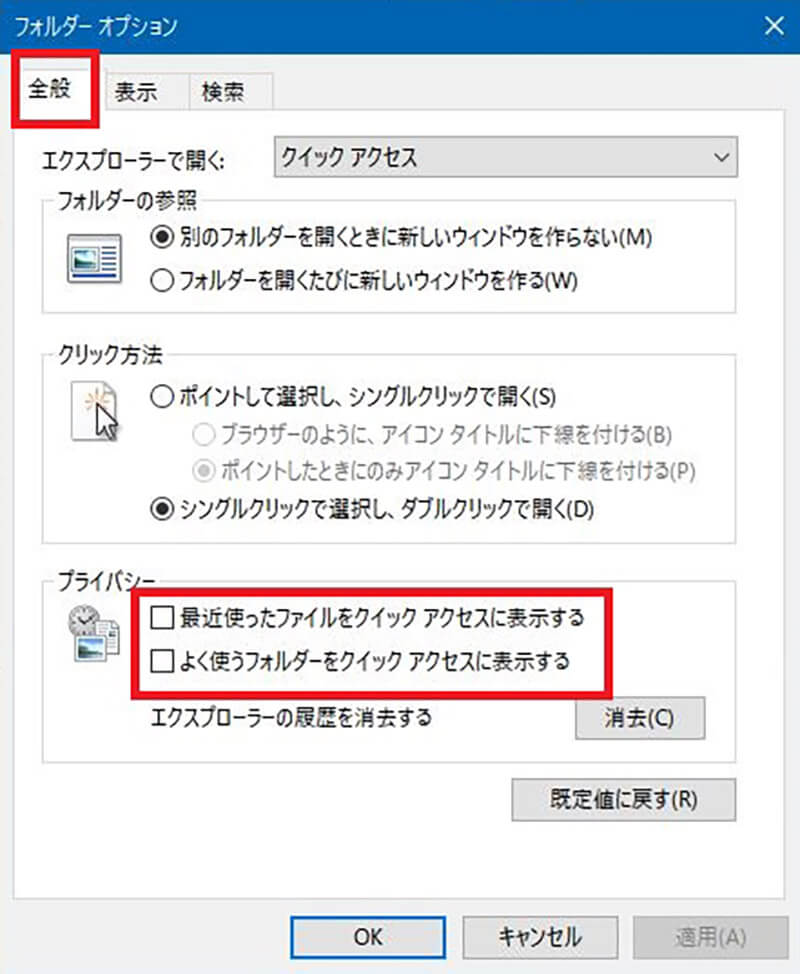
「全般」のタブを開く。「最近使ったファイルをクイック アクセスに表示する」、「よく使うフォルダーをクイック アクセスに表示する」からチェックを外す
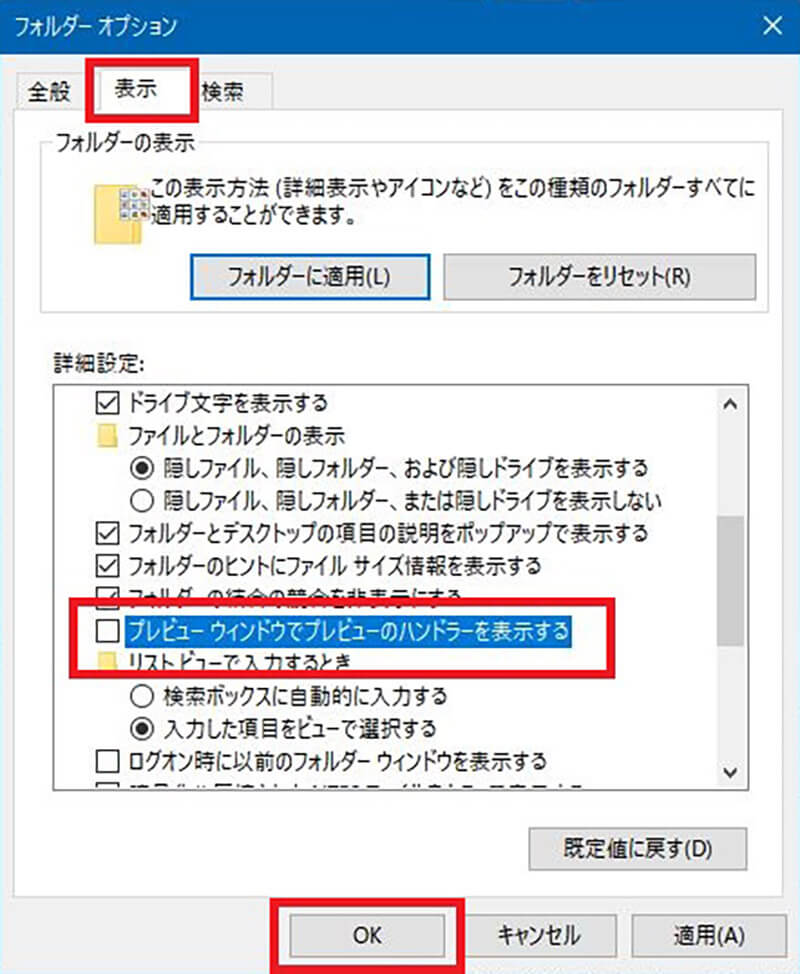
「表示」のタブを開く。「プレビューウィンドウとプレビューのハンドラーを表示する」からチェックを外す。「OK」をクリックする
これでファイルのプレビューウィンドウの表示とクイック アクセスを無効化できた。プレビューウィンドウが表示されなくなったか確認してみよう。
【対処法⑦】ディスクチェックツールを実行する
ハードディスクのエラーがエクスプローラの応答なしの原因の可能性がある。ハードディスクのエラーをチェックしてみよう。
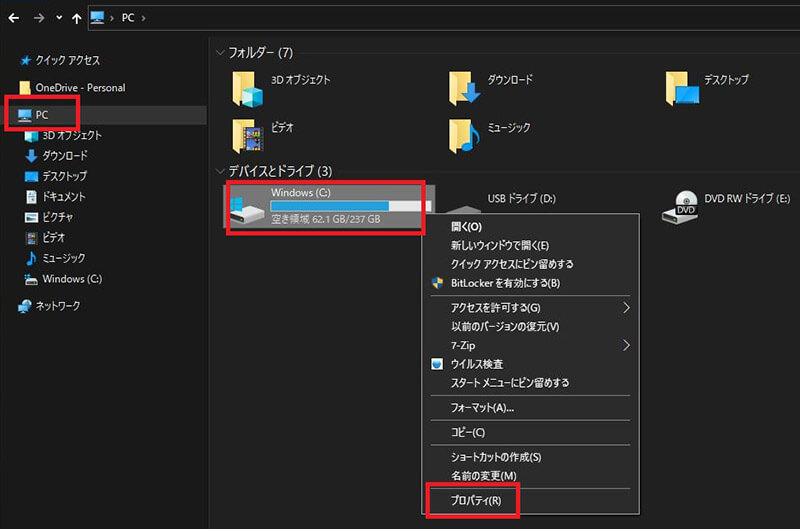
エクスプローラーの「PC」を開く。「Windows(C:)」を右クリックして「プロパティ」をクリックする
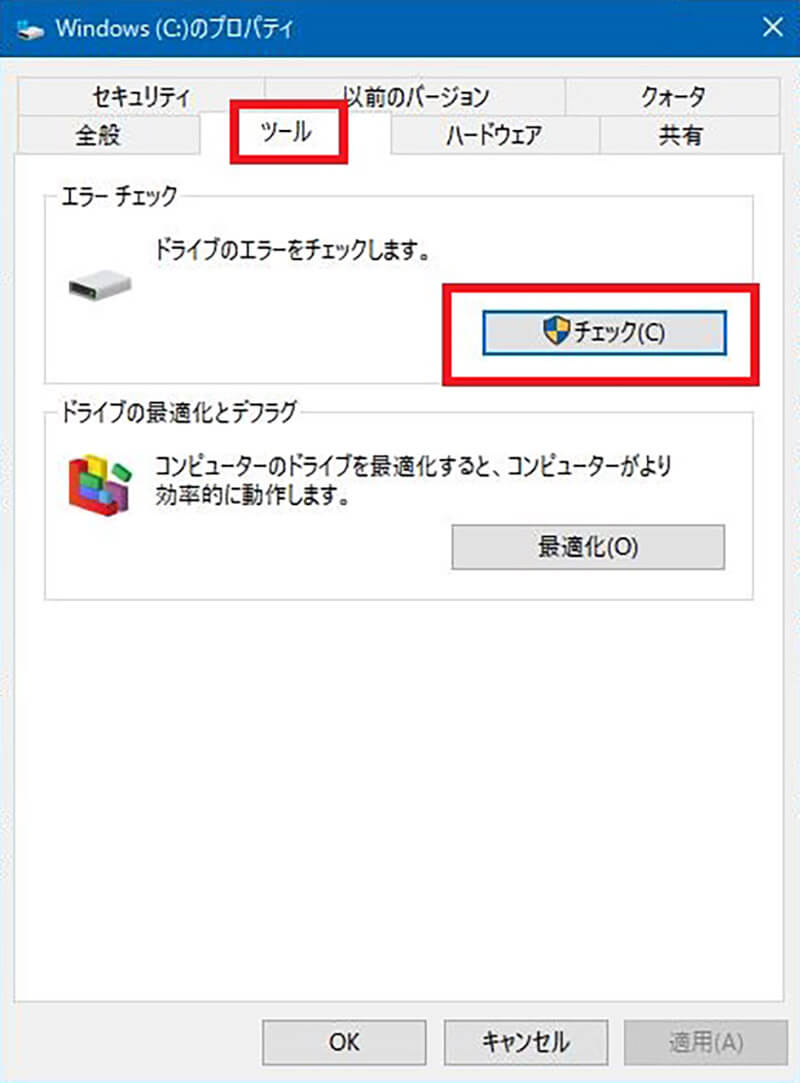
「ツール」のタブを開く。「エラーチェック」の「チェック」をクリックする
するとディスクチェックツールが実行される。エラーが見つかった場合には、表示された手順に従って修復しよう。
【対処法⑧】システムファイルスキャンを実行する
エクスプローラーの応答なしの原因がWindowsのシステムファイルが破損したことが原因の場合がある。PowerShellを起動してシステムファイルスキャンでシステムファイルのエラーのチェックを行おう。
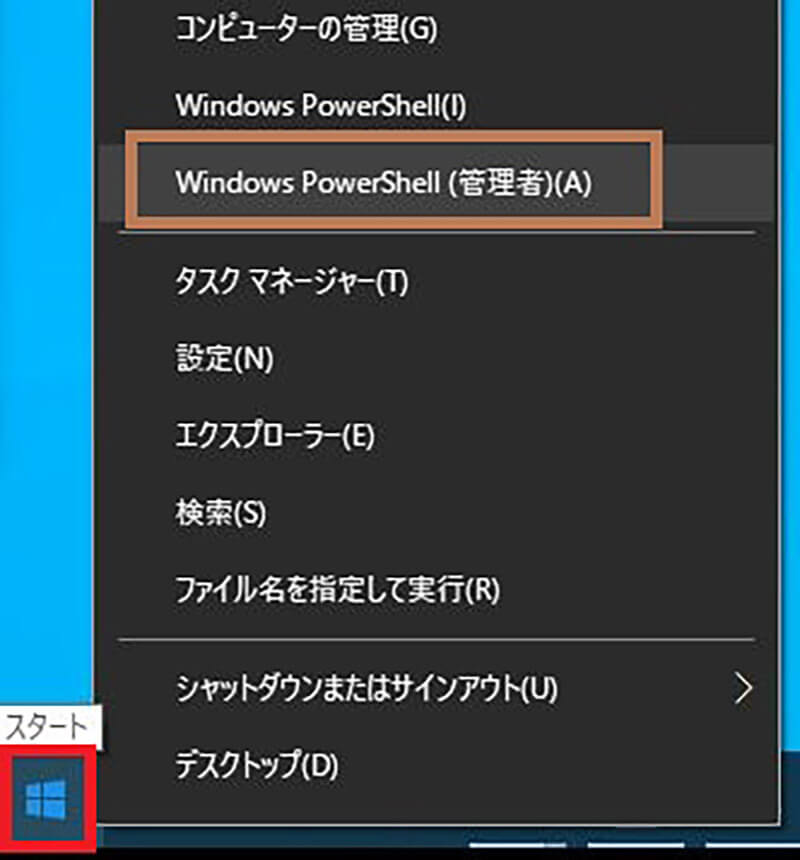
Windows 10の「スタート」を右クリックして「PowerShell(管理者)」をクリックする
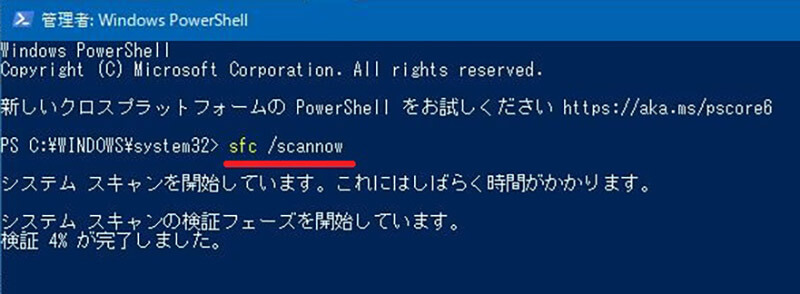
PowerShellが起動したら「sfc /scannow」のコマンドを入力して「Enter」キーを押す
問題が見つかった場合には自動で修復される。
【対処法⑨】アプリの通知を無効化する
エクスプローラーの応答なしへの対処法はアプリ通知を無効化することが効果的な場合がある。
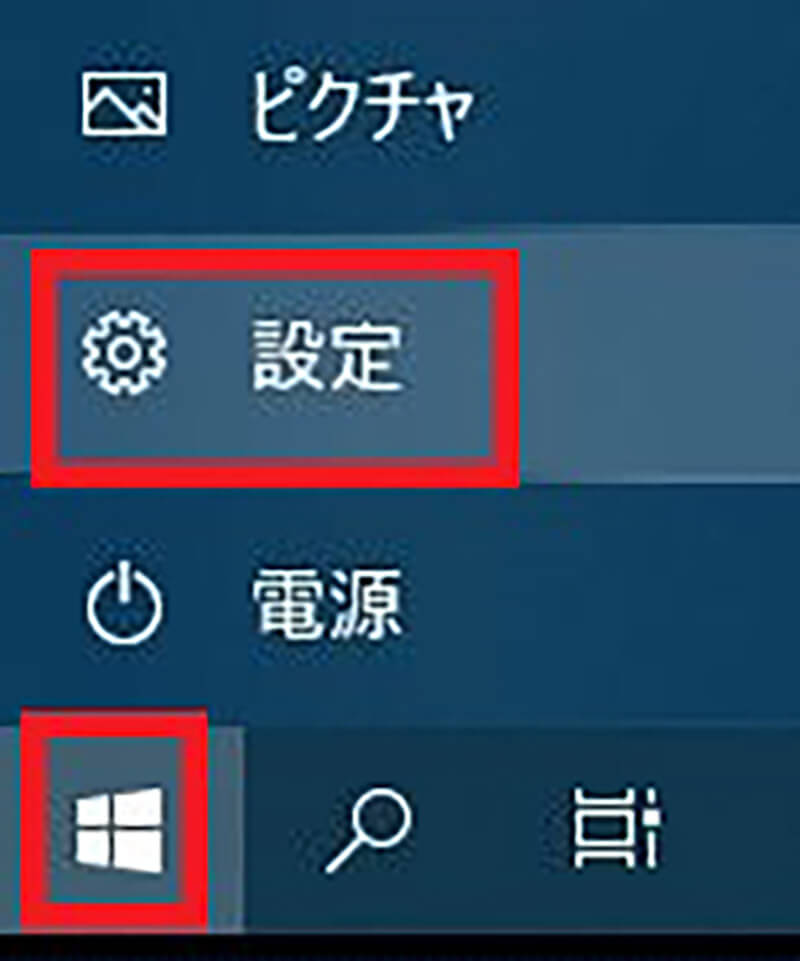
Windows 10の「スタート」をクリックしてギアマークの「設定」を開く
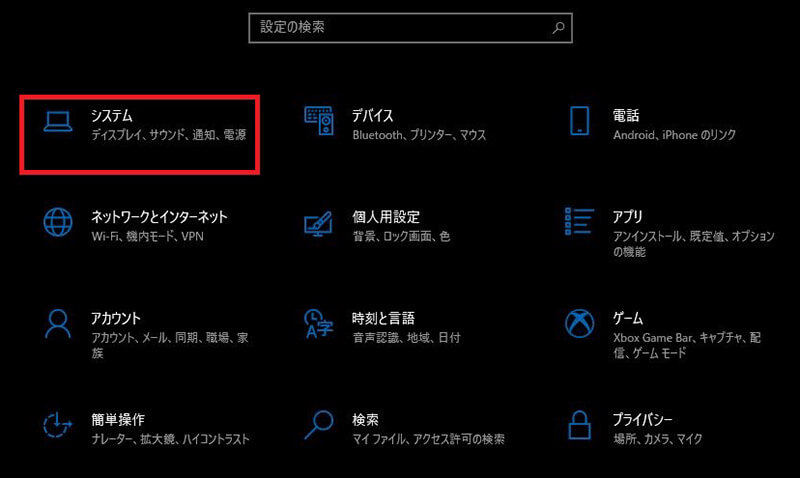
「システム」をクリックする
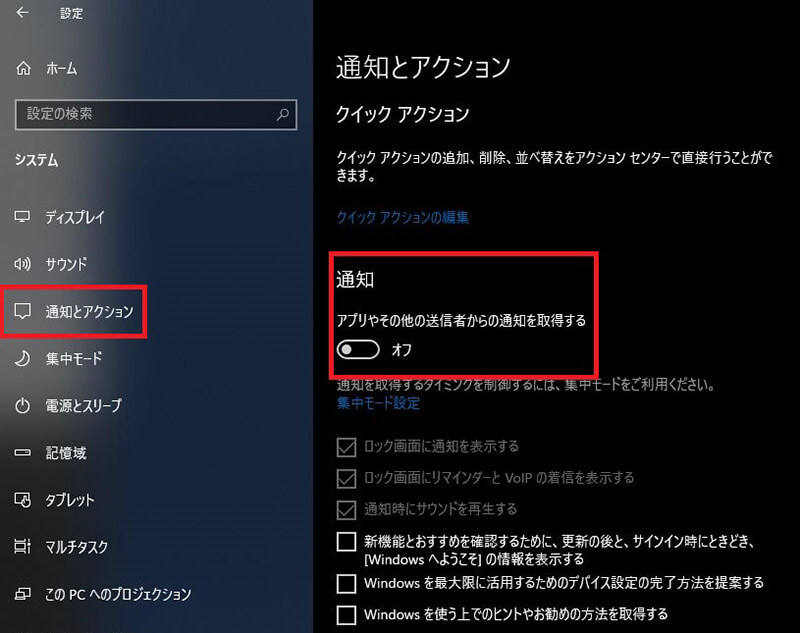
左ペインで「通知とアクション」を選択する。「通知」をオフにする
【対処法⑩】クリーンブートを実行する
クリーンブートとは、スタートアップとサービスをすべて無効にしてWindowsを起動する方法である。クリーンブートで起動すると、インストール済みのアプリケーションの影響を受けずに動作のチェックができる。
クリーンブートしてエクスプローラーの応答なしの問題が解決すれば、問題はWindowsのシステムではなく、あとからインストールしたアプリケーションであることが特定できる。クリーンブートの実行方法は次のとおりである。
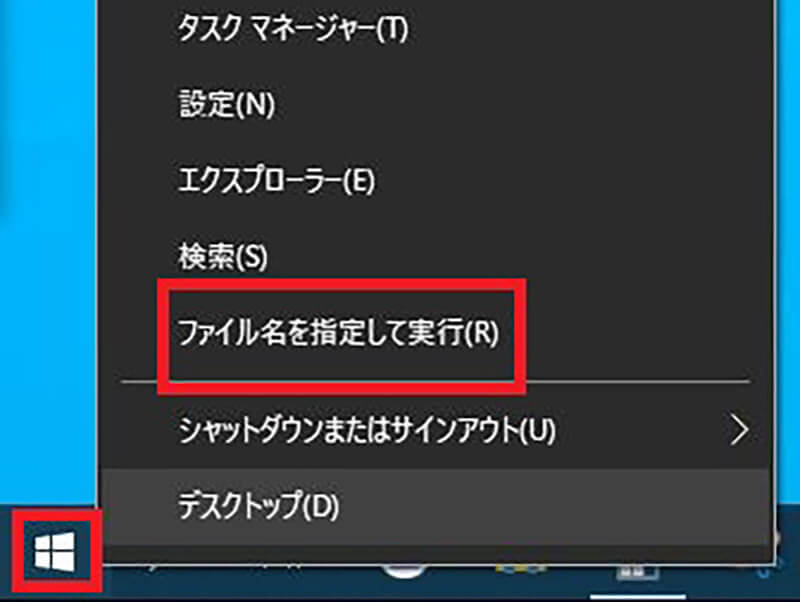
Windows 10の「スタート」を右クリックして「ファイル名を指定して実行」をクリックする
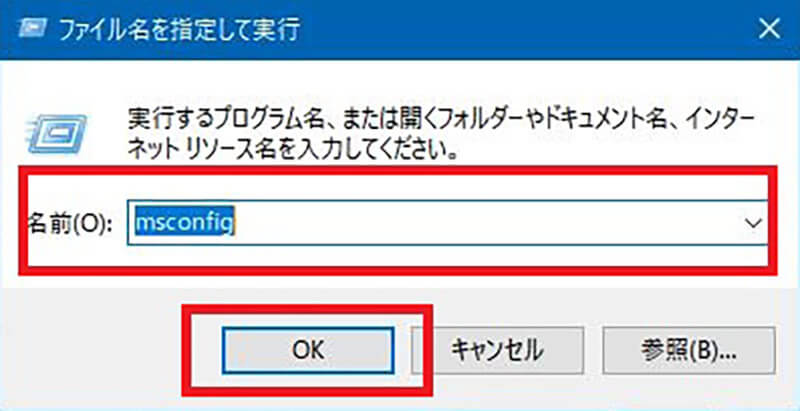
「ファイル名を指定して実行」の入力ボックスに「msconfig」と入力して「OK」をクリックする
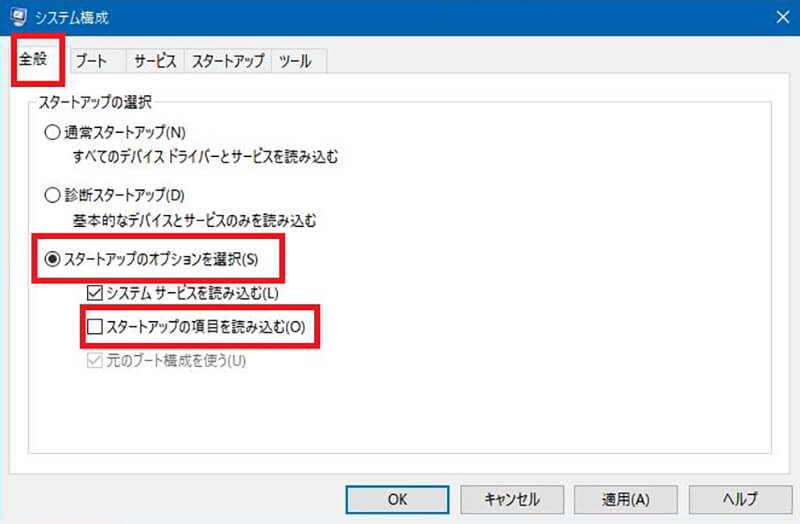
「全般」のタブを開く。「スタートアップのオプションを選択」にチェックを入れる。「スタートアップの項目を読み込む」からチェックを外す
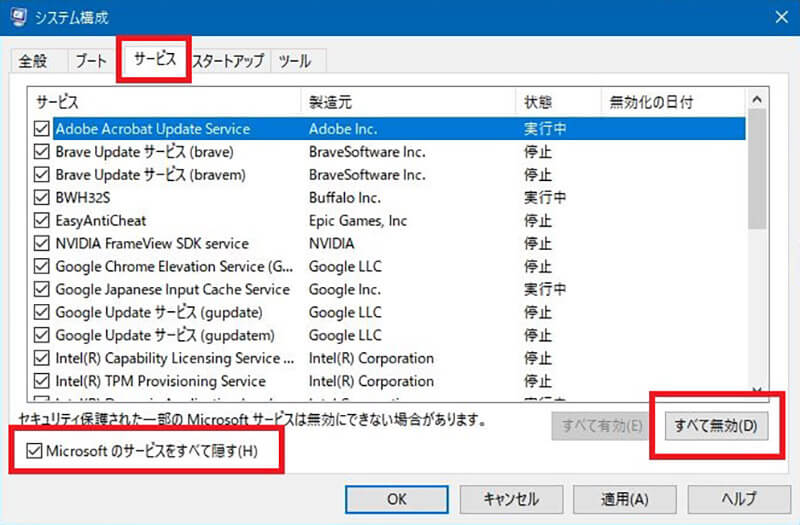
「サービス」のタブを開く。「Microsoftのサービスをすべて隠す」のところにチェックを入れてから「すべて無効」をクリックする
表示されているすべてのサービスからチェックが外れたことを確認したら「OK」をクリックしてPCを再起動する。すると、Windowsのシステム以外のアプリがスタートアップで起動しないクリーンブートで起動する。この状態でエクスプローラーの応答なしが解消したか確認してみよう。
【対処法⑪】デスクトップのスライドショー設定をオフにする
デスクトップの壁紙をスライドショーに設定していることが原因でエクスプローラーが停止することがある。スライドショーの設定をオフにしてみよう。
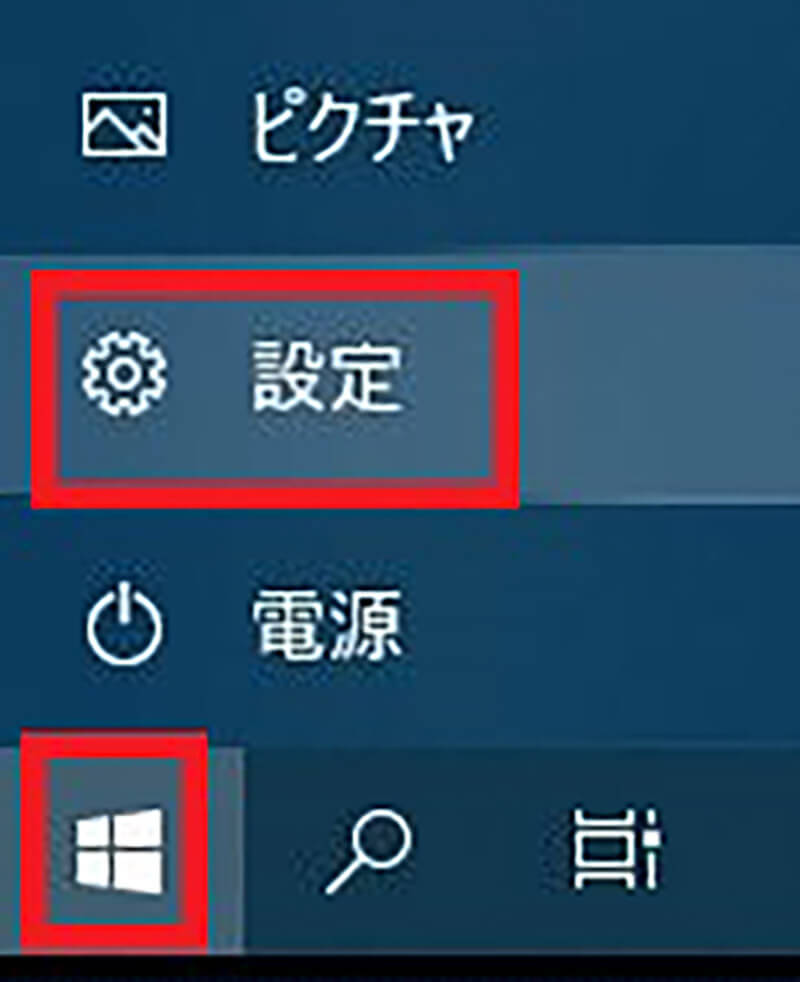
Windows 10の「スタート」をクリックしてギアマークの「設定」を開く
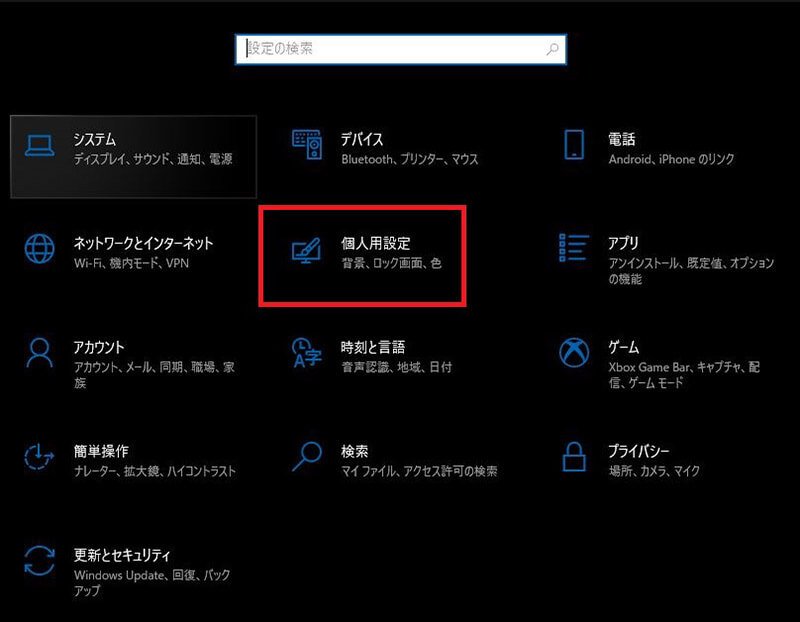
「個人用設定」をクリックする
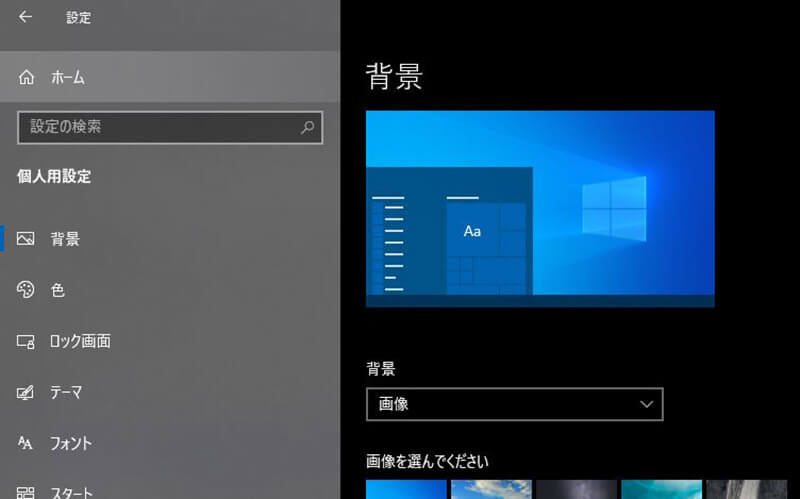
左ペインで「背景」を選択する。「背景」が「スライドショー」になっていたら、「画像」か「単色」に変更する
【対処法⑫】コンテキストメニューの設定を見直す
コンテキストメニューとは、右クリックしたときに表示されるメニューのことである。新しいアプリのインストールなどでコンテキストメニューの内容が変更したときに、右クリックするとエクスプローラーが停止する不具合が生じることがある。
何かアプリをインストールしたあとでエクスプローラーに不具合が生じるようになったら、そのアプリが右クリックで表示されるものかどうかを確認してみよう。右クリックで表示されるアプリの場合には、該当するアプリをアンインストールして不具合が解消するか確認してみよう。
【対処法⑬】ファイルの関連付けの設定をリセットする
Windowsファイルの関連付けに不具合が生じていると、エクスプローラーが停止するなどの不具合が生じることがある。ファイルの関連付けの設定をリセットしてみよう。
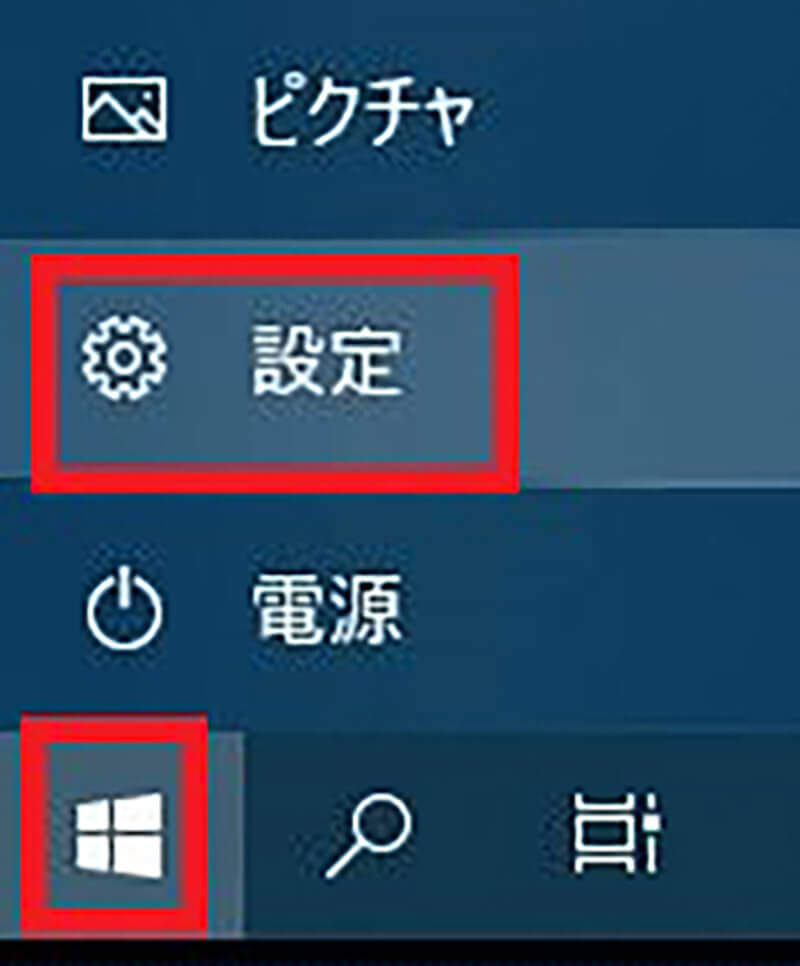
Windows 10の「スタート」をクリックしてギアマークの「設定」を開く
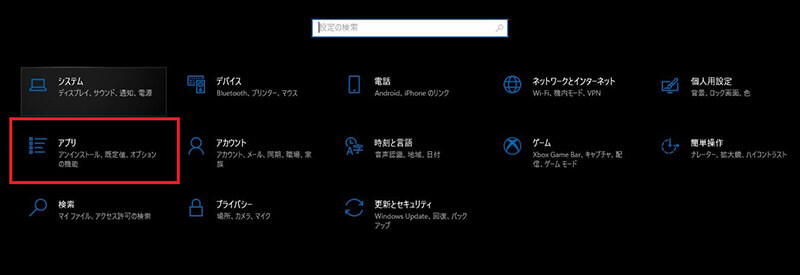
「アプリ」をクリックする
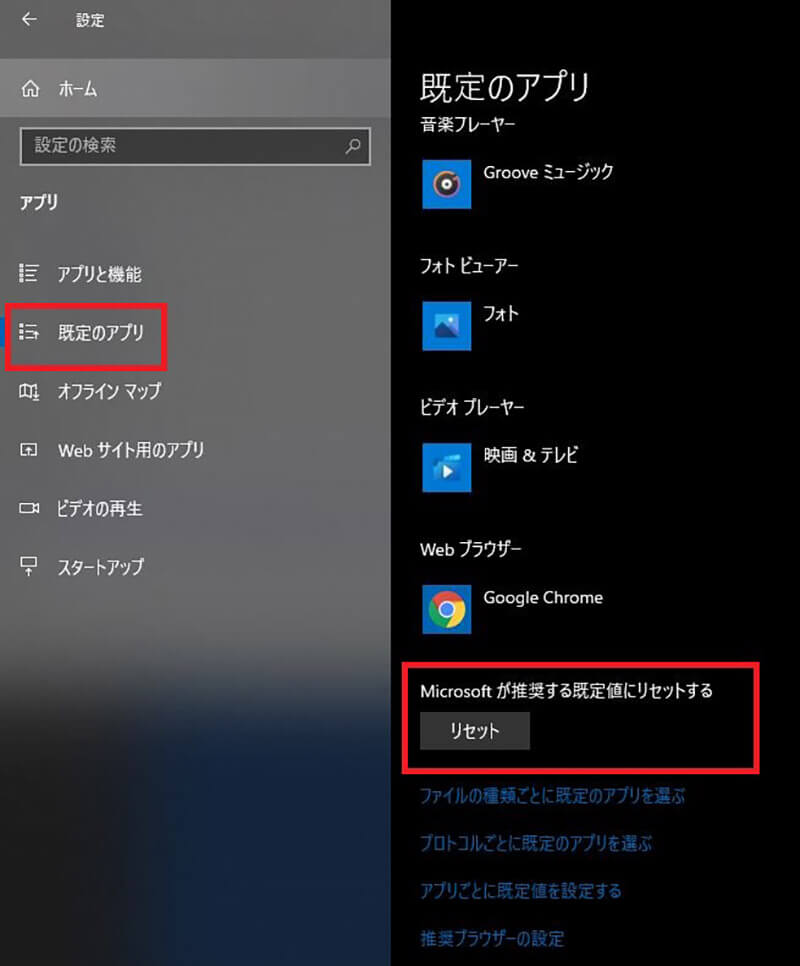
左ペインで「規定のアプリ」をクリックする。「Microsoftが推奨する既定値にリセットする」の「リセット」をクリックする
【対処法⑭】Windows Updateを行う
Windowsのシステム的なエラーの場合には、Windows Updateで修正されている可能性がある。一度、Windows Updateを実行してみるとエラーが解消する可能性がある。
【対処法⑮】PCの再起動を行う
原因がわからない不具合の多くは、PCを再起動することで問題が解決する可能性がある。エクスプローラーが停止する不具合も再起動で解消する可能性がある。
※サムネイル画像(Image:Sompetch Khanakornpratip / Shutterstock.com)




