Androidスマホでは必須となっているGoogleアカウント。Googleアカウントを持っていれば、Gmail、Googleマップ、Googleカレンダー、YouTubeなど、さまざまなサービスが利用できるが、クラウドサービスの「Googleドライブ」も無料で15GBまでは利用できる。しかし、Gmailしか使っておらず、Googleドライブをあまり使ったことがない人や、全然使いこなせていない人も多いだろう。そこで今回は、Googleドライブの基本的な使い方と便利な応用技を紹介する。
【1】Googleドライブはデバイスを選ばずどこからでも使える
AndroidスマホやGmailでおなじみのGoogleアカウント。Googleアカウントがあれば、誰でも無料で15GBのクラウドサービス「Googleドライブ」が利用できるのはご存じだろう。
しかし、あまりGoogleドライブを使っていない、あるいは何ができるのかよく分からないという人も多いはずだ。
Googleドライブは、スマホやタブレットなら「Googleドライブ」アプリで、パソコンの場合は「Google Chrome(クローム)」を使うことで簡単に利用できる。
たとえば、会社のパソコンや自宅のノートパソコン、あるいはスマホやタブレットなどを、すべて同じGoogleアカウントでログインすれば、いつでもどこからでもGoogleドライブにアクセスできるので、会社のパソコンで作成した書類を、自宅のノートパソコンやスマホから回覧・編集することも可能になる。
ちなみに、パソコンでGoogleドライブに素早くアクセスしたいなら、パソコン用アプリの「Googleドライブ」をインストールしておこう。これにより、GoogleドライブをWindowsのローカルドライブのように利用できる。
Googleドライブのアクセス画面から「パソコン版ドライブをダウンロード」をクリックすると、自動的に「GoogleDriveSetup.exe」がダウンロードされるので、パソコンにインストールすれば、エクスプローラーにGoogleドライブが追加されるぞ。
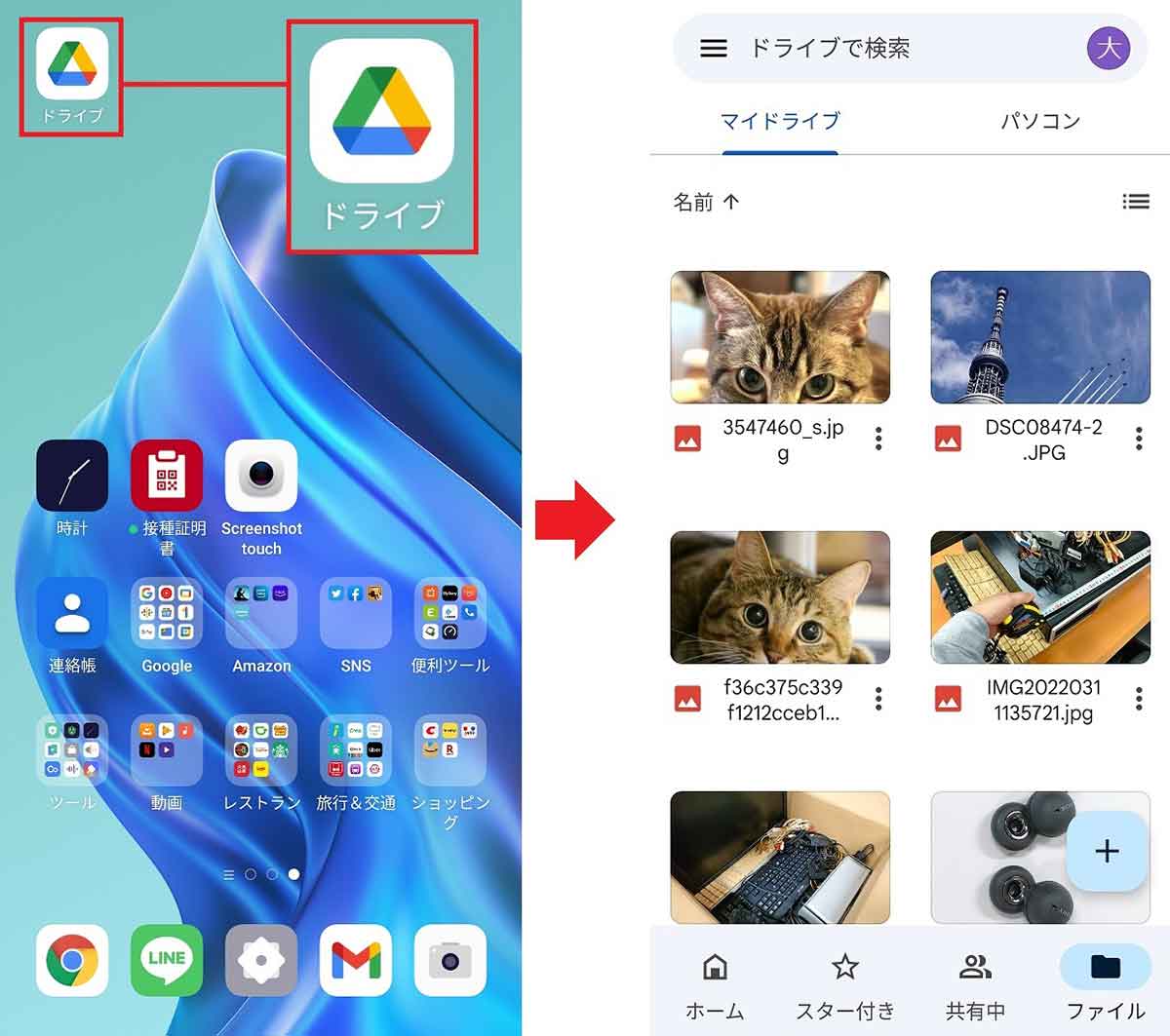
Androidスマホの場合は「Googleドライブ」アプリをタップすることで、すぐに使えるようになる(左写真)。スマホで撮影した写真のバックアップなども可能だ(右写真)
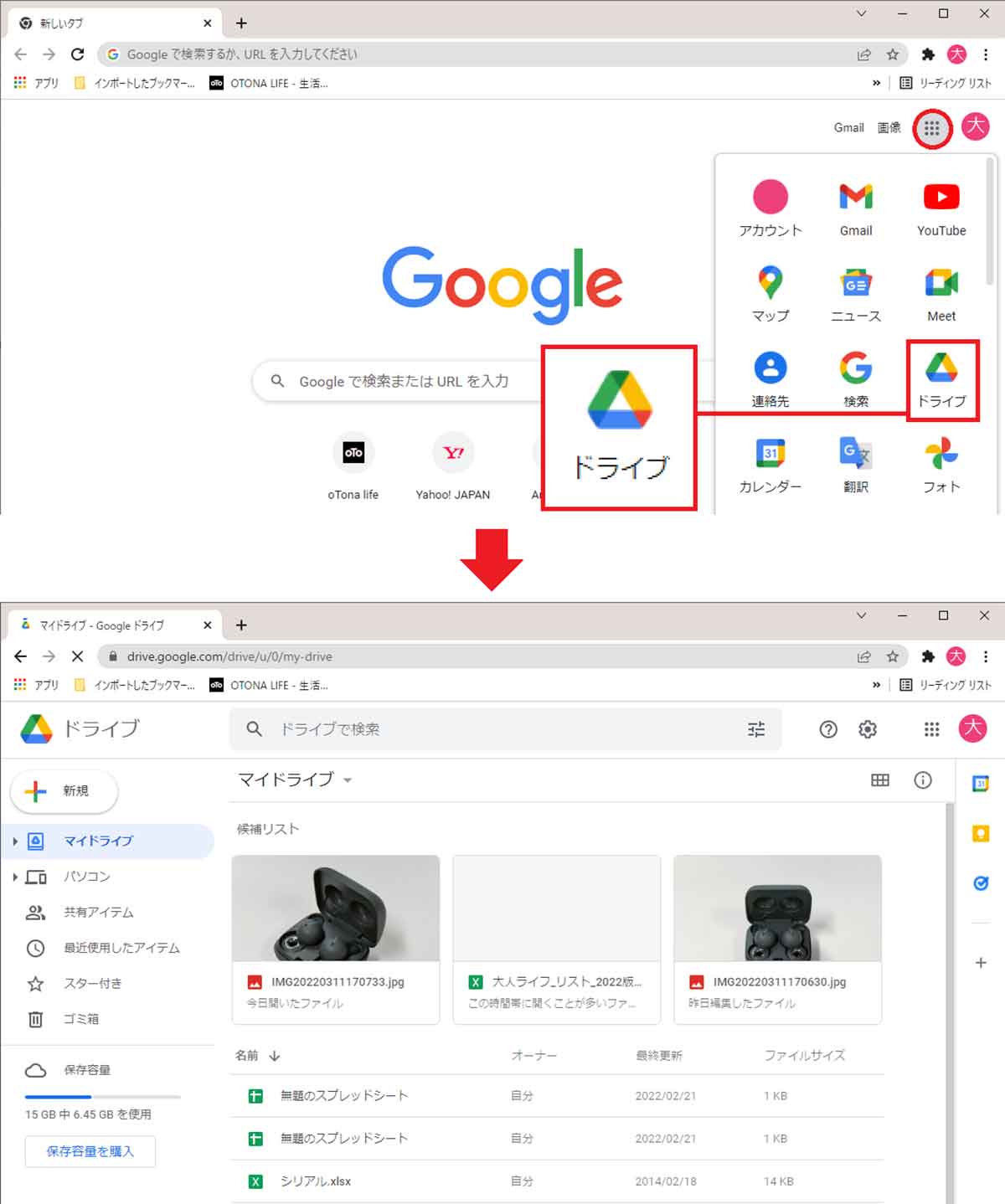
パソコンの場合はWebブラウザ「Google Chrome」を開き、アカウントアイコン横にあるリストから「Googleドライブ」を選択する(上写真)。Googleドライブがあれば写真や文章ファイルなどを保存できる(下写真)
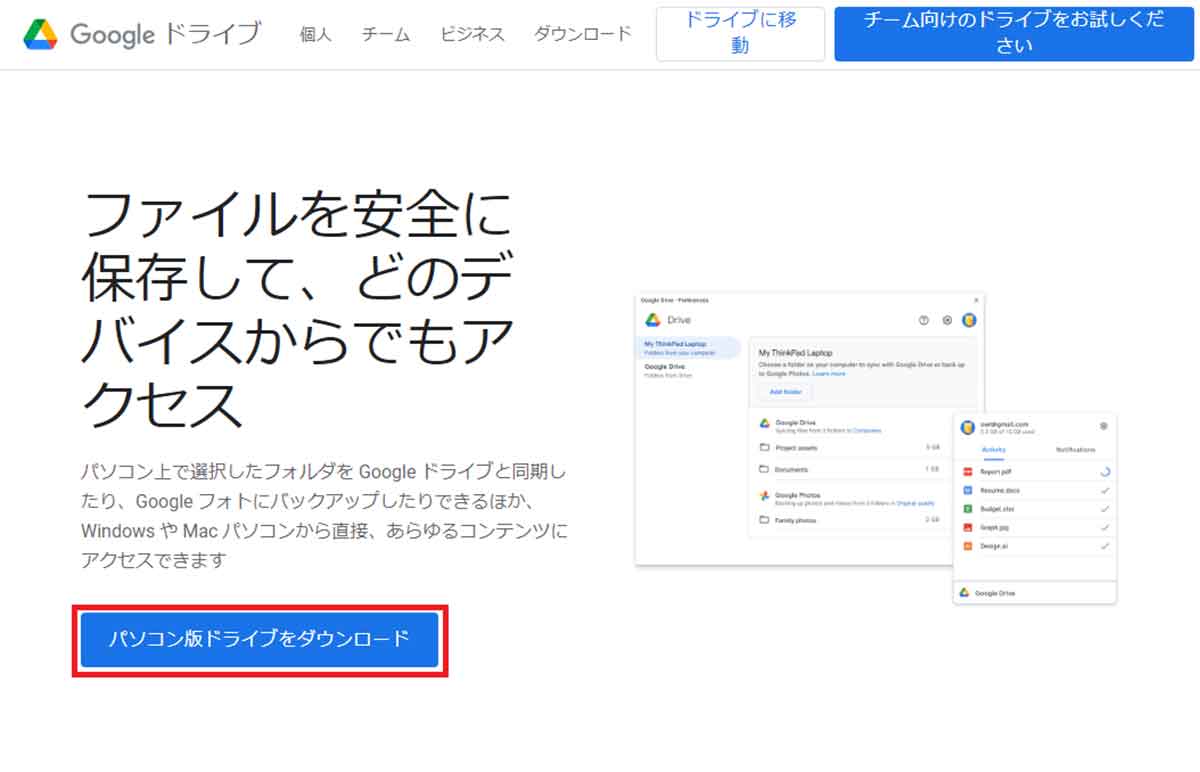
パソコンでもっと便利にGoogleドライブを使いたいなら、Googleドライブの公式サイトから「パソコン版ドライブをダウンロードする」をクリックしてインストールしよう
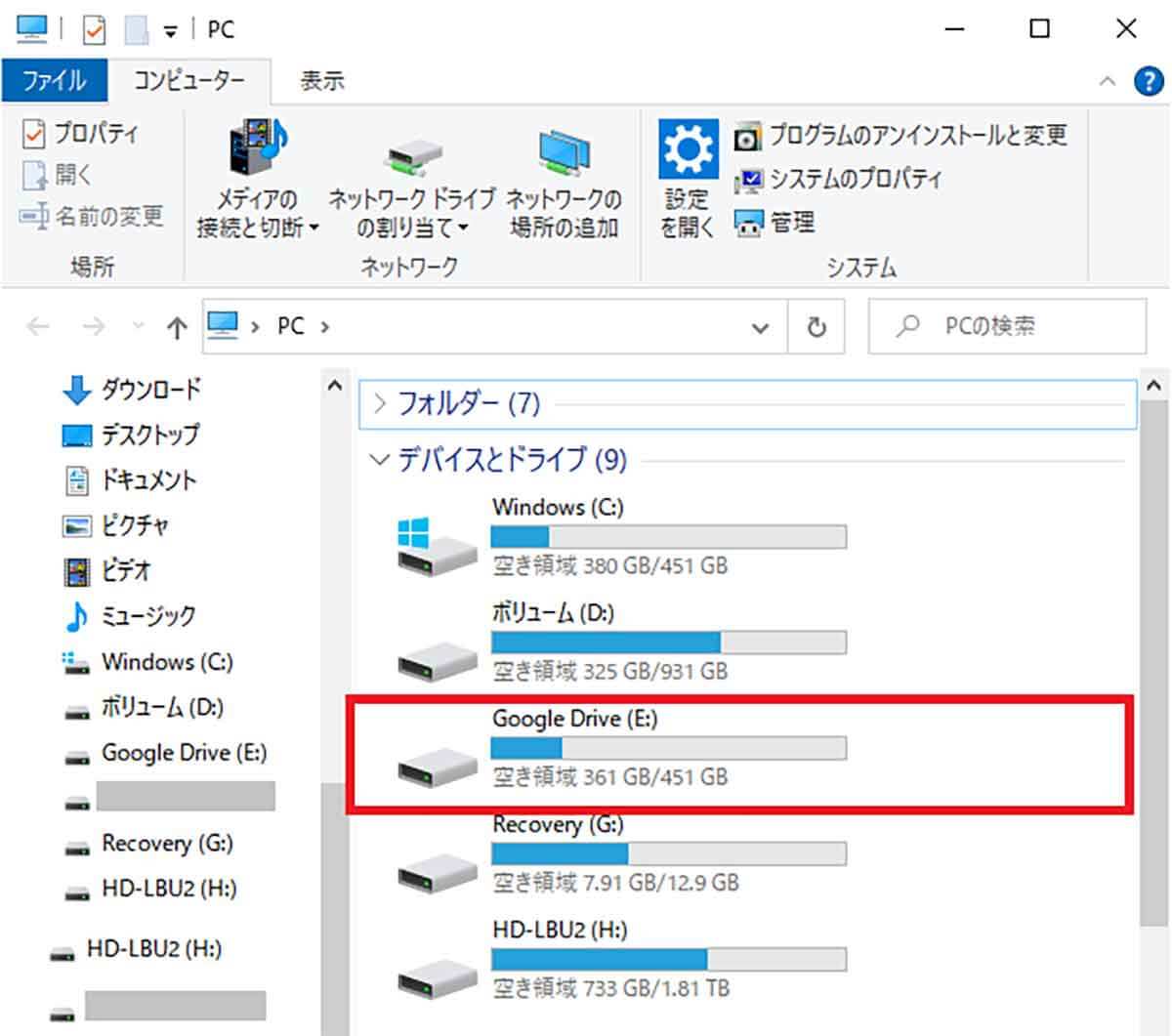
インストールが完了したらパソコンのエクスプローラーにGoogleドライブが追加される。これでGoogleドライブがローカルドライブのように扱えるので便利だ
【2】Googleドライブでデバイスと同期する方法
AndroidスマホではGoogleドライブアプリがプリインストールされており、スマホのデータを簡単にバックアップできる。
Googleドライブの容量はGmailやフォトでも共用されているので、Androidスマホで撮った写真は、自動的にフォトアプリでバックアップされるようになっているが、一応、バックアップ設定は確認しておこう。
AndroidスマホでGoogleドライブのバックアップを確認するには、Googleドライブアプリを開き、設定から「バックアップとリセット」をタップ。「Google Oneバックアップ」がオンになっていればOKだ。その下の「バックアップの詳細」では、何が対象になっているかも確認できる。
次に、パソコン版Googleドライブを導入していると、パソコン内のフォルダを指定して同期することができる。まずは、タスクバー右側にある「Googleドライブ」アイコンをクリックして「設定」を開こう。
設定画面左上の「マイコンピュータ パソコン上のフォルダ」を選択し「フォルダを追加」をクリックすると、パソコンの「フォルダ」を指定できる。これにより、指定したフォルダにデータを入れると、自動的にGoogleドライブでバックアップされるようになるのだ。
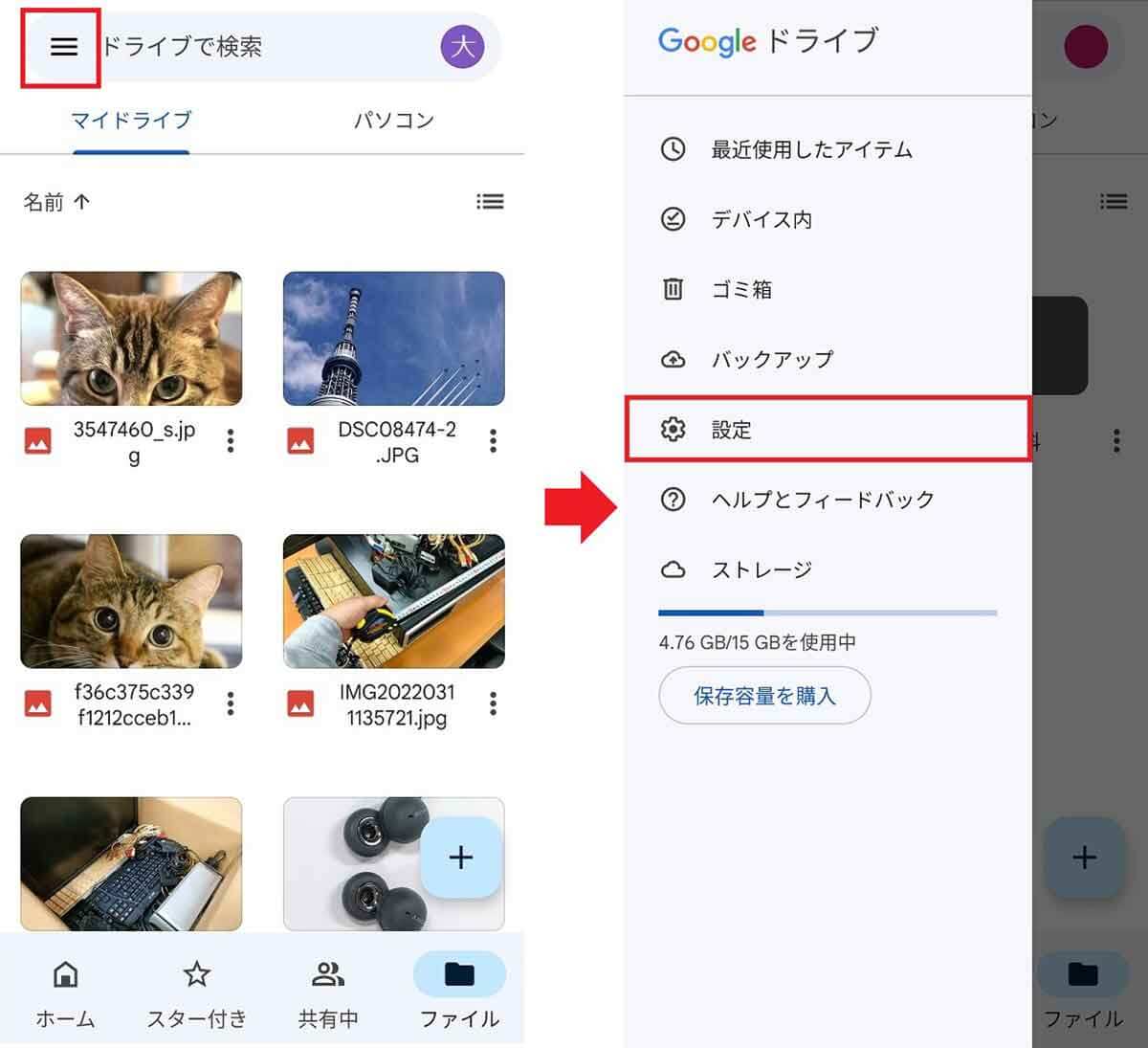
AndroidスマホでGoogleドライブアプリを開いたら、画面左上の「メニュー」をタップ(左写真)。表示されたメニューから「設定」を選択しよう(右写真)
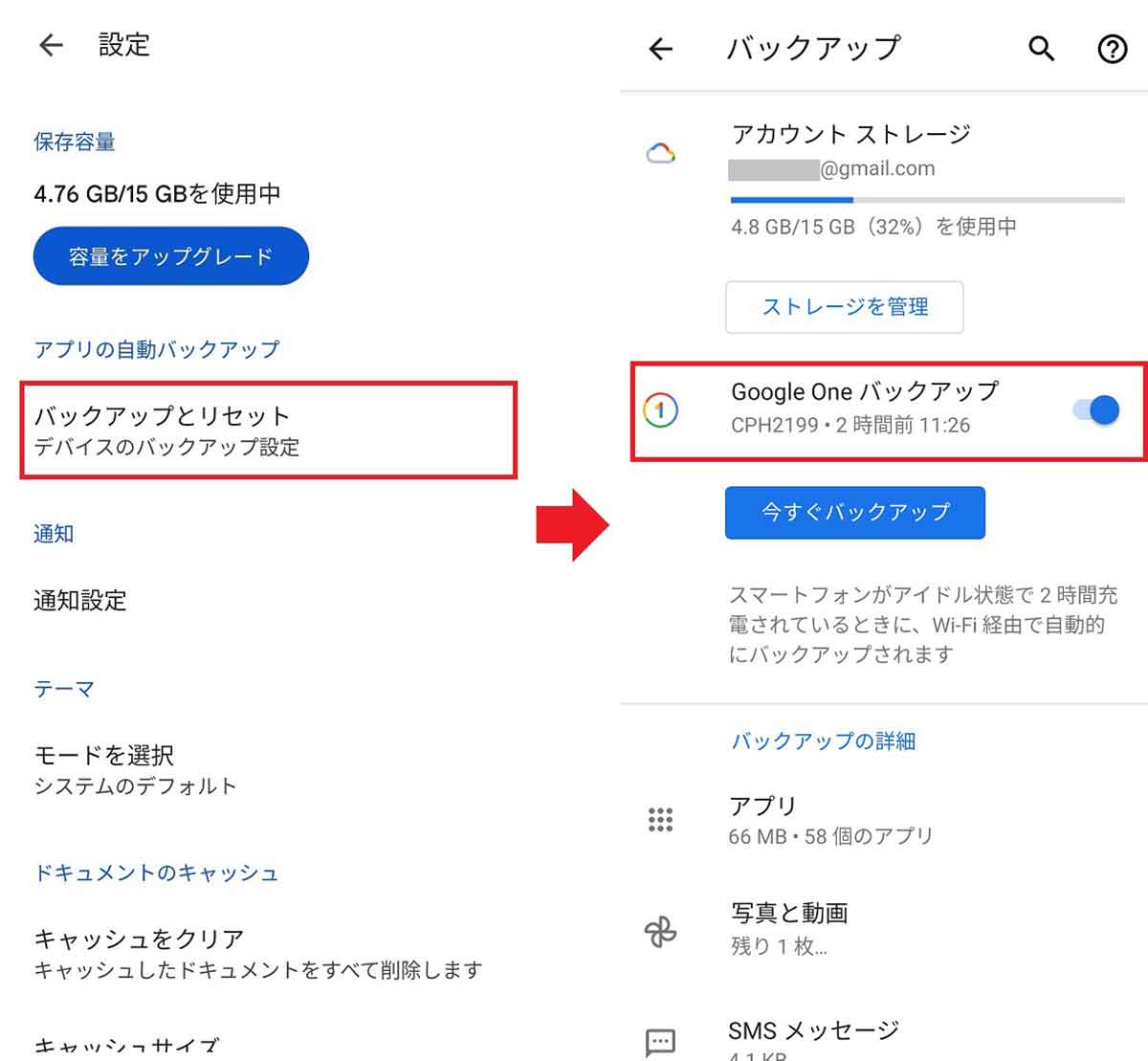
「バックアップとリセット」をタップすると(左写真)、バックアップ設定が開くので「GoogleOneバックアップ」がオンになっているのを確認しよう(右写真)
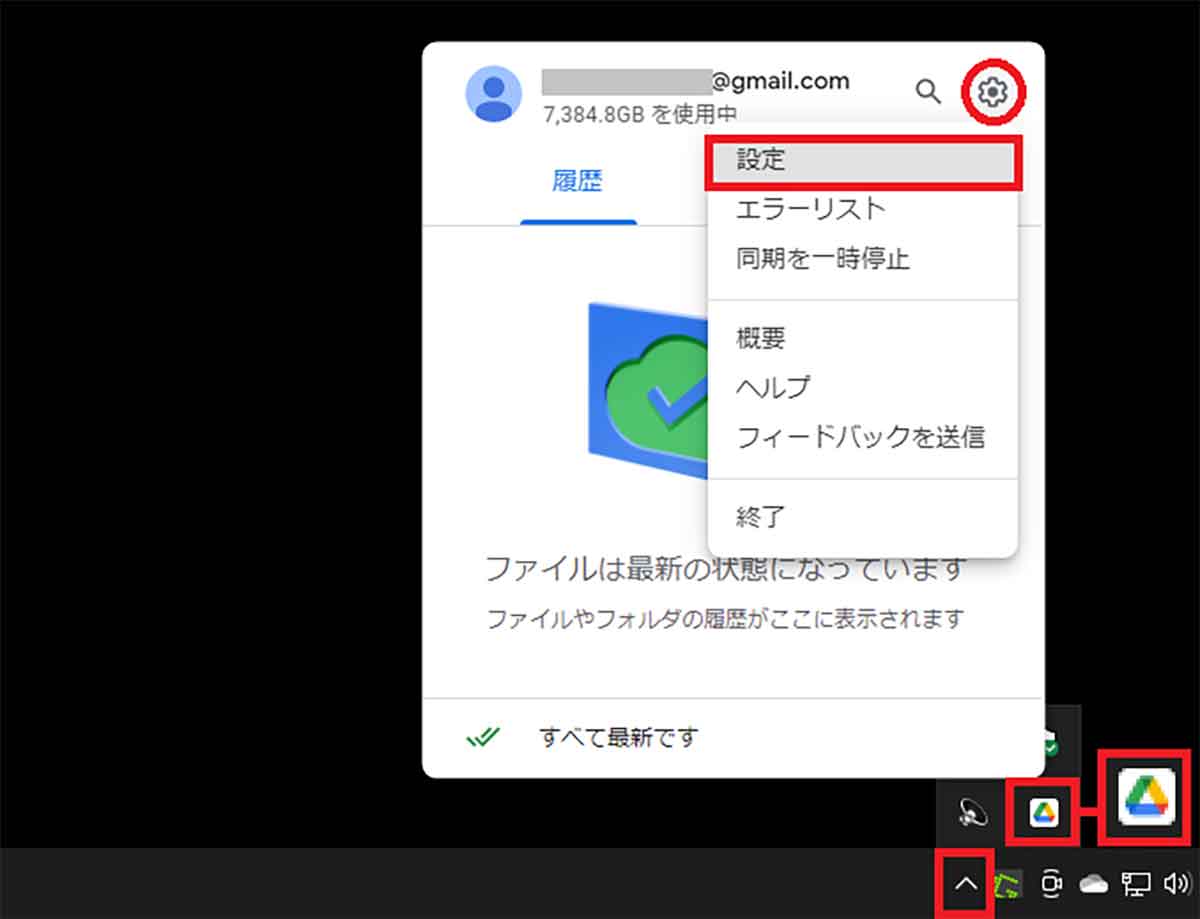
パソコンでフォルダを同期するには、まずタスクバー右側に「Googleドライブ」のアイコンがあるので、これをクリックし、「歯車」アイコンから「設定」を選択する
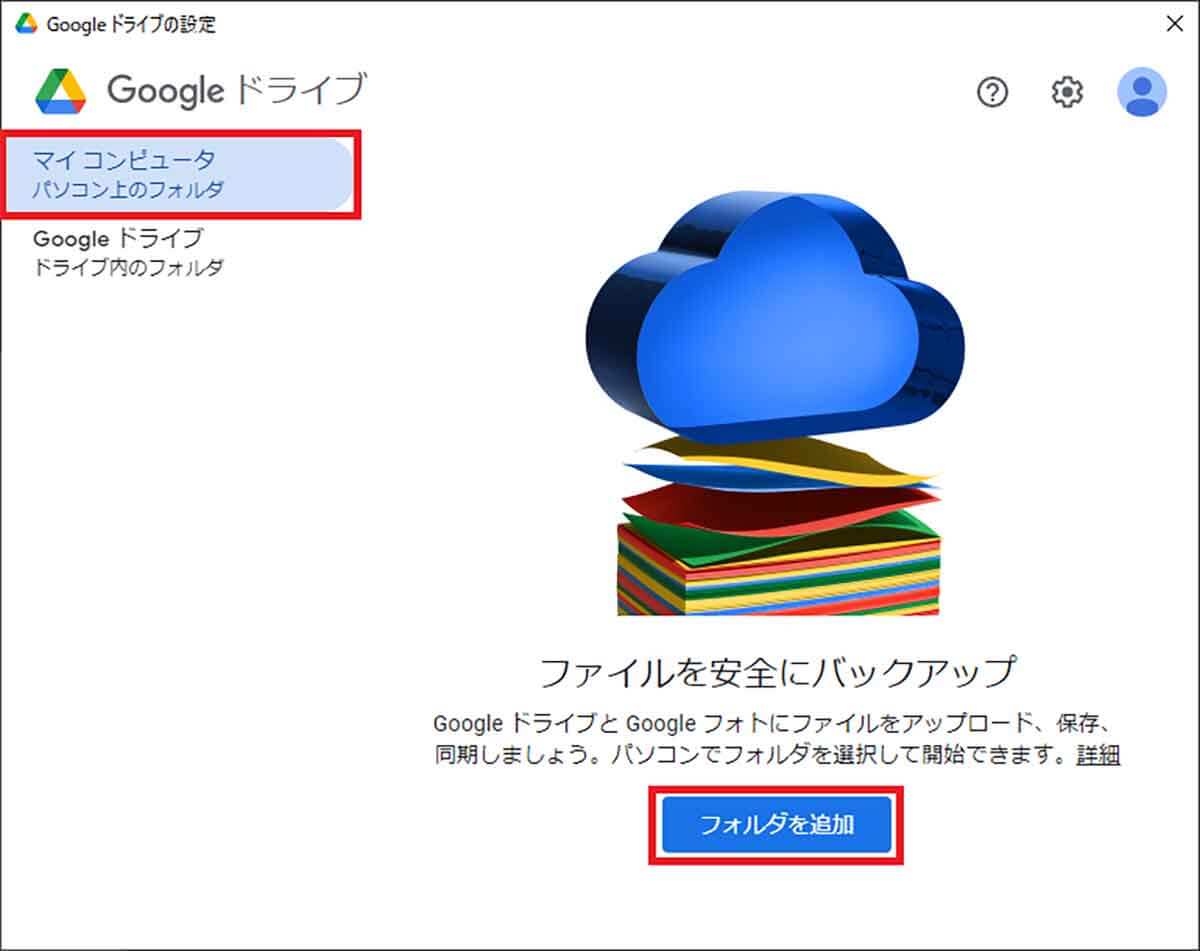
「Googleドライブの設定」画面が開くので、「マイコンピュータ パソコン上のフォルダ」を選択し「フォルダを追加」をクリックしよう
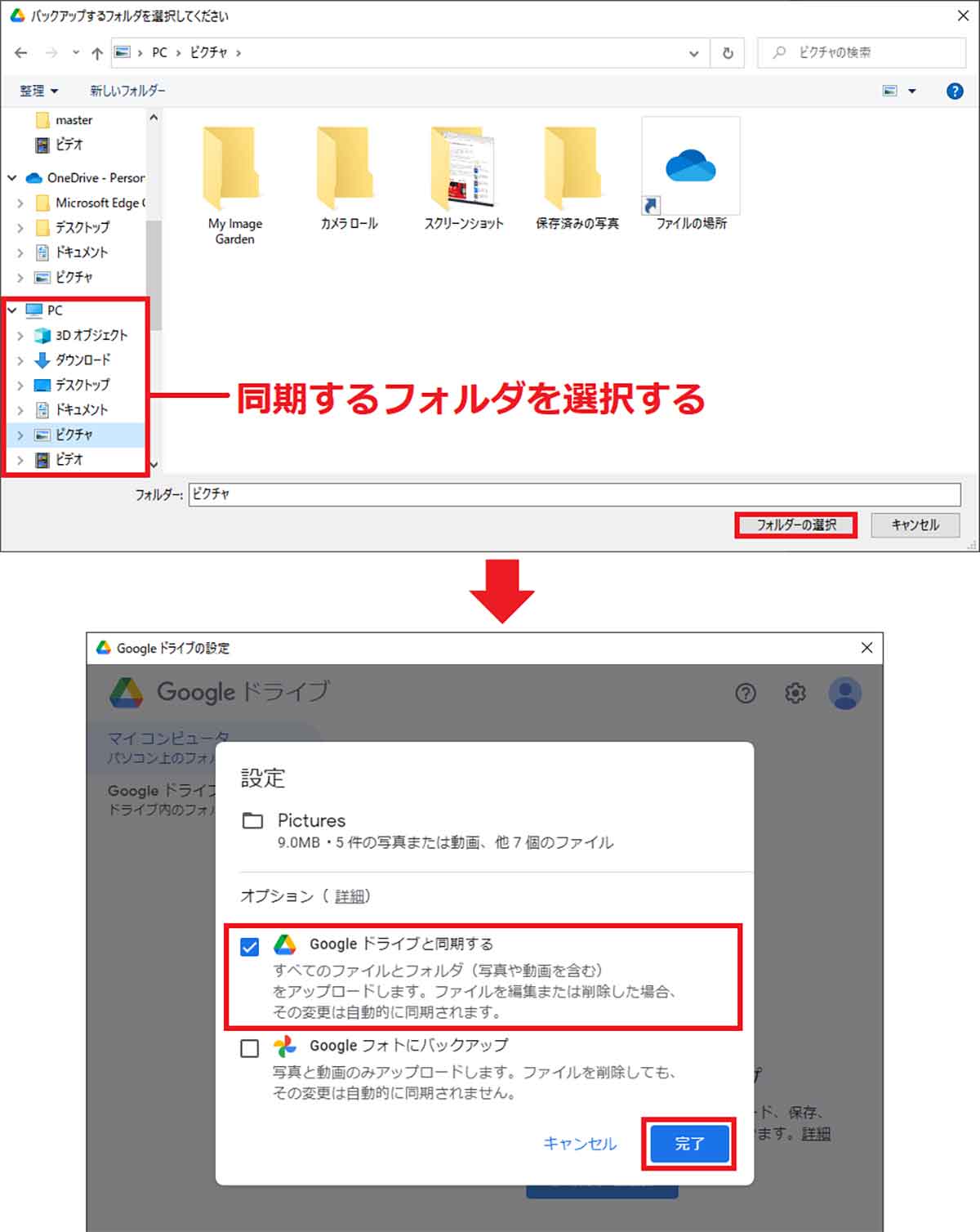
続いて、パソコンの同期したいフォルダを選択し「フォルダの選択」ボタンを押す(上写真)。「オプション」でGoogleドライブと同期する」にチェックを入れて「完了」を押そう(下写真)
【3】スマホのデータをGoogleドライブにアップロードする方法
パソコンでは「Google Chrome」でGoogleドライブを開き、ウインドウにドキュメントファイルをドラッグ&ドロップすれば簡単にアップロードできるが、Androidスマホはどうすればいいのだろうか?
まず、Androidスマホで撮影した写真や動画は、自動的にフォトアプリでバックアップされるが、PDFや、Word(.docx)、Excel(.xlsx)といったドキュメントファイルは、自分でGoogleドライブへアップロードすることになる。
その方法は簡単だ。Googleドライブのアプリを開いたら左下にある「+」アイコンをタップ。「アップロード」からドキュメントファイルや各種データを選ぶことができる。
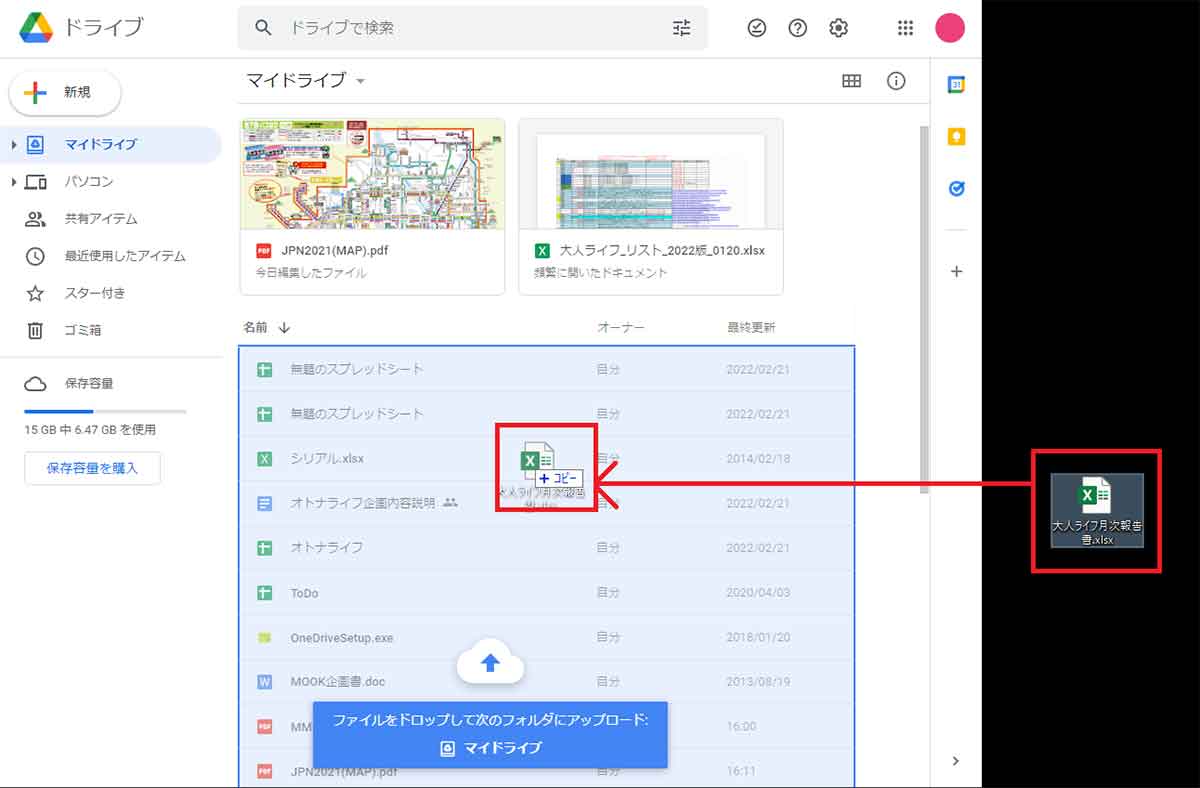
パソコンでは「Google Chrome」でGoogleドライブを開き、ウインドウにドキュメントファイルをドラッグ&ドロップすれば簡単にアップロードできる
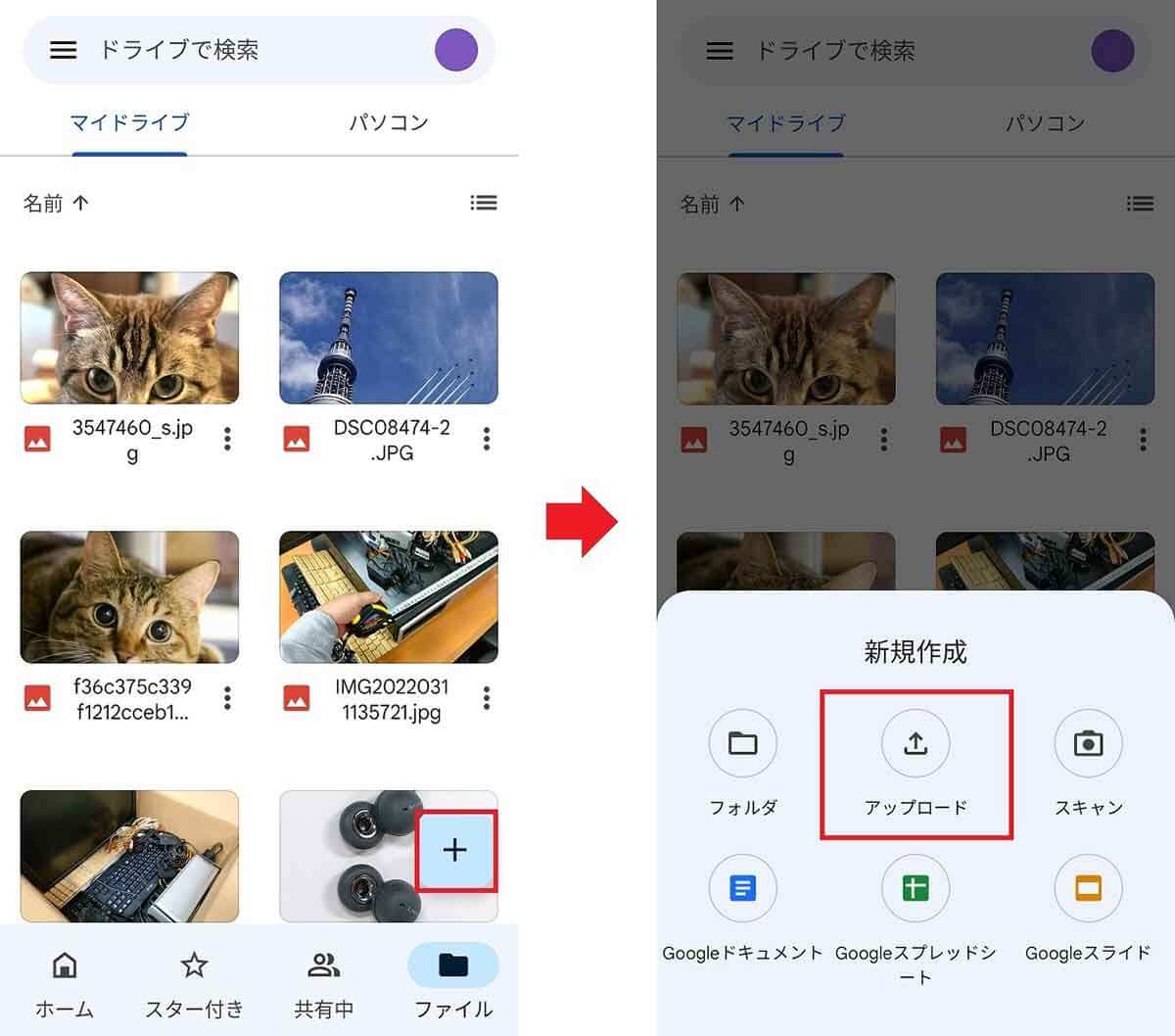
Androidスマホの場合はGoogleドライブアプリを開いたら、右下の「+」をタップする(左写真)。次に「新規作成」なかから「アップロード」を選択しよう(右写真)
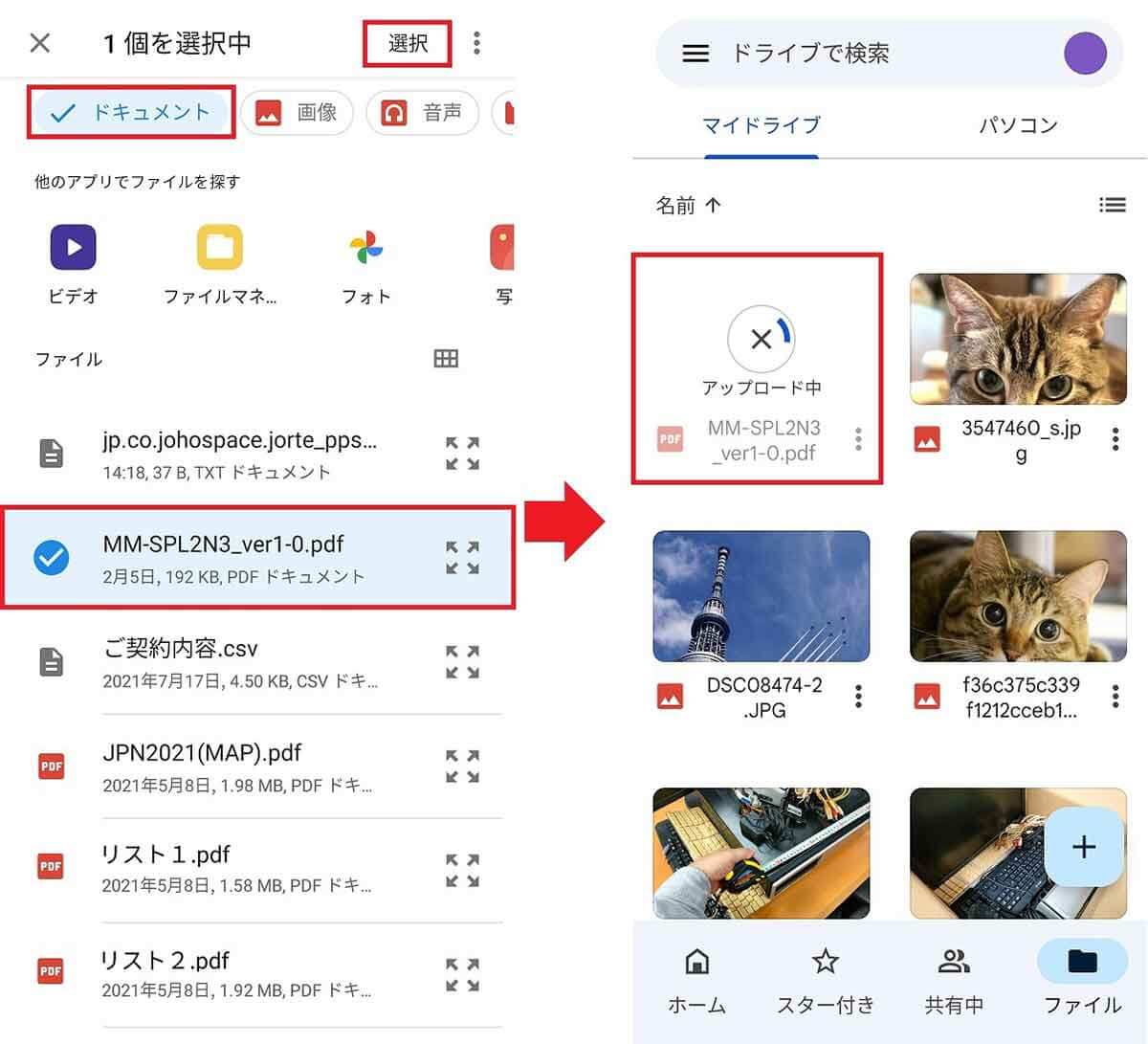
上部タブで「ドキュメント」を選び、ファイルを指定したら、画面右上の「選択」を押す(左写真)。すると、ドキュメントファイルがGoogleドライブにアップロードされるのだ(右写真)
【4】Googleドライブからデータをダウンロードする方法
Googleドライブに同期してバックアップしたり、自らアップロードしたデータは、当然、あとでダウンロードしてローカルストレージに保存することができる。
まず、パソコンの場合はGoogle Chromeを開いて、対象となるファイルを選択する。このとき、キーボードの「Shift」を押しながらクリックすれば、複数のファイルを選択できるはずだ。
次に、右クリックして表示されるメニューから「ダウンロード」を選択しよう。複数ファイルの場合はZipで圧縮してからダウンロードされる。
Androidスマホの場合は、Googleドライブのファイルに表示された「…」をタップする。するとアクションメニューが表示されるので、そのなかから「ダウンロード」を選択すればOKだ。
ただし、ダウンロードしたドキュメントファイルは「フォト」アプリでは表示されないので、「ファイルマネージャー」などのアプリで「ダウンロード」フォルダなどで、見つけることができるだろう。
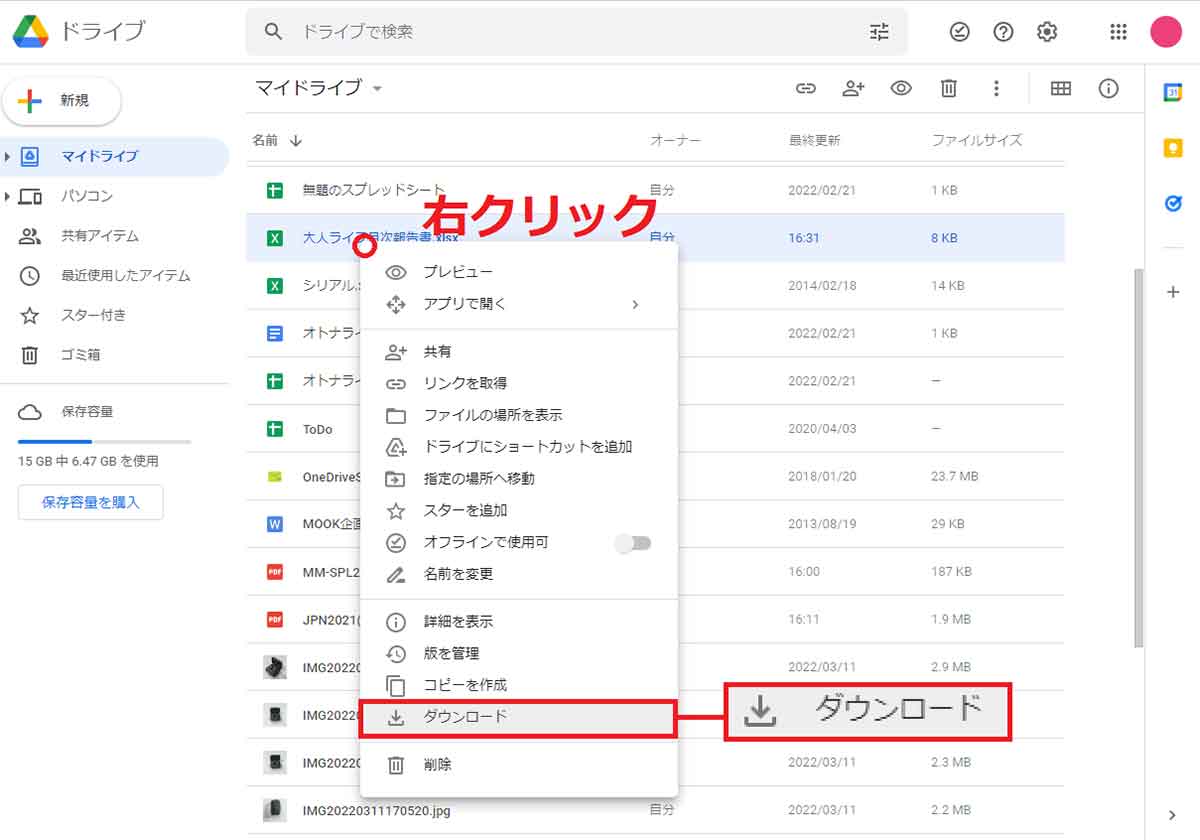
パソコンでデータをダウンロードするには、Google Chromeを開いて、対象となるファイルを右クリック。メニューから「ダウンロード」を選択すればいい。ファイルは「ダウンロード」フォルダに保存されているはずだ
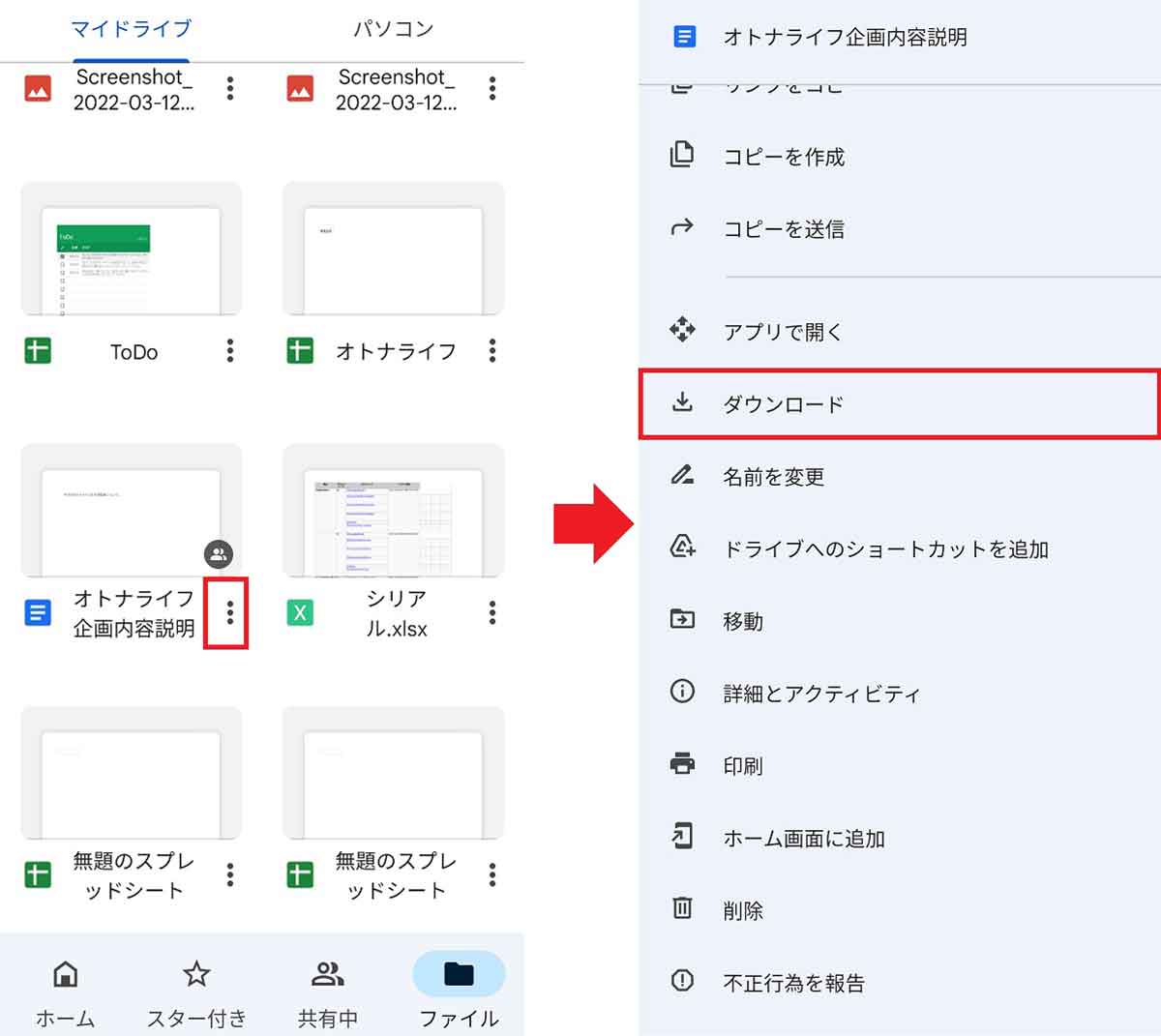
Androidスマホの場合はGoogleドライブのファイルに表示された「…」をタップ(左写真)。するとメニューが表示されるので、「ダウンロード」を選択すればいい(右写真)
【5】知り合いと大容量ファイルを共有する方法
友だちに大量の写真を送ったり、会社の同僚に大容量のデータを送るときは、ギガファイル便などを使うことが多いだろうが、Googleドライブなら手軽に大容量データを共有することができる。
まず、パソコンの場合はGoogle Chromeを開いて、対象となるファイルを選択。右クリックから「リンクを取得」を選択しよう。
次に、“アクセス制限”を「リンクを知ってる全員」に変更。Googleアカウントのないユーザーでもファイルにアクセスできるようになる。あとは、「リンクをコピー」を押してファイルの保存先URLを、相手にメールで送ればOKだ。
Androidスマホも基本は同じで、送りたいデータの「…」から「ユーザーやリンクを管理」を選択。「制限付き」の「変更」で「リンクを知ってる全員」に設定したら、「リンク設定」でURLをコピーしてメールで送ればいい。
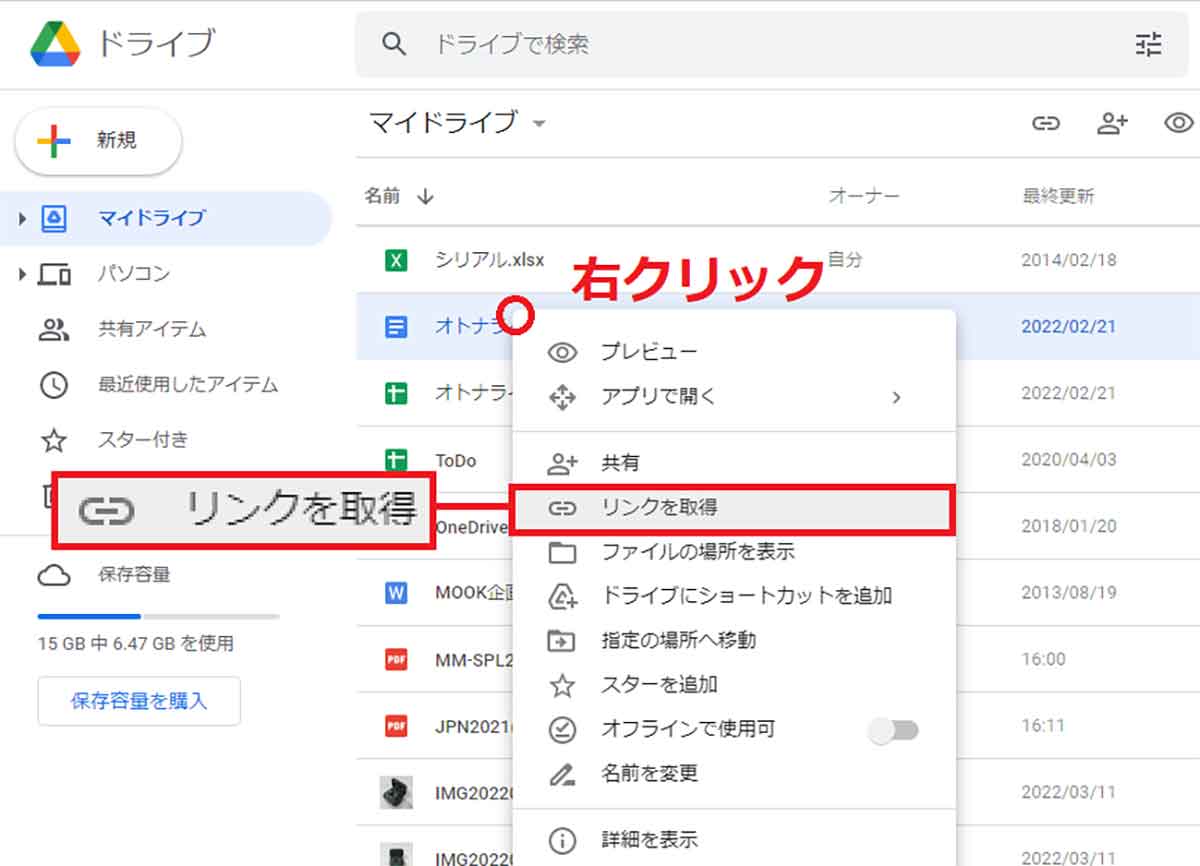
パソコンの場合は、Google ChromeでGoogleドライブを開き、共有したいファイルを右クリックして「リンクを取得」を選択する
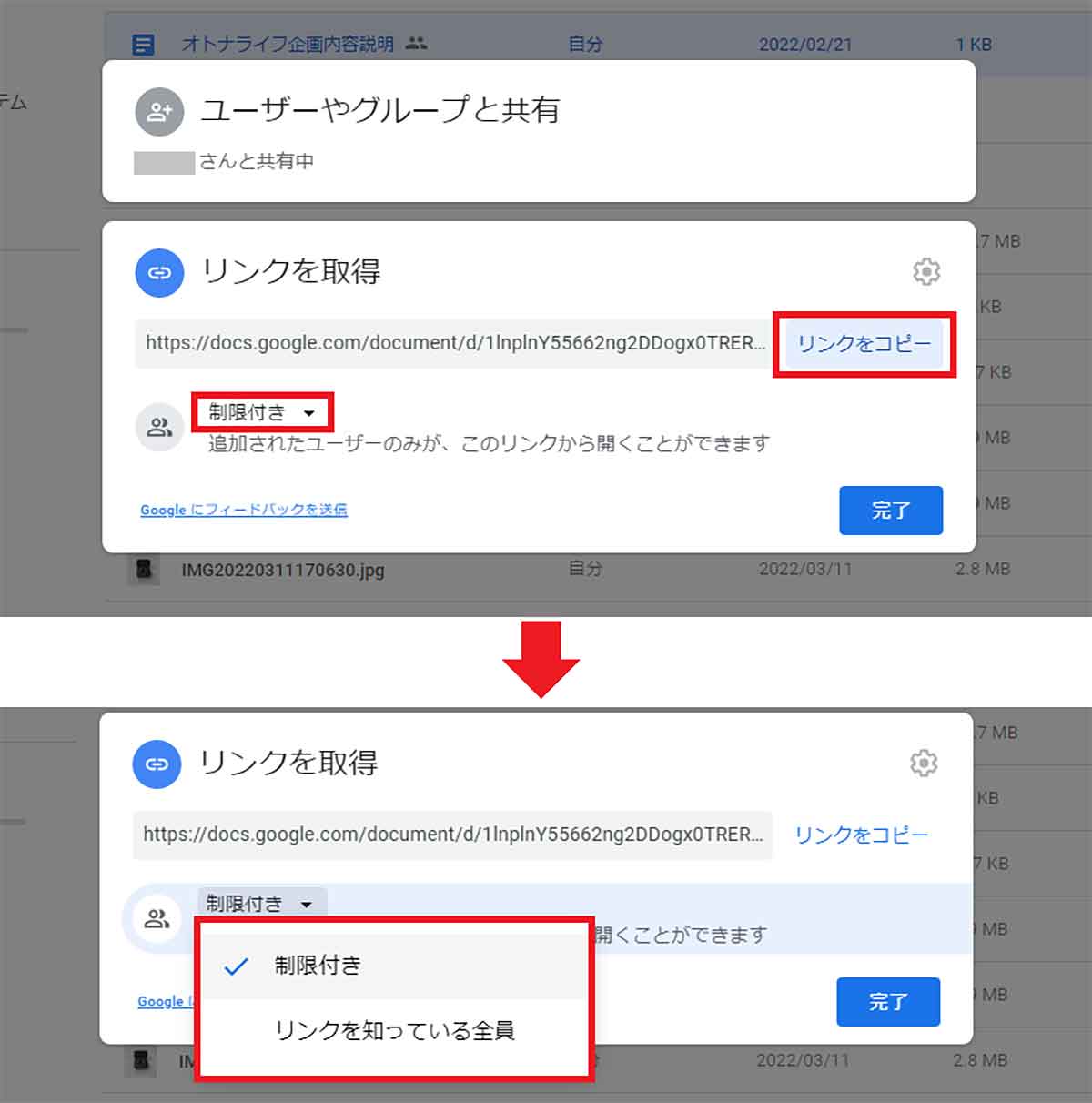
「リンクを取得」画面では「リンクをコピー」でURLをコピーして、メールなどで相手に送ればいい(上写真)。ただし、「制限付き」だとアクセスできない場合もあるので、制限を「リンクを知っている全員」に変更しておこう(下写真)
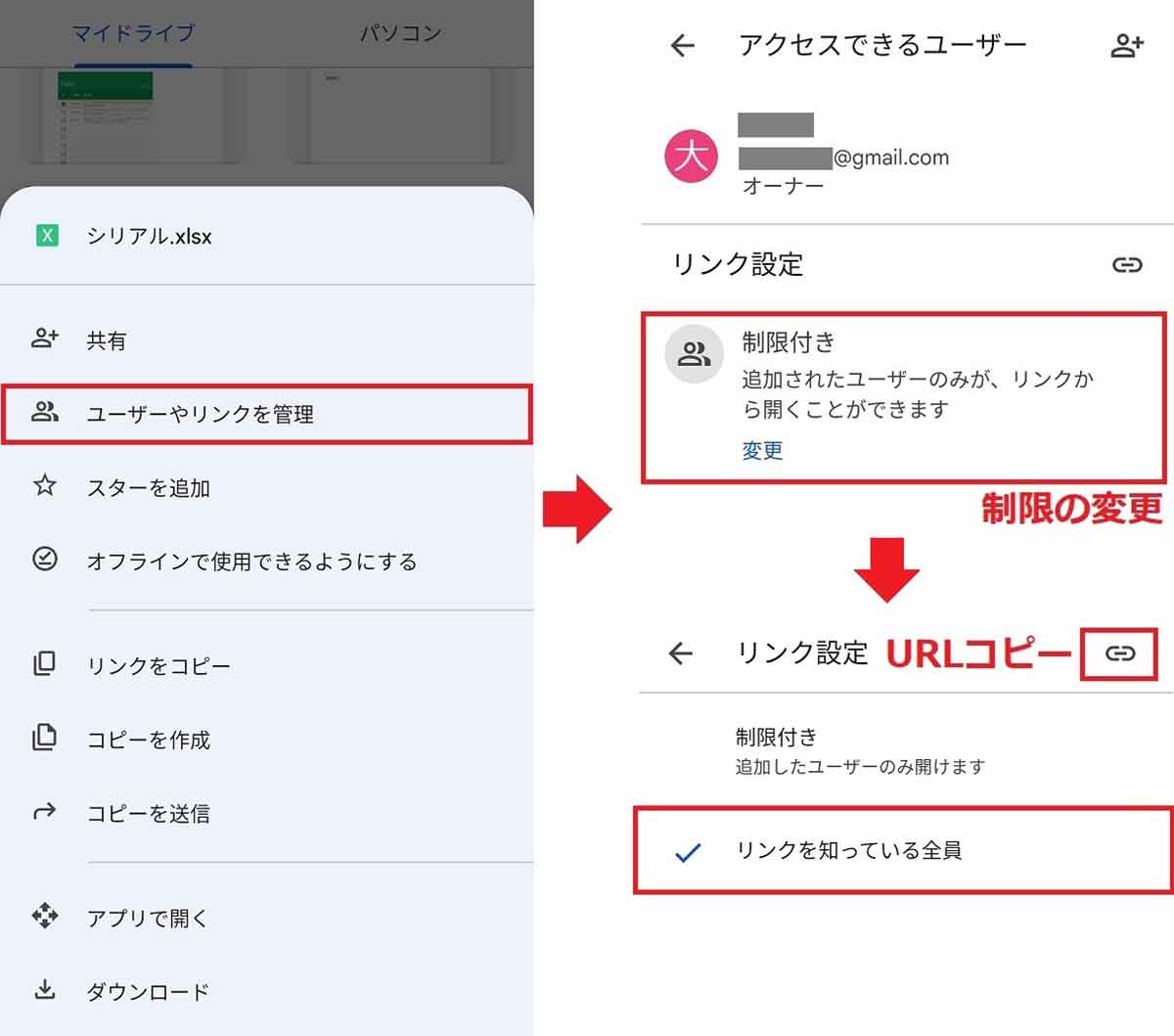
Androidスマホは、ファイルの「…」から「ユーザーやリンクを管理」を選択(左写真)。「制限付き」部分をタップして(右上写真)、「リンクを知っている全員」に変更しよう。URLはリンクマークをタップすればOKだ(右下写真)
【6】Googleドライブの容量を確認・増やすことはできる?
Googleドライブは無料で15GBまでしか使えない。しかも、この容量にGmailやフォトも含まれるので、下手をすると数年で満杯になってしまうだろう。
そんなときは、Googleドライブの有料プラン「Google One 」の利用も検討してみよう。月額250円(年額2,500円)で100GBまで、月額1,300円(年額1万3,000円)払えば2TB(2,000GB)まで増やすことができる。
もし、どうしてもクラウドにお金をかけたくないという人は、Googleドライブの容量を減らすという手もあるのでこちらでチェックしてみよう。
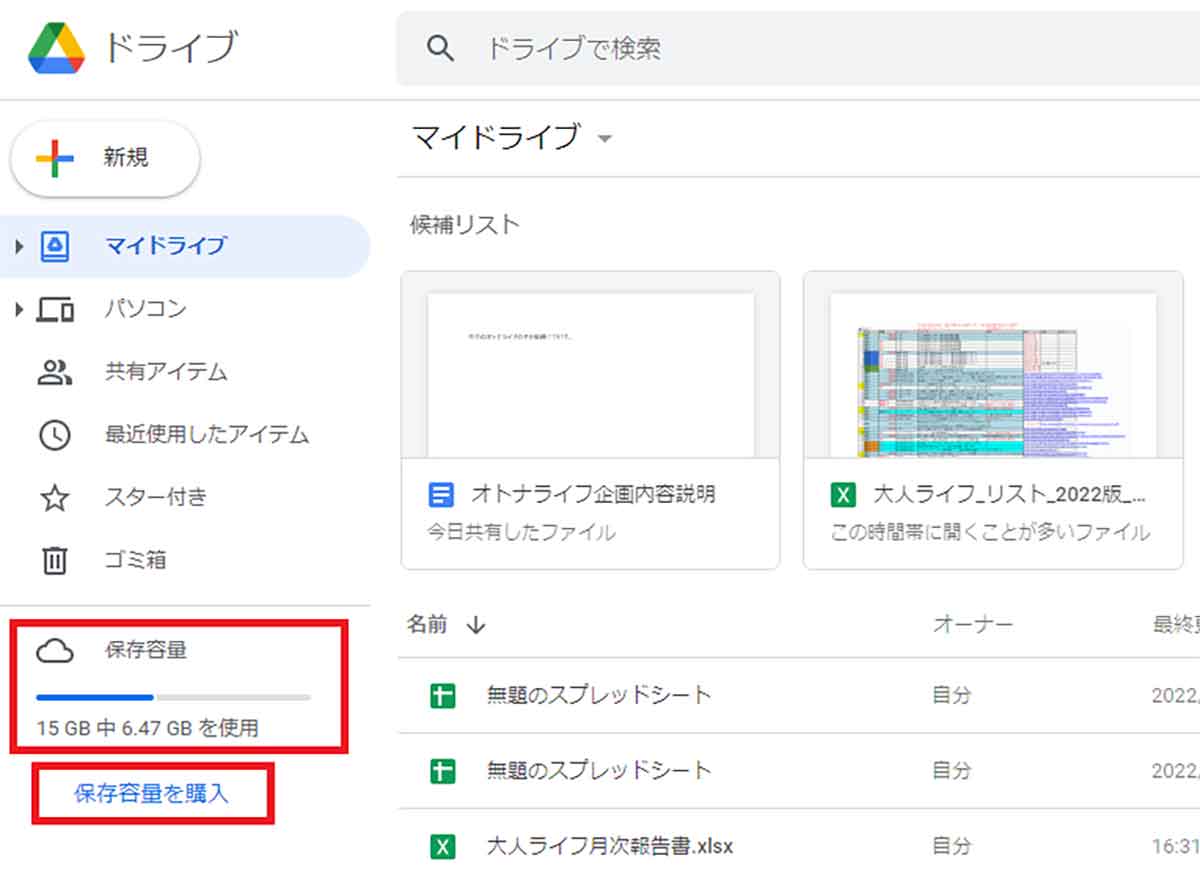
パソコンのGoogle ChromeでGoogleドライブを開くと、画面左下に「保存容量」があるので、データ残量はここで確認できる。その下の「保存容量を購入」を押すと、有料版に変更できる
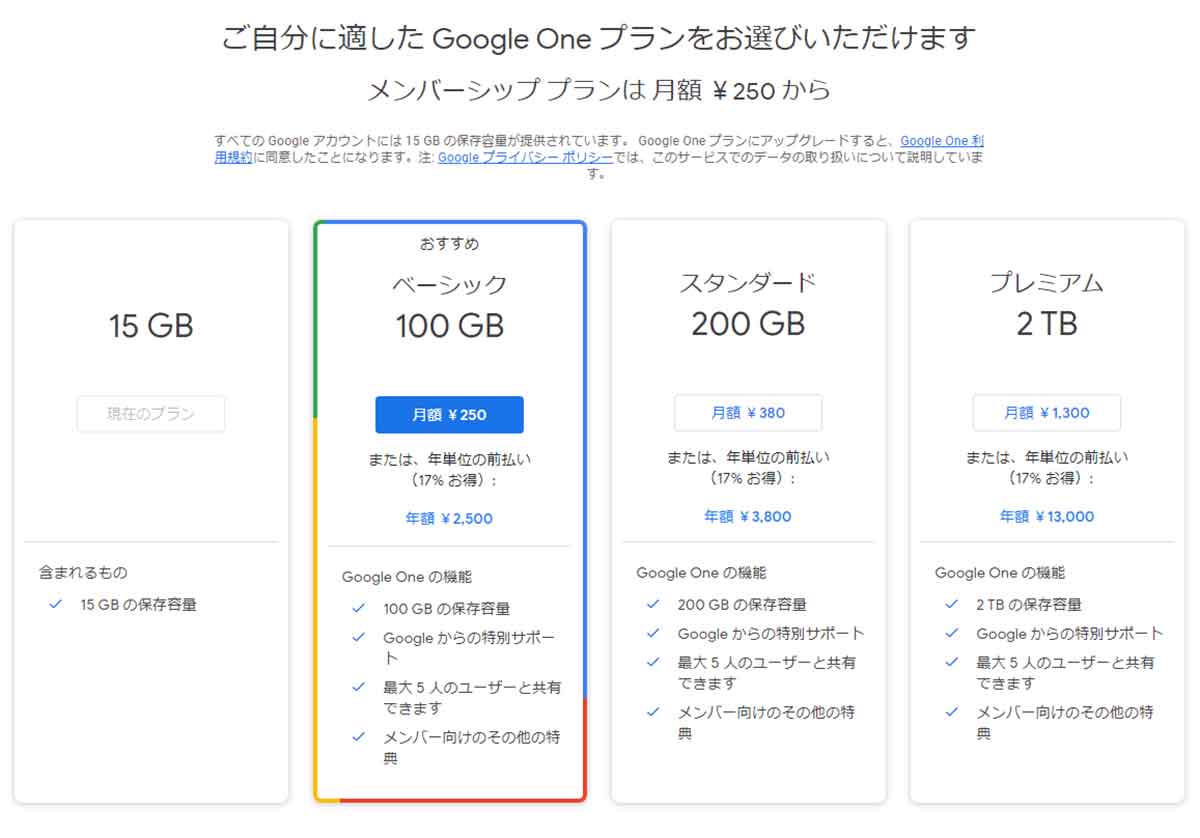
有料のGoogleOneのプランは3種類あり、月額250円から利用可能だ。年払いにすると少し安くなるので、必要に応じて選択しよう
まとめ
いかがだろうか? せっかくGoogleアカウントを持っているならもっと積極的にGoogleドライブを活用してみよう。
もし、会社のパソコン、自宅のパソコン、スマホと複数のデバイスを使っているなら、同一のGoogleアカウントでログインすることで、USBメモリなどを使わなくてもデータのやり取りができて大いに楽になるはずだ。
実は、筆者の会社(編集部)ではビジネス版のGoogleドライブ(Google Workspace)を利用しているが、社員全員が世界中どこにいても、同一データにアクセスできるのは本当に便利である。
とくにここ1〜2年はテレワークが続いているので、もはやGoogleドライブなしでは仕事ができないほどだ。
アナタも、Googleドライブを仕事やプライベートでもっと活用してみてはいかがだろうか。
●Googleドライブ「パソコン版ドライブ」(公式)→こちら
●GooglePlay「Googleドライブ」(Android用)→こちら
●AppStore「Googleドライブ」(iPhone用)→こちら









