Windows 10ではクリップボード履歴を利用することができるがクリップボードとはどのようなものなのだろうか。この記事では、Windows 10のクリップボード履歴とはどのようなもので、どこで確認できるのか、使い方はどうするのか詳しく解説する。
クリップボードとは
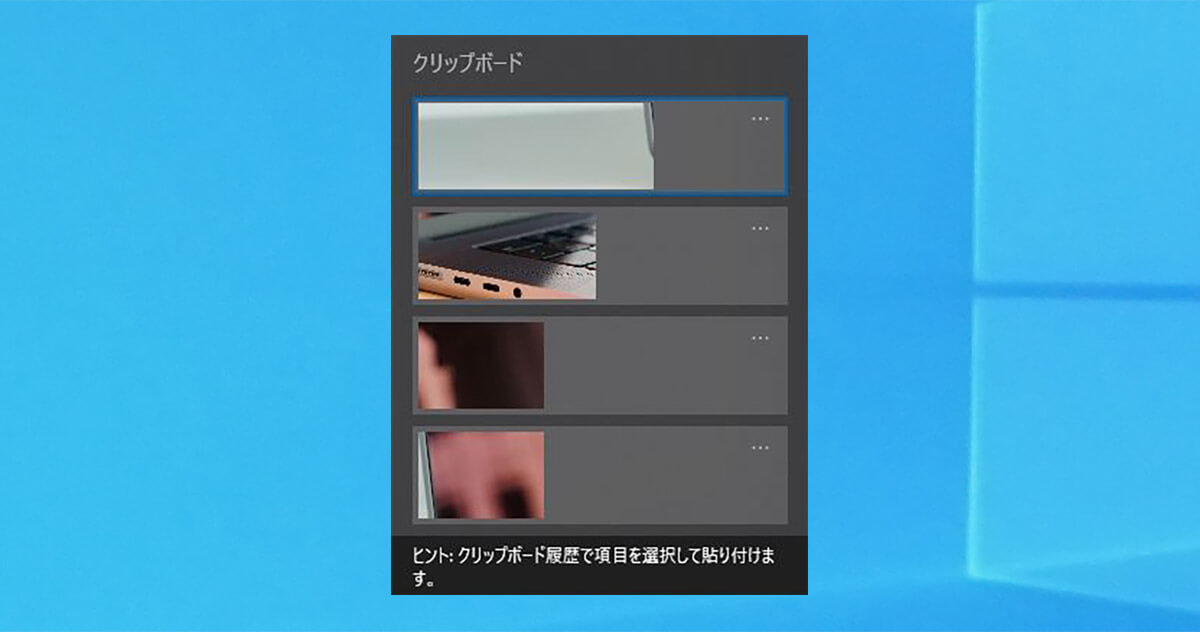
PCを使って作業していると、コピペの作業を頻繁に行う。コピペするときには、「Ctrl+C」のショートカットキーでコピーして、「Ctrl+V」のショートカットキーで貼り付ける、という作業を繰り返すことが多いだろう。PCを使う人の中には、同じものをコピペするのに、コピーと貼り付けの作業を何度も繰り返す人もいる。
同じものを何度も貼り付ける場合には、Windows 10ならクリップボード履歴を利用するととても便利だ。クリップボードとは、コピーしたテキストや画像などを一時的に保存しておく場所だ。
実は、Windows 10にはクリップボード履歴を開く機能があり、コピーしたものはクリップボード履歴に保存されて、PCを再起動したりシャットダウンしたりするまで何度でも利用できる。
クリップボード履歴でピン留めすれば、PCの再起動後や他の履歴を削除した後でも何度でも使いまわしができる。また、他のデバイスとクリップボード履歴を同期することもできる。コピペの作業が多い人は、ぜひクリップボード履歴の使い方を覚えて使いこなせるようにすれば便利だ。
この記事では、クリップボード履歴とはどこにあるのか、クリップボード履歴の使い方とはどのようなものか、詳しく見ていこう。
Windows 10の「クリップボード履歴」の使い方
Windows 10のクリップボード履歴はどこから使えるのかよくわからないという人や、どこに履歴が保存されているのか知りたいという方もいるだろう。クリップボード履歴とはどのように使えばいいのだろうか。ここからはWindows 10でのクリップボード履歴の使い方とはどうすればいいのか、詳しく見ていこう。
【使い方①】履歴を表示する
まずはクリップボード履歴はどこに表示されるのだろうか。クリップボード履歴を表示する使い方について解説する。クリップボード履歴を開いて表示するのは、キーボードのショートカットキーを使う。キーボードでMicrosoftのロゴマークの「Windows」キーと「V」を同時に押すと、クリップボード履歴が開く。
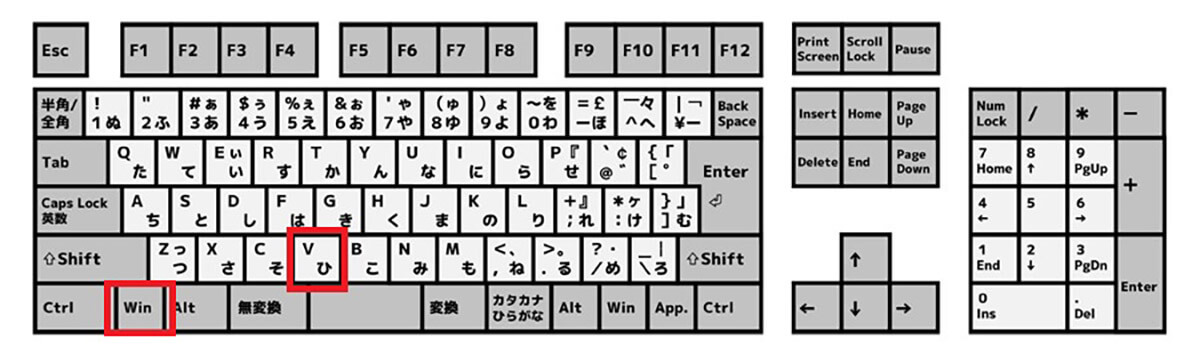
キーボードの「Windows」キーと「V」を同時に押す
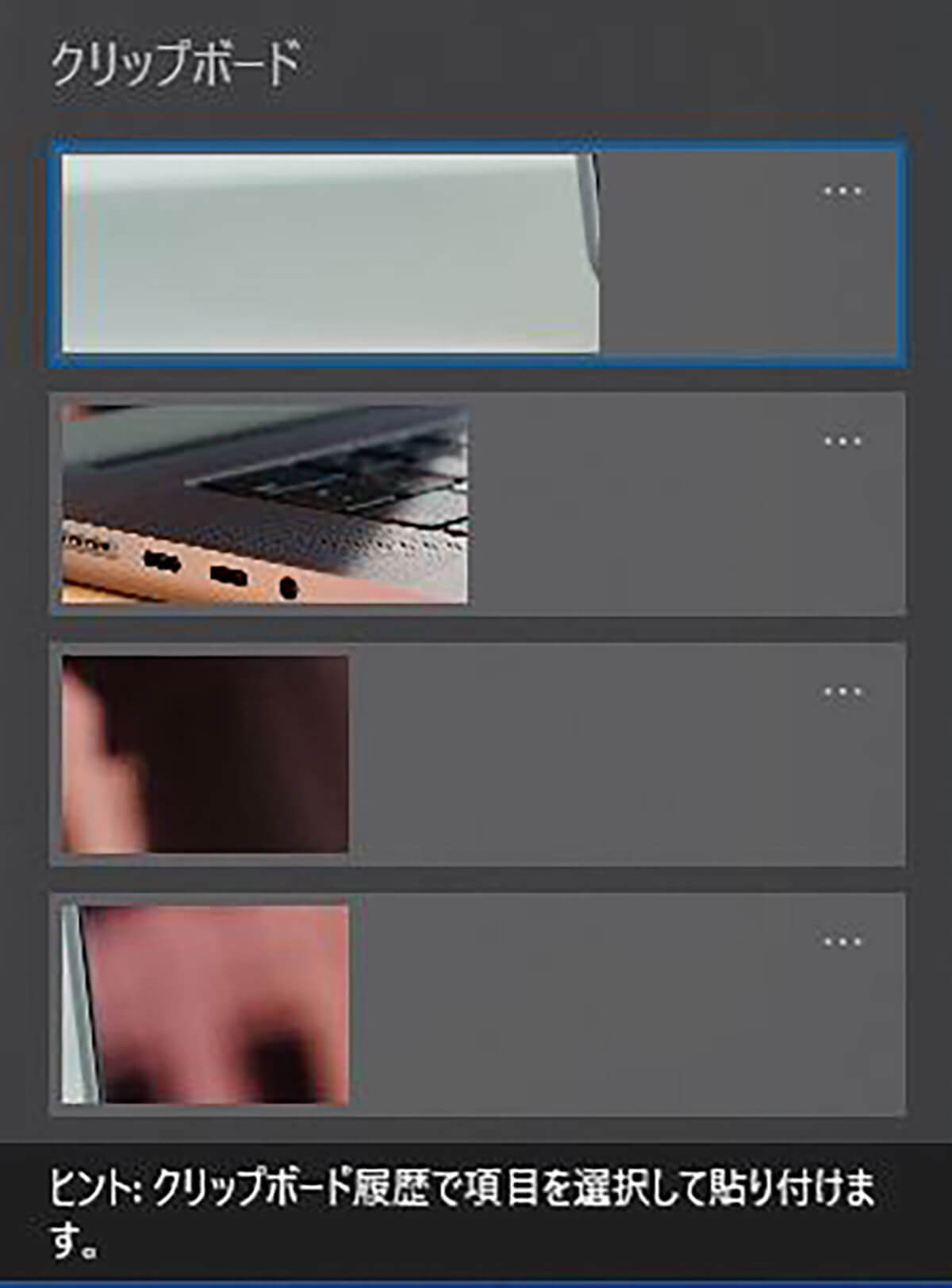
クリップボード履歴が開いて表示される
なお、初めてクリップボード履歴を開く場合には、有効化しなければいけない場合がある。
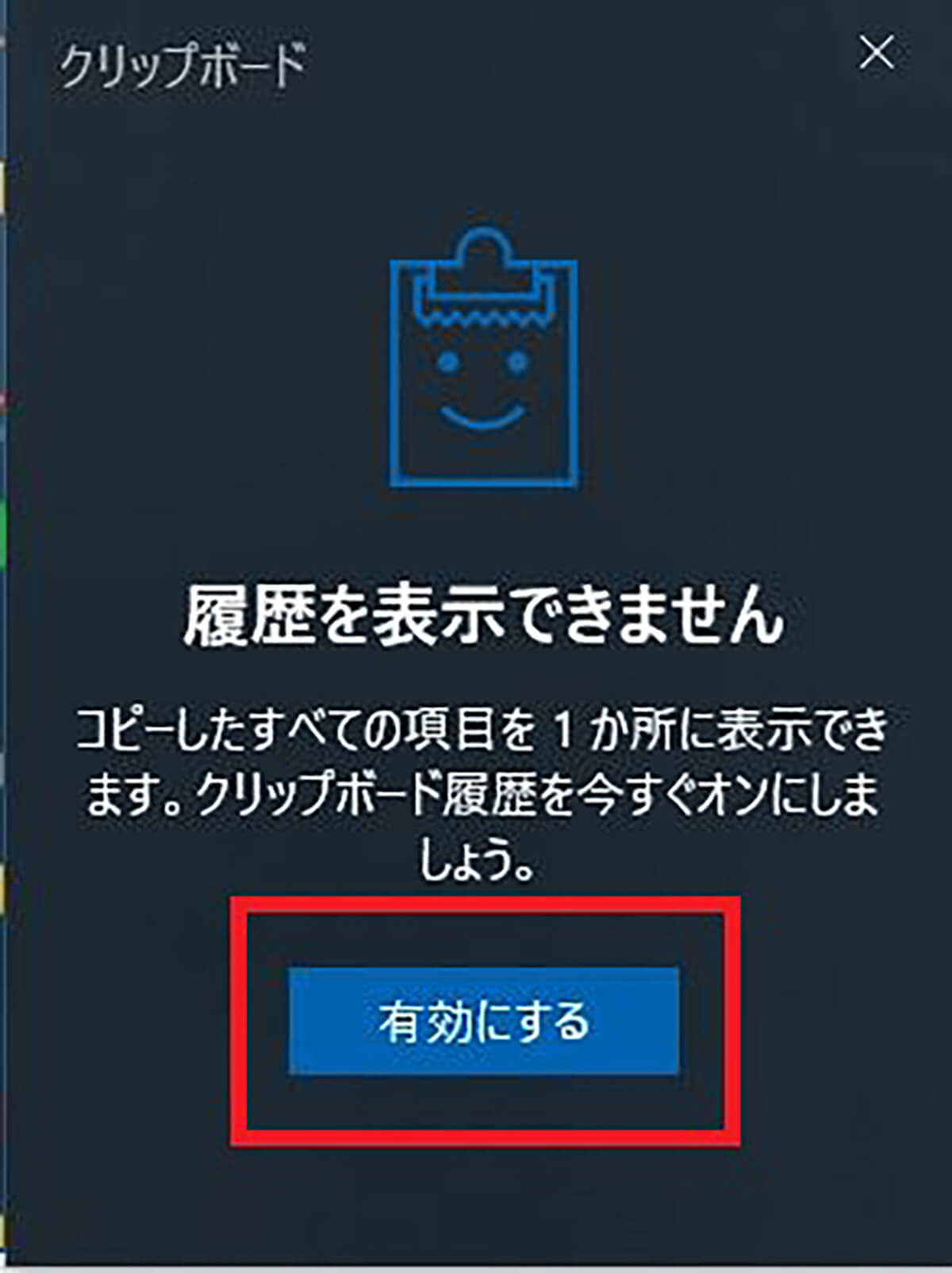
クリップボード履歴を開くためのショートカットキーを押しても「履歴を表示できません」と表示されたら「有効にする」をクリックする
有効化するとクリップボード履歴が表示される。
【使い方②】履歴項目を貼り付ける
クリップボード履歴が表示できたら、履歴に保存されている項目を貼り付けることができる。クリップボード履歴からの貼り付け方は次のとおりだ。貼り付ける前に、貼り付ける場所をアクティブにしてからクリップボード履歴を開くショートカットキーで表示しておこう。
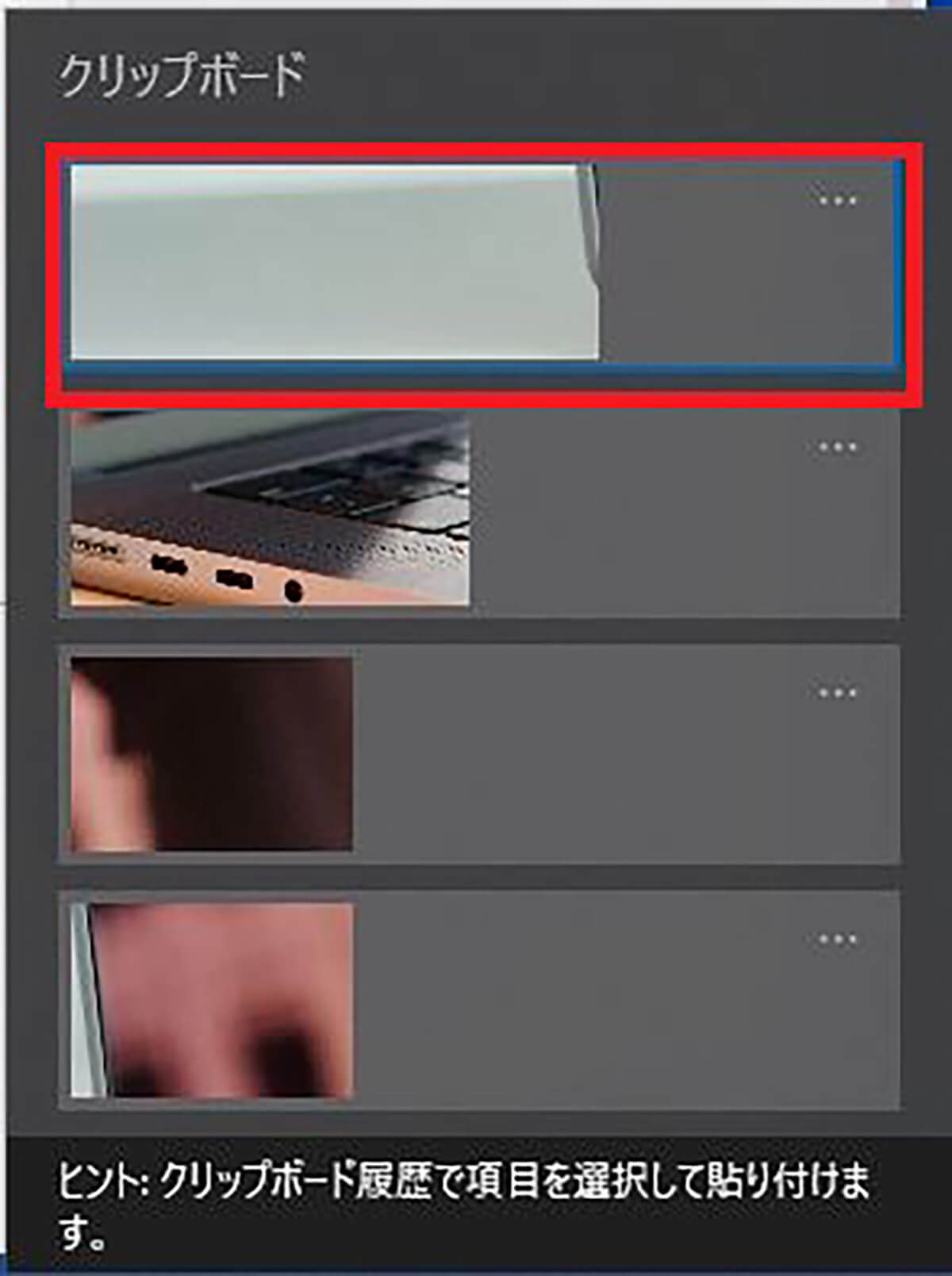
表示したクリップボード履歴の中の貼り付ける項目をクリックする
すると貼り付け先にクリップボード履歴で選択した項目が貼り付けられる。
【使い方③】使う項目をピン留めする
クリップボード履歴から貼り付ける使い方で貼り付けた項目は、PCを再起動したりシャットダウンしたりした時にすべて削除される。もしくは、クリップボード履歴を削除した時に完全に削除される。
しかし、ピン留めしておけばPCの再起動やシャットダウン、履歴の削除の操作でも削除されずに利用できる。何度も貼り付けで使いたい項目はピン留めしておけば、何度でも履歴から貼り付けることができるので便利だ。
クリップボード履歴でピン留めする使い方は次のとおりだ。クリップボード履歴をショートカットキーで表示しておこう。
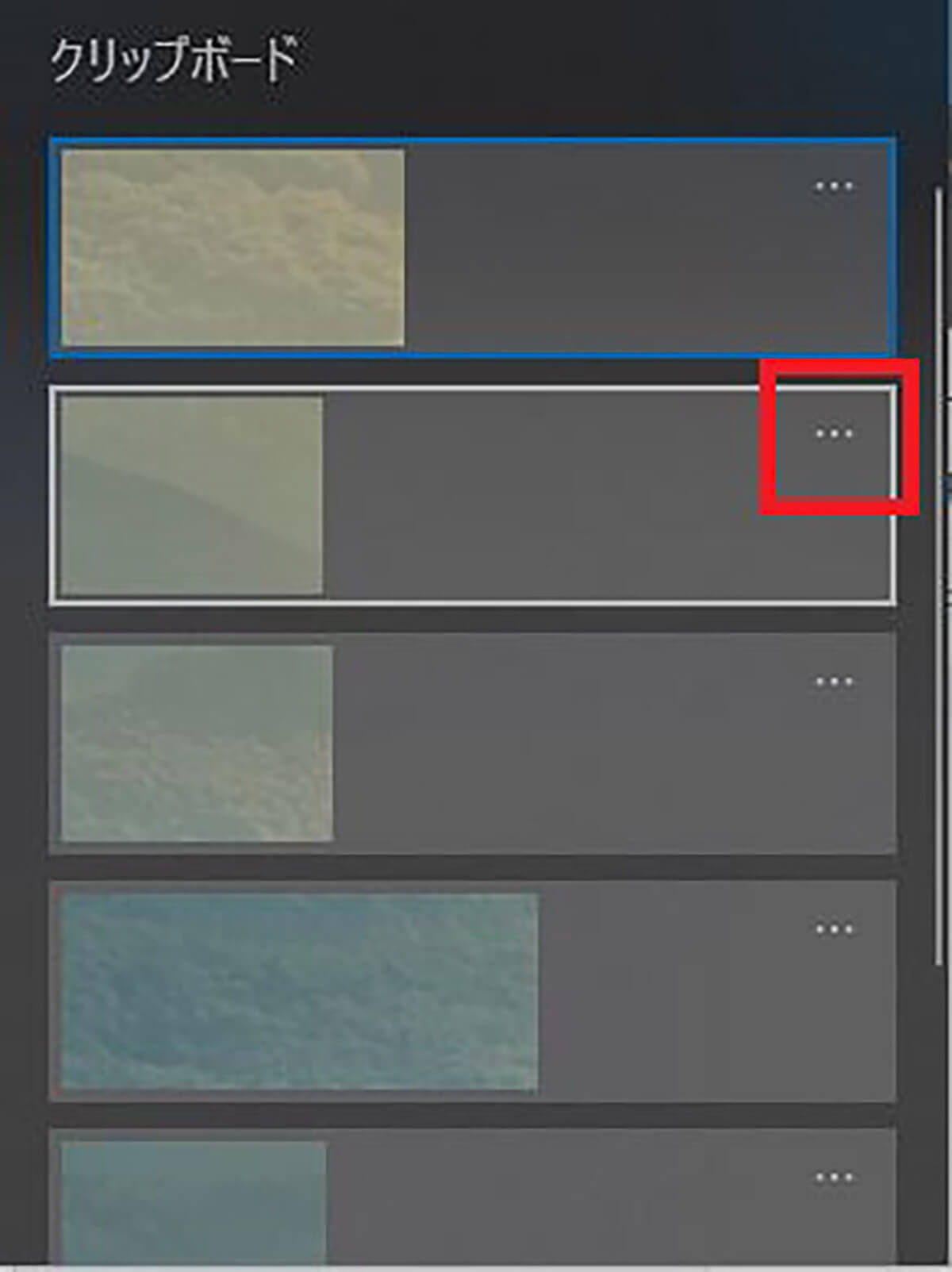
クリップボード履歴のピン留めしたい項目の右上の「…」をクリックする
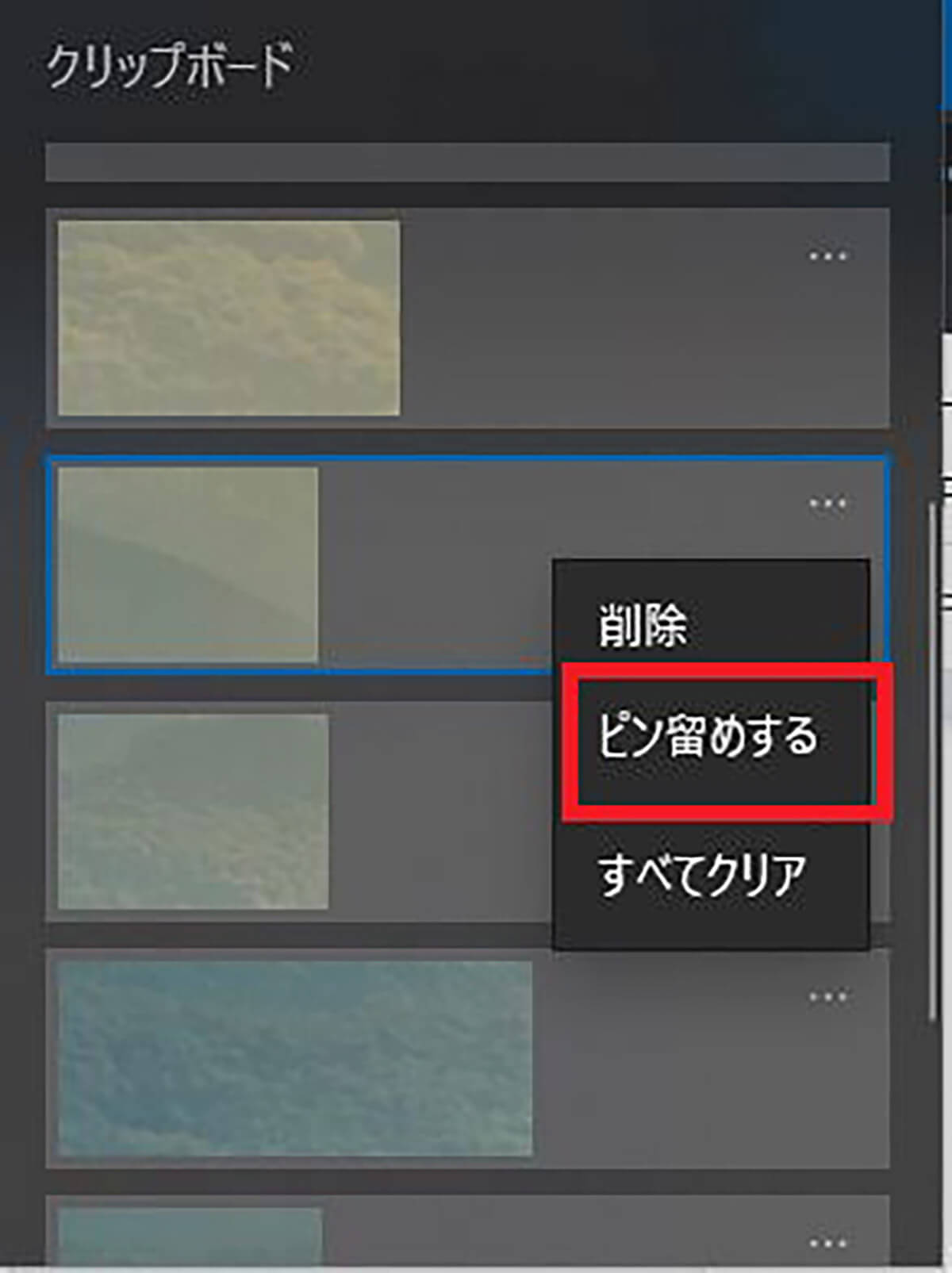
「ピン留めする」をクリックする
するとピン留めした項目が固定される。ピン留めを解除するまでその項目は削除されなくなる。
【使い方④】履歴を削除する
クリップボード履歴に残しておく必要がない項目は履歴から削除することができる。また、すべての履歴を一括して削除することもできる。項目ごとに削除する方法と、ピン留めした項目以外のすべての履歴を削除する方法を解説する。
まずはショートカットキーでクリップボード履歴を表示する。
一つの項目だけを削除する方法は次のとおりである。
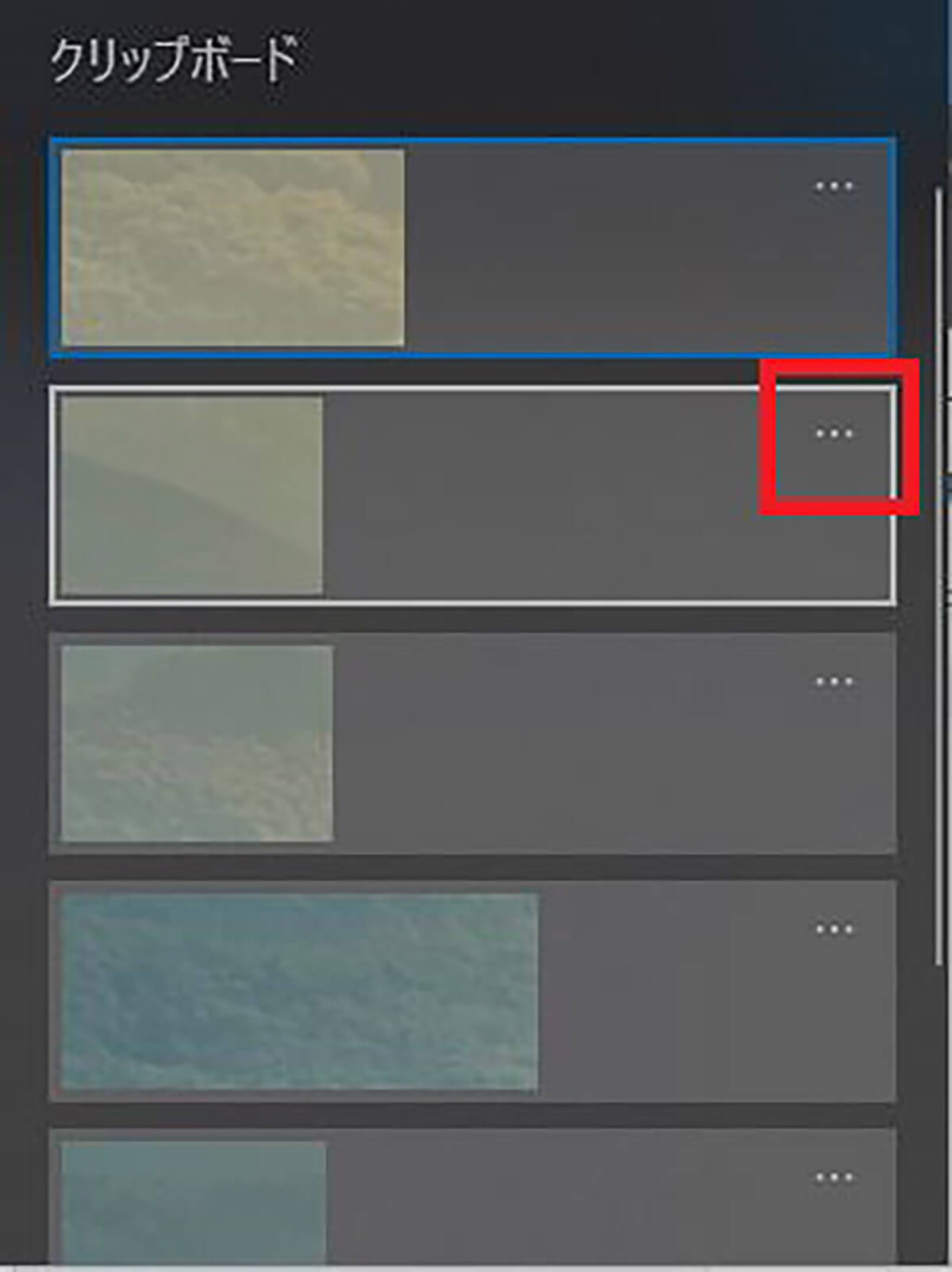
クリップボード履歴の削除したい項目の右上の「…」をクリックする
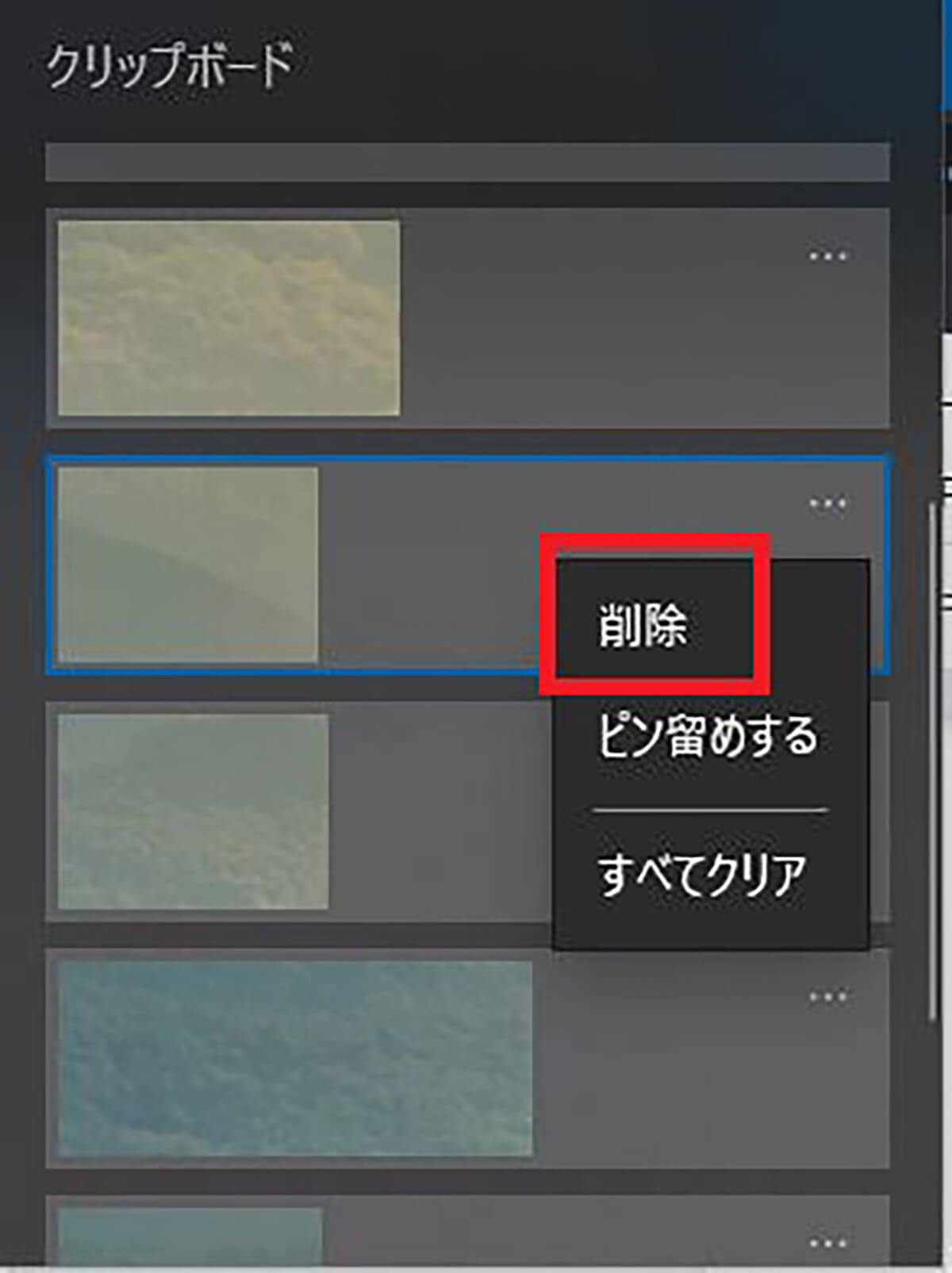
「削除」をクリックする
ピン留めした項目以外のすべての項目を一括して削除する方法は次のとおりである。
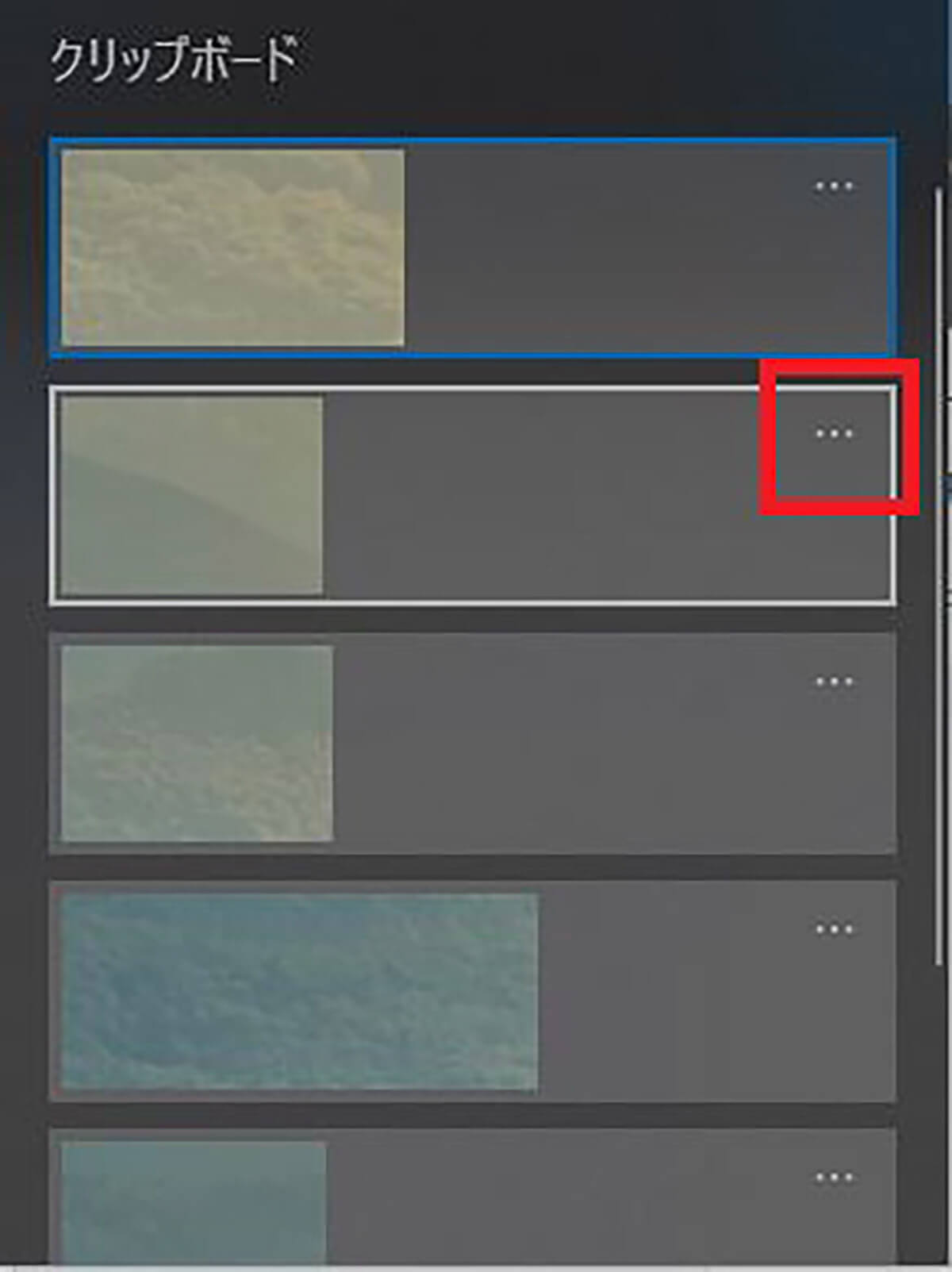
クリップボード履歴の削除したい項目の右上の「…」をクリックする
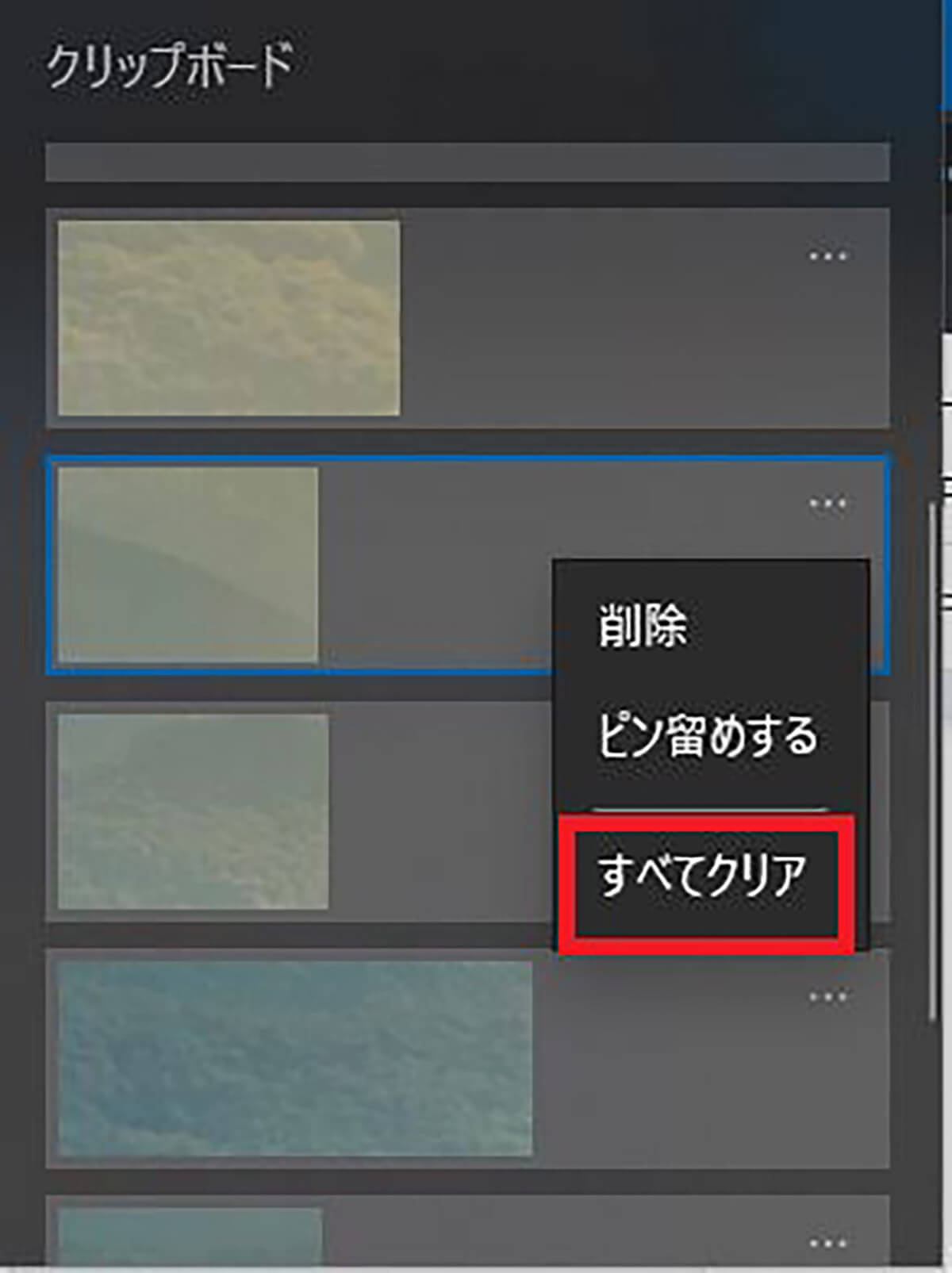
「すべてクリア」をクリックする
【使い方⑤】複数のデバイスで同期させる
Windows 10にMicrosoftアカウントでログインしていて同じアカウントを使っている他のデバイスがある場合や、職場アカウントを利用している場合には、クリップボード履歴に保存したテキストを複数のデバイスで同期することができる。
クリップボード履歴を同期する方法は次のとおりだ。まずは、利用しているWindows 10がMicrosoftアカウントでログインしているか確認しておこう。Microsoftアカウントでログインしていたら次の手順で同期の設定を行っていく。
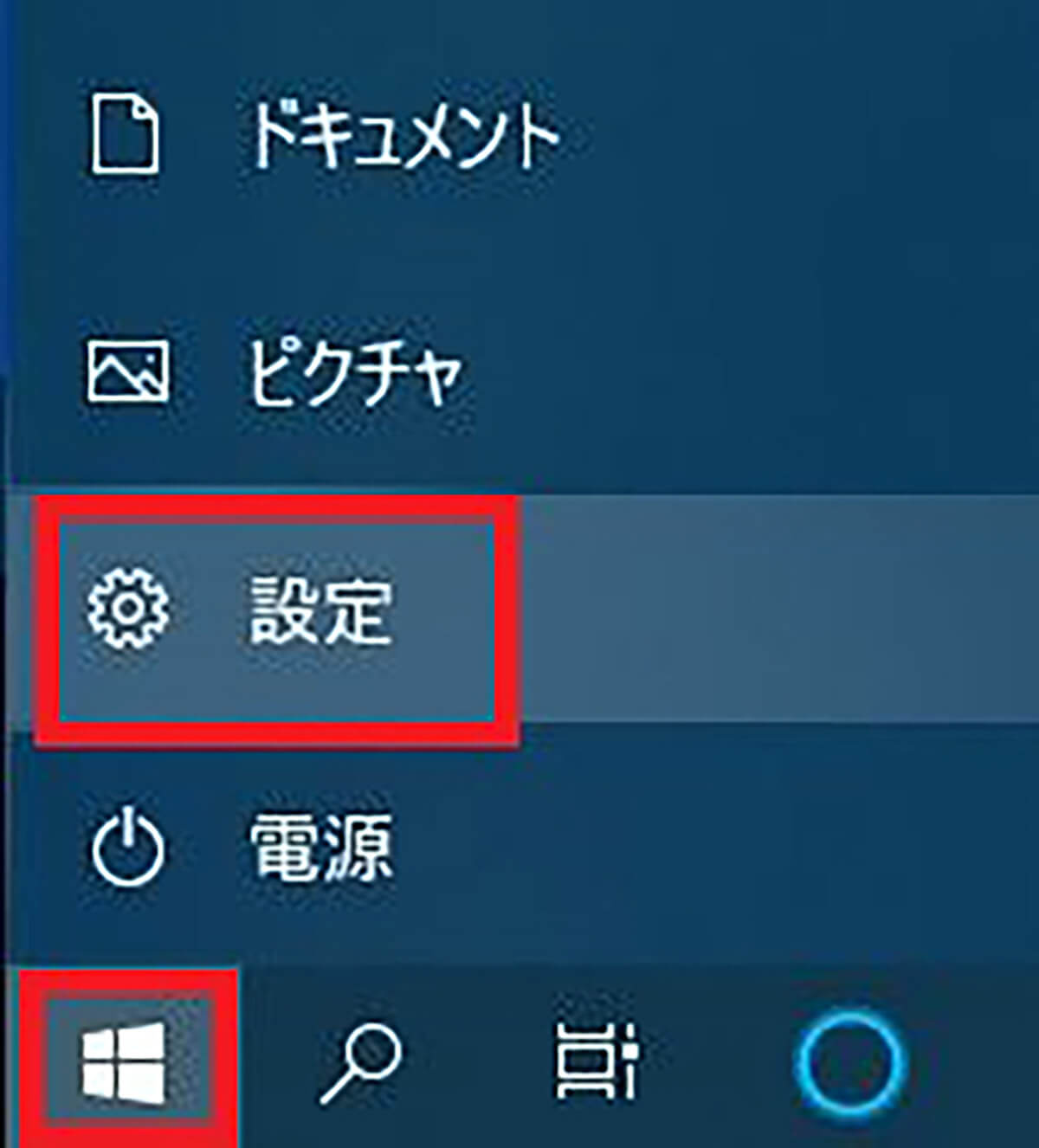
Windows 10のタスクバーの「スタート」をクリックして「設定」を開く

「システム」をクリックする
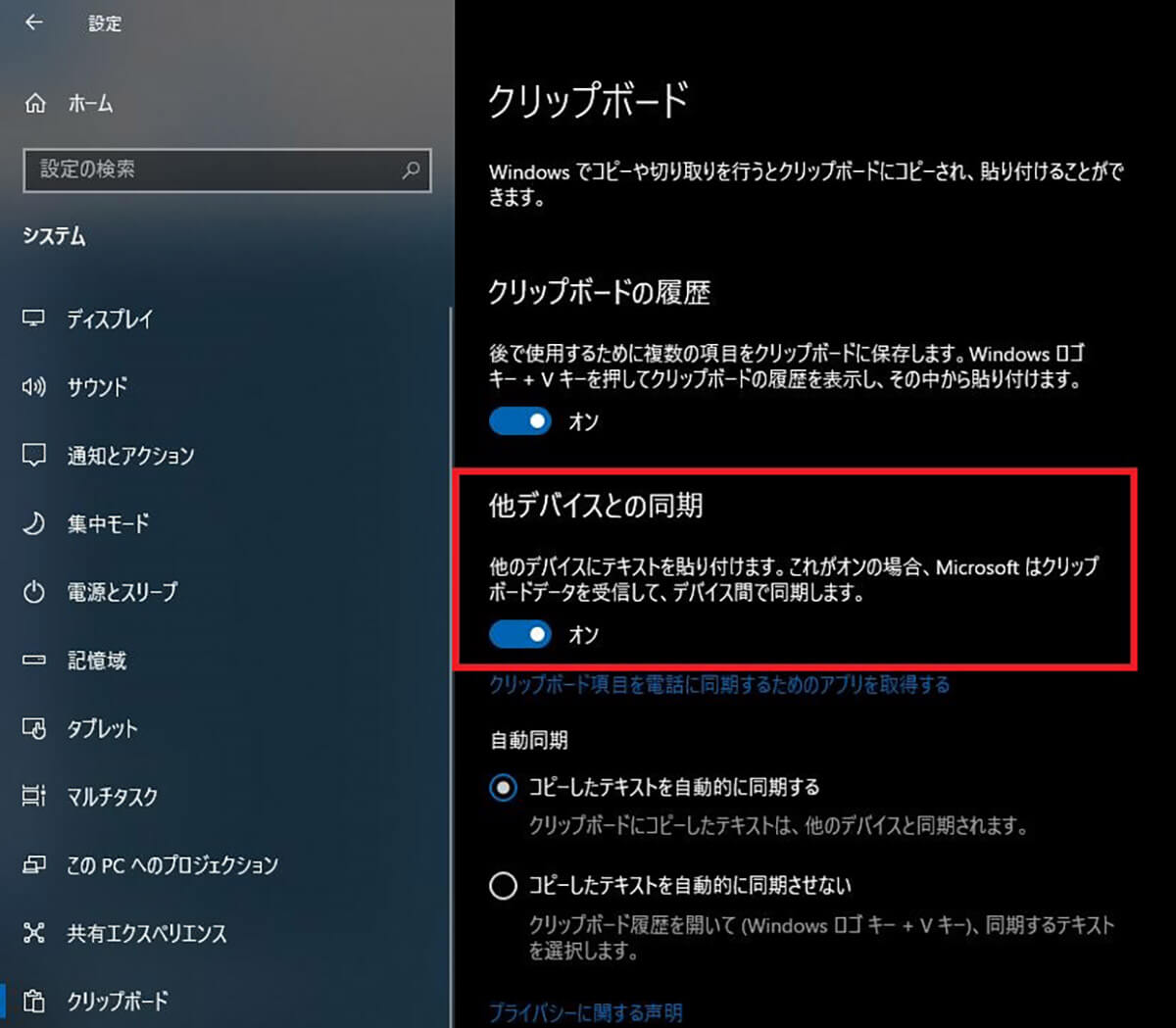
左ペインで「クリップボード」を選択する。「他デバイスとの同期」をオンにする
すると、クリップボードに保存したテキストのデバイス間の同期ができるようになる。なお、同期の方法は、コピーしたテキストをすべて同期するか、クリップボード履歴を開いて同期したい項目を選択するかで選べる。
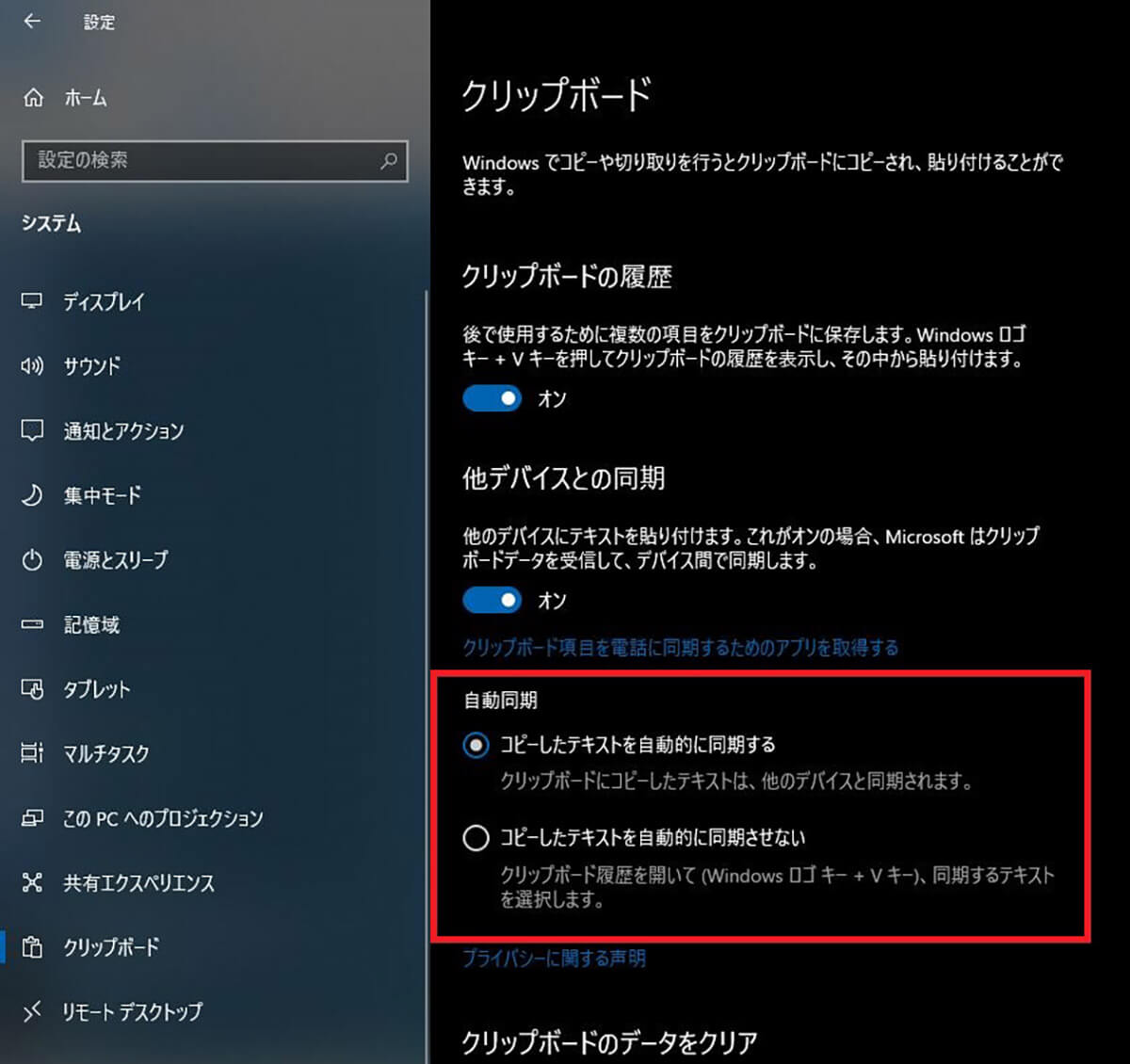
同期の方法を2つの方法から選択する
Windows 10の「クリップボード履歴」が表示されない場合は?
クリップボード履歴を開くためのショートカットキーを押しても、クリップボード履歴が表示されないことがある。クリップボード履歴がショートカットキーを押しても表示されない場合には、Windows 10の設定でクリップボード履歴の表示がオフになっている可能性がある。
この場合には、クリップボード履歴を表示するように設定を変更する必要がある。クリップボード履歴が表示されないときの設定の変更方法について解説する。
【手順①】設定アプリを開く
クリップボード履歴が表示されないときの設定の変更方法では、まずはWindows 10の設定を開く。
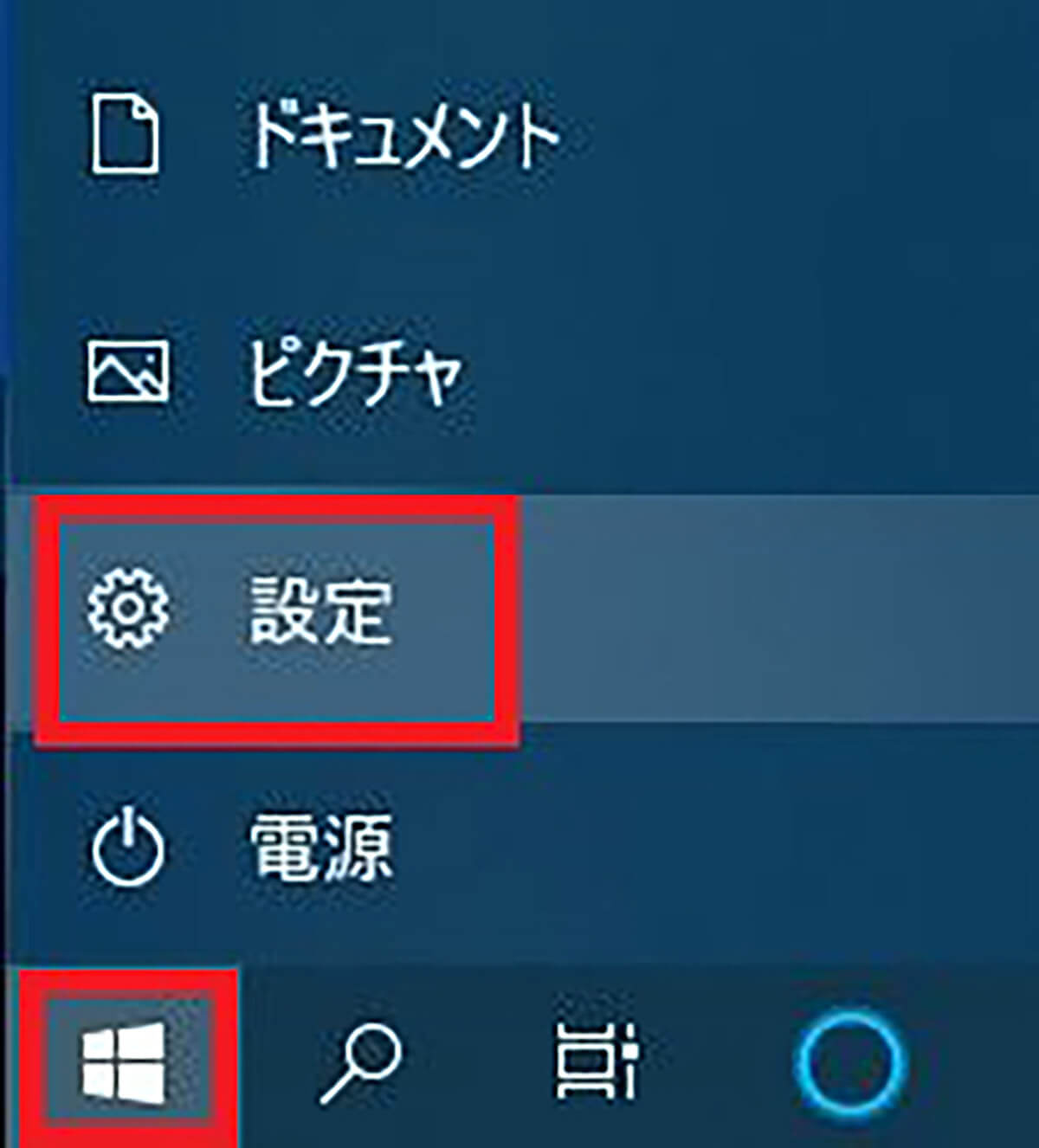
Windows 10のタスクバーの「スタート」をクリックして「設定」を開く
【手順②】「システム」をクリックする
クリップボードの設定の変更は「システム」で行う。クリップボード履歴が表示されない場合の設定の変更も「システム」から行う
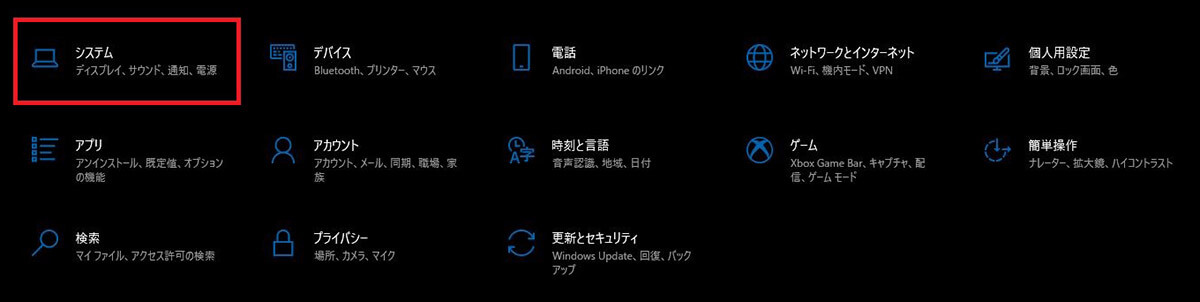
「システム」をクリックする
【手順③】「クリップボード」をクリックする
Windows 10の「設定」からクリップボードの設定を変更できる場所へ入る。
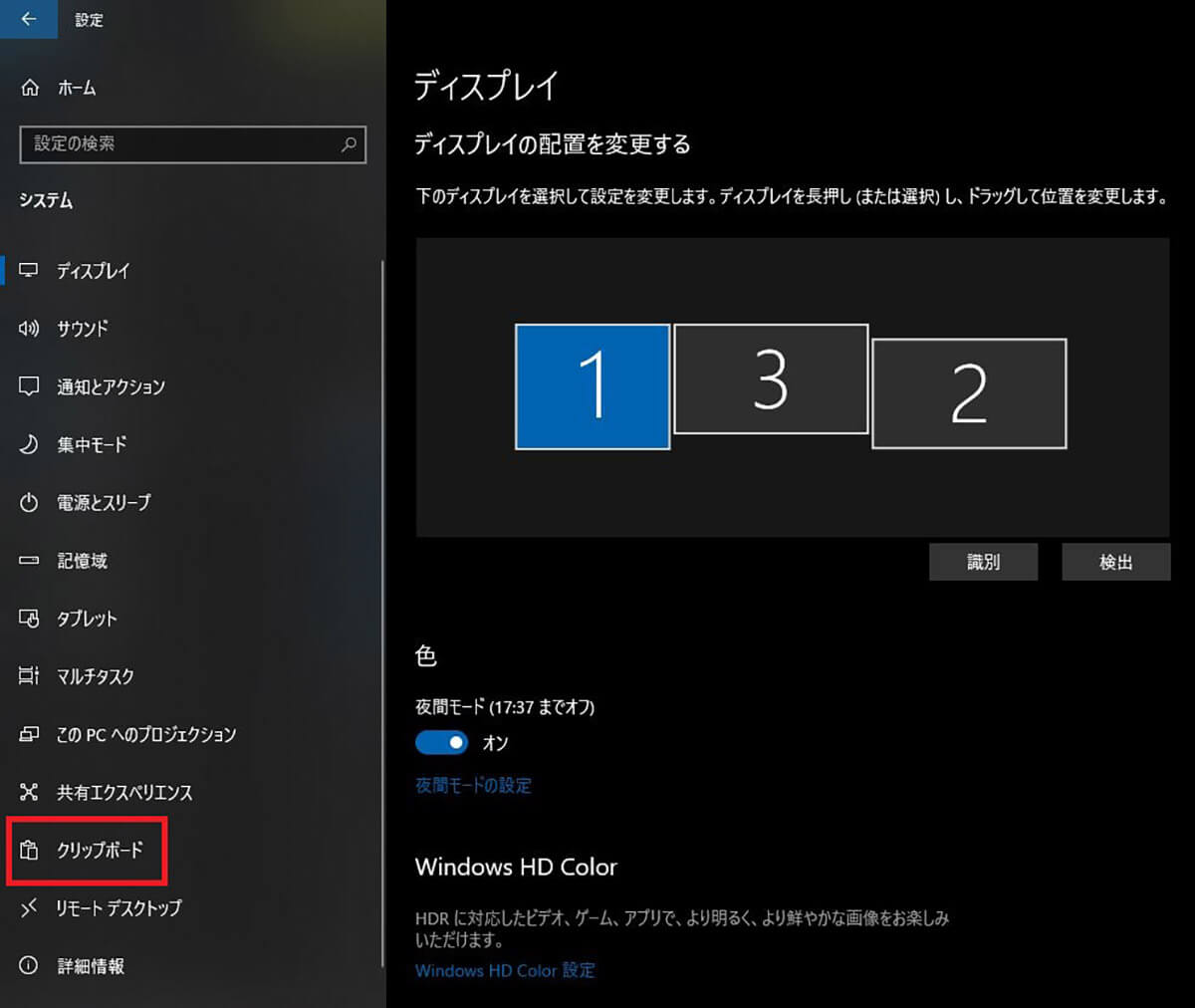
左ペインで「クリップボード」を選択する
【手順④】クリップボードの履歴を「オン」に変更する
クリップボードの設定変更する場所へ入ったら、クリップボード履歴がオンになっているか確認する。クリップボード履歴が表示されない場合には、オフになっているはずである。オフになっていたらオンにする。
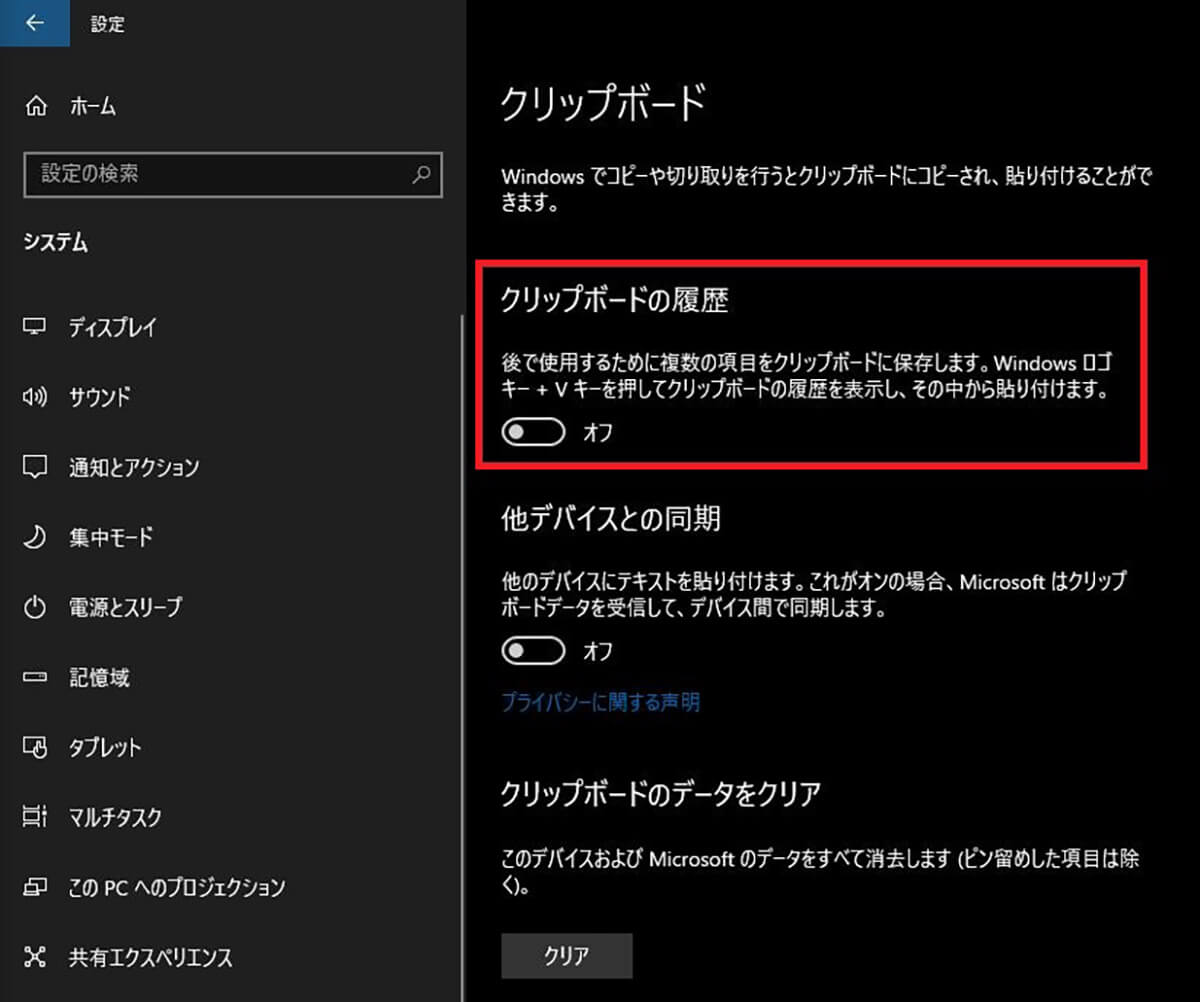
「クリップボードの履歴」をオンにする
これで表示されないクリップボード履歴が、ショートカットキーを押せば表示されるようになる。




