Windows 10でローカルグループポリシーエディターを使うと、さまざまな設定をポリシーとして設定できるのでとても便利だ。この記事では、Windows 10でローカルグループポリシーエディターを起動する方法と、ポリシーの設定方法を解説する。
【Windows 10】使用パソコンのエディションを確認
Windows 10にはグループポリシーを設定できるエディションがある。
グループポリシーとは、もともとは企業や学校などの組織で管理しているWindowsパソコンを、組織ごとの必要に応じて管理者が一元的に制御しやすいように設定できるグループ内の規則のようなものである。
グループポリシーはもともと組織のパソコンの管理を目的とした機能なので、企業や学校などの組織で使うことを想定しているWindowsパソコンのエディションで使えるようになっている。ローカルグループポリシーエディターを初期状態で使えるWindows 10は次のエディションである。
●Windows 10 Pro
●Windows 10 Enterprise
●Windows 10 Education
個人利用が前提のWindows 10 Homeのエディションは初期状態では利用できないので注意しよう。ただし、Windows 10のHomeエディションでも、ローカルグループポリシーエディターを使えるように設定することはできる。グループポリシーでWindows Updateの制御などもできるので、必要があれば使えるようにしてみるのもいいだろう。
Windows 10のエディションの確認方法は、Windows 10の「設定」から「システム」>「詳細情報」と開くと確認できる。
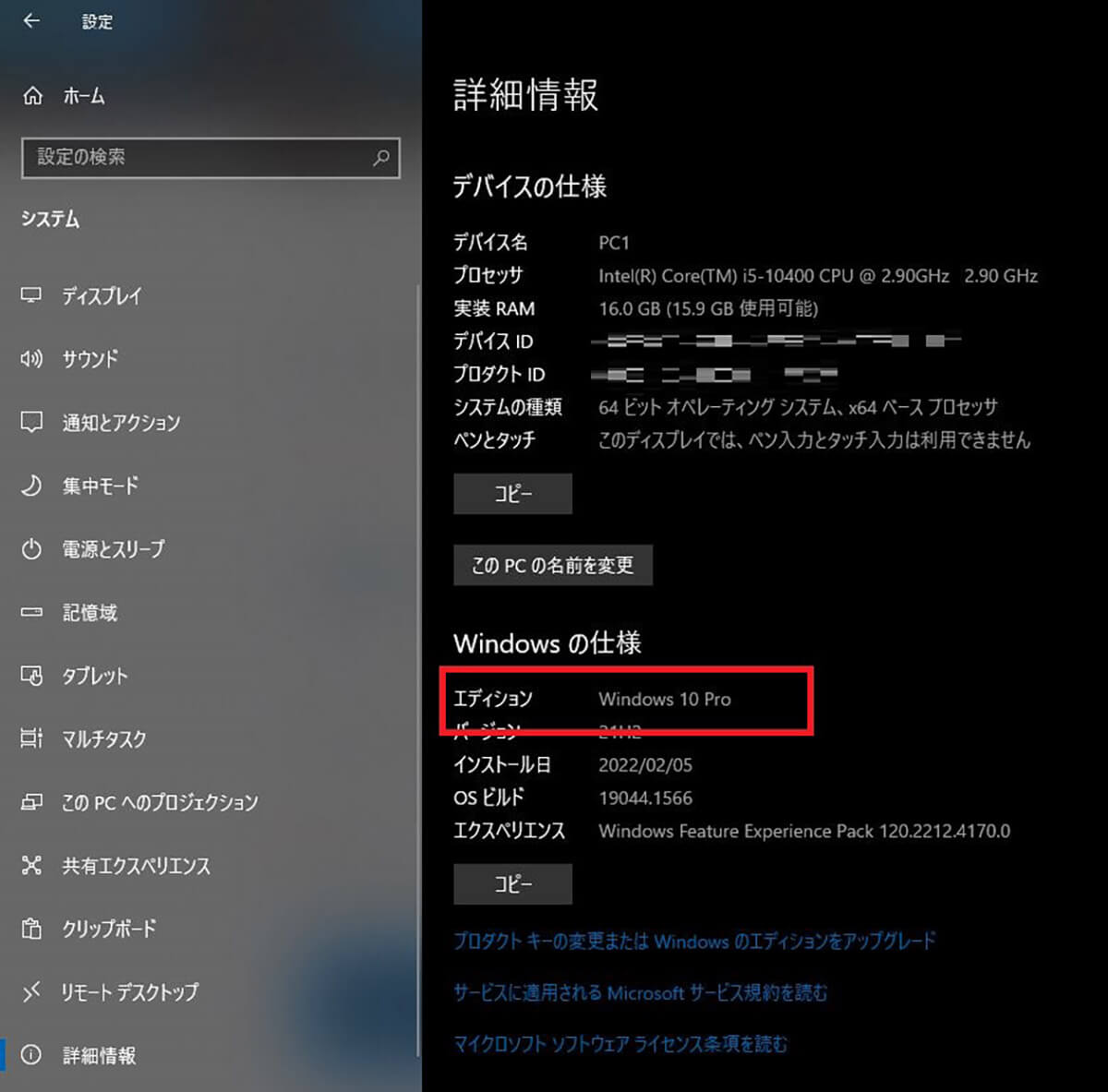
Windows 10のエディションは「設定」で確認する
【Windows 10】「ローカルグループポリシーエディター」の起動方法
Windows 10でグループポリシーを設定するためには、ローカルグループポリシーエディターの起動が必要である。ローカルグループポリシーエディターの起動方法は次のとおりである。
【手順①】検索ボックスから「gpedit」を入力する
Windows 10のタスクバーの検索ボックスから「gpedit」と検索する。
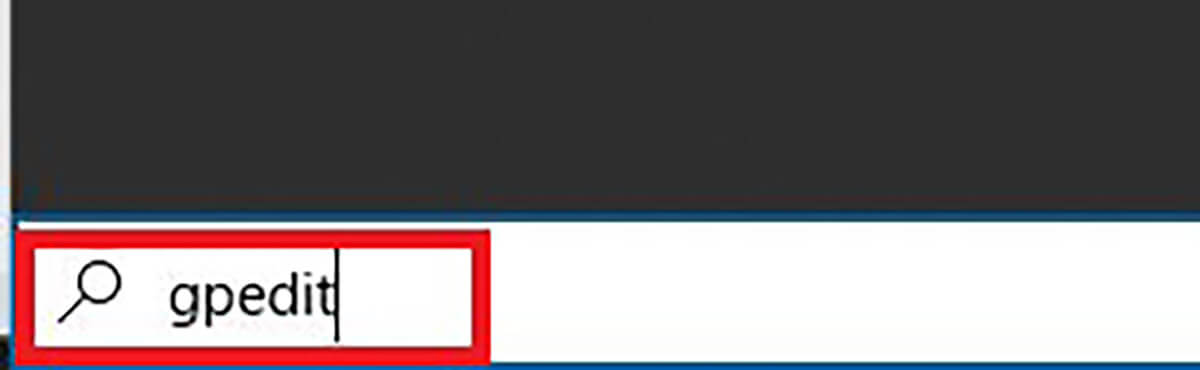
Windows10のタスクバーの検索ボックスに「gpedit」と入力する
タスクバーに検索ボックスがない場合には、Windows 10のスタートボタンを右クリックする。
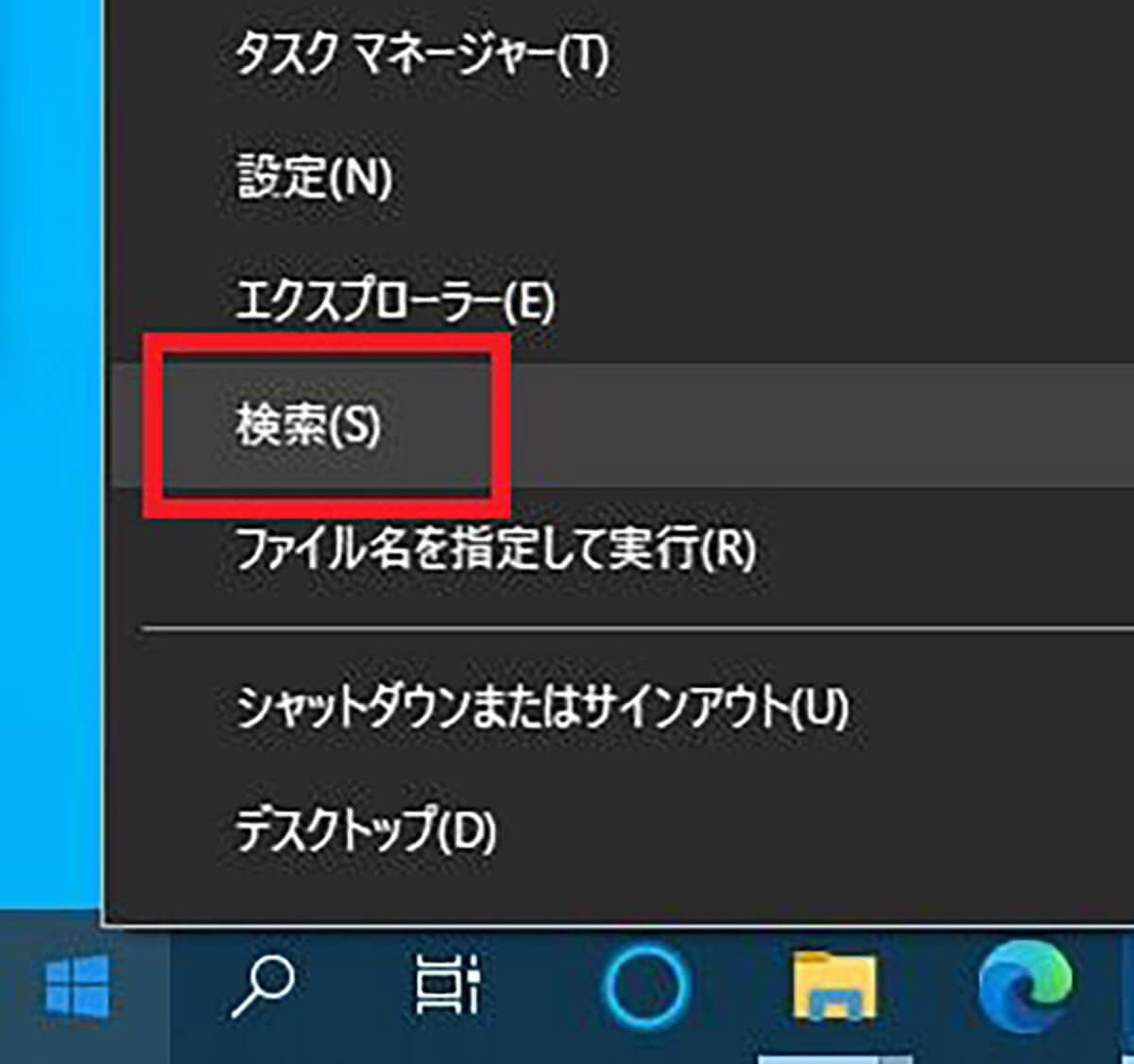
スタートボタンを右クリックして表示されるメニューから「検索」をクリックする
これで表示された検索ボックスに「gpedit」と入力して検索する。
【手順②】「グループポリシーの編集」をクリックする
検索結果が表示される。「グループポリシーの編集」をクリックする。
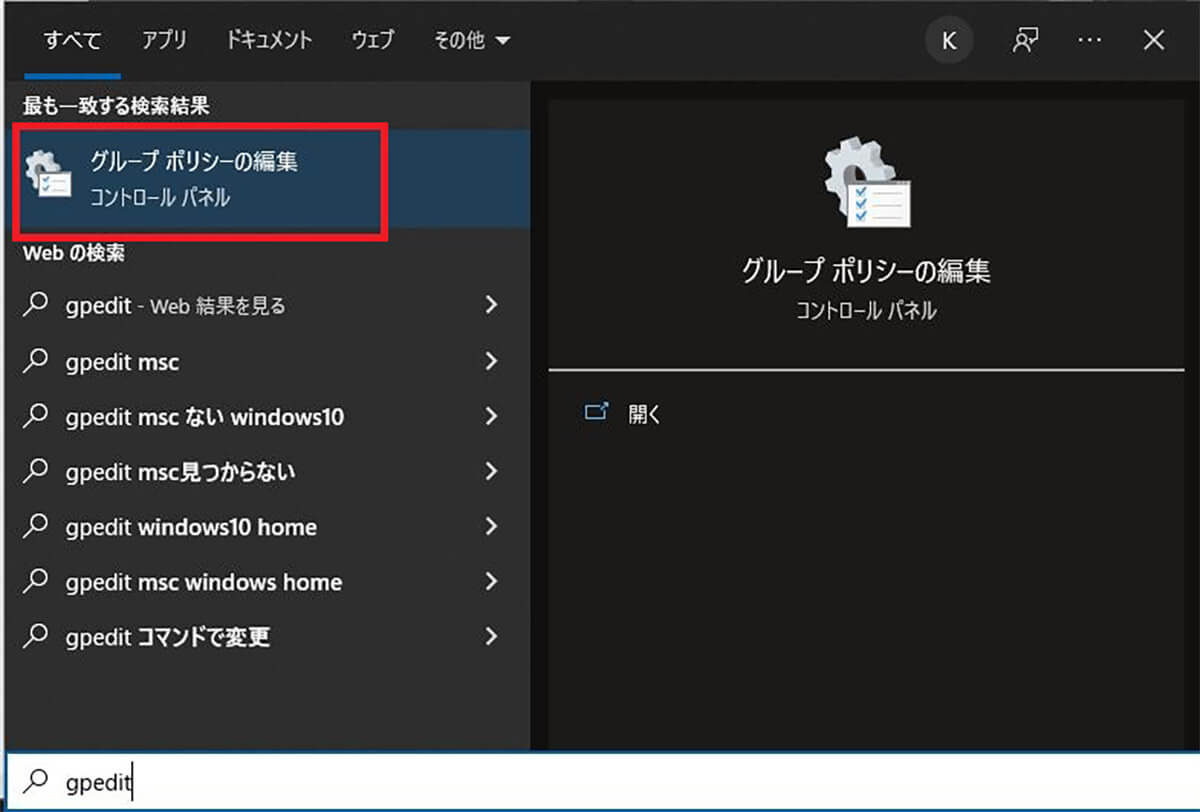
検索結果から「グループポリシーの編集」をクリックする
するとローカルグループポリシーエディタが起動する。
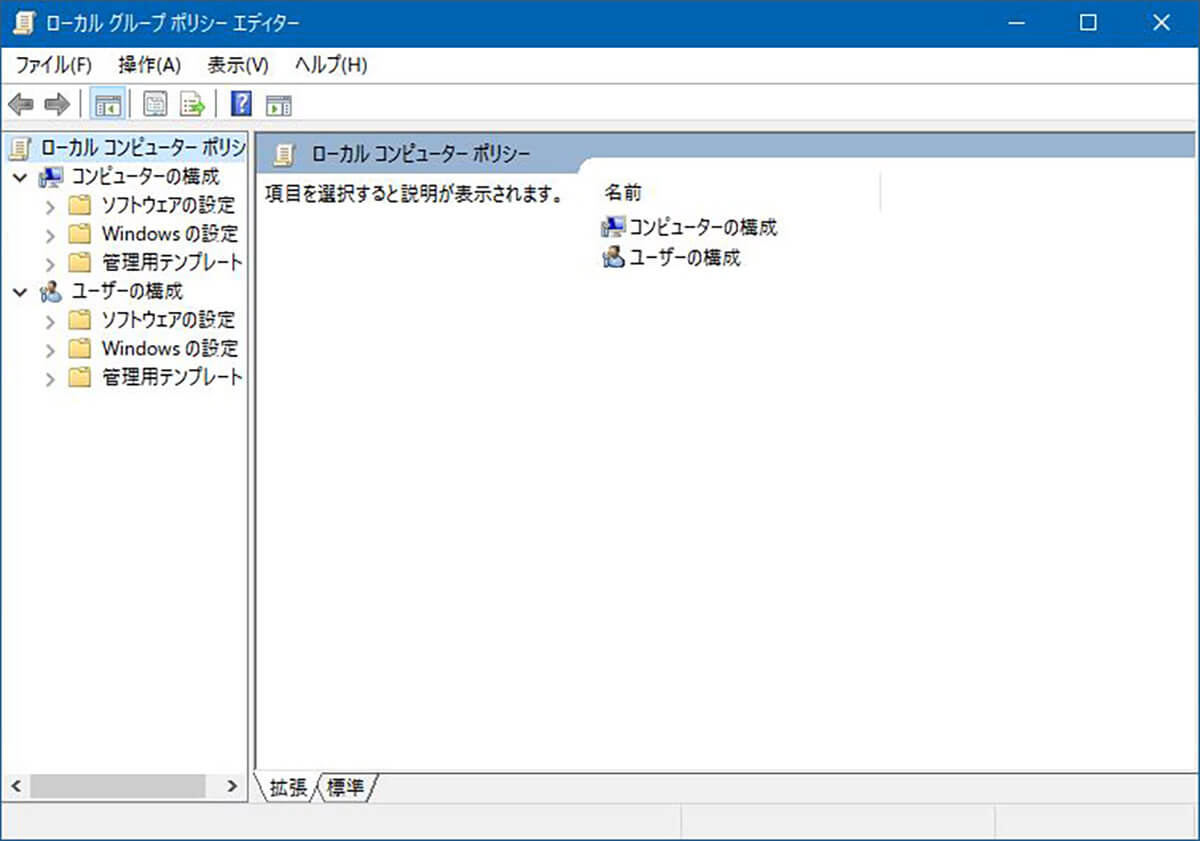
ローカルグループポリシーエディターが起動
【Windows 10】「ローカルグループポリシーエディター」の設定
ローカルグループポリシーエディターが起動したら、グループポリシーを設定してみよう。ローカルグループポリシーエディターの左ペインから「コンピューターの構成」もしくは「ユーザーの構成」から、必要な箇所を開いてポリシーの設定を行っていく。
「コンピューターの構成」では、コンピューターが起動した時にコンピューターに対して適用されるポリシーを設定できる。「ユーザーの構成」ではユーザーがログオンした時にユーザーに対して適用されるポリシーを設定できる。
ユーザーの設定では、ユーザーをグループ化して、グループごとにポリシーを設定することができる。必要に応じたポリシーの設定を行っていこう。
・Windowsの設定
Windowsの設定は、「コンピューターの構成」と「ユーザーの構成」のそれぞれで行える。Windowsの設定で行える設定は、スタートアップやシャットダウン、ログオンやログオフの設定、プリンターの設定等である。
例えば、同一グループ内のユーザーがサインインした時に、スタートアップ時に特定のプログラムを走らせる設定や、設定した時間になったらすべてのパソコンを強制的にシャットダウンする設定などを、Windowsの設定から行える。
・セキュリティの設定
ローカルグループポリシーエディターではセキュリティに関する設定もできる。セキュリティに関する設定では、ログオンするときのパスワードの長さを一定文字数以上にする、パスワードに有効期限を設けるといったルールを作成することができる。
※サムネイル画像(Image:monticello / Shutterstock.com)




